- 公開日:
PDFの表を抽出するフリーソフト3選
PDFファイルから表を抽出する作業は、データ分析や報告書作成において頻繁に求められるタスクです。
しかし、PDFファイルは表の抽出が直接行いにくいことが難点です。この記事では、PDFをExcelファイルに変換し、その後Excel上で表をコピー&ペーストする方法を紹介します。
この変換を行うことができる3つのフリーソフトがありますので、そのツールの基本情報と使用方法を解説します。
PDF24 Creatorの基本情報

日本語: 〇
オンライン(インストール不要): 〇
オフライン(インストール型): 〇
PDF24 Creatorを使ってPDFの表を抽出する方法
PDF24 Creatorは完全無料のPDF編集・変換サービスです。このサービスはオンライン版とデスクトップ版で提供されており、どちらも全機能を無料で利用可能です。さらに、Chrome拡張機能としても利用できます。
Windowsには対応していますが、Macやモバイルアプリには対応していません。
以下、PDF24 Creatorを使ってパソコン(Windows)でPDFを変換し、表を抽出する方法を解説します。
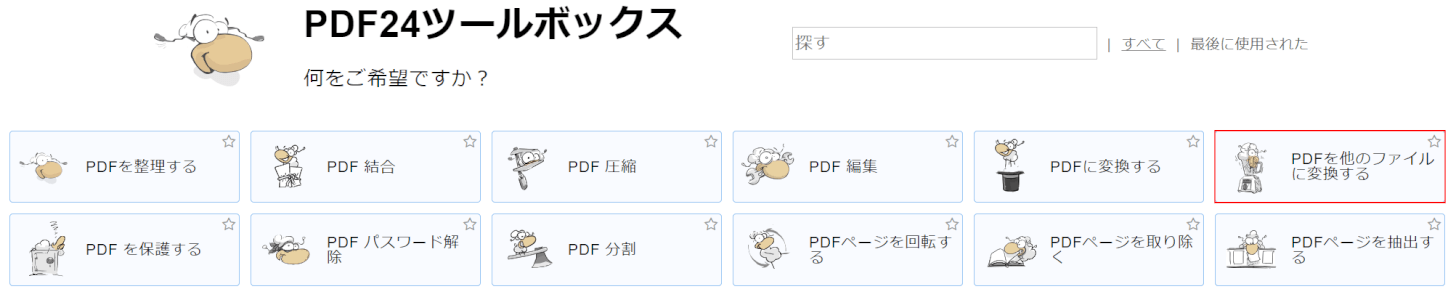
PDF24 Createrを起動します。
「PDFを他のファイルに変換する」を選択します。
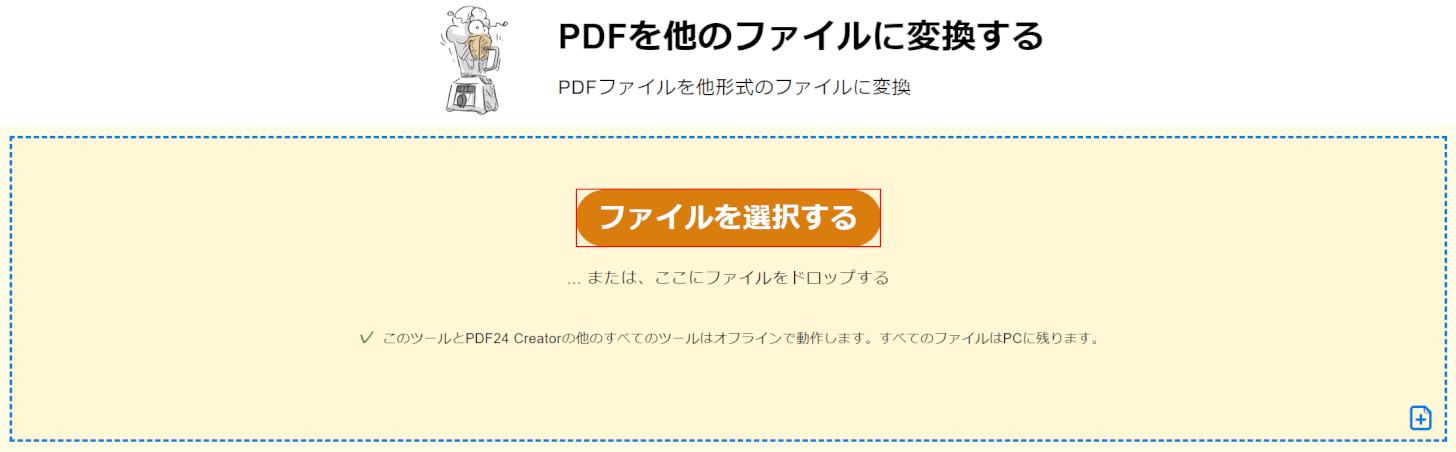
「ファイルを選択する」ボタンを押します。
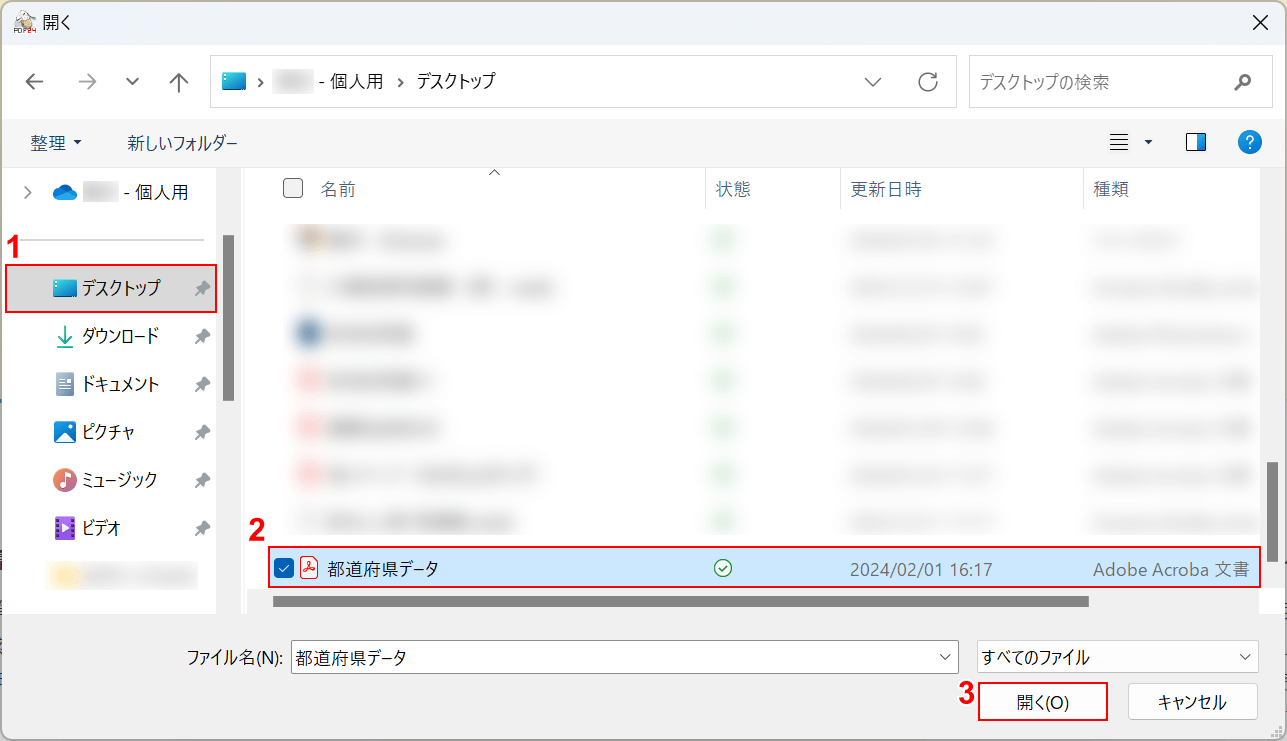
「開く」ダイアログボックスが表示されました。
①PDFがあるフォルダー(例: デスクトップ)、②PDFファイル(例: 都道府県データ)の順に選択し、③「開く」ボタンを押します。
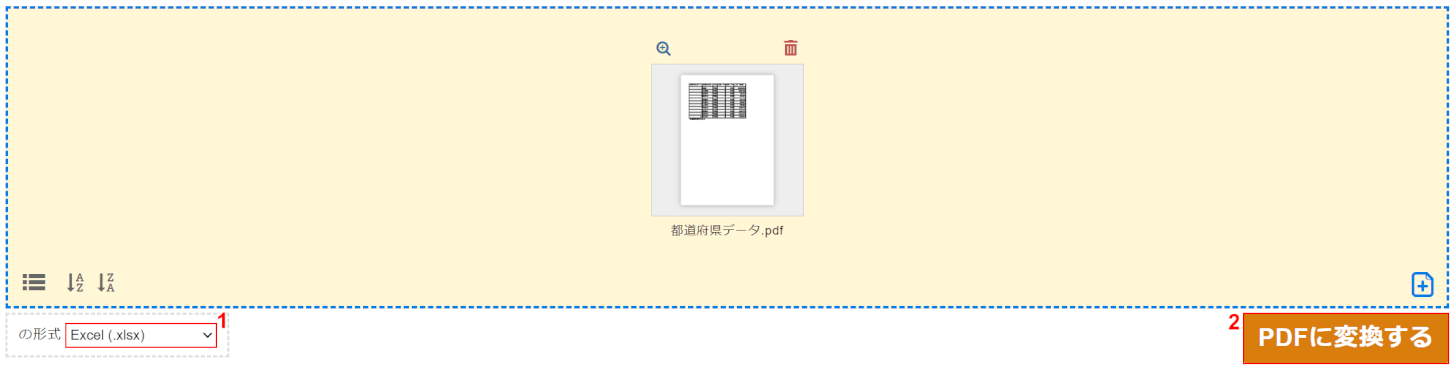
①「の形式」のプルダウンで「Excel(.xlsx)」を選択し、②「PDFに変換する」ボタンを押します。
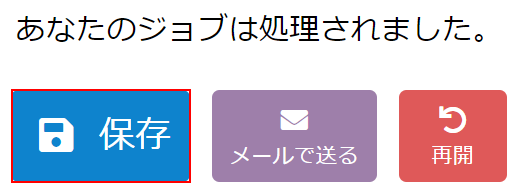
Excelファイルへの変換が完了しました。
「保存」ボタンを押します。
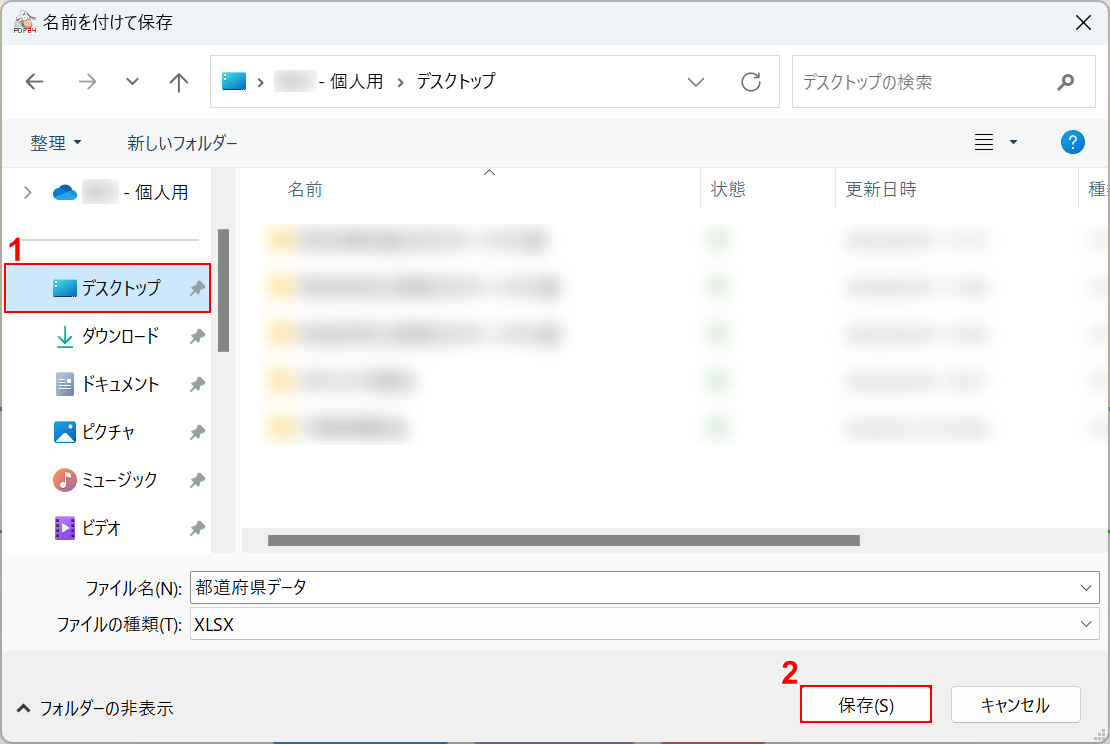
「名前を付けて保存」ダイアログボックスが表示されました。
①保存したいフォルダー(例: デスクトップ)を選択し、②「保存」ボタンを押します。
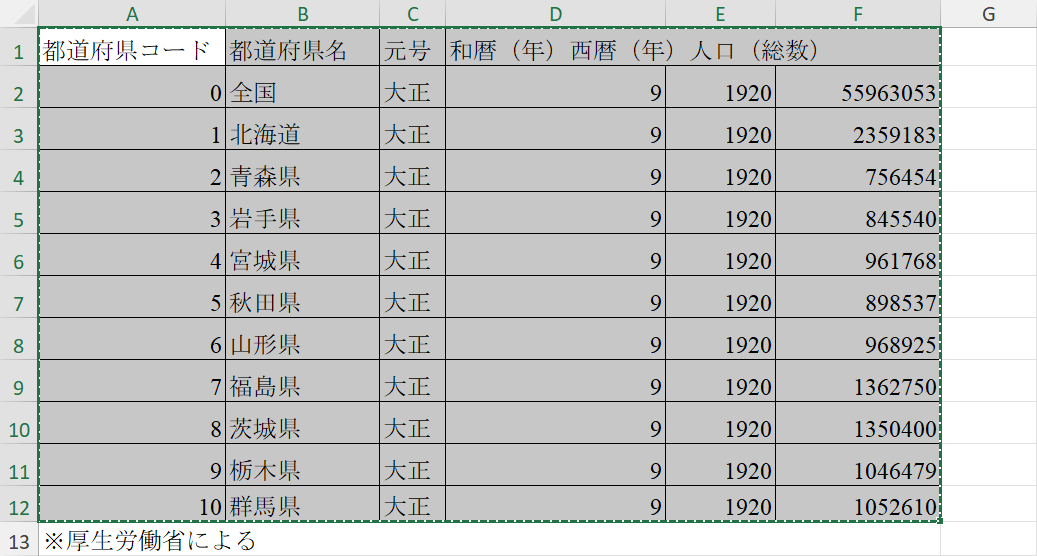
Excelシートを開くと、PDFにあった表が表示されましたので、表のみを選択してCtrl + Cを押します。
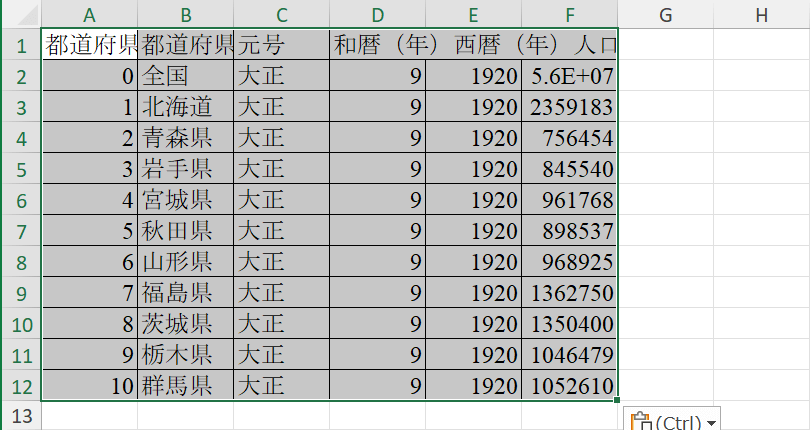
別シートのセル(例: A1)を選択してCtrl + Vを押すと、表の内容がコピーされました。
Zamzarの基本情報

Zamzar
日本語: ×
オンライン(インストール不要): 〇
オフライン(インストール型): 〇
Zamzarを使ってPDFの表を抽出する方法
Zamzarは、さまざまな種類のファイル形式、例えばOffice文書、画像ファイル、電子書籍のEPUBなどを変換できるサービスです。このサービスにはオンライン版とデスクトップ版(WindowsとMac対応)があり、どちらも登録せずに利用できます。
デスクトップ版には、右クリックだけでファイルをExcelファイルに変換できる機能が含まれています。無料版では、最大25回までファイル変換が可能です。
Windows用のデスクトップ版を使ってPDFをExcelに変換し、表を抽出する手順については以下を参照してください。
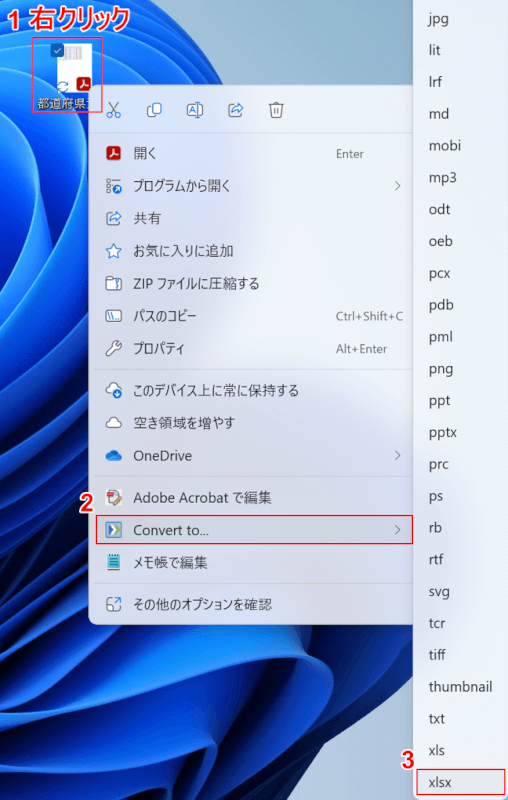
Zamzarのインストール版の場合、対象のPDFファイルを右クリックからExcelファイルに変換できます。
①PDFファイル(例: 都道府県データ)を右クリックし、②「Convet to…」、③「xlsx」の順に選択します。
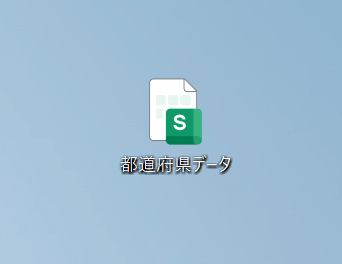
デスクトップにExcelシートが保存されました。
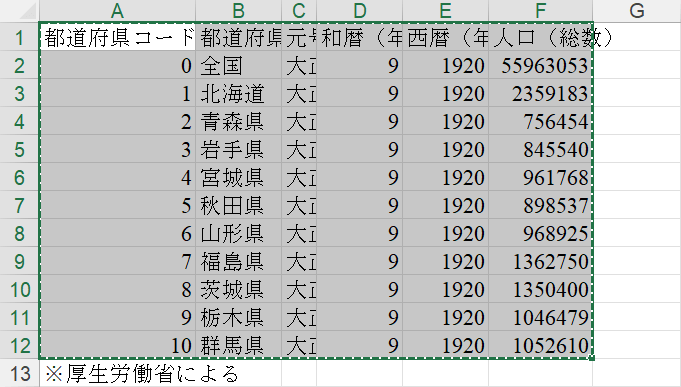
Excelシートを開くと、PDFにあった表が表示されましたので、表のみを選択してCtrl + Cを押します。
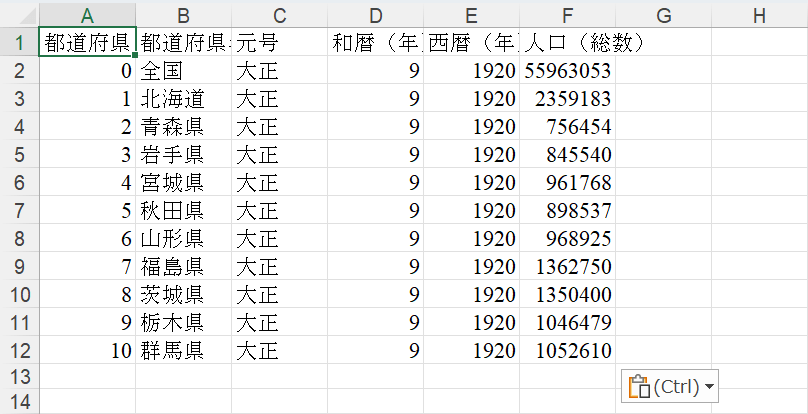
別シートのセル(例: A1)を選択してCtrl + Vを押すと、表の内容がコピーされました。
CleverPDFの基本情報

CleverPDF
日本語: 〇
オンライン(インストール不要): 〇
オフライン(インストール型): 〇
CleverPDFを使ってPDFの表を抽出する方法
CleverPDFを使うと、PDFファイルをExcelファイルに変換できます。
このデスクトップアプリ(無料)は、有料版で提供される機能を全て使用可能ですが、変換以外の機能については10ページまでのドキュメントのみに制限されます。
登録不要で、インストール後すぐに無料版が利用できます。
CleverPDFのデスクトップアプリ(Windows)を使用して、PDFからExcelファイルに変換して表を抽出する方法を説明します。
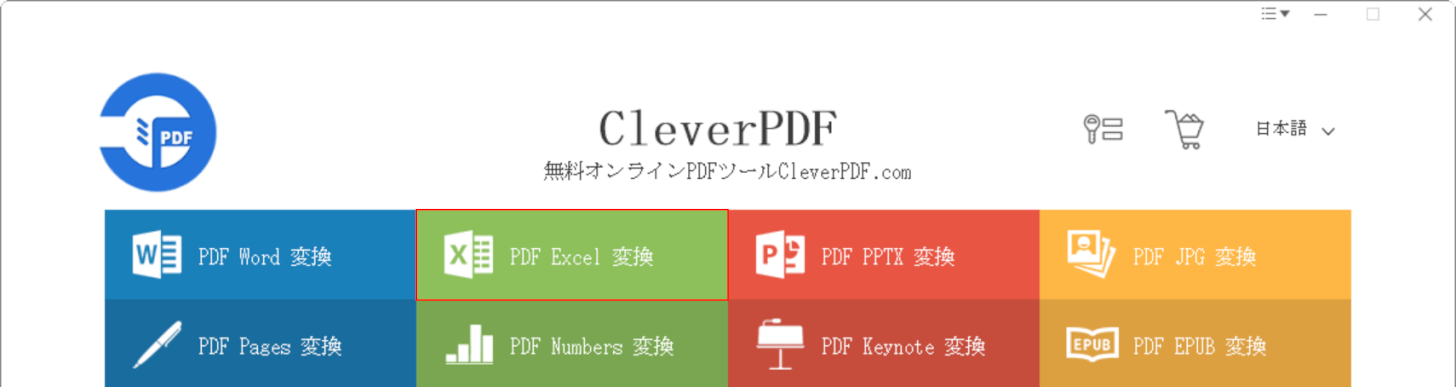
CleverPDFを起動します。
「PDF Excel 変換」を選択します。
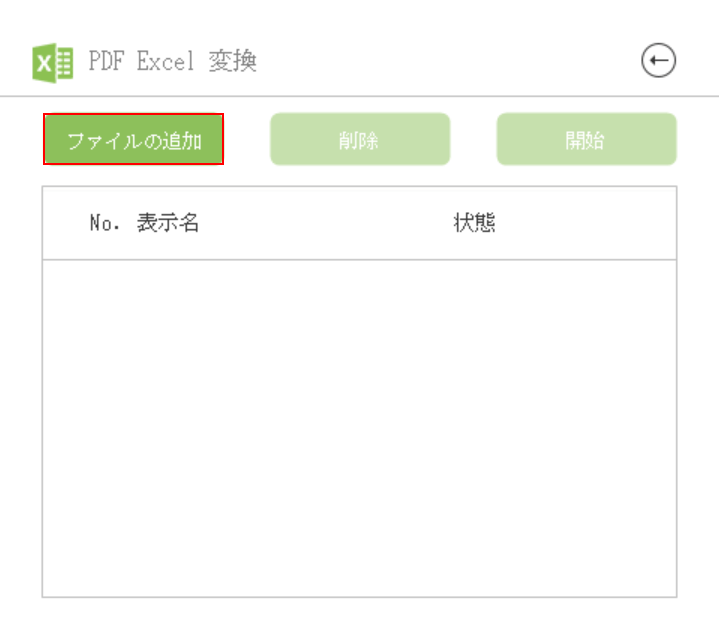
「PDF Excel 変換」ダイアログボックスが表示されました。
「ファイルの追加」ボタンを押します。
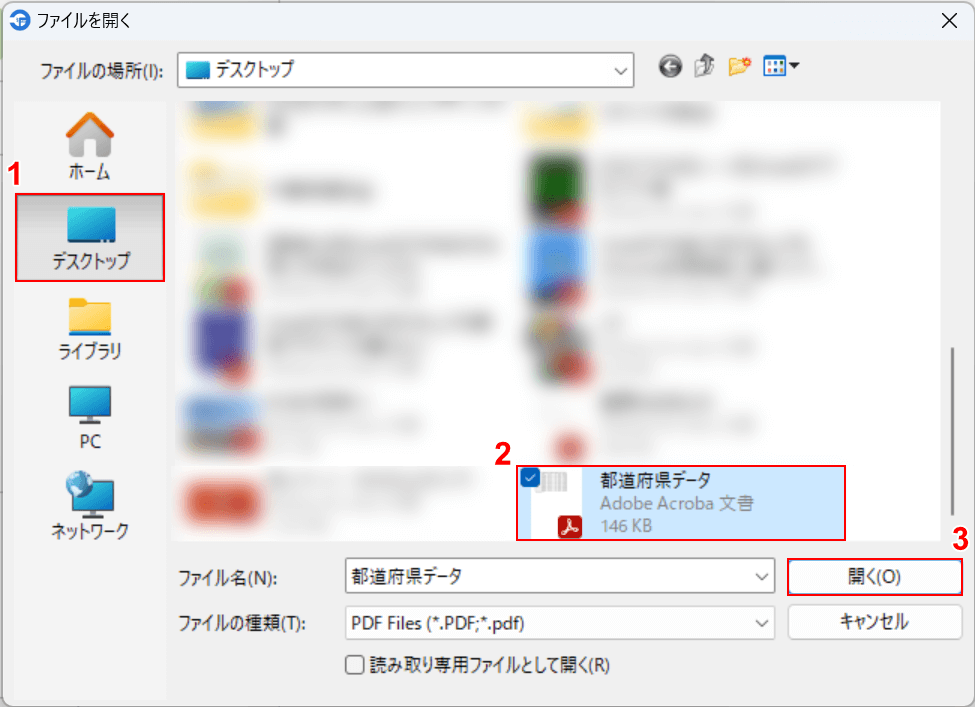
「ファイルを開く」ダイアログボックスが表示されました。
①PDFファイルがあるフォルダー(例: デスクトップ)、②PDFファイル(例: 都道府県データ)の順に選択し、③「開く」ボタンを押します。
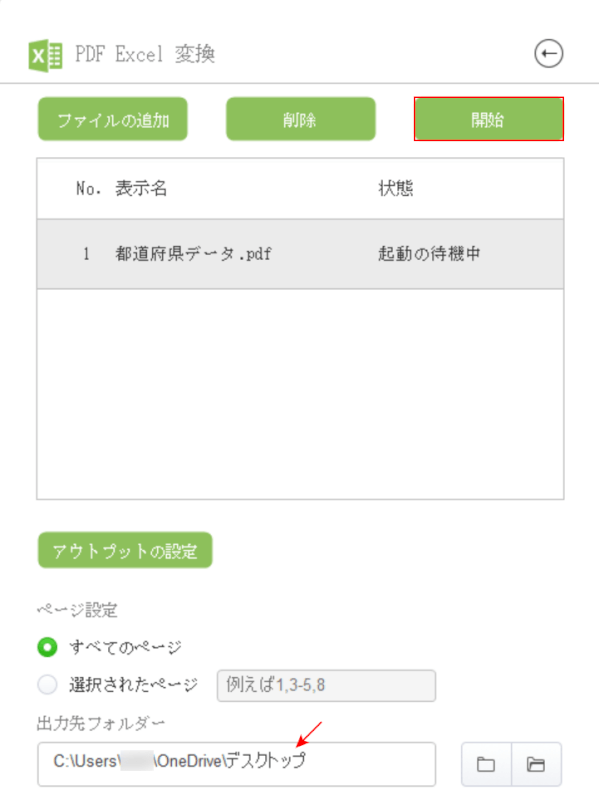
出力先フォルダー(例: デスクトップ)を確認します。
「開始」ボタンを押します。
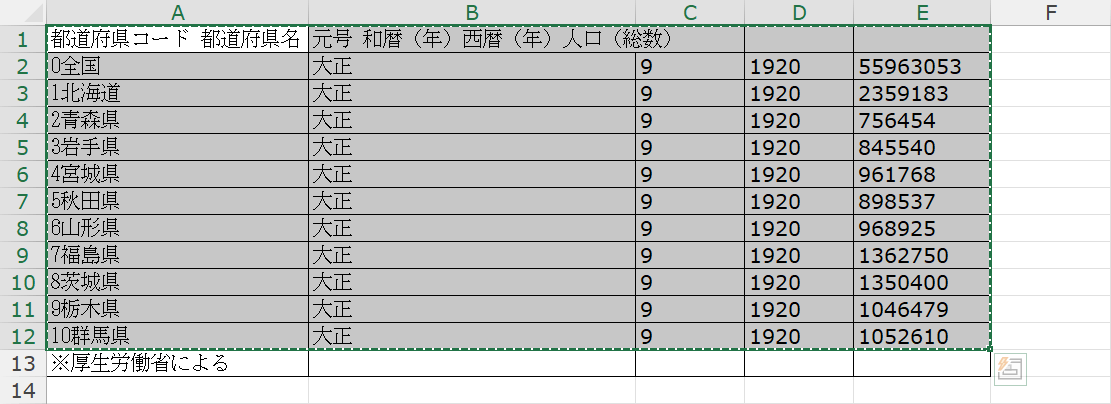
Excelシートを開くと、PDFにあった表が表示されましたので、表のみを選択してCtrl + Cを押します。
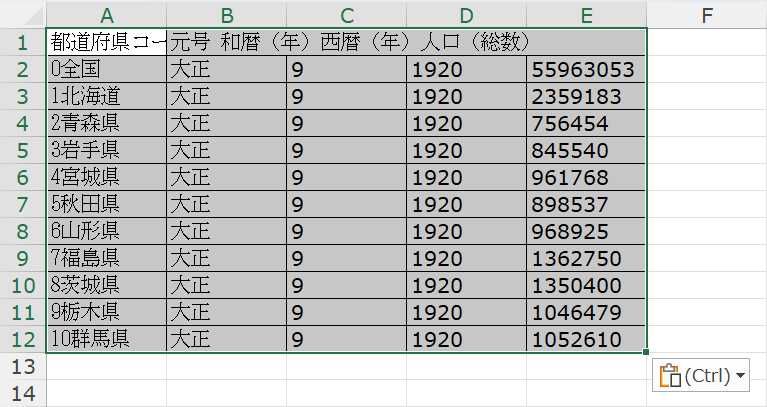
別シートのセル(例: A1)を選択してCtrl + Vを押すと、表の内容がコピーされました。
問題は解決できましたか?
記事を読んでも問題が解決できなかった場合は、無料でAIに質問することができます。回答の精度は高めなので試してみましょう。
- 質問例1
- PDFを結合する方法を教えて
- 質問例2
- iLovePDFでできることを教えて

コメント
この記事へのコメントをお寄せ下さい。