- 公開日:
PDFを分割するフリーソフト3選
「5ページのPDFを2と3ページに分割する」「6ページのPDFを3、2、1ページに分割する」といったことができるソフトを3つご紹介します。
PDFを分割することで、資料を項目ごとにまとめることができたり、ファイルサイズが大きすぎてメールで送れないなどの問題を防ぐことができます。
ページ数が大量になってしまっている場合や、様々な業務手順が1つのファイルにまとまっている場合などにぜひご活用ください。
PDF24 Creatorの基本情報

日本語: 〇
オンライン(インストール不要): 〇
オフライン(インストール型): 〇
PDF24 CreatorでPDFを分割する方法
PDF24 CreatorでPDFを分割する方法をご紹介します。
PDF24 Creatorは、Windows向けのPDF編集ソフトです。
ファイル形式の変換やPDFの結合、分割、ページの削除などの基本的ものと合わせて、オーバーレイやフラット化などの高度な編集機能も完全無料で利用することができます。
そのため、様々な場面に対応できるソフトとなっておりますので、PDFファイルで仕事の資料をまとめている方などはぜひご活用ください。
以下ではWindows 11を使って、PDF24 CreatorでPDFを分割する方法をご説明します。
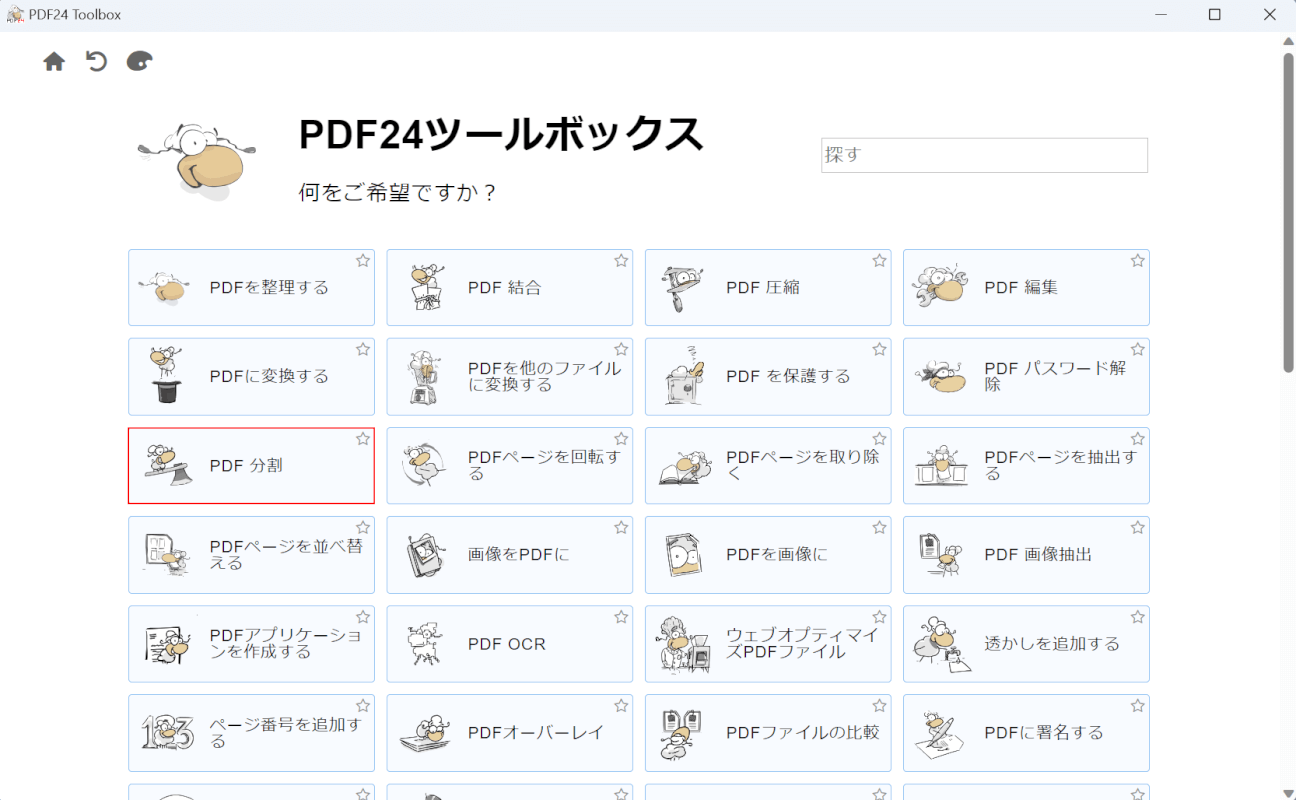
PDF24 Creatorを起動します。
一覧で表示されている項目の中から、「PDF 分割」を選択します。
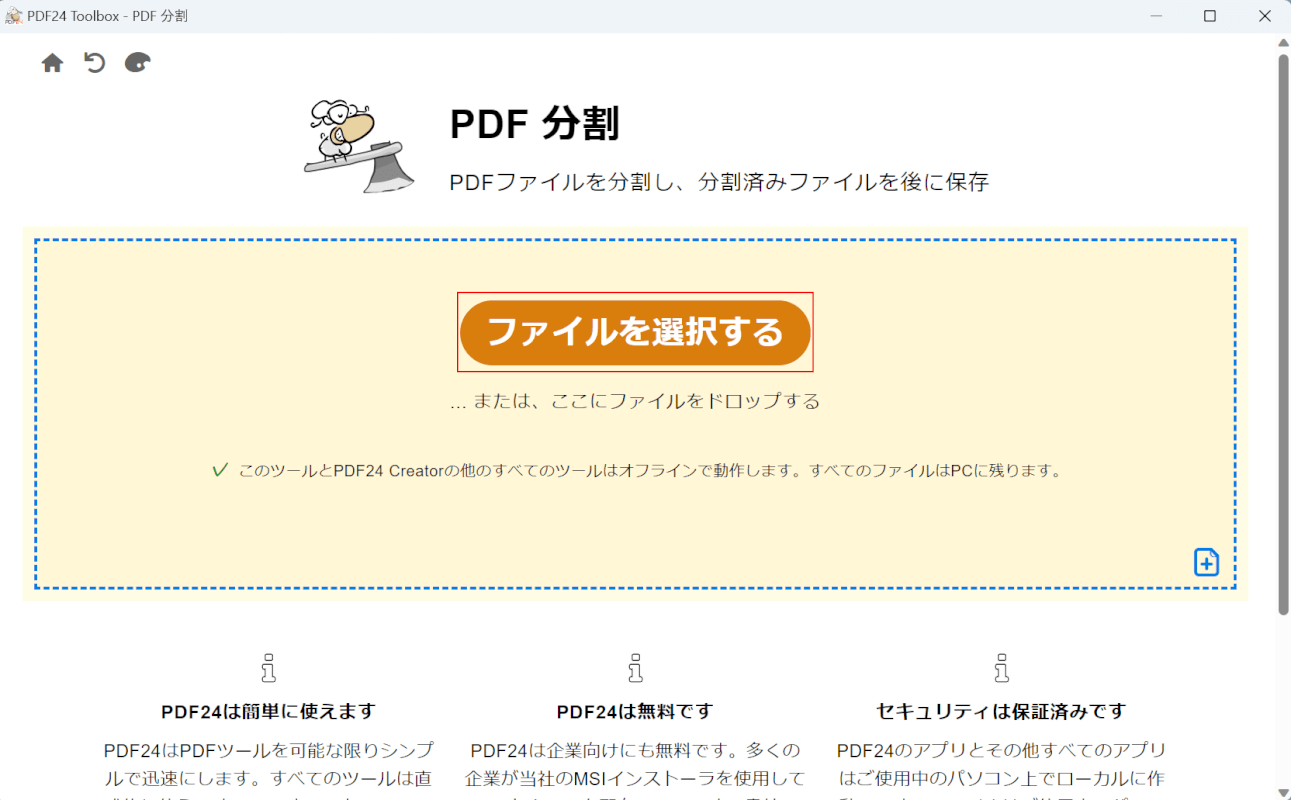
「ファイルを選択する」ボタンを押します。
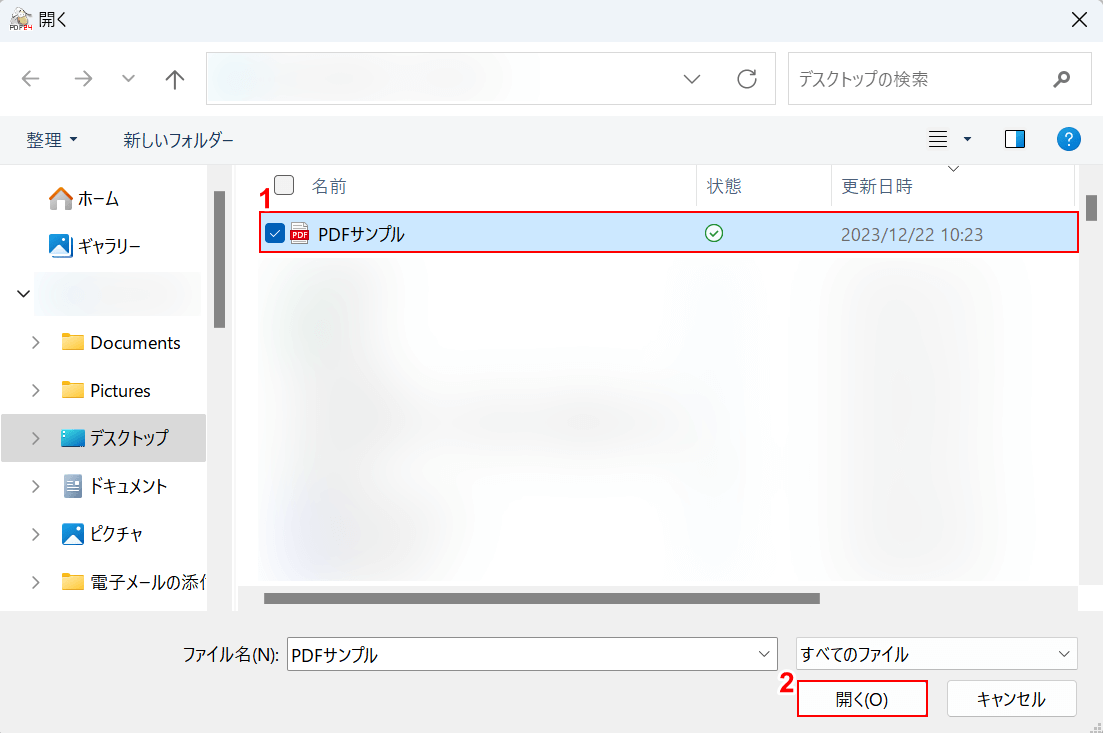
「開く」ダイアログボックスが表示されました。
①分割したいPDF(例:PDFサンプル)を選択し、②「開く」ボタンを押します。
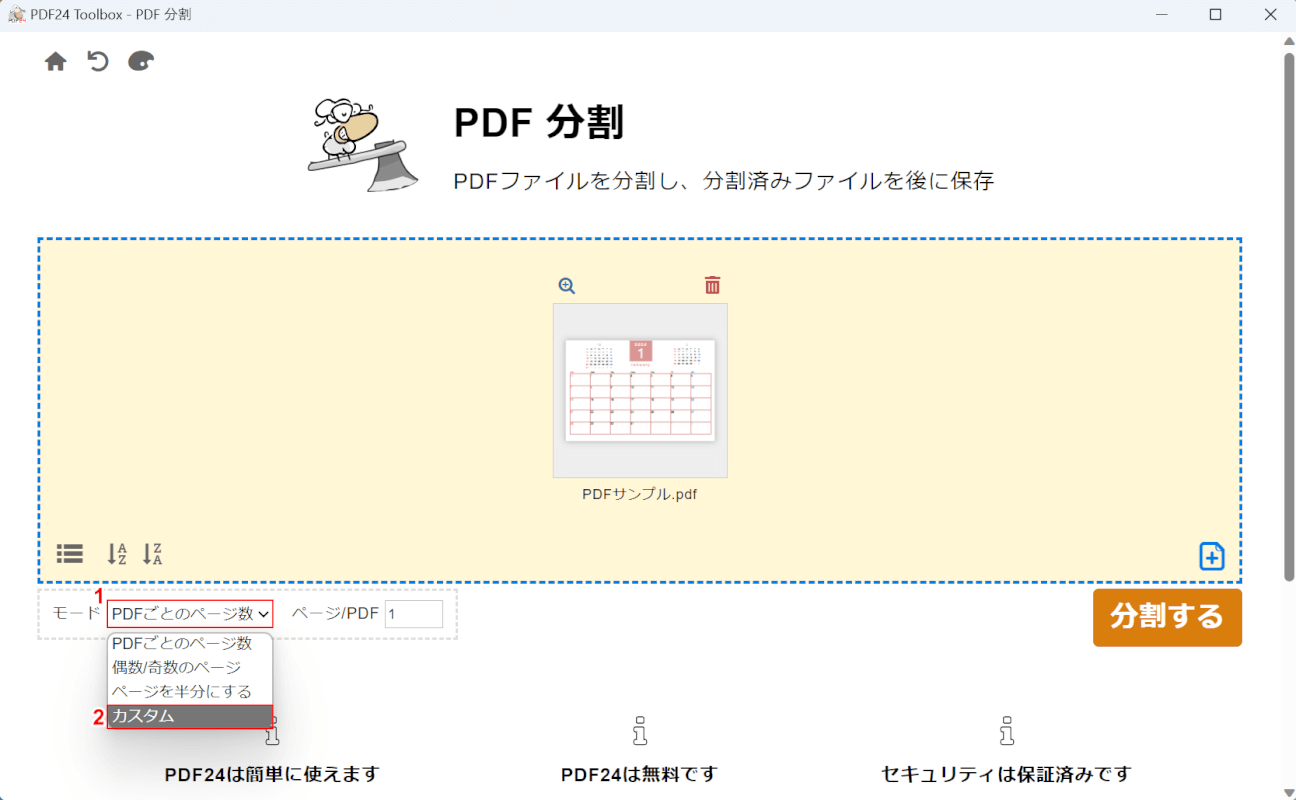
選択したPDFが表示されました。
①モードのプルダウンを開き、②「カスタム」を選択します。
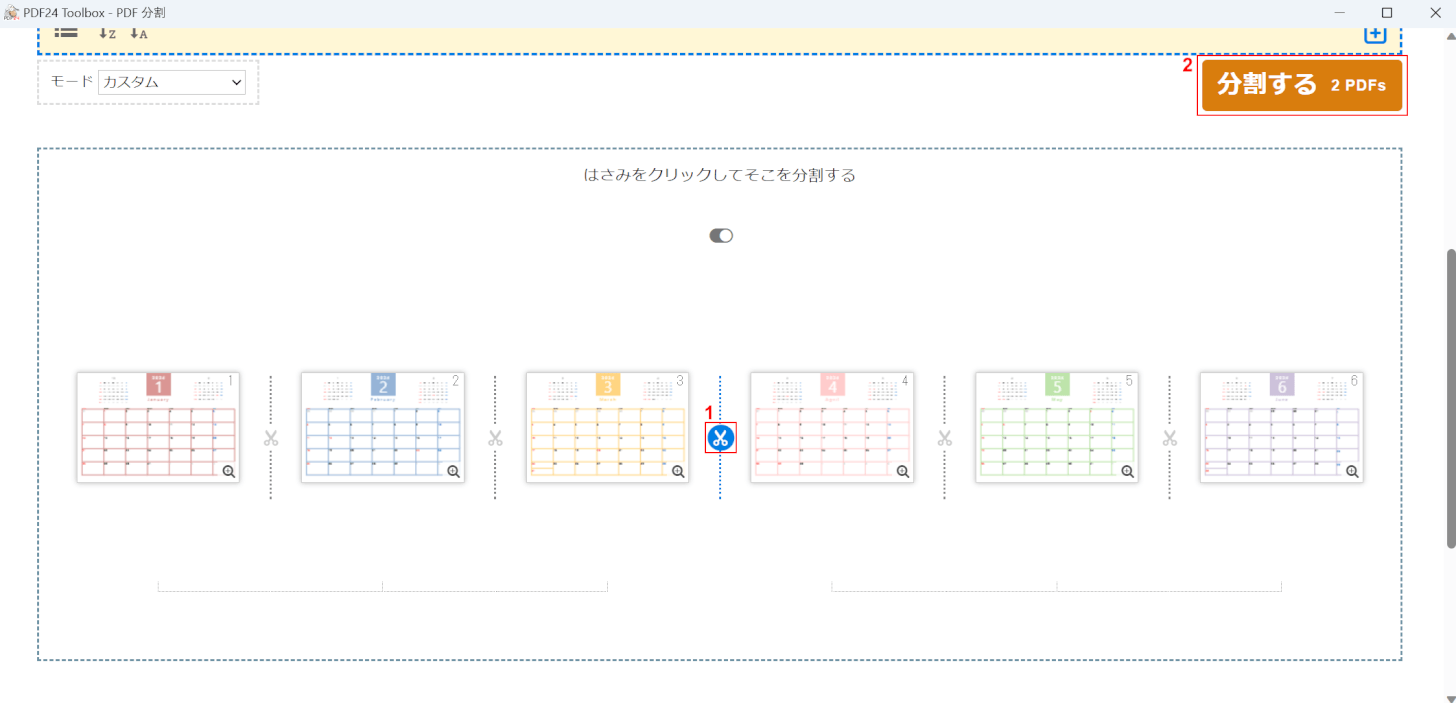
①分割したい位置の「ハサミ」ボタン、②「分割する」ボタンの順に押します。
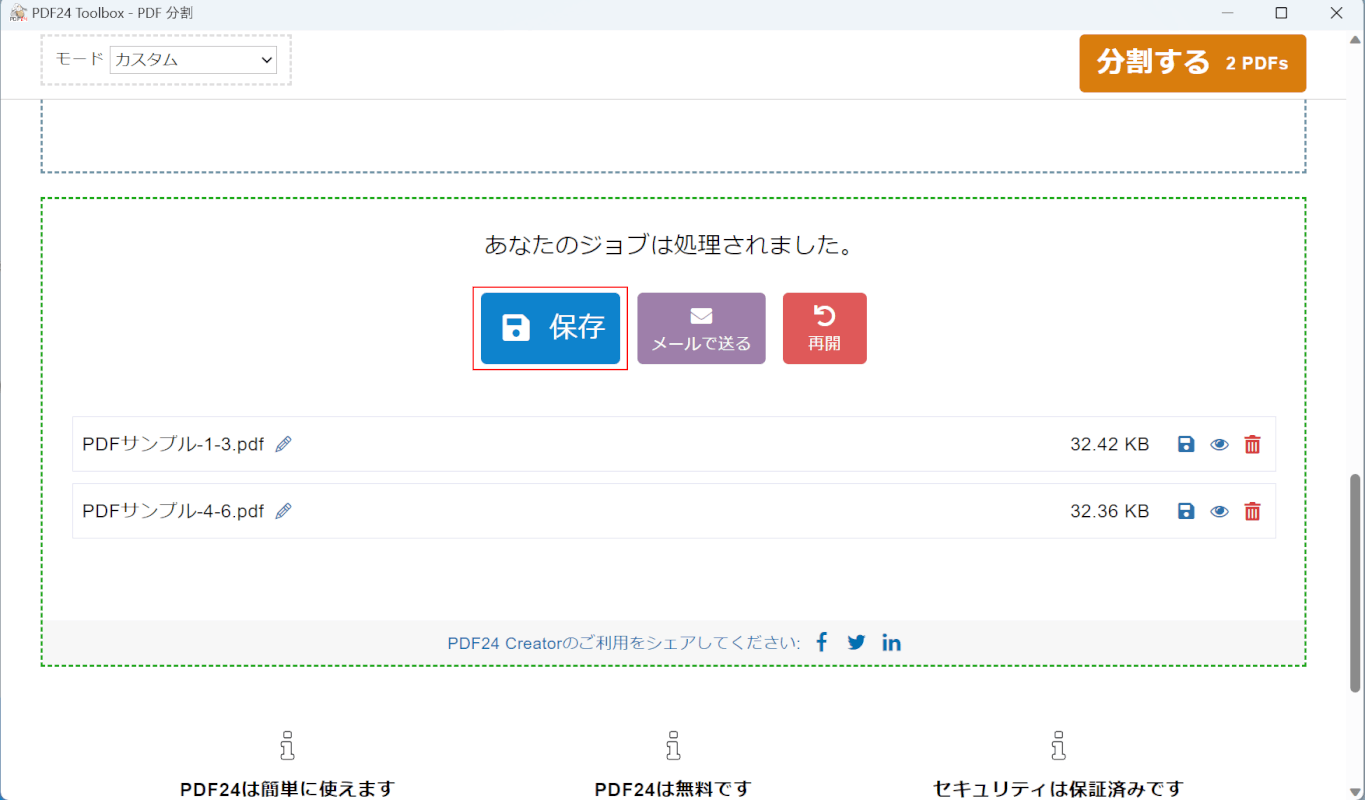
画面に「あなたのジョブは処理されました。」と、表示されました。
「保存」ボタンを押します。
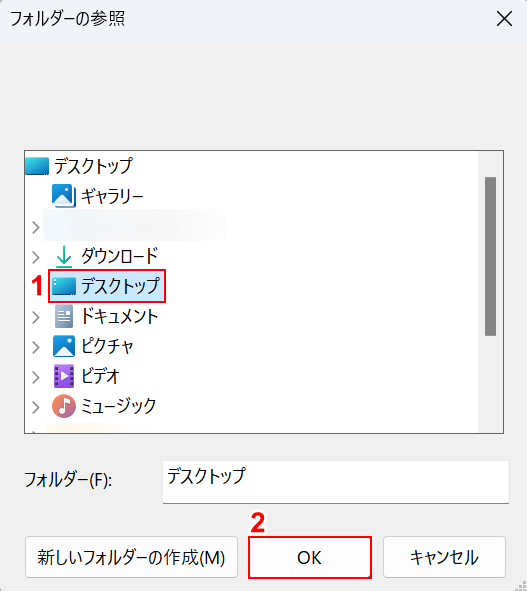
「フォルダーの参照」ダイアログボックスが表示されました。
①任意の保存先(例:デスクトップ)を選択し、②「OK」ボタンを押します。
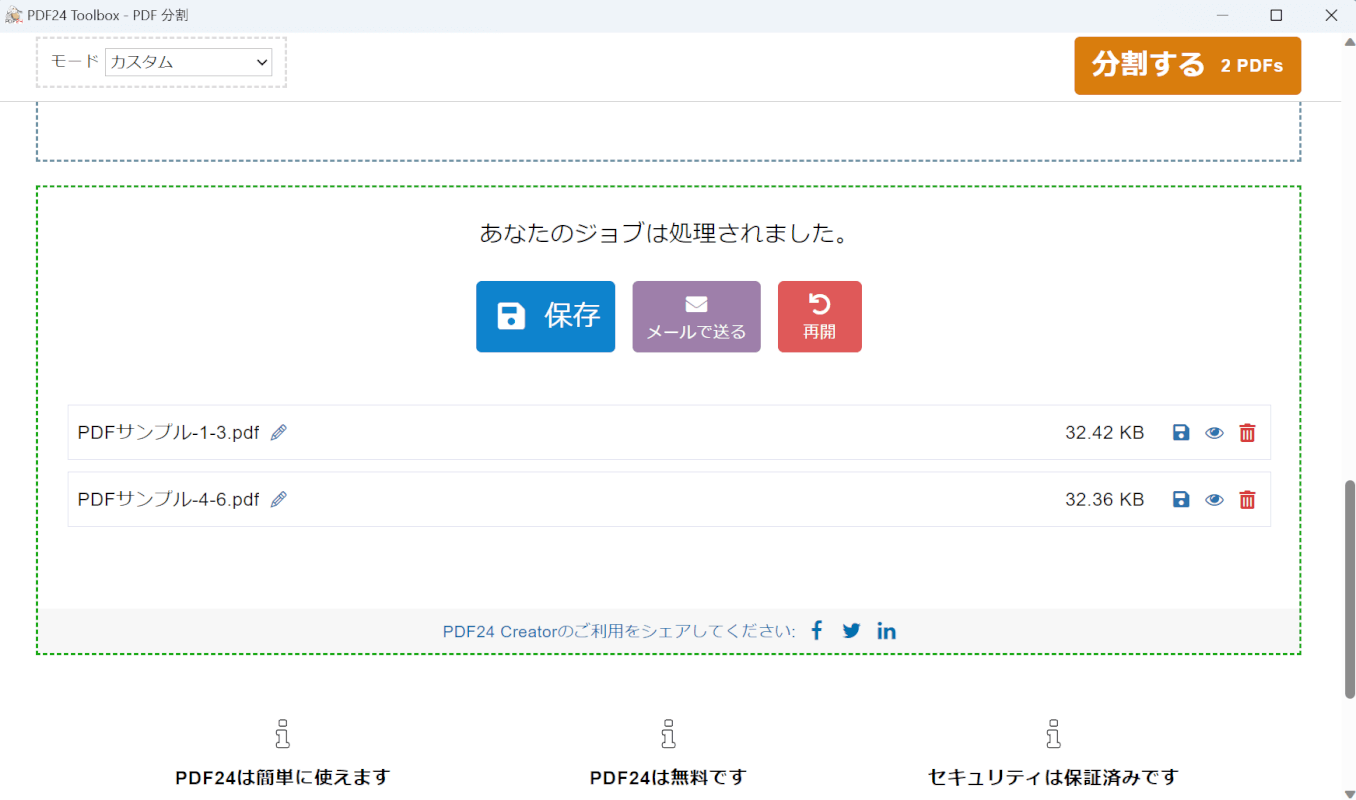
PDFが分割保存されました。次に、正しく分割が行われている確認します。
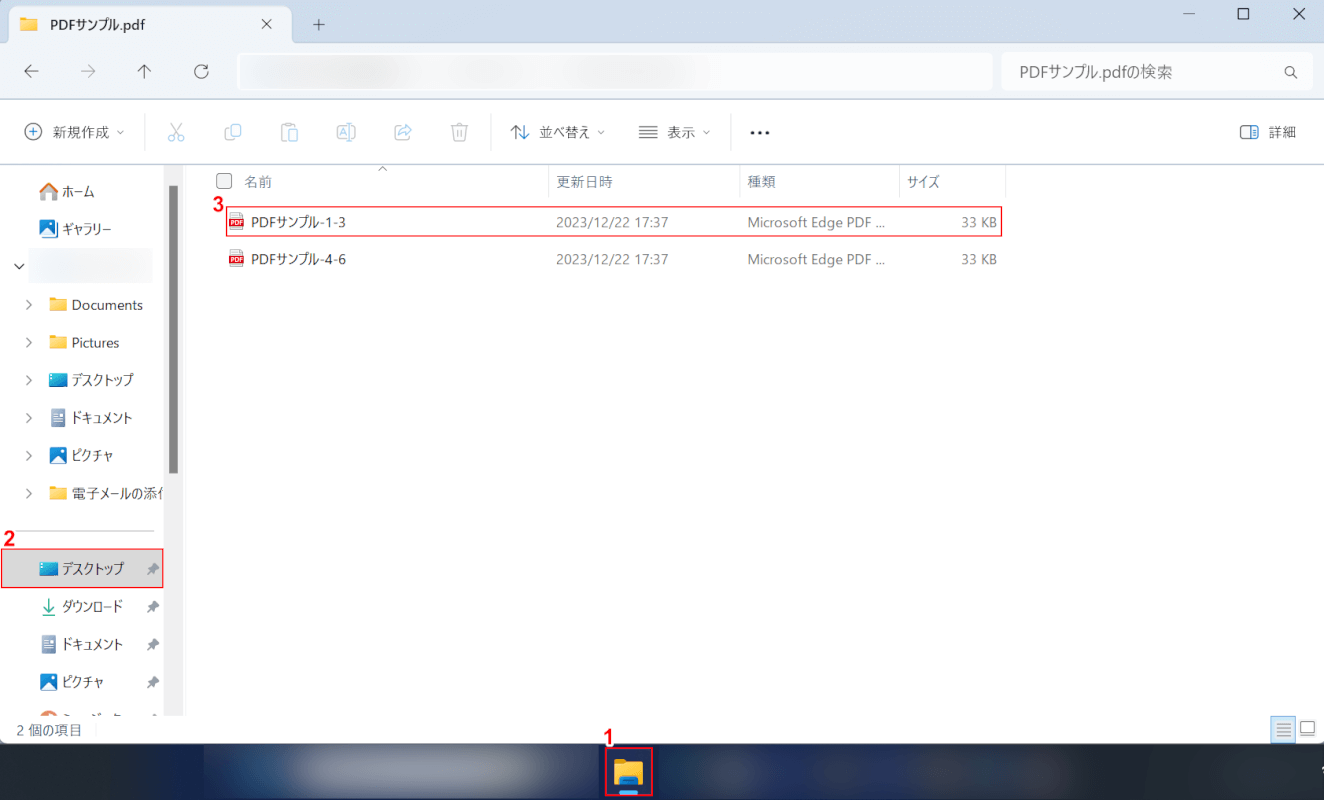
①「エクスプローラー」、②指定した保存先(例:デスクトップ)の順に開きます。
③1ページ目が含まれるPDF(例:PDFサンプル-1-3)をダブルクリックします。
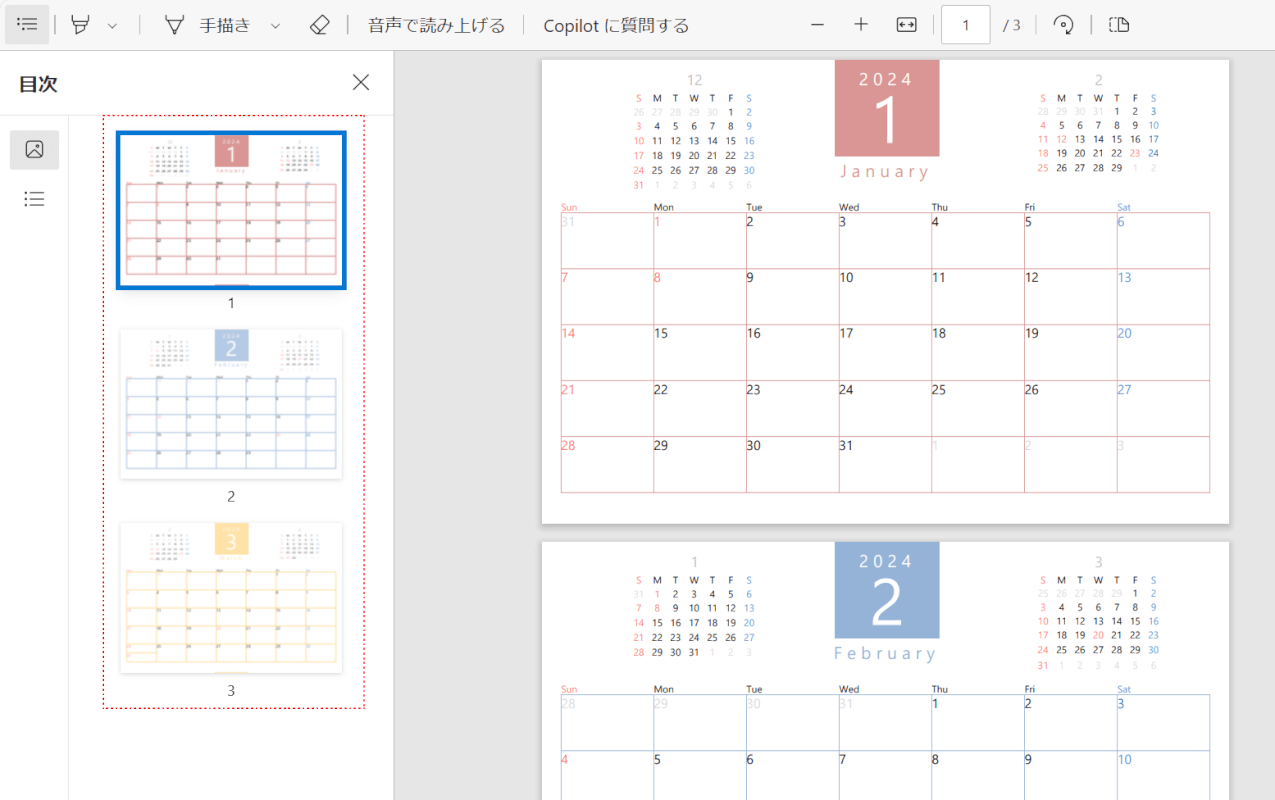
1ページ目から指定した位置までのページ(例:1から3ページ)のみが表示されているため、分割が正しく行われました。
その他の保存されたPDFも同じように確認しましょう。
PDFsam Basicの基本情報
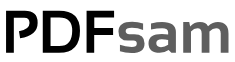
PDFsam Basic
日本語: 〇
オンライン(インストール不要): ×
オフライン(インストール型): 〇
PDFsam BasicでPDFを分割する方法
PDFsam BasicでPDFを分割する方法をご紹介します。
PDFsam BasicはWindows、Macでのみ使用可能なPDF加工/編集ソフトです。
ページ番号を入力することでPDFの分割を行えるため、「6ページを3と2と1ページに分割する」などの複雑な条件も簡単に指定できます。
以下ではWindows 11を使って、PDFsam BasicでPDFを分割する方法をご説明します。
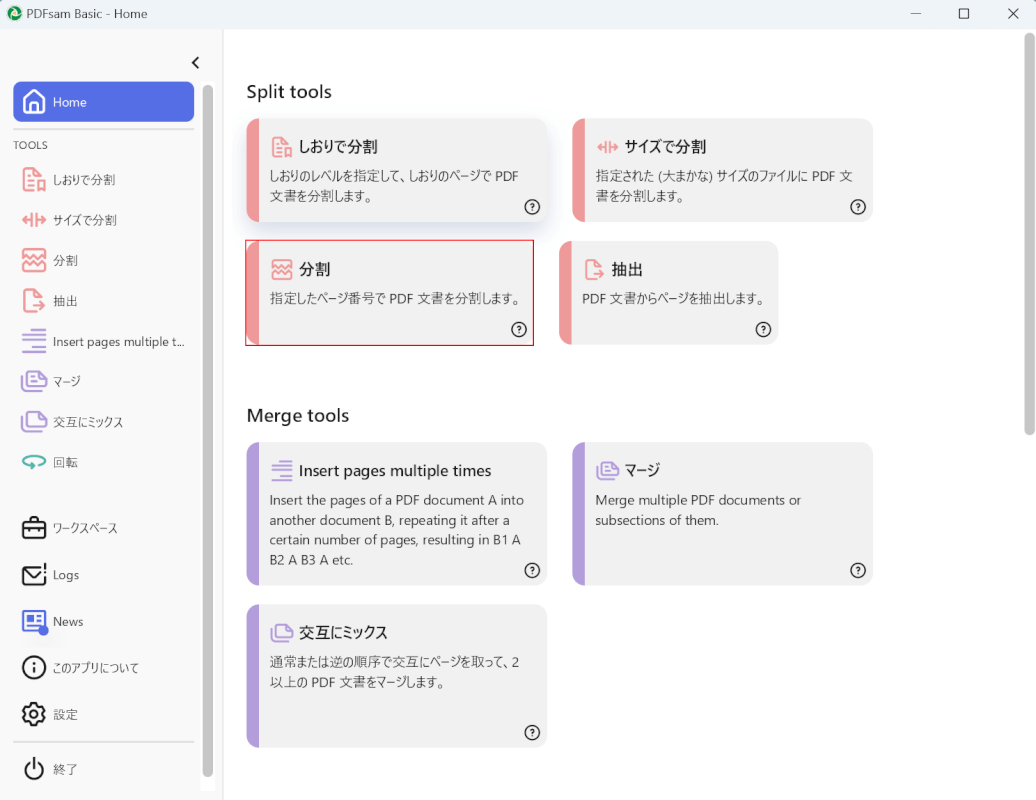
PDFsam Basicを起動します。
「分割」を選択します。
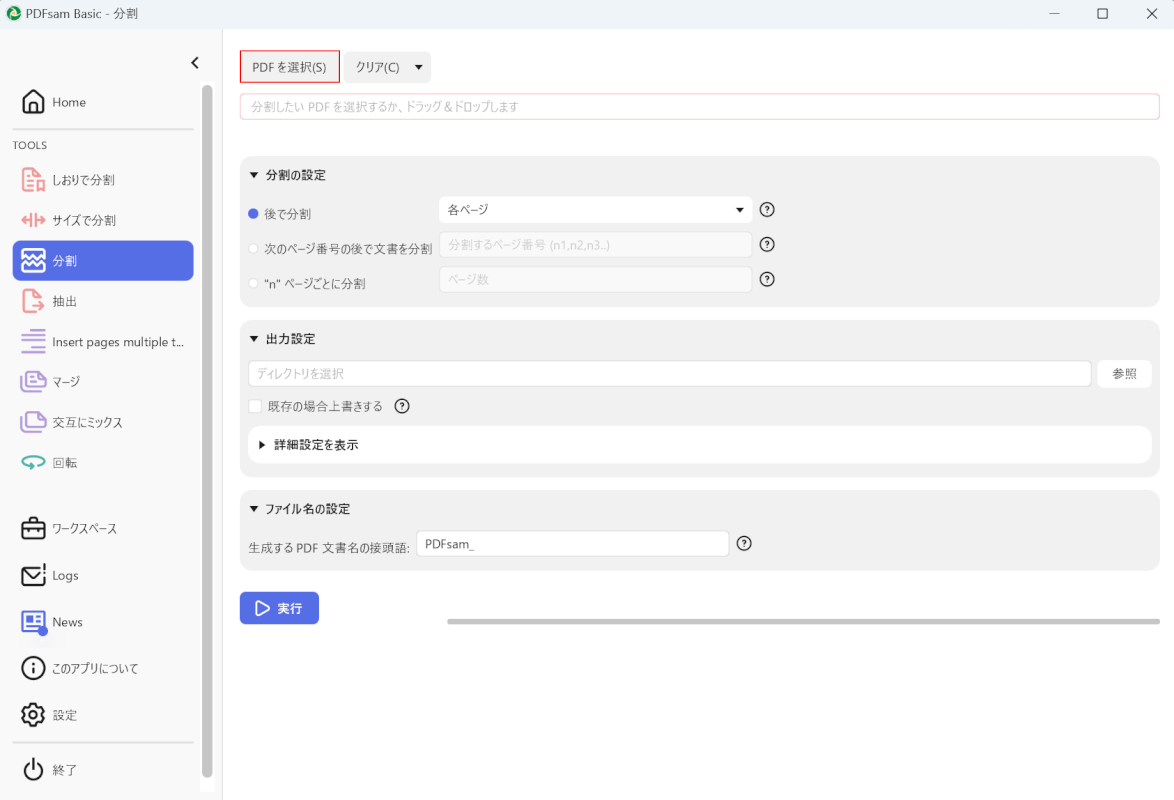
画面上部の「PDFを選択」を選択します。
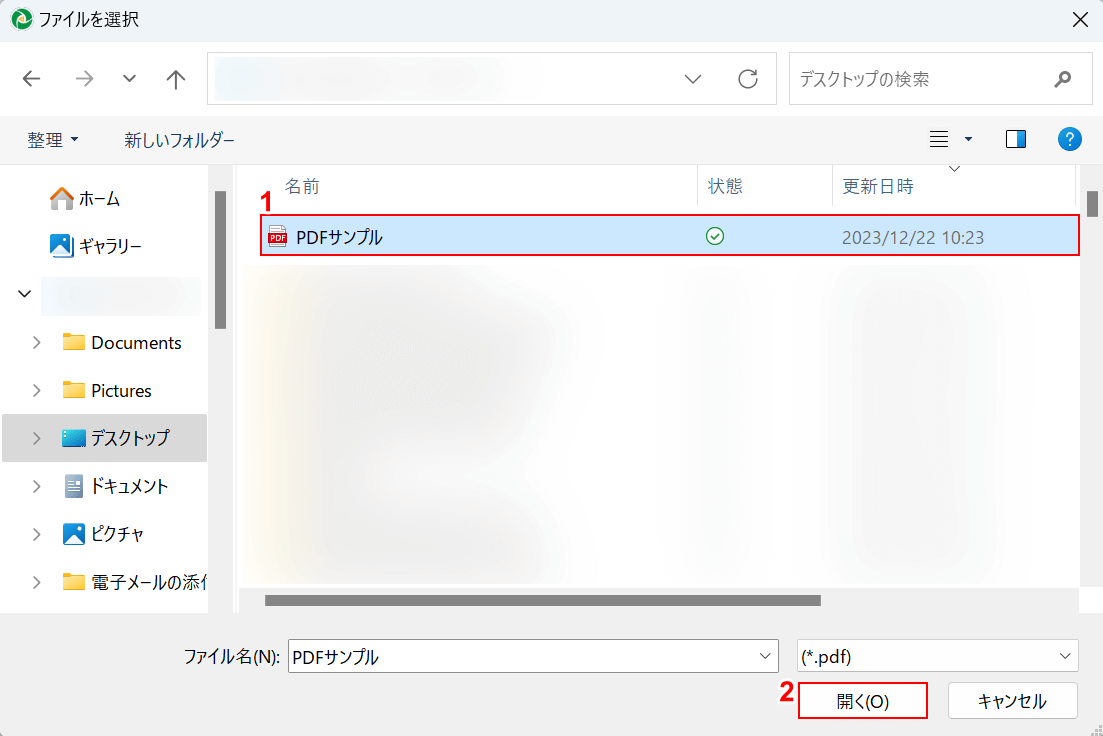
「ファイルを選択」ダイアログボックスが表示されました。
①分割したいPDFファイル(例:PDFサンプル)を選択し、②「開く」ボタンを押します。
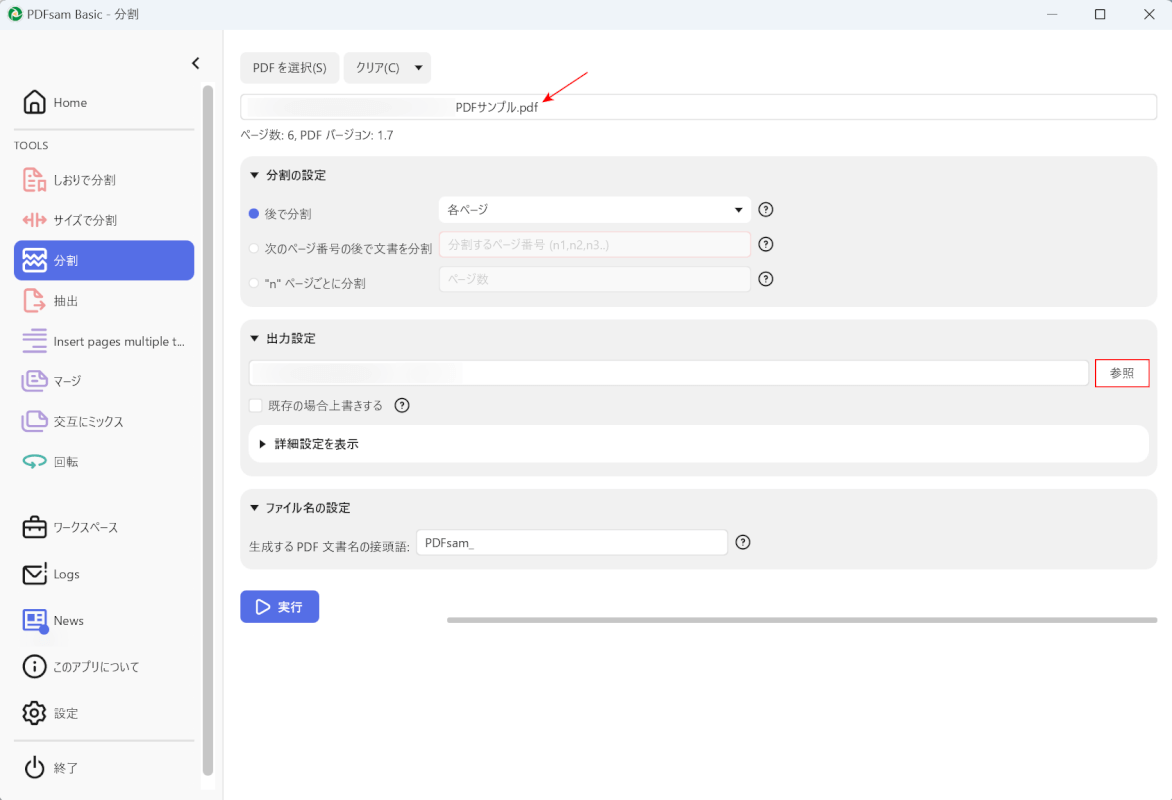
画面上部のボックスに選択したPDFタイトルが表示されました。
次に、保存先を指定します。「出力設定」の「参照」ボタンを押します。
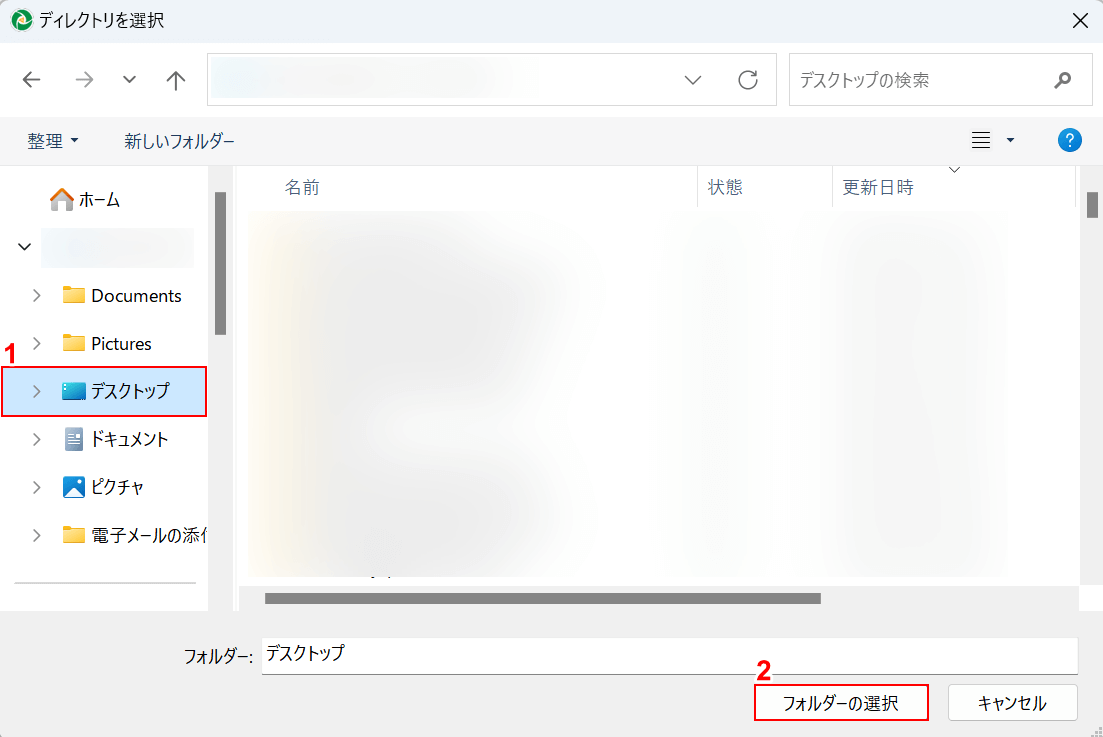
「ディレクトリを選択」ダイアログボックスが表示されました。
①任意の保存先(例:デスクトップ)を選択し、②「フォルダーの選択」ボタンを押します。
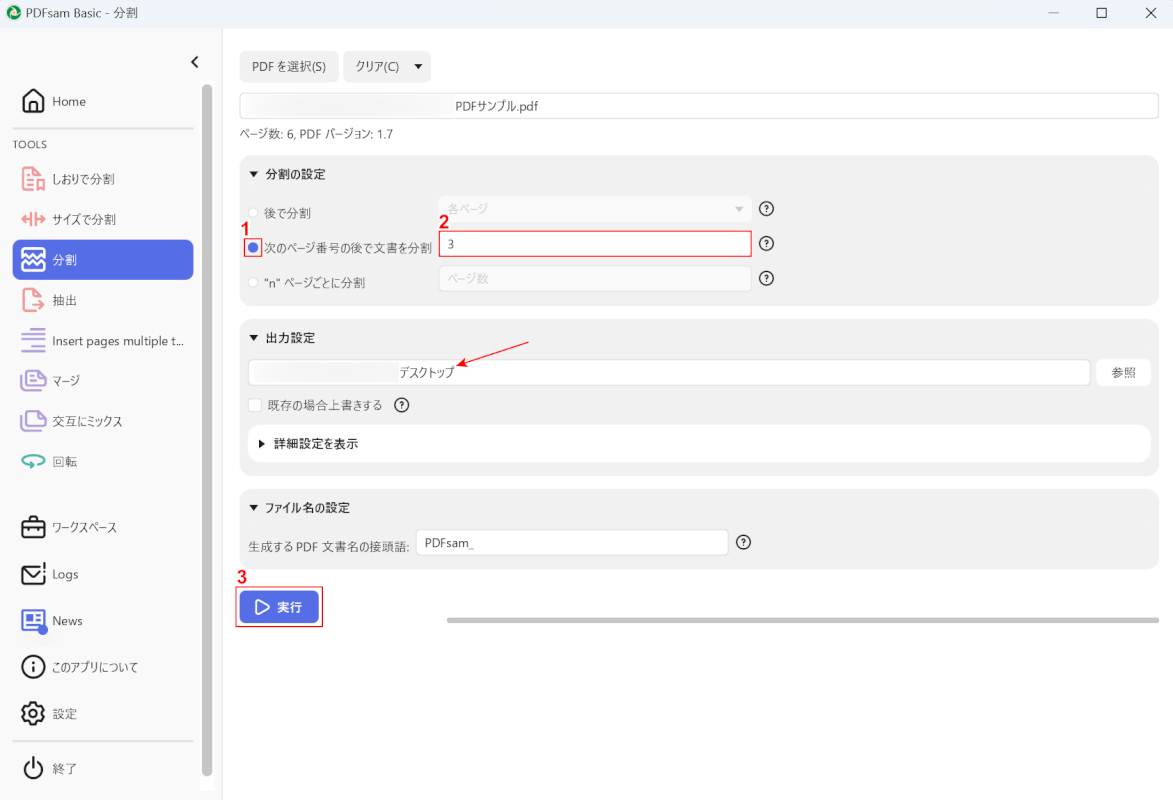
保存先を指定できました。「出力設定」に指定した保存先が正しく記載されていることを確認してください。
次に、PDFを分割します。
①「次のページ番号の後で文書を分割」を選択し、②ページ番号(例:3)を入力します。
入力したページ番号を基準に、「以前」と「より後」で分割が行われます。
例えば、「3」と入力した場合には「1から3ページ」「4ページ以降」の2ファイルに分割されます。
③「実行」ボタンを押します。
以上の操作でPDFの分割保存が行われます。
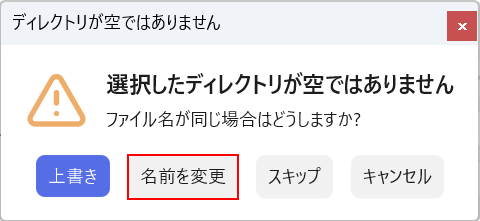
「ディレクトリが空ではありません」ダイアログボックスが表示された場合には、「名前を変更」を選択しましょう。
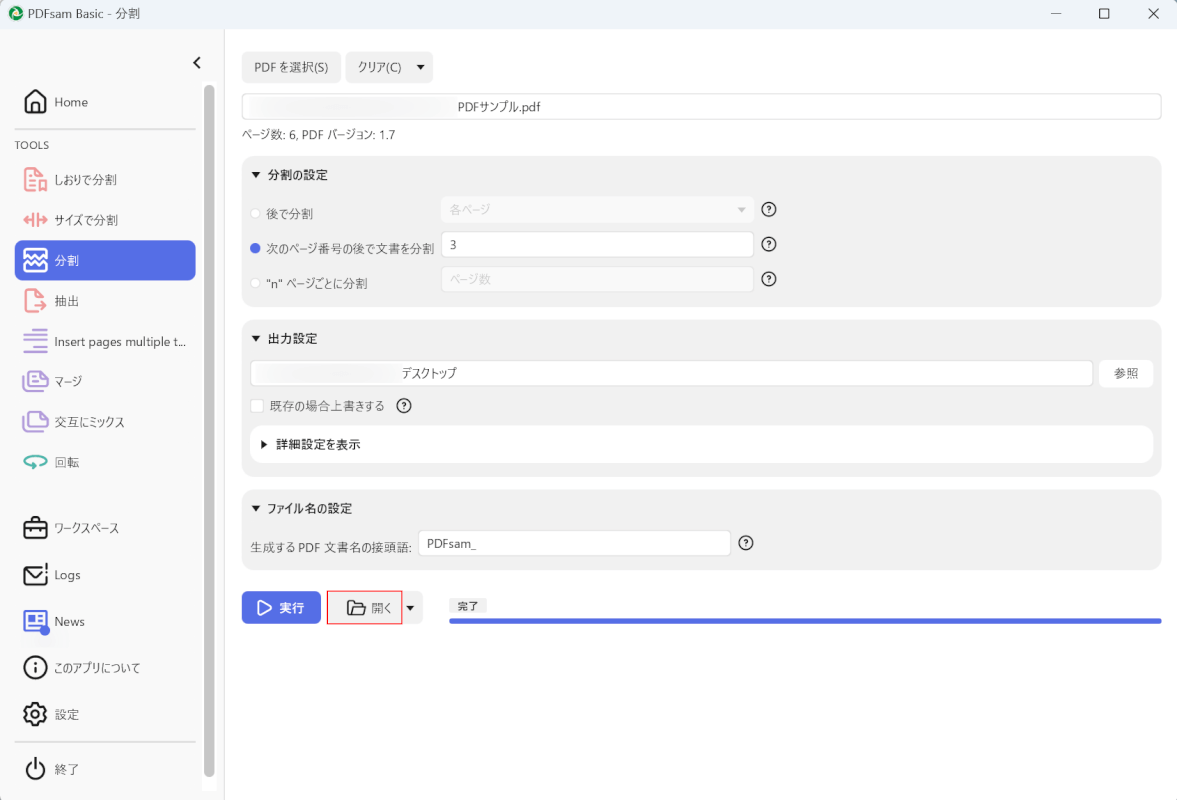
次に、正しく分割が行われている確認します。
保存が完了すると、「実行」ボタンの右側に「開く」ボタンが追加されます。「開く」ボタンを押します。
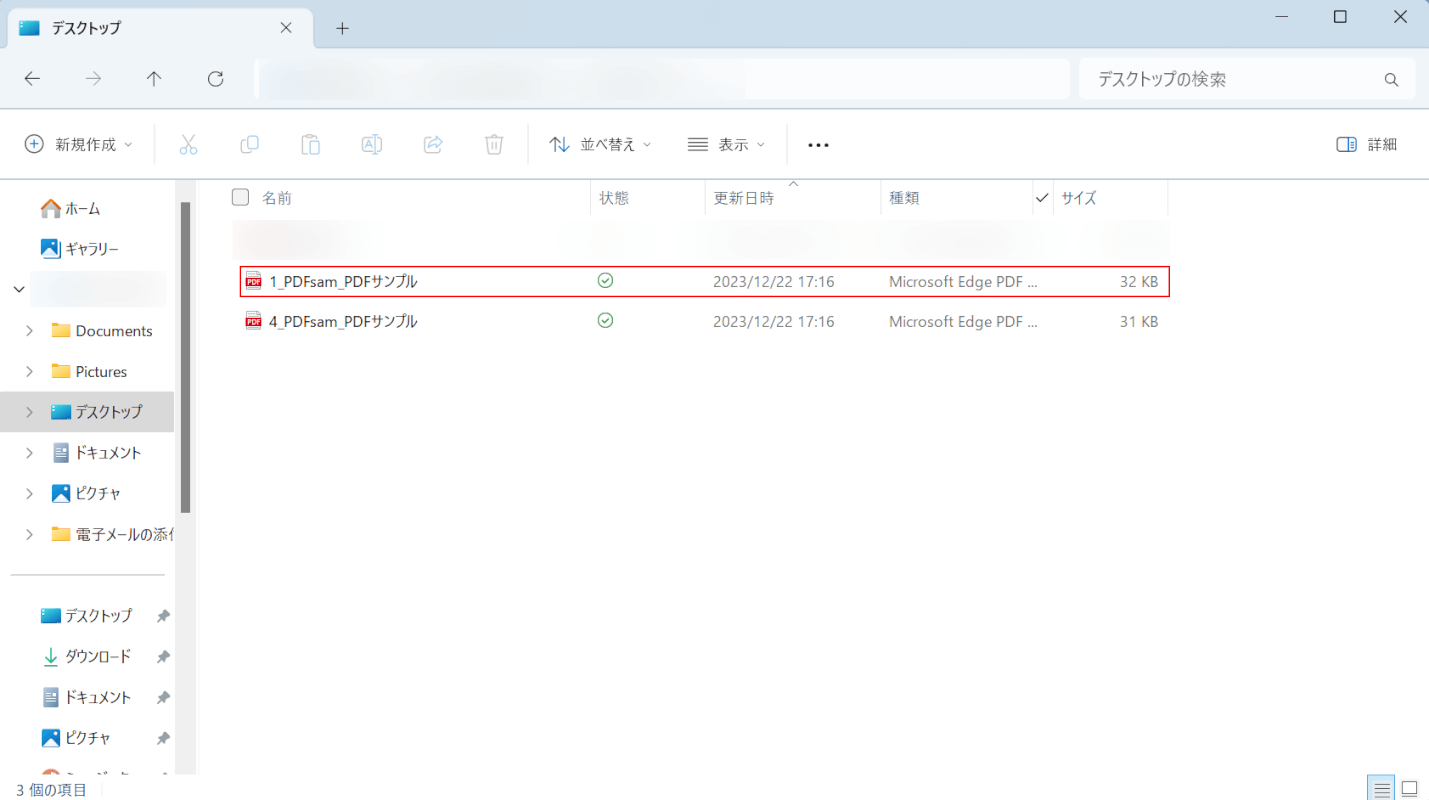
指定した保存先が自動で開き、保存されたPDFが一覧で表示されています。
1ページ目が含まれるPDF(例:1_PDFsam_PDFサンプル)をダブルクリックします。
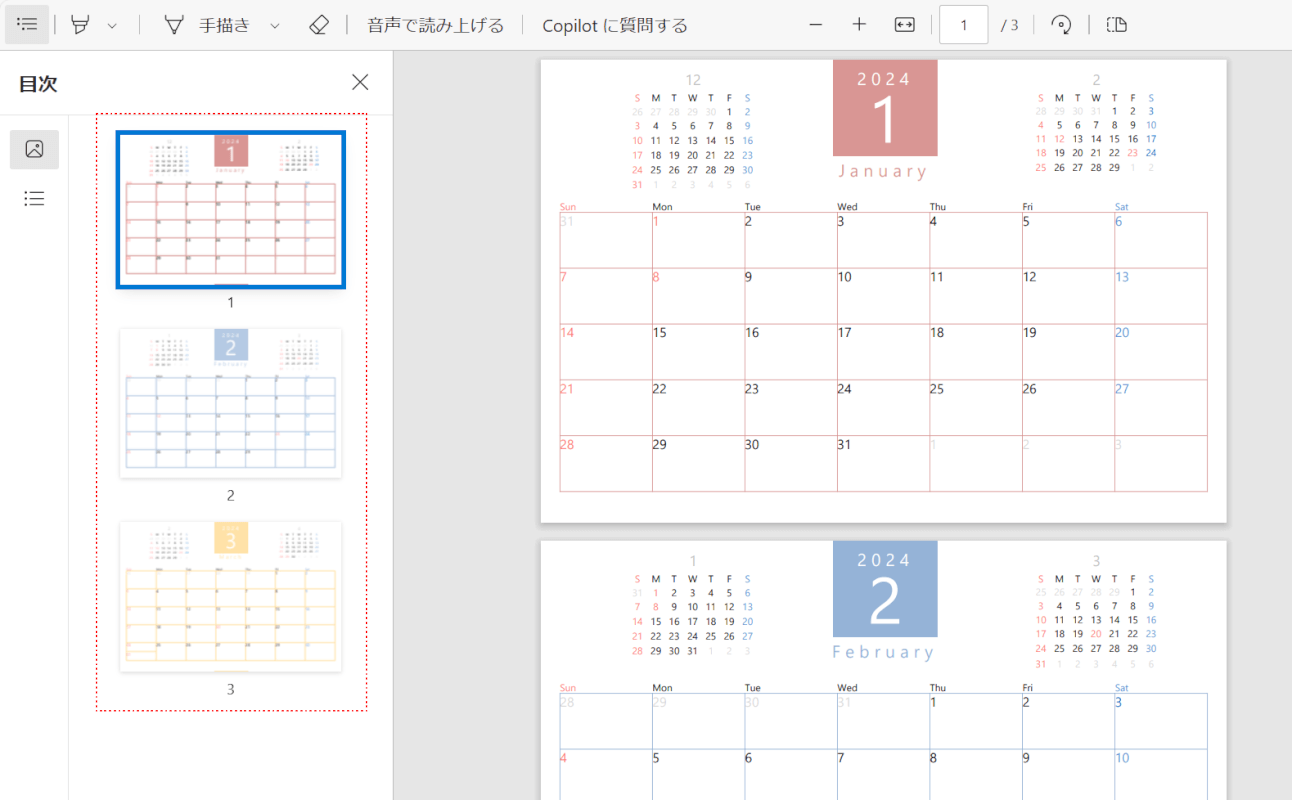
1ページ目から指定したページ(例:1から3ページ)までが表示されているため、分割が正しく行われました。
その他の保存されたPDFも同じように確認しましょう。
Smallpdfの基本情報

Smallpdf
日本語: 〇
オンライン(インストール不要): 〇
オフライン(インストール型): 〇
SmallpdfでPDFを分割する方法
SmallpdfでPDFを分割する方法をご紹介します。
SmallpdfはPCやスマホなど様々な端末から使用することができるPDF編集ツールです。
操作画面は分かりやすくシンプルなものになっているため、編集ソフトの使用に不慣れな方はぜひお試しください。
以下ではWindows 11を使って、SmallpdfでPDFを分割する方法をご説明します。
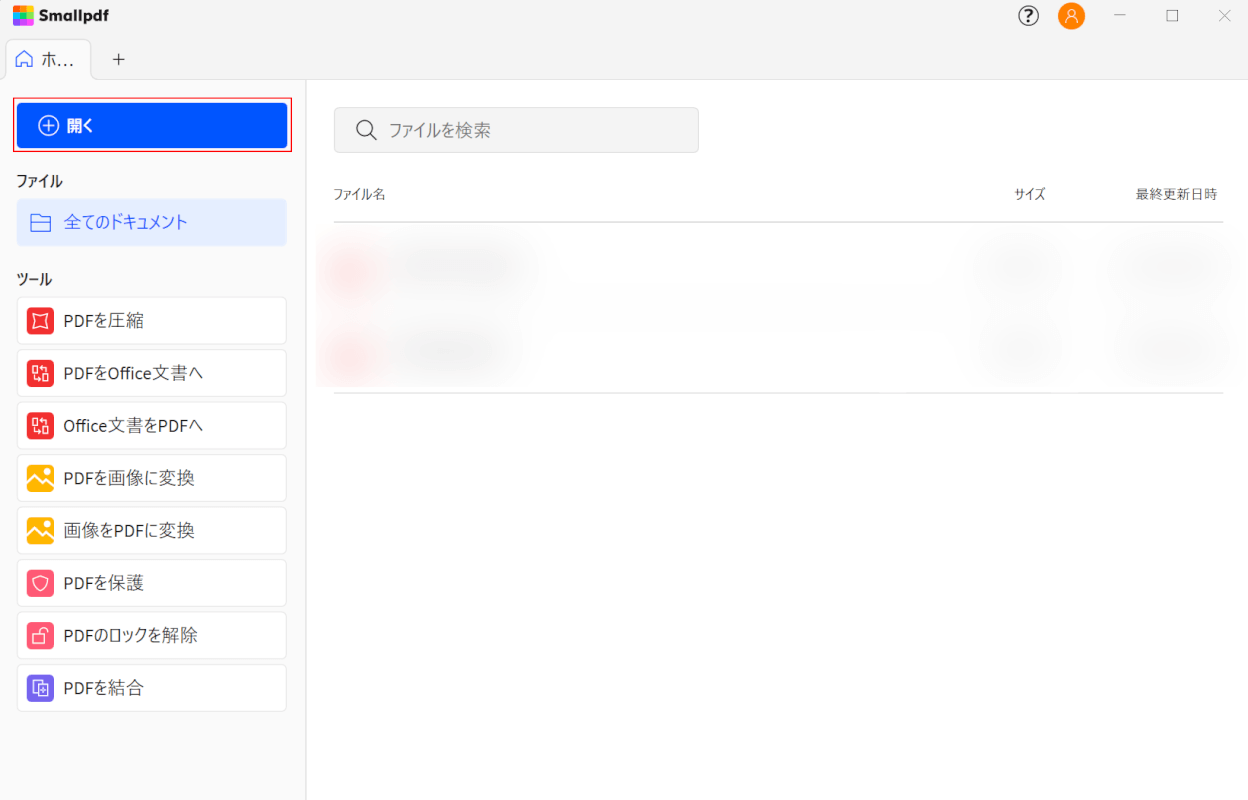
Smallpdfを起動します。
画面左上の「開く」ボタンを押します。
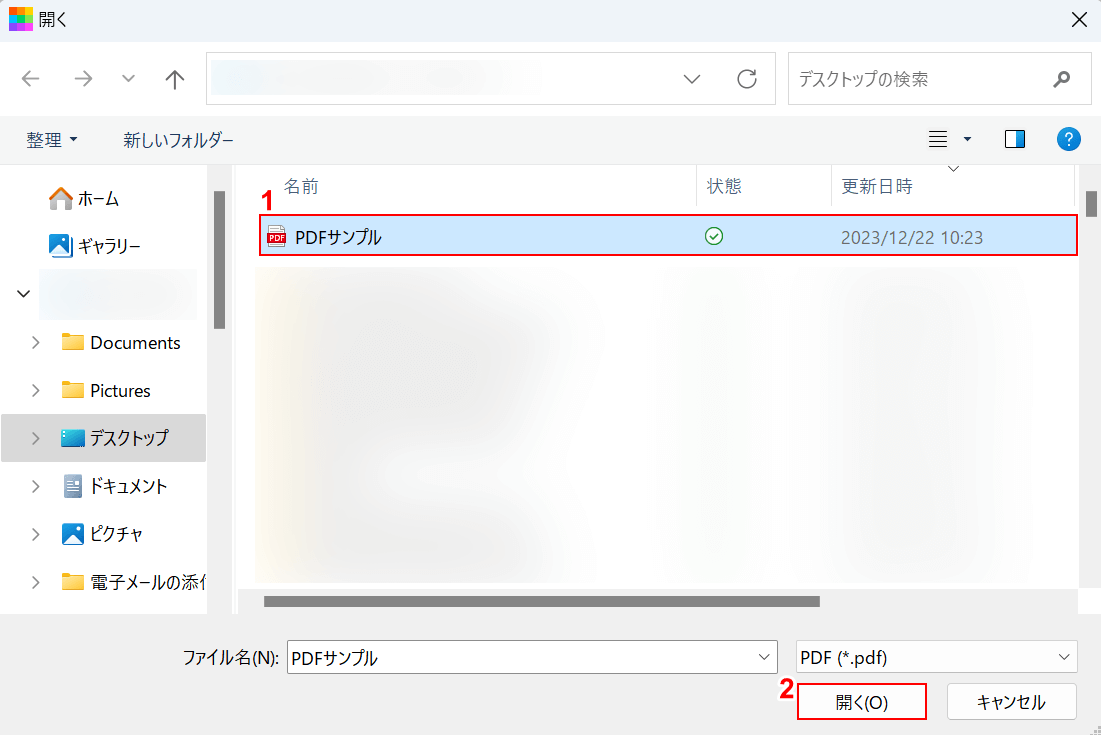
「開く」ダイアログボックスが表示されました。
①分割したいPDFファイル(例:PDFサンプル)を選択し、②「開く」ボタンを押します。
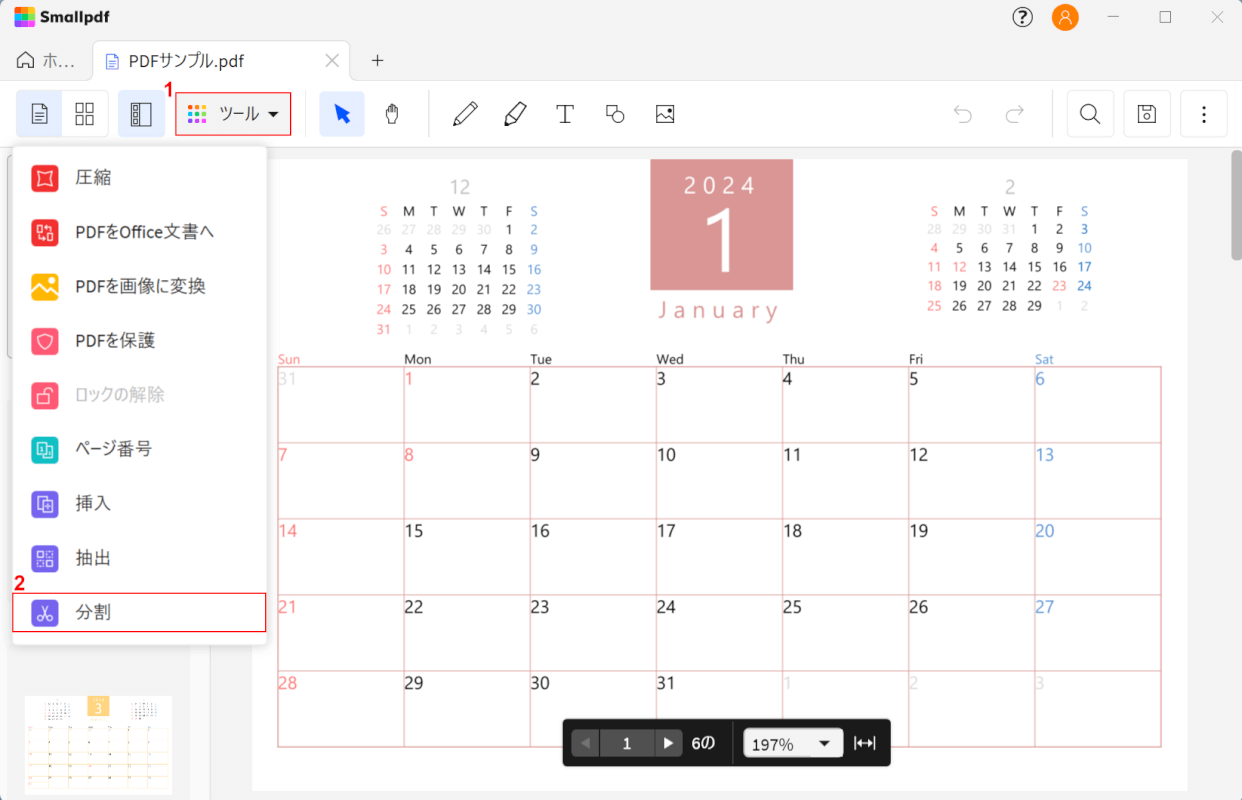
選択したPDFが表示されました。
①「ツール」、②「分割」の順に選択します。
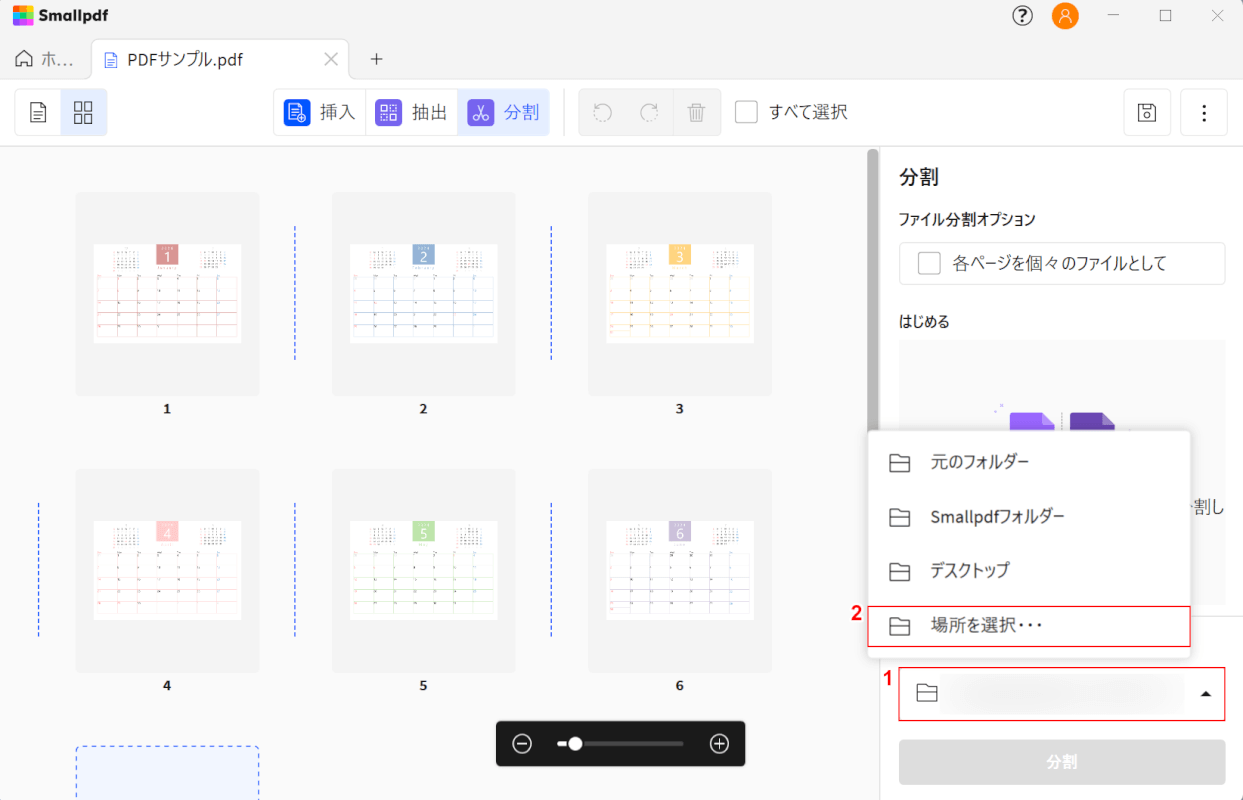
次に、保存先を指定します。
①「ファイルの場所」のプルダウンを開き、②「場所を選択」を選択します。
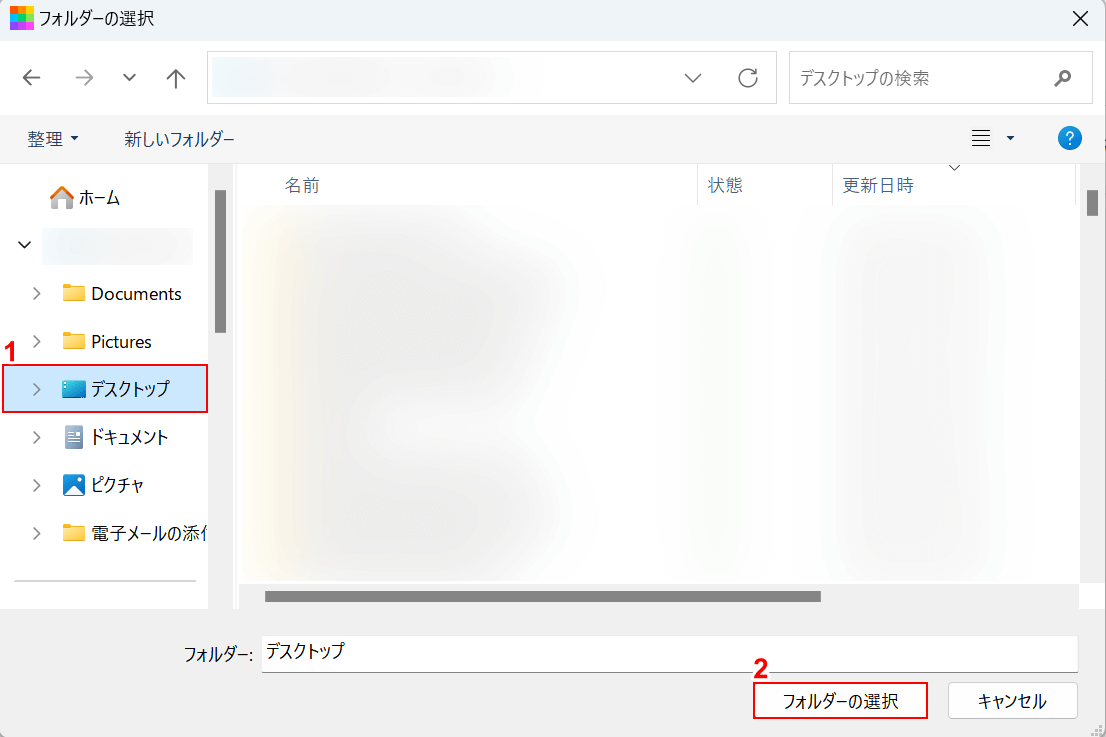
「フィルダーの選択」ダイアログボックスが表示されました。
①任意の保存先(例:デスクトップ)を選択し、②「フォルダーの選択」ボタンを押します。
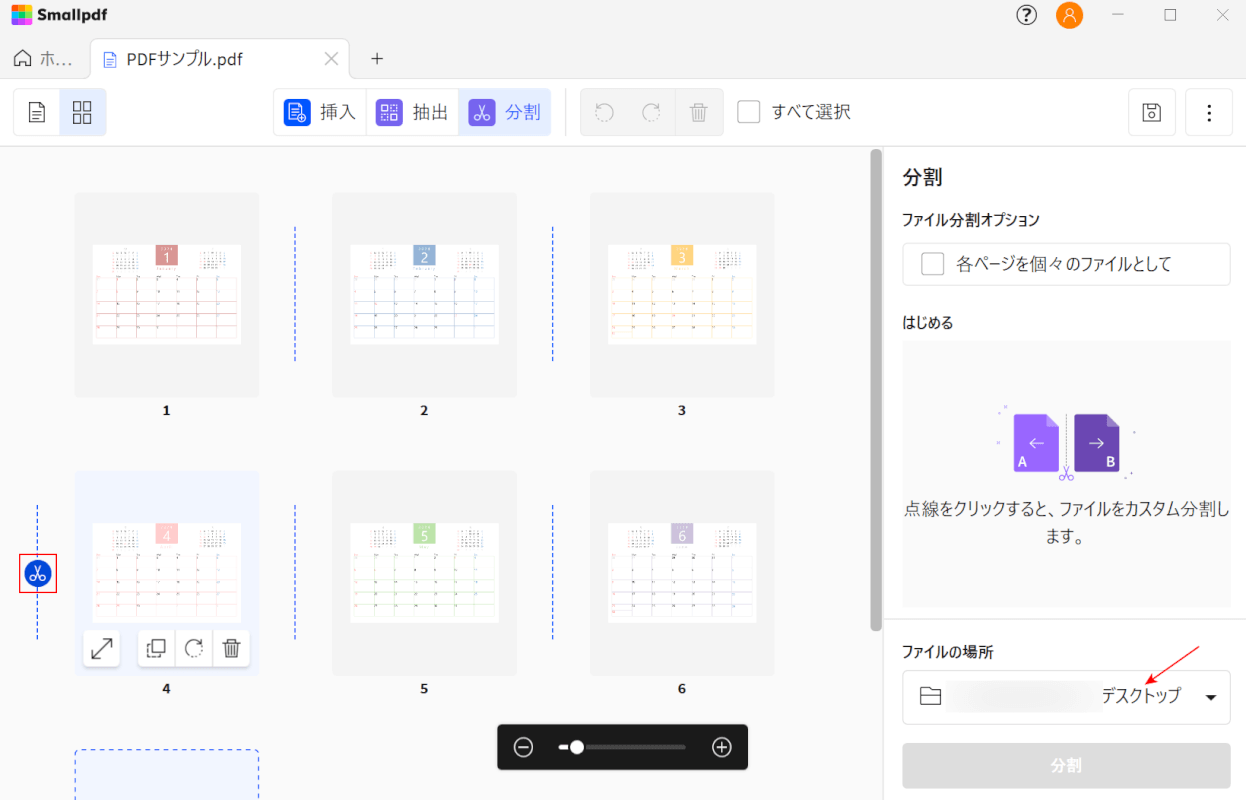
保存先を指定できました。「ファイルの場所」に指定した保存先が正しく記載されていることを確認してください。
次に、PDFを分割します。一覧で表示されているページから分割したい位置にカーソルを合わせ、「ハサミ」ボタンを押します。
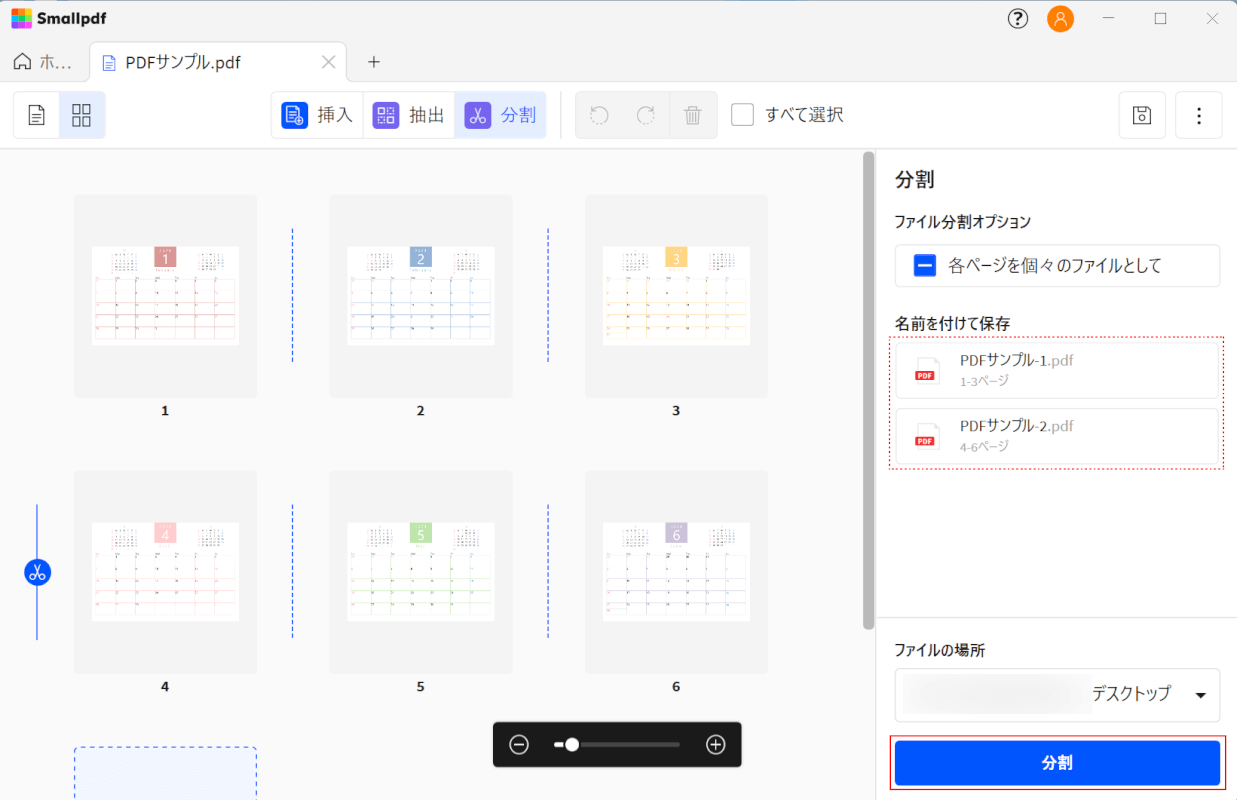
指定した位置を基準に分割され、画面右側の「名前を付けて保存」に表示されました。
それぞれのPDFに含まれているページを確認し、問題がなければ画面右下の「分割」ボタンを押します。
以上の操作で分割したPDFが保存がされます。
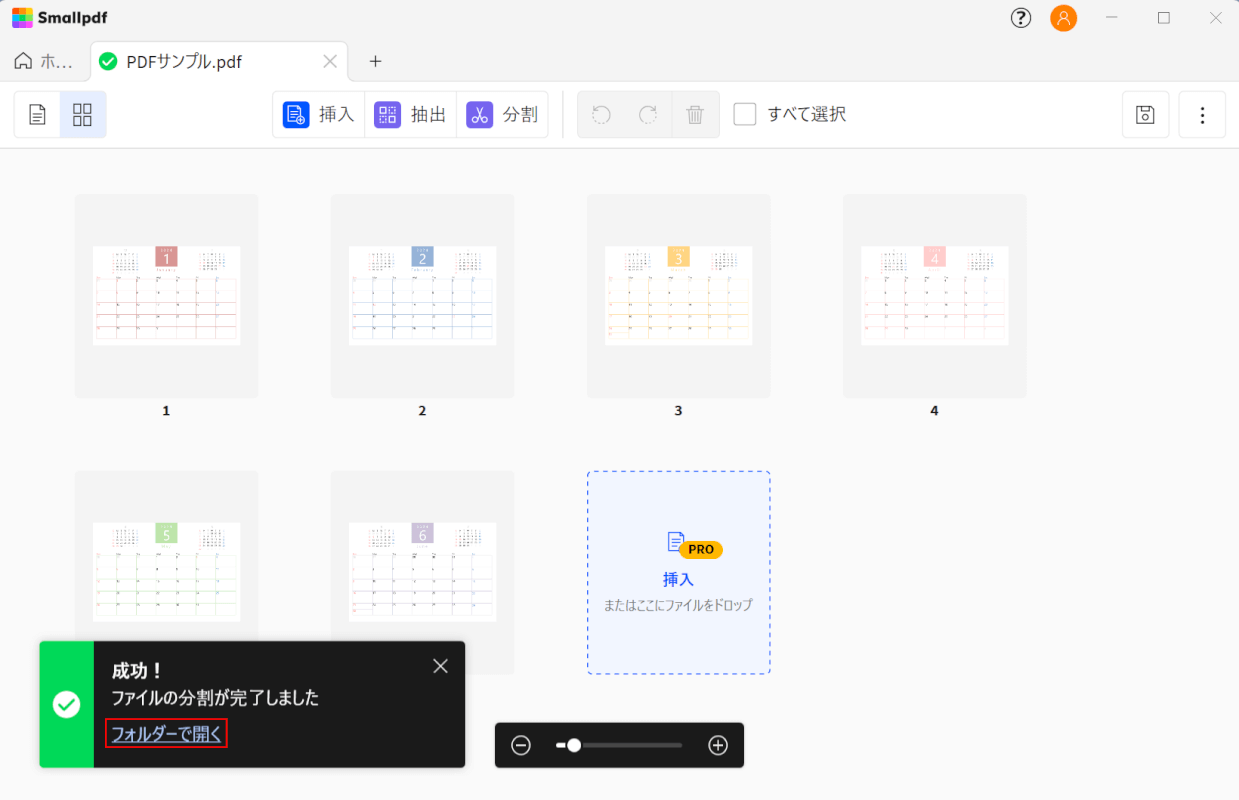
次に、正しく分割が行われているか確認します。
画面左下に表示された「ファイルの分割が完了しました」の「フォルダーで開く」を選択します。
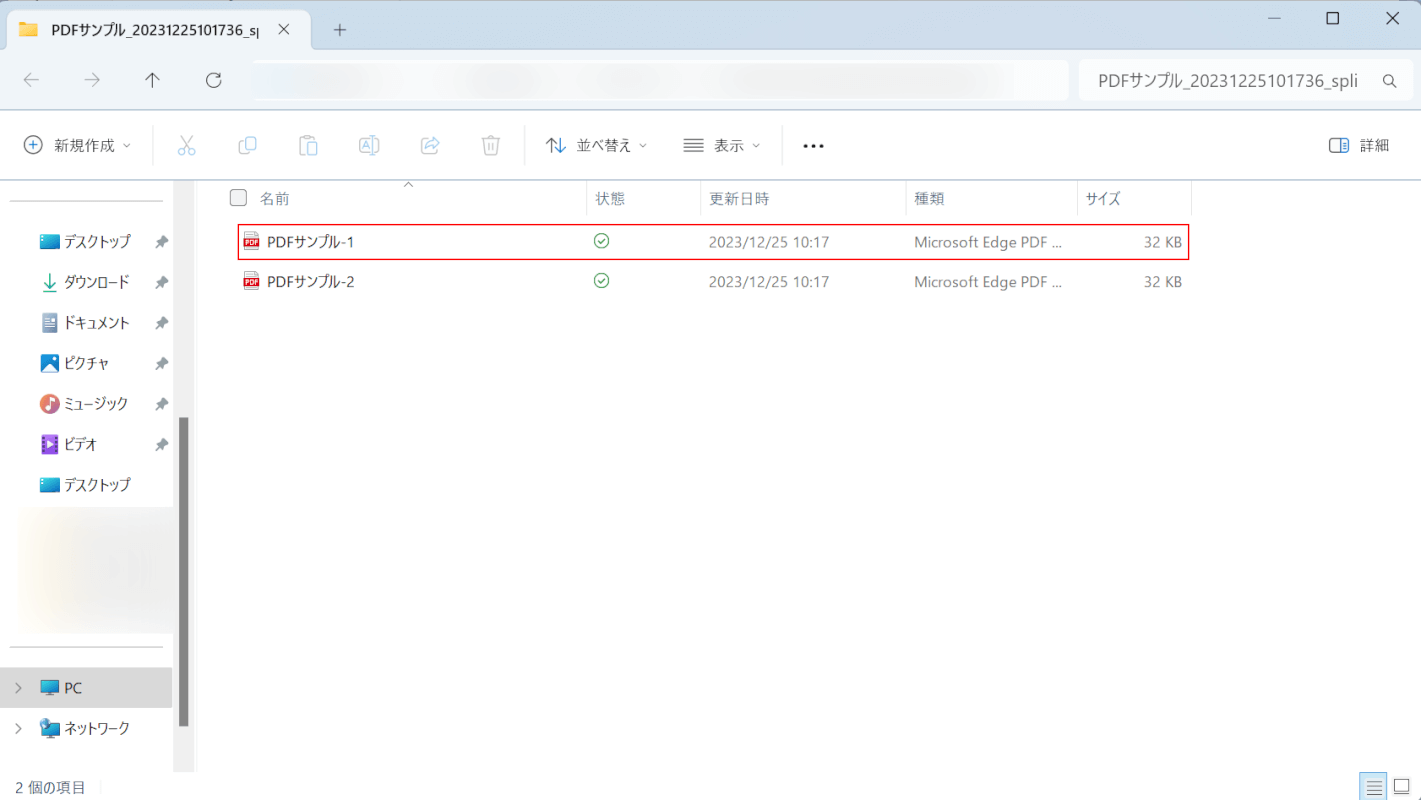
指定した保存先が自動で開き、保存されたPDFが一覧で表示されています。
1ページ目が含まれるPDF(例:PDFサンプル-1)をダブルクリックします。
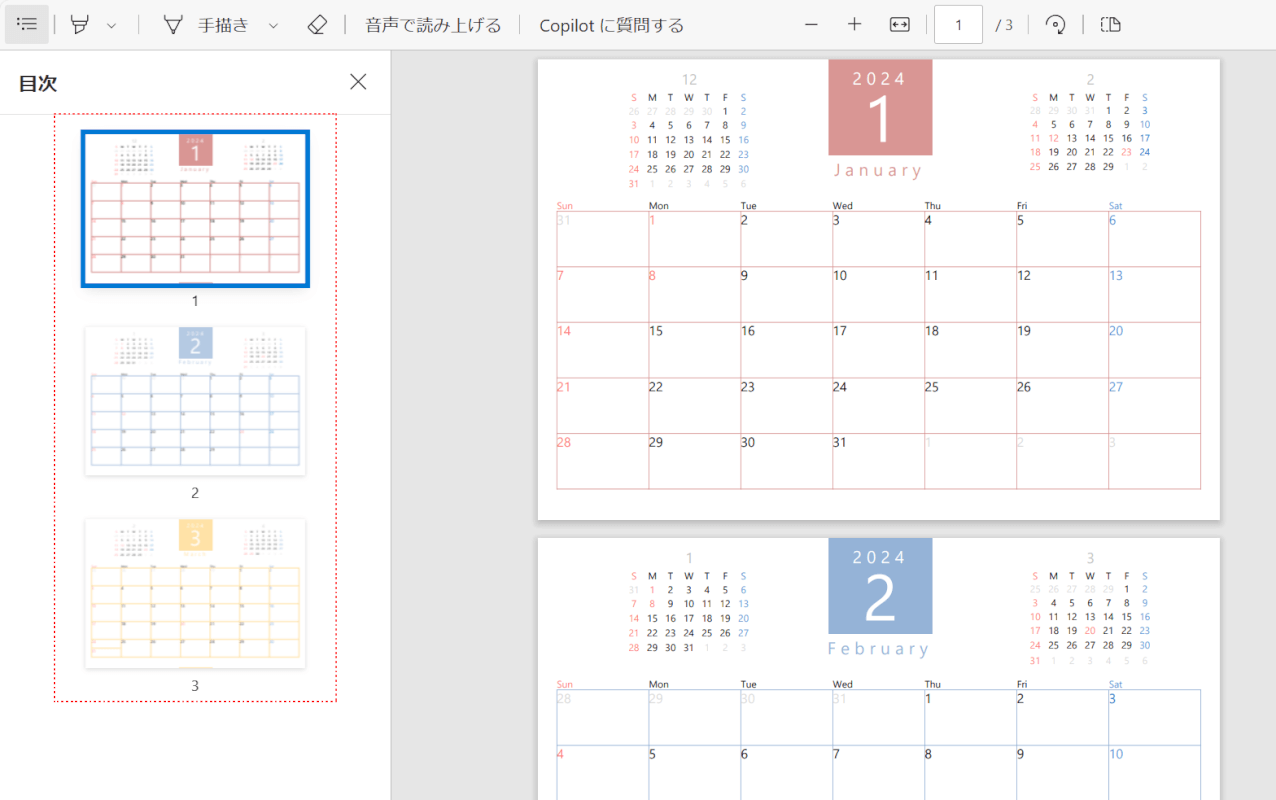
1ページ目から指定した位置までのページ(例:1から3ページ)のみが表示されているため、分割が正しく行われました。
その他の保存されたPDFも同じように確認しましょう。
問題は解決できましたか?
記事を読んでも問題が解決できなかった場合は、無料でAIに質問することができます。回答の精度は高めなので試してみましょう。
- 質問例1
- PDFを結合する方法を教えて
- 質問例2
- iLovePDFでできることを教えて

コメント
この記事へのコメントをお寄せ下さい。