- 公開日:
PDFに図形を挿入する無料ソフト3選
PDFファイルに後から図形を挿入する場合は、PDF化する前のファイルを変更する必要がありますが、フリーソフトを利用すれば直接PDFに図形を挿入できます。
有料のPDF編集ソフトを使う必要がないため、手軽に利用できます。
PDFファイルを装飾したい場合や、図形を追加して見やすい資料を作りたい場合などにお役立てください。
Xodo PDF Reader & Editorの基本情報

Xodo PDF Reader & Editor
日本語: 〇
オンライン(インストール不要): 〇
オフライン(インストール型): 〇
Xodo PDF Reader & EditorでPDFに図形を挿入する方法
Xodo PDF Reader & Editorは、様々なデバイスから利用可能なフリーのPDF編集ソフトです。オンライン版やデスクトップ版、アプリ版があります。
無料版では利用回数に制限があり、今回ご紹介するデスクトップ版の場合は1日1回のみの利用になります。複数回操作したい場合は有料版に切り替えましょう。
Xodo PDF Reader & Editorで、PDFファイルに図形を挿入する方法をご紹介します。
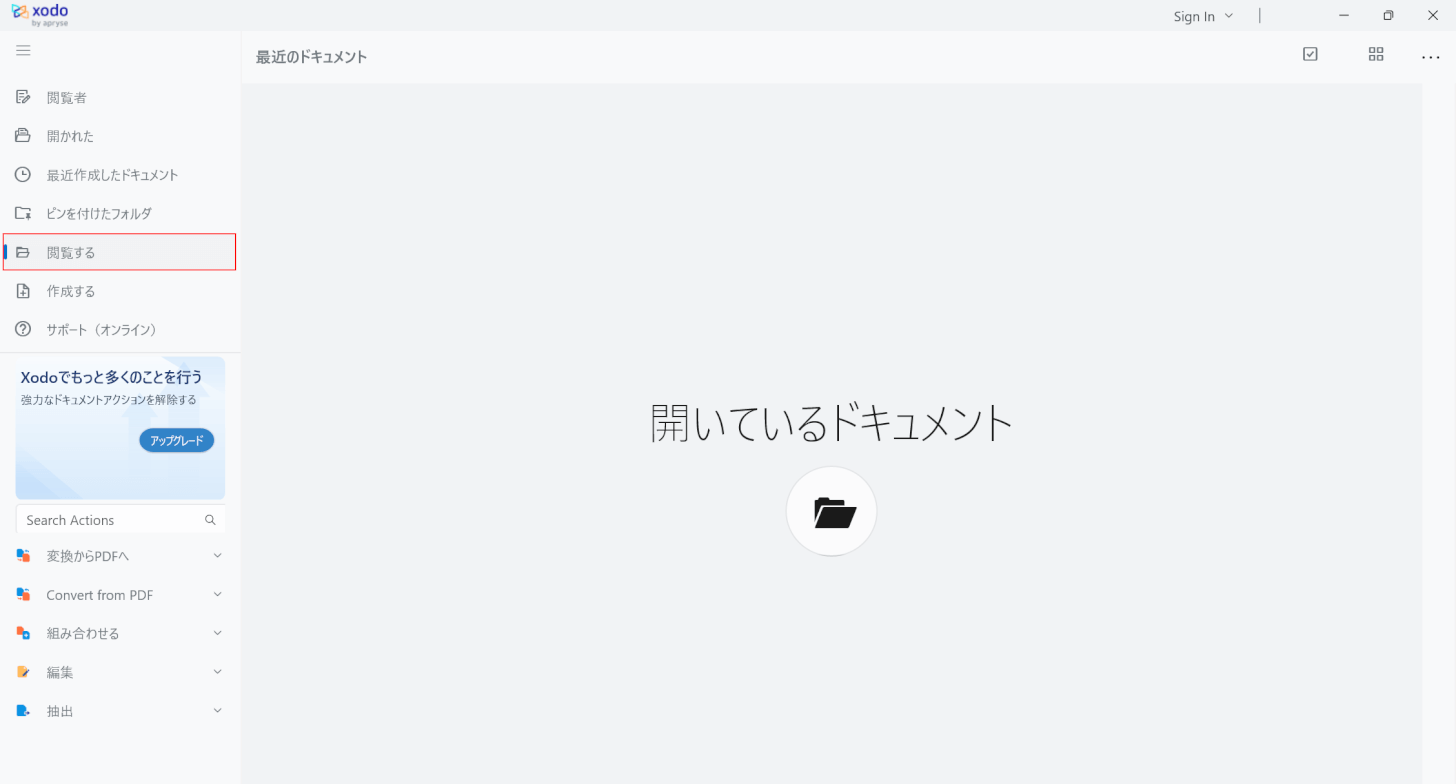
Xodo PDF Reader & Editorを起動します。
「閲覧する」を選択します。
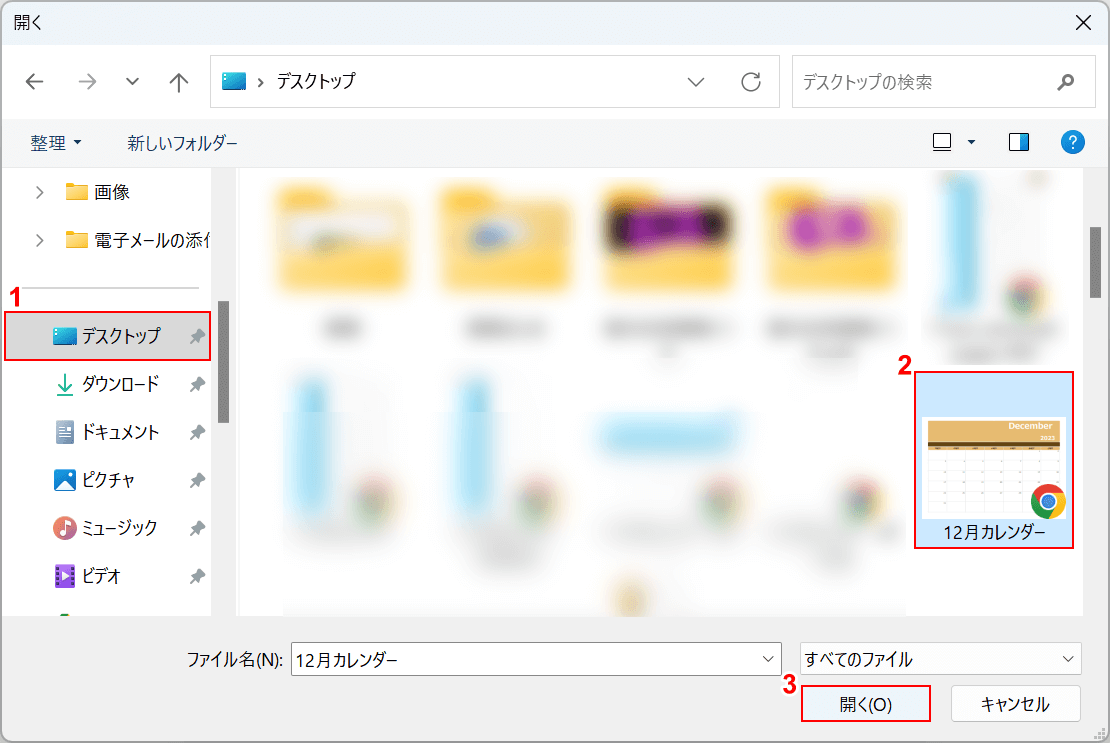
「開く」ダイアログボックスが表示されます。
①ファイルの保存場所(例:デスクトップ)、②図形を挿入したいPDFファイル(例:12月カレンダー)の順に選択します。
③「開く」ボタンを押します。
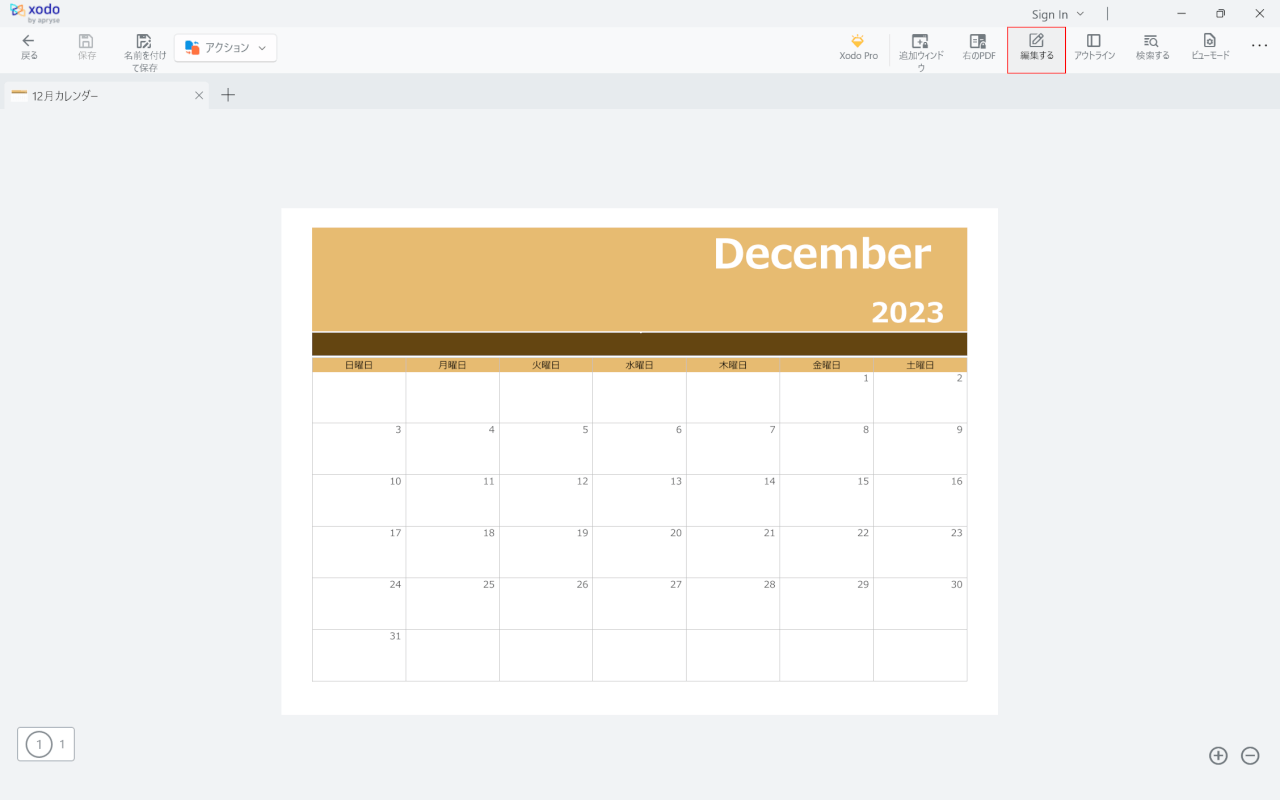
PDFファイルがXodo PDF Reader & Editorで表示されます。
「編集する」を選択します。
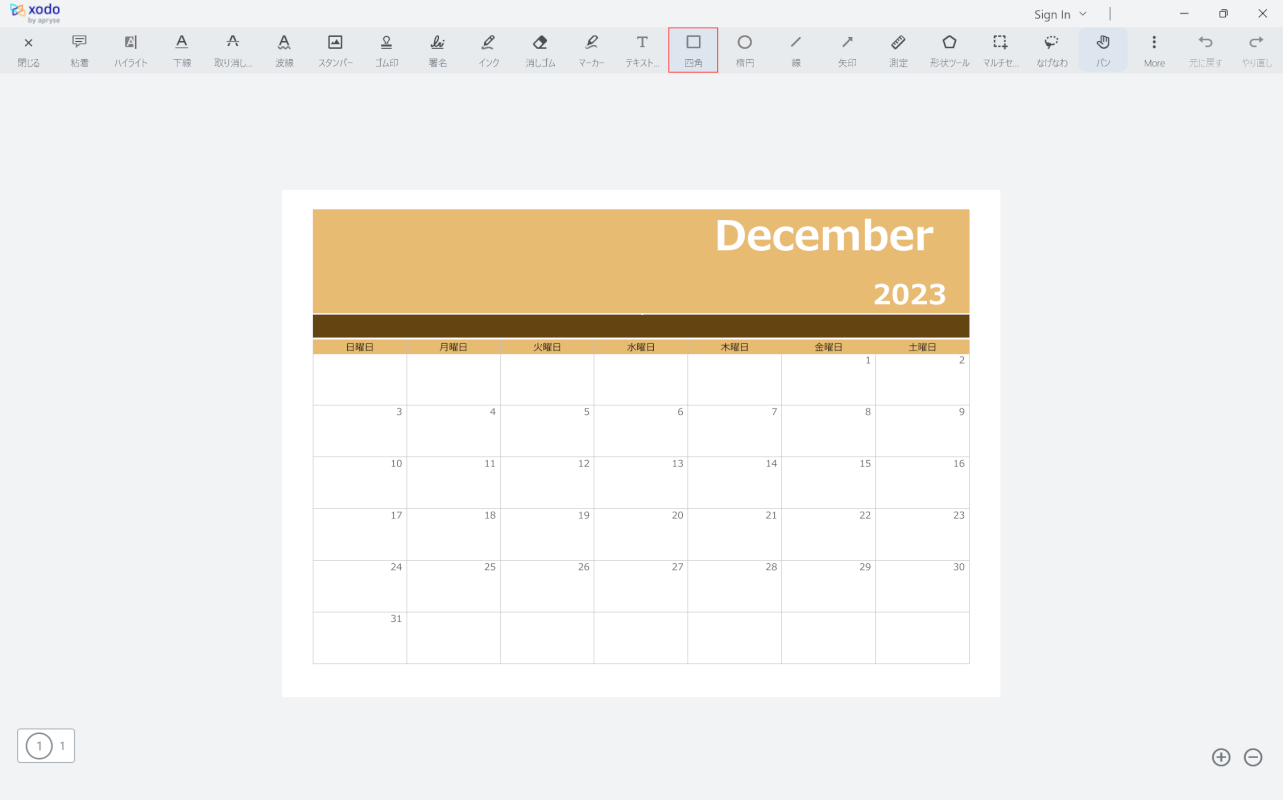
「四角」を選択します。
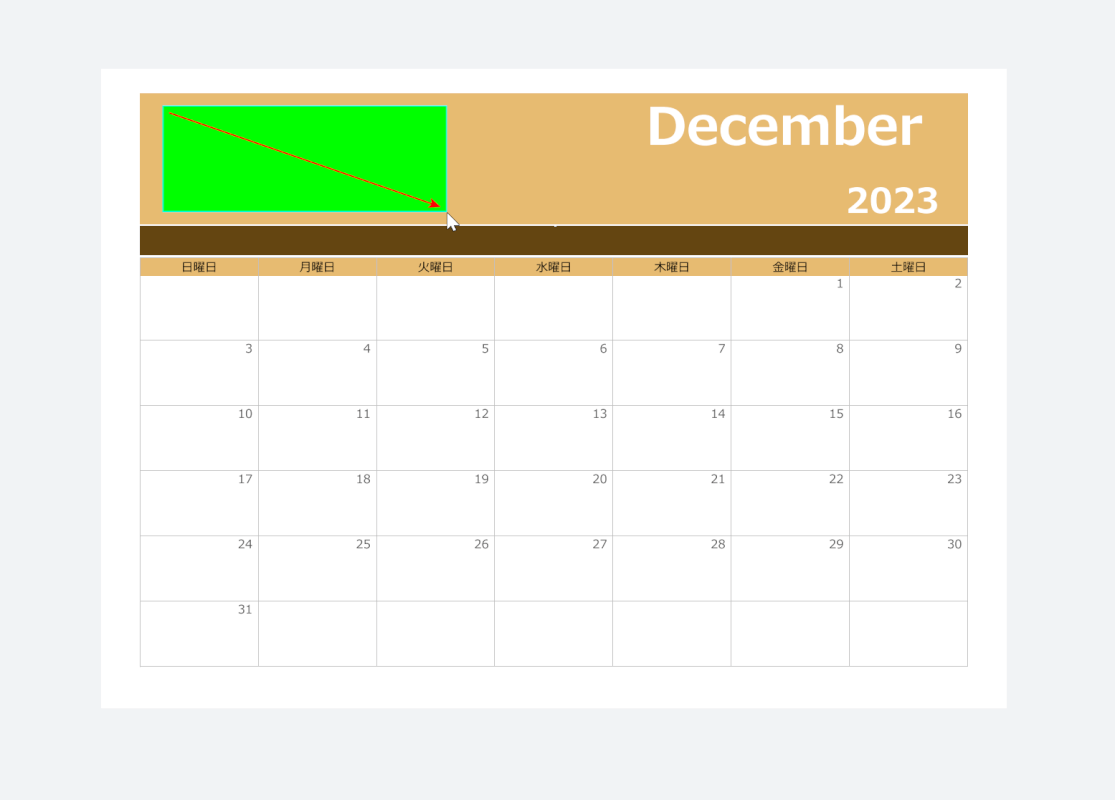
図形を描画できる状態になります。
任意の位置でドラッグして図形を描画します。
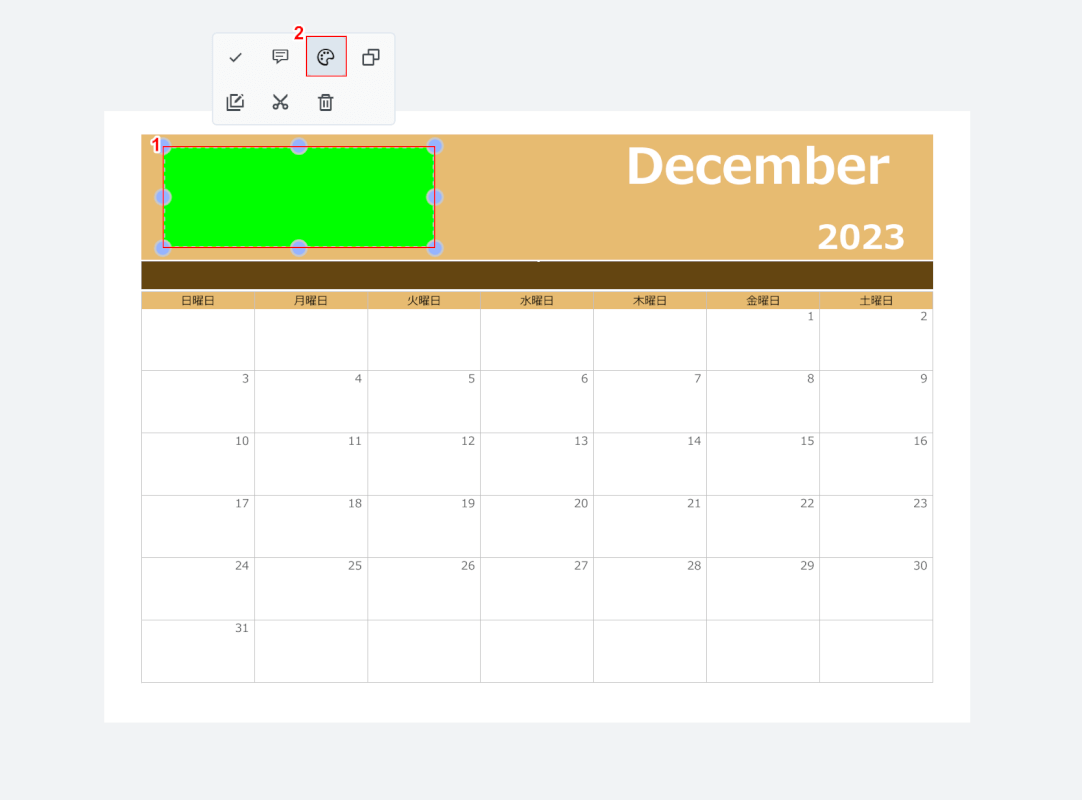
描画した図形は色を変更できます。
①挿入した図形、②「スタイル」の順に選択します。
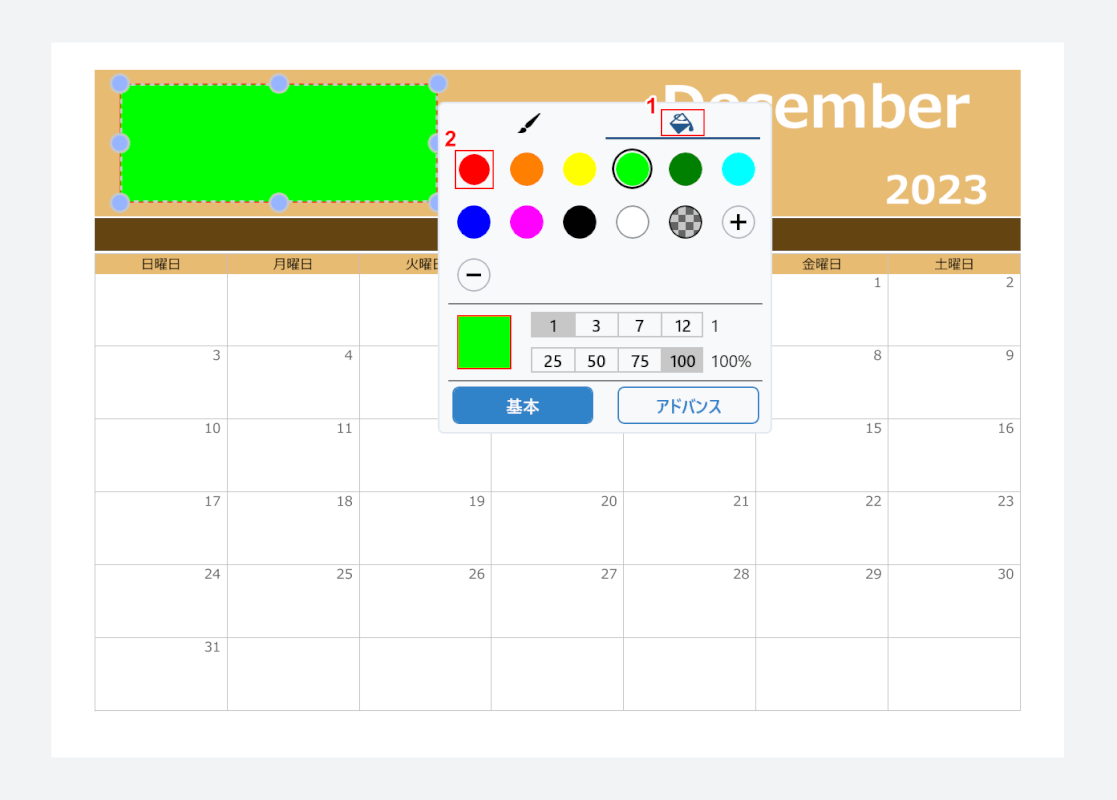
スタイル変更のメニューが表示されます。今回は「図形の塗りつぶし」で色を変更します。
①「塗りつぶし」、②任意の色(例:赤)の順に選択します。
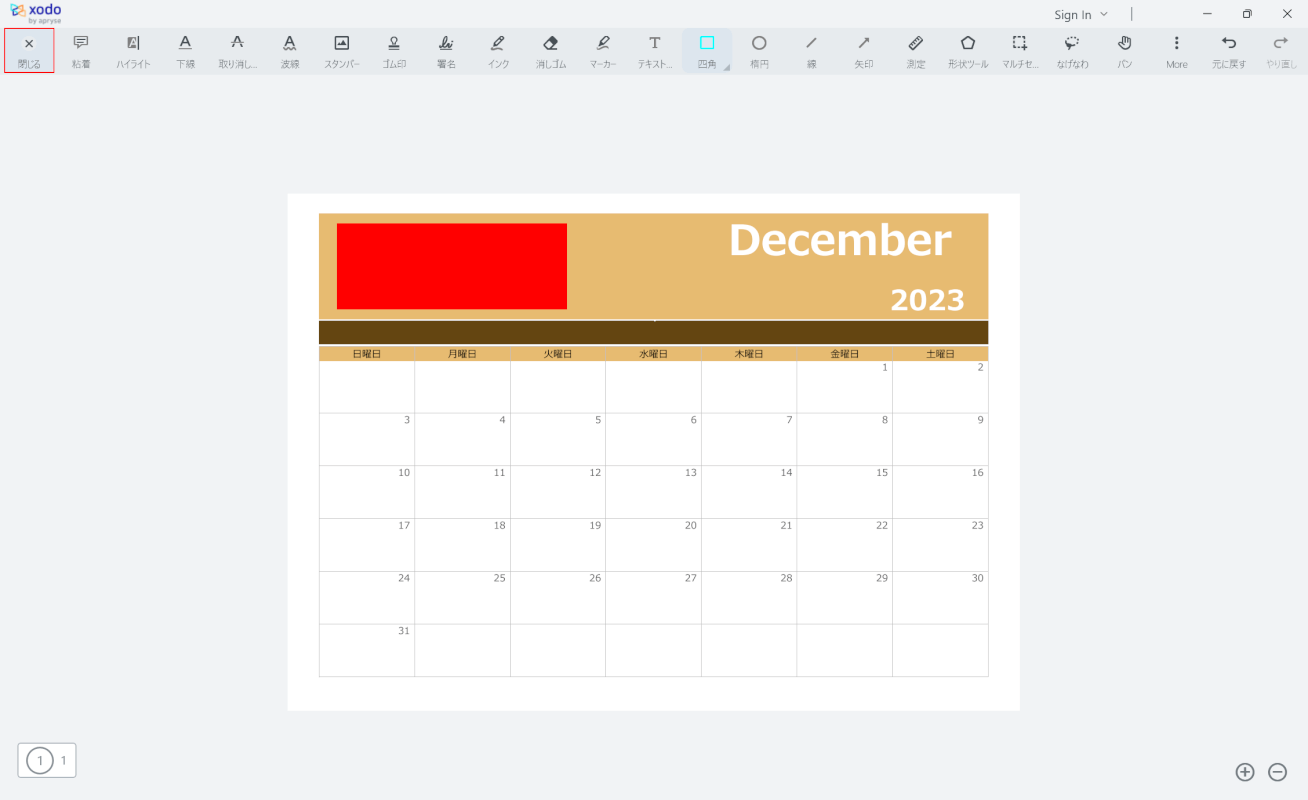
図形の色が変更できました。
図形の編集が終わったら、画面左上の「閉じる」を選択します。
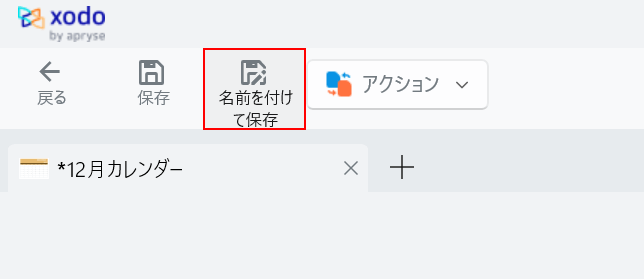
「名前を付けて保存」を選択します。
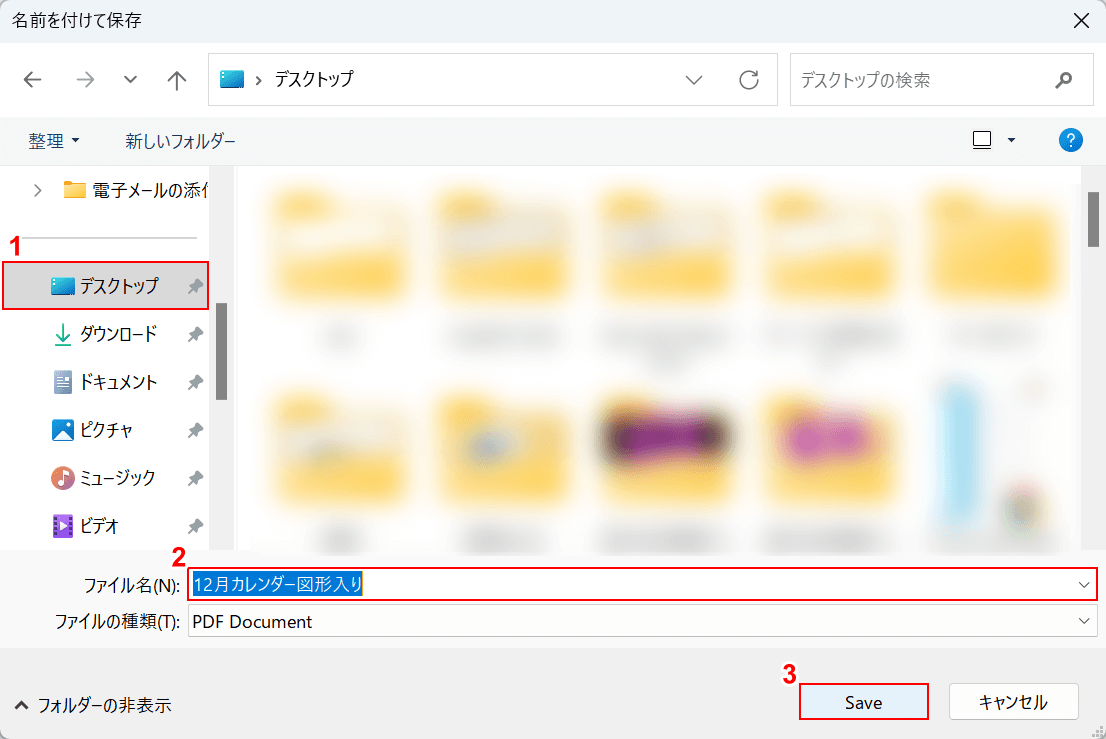
「名前を付けて保存」ダイアログボックスが表示されます。
①PDFファイルを保存したい場所(例:デスクトップ)を選択し、②任意のファイル名を入力します。
③「保存」ボタンを押します。
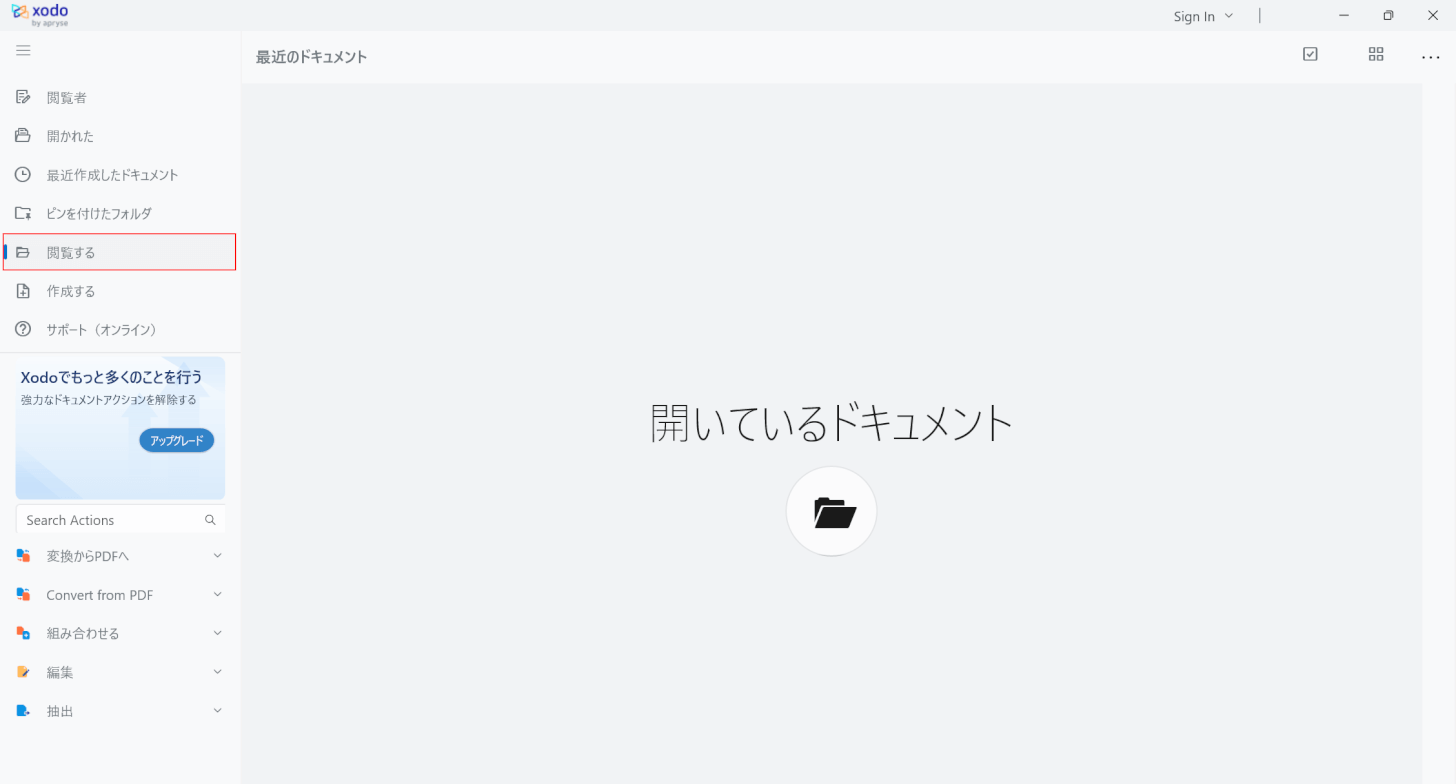
以上で図形を挿入したファイルの保存が完了しました。
試しにPDFファイルを開いてみます。
再度Xodo PDF Reader & Editorを起動して、「閲覧する」ボタンを押します。
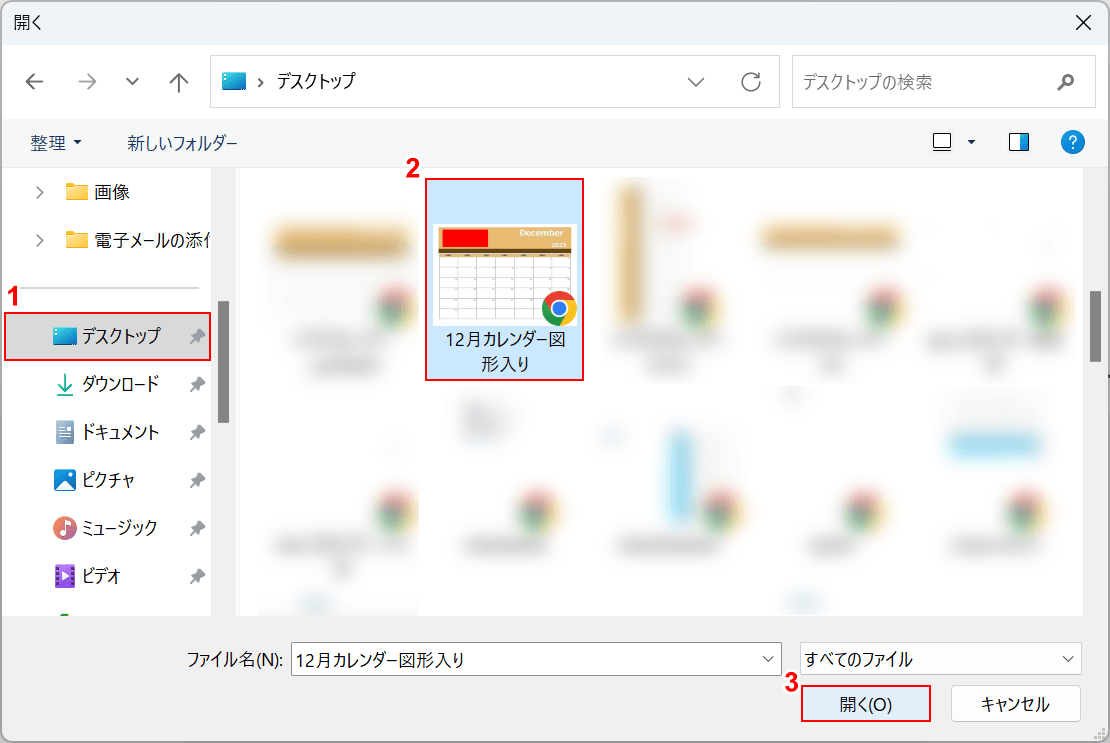
「開く」ダイアログボックスが表示されます。
①ファイルの保存場所(例:デスクトップ)、②図形を追加したPDFファイル(例:12月カレンダー図形入り)の順に選択します。
③「開く」ボタンを押します。
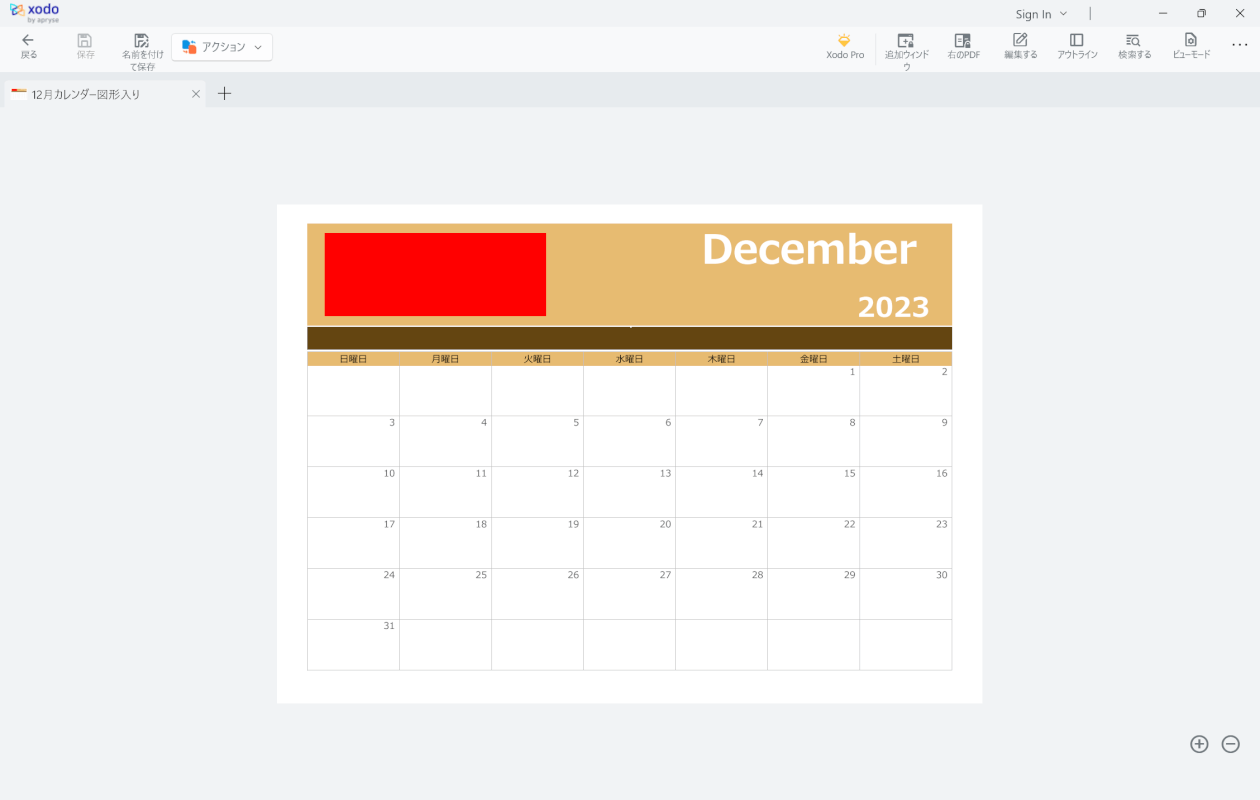
図形が挿入されたPDFファイルが表示されました。
PDF24 Creatorの基本情報

日本語: 〇
オンライン(インストール不要): 〇
オフライン(インストール型): 〇
PDF24 CreatorでPDFに図形を挿入する方法
PDF24 Creatorには、オンライン版とデスクトップ版があります。
有料版はなく、すべての機能を完全に無料で使えます。
PDF24 Creatorを使って、PDFファイルに図形を挿入する方法をご紹介します。
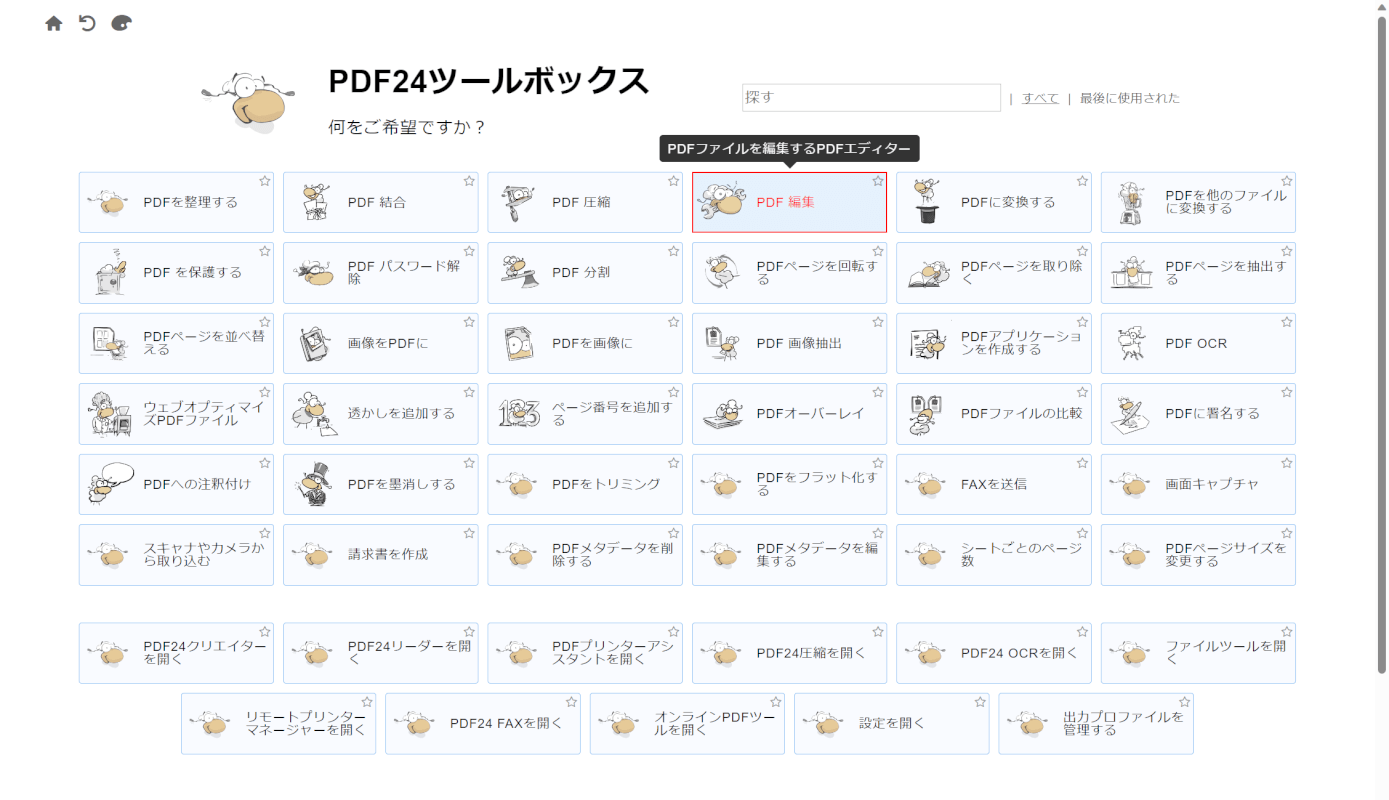
PDF24 Creatorを起動します。
「PDF 編集」を選択します。
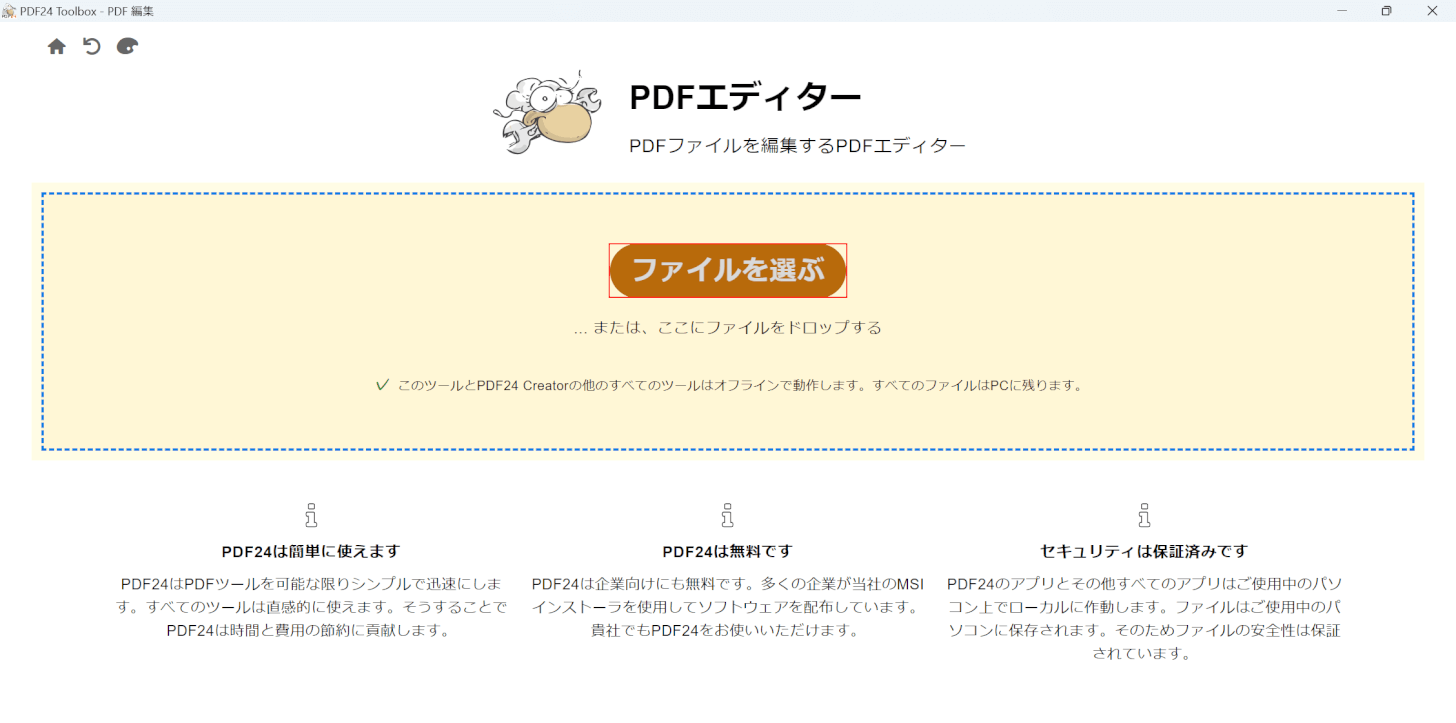
「PDFエディター」が起動します。
「ファイルを選ぶ」ボタンを押します。
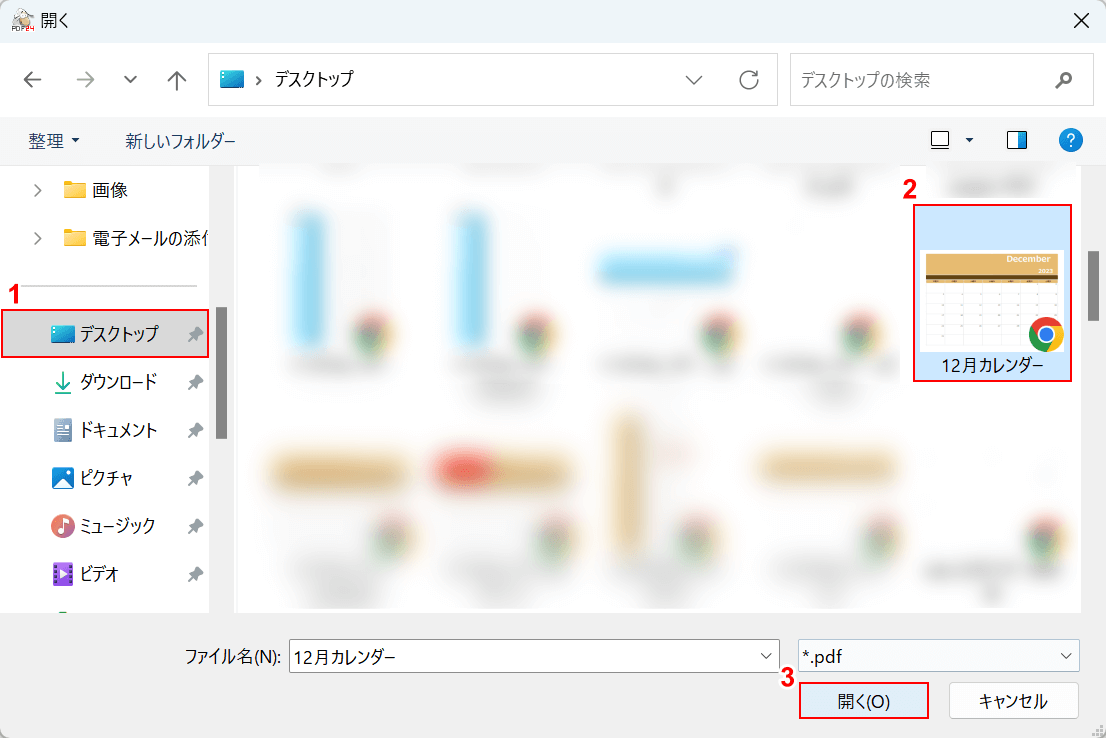
「開く」ダイアログボックスが表示されます。
①ファイルの保存場所(例:デスクトップ)、②図形を挿入したいPDFファイル(例:12月カレンダー)の順に選択します。
③「開く」ボタンを押します。
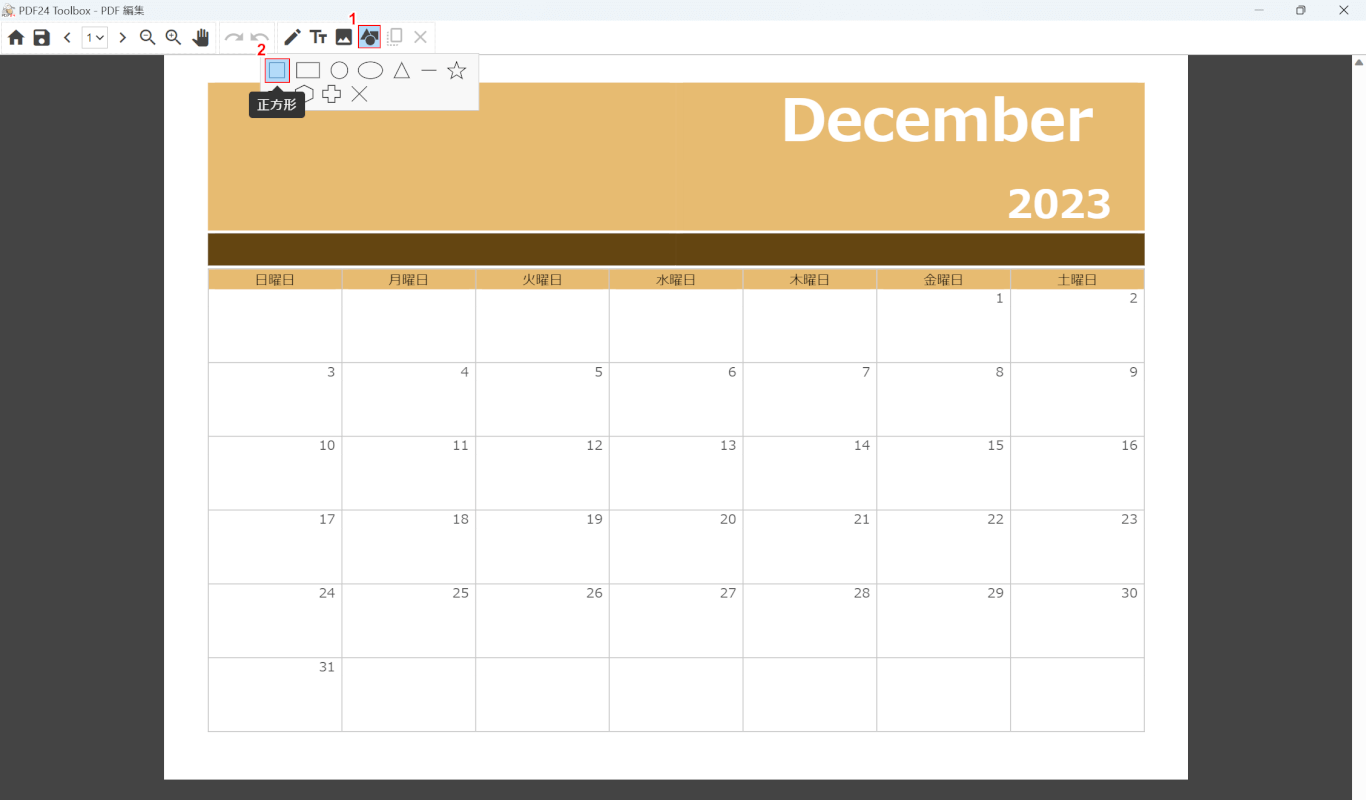
PDFファイルがPDF24 Creatorで表示されます。
①「オブジェクトを追加」、②任意の図形(例:正方形)の順に選択します。
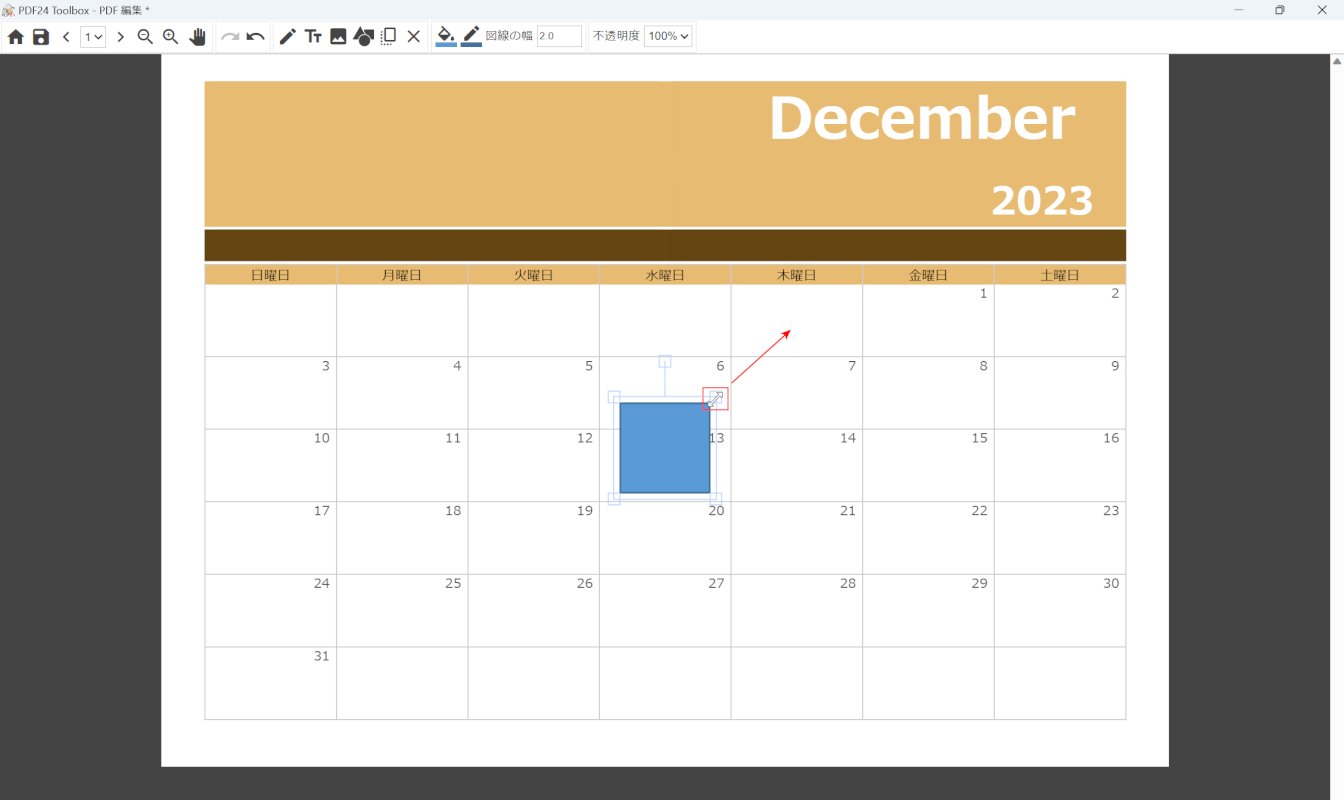
選択した図形が挿入されます。
図形は大きさ、色などを変更できます。
サイズを変更するには、図形の四隅にあるハンドルをドラッグして動かします。
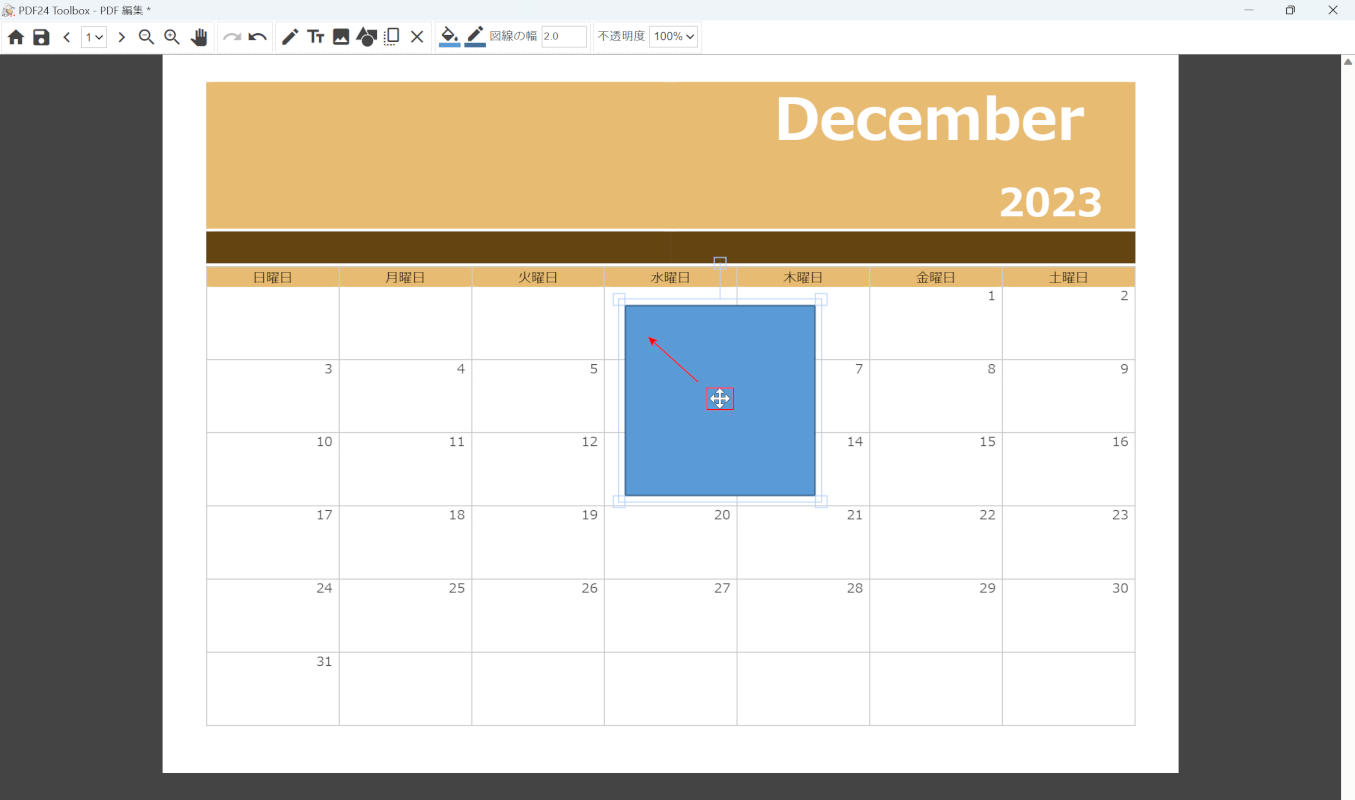
図形が大きさを変更できました。
また図形を移動させたい場合は、図形の中心にマウスオーバーして、マウスポインターが十字になったらそのまま任意の位置にドラッグします。
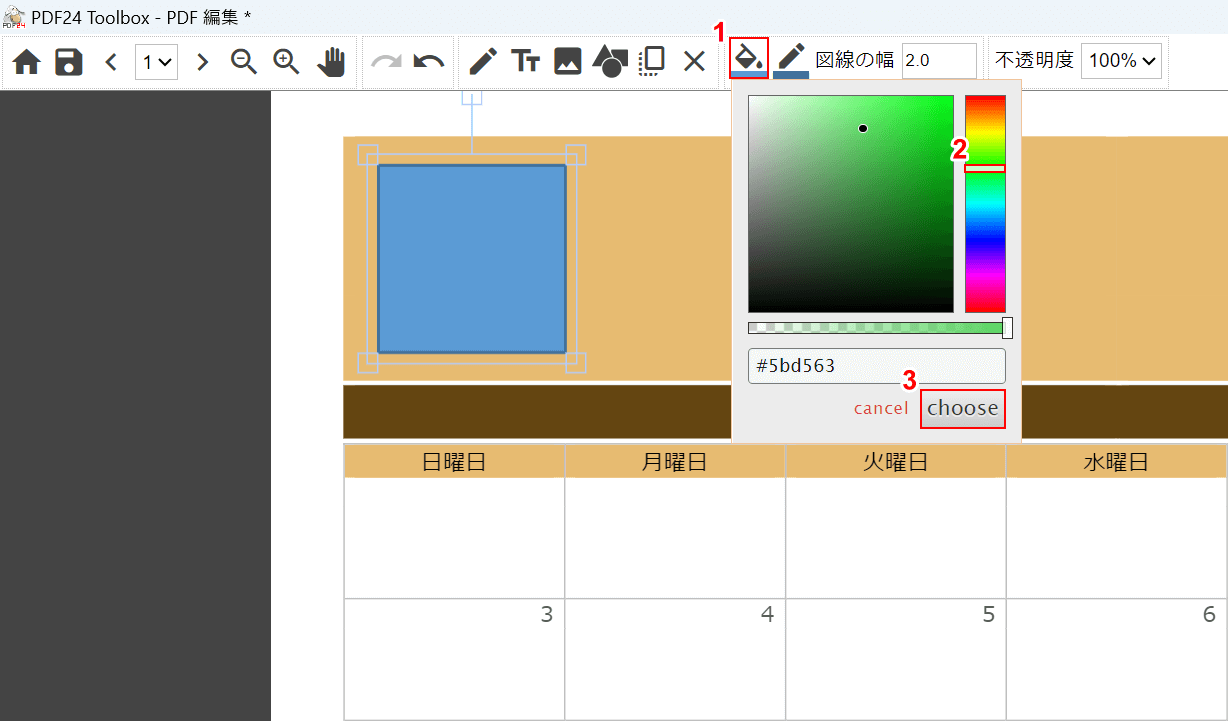
図形の位置を変更できました。
図形の色を変更したい場合は、①「塗りつぶしの色選択」、②任意の色の順に選択します。
③「choose」ボタンを押します。
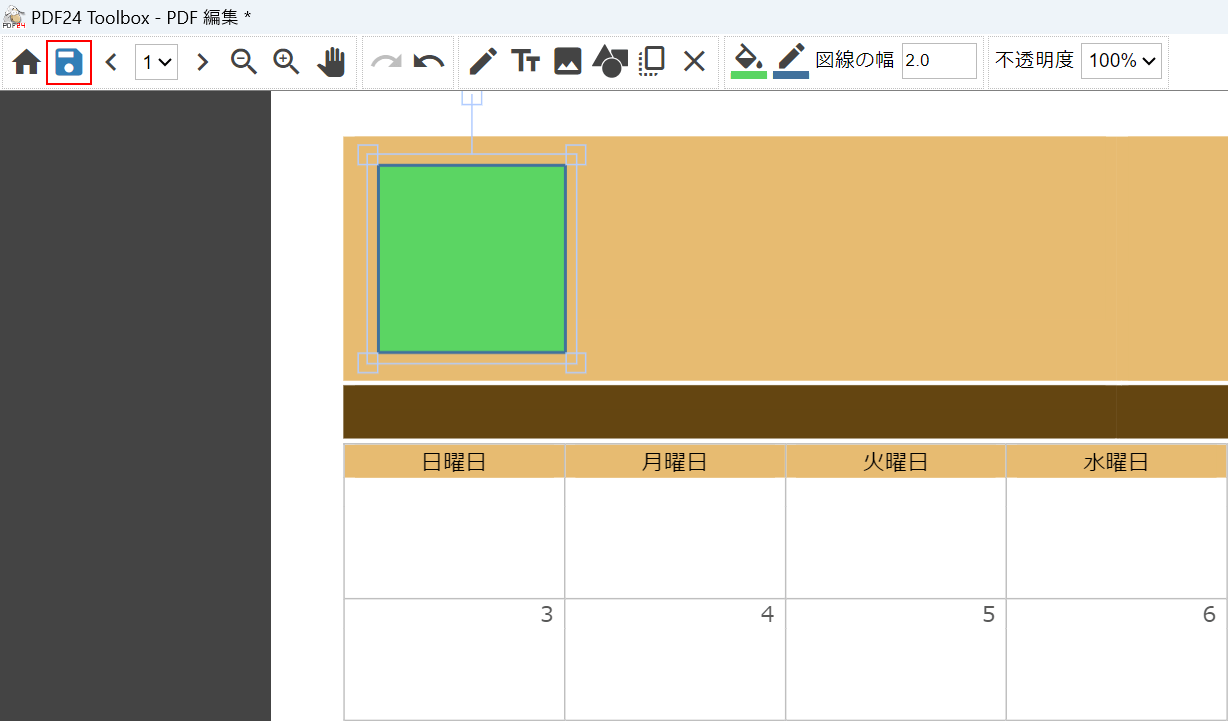
図形の色が変更できました。
保存する場合は、画面左上の「保存」を選択します。
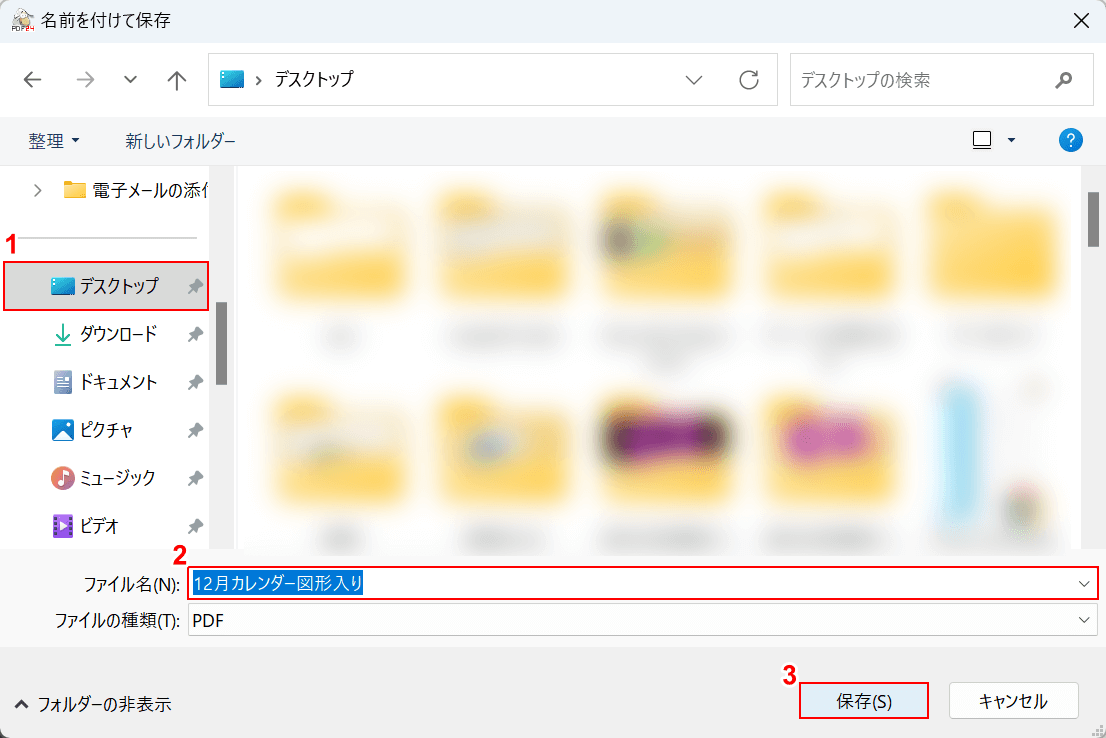
「名前を付けて保存」ダイアログボックスが表示されます。
①PDFファイルを保存したい場所(例:デスクトップ)を選択し、②任意のファイル名を入力します。
③「保存」ボタンを押します。
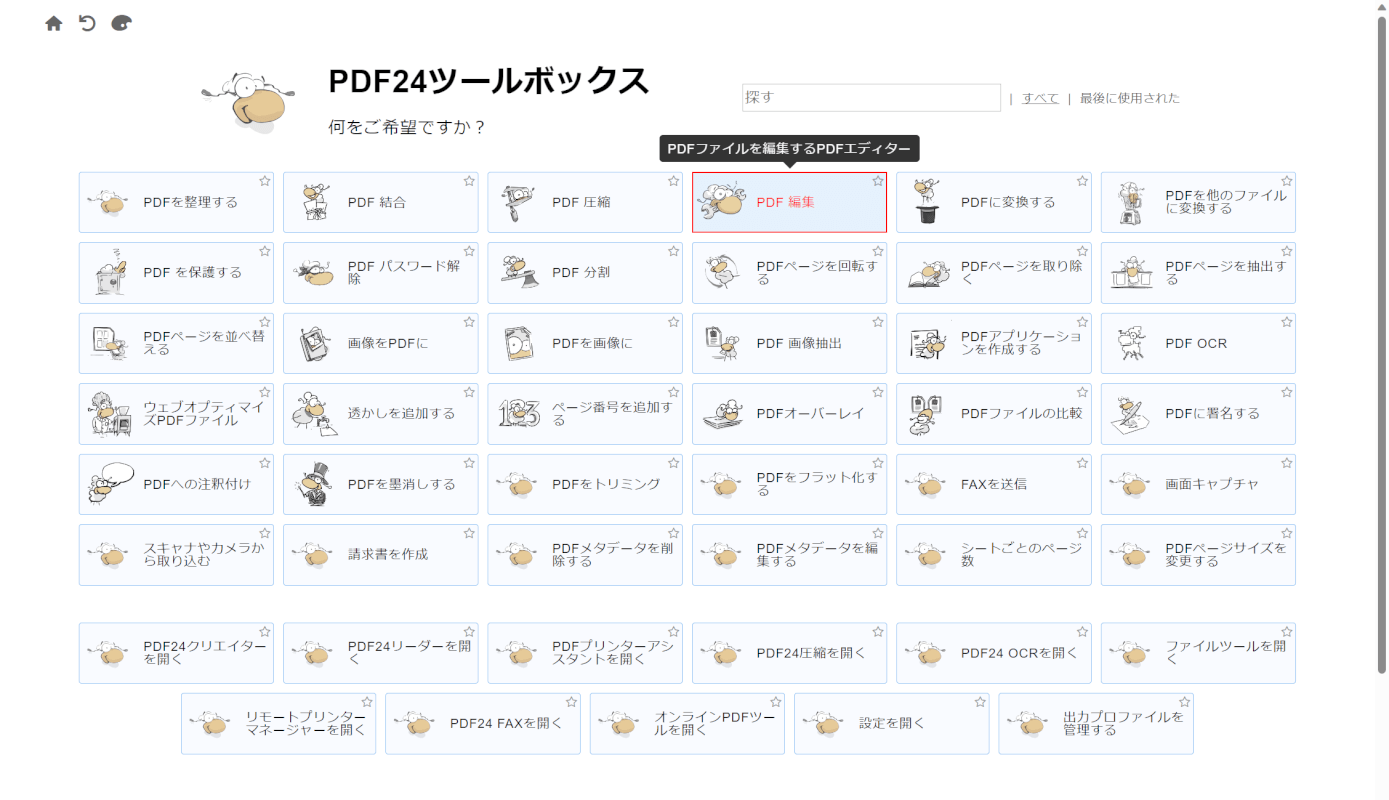
以上で図形を挿入したファイルの保存が完了しました。
試しにPDFファイルを開いてみます。
再度PDF24 Creatorを起動して、「PDF 編集」ボタンを押します。
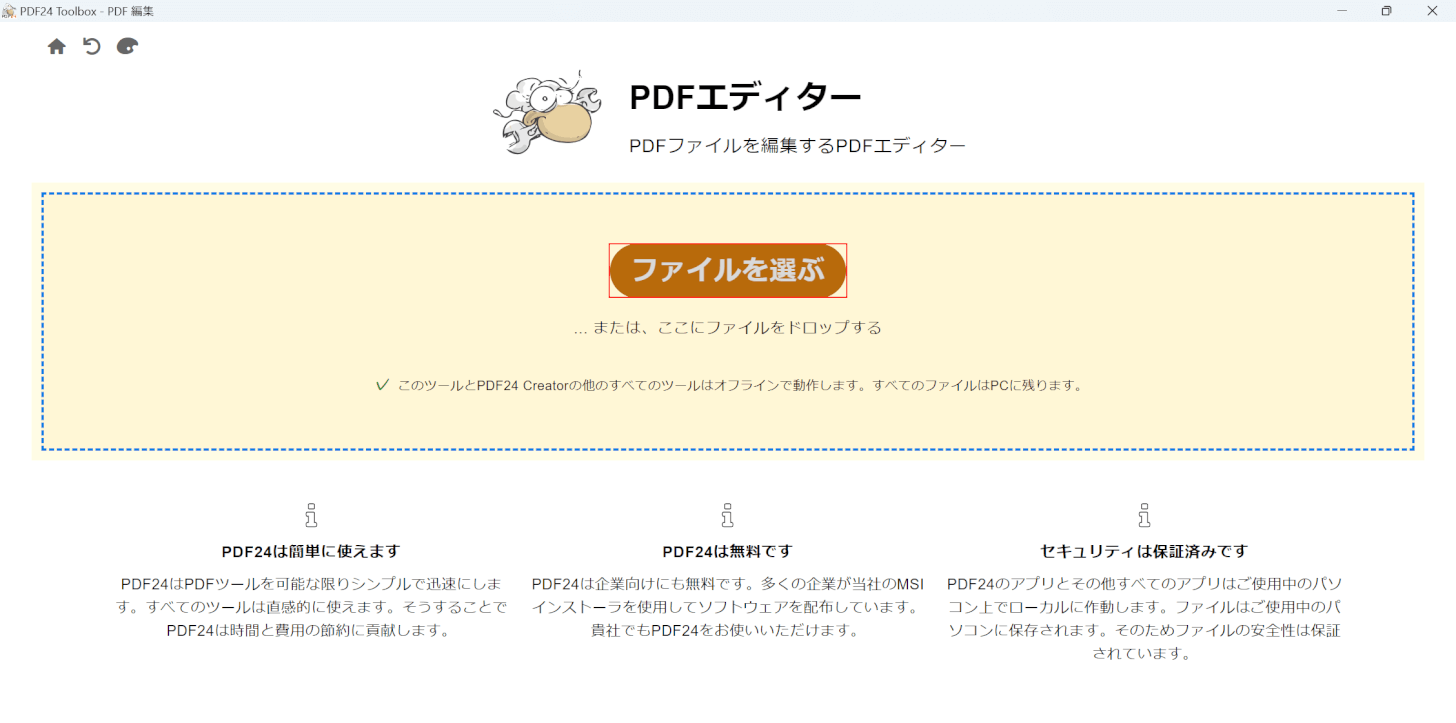
「PDFエディター」が起動します。
「ファイルを選ぶ」ボタンを押します。
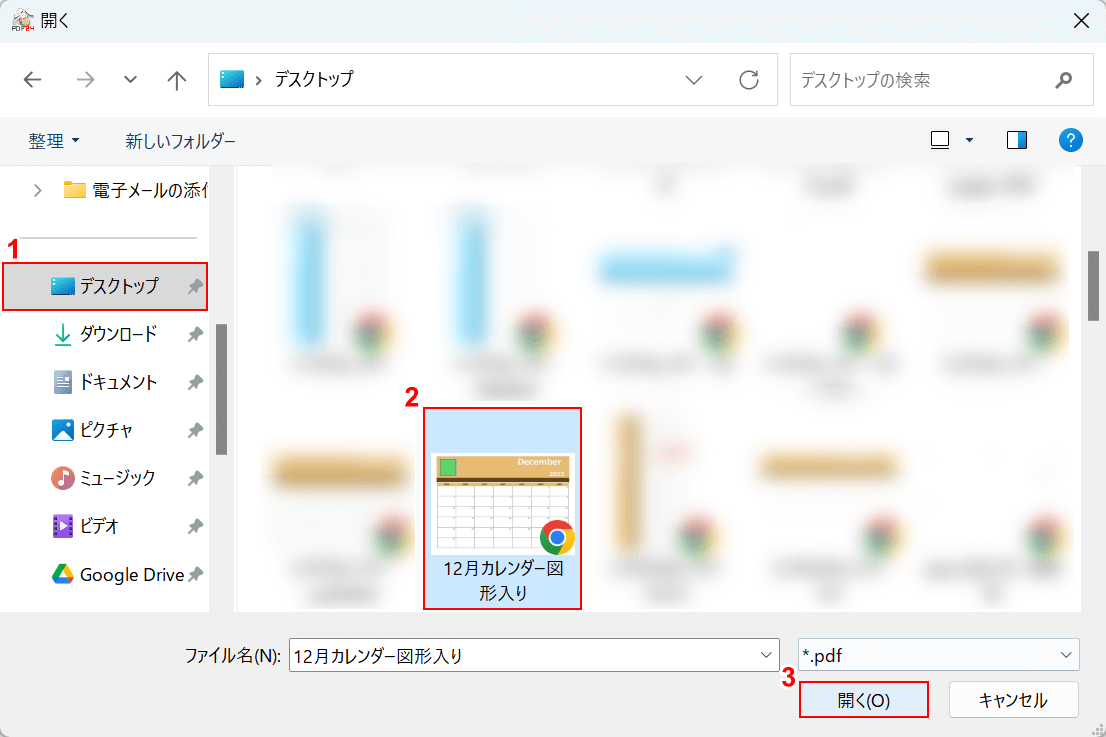
「開く」ダイアログボックスが表示されます。
①ファイルの保存場所(例:デスクトップ)、②図形を追加したPDFファイル(例:12月カレンダー図形入り)の順に選択します。
③「開く」ボタンを押します。
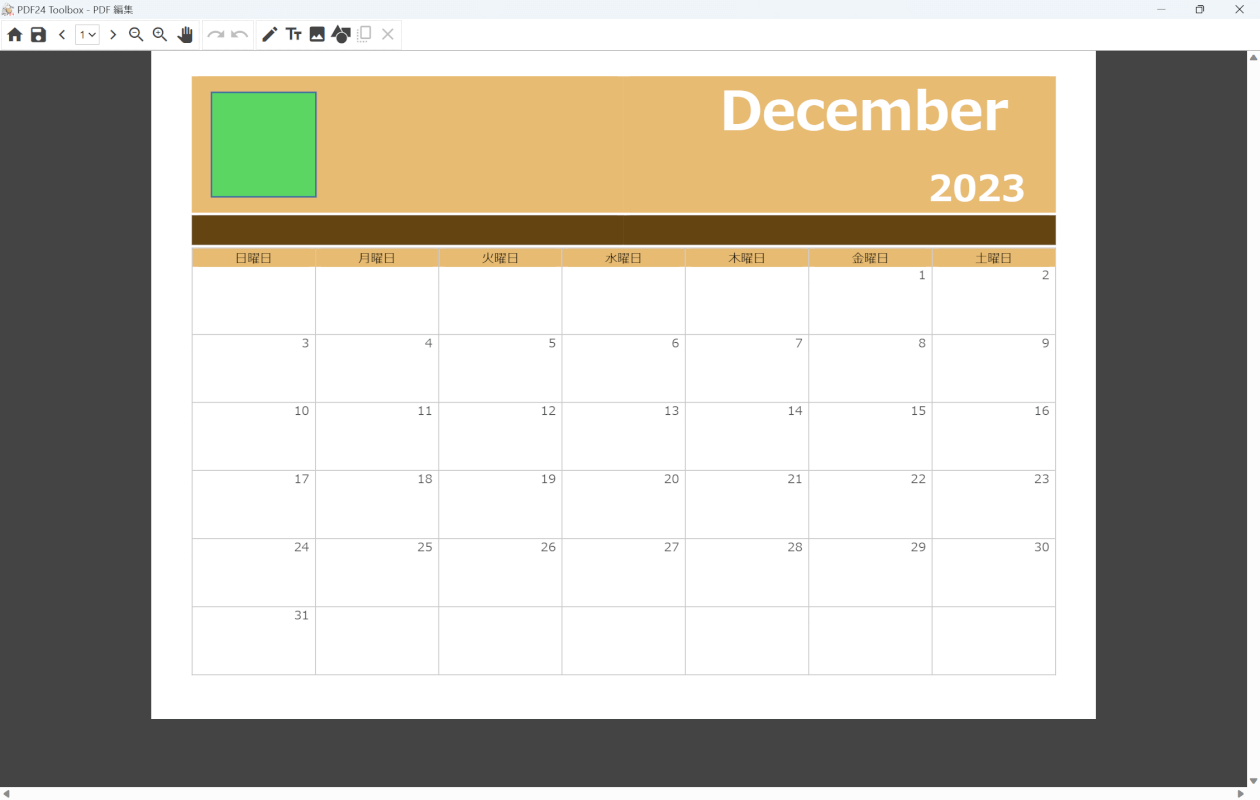
図形が挿入されたPDFファイルが表示されました。
Foxit PDF Readerの基本情報
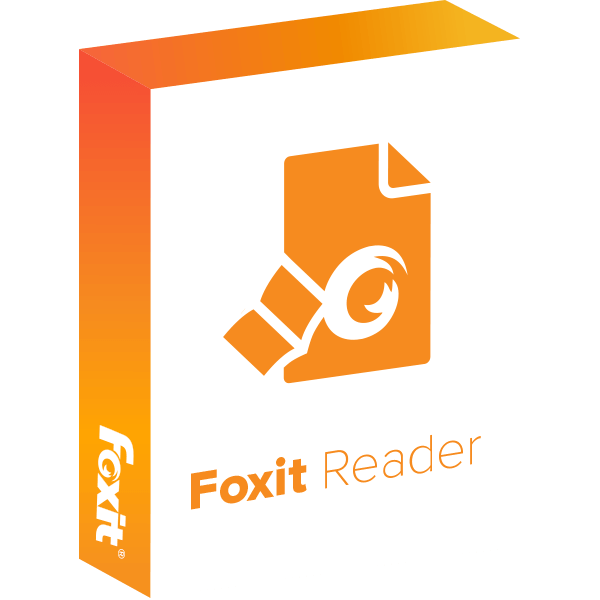
Foxit PDF Reader
日本語: 〇
オンライン(インストール不要): ×
オフライン(インストール型): 〇
Foxit PDF ReaderでPDFに図形を挿入する方法
Foxit PDF Readerはデスクトップで使えるPDF編集ソフトです。
無料機能のみでPDFに図形を追加することができるため、有料版に登録する必要はありません。
Foxit PDF Readerで、PDFに図形を挿入する方法をご紹介します。
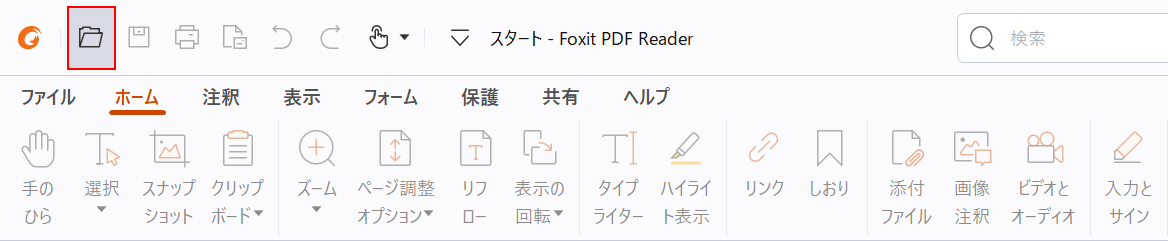
Foxit PDF Readerを起動します。
画面左上の「開く」を選択します。
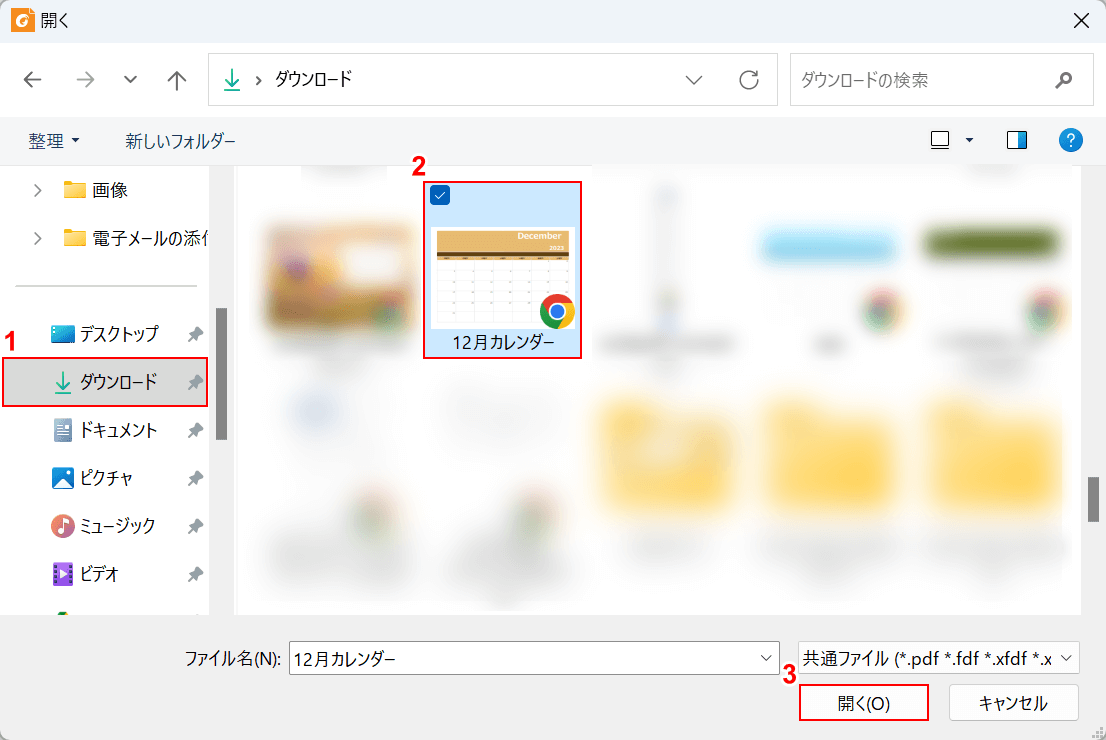
「開く」ダイアログボックスが表示されます。
①ファイルの保存場所(例:ダウンロード)、②図形を挿入したいPDFファイル(例:12月カレンダー)の順に選択します。
③「開く」ボタンを押します。
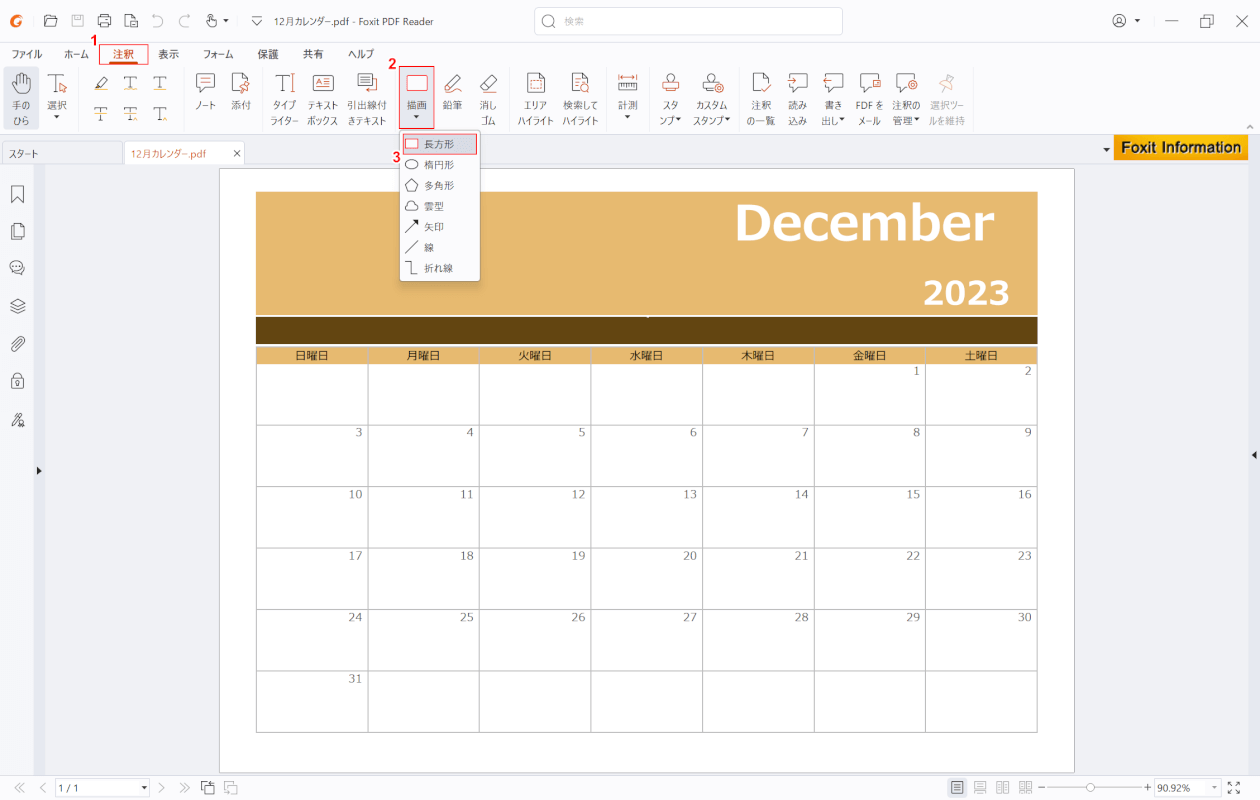
PDFファイルがFoxit PDF Readerで表示されます。
①「注釈」タブ、②「描画」の順に選択します。
③任意の図形(例:長方形)を選択します。
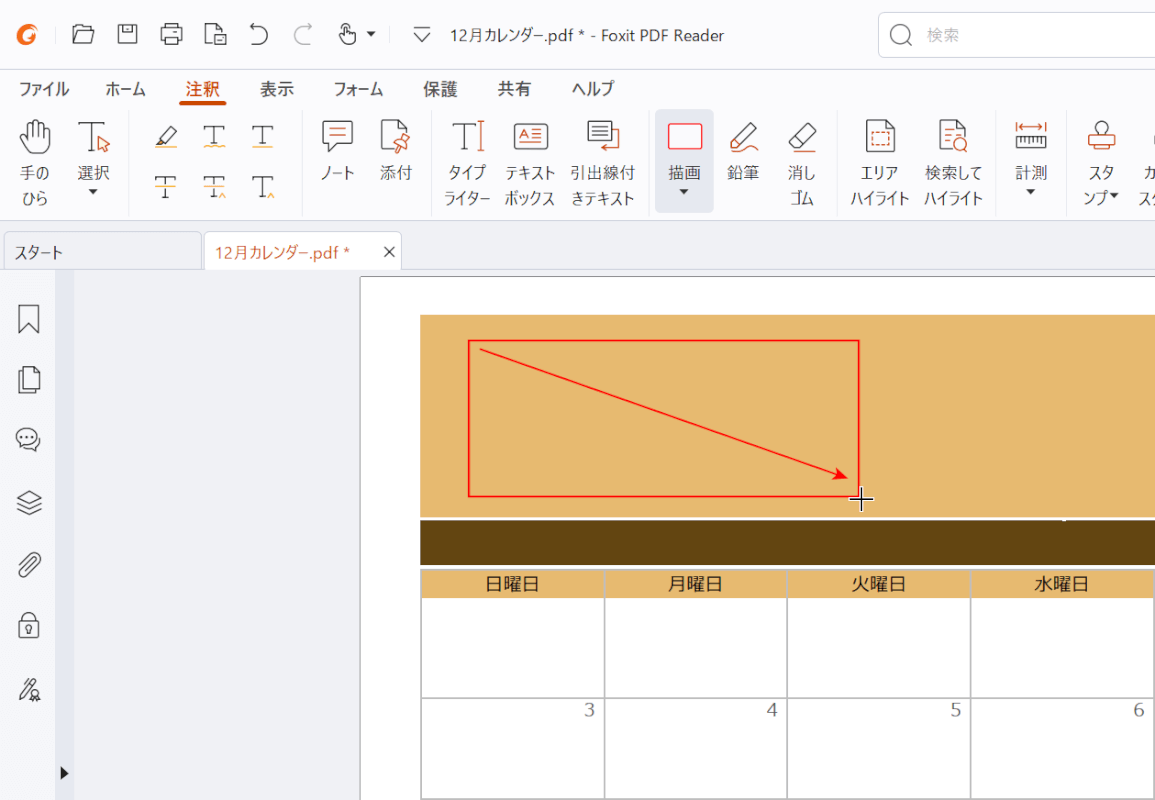
マウスポインターが十字になったら、図形を描画できる状態になっています。
任意の位置でドラッグして図形を描画します。
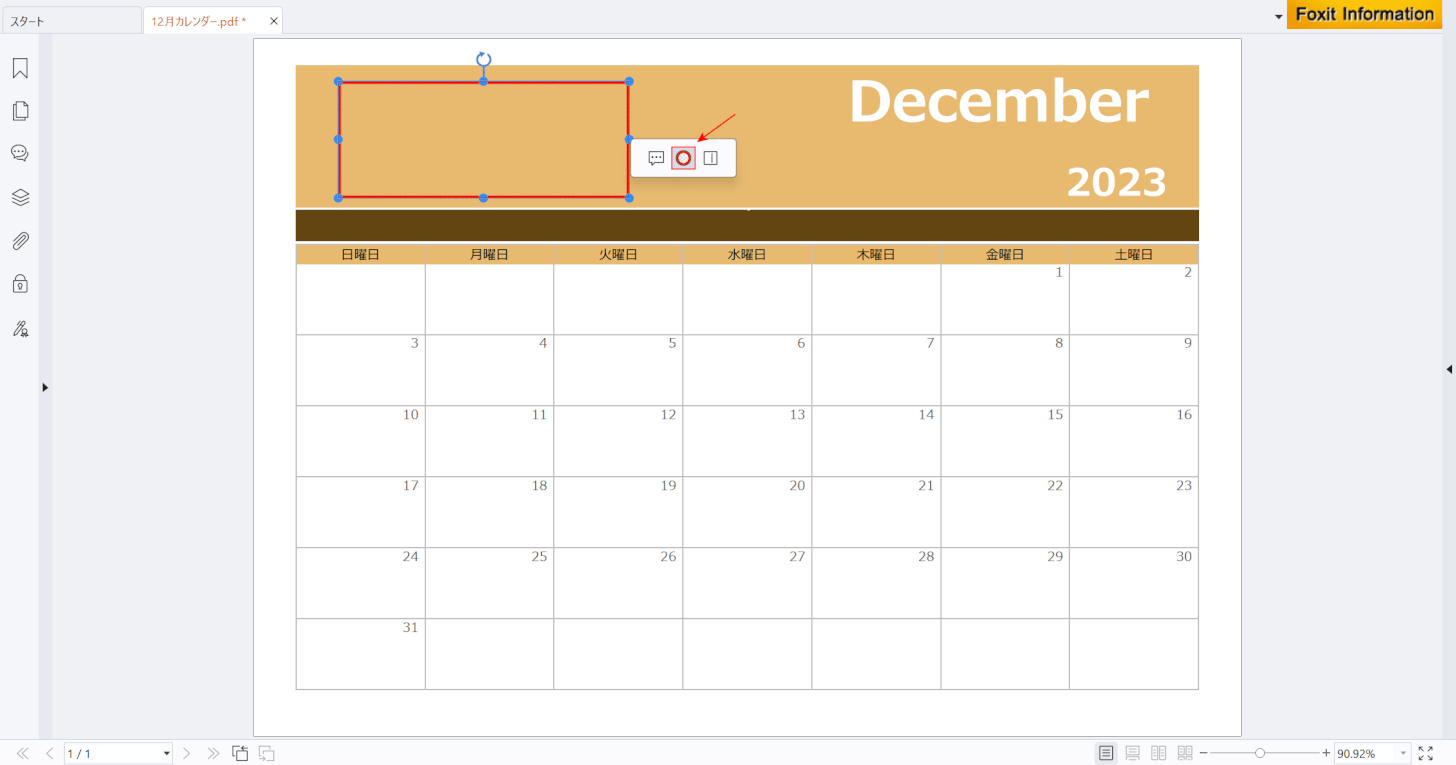
描画した図形は色を変更できます。
図形が選択された状態で、赤矢印で示した「カラーの変更」を選択します。
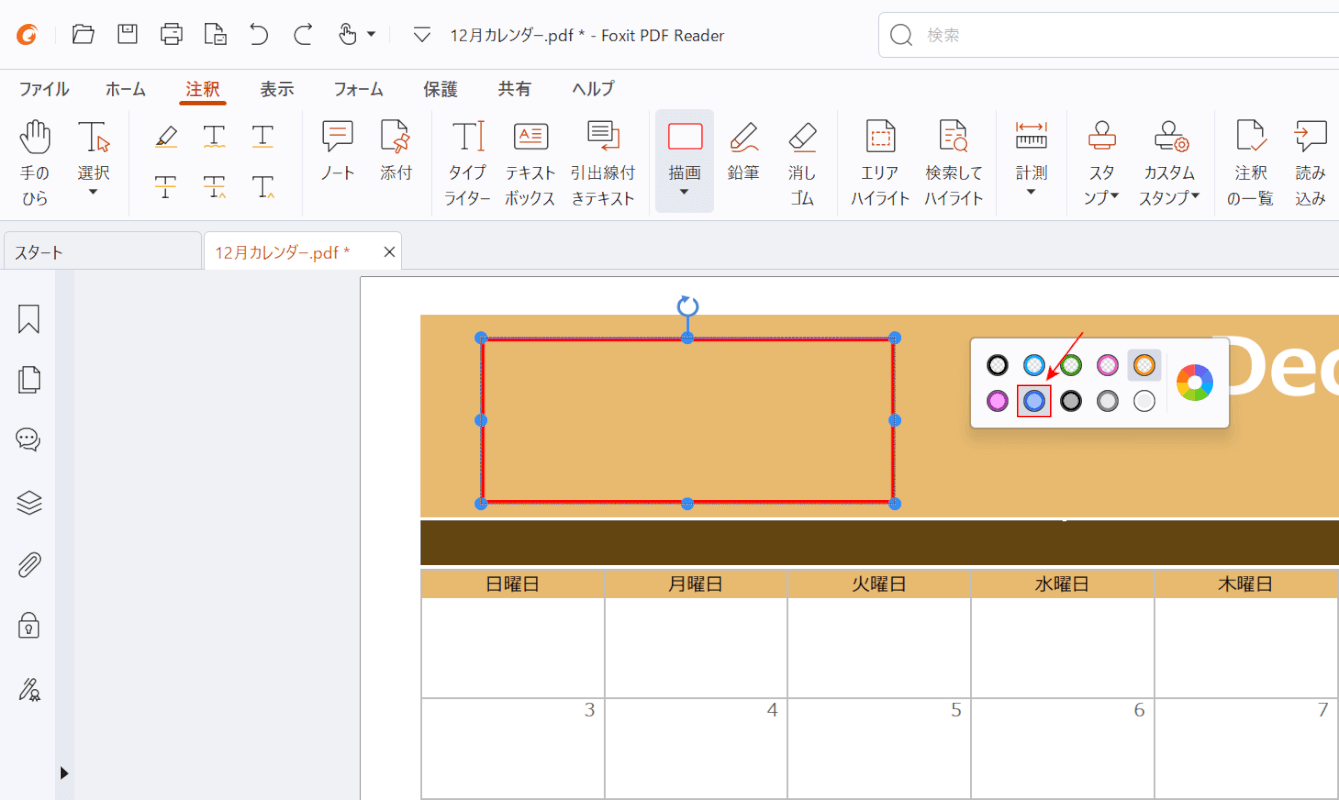
カラーの変更のメニューが表示されます。
任意の色(例:青)を選択します。
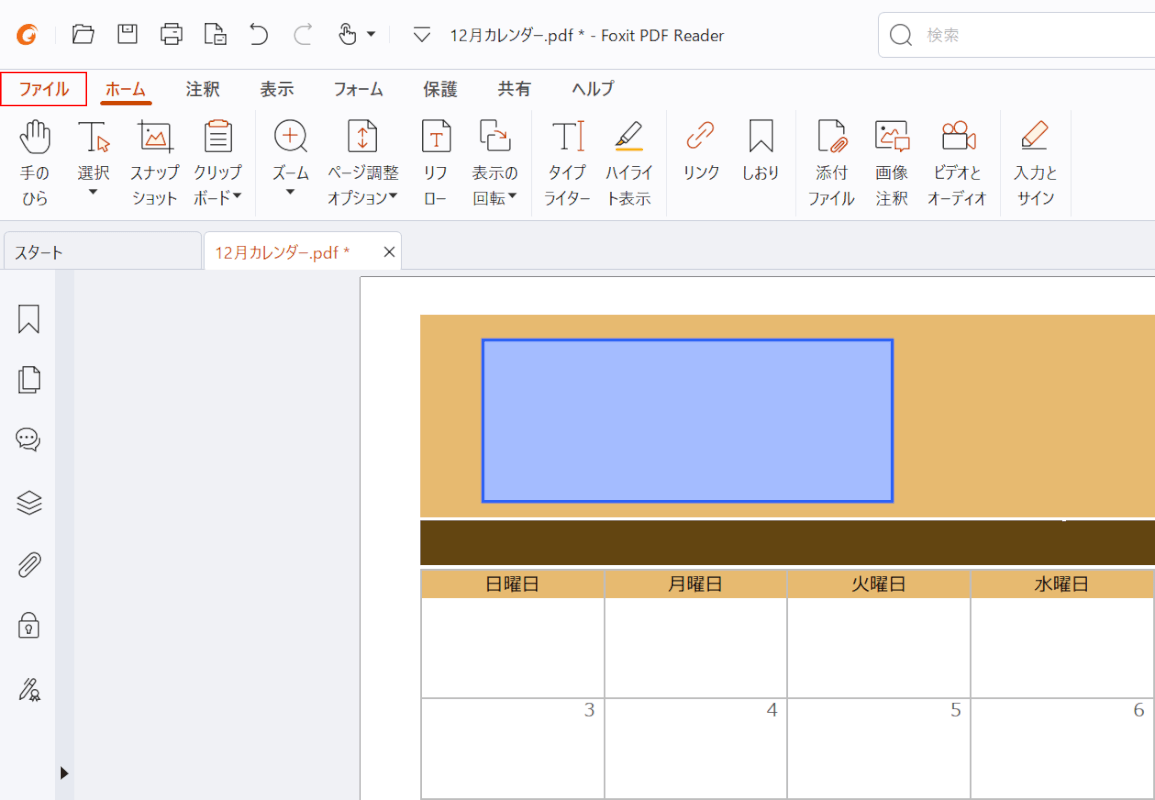
図形の色が変更できました。
PDF内にコメントを挿入する「注釈機能」を使って追加した図形なので、図形内に文字を入力することなども可能です。
図形の編集が終わったら、画面左上の「ファイル」タブを選択します。
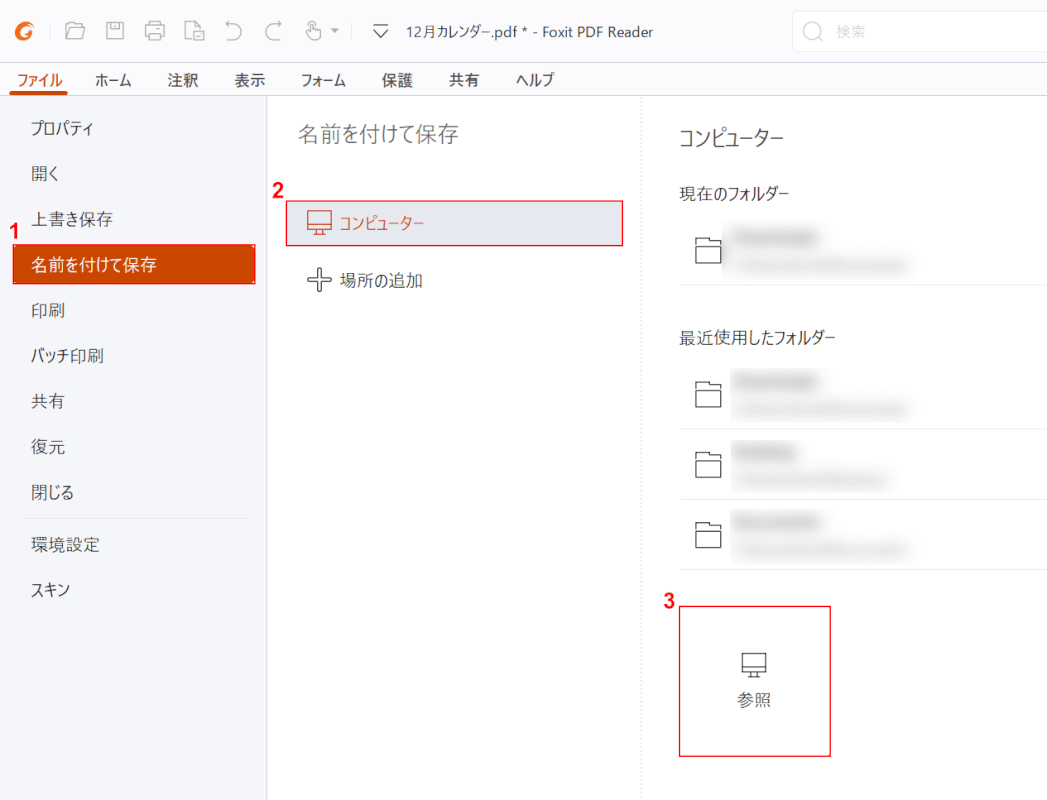
①「名前を付けて保存」、②「コンピューター」、③「参照」の順に選択します。
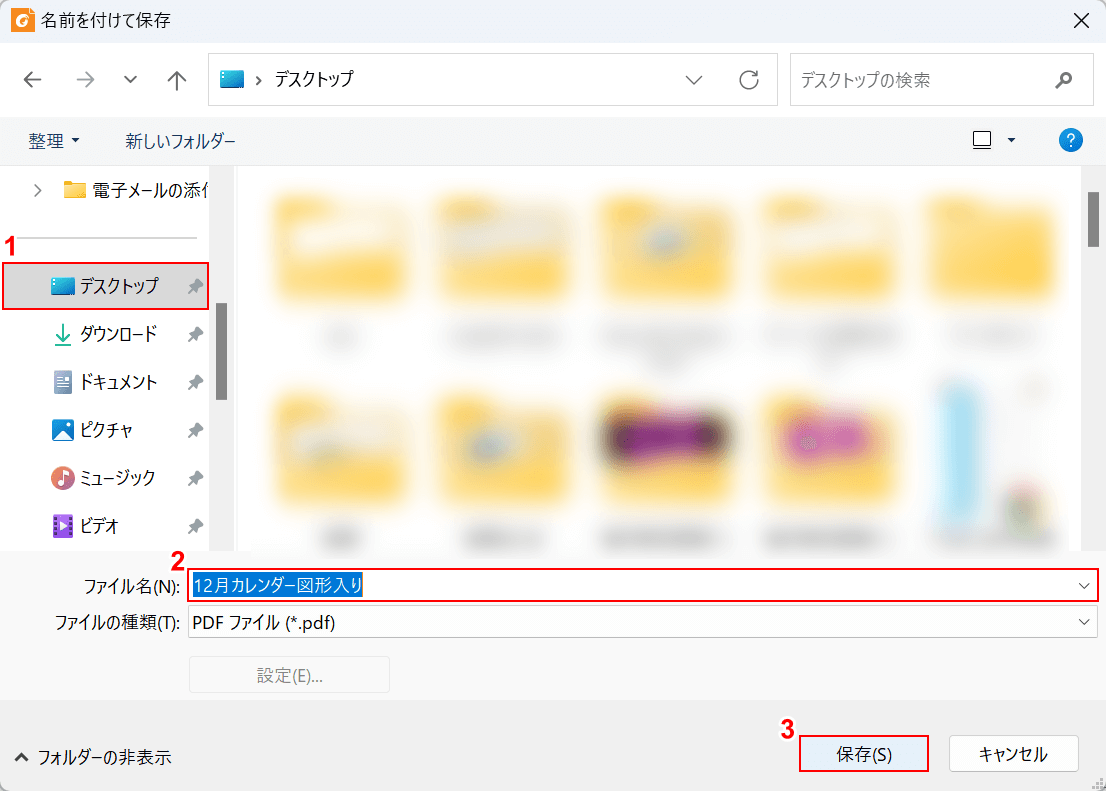
「名前を付けて保存」ダイアログボックスが表示されます。
①PDFファイルを保存したい場所(例:デスクトップ)を選択し、②任意のファイル名を入力します。
③「保存」ボタンを押します。
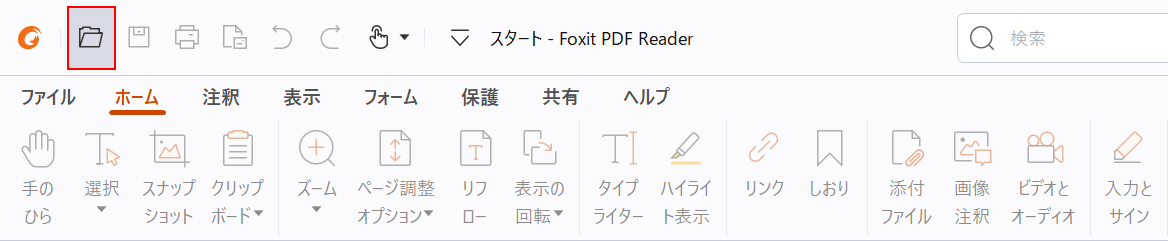
以上で図形を挿入したファイルの保存が完了しました。
試しにPDFファイルを開いてみます。
再度Foxit PDF Readerを起動して、画面左上の「開く」ボタンを押します。
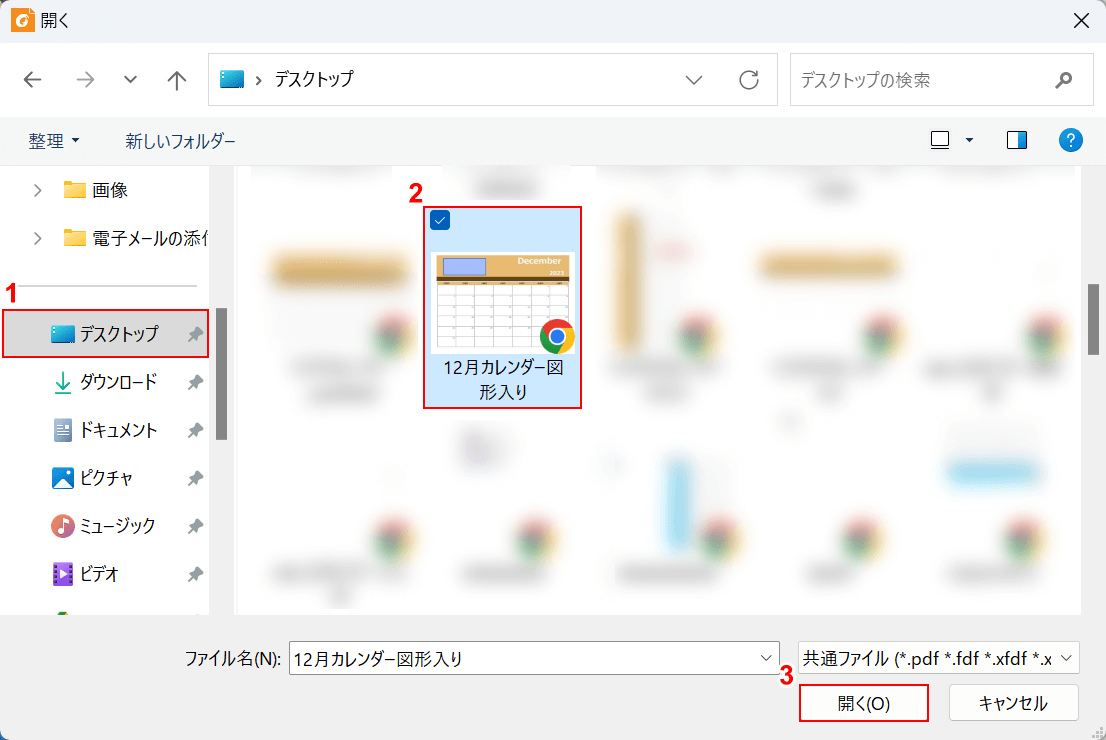
「開く」ダイアログボックスが表示されます。
①ファイルの保存場所(例:デスクトップ)、②図形を追加したPDFファイル(例:12月カレンダー図形入り)の順に選択します。
③「開く」ボタンを押します。
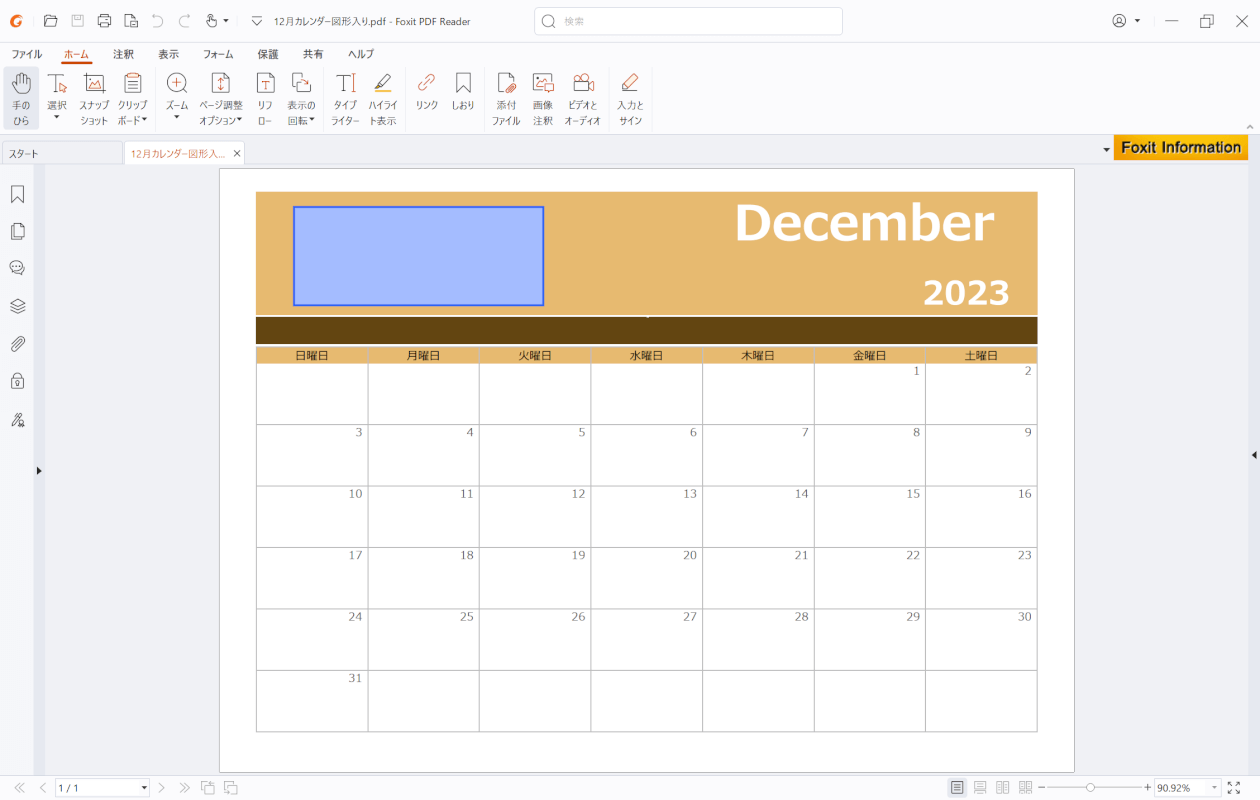
図形が挿入されたPDFファイルが表示されました。
問題は解決できましたか?
記事を読んでも問題が解決できなかった場合は、無料でAIに質問することができます。回答の精度は高めなので試してみましょう。
- 質問例1
- PDFを結合する方法を教えて
- 質問例2
- iLovePDFでできることを教えて

コメント
この記事へのコメントをお寄せ下さい。