- 公開日:
PDFの綴じ方を右綴じに変更するフリーソフト
PDFファイルは、一般的に左綴じがデフォルト設定になっている場合が多いです。
そのため、縦書きのPDF文書などを右綴じに設定したい場合、綴じ方の変更ができるフリーソフトが便利です。
オフラインで利用できる無料ソフトをご紹介しています。
PDF-XChange Editorの基本情報

PDF-XChange Editor
日本語: 〇
オンライン(インストール不要): ×
オフライン(インストール型): 〇
PDF-XChange EditorでPDFの綴じ方を右綴じに変更する方法
PDF-XChange EditorでPDFの綴じ方を右綴じに変更する方法をご紹介します。
デスクトップ版はWindowsのみに対応しており、簡単な無料トライアルの申し込みをするとすべての機能を無料で使用できます。
一部機能を除き無料版でPDFファイルを保存すると透かしが入りますが、PDFの綴じ方を変更する機能は透かしなしで利用可能です。
今回はWindows 11を使って、PDF-XChange Editorのデスクトップ版でPDFの綴じ方を右綴じに変更する方法をご紹介します。
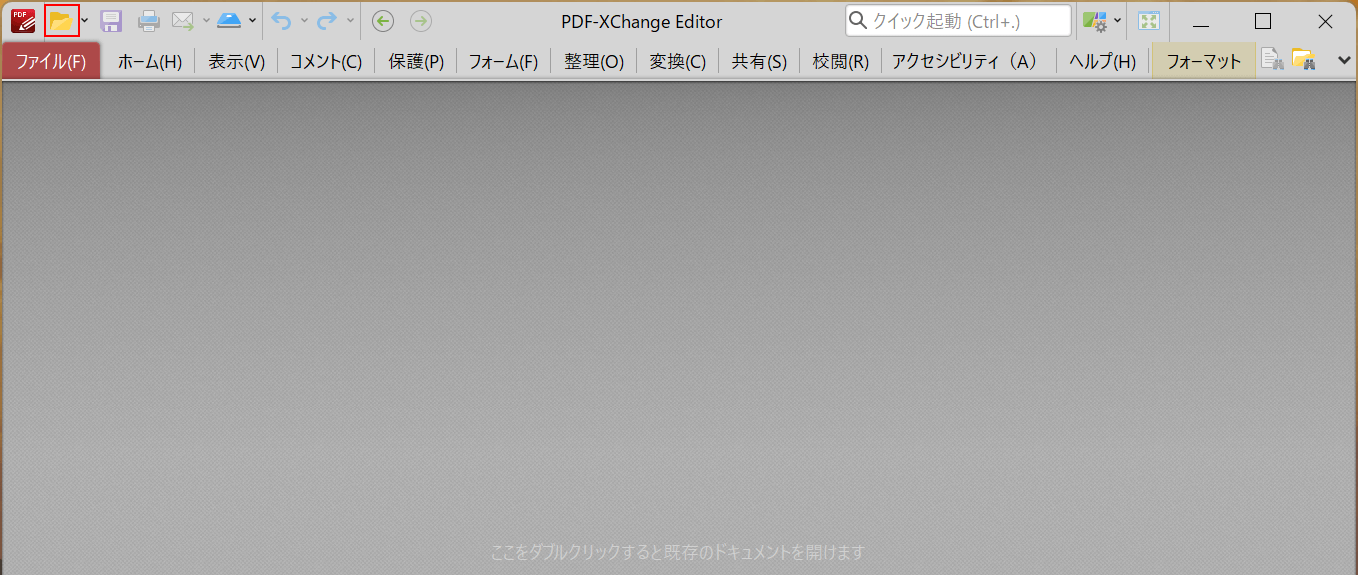
PDF-XChange Editorを起動します。
画面左上の「開く」を選択します。
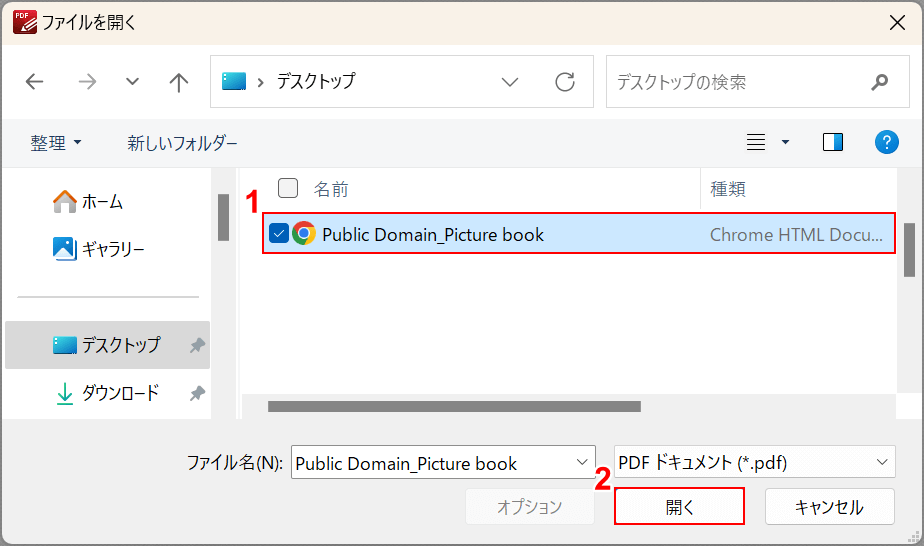
「ファイルを開く」ダイアログボックスが表示されます。
①右綴じに変更したいPDFファイル(例:Public Domain_Picture book)を選択し、②「開く」ボタンを押します。
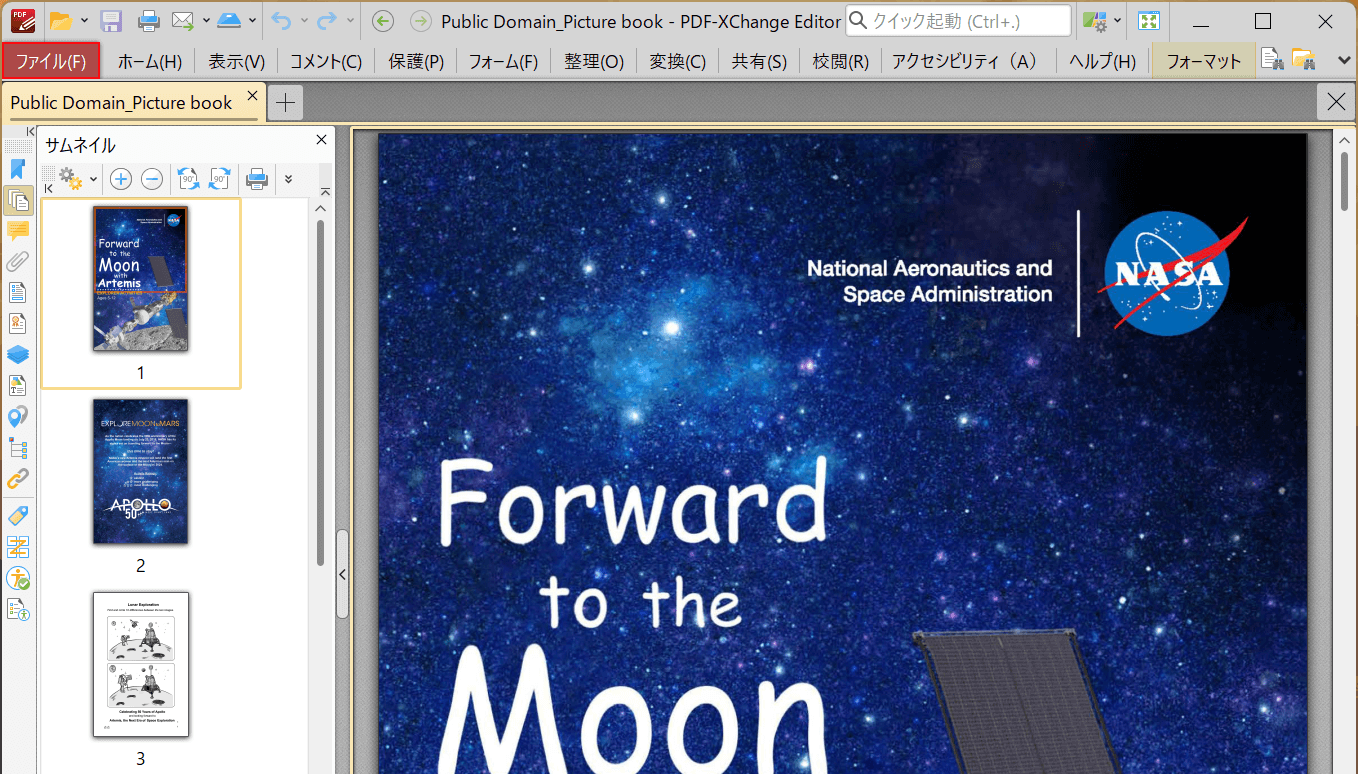
選択したファイルが表示されます。
画面左上の「ファイル」タブを選択します。
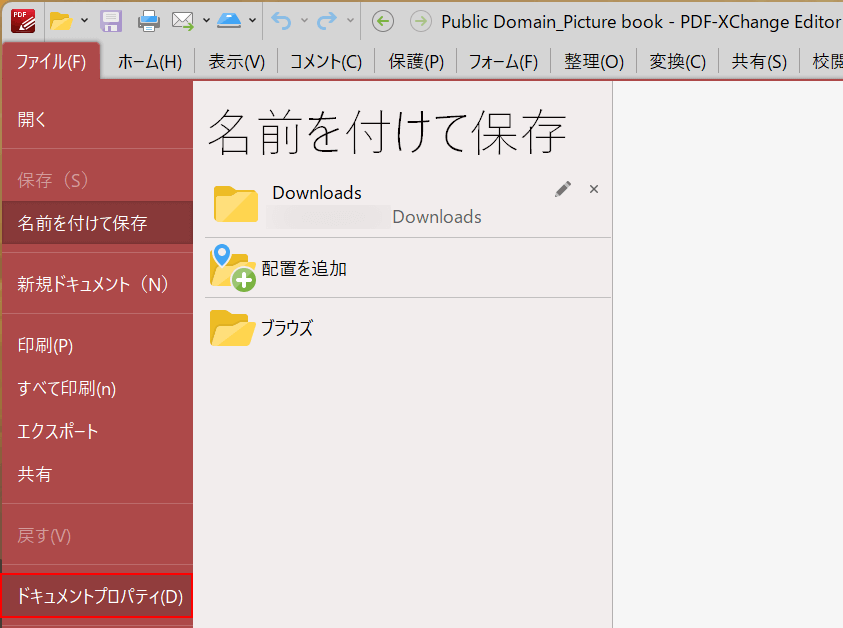
「ドキュメントプロパティ」を選択します。
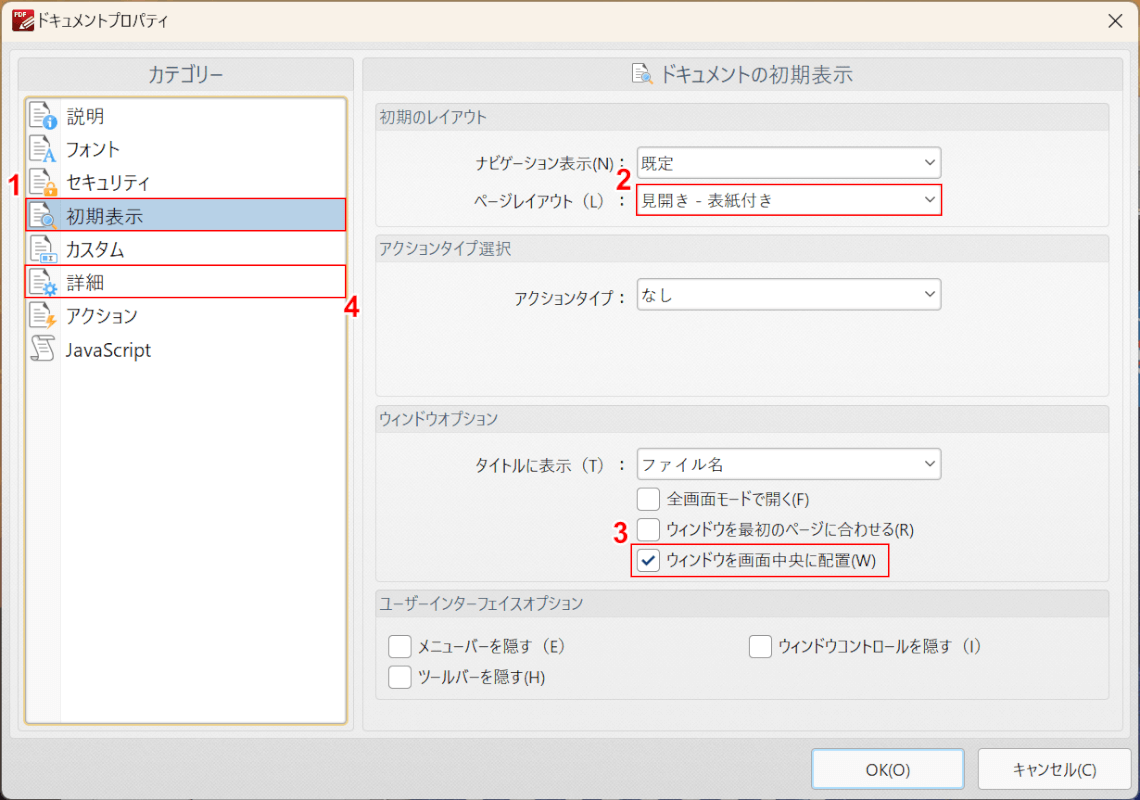
「ドキュメントプロパティ」ダイアログボックスが表示されます。
①カテゴリーで「初期表示」、②ページレイアウトで「見開き – 表示付き」の順に選択します。
③ウインドウオプションで「ウインドウを画面中央に配置」にチェックを入れ、④カテゴリーの「詳細」を選択します。
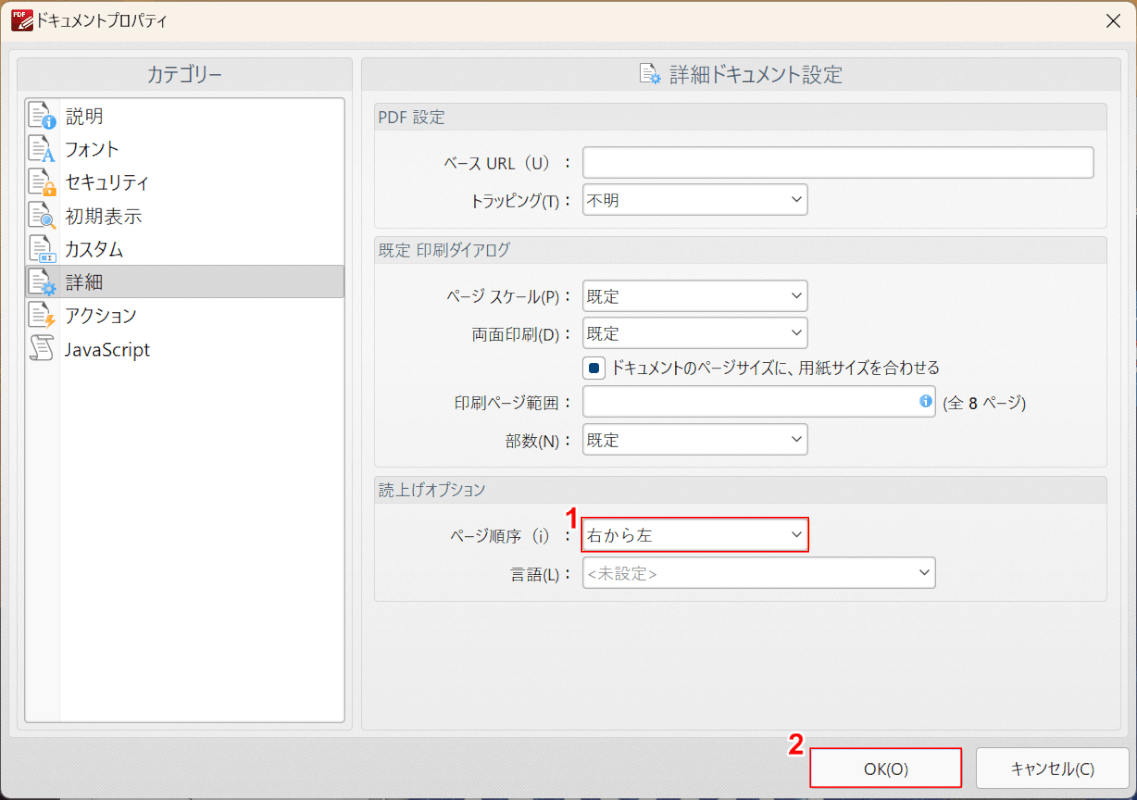
①ページ順序で「右から左」を選択し、②「OK」ボタンを押します。
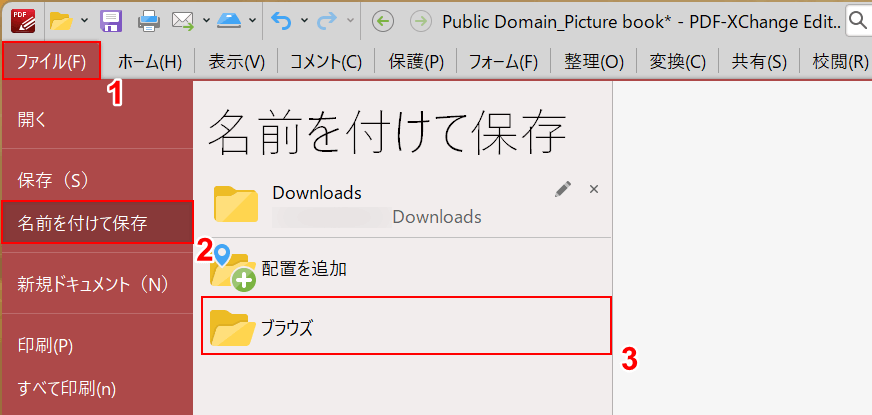
①「ファイルタブ」、②「名前を付けて保存」、③「ブラウズ」の順に選択します。
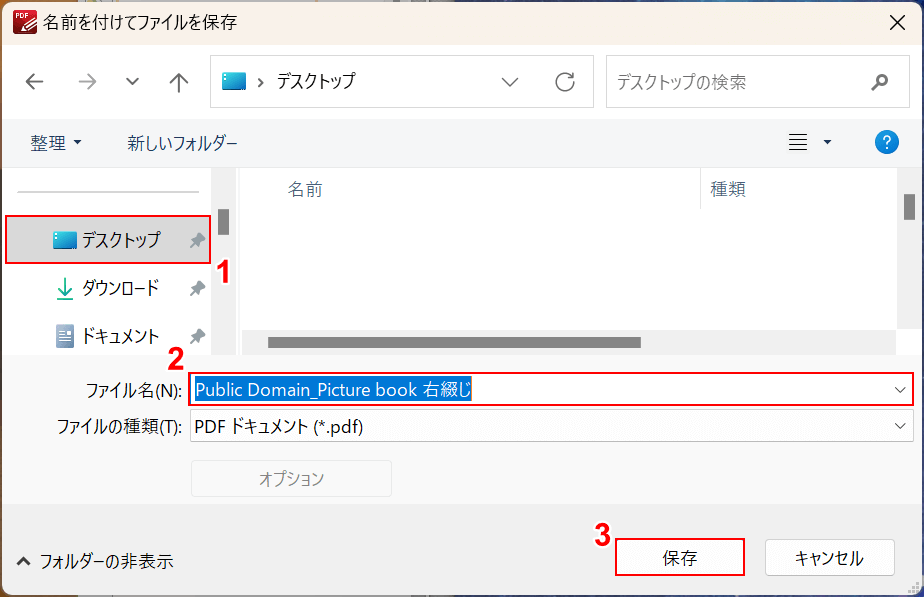
「名前を付けて保存」ダイアログボックスが表示されます。
①任意の格納場所(例:デスクトップ)を選択し②任意のファイル名(例:Public Domain_Picture book 右綴じ)を入力します。
③「保存」ボタンを押します。
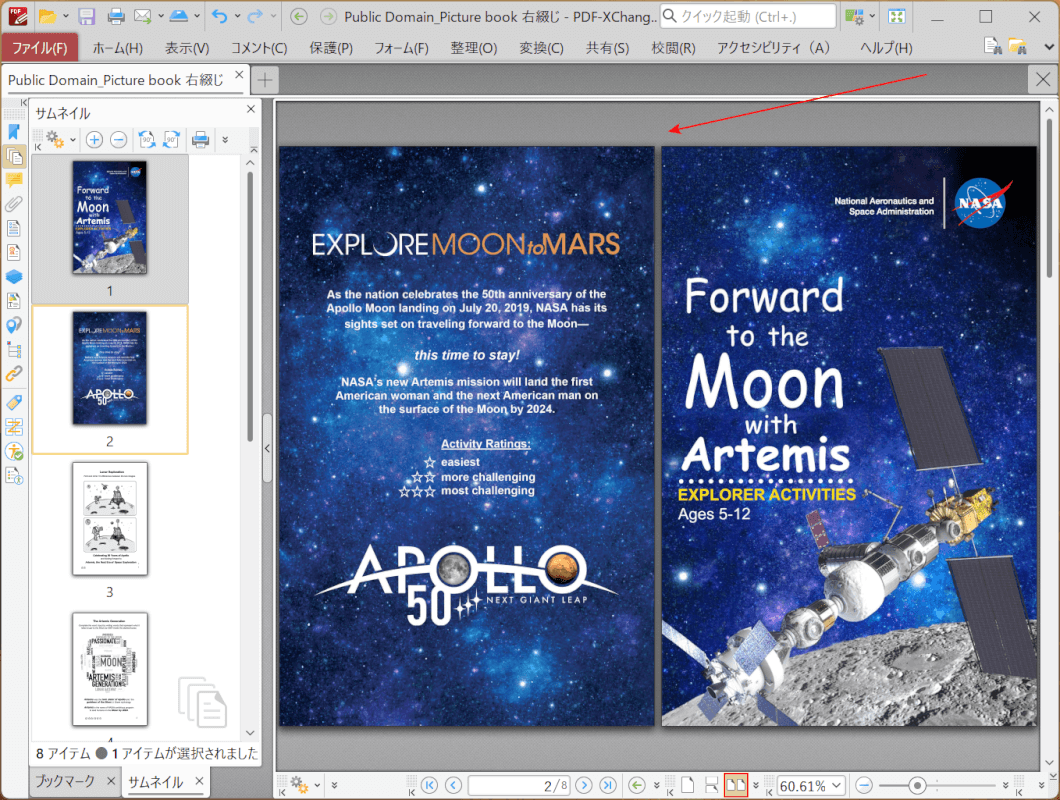
画面下部の「見開き」を選択し、表示を切り替えます。
見開き表示にしたとき、赤矢印で示す通りページが右から左へ順に表示されていることが確認できます。
PDFファイルの綴じ方を右綴じに変更することができました。
問題は解決できましたか?
記事を読んでも問題が解決できなかった場合は、無料でAIに質問することができます。回答の精度は高めなので試してみましょう。
- 質問例1
- PDFを結合する方法を教えて
- 質問例2
- iLovePDFでできることを教えて

コメント
この記事へのコメントをお寄せ下さい。