- 公開日:
PDFを逆順に並び替えるフリーソフト3選
書類のページ順を逆にPDFスキャンしてしまった場合などに、スキャンし直さなくてもPDF編集ソフトを使って簡単に逆順にする方法があります。
PDFのページを並び替えたい場合、ドラッグは手間がかかります。また、ミスの原因にもなるので、すべてのページを逆順にする場合は一括で並び替えましょう。
以下では、PDFを逆順に並び替えるフリーソフトのデスクトップ版での操作方法をご紹介します。
LightPDFの基本情報

LightPDF
日本語: 〇
オンライン(インストール不要): 〇
オフライン(インストール型): 〇
LightPDFで逆順に並び替える方法
LightPDFはPDFの編集やOCR機能が無料で使えるツールです。どちらも無料で使えるのでビジネスシーンなどで活躍します。
ただし、LightPDFは直接的に並び替える機能がないので、印刷設定からMicrosoft Print to PDFに変換します。
今回はWindows 11を使って、LightPDFのデスクトップ版でPDFを逆順に並び替える方法をご紹介します。
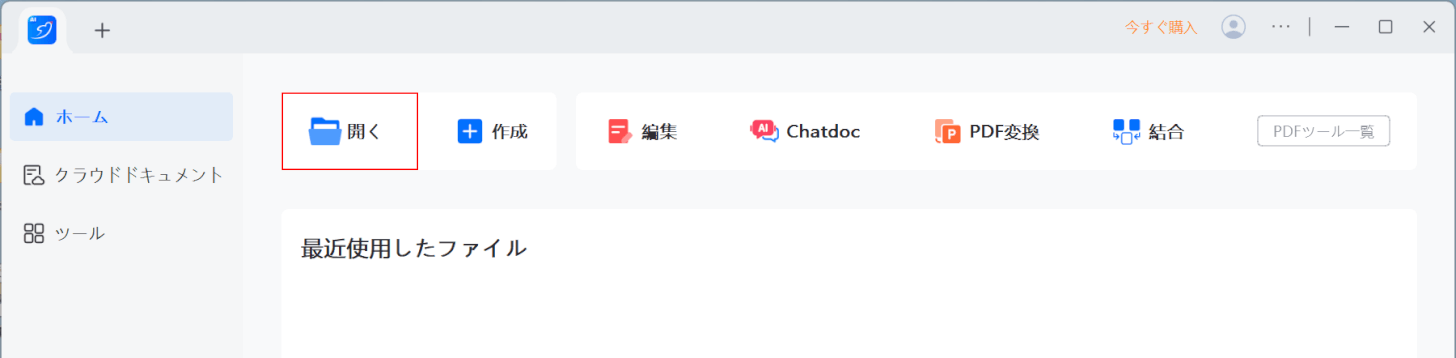
LightPDFを起動します。
「開く」を選択します。
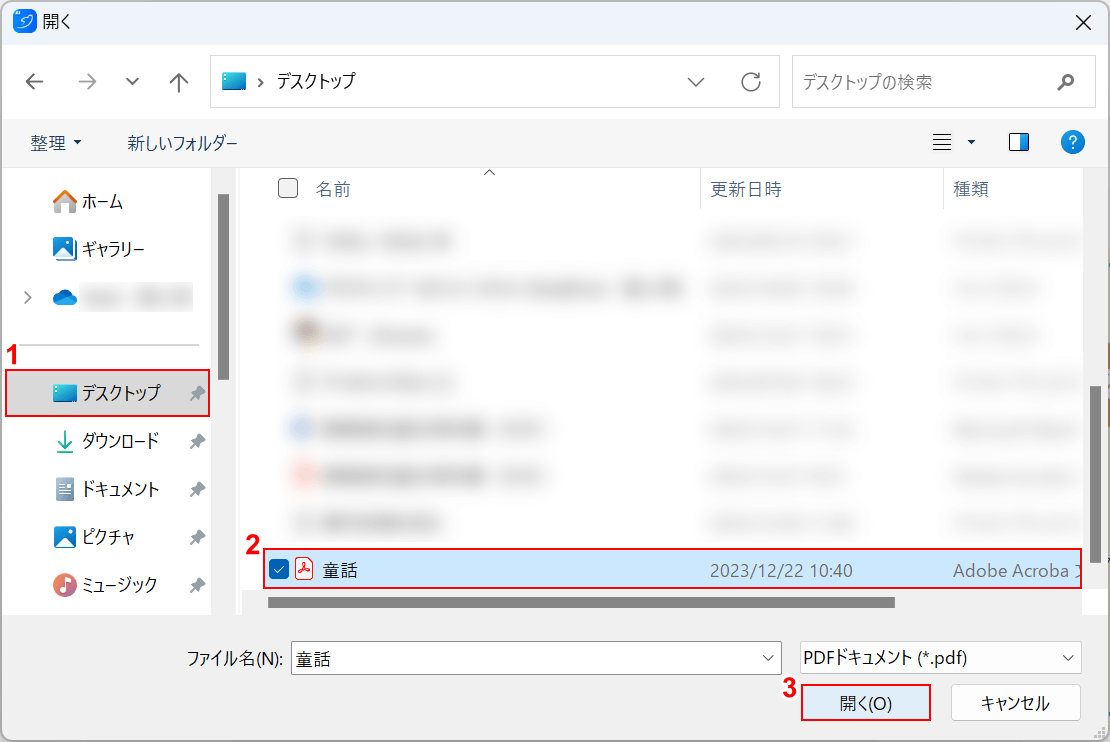
「開く」ダイアログボックスが表示されました。逆順に並び替えたいPDFを開きます。
①「保存先(例:デスクトップ)」、②「PDF(例:童話)」の順に選択し、③「開く」ボタンを押します。
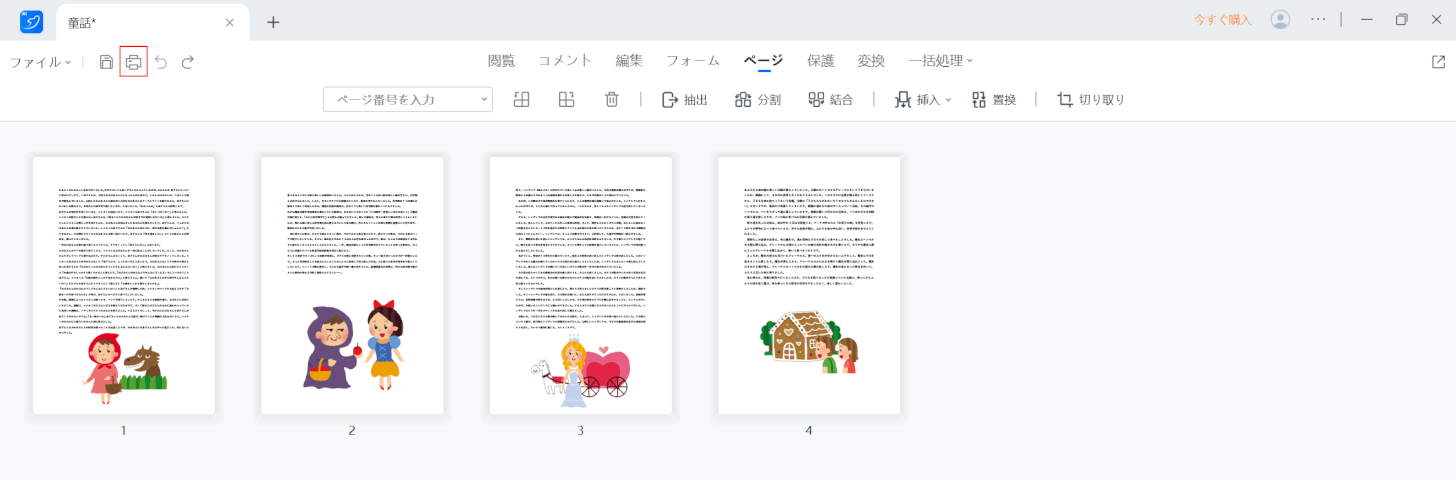
編集画面に選択したPDFが表示されました。
画面左上の「印刷」を選択します。
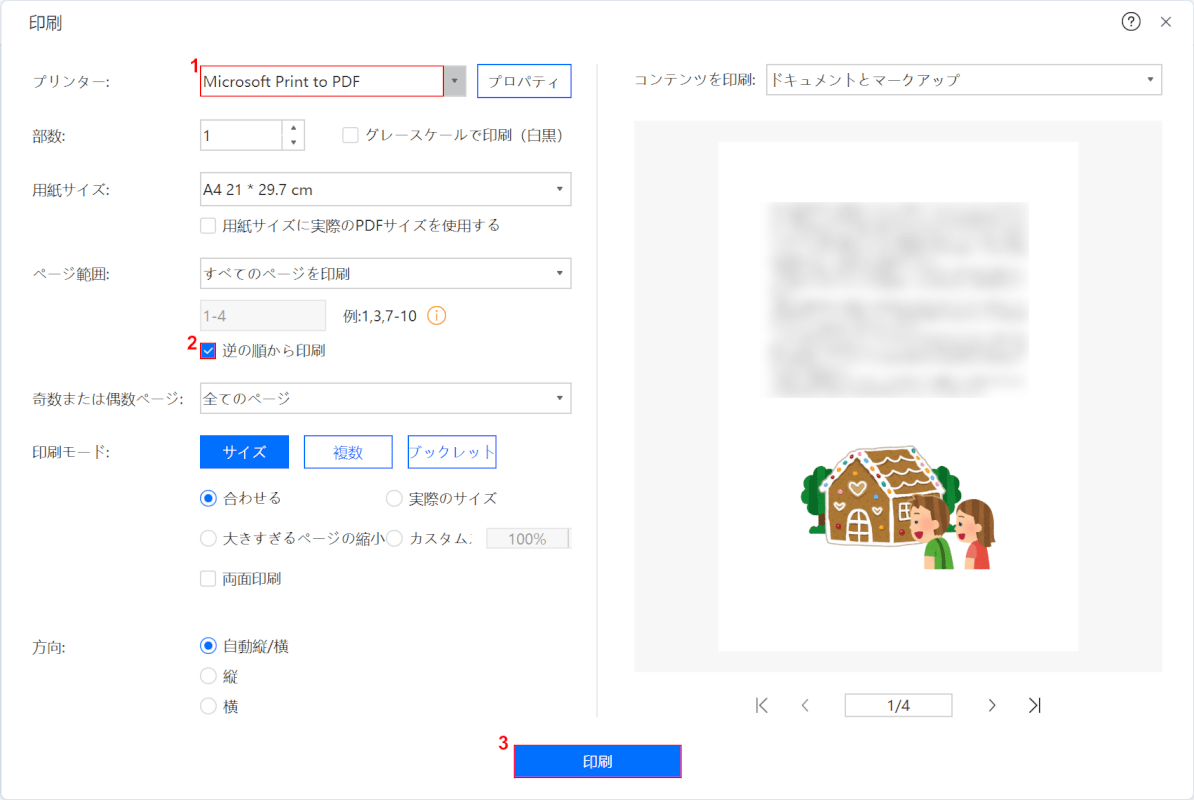
「印刷」プレビューが表示されました。
①プリンターで「Microsoft Print to PDF」を選択して、②ページ範囲で、「逆の順から印刷」チェックボックスに「チェックマーク」を入れて、③「印刷」ボタンを押します。
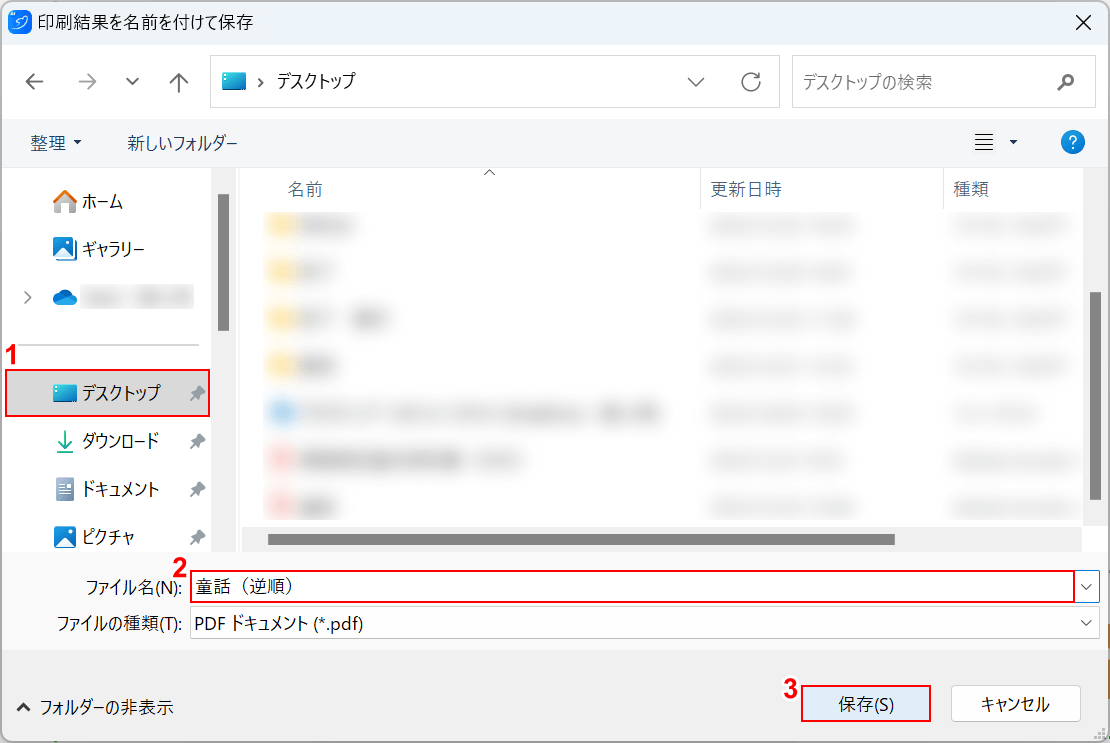
「印刷結果を名前を付けて保存」ダイアログボックスが表示されました。
①「保存先(例: デスクトップ)」を選択し、②「ファイル名(例:童話(逆順)」を入力し、③「保存」ボタンを押します。
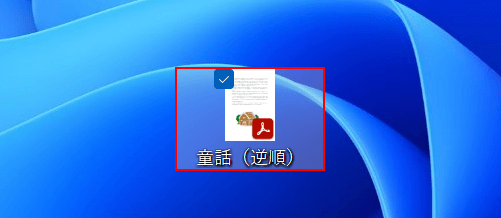
逆順に並び替えたPDFが保存されました。正しく並び替えができたのかを確認していきます。
保存した「PDF」をダブルクリックします。
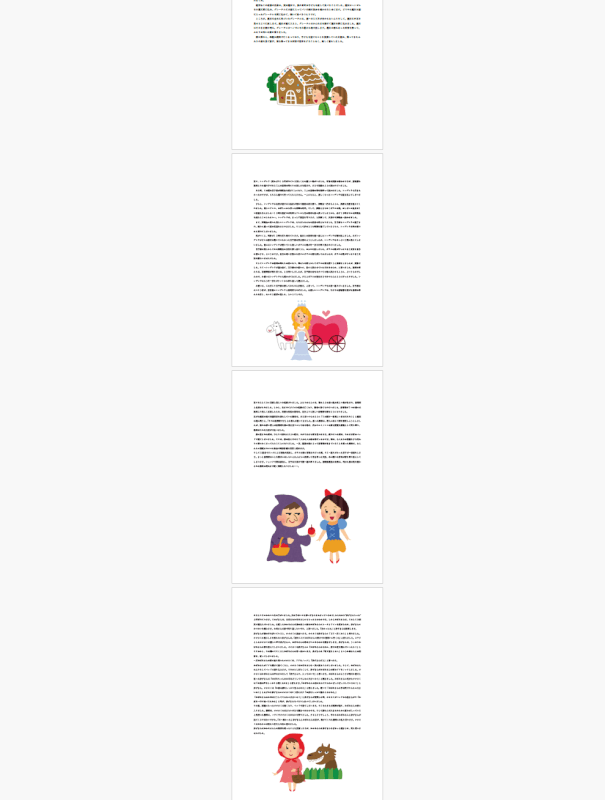
PDFを開いて、正しく表示されていれば操作は完了です。
PDF24 Creatorの基本情報

日本語: 〇
オンライン(インストール不要): 〇
オフライン(インストール型): 〇
PDF24 Creatorで逆順に並び替える方法
PDF24 Creatorは、40以上のすべての機能を無料で使うことができます。無制限で使えるPDF編集ツールなので、処理したいファイルが多い場合におすすめです。
編集画面に表示されるプルダウンから逆順の項目を選択することで、一括で操作ができます。
今回はWindows 11を使って、PDF24 Creatorのデスクトップ版でPDFを逆順に並び替える方法をご紹介します。
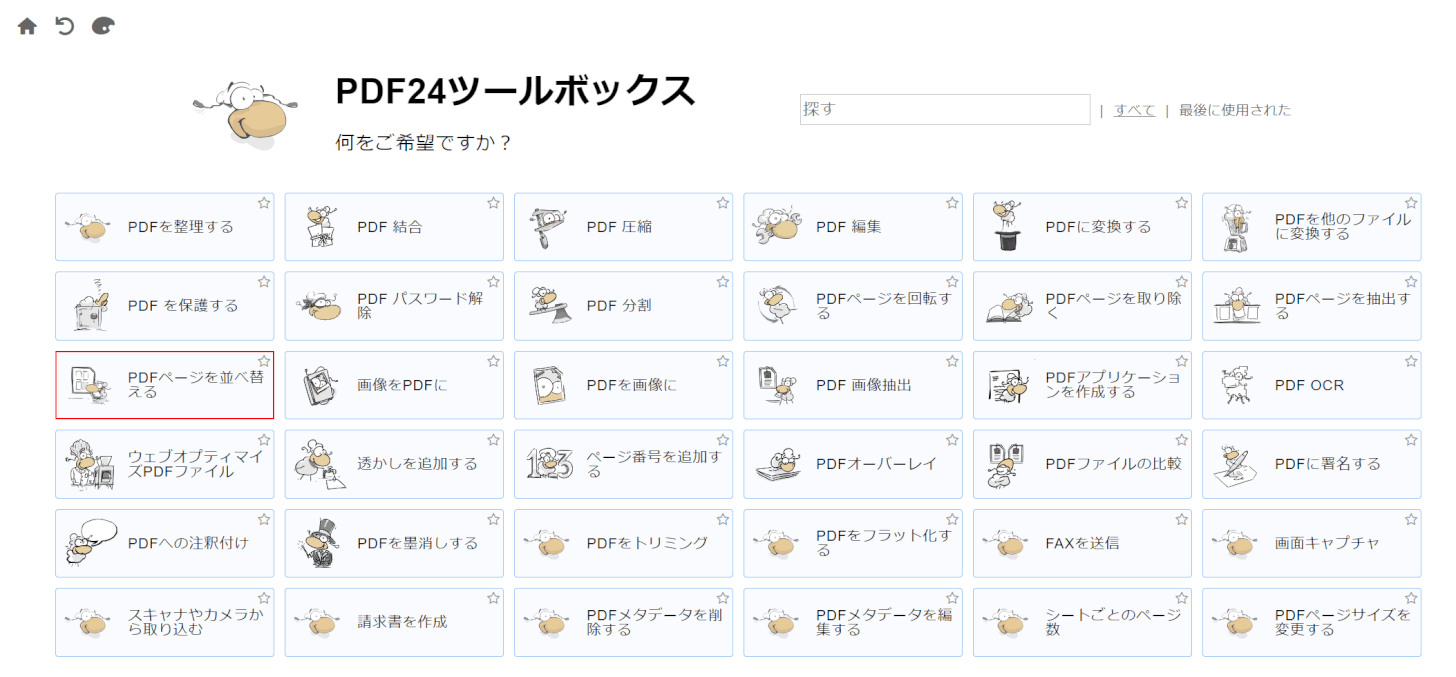
PDF24 Creatorを起動します。
「PDFページを並び替える」を選択します。
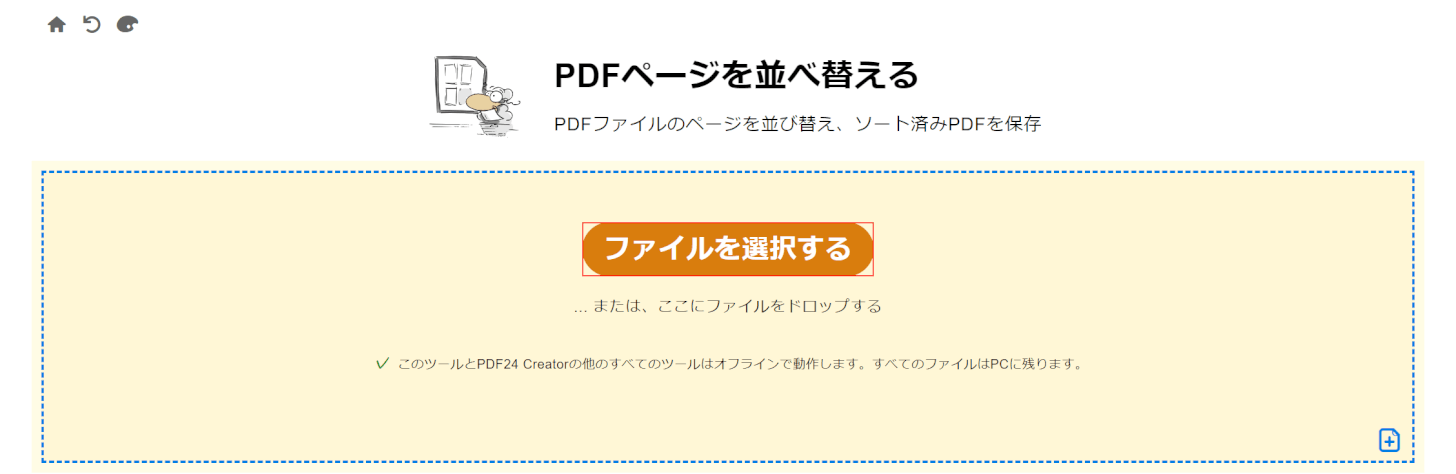
「ファイルを選択する」ボタンを押します。
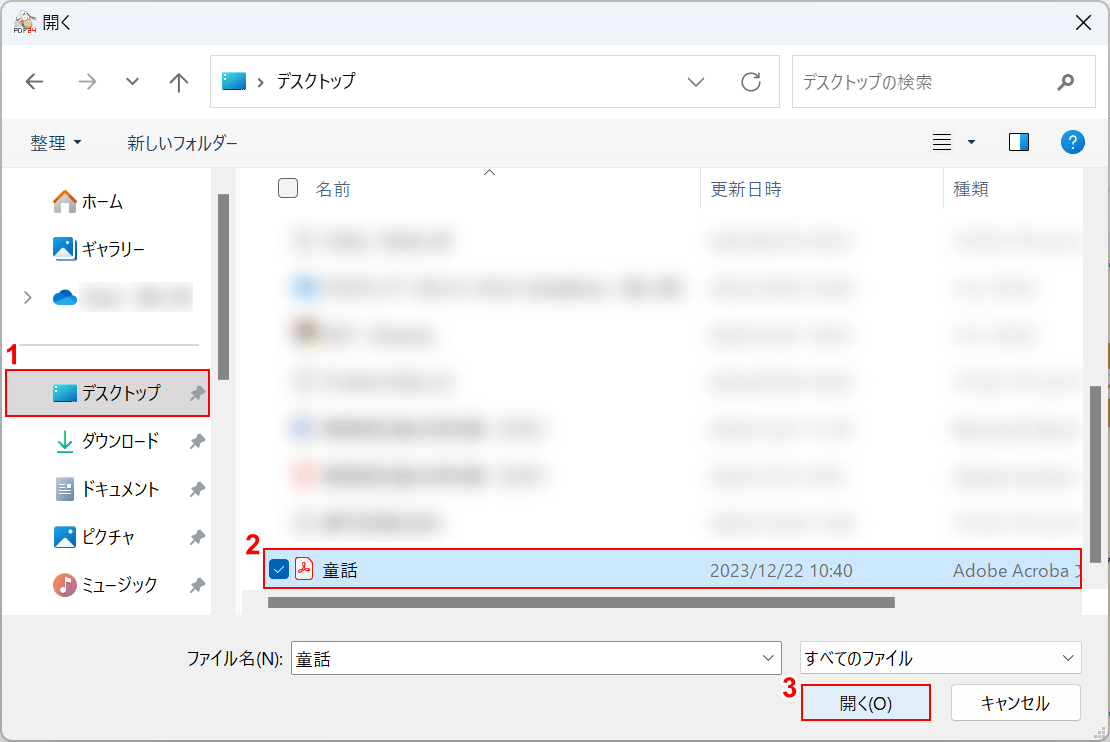
「開く」ダイアログボックスが表示されました。逆順に並び替えたいPDFを開きます。
①「保存先(例:デスクトップ)」、②「PDF(例:童話)」の順に選択し、③「開く」ボタンを押します。
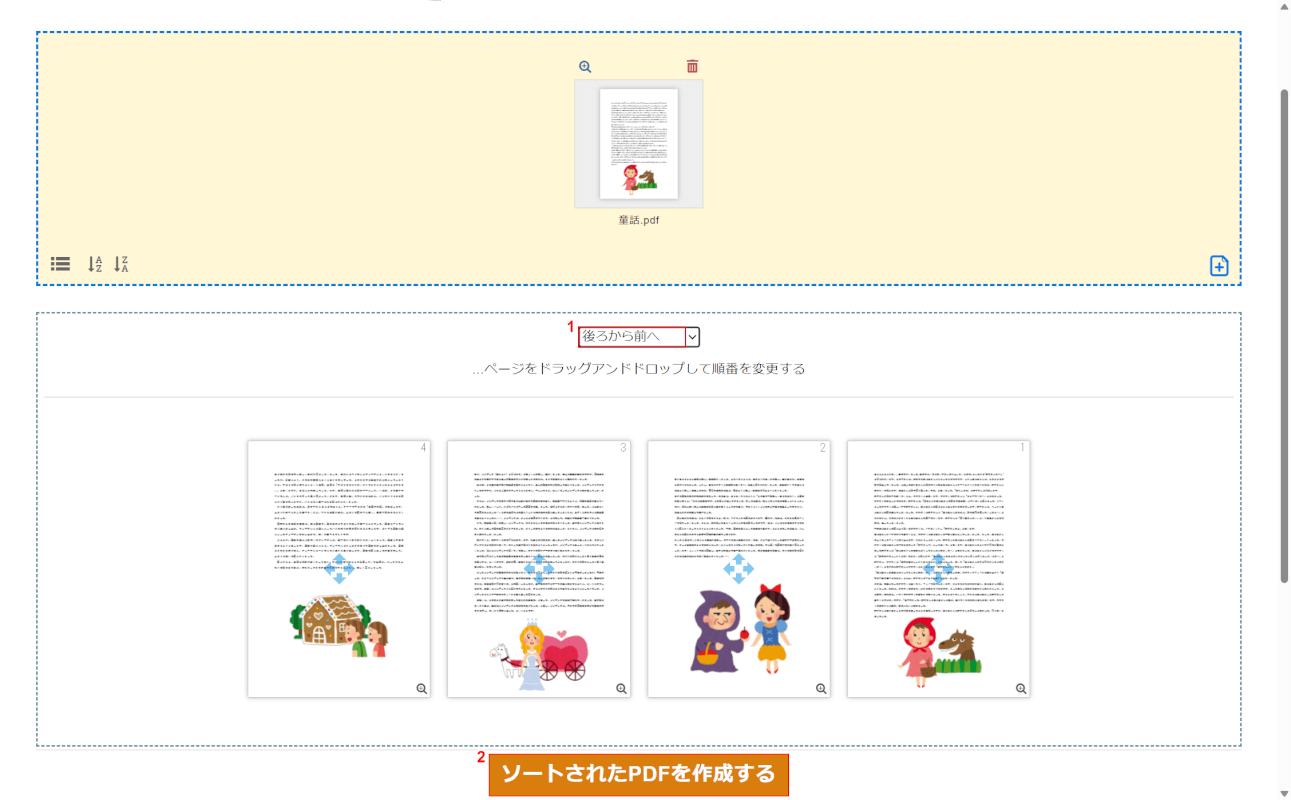
編集画面に選択したPDFが表示されました。
①画面中央のプルダウンから「後ろから前へ」を選択して、②「ソートされたPDFを作成する」ボタンを押します。
並び替えられると、画像の右上にあるページ番号が逆順になります。
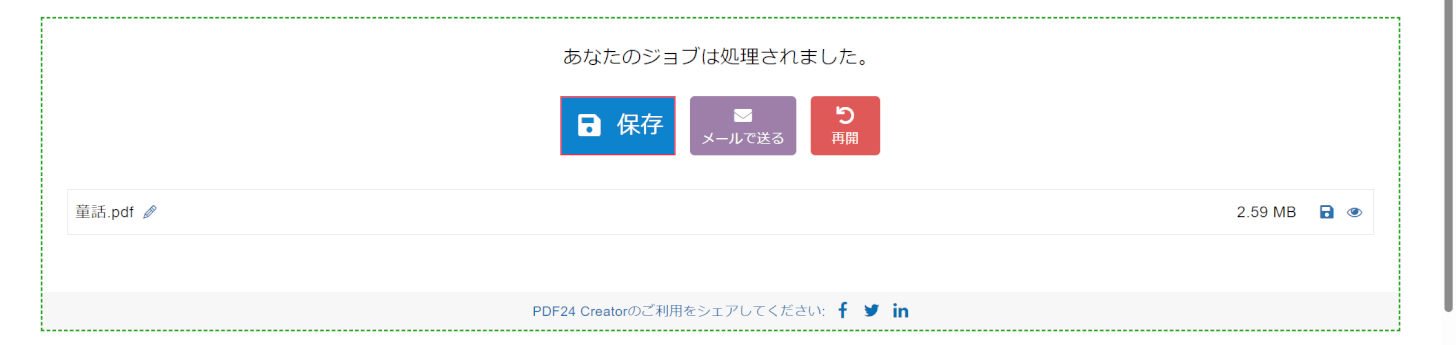
「保存」ボタンを押します。
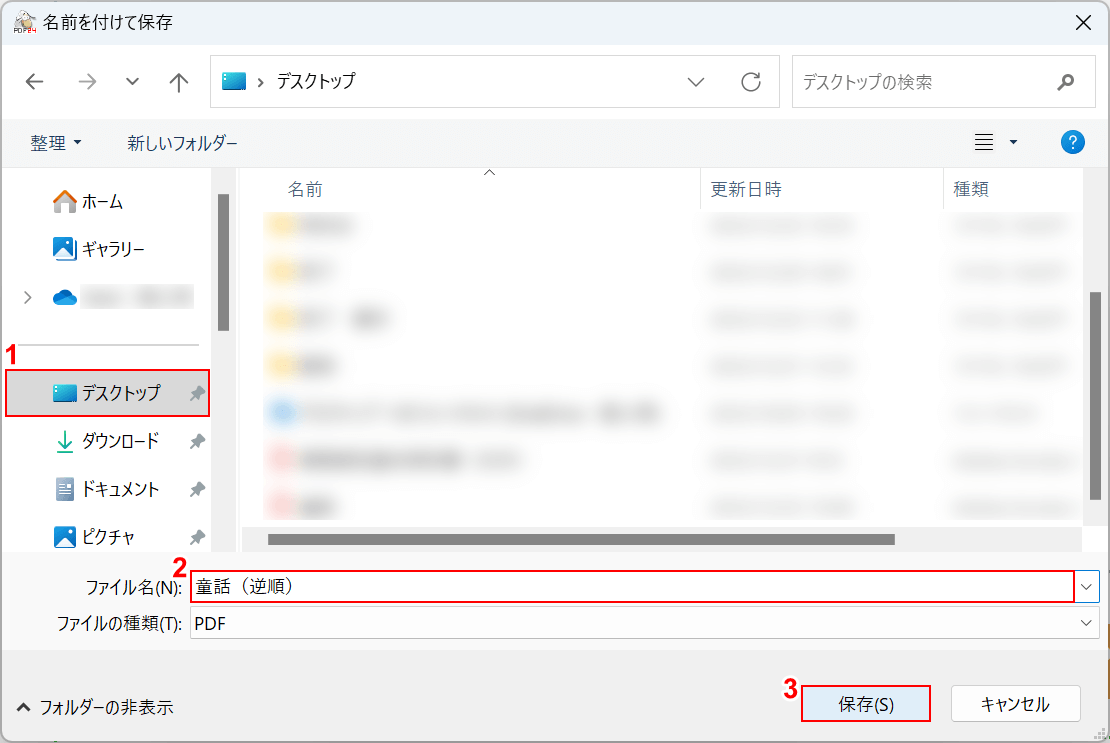
「名前を付けて保存」ダイアログボックスが表示されました。
①「保存先(例: デスクトップ)」を選択し、②「ファイル名(例:童話(逆順)」を入力し、③「保存」ボタンを押します。
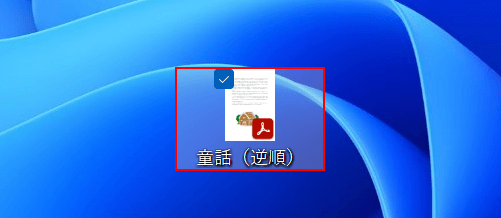
逆順に並び替えたPDFが保存されました。正しく並び替えができたのかを確認していきます。
保存した「PDF」をダブルクリックします。
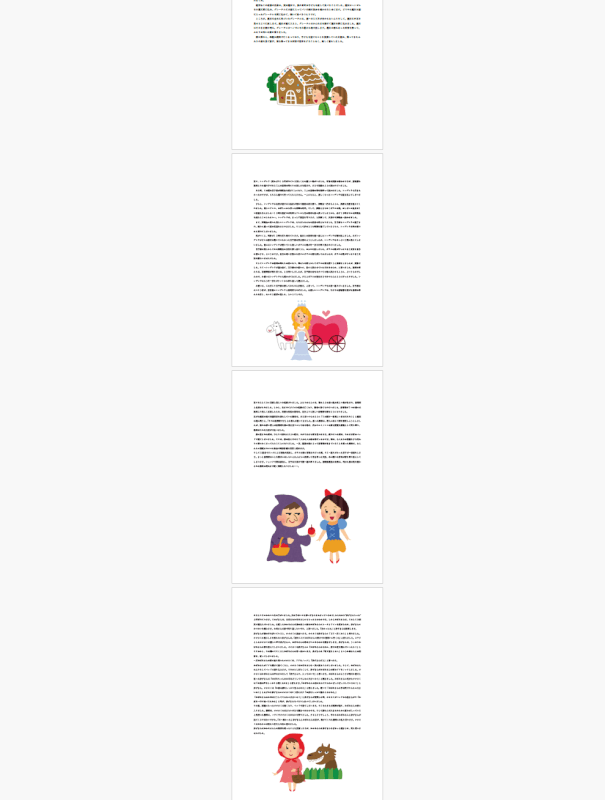
PDFを開いて、正しく表示されていれば操作は完了です。
iLovePDFの基本情報

iLovePDF
日本語: 〇
オンライン(インストール不要): 〇
オフライン(インストール型): 〇
iLovePDFで逆順に並び替える方法
iLovePDFは、無料で使えるPDFの編集ツールですが、デスクトップ版だけは処理できる回数が「10回」という制限があるので、回数上限に達した場合はWeb版または有料版に移行してください。
昇順と降順(逆順)をボタン1つで入れ替えることができます。また、処理スピードが速いので複数ファイルを同時に処理する場合など、容量が大きいファイル向きです。
今回はWindows 11を使って、iLovePDFのデスクトップ版でPDFを逆順に並び替える方法をご紹介します。
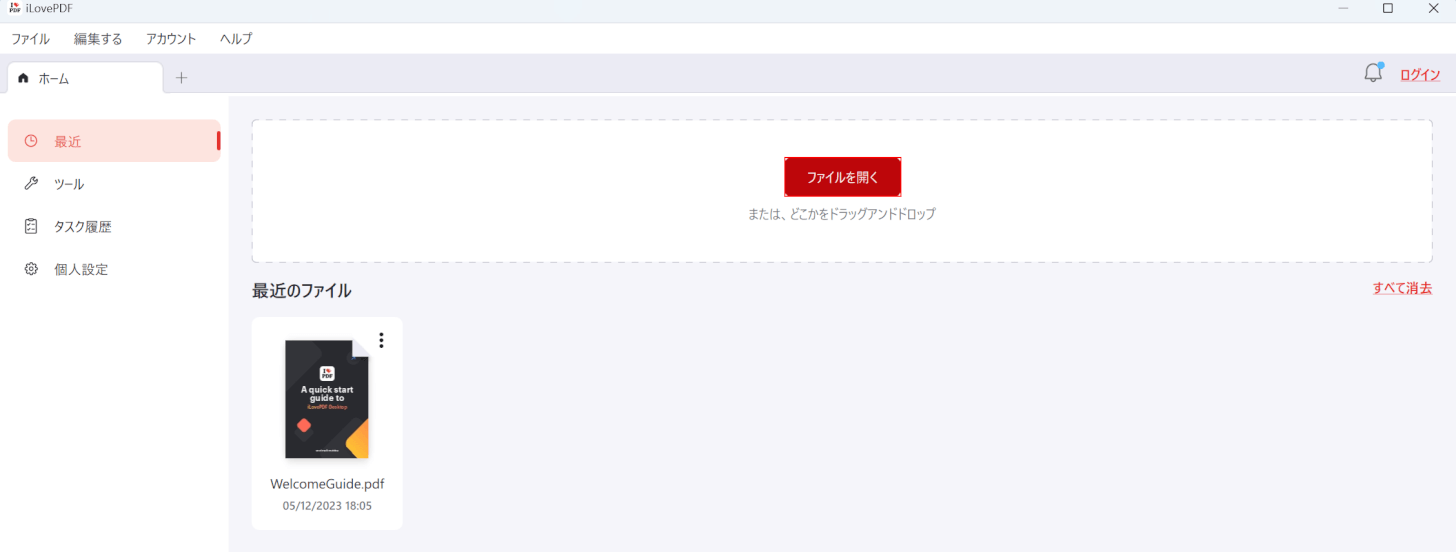
iLovePDFを起動します。
「ファイルを開く」ボタンを押します。
この際、英語で表示される場合は「Preferences(個人設定)」の「Language(言語)」を「日本語」に変更して、ソフトを再起動してください。
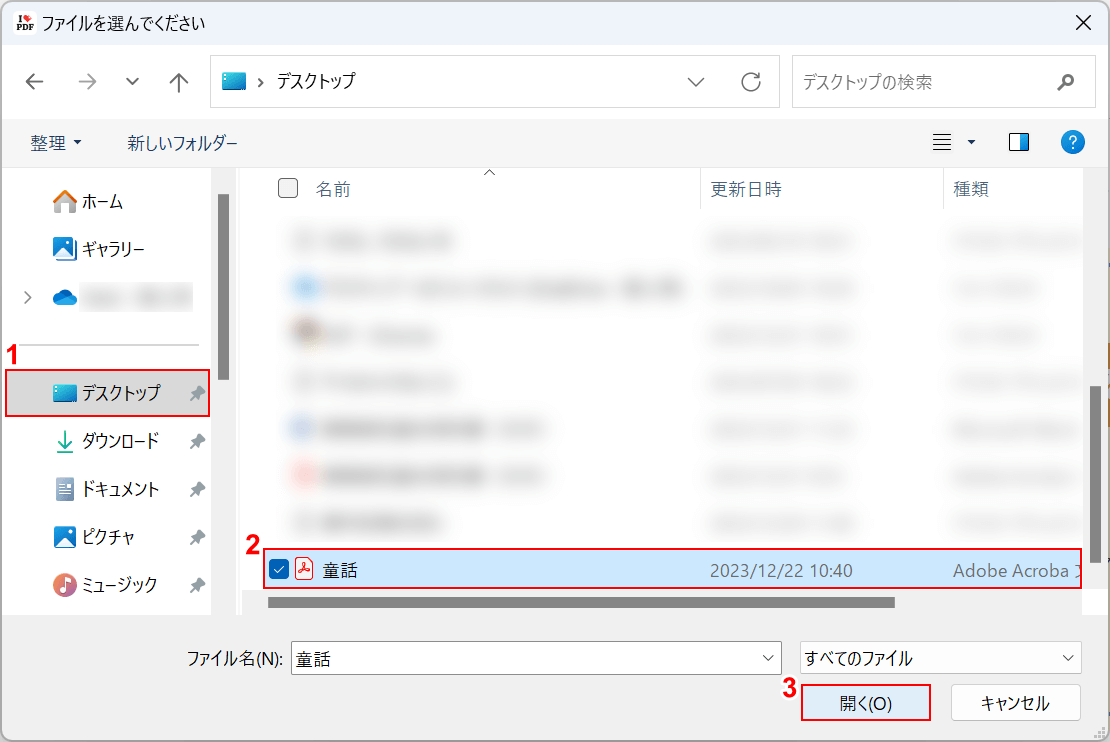
「ファイルを選んでください」ダイアログボックスが表示されました。逆順にしたいPDFを開きます。
①「保存先(例:デスクトップ)」、②「PDF(例:童話)」の順に選択し、③「開く」ボタンを押します。
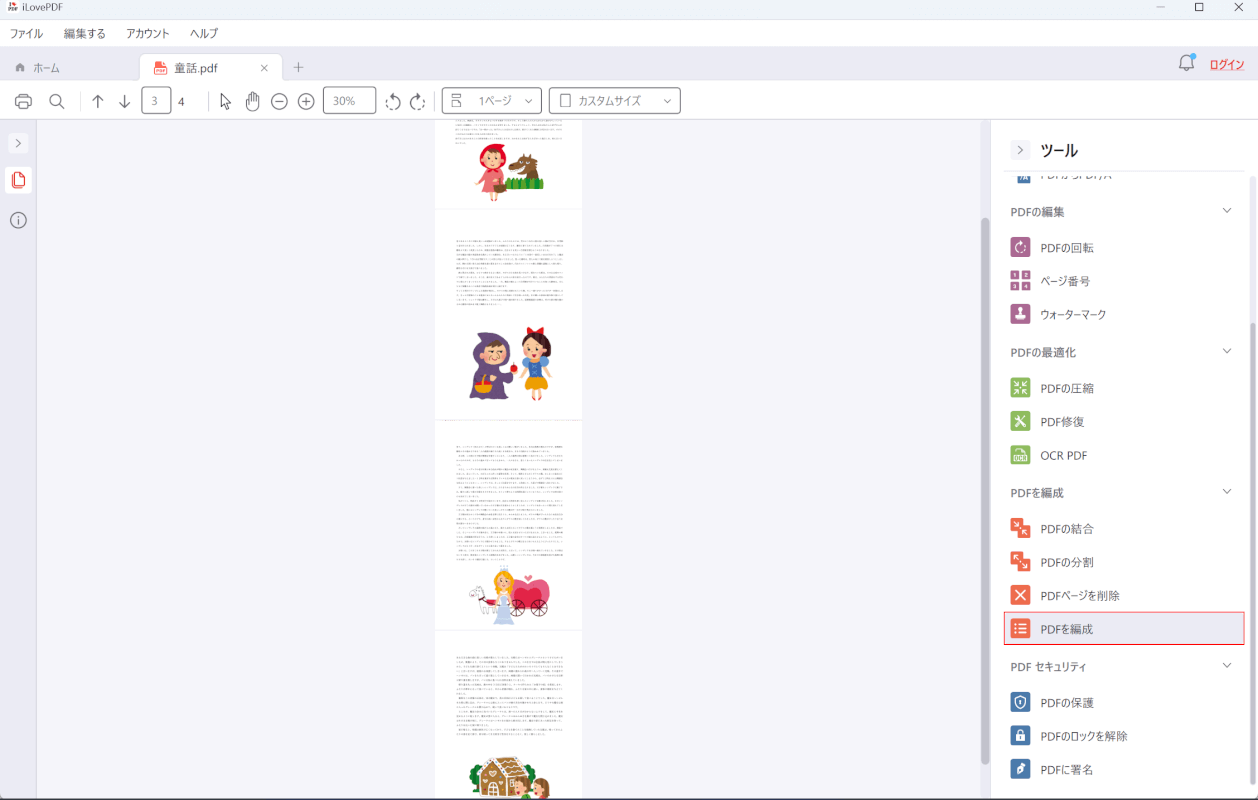
「PDFを編成」ボタンを押します。
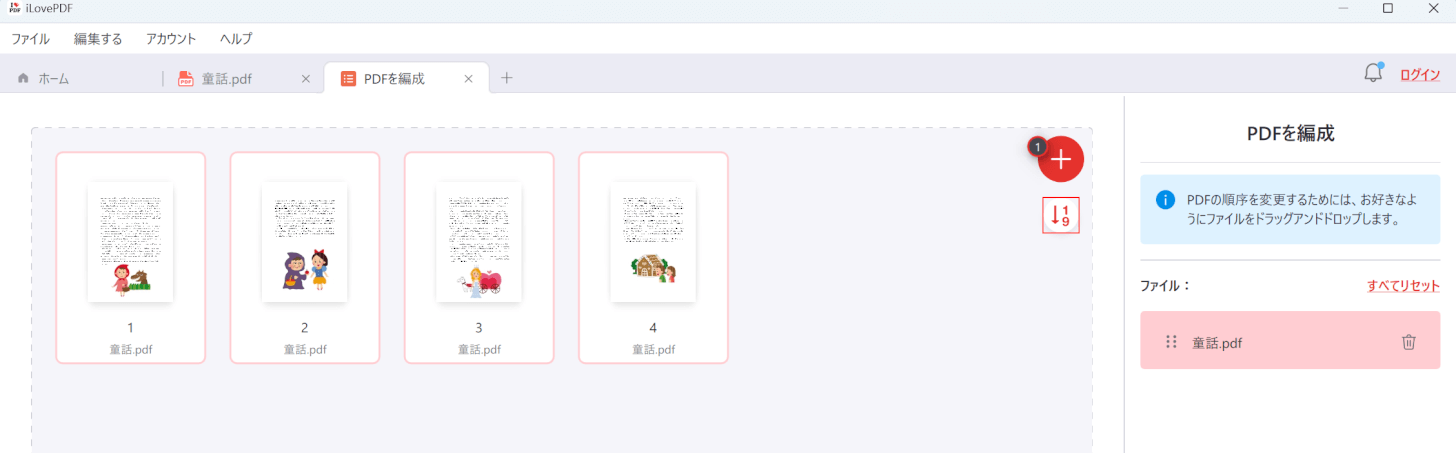
編集画面に選択したPDFが表示されました。
画面右上の「番号別にページを管理」ボタンを押します。
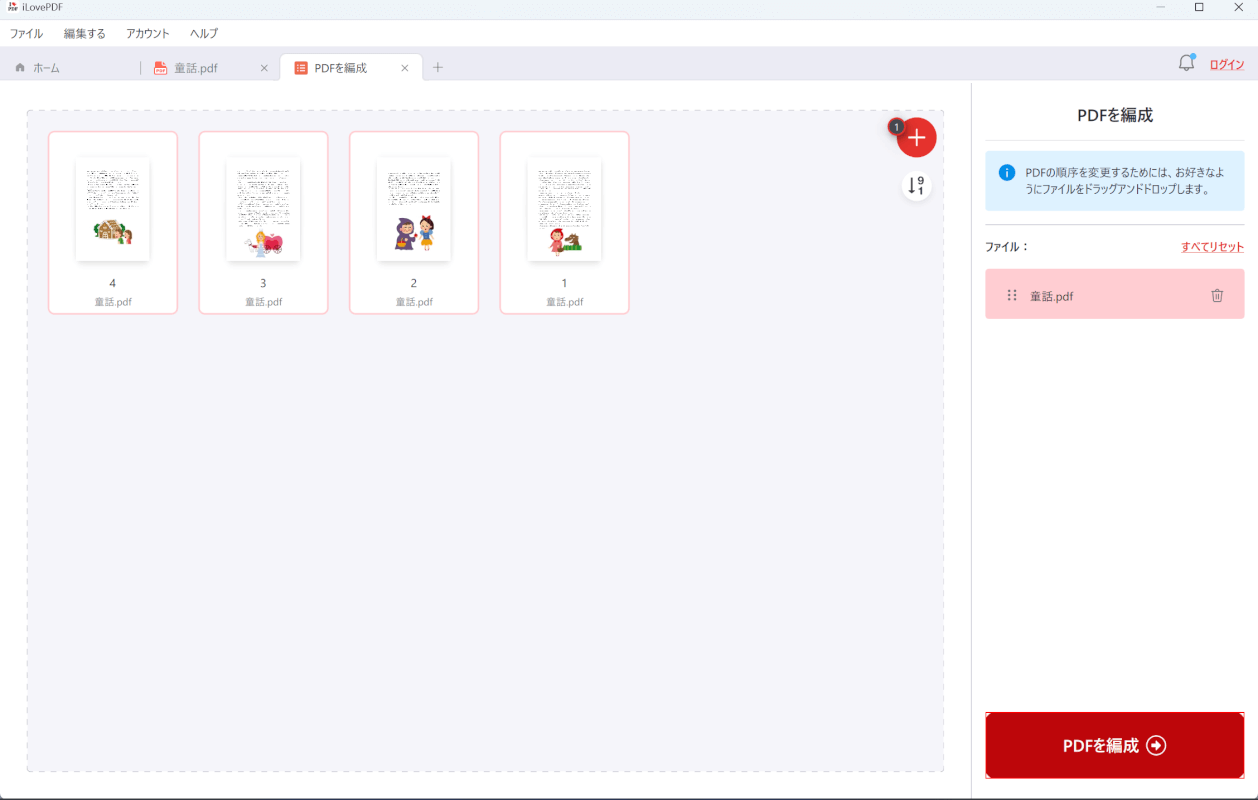
並び替えられると、画像の下にあるページ番号が逆順になります。
「PDFを編成」ボタンを押します。
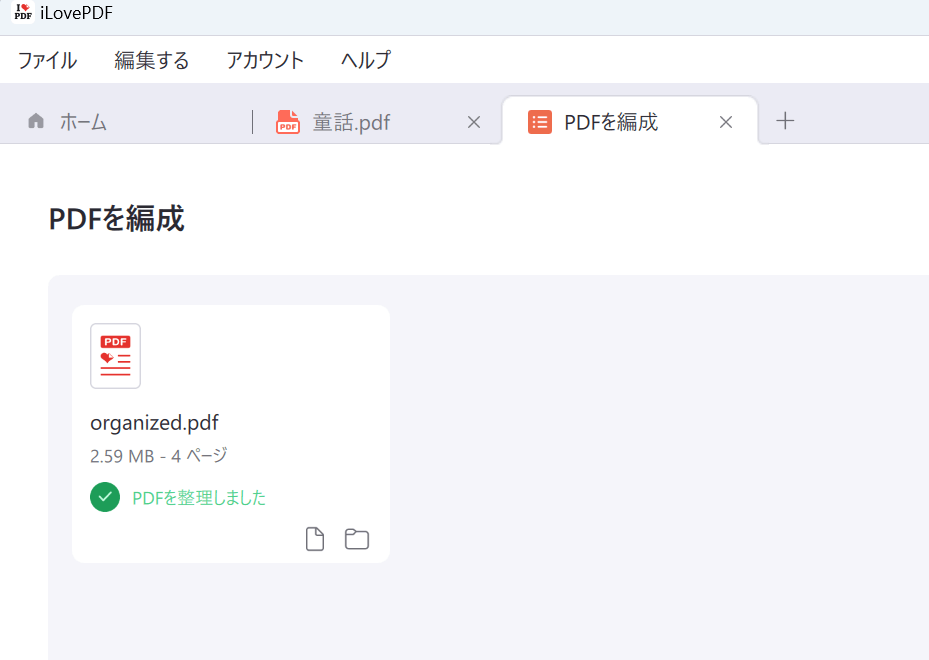
PDFが編成されました。
保存先(例:デスクトップ)に移動して、正しく並び替えができたのかを確認していきます。
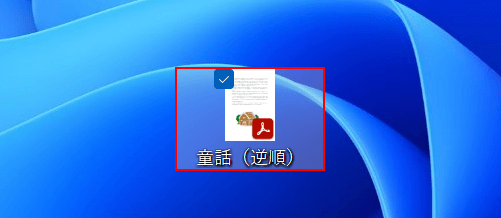
保存した「PDF」をダブルクリックします。
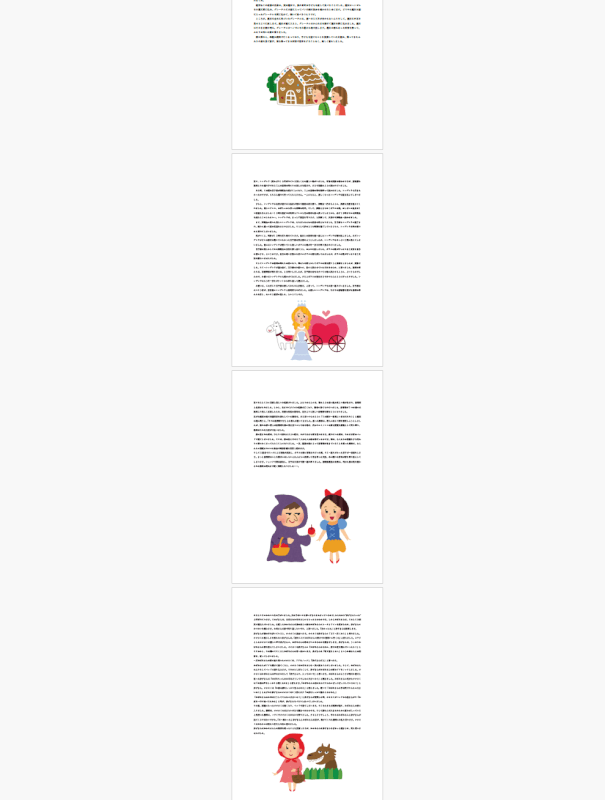
PDFを開いて逆順に並び替えられていれば、操作は完了です。
問題は解決できましたか?
記事を読んでも問題が解決できなかった場合は、無料でAIに質問することができます。回答の精度は高めなので試してみましょう。
- 質問例1
- PDFを結合する方法を教えて
- 質問例2
- iLovePDFでできることを教えて

コメント
この記事へのコメントをお寄せ下さい。