- 公開日:
PDFのQRコードを読み取る無料アプリ2選
スマホでQRコード化されたPDFファイルを読み取るとき、簡単かつ迅速にスキャンできるアプリがあると大変便利です。
そこで今回は、QRコードからPDFファイルを読み取り、閲覧できる無料のアプリを2つ選びました。
スキャンからPDFの表示まで数ステップで完了し、使い勝手の良さも抜群です。情報の取得がより簡単になり、日々の作業効率が向上するでしょう。
WPS PDFの基本情報

WPS PDF
日本語: 〇
オンライン(インストール不要): ×
オフライン(インストール型): 〇
WPS PDFを使ってPDFのQRコードを読み取る方法
WPS PDFには「QRコードをスキャン」という機能があり、QRコード化されたPDFを瞬時に読み取れます。
PDFの読み取りは無料で何回でもできます。読み取りの精度が良いため、カメラをかざして1秒もかからずにPDFを読み取ってくれます。
詳しい使い方は以下の通りです。
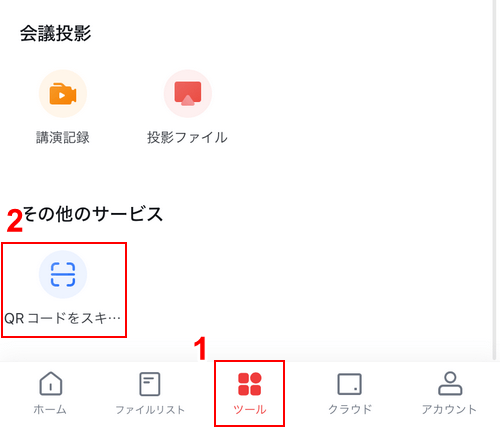
WPS PDFを開き、①「ツール」、②「QRコードをスキャン」の順に選択します。
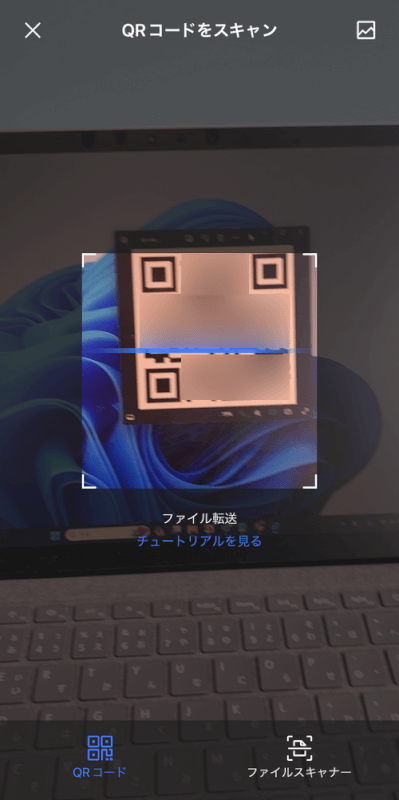
自動でカメラが起動します。
PDFをQRコード化したものをPCの画面などに映し出し、カメラでスキャンします。
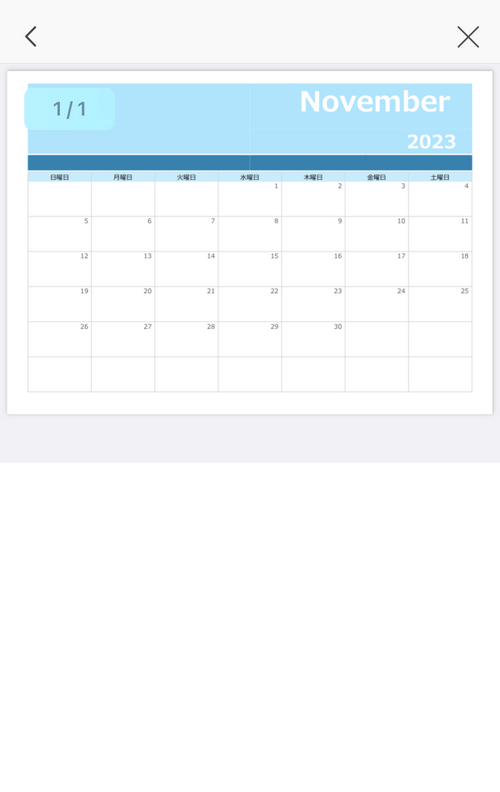
PDFが読み込まれ、表示されました。
CamScannerの基本情報
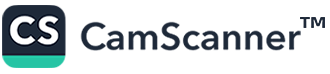
CamScanner
- 無料のお試しを押したら12000円決済になってしまった。
日本語: ×
オンライン(インストール不要): 〇
オフライン(インストール型): 〇
CamScannerを使ってPDFのQRコードを読み取る方法
CamScannerは紙の資料をスキャンしてPDFにするアプリですが、QRコード化されたPDFを読み取ることもできます。
QRコードの読み取りには使用制限はなく、何度でも無料でご利用いただけます。
詳しい使い方は以下の通りです。
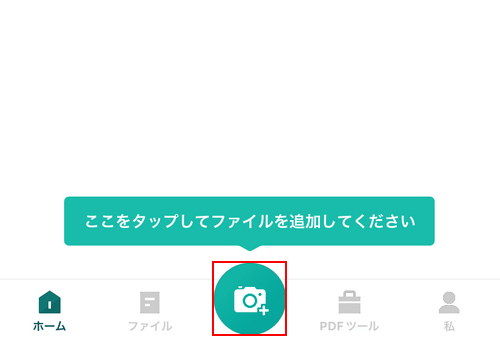
CamScannerを開き、画面下部のカメラアイコンを選択します。
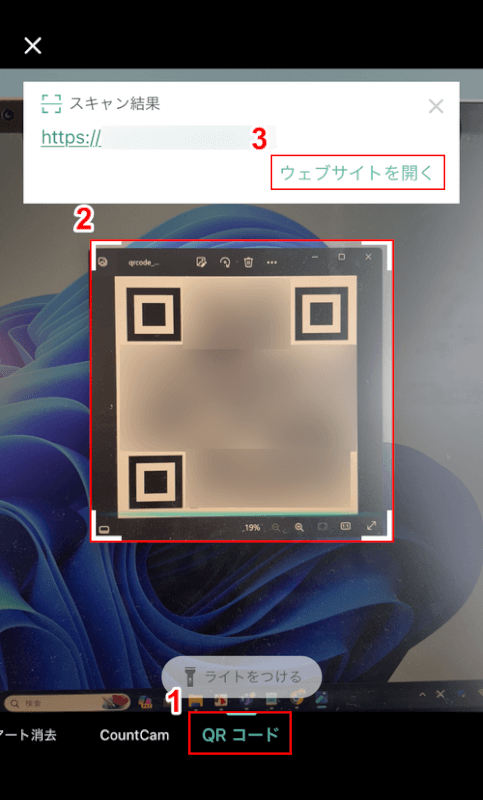
①画面下部を左方向にスワイプして「QRコード」が選択された状態にします。
②PCなどにQRコードを表示し、カメラでスキャンします。
③「ウェブサイトを開く」を選択します。
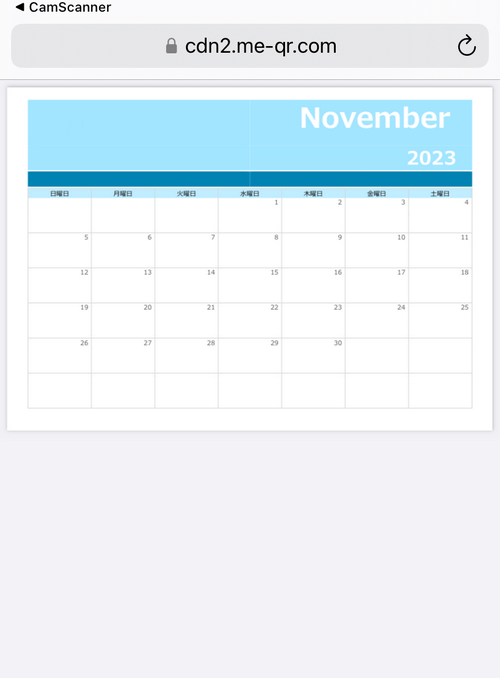
QRコードが読み込まれ、PDFが表示されました。
問題は解決できましたか?
記事を読んでも問題が解決できなかった場合は、無料でAIに質問することができます。回答の精度は高めなので試してみましょう。
- 質問例1
- PDFを結合する方法を教えて
- 質問例2
- iLovePDFでできることを教えて

コメント
この記事へのコメントをお寄せ下さい。