- 公開日:
PDFを校正する無料ソフト
PDF文書の校正時に誤字脱字などを発見した場合、毎回Word形式に変換して目印やコメントを加えるなどとなると、大変な手間になります。
そんな時には、以下でご紹介しているソフトを使用することで、PDF形式のままテキストに取り消し線を加えたり、修正方法をコメントで残すなどして、校正を行えるようになります。
PDF形式の業務資料や提出書類の校正を行う場合には、ぜひお役立てください。
Adobe Acrobat Readerの基本情報

Adobe Acrobat Reader
日本語: 〇
オンライン(インストール不要): 〇
オフライン(インストール型): 〇
Adobe Acrobat Readerで校正する方法
Adobe Acrobat ReaderでPDFを校正する方法をご紹介します。
Adobe Acrobat Readerの有料版を利用すると、テキストに取り消し線を追加したり、コメントを追加することができるようになり、PDFの校正が可能となります。
クレジットカード情報などの登録は必要となりますが、無料トライアル期間中にキャンセルすれば料金は発生しませんので、ぜひお試しください。
以下ではWindows 11を使って、Adobe Acrobat ReaderでPDFを校正する方法をご説明します。
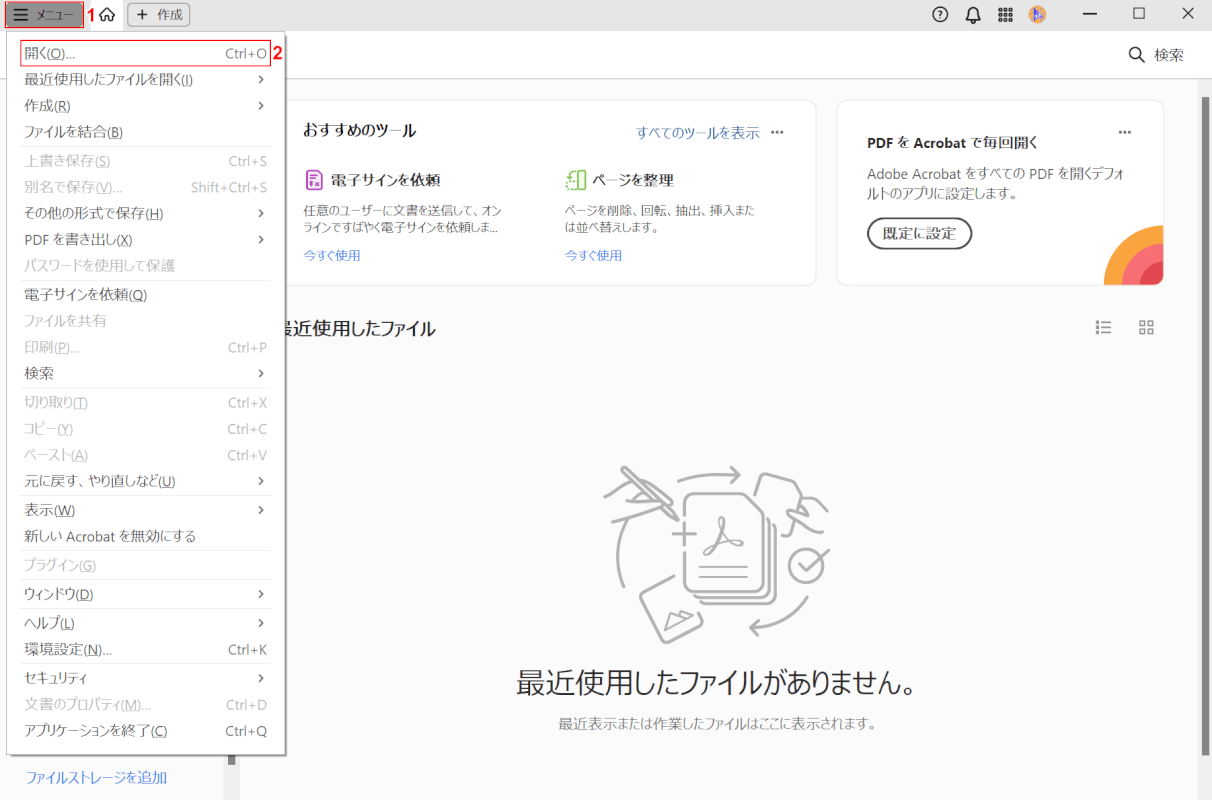
Adobe Acrobat Readerを起動します。
①「メニュー」、②「開く」の順に選択します。
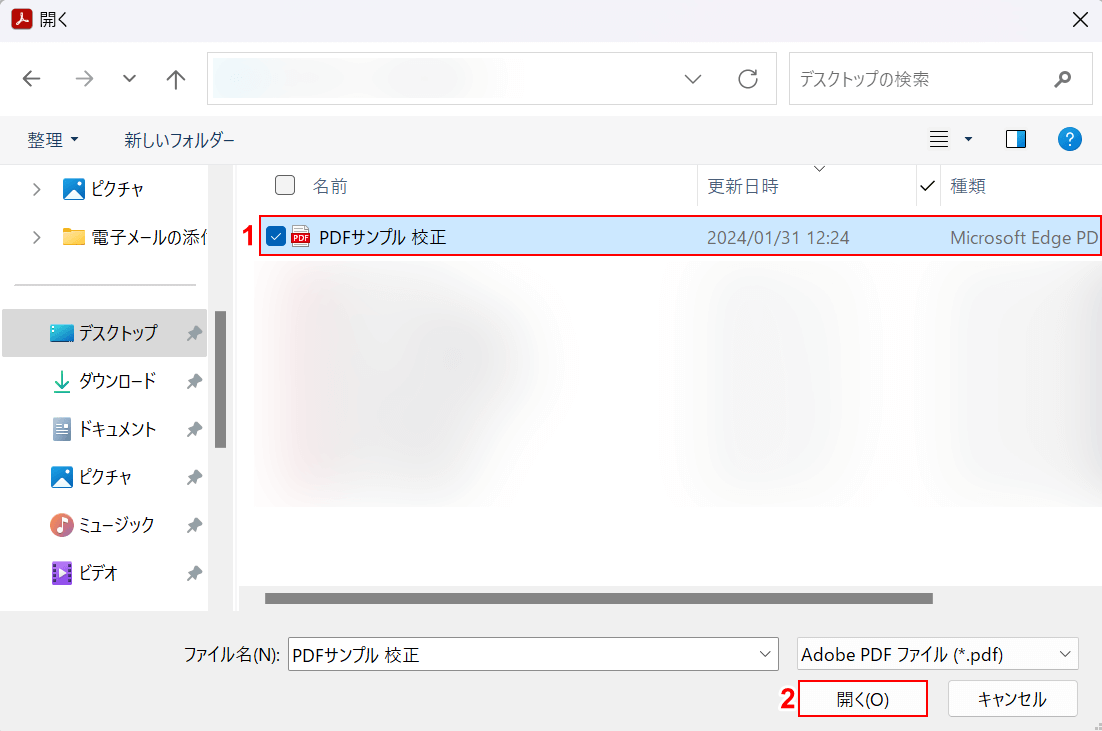
「開く」ダイアログボックスが表示されました。
①校正したいPDF(例:PDFサンプル 校正)を選択し、②「開く」ボタンを押します。
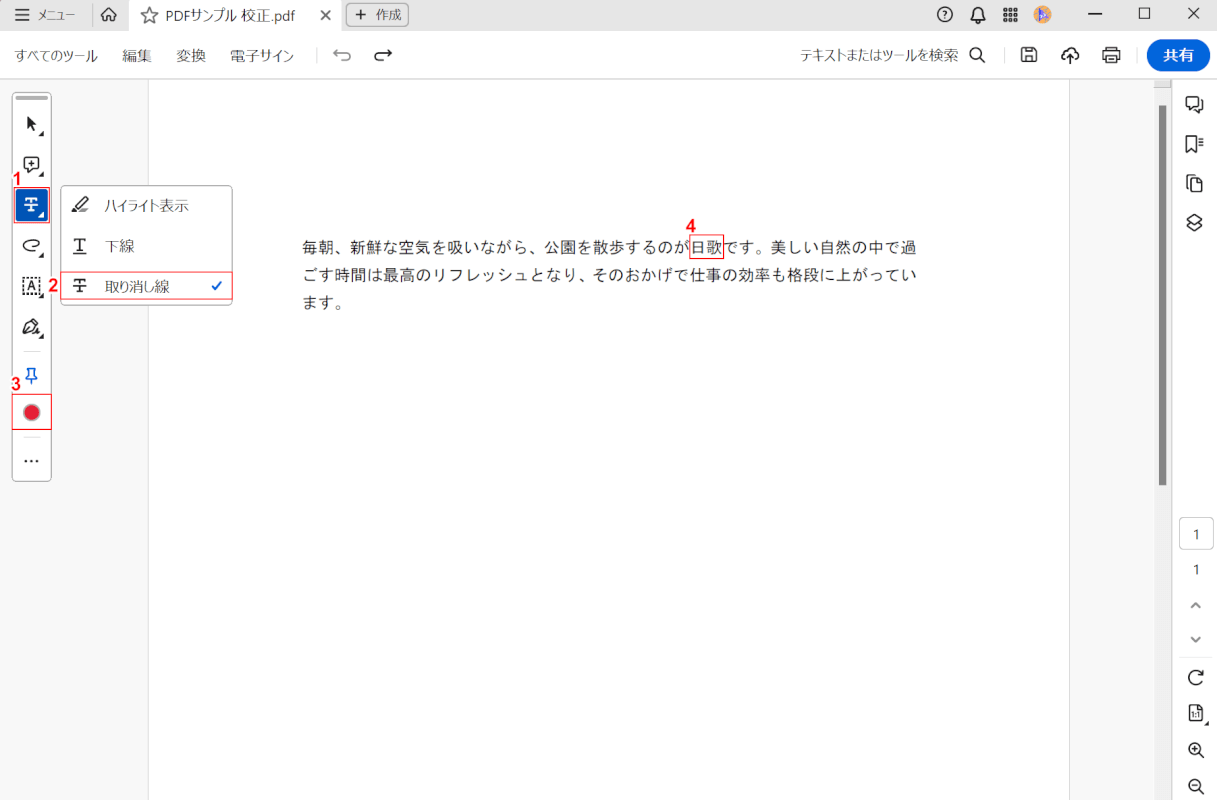
選択したPDFが表示されました。まず、文章に取り消し線を追加します。
①「テキスト」ボタンを押し、②「取り消し線」を選択します。この際にハイライトや下線など、線の種類を選ぶことができます。
③線の色(例:赤)を変更し、④取り消し線を追加したい箇所を選択します。
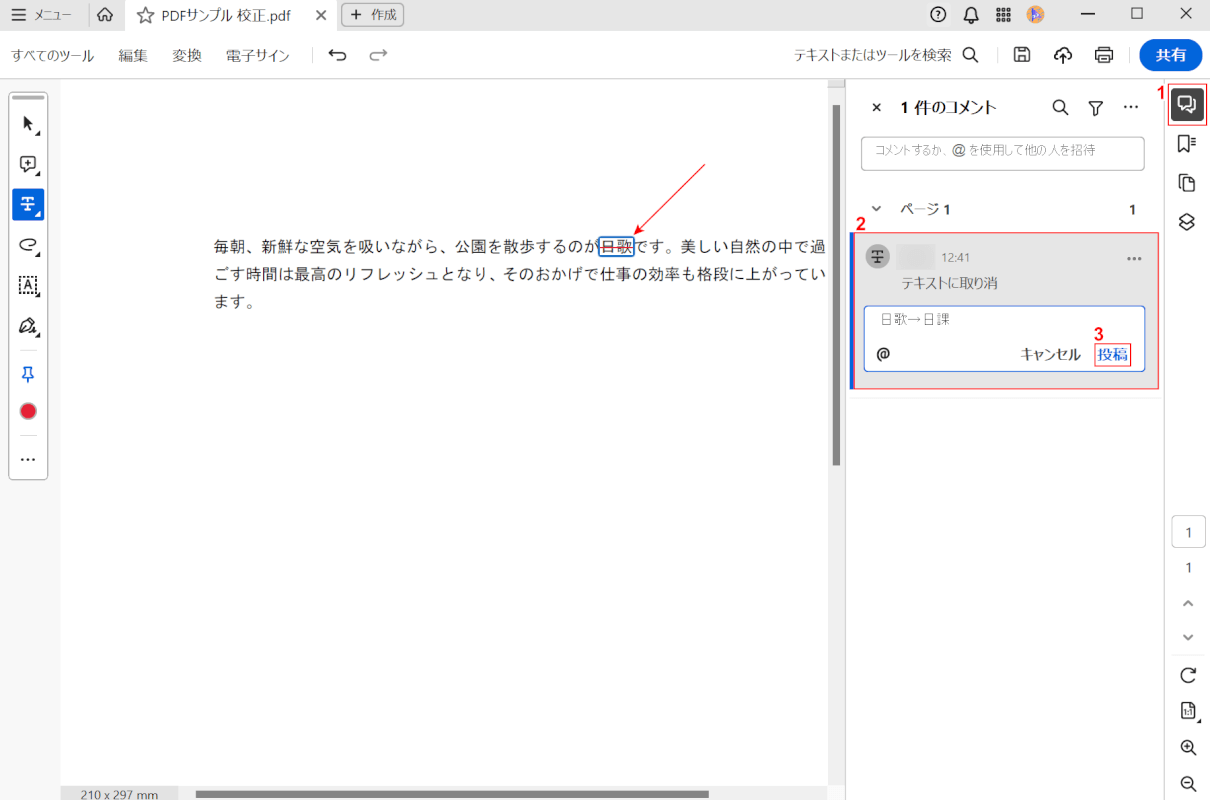
選択した箇所に取り消し線を追加することができました。次に、コメントを追加します。
①「コメント」ボタンを押します。
②画面右側に表示された取り消し線を追加した箇所を選択し、コメント(日歌→日課)を入力します。③「投稿」ボタンを押します。
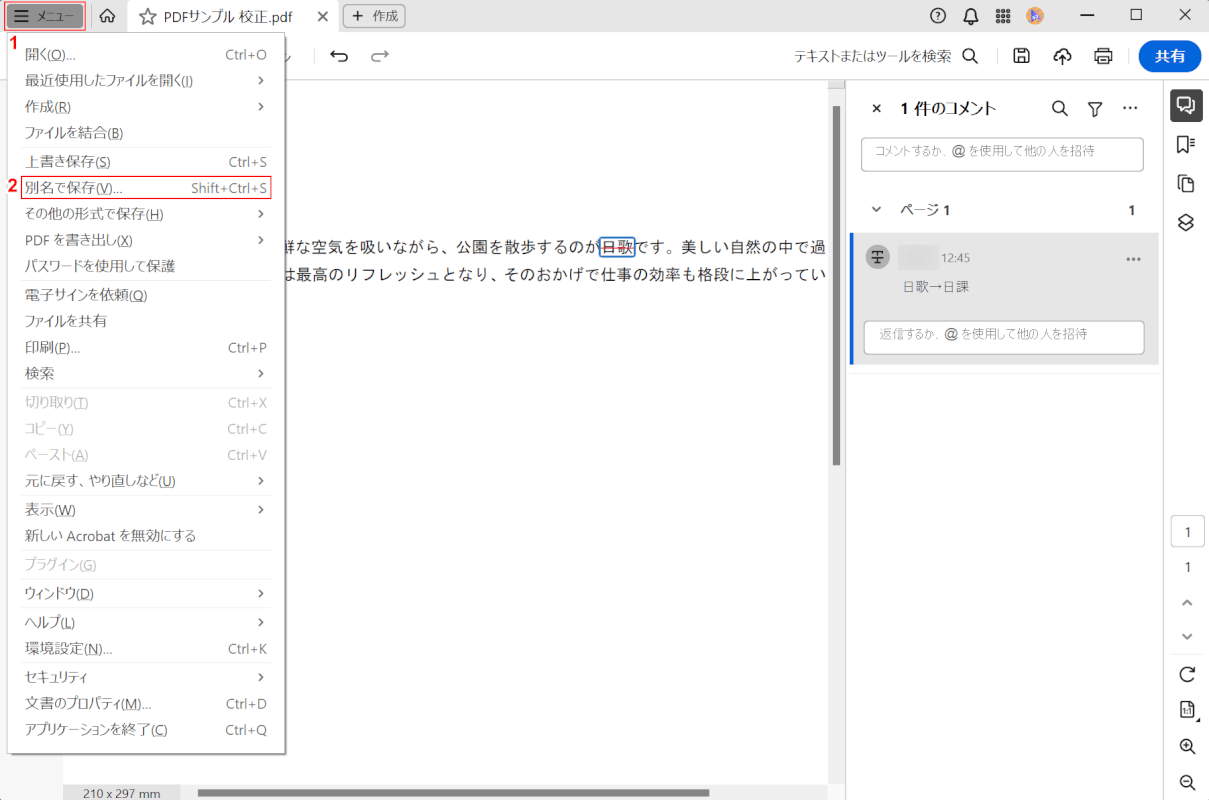
コメントも追加することができました。次に、PDFを保存します。
①「メニュー」、②「別名で保存」の順に選択します。
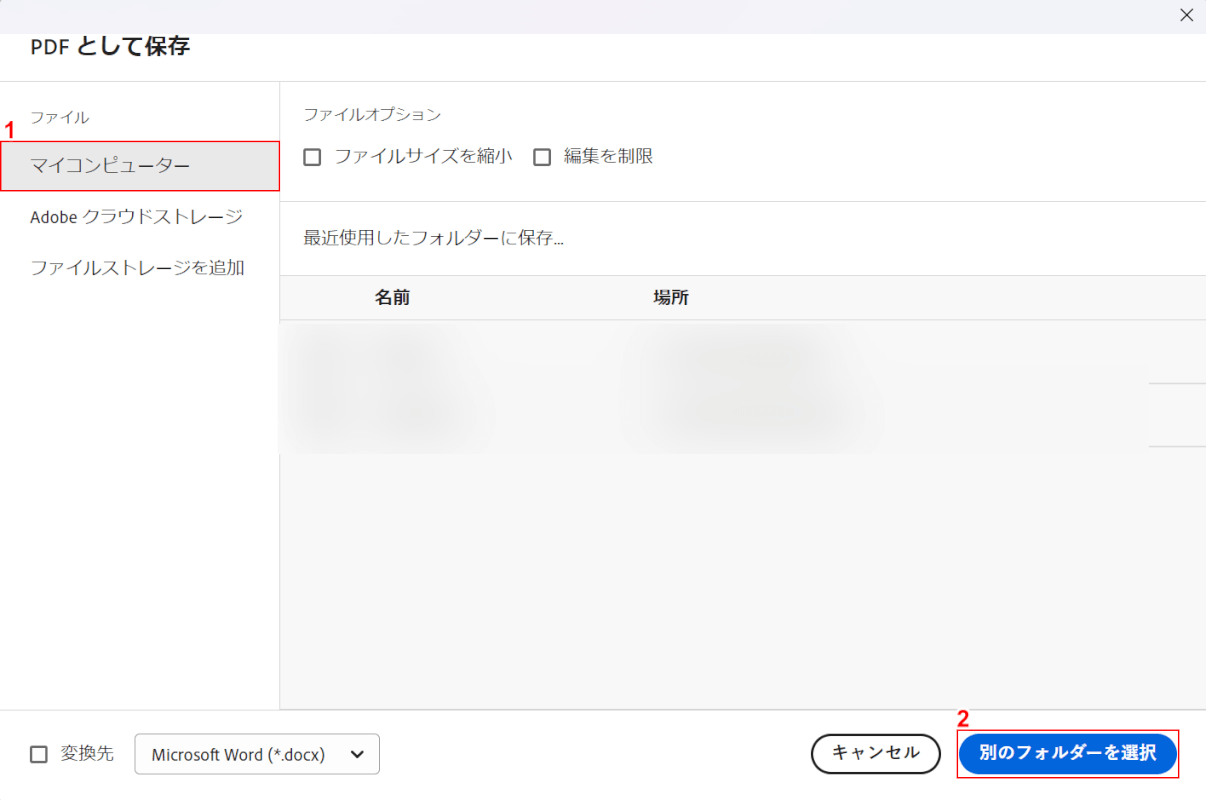
「PDFとして保存」ダイアログボックスが表示されました。
①「マイコンピューター」を選択し、②「別のフォルダーを選択」ボタンを押します。
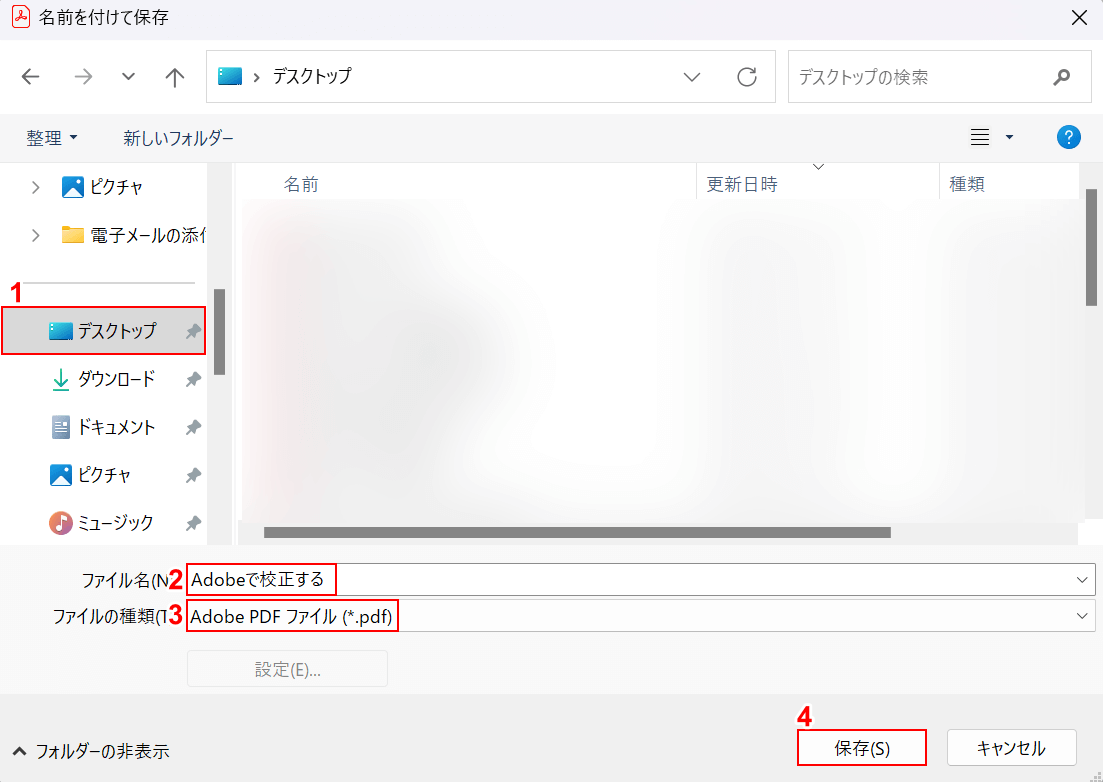
「名前を付けて保存」ダイアログボックスが表示されました。
①任意の保存先(例:デスクトップ)を選択し、②ファイル名(例:Adobeで校正する)を入力します。
③「ファイルの種類」にPDFが選択されていることを確認し、④「保存」ボタンを押します。
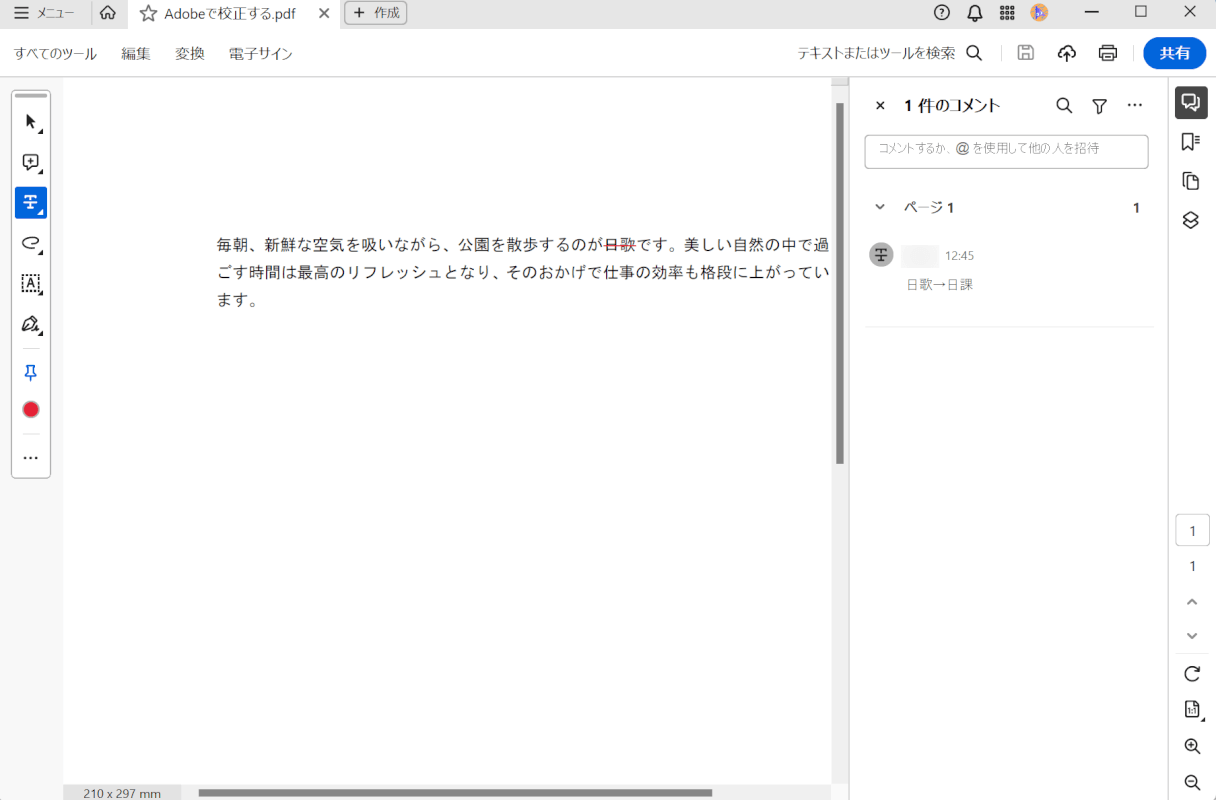
PDFを保存できました。次に、校正した箇所が正しく反映されているか確認します。
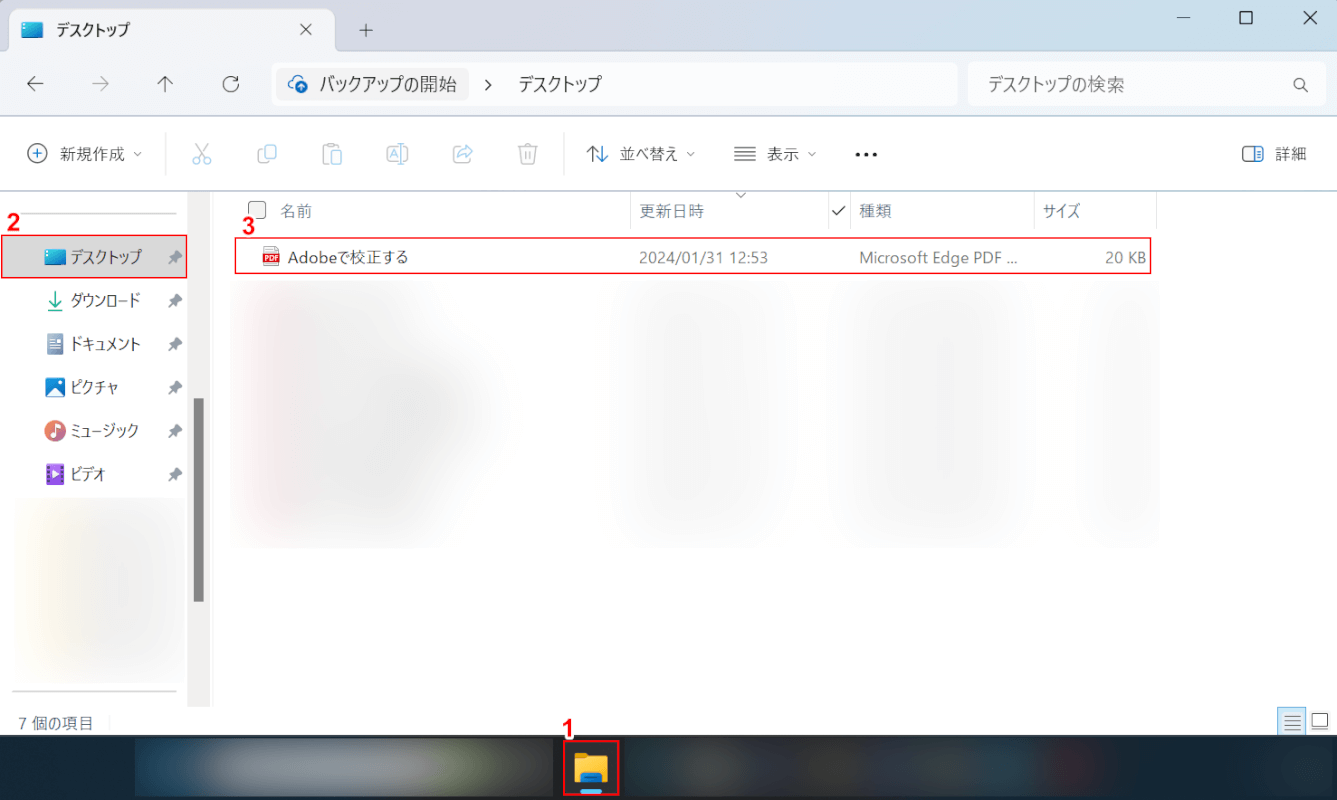
①「エクスプローラー」、②指定した保存先(例:デスクトップ)の順に選択します。
③先ほど保存したPDF(例:Adobeで校正する)をダブルクリックします。
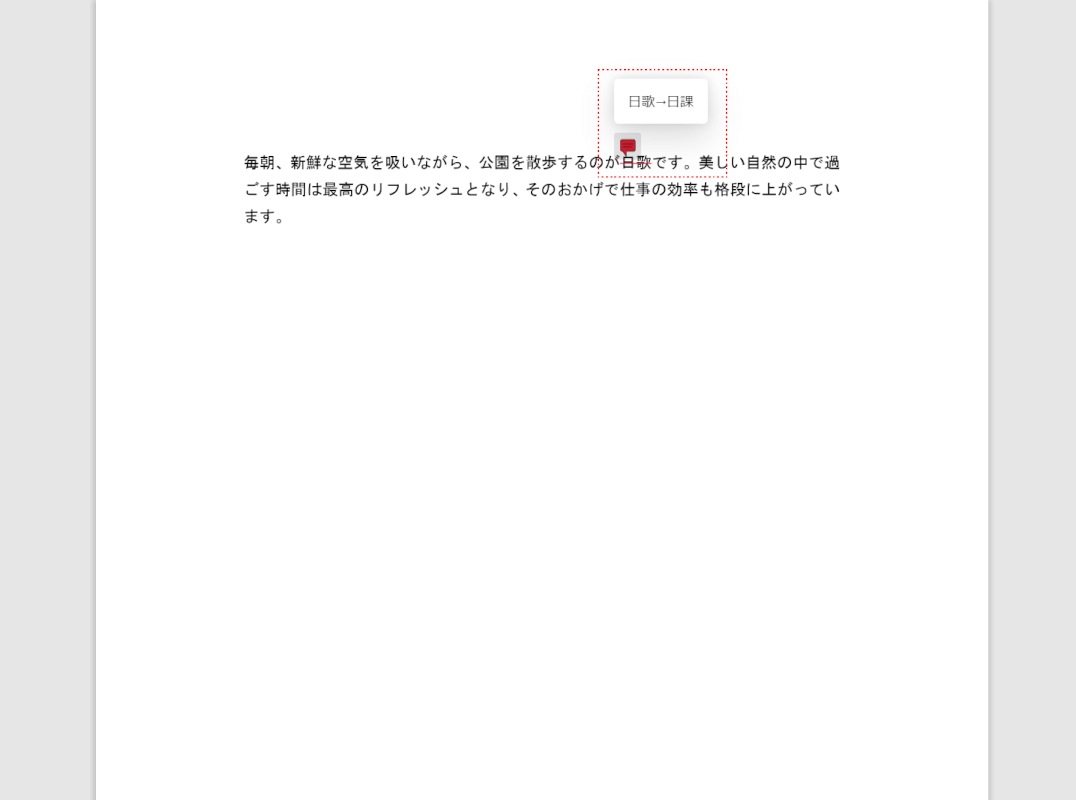
PDFが表示されました。選択した箇所に取り消し線が追加されており、コメントも確認することができました。
校正した箇所が正しく反映されていることを確認できました。
問題は解決できましたか?
記事を読んでも問題が解決できなかった場合は、無料でAIに質問することができます。回答の精度は高めなので試してみましょう。
- 質問例1
- PDFを結合する方法を教えて
- 質問例2
- iLovePDFでできることを教えて

コメント
この記事へのコメントをお寄せ下さい。