- 公開日:
PDFプリンタードライバー無料ソフト3選
無料で使えるPDFプリンタードライバーソフトを3つご紹介します。
PDFプリンタードライバーは、PDFファイルを作成するためのソフトウェアです。これを使用することで、ワードやエクセルの文書を印刷オプションから簡単にPDFとして出力できます。
使いやすさ、機能性、セキュリティー面に優れた便利なソフトをピックアップしました。
CubePDFの基本情報
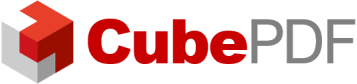
CubePDF
日本語: 〇
オンライン(インストール不要): ×
オフライン(インストール型): 〇
CubePDFでPDFファイルを作成する方法
CubePDFでPDFファイルを作成する方法をご紹介します。
CubePDFとは、無料で使える仮想プリンター形式のPDF変換ソフトです。Windowsでのみ使用できます。
インストールすると、印刷オプションから「CubePDF」が選択できるようになります。
今回はWindows 11を使って、PDFファイルを作成する方法をご紹介します。
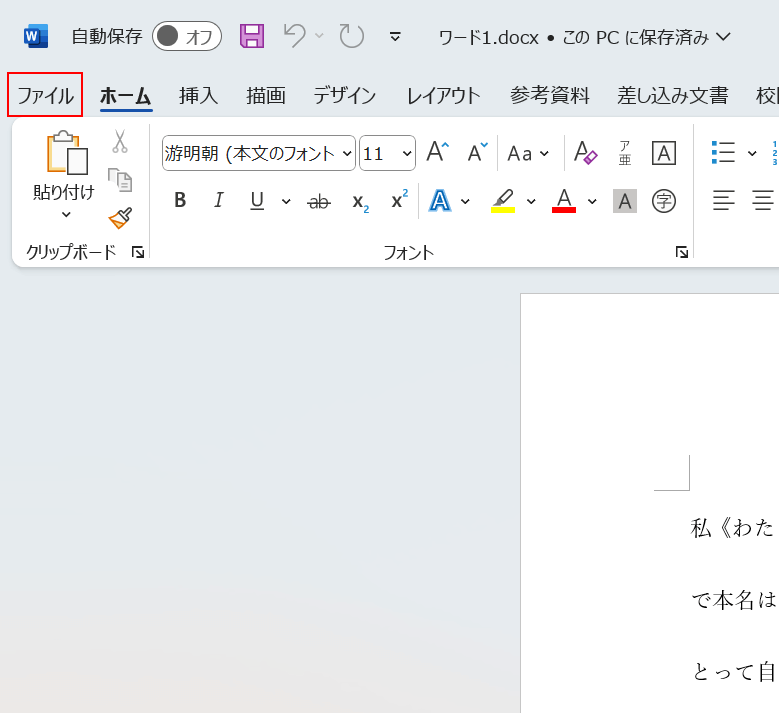
PDFにしたいファイルを開きます。
「ファイル」タブを選択します。
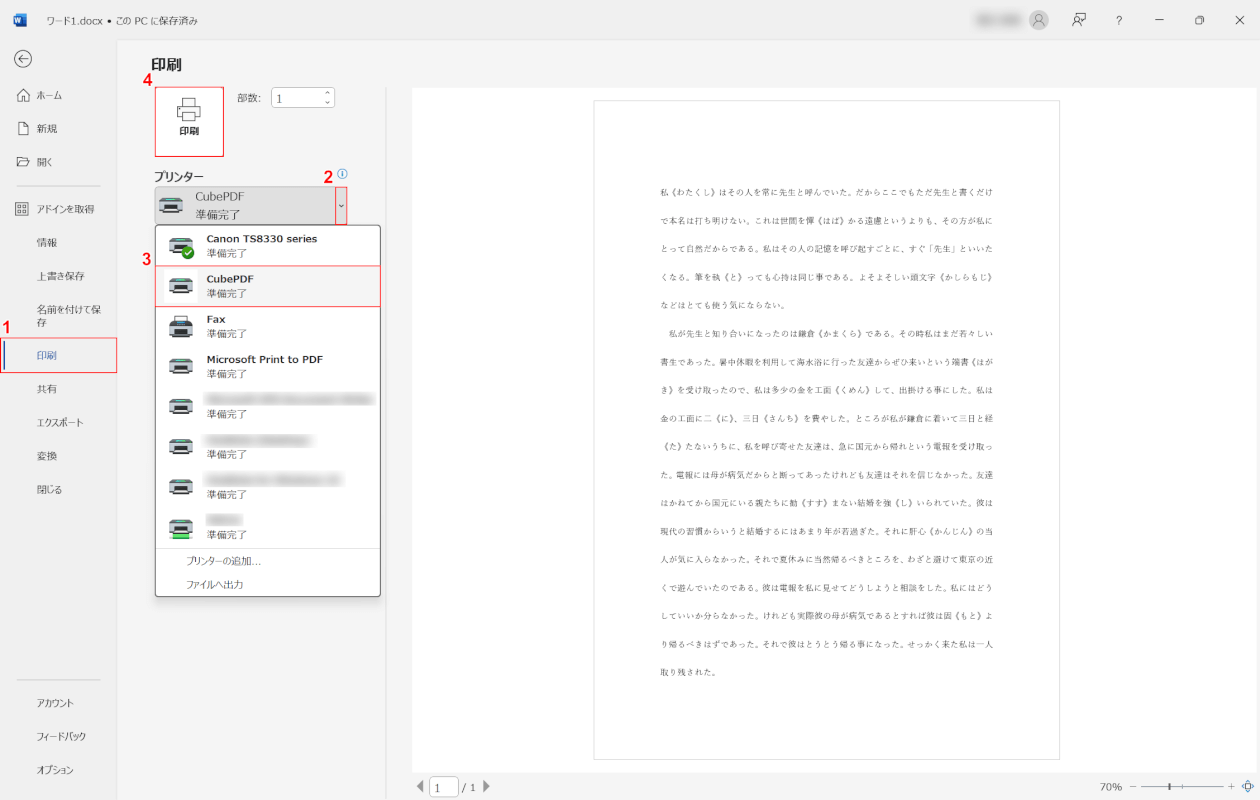
印刷オプションからCubePDFを選びます。
①「印刷」、②プリンターの「v」、③「CubePDF」の順に選択し、④「印刷」ボタンを押します。
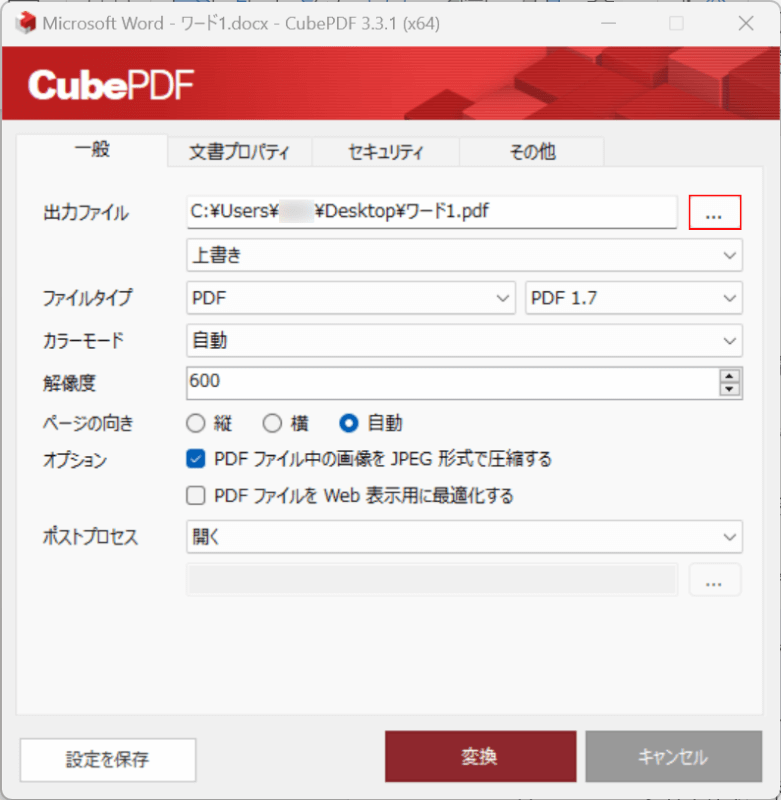
CubePDFが起動します。
保存先を指定するので、出力ファイルの「…」を選択します。
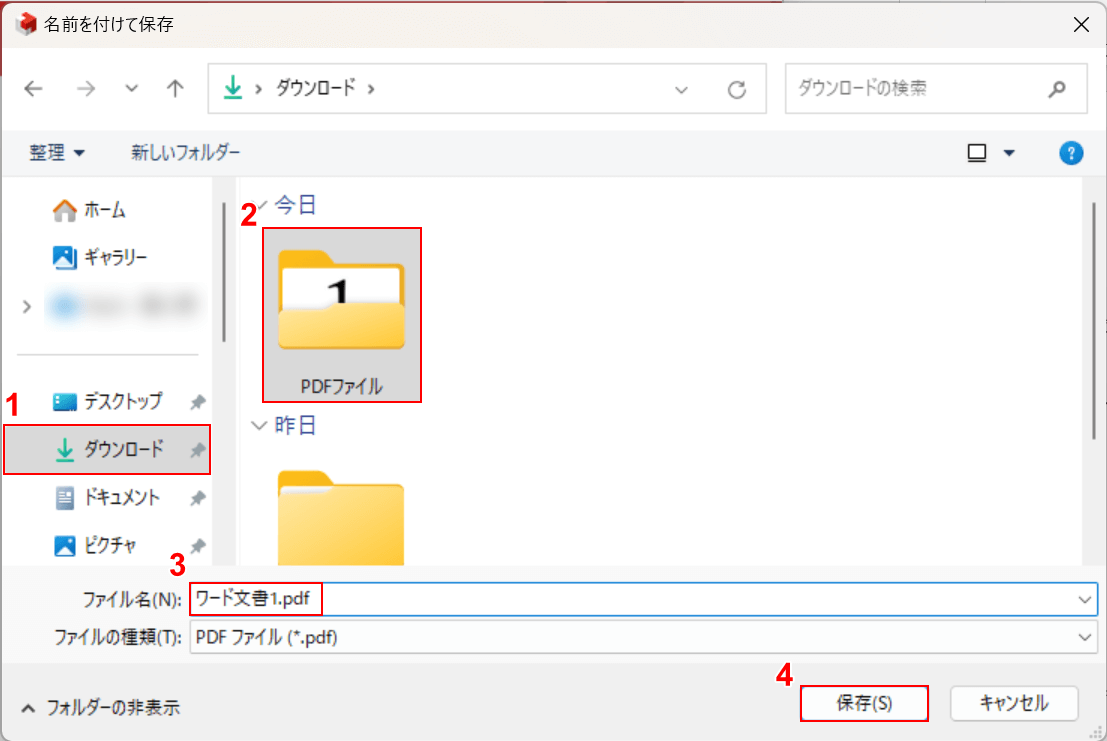
「名前を付けて保存」ダイアログボックスが表示されます。
①任意の保存先(例:ダウンロード)、②保存先のフォルダ(例:PDFファイル)の順に選択します。
③ファイル名(例:ワード文書1.pdf)を入力し、④「保存」ボタンを押します。
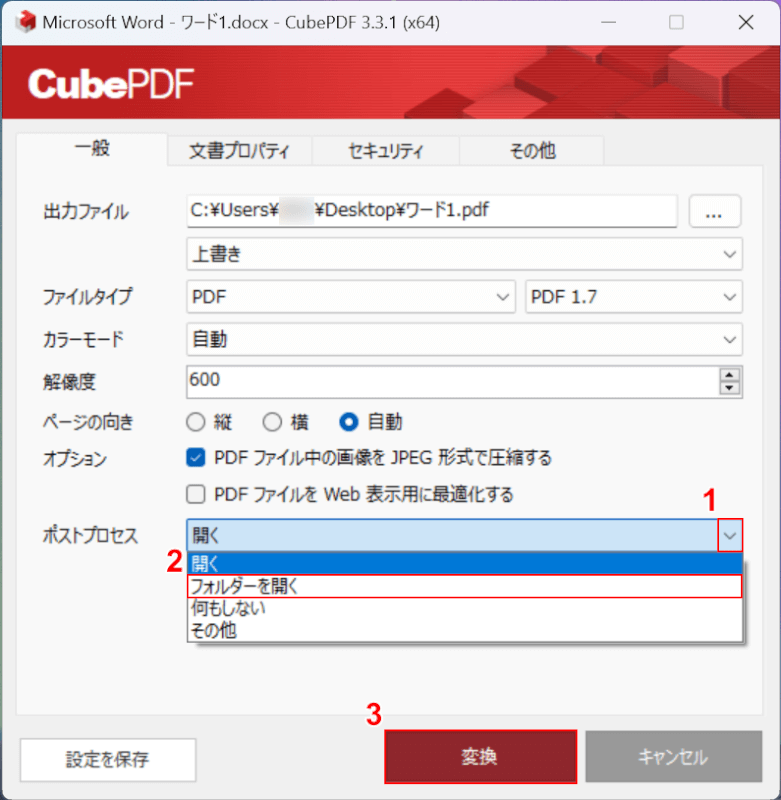
保存先を指定できました。
変換後のアクションを指定するために、①ポストプロセスの「v」、②「フォルダーを開く」の順に選択し、③「変換」ボタンを押します。
PDF閲覧アプリ(Adobe Acrobat Reader等)がインストールされている場合は「開く」にすると、変換後にファイルが自動的に開きます。
インストールされていない場合は、エラーが出るので「フォルダーを開く」または「何もしない」を選択してください。
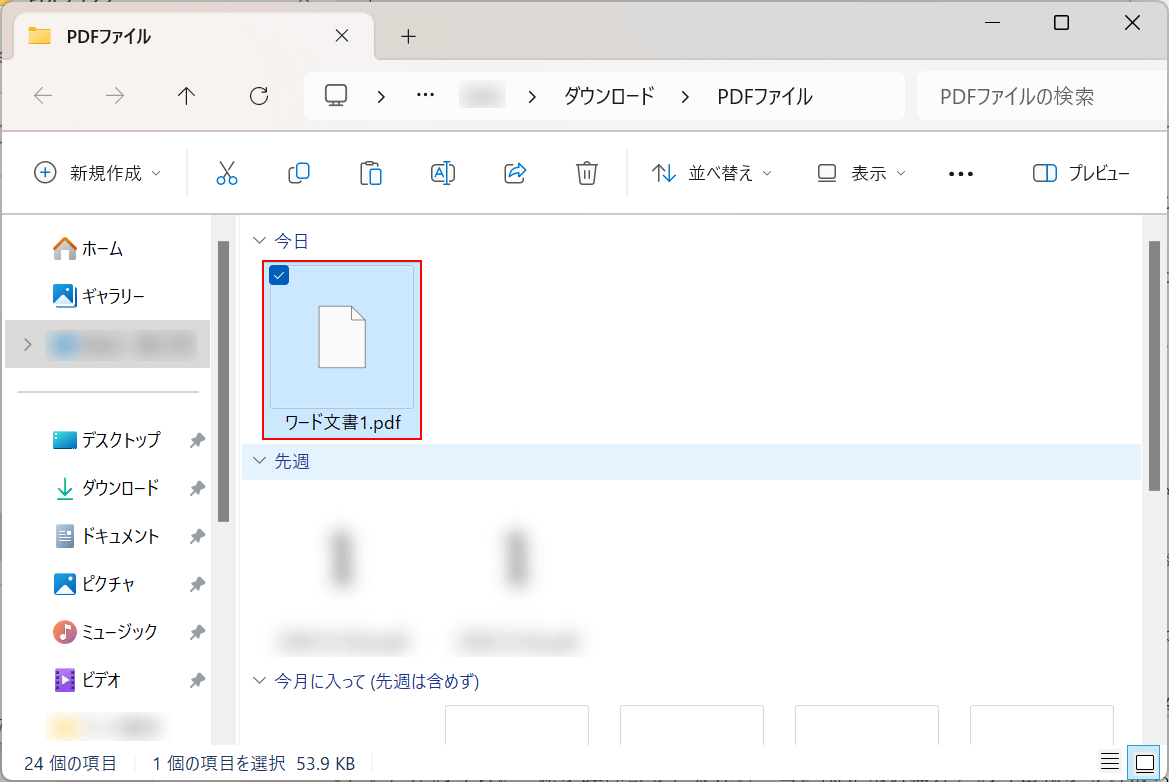
先ほど保存先として指定したフォルダが開きます。
ファイルが保存されているので、ダブルクリックで開きます。
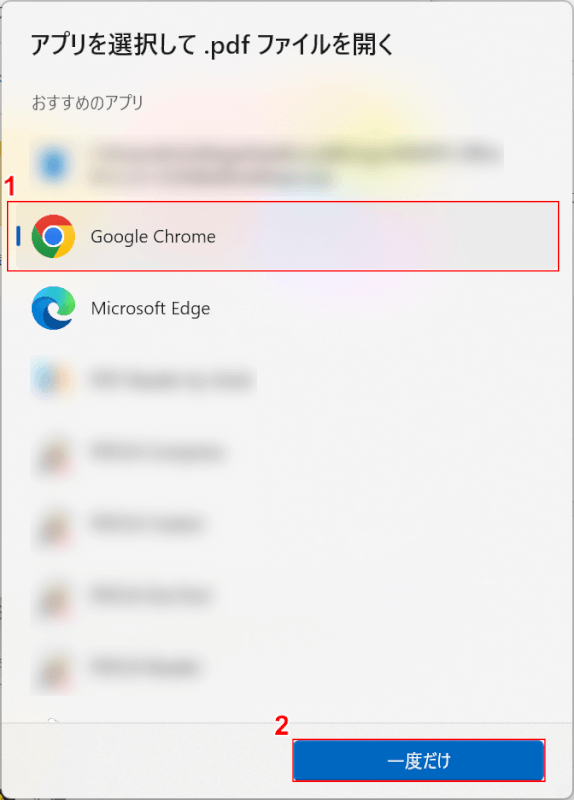
「アプリを選択して.pdfファイルを開く」ダイアログボックスが表示されます。
①PDFを閲覧するアプリ(例:Google Chrome)を選択し、②「一度だけ」ボタンを押します。
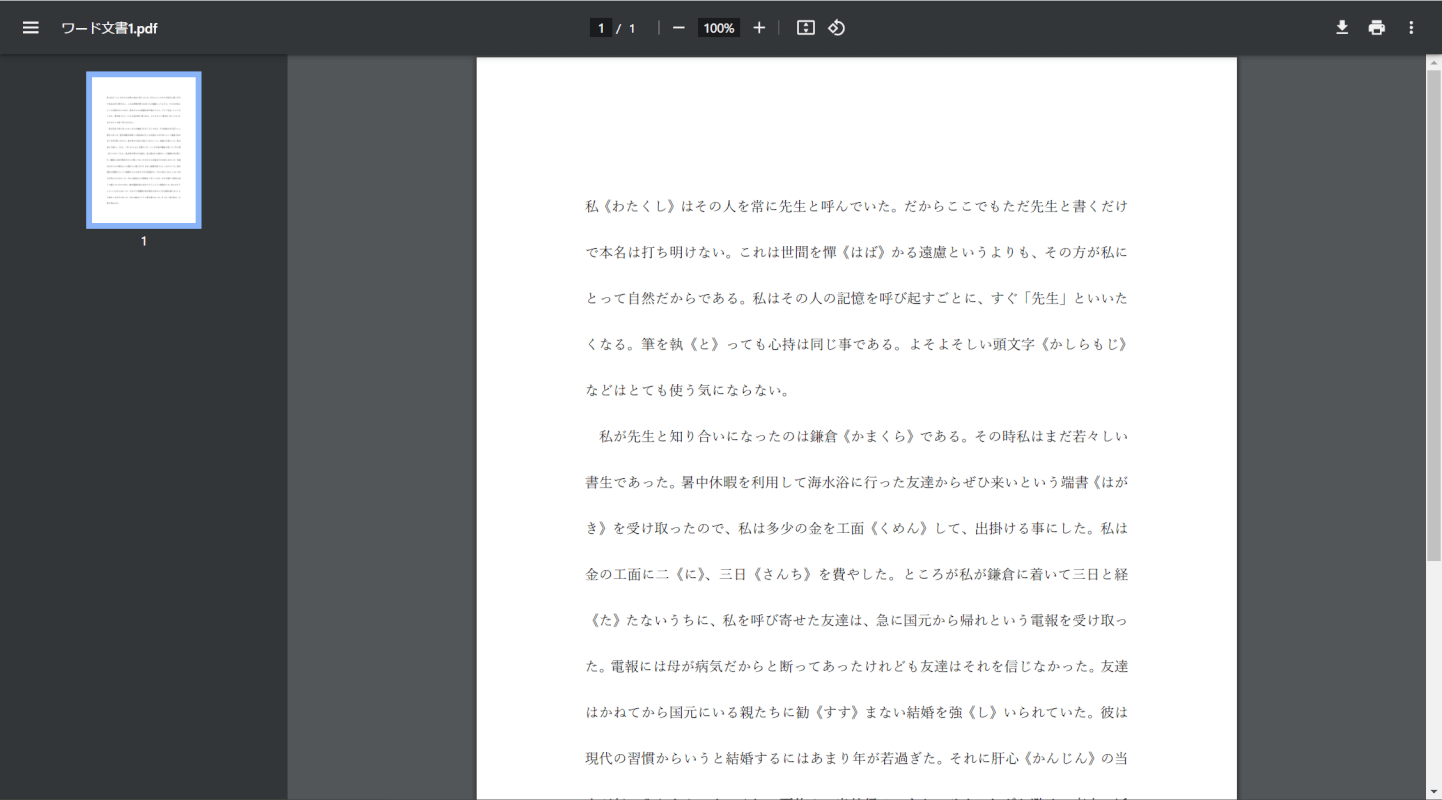
PDFが開けば、正しく出力できています。
Soda PDFの基本情報

Soda PDF
日本語: 〇
オンライン(インストール不要): 〇
オフライン(インストール型): 〇
Soda PDFでPDFファイルを作成する方法
Soda PDFでPDFファイルを作成する方法をご紹介します。
Soda PDFとは、 カナダのAvanquest Software社が開発・提供しているPDF変換サービスです。
インストールすると、印刷オプションに「Soda PDF」が追加されます。印刷を実行すればPDFファイルが作成されます。
今回はWindows 11を使って、PDFファイルを作成する方法をご紹介します。
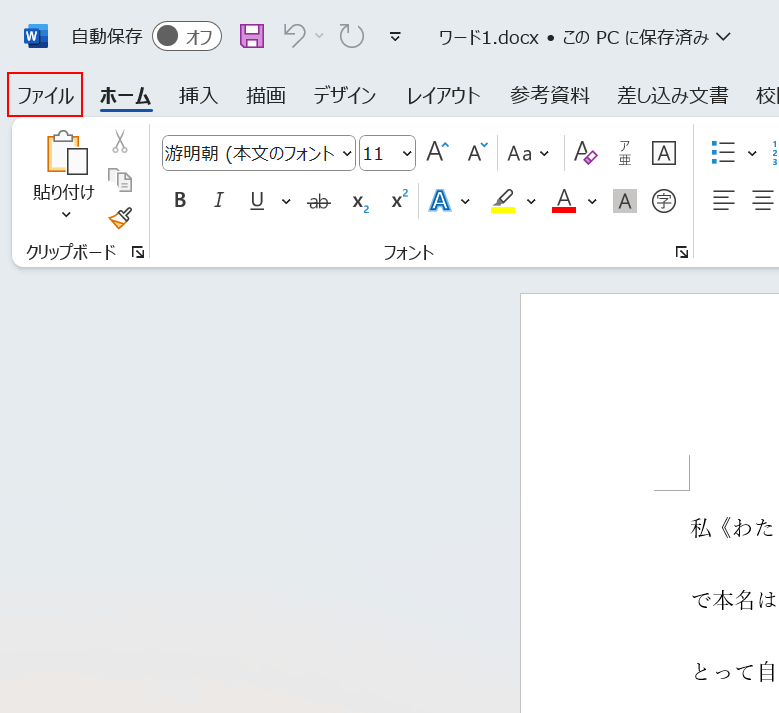
PDFにしたいファイルを開きます。
「ファイル」タブを選択します。
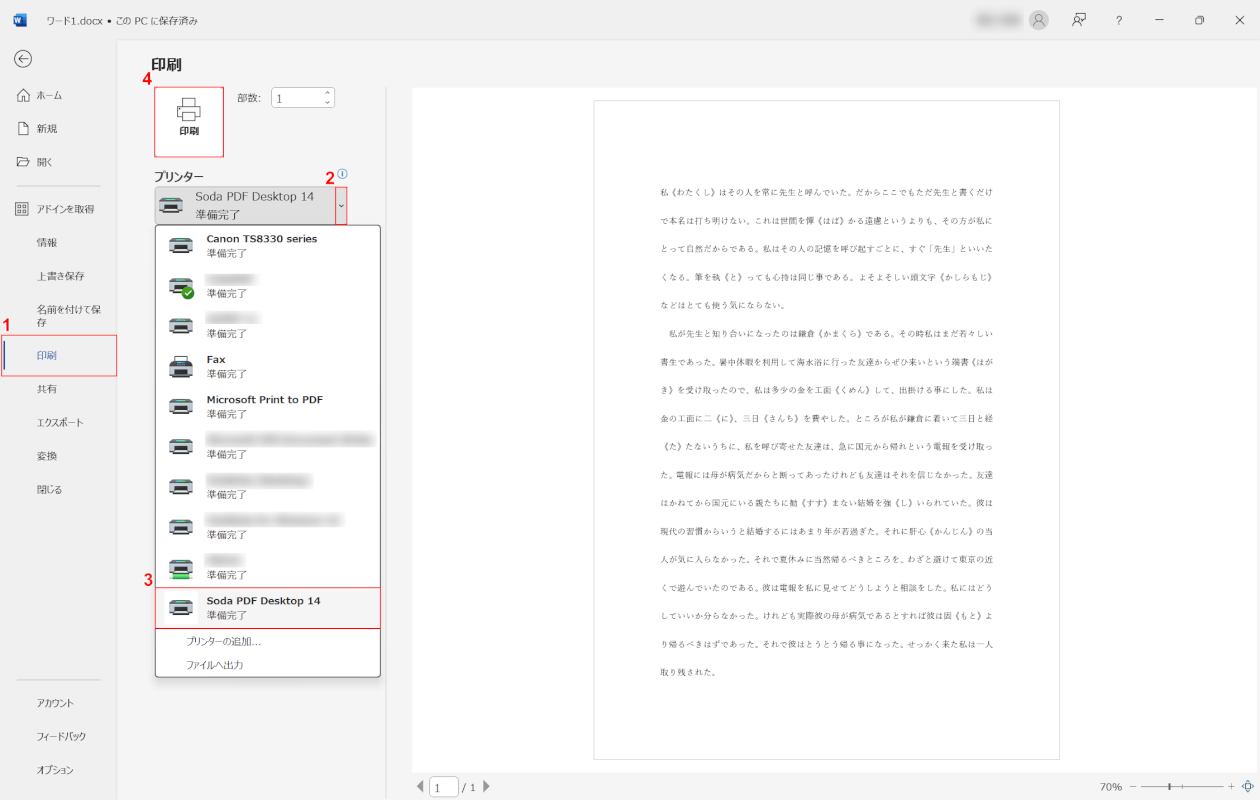
印刷オプションからSoda PDFを選びます。
①「印刷」、②プリンターの「v」、③「Soda PDF Desktop 14」の順に選択し、④「印刷」ボタンを押します。
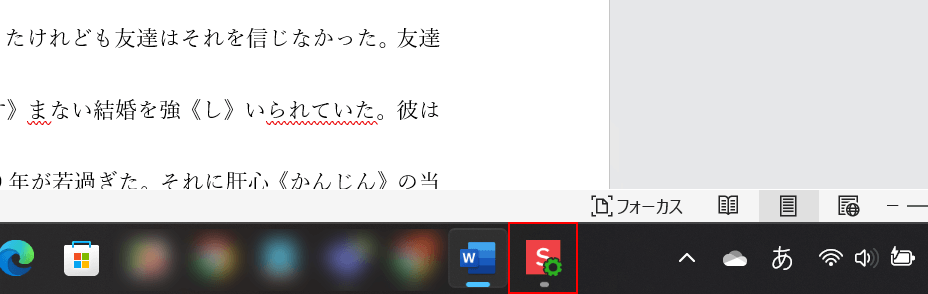
Soda PDFが起動します。
タスクバーに表示された「Soda PDF」を選択します。
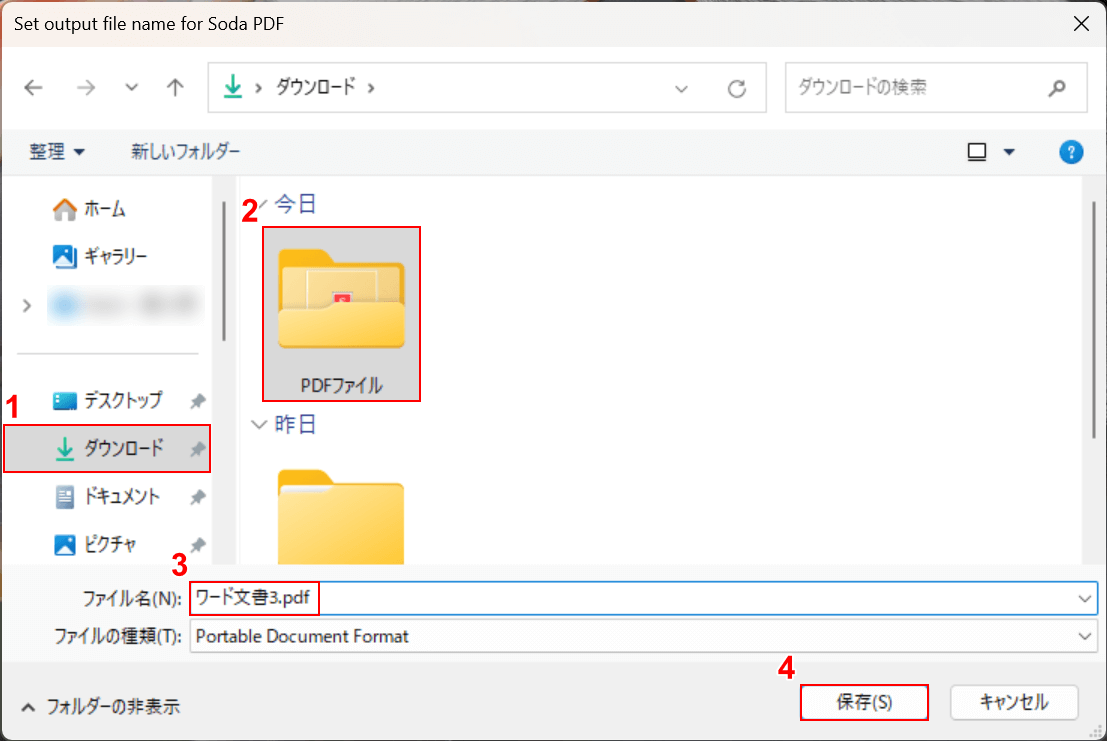
「Set output file name for Soda PDF」ダイアログボックスが表示されます。
①任意の保存先(例:ダウンロード)、②保存先のフォルダ(例:PDFファイル)の順に選択します。
③ファイル名(例:ワード文書3.pdf)を入力し、④「保存」ボタンを押します。
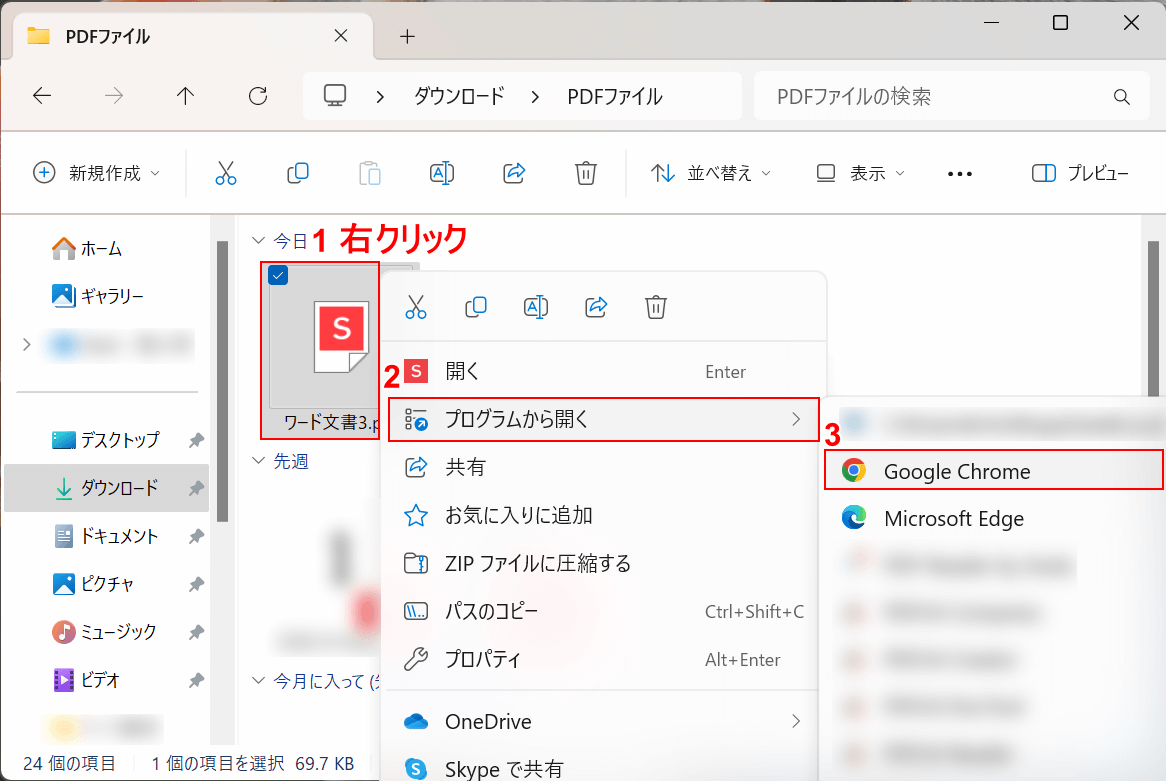
保存先として指定したフォルダを開きます。
ファイルが保存されているので、①ファイル上で右クリックし、②「プログラムから開く」、③PDFを閲覧するアプリ(例:Google Chrome)の順に選択して開きます。
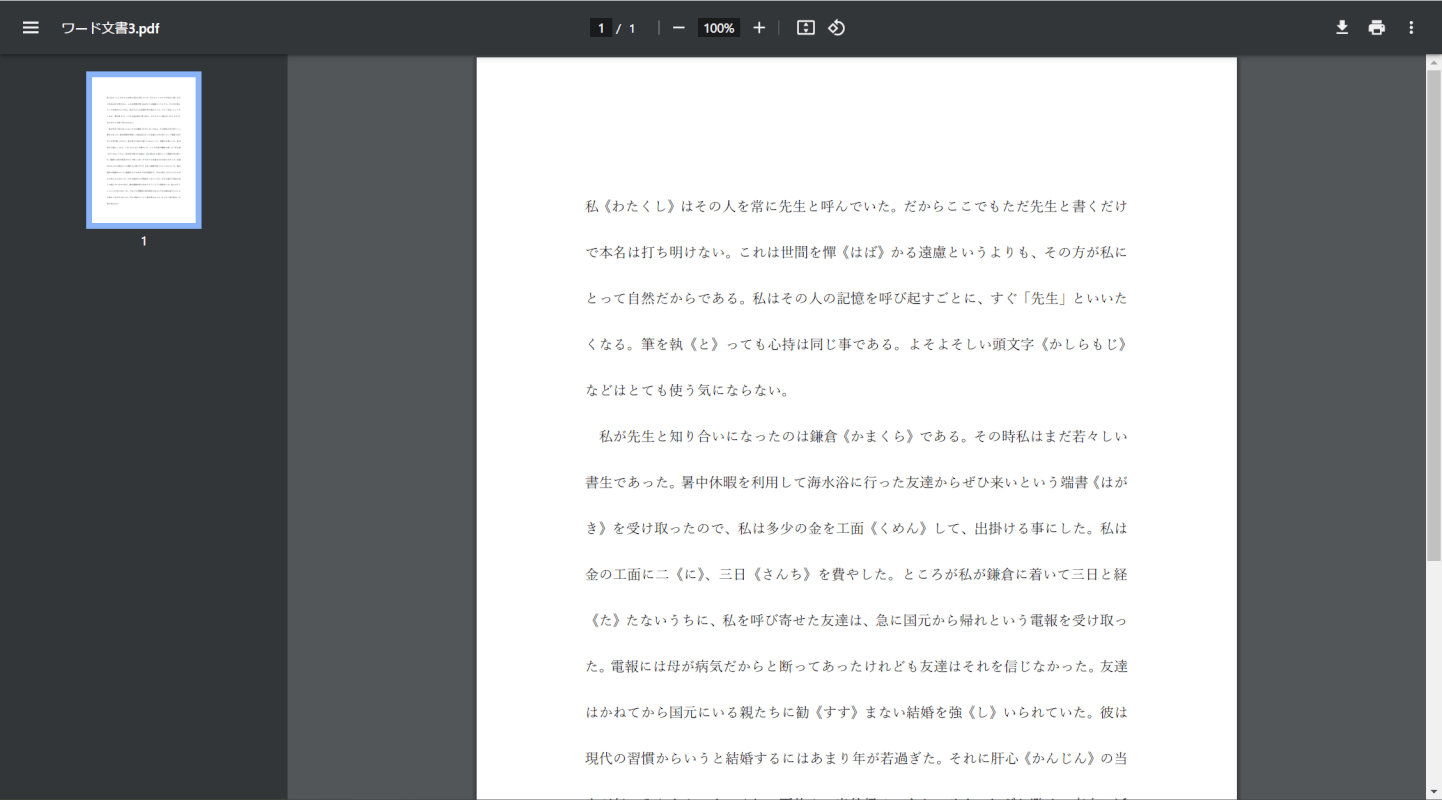
PDFが開けば、正しく出力できています。
doPDFの基本情報

doPDF
日本語: 〇
オンライン(インストール不要): 〇
オフライン(インストール型): 〇
doPDFでPDFファイルを作成する方法
doPDFでPDFファイルを作成する方法をご紹介します。
doPDFはあらゆるファイル形式をPDFに変換するツールです。ルーマニアの「Softland」が運営しています。
オンライン版は無料で誰でも利用でき、デスクトップ版はWindowsのみに対応しており「仮想プリンター」として動作します。
今回はWindows 11を使って、PDFファイルを作成する方法をご紹介します。
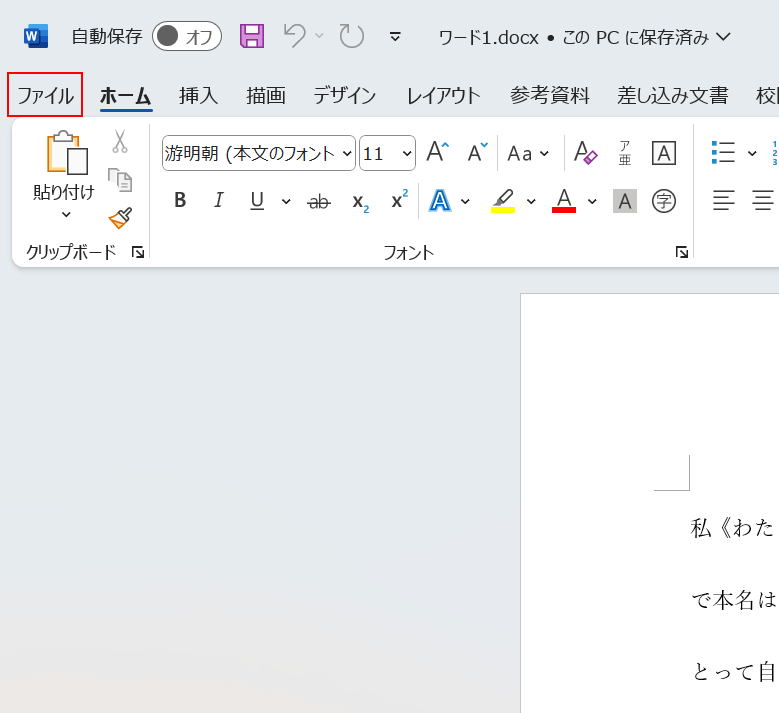
PDFにしたいファイルを開きます。
「ファイル」タブを選択します。
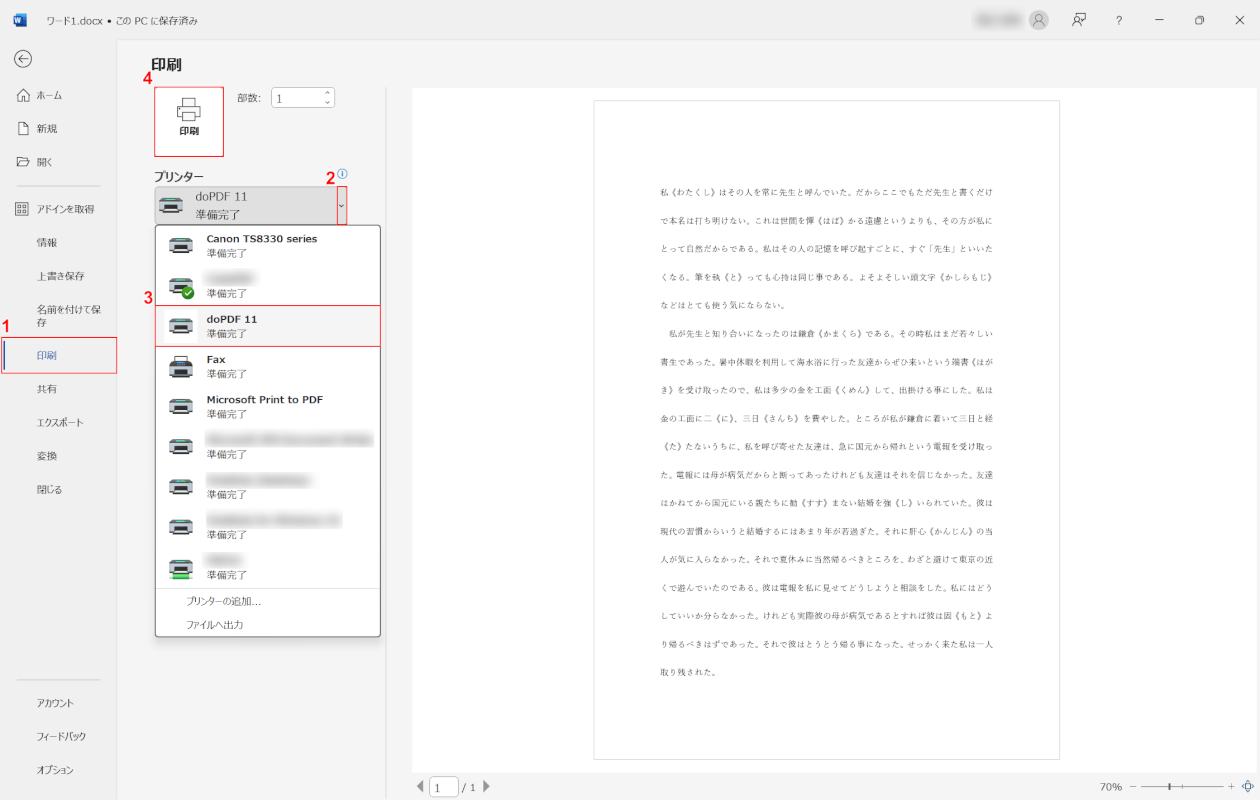
印刷オプションからdoPDFを選びます。
①「印刷」、②プリンターの「v」、③「doPDF 11」の順に選択し、④「印刷」ボタンを押します。
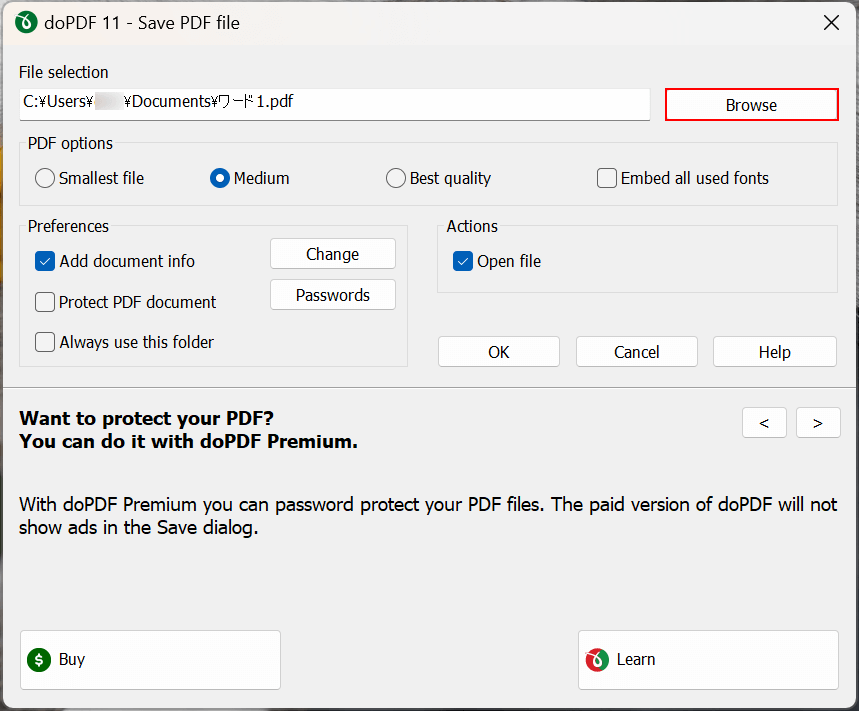
doPDFが起動します。
保存先を指定するので、「Browse」を選択します。
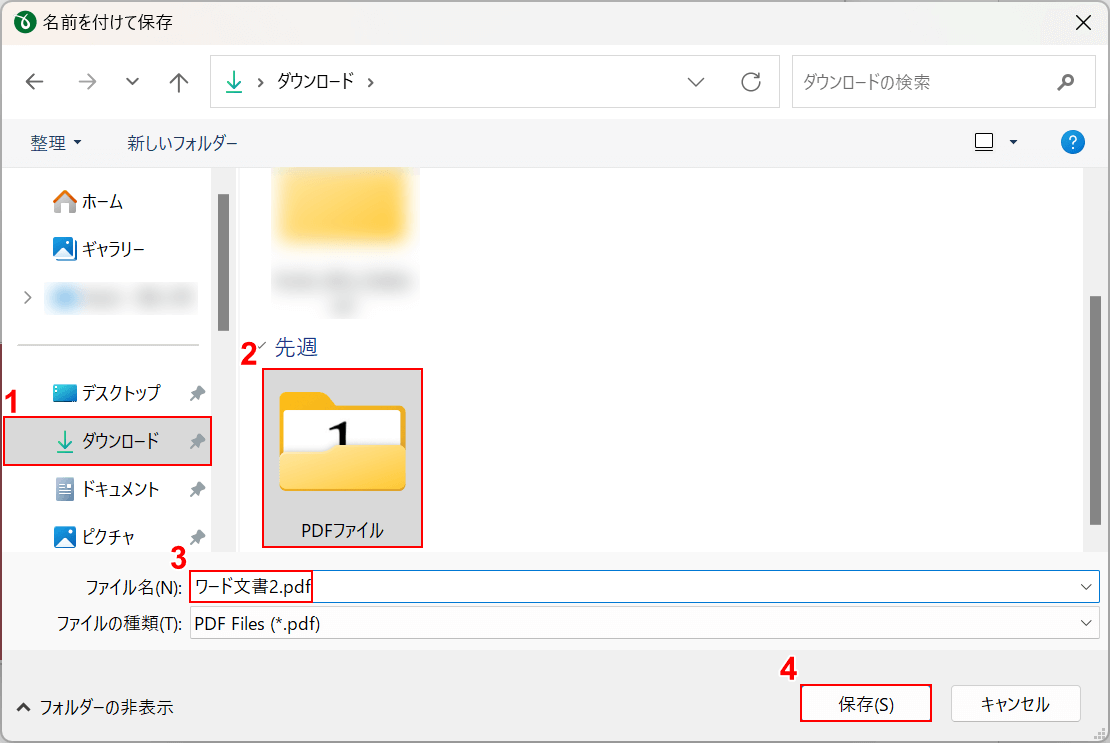
「名前を付けて保存」ダイアログボックスが表示されます。
①任意の保存先(例:ダウンロード)、②保存先のフォルダ(例:PDFファイル)の順に選択します。
③ファイル名(例:ワード文書2.pdf)を入力し、④「保存」ボタンを押します。
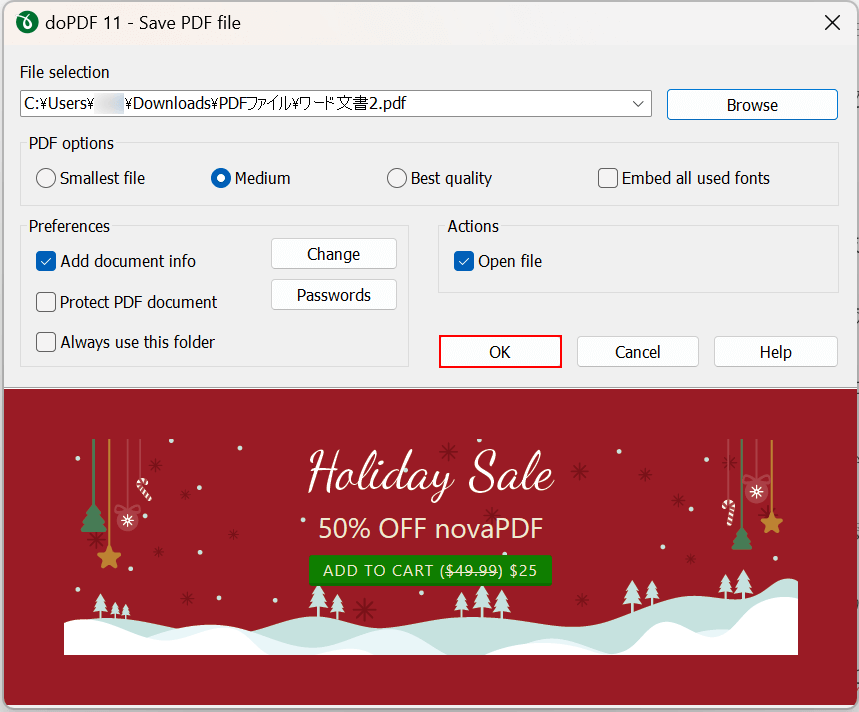
保存先を指定できました。
「OK」ボタンを押します。
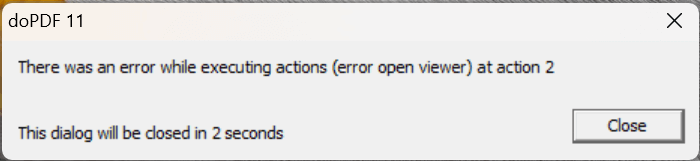
PDFに変換しています。
ポップアップが消えたら完了です。
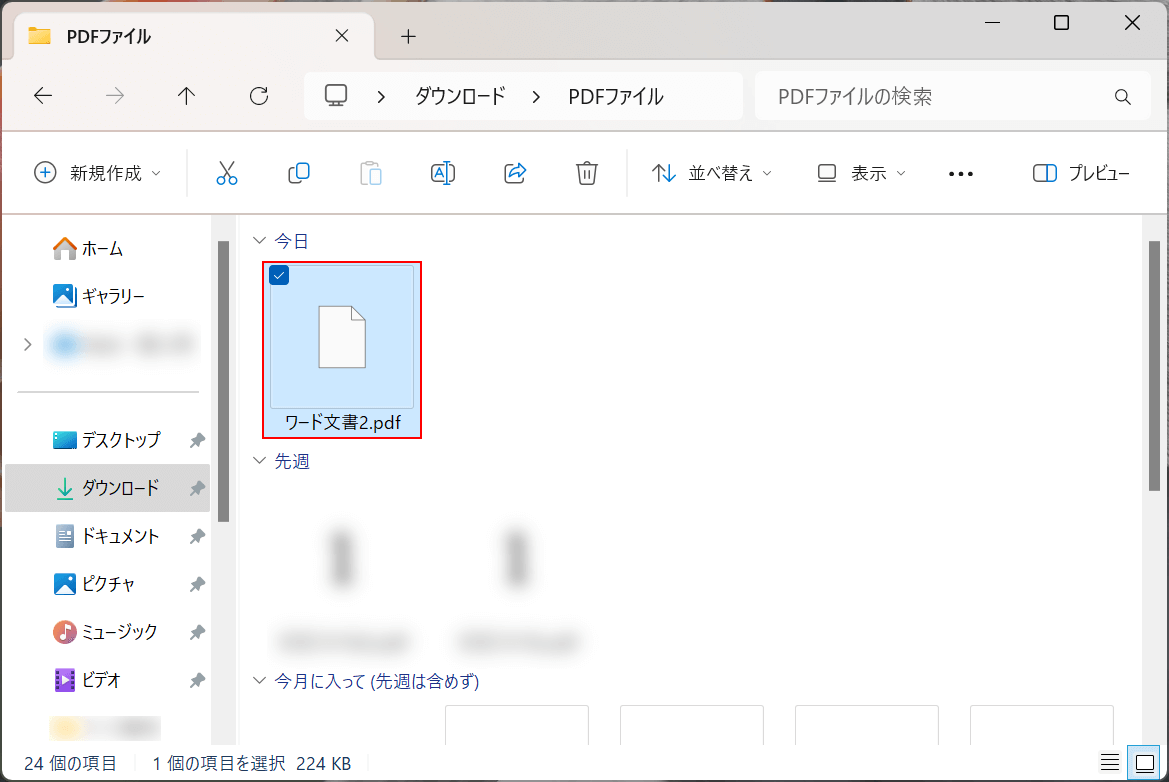
保存先として指定したフォルダを開きます。
ファイルが保存されているので、ダブルクリックで開きます。
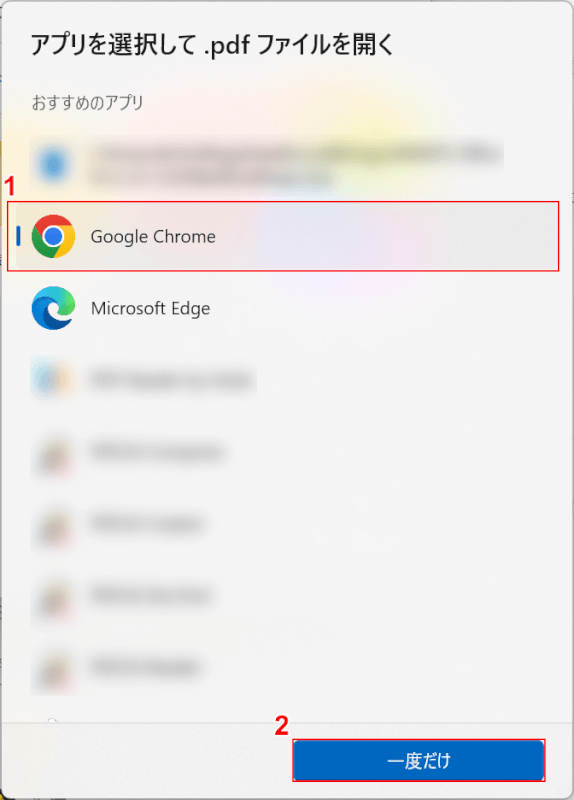
「アプリを選択して.pdfファイルを開く」ダイアログボックスが表示されます。
①PDFを閲覧するアプリ(例:Google Chrome)を選択し、②「一度だけ」ボタンを押します。
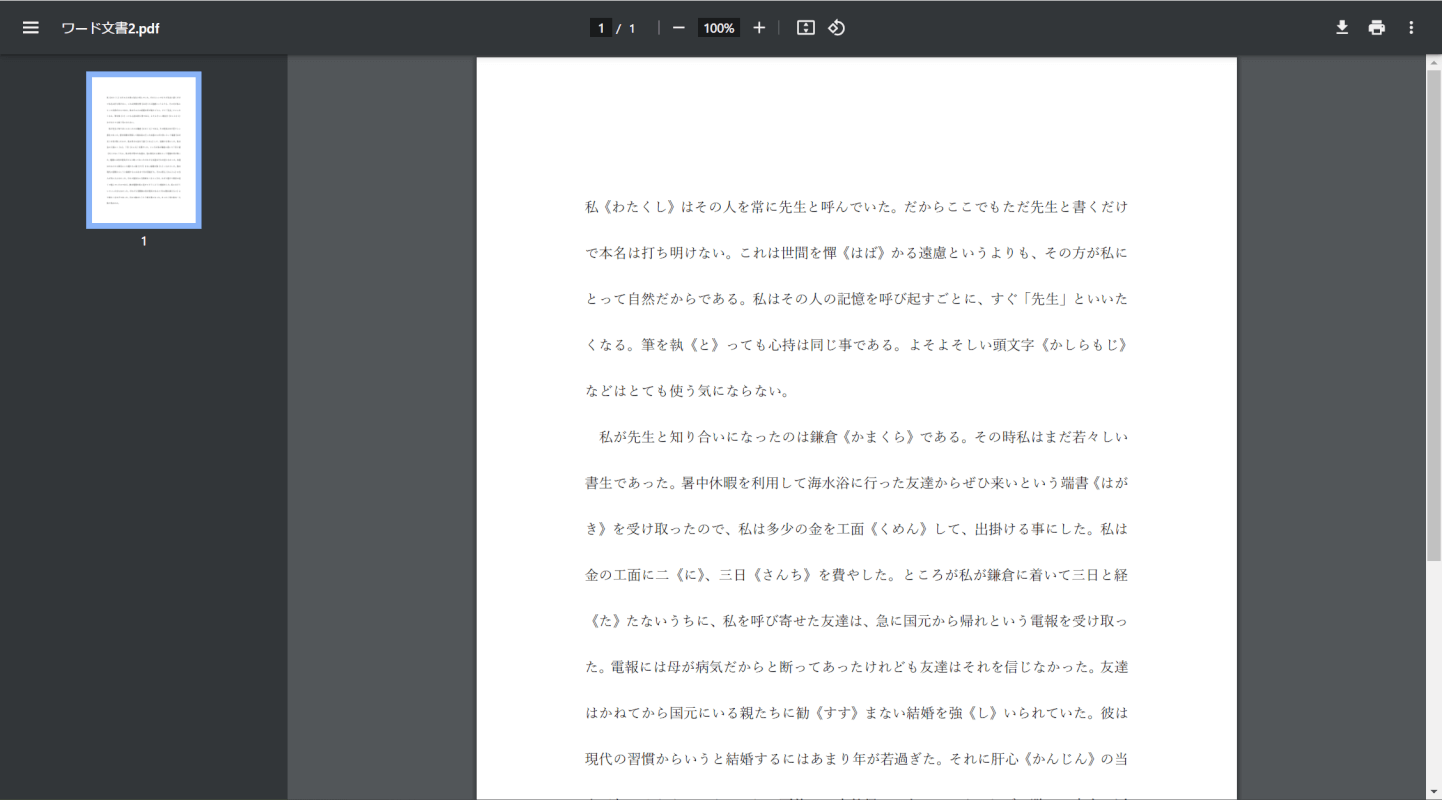
PDFが開けば、正しく出力できています。
問題は解決できましたか?
記事を読んでも問題が解決できなかった場合は、無料でAIに質問することができます。回答の精度は高めなので試してみましょう。
- 質問例1
- PDFを結合する方法を教えて
- 質問例2
- iLovePDFでできることを教えて

コメント
この記事へのコメントをお寄せ下さい。