- 公開日:
PDFのメタデータ(非表示情報)を削除するフリーソフト3選
メタデータはPDFに含まれている「作成者」「タイトル」「作成日時」などの非表示情報です。
メタデータは編集可能で、フリーソフトを使って手軽に不要な情報を削除できます。
以下でご紹介するフリーソフトでメタデータを削除した場合、メタデータ削除後は別のファイルとして保存できるため、元々のファイルはメタデータを残した状態にできます。
PDF24 Creatorの基本情報

日本語: 〇
オンライン(インストール不要): 〇
オフライン(インストール型): 〇
PDF24 Creatorでメタデータを削除する方法
PDF24 Creatorは、すべての機能を完全無料で利用できるPDFツールです。
デスクトップ版とオンライン版があります。アプリ版はありません。
以下では、デスクトップ版のPDF24 CreatorでPDFのメタデータ(非表示情報)を削除する方法をご紹介します。
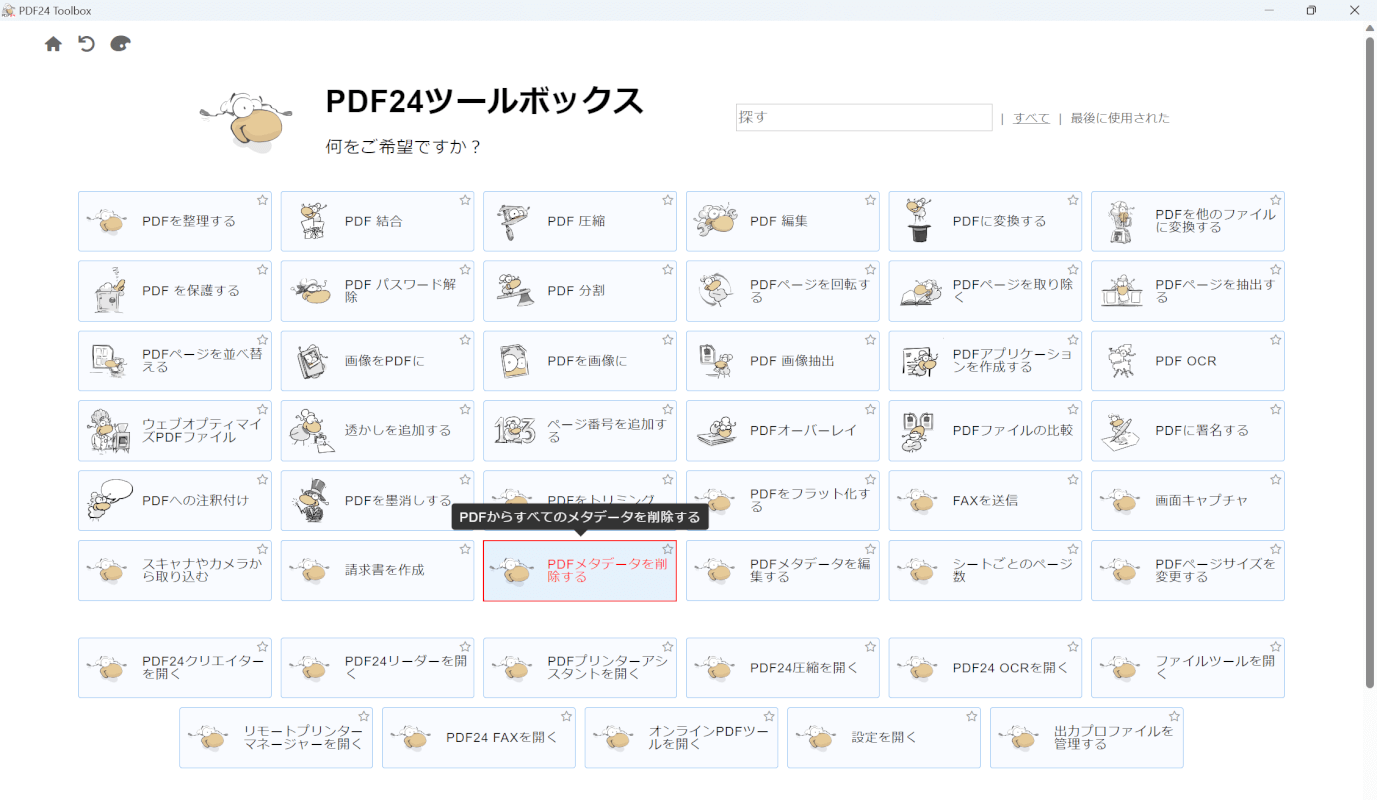
PDF24 Creatorを起動します。
「PDFメタデータを削除する」を選択します。
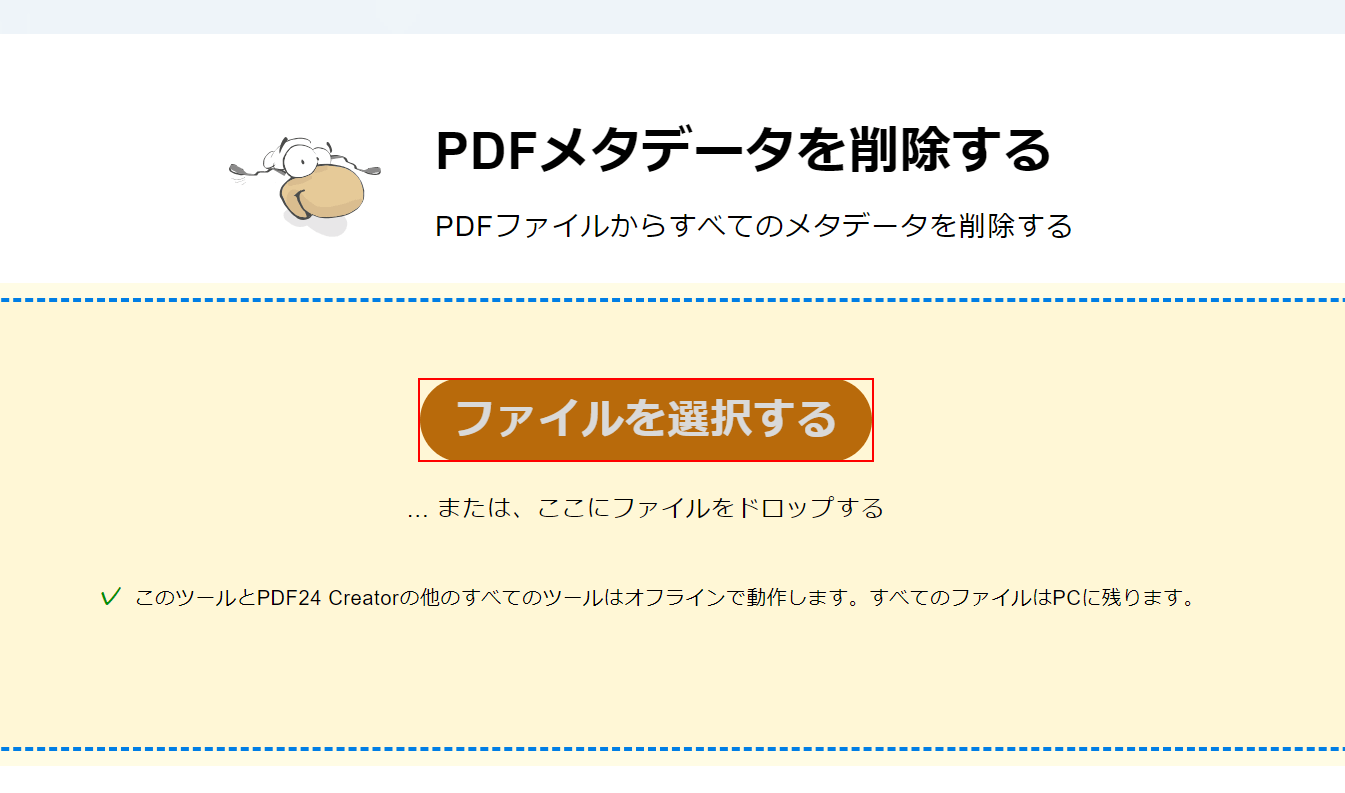
「PDFメタデータを削除する」画面が表示されます。
「ファイルを選択する」ボタンを押します。
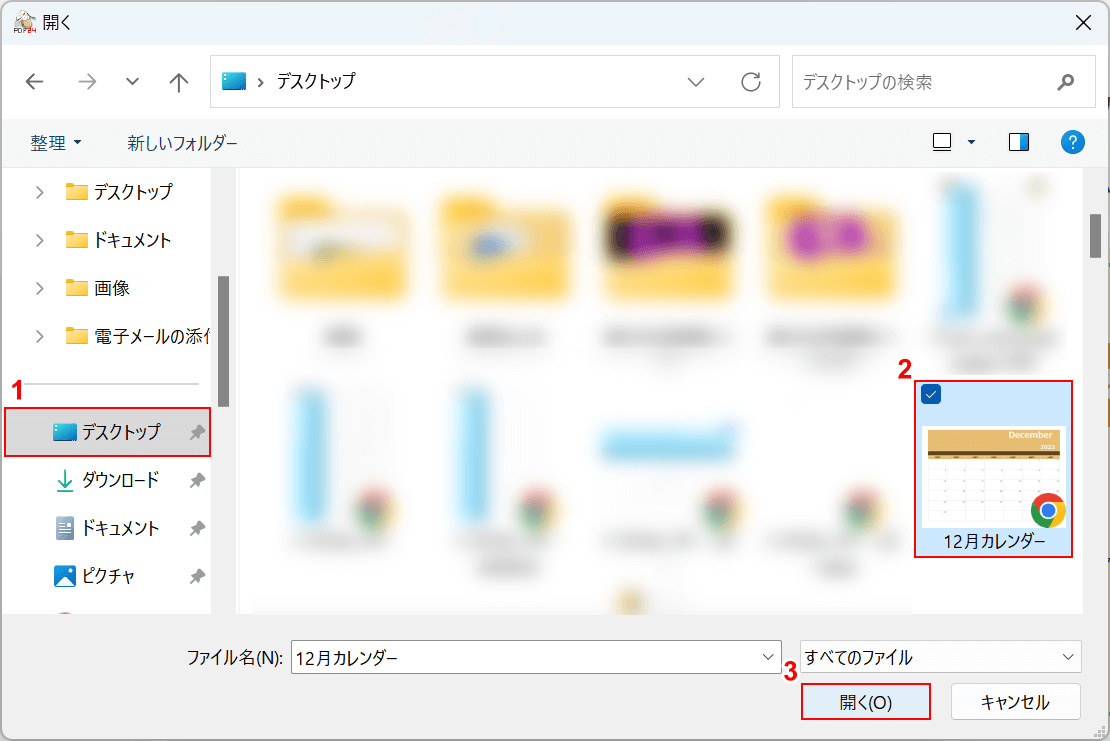
「開く」ダイアログボックスが表示されます。
①ファイルの保存場所(例:デスクトップ)、②メタデータを削除したいPDFファイル(例:12月カレンダー)の順に選択します。
③「開く」ボタンを押します。
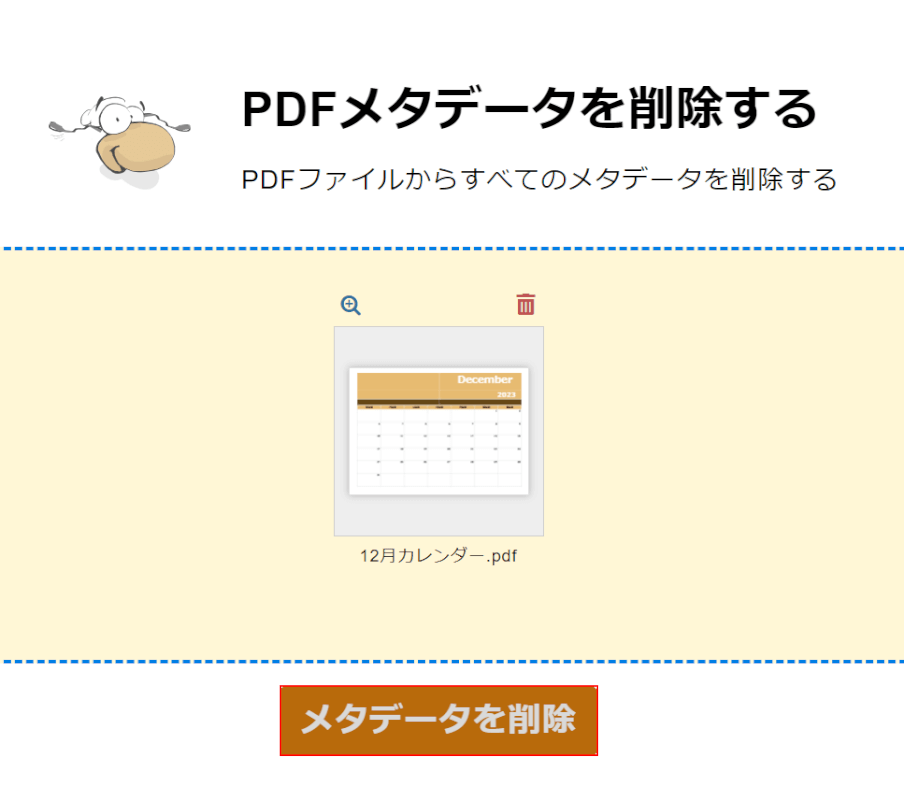
PDFファイルが読み込まれました。
「メタデータを削除」ボタンを押します。
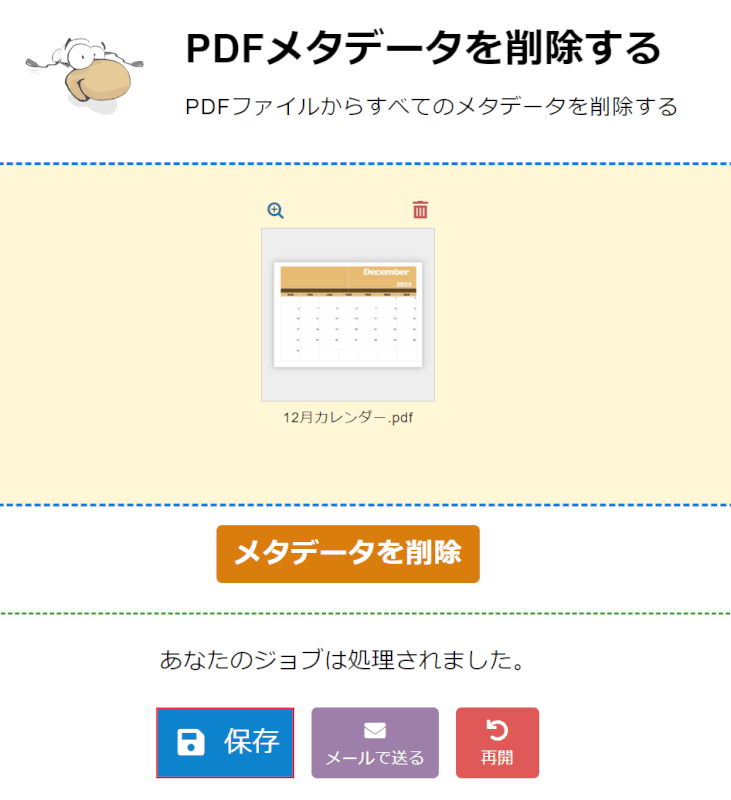
「あなたのジョブは処理されました。」というメッセージが表示されたらメタデータの削除が完了しています。
「保存」ボタンを押します。
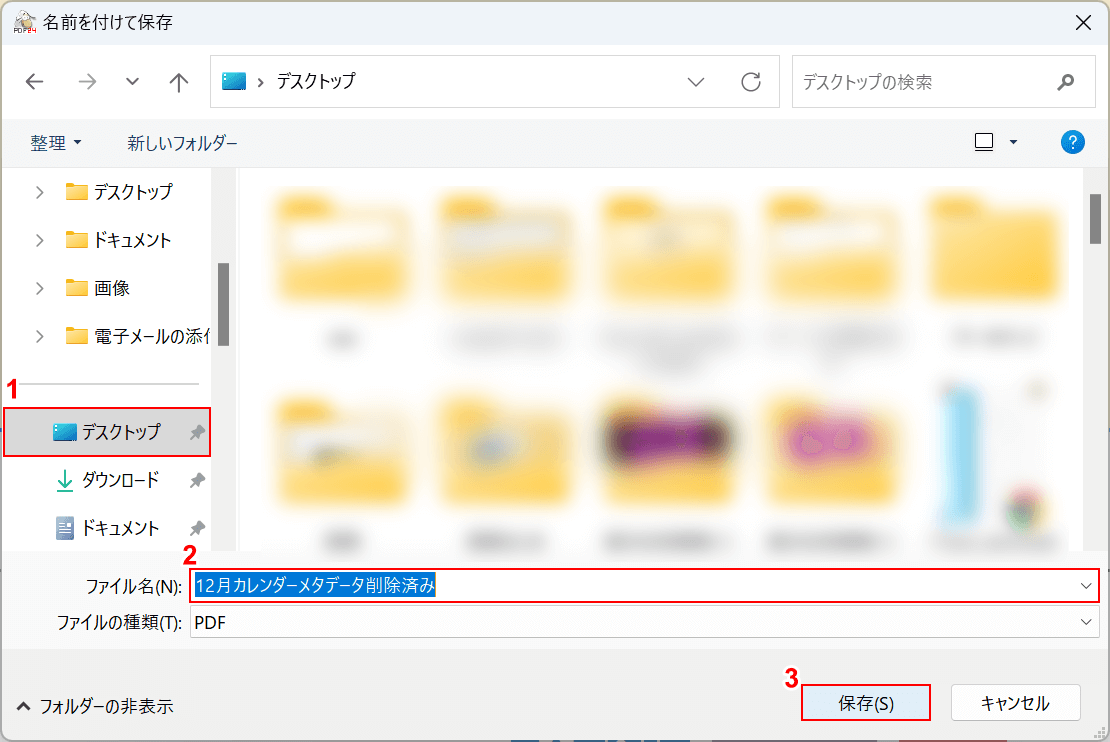
「名前を付けて保存」ダイアログボックスが表示されます。
①PDFファイルを保存したい場所(例:デスクトップ)を選択し、②任意のファイル名を入力します。
③「保存」ボタンを押します。
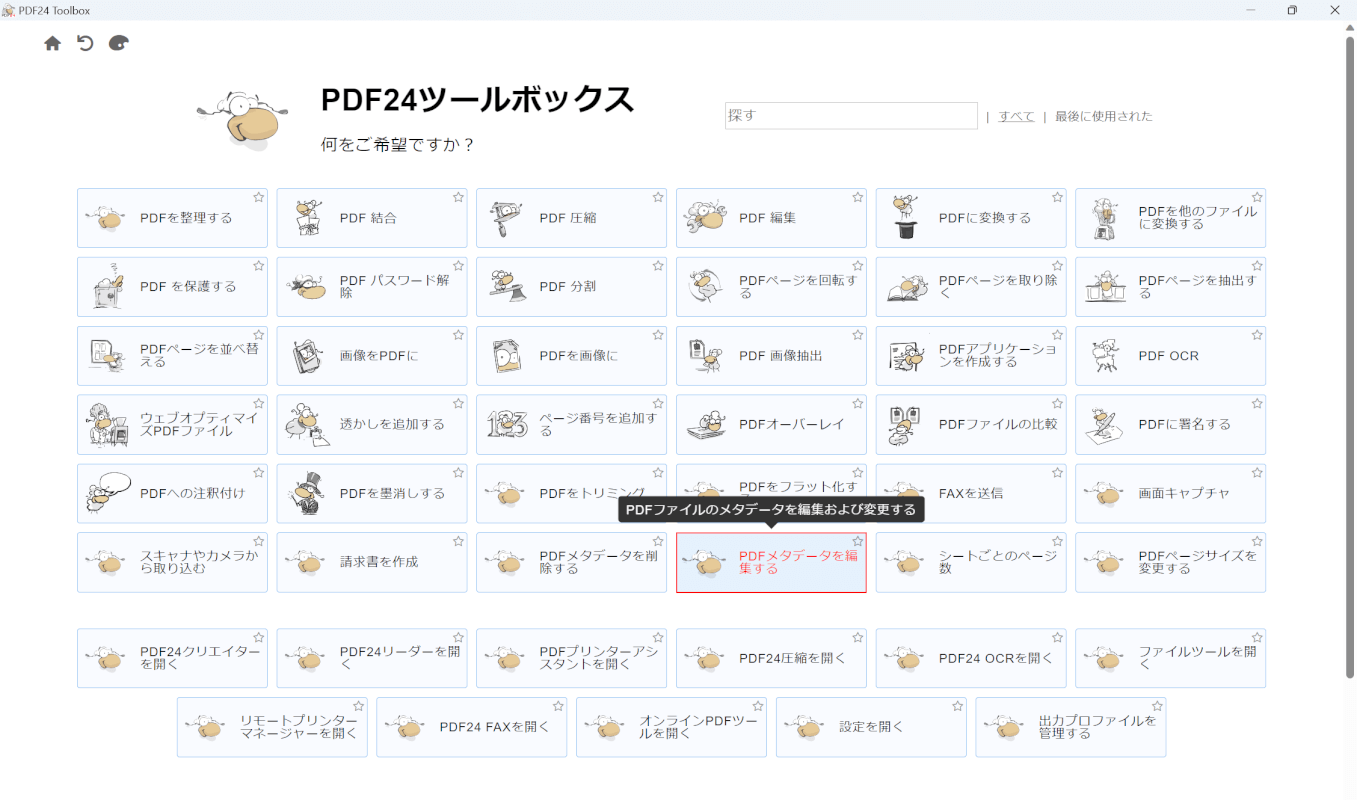
以上でメタデータを削除したファイルの保存が完了しました。
試しにPDFファイルを開いて、メタデータを確認してみます。
再度PDF24 Creatorを起動して、「PDFメタデータを編集する」ボタンを押します。
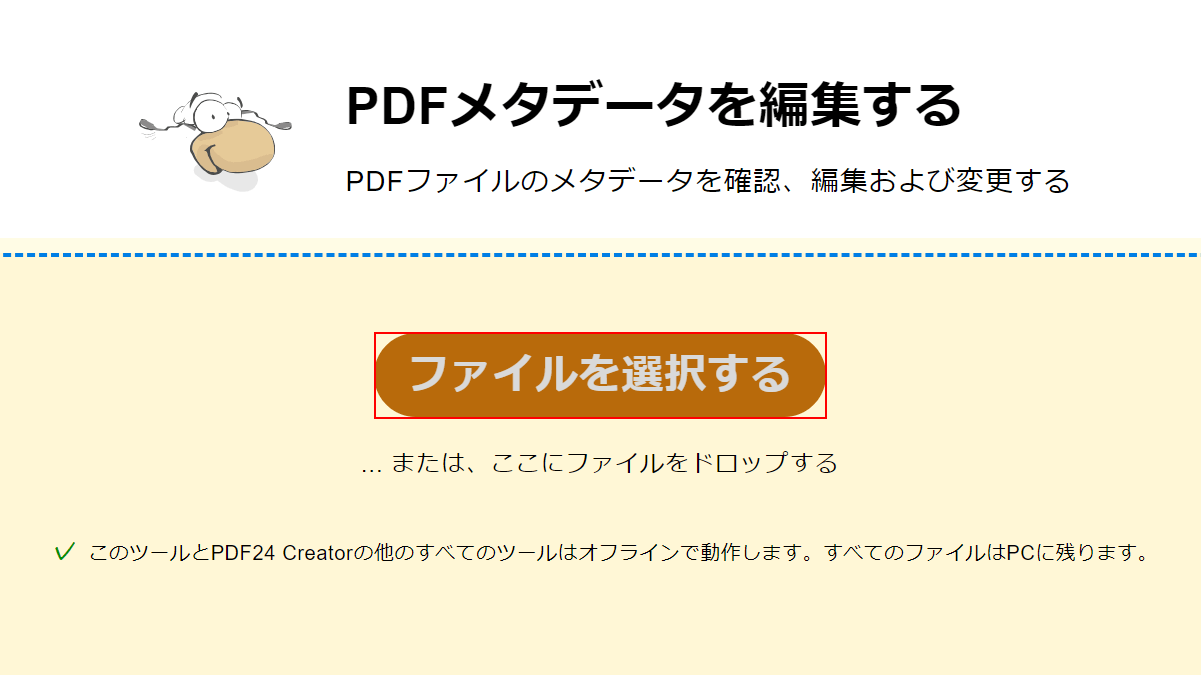
「PDFメタデータを編集する」画面が表示されます。
「ファイルを選択する」ボタンを押します。
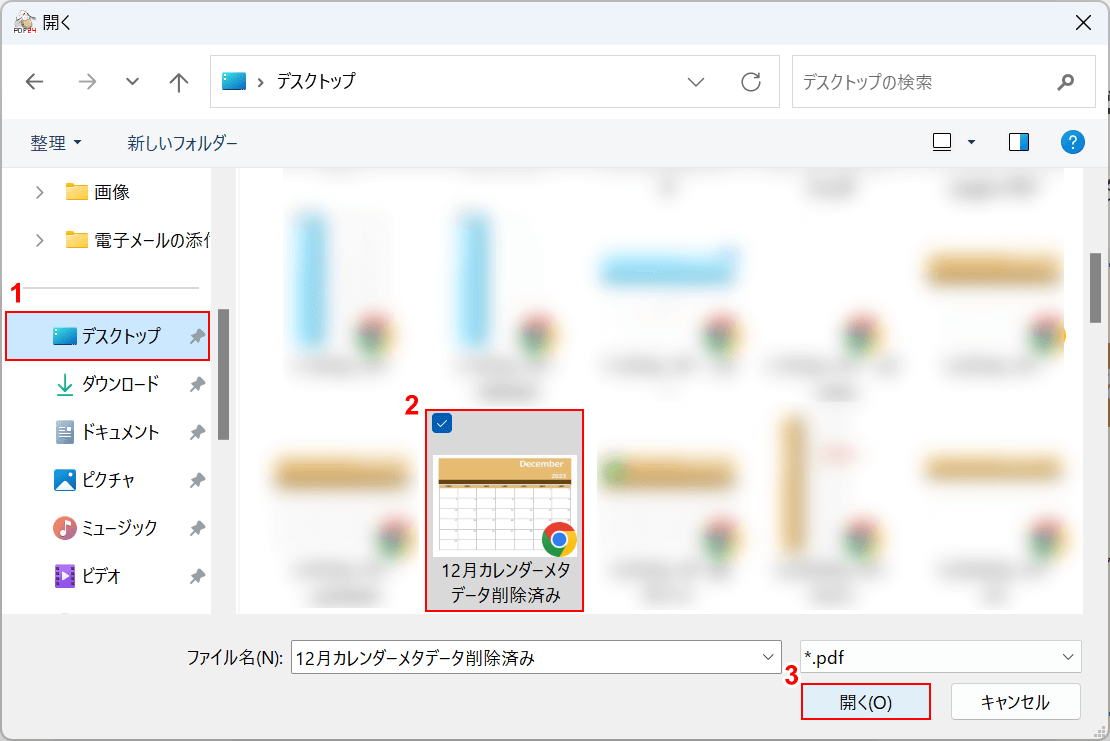
「開く」ダイアログボックスが表示されます。
①ファイルの保存場所(例:デスクトップ)、②メタデータを削除したPDFファイル(例:12月カレンダーメタデータ削除済み)の順に選択します。
③「開く」ボタンを押します。
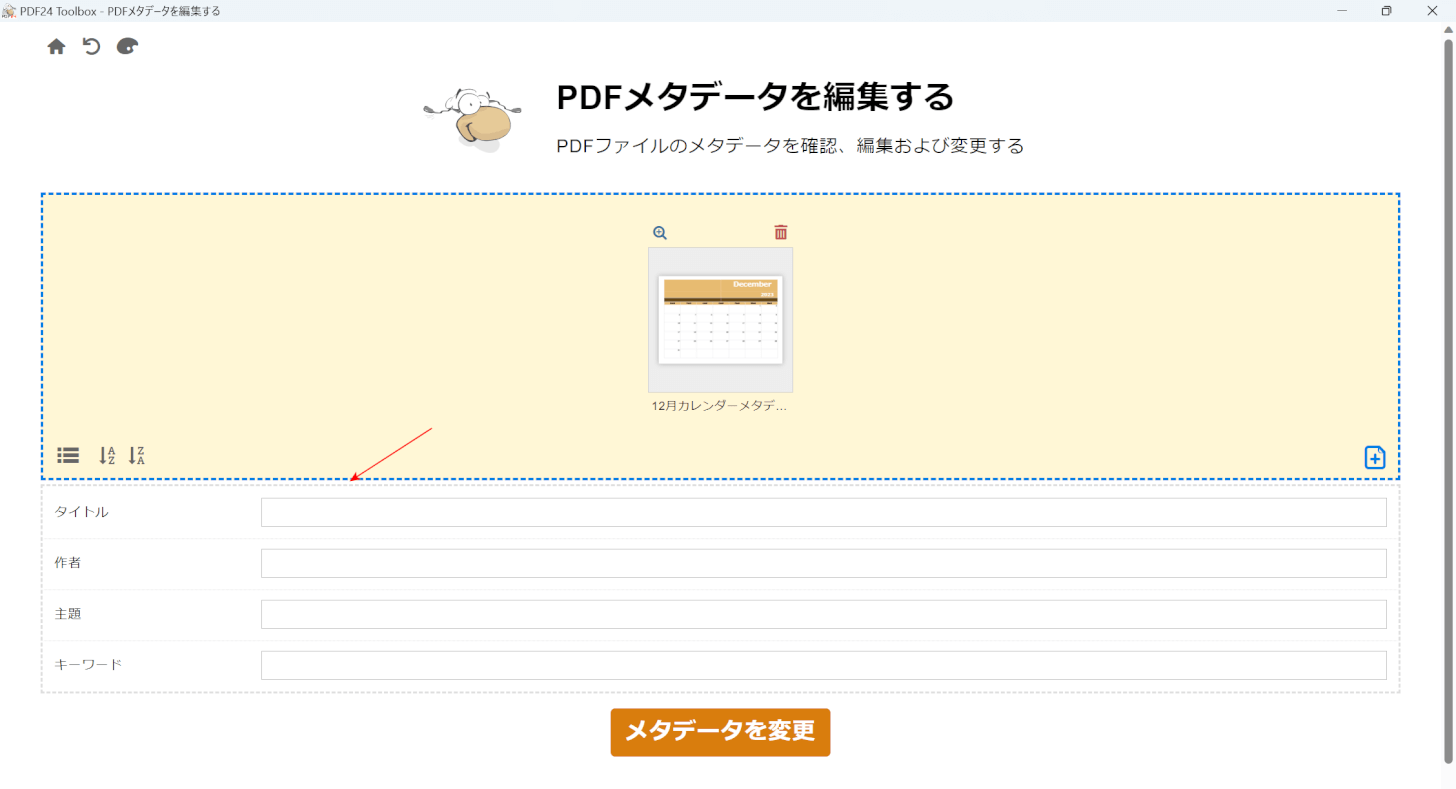
ファイルのメタデータが表示されます。
赤矢印で示したように各項目が空欄になっていれば、問題なくメタデータを削除できています。
PDF Candyの基本情報

PDF Candy
日本語: 〇
オンライン(インストール不要): 〇
オフライン(インストール型): 〇
PDF Candyでメタデータを削除する方法
PDF Candyは無料で利用できるPDFツールです。
デスクトップ版とオンライン版がありますが、すべてのメタデータを削除できるのはオンライン版のみです。
デスクトップ版の場合は「作成日時」「変更日時」を削除できません。
以下ではPDF Candyのオンライン版で、すべてのメタデータを削除する方法をご紹介します。
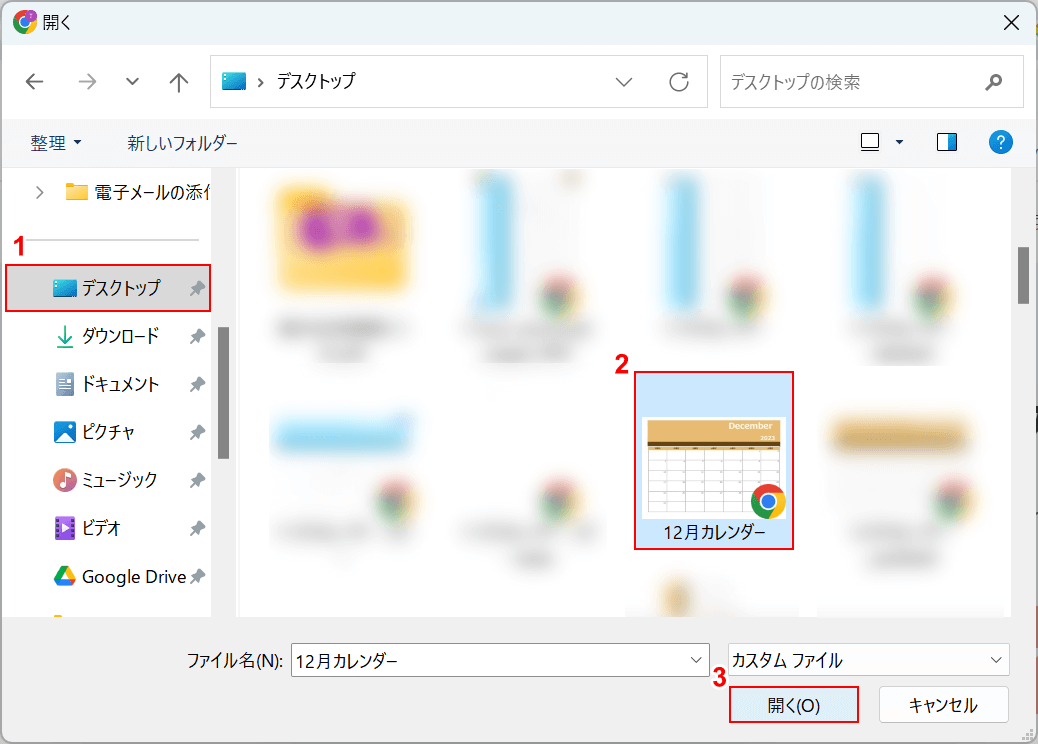
「開く」ダイアログボックスが表示されます。
①ファイルの保存場所(例:デスクトップ)、②メタデータを削除したいPDFファイル(例:12月カレンダー)の順に選択します。
③「開く」ボタンを押します。
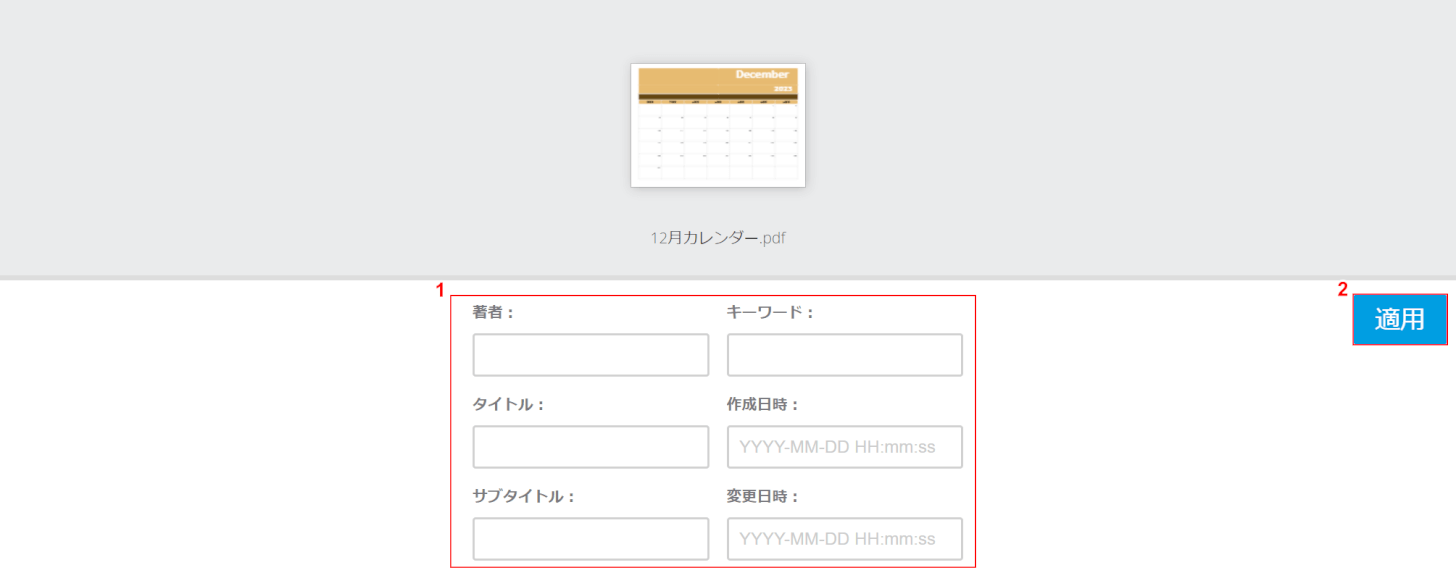
PDFファイルが読み込まれました。
①「著者」や「タイトル」などのすべての項目を空欄にします。
②「適用」ボタンを押します。
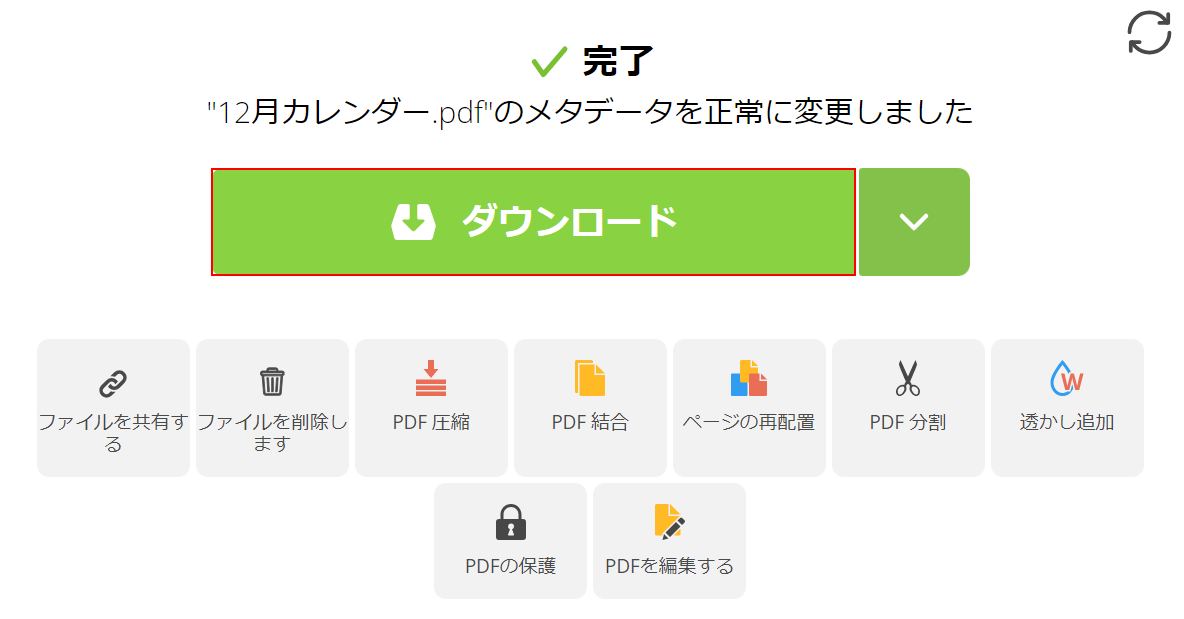
メタデータの削除が完了しました。
「ダウンロード」ボタンを押すと、PDFファイルが自動的にダウンロードされます。
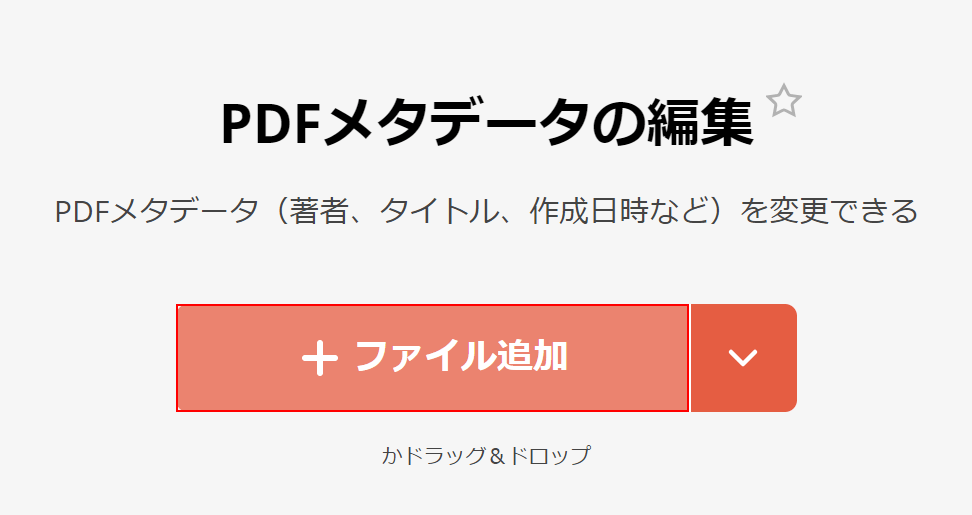
以上でメタデータを削除したファイルの保存が完了しました。
試しにPDFファイルを開いて、メタデータを確認してみます。
再度PDF Candyの「PDFメタデータの編集」ページにアクセスして、「ファイル追加」ボタンを押します。
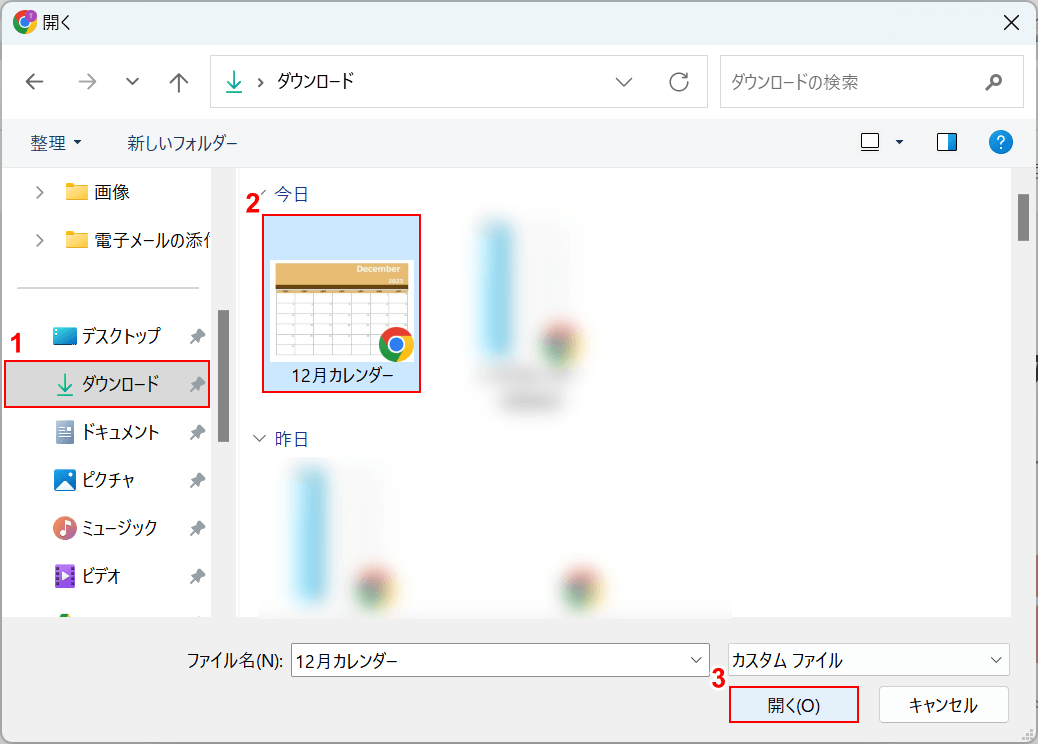
「開く」ダイアログボックスが表示されます。
①ファイルの保存場所(例:ダウンロード)、②メタデータを削除したPDFファイル(例:12月カレンダー)の順に選択します。
③「開く」ボタンを押します。
基本的にファイルは同じ名前で、「ダウンロードフォルダ」に保存されています。
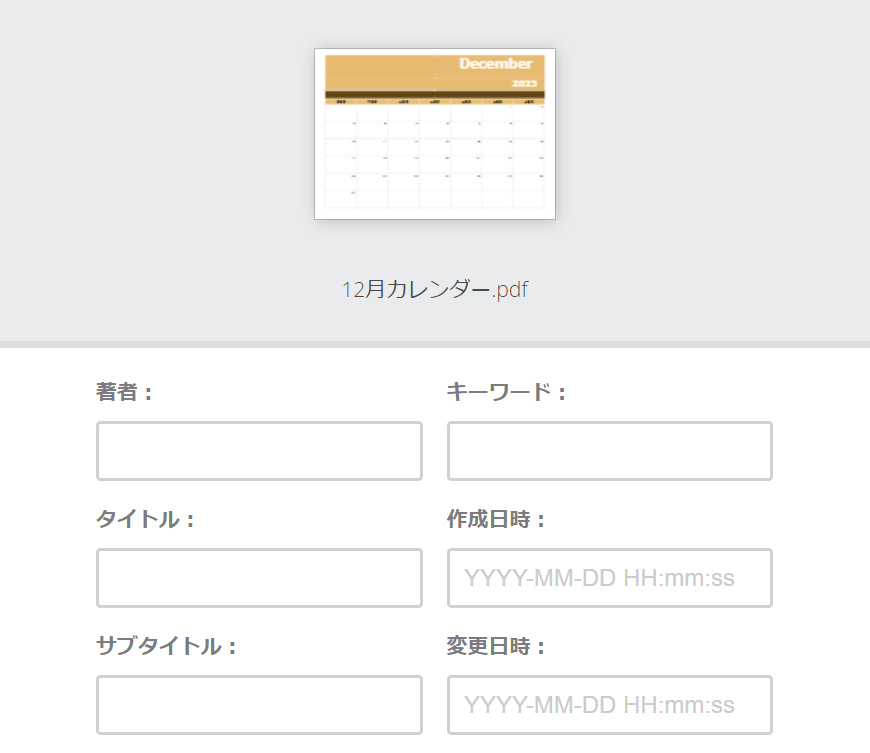
ファイルのメタデータが表示されます。
各項目が空欄になっていれば、問題なくメタデータを削除できています。
AvePDFの基本情報

AvePDF
日本語: 〇
オンライン(インストール不要): 〇
オフライン(インストール型): ×
AvePDFでメタデータを削除する方法
AvePDFはブラウザから利用できるオンラインPDFツールです。
無料版の場合は1日2回までの利用になるため、複数回作業したい場合は有料版への切り替えを検討しましょう。
AvePDFでPDFのメタデータ(非表示情報)を削除する方法をご紹介します。
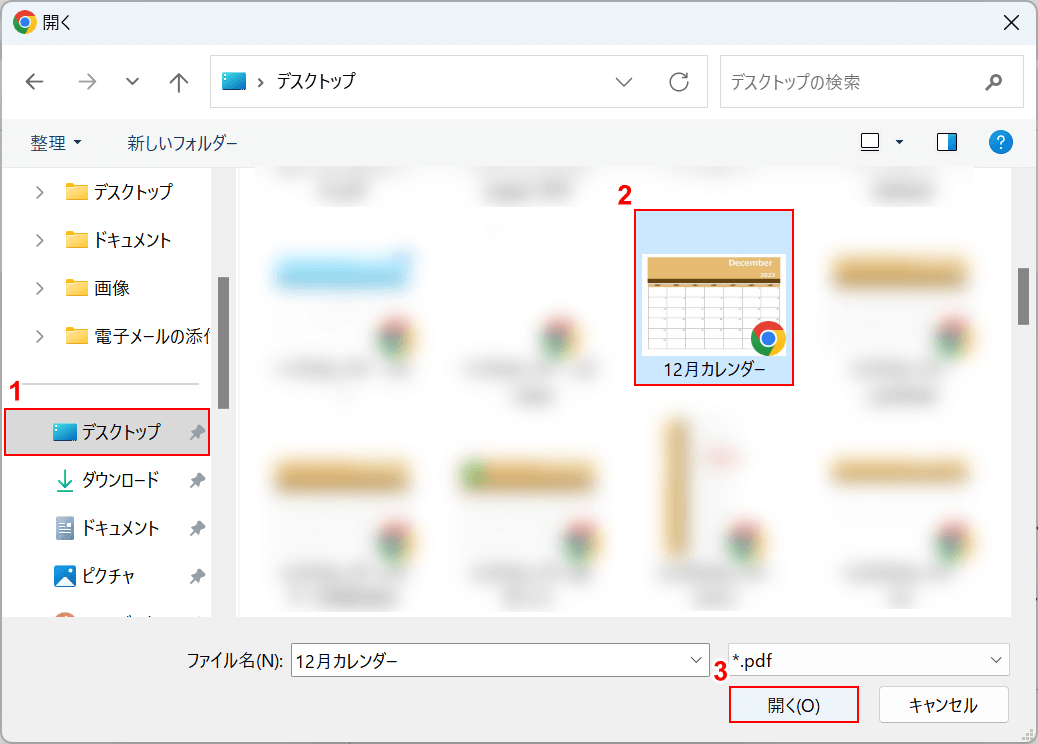
「開く」ダイアログボックスが表示されます。
①ファイルの保存場所(例:デスクトップ)、②メタデータを削除したいPDFファイル(例:12月カレンダー)の順に選択します。
③「開く」ボタンを押します。
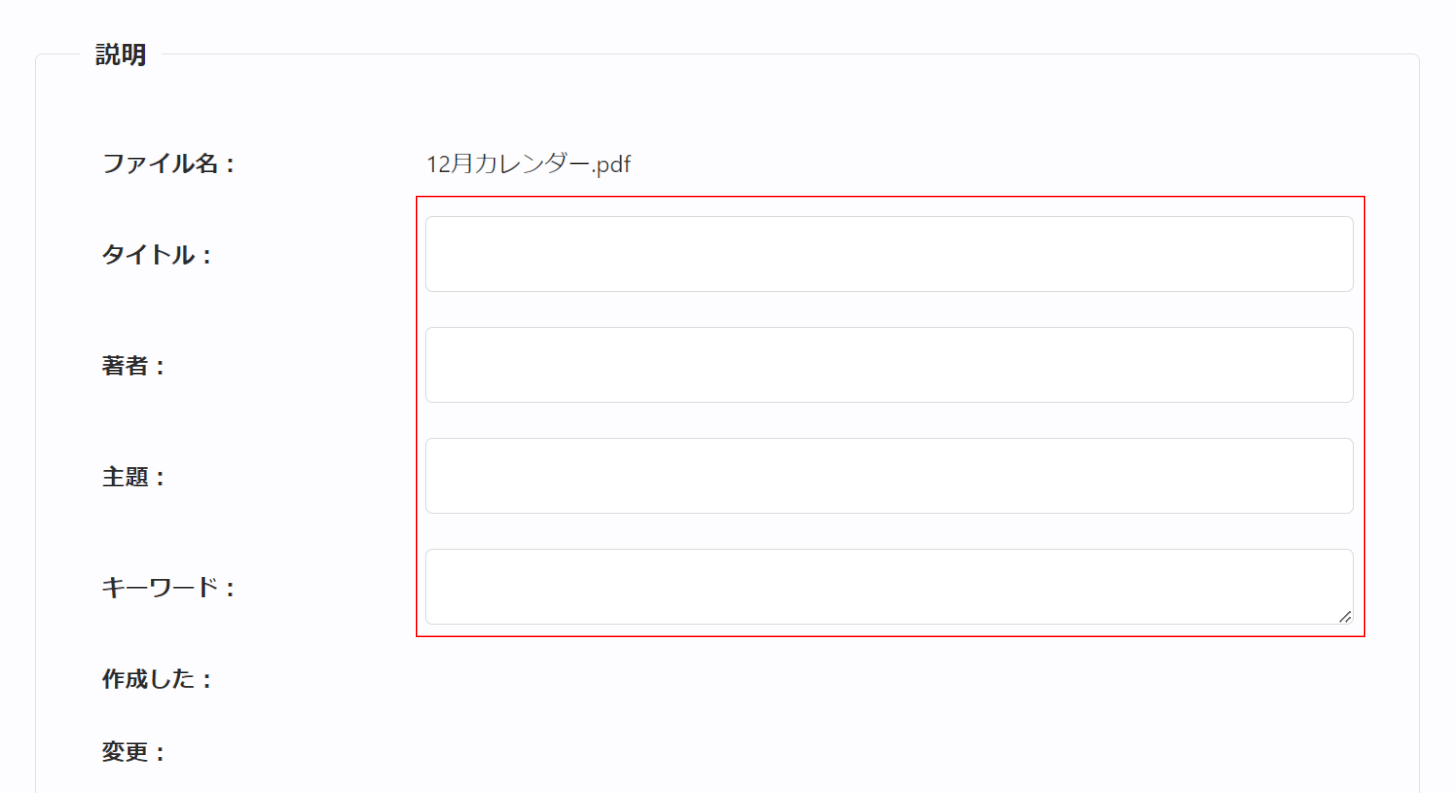
PDFファイルが読み込まれます。
赤枠で囲った部分のメタデータをすべて削除します。
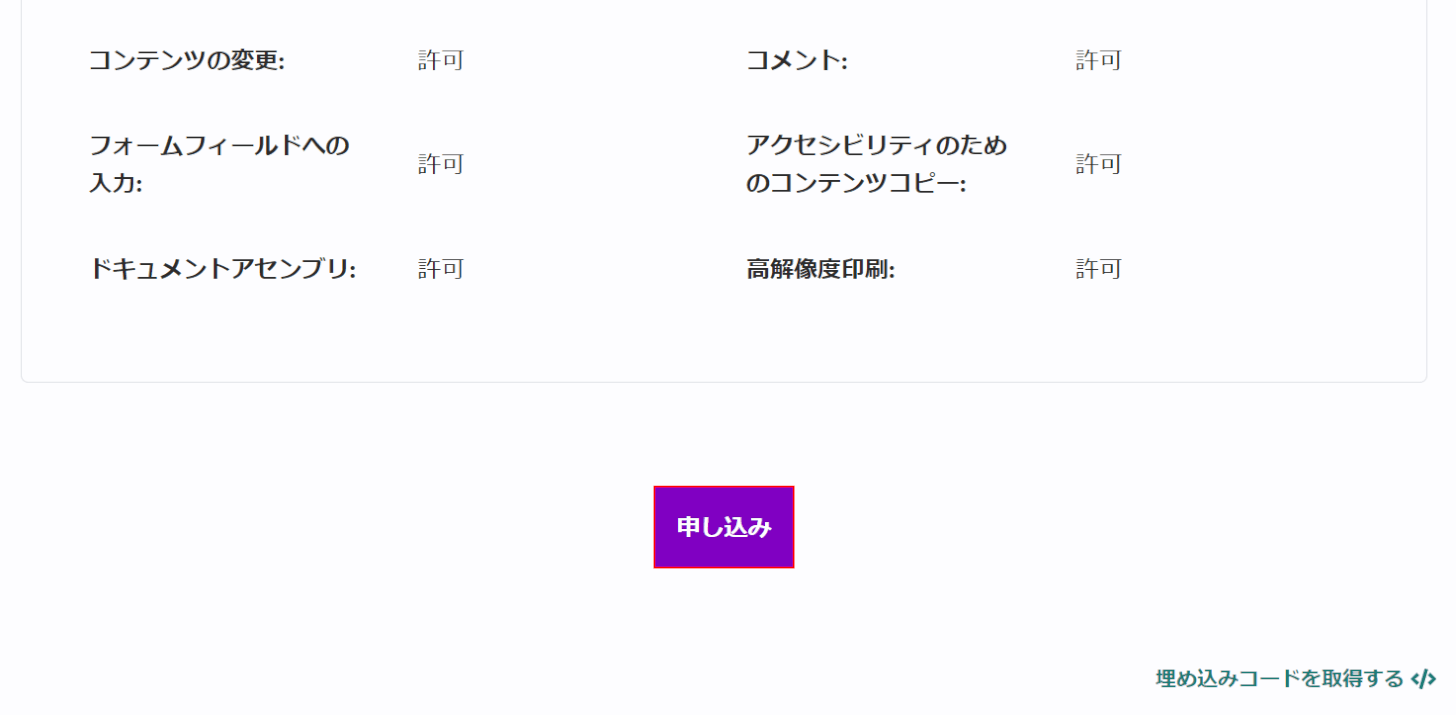
すべて削除したら画面を下にスクロールして、「申込み」ボタンを押します。
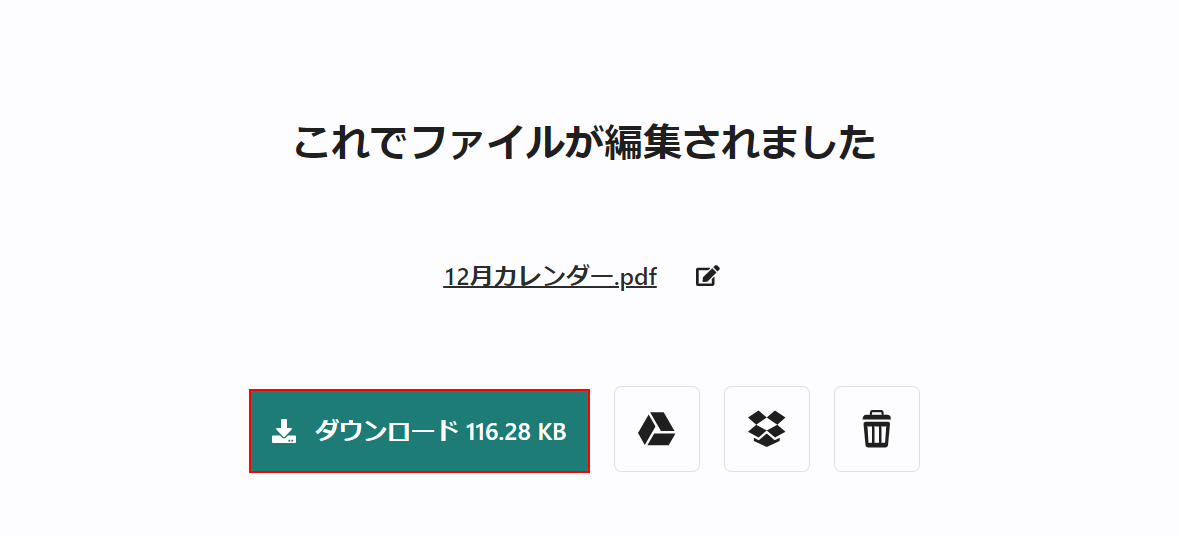
「ダウンロード」ボタンを押すと、ファイルが自動的にダウンロードされます。
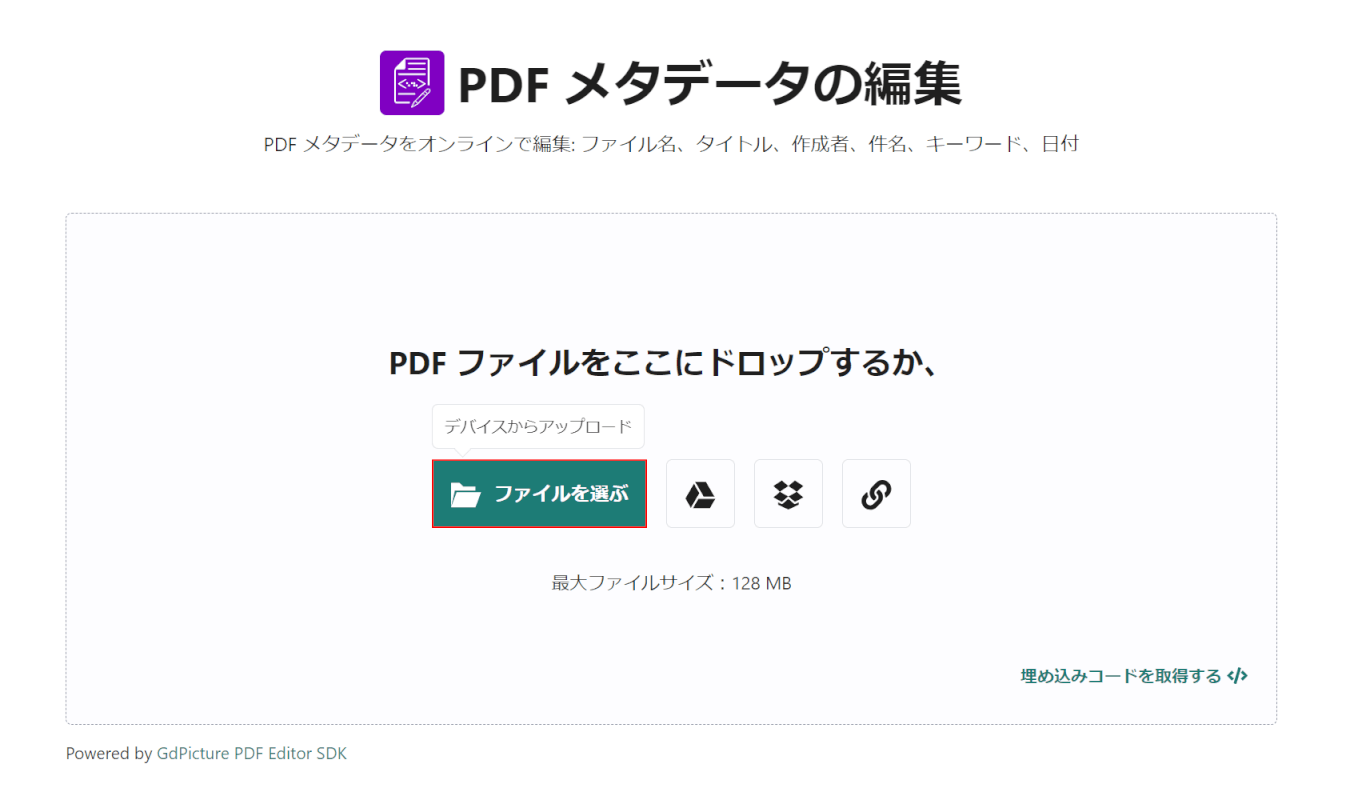
以上でメタデータを削除したファイルの保存が完了しました。
試しにPDFファイルを開いて、メタデータを確認してみます。
再度AvePDFの「PDFメタデータを編集する」ページにアクセスして、「ファイルを選ぶ」ボタンを押します。
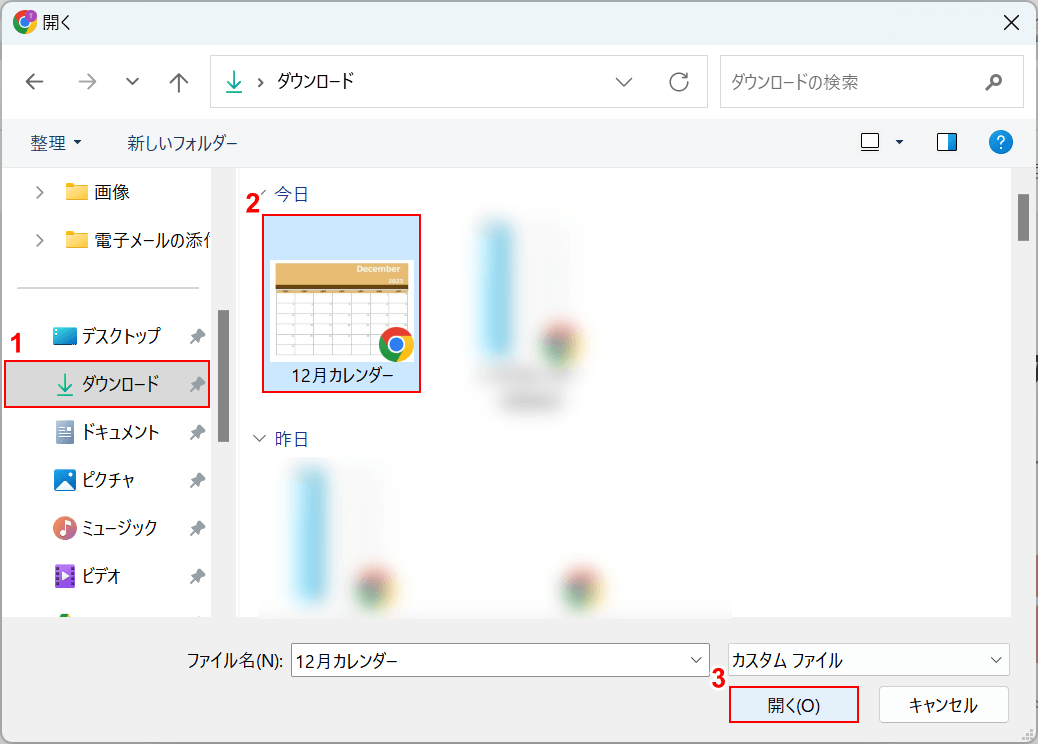
「開く」ダイアログボックスが表示されます。
①ファイルの保存場所(例:ダウンロード)、②メタデータを削除したPDFファイル(例:12月カレンダー)の順に選択します。
③「開く」ボタンを押します。
基本的にファイルは同じ名前で、「ダウンロードフォルダ」に保存されています。
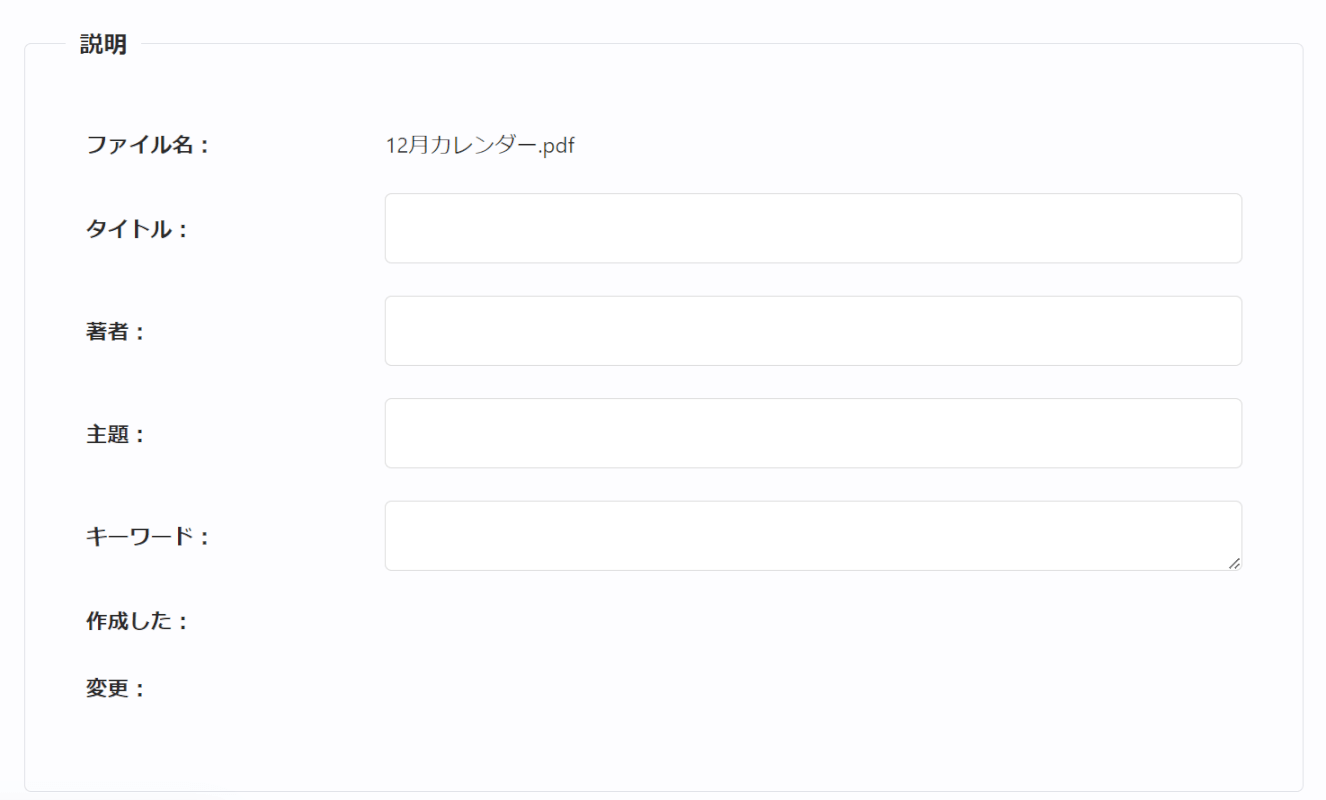
ファイルのメタデータが表示されます。
各項目が空欄になっていれば、問題なくメタデータを削除できています。
問題は解決できましたか?
記事を読んでも問題が解決できなかった場合は、無料でAIに質問することができます。回答の精度は高めなので試してみましょう。
- 質問例1
- PDFを結合する方法を教えて
- 質問例2
- iLovePDFでできることを教えて

コメント
この記事へのコメントをお寄せ下さい。