- 公開日:
PDFの余白を設定(追加)する無料ソフト3選
サイズいっぱいに作成したPDF文書に余白を設定(追加)し、綴じしろや書き込みスペースとして印刷したい場合があります。
このような場合、余白をあとから設定(追加)できるフリーソフトが便利です。
いずれもアカウント登録不要で利用できる無料ソフトをご紹介しています。
DeftPDFの基本情報

DeftPDF
- it's so good
日本語: 〇
オンライン(インストール不要): 〇
オフライン(インストール型): 〇
DeftPDFでPDFの余白を設定(追加)する方法
DeftPDFでPDFの余白を設定(追加)する方法をご紹介します。
オンラインで40以上の機能を無料で使えます。PDFの翻訳やチームでの編集など、役立つ機能が豊富に用意されています。
オンライン版のほかiOSとAndroid版もあるため、スマホからでも簡単にPDFを編集できます。
今回はWindows 11を使って、DeftPDFのオンライン版でPDFの余白を設定(追加)する方法をご紹介します。
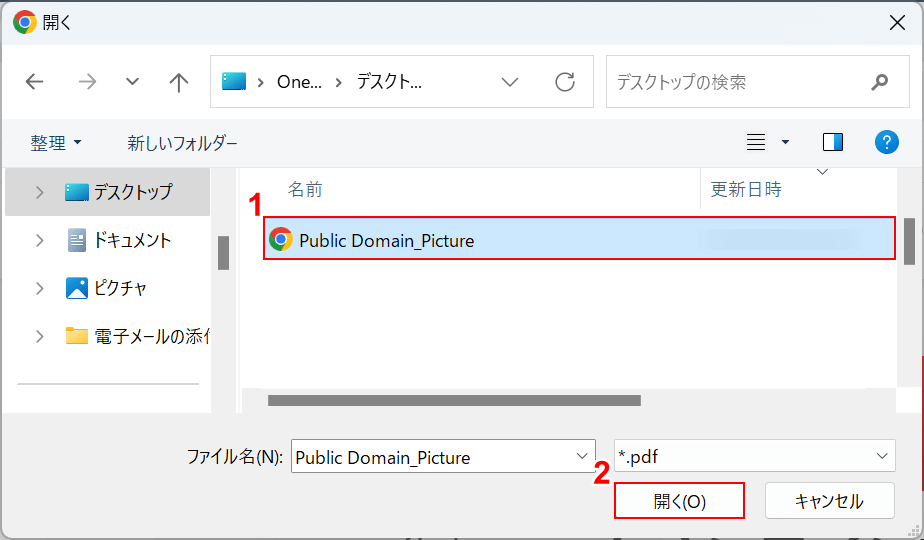
「開く」ダイアログボックスが表示されます。
①余白を設定(追加)したいPDFファイル(例:Public Domain_Picture)を選択し、②「開く」ボタンを押します。
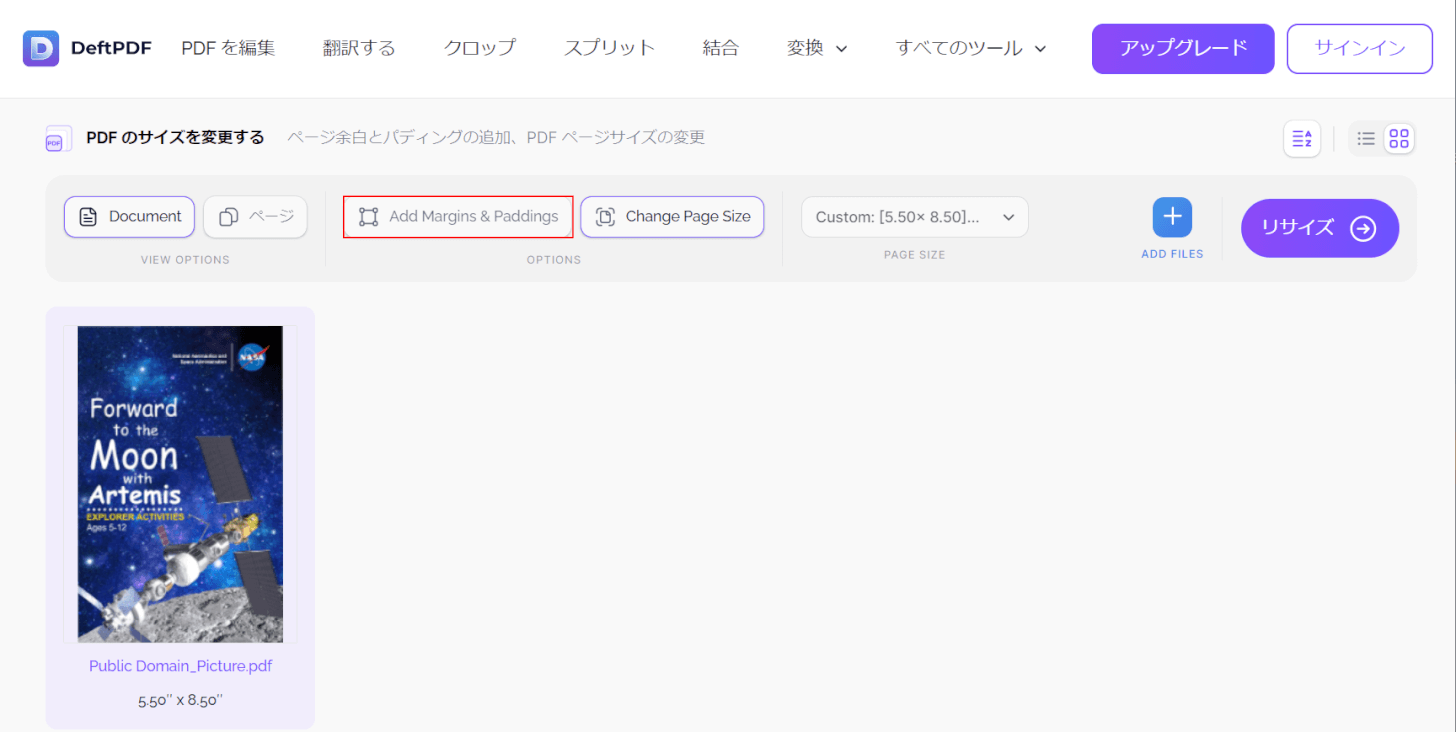
選択したファイルがアップロードされます。
「Add Margins & Paddings」を選択します。
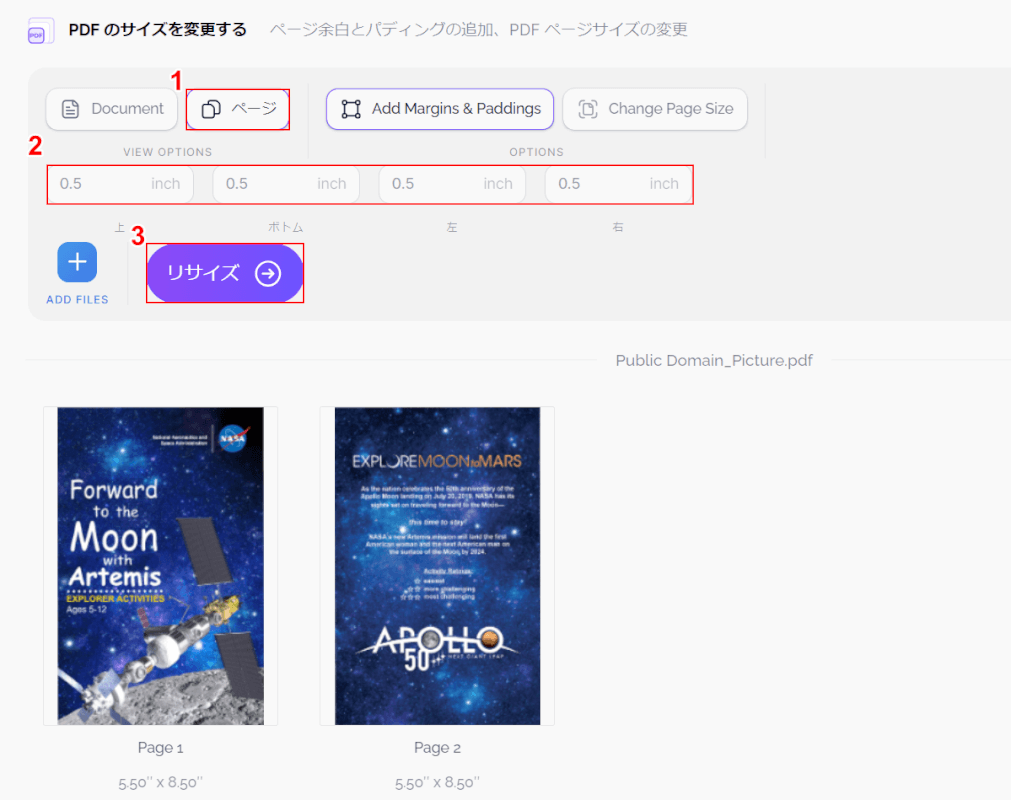
①「ページ」ボタンを押し、②「VIEW OPTIONS」で任意の余白の数値(例:0.5)を入力します。
③設定が完了したら「リサイズ」ボタンを押します。
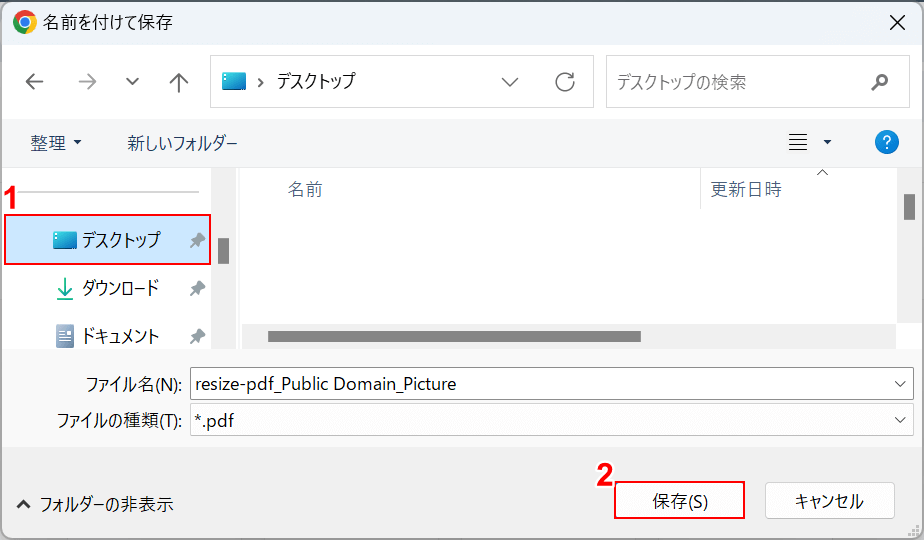
「名前を付けて保存」ダイアログボックスが表示されます。
①任意の格納場所(例:デスクトップ)を選択し、②「保存」ボタンを押します。
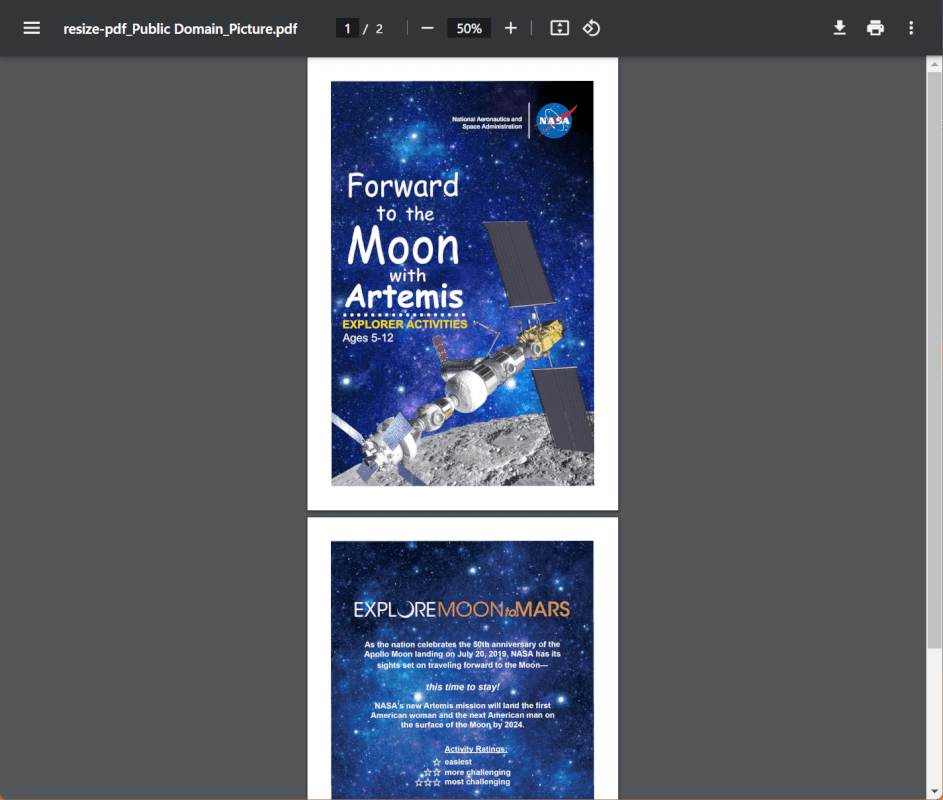
保存したファイルを開いて確認します。上の画像はChromeで開いたものです。
PDFに余白を設定(追加)することができました。
Sejdaの基本情報

Sejda
日本語: 〇
オンライン(インストール不要): 〇
オフライン(インストール型): 〇
SejdaでPDFの余白を設定(追加)する方法
SejdaでPDFの余白を設定(追加)する方法をご紹介します。
無料版はファイルサイズやファイル数に制限はありますが、有料版のすべての機能を使用することができます。
また、アカウント登録やクレジットカードの登録など不要でインストール後はすぐ利用できます。
今回はWindows 11を使って、Sejdaのデスクトップ版でPDFの余白を設定(追加)する方法をご紹介します。
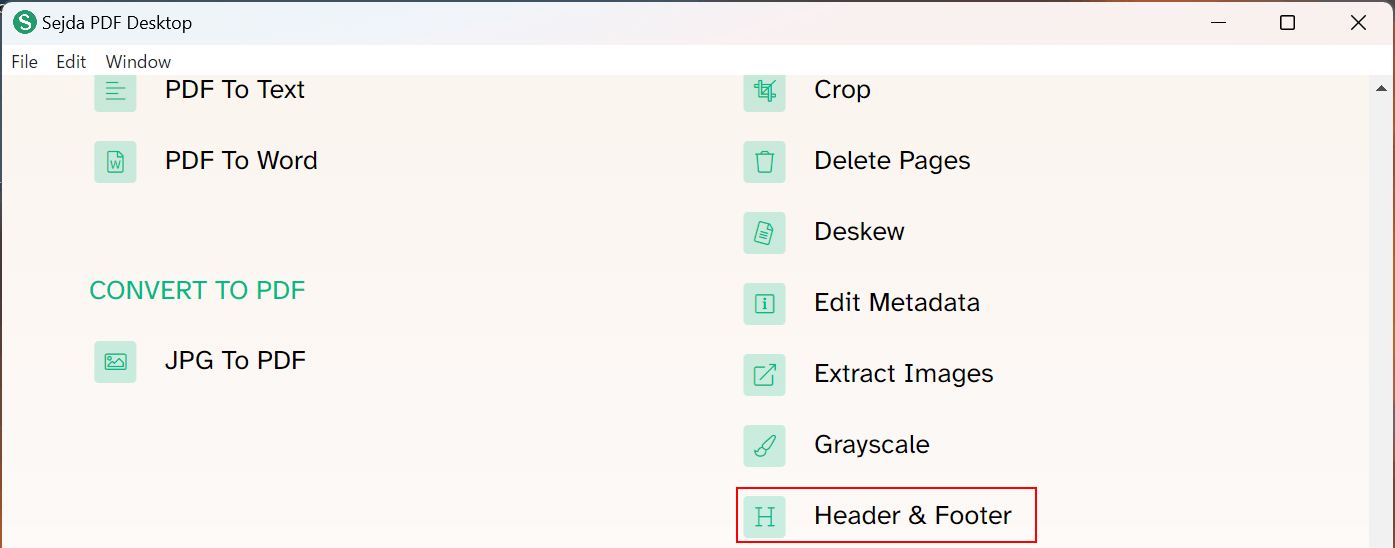
Sejdaを起動します。
「Header & Footer」を選択します。
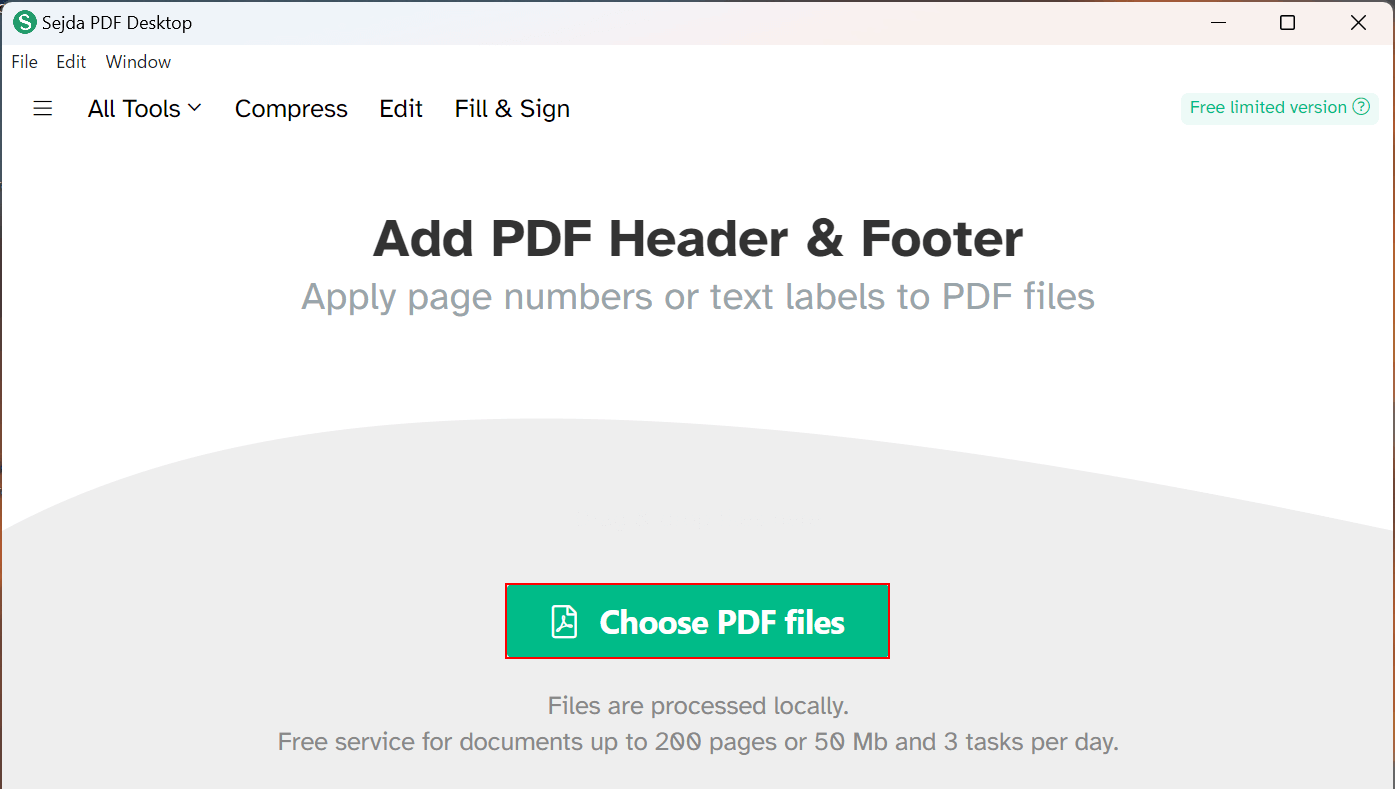
「Choose PDF files」ボタンを押します。
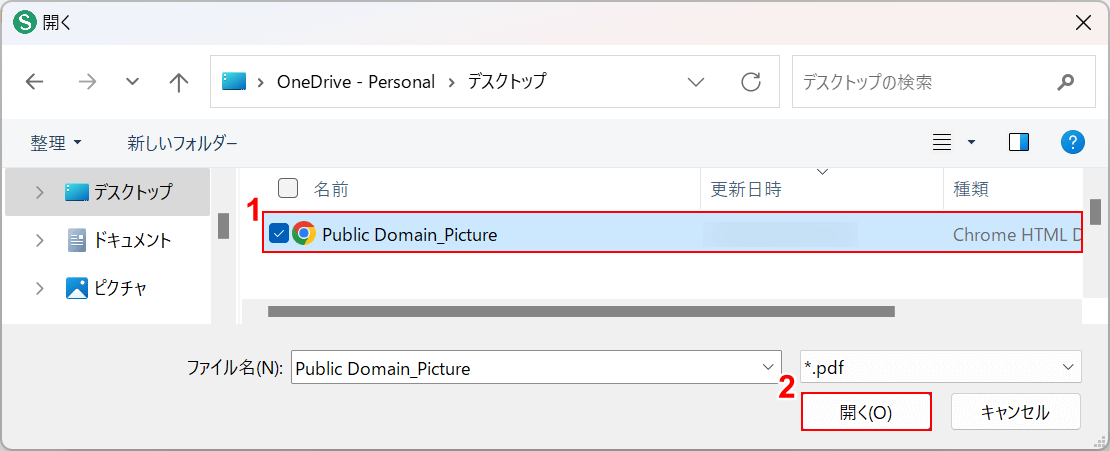
「開く」ダイアログボックスが表示されます。
①余白を設定(追加)したいPDFファイル(例:Public Domain_Picture)を選択し、②「開く」ボタンを押します。
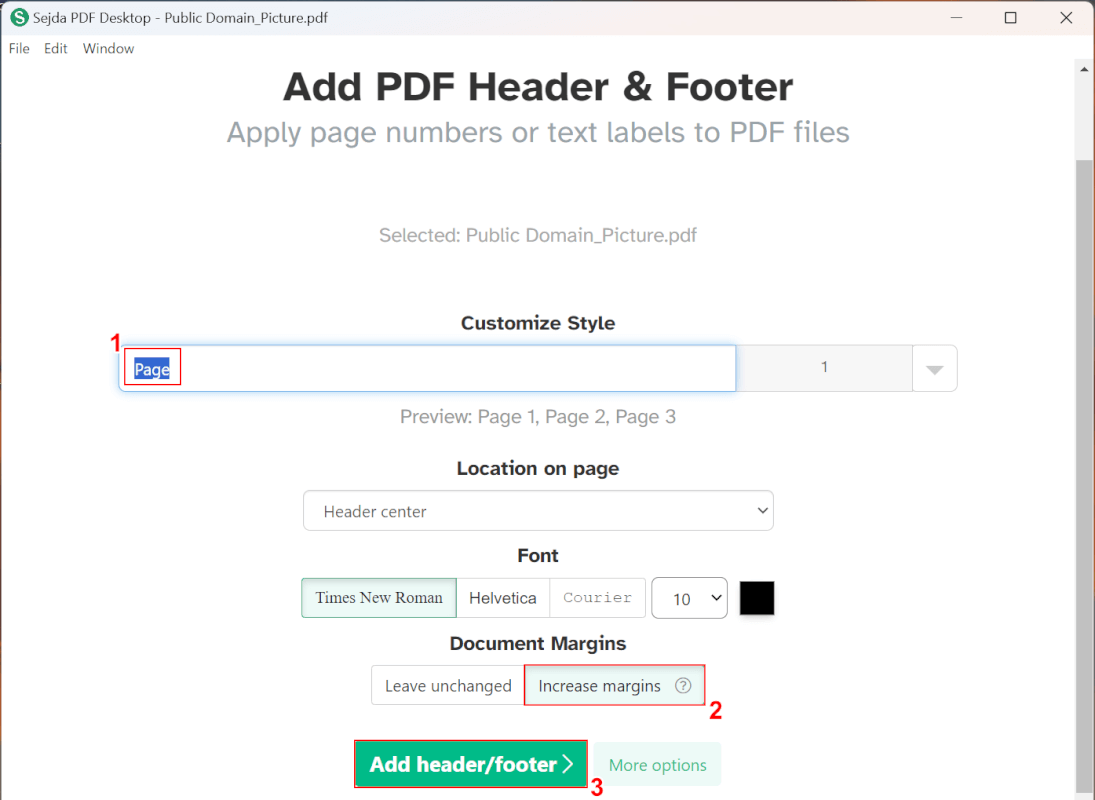
選択したファイルがアップロードされます。
①「Customize style」でデフォルトで入力されている「Page」を削除します。
②「Increase margins」を選択し、③「Add header/footer」ボタンを押します。
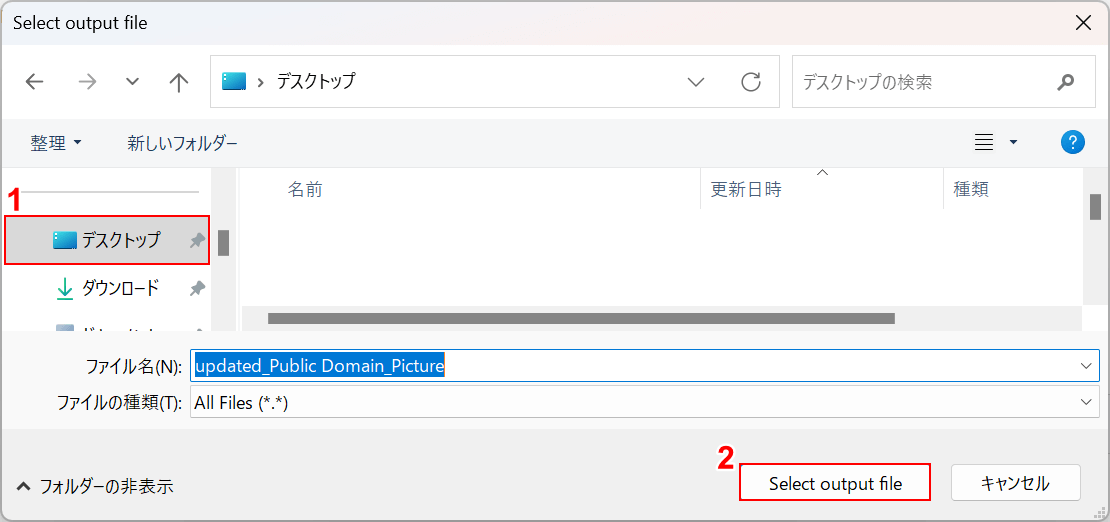
「Select output file」ダイアログボックスが表示されます。
①任意の格納場所(例:デスクトップ)を選択し、②「Select output file」ボタンを押します。
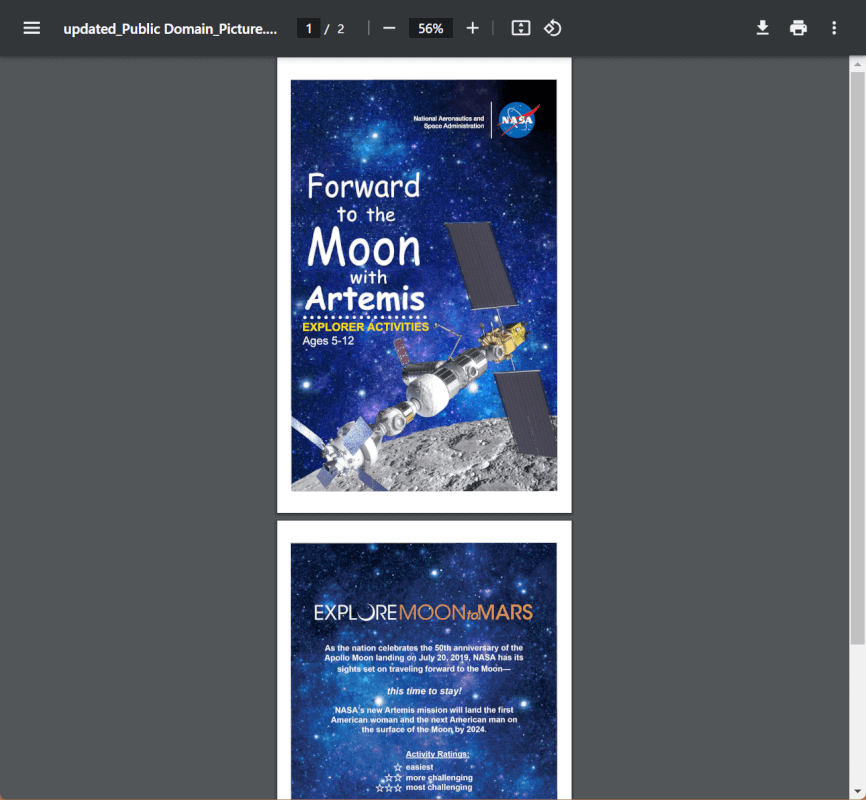
保存したファイルを開いて確認します。上の画像はChromeで開いたものです。
PDFに余白を設定(追加)することができました。
Soda PDFの基本情報

Soda PDF
日本語: 〇
オンライン(インストール不要): 〇
オフライン(インストール型): 〇
Soda PDFでPDFの余白を設定(追加)する方法
Soda PDFでPDFの余白を設定(追加)する方法をご紹介します。
Soda PDFにはすべて無料で使えるオンライン版と、有料のデスクトップ版があります。
デスクトップ版の無料利用の場合、ほとんどPDFビューアーとしてのみの利用になりますが、アカウント登録などは不要です。
今回はWindows 11を使って、Soda PDFのオンライン版でPDFの余白を設定(追加)する方法をご紹介します。
なお、Soda PDFのオンライン版を使って以下の方法で余白を追加する際、PDF文書の左側のみへの余白の追加となりますのでご留意ください。
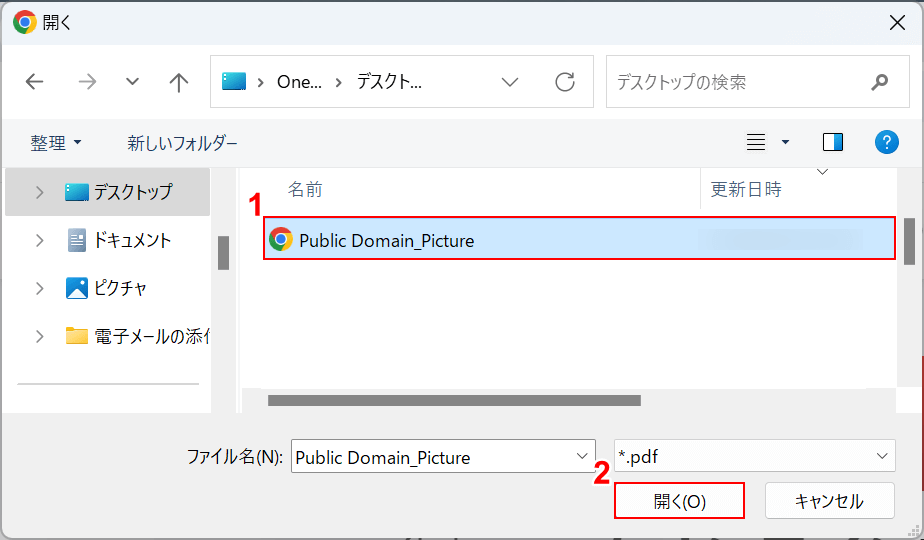
「開く」ダイアログボックスが表示されます。
①余白を設定(追加)したいPDFファイル(例:Public Domain_Picture)を選択し、②「開く」ボタンを押します。
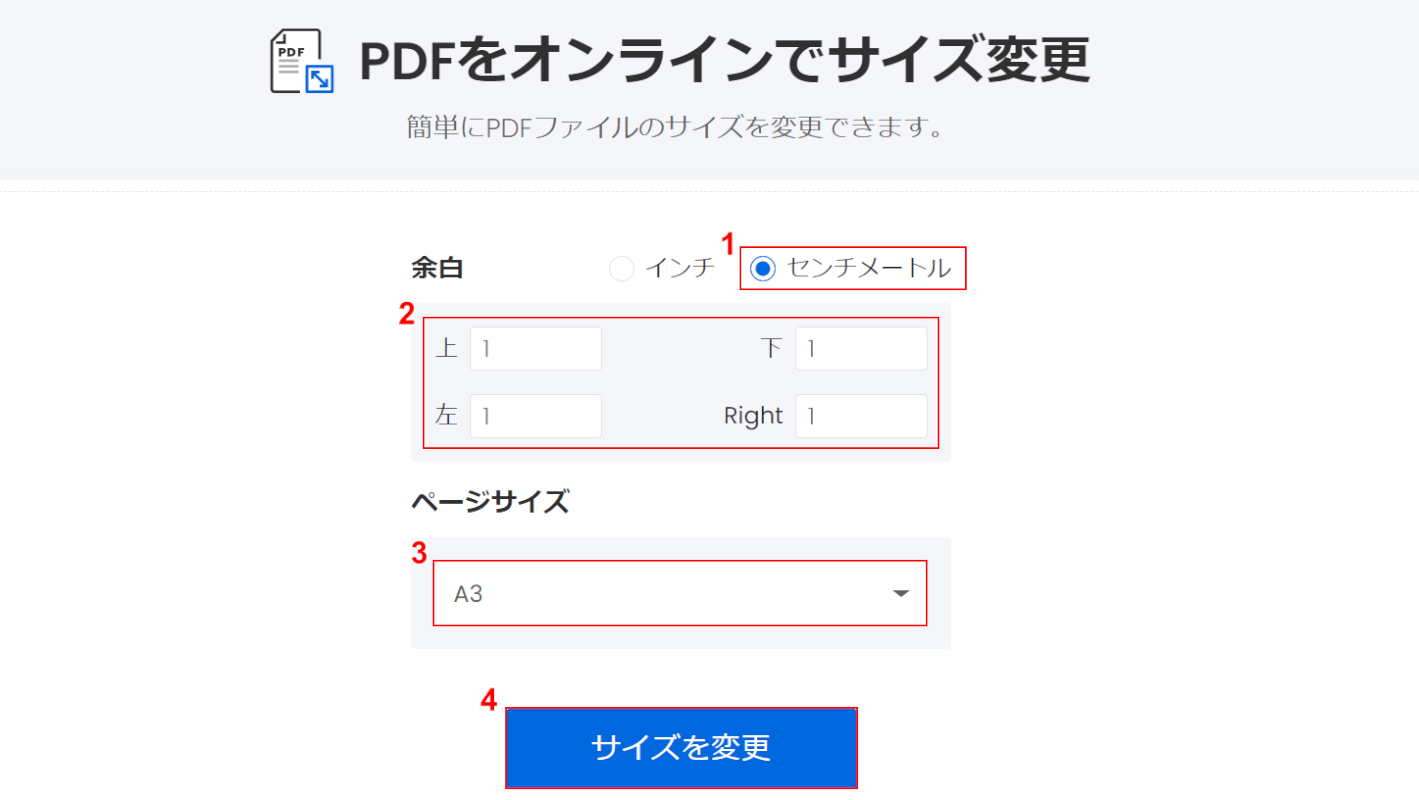
①余白で任意の単位(例:センチメートル)を選択し、②各位置に任意の数値(例:1)を入力します。
③任意のページサイズ(例:A3)を選択し、④「サイズを変更」ボタンを押します。
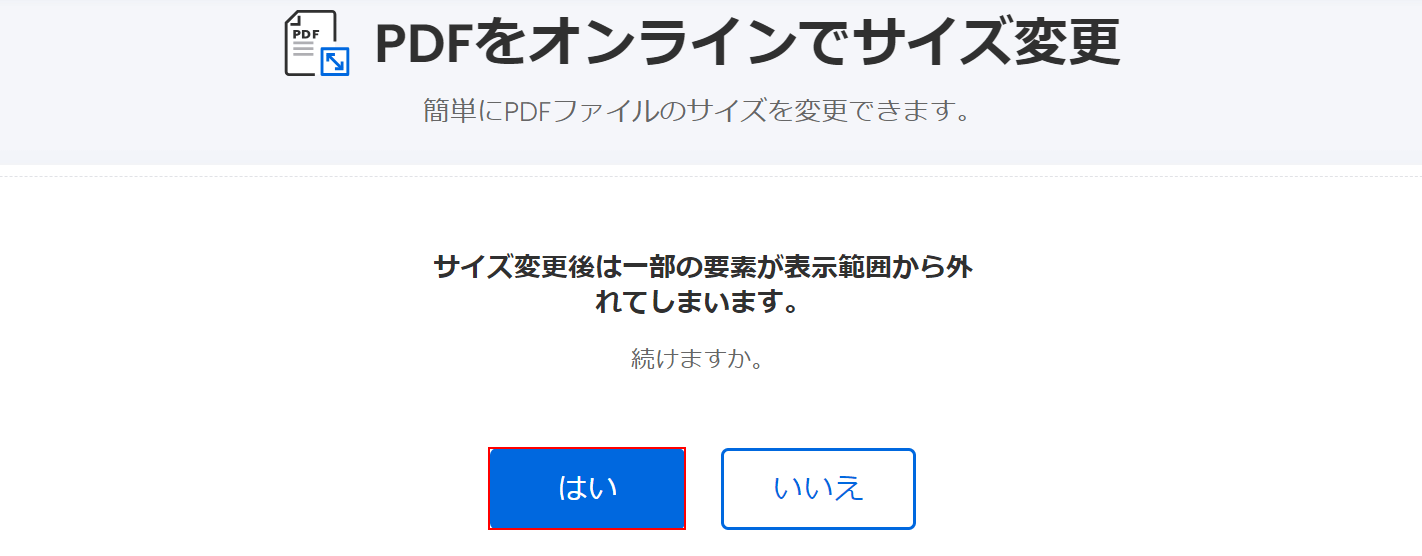
上記の画面が表示されるので、「はい」ボタンを押します。
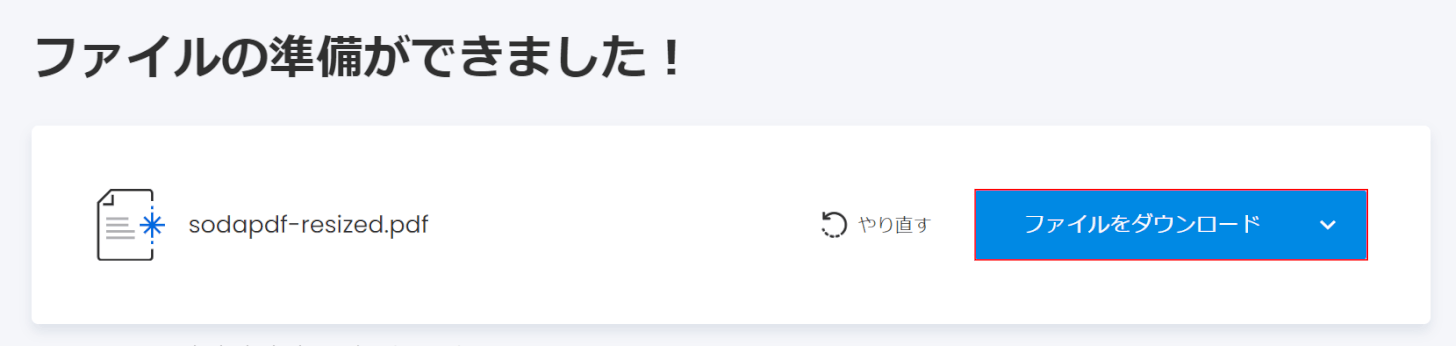
変換が完了すると上記の画面が表示されるので、「ファイルのダウンロード」ボタンを押します。
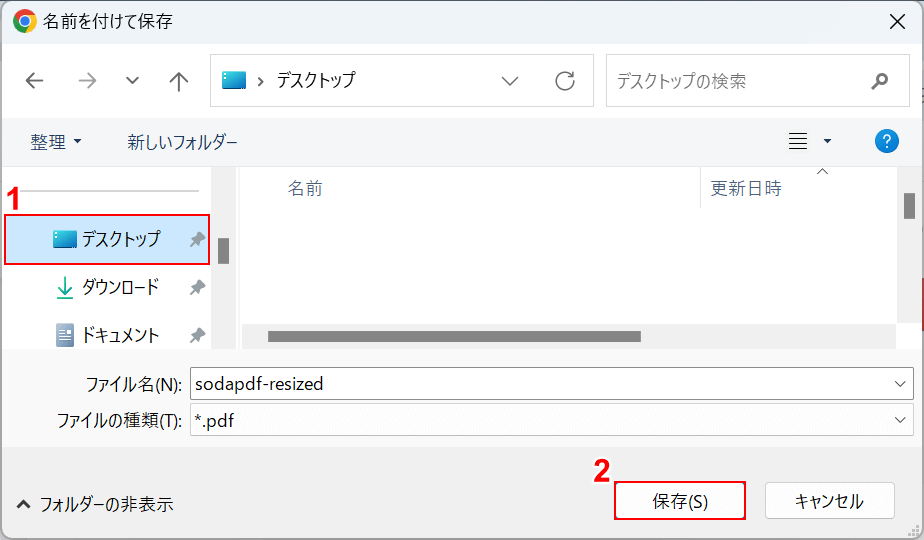
「名前を付けて保存」ダイアログボックスが表示されます。
①任意の格納場所(例:デスクトップ)を選択し、②「保存」ボタンを押します。
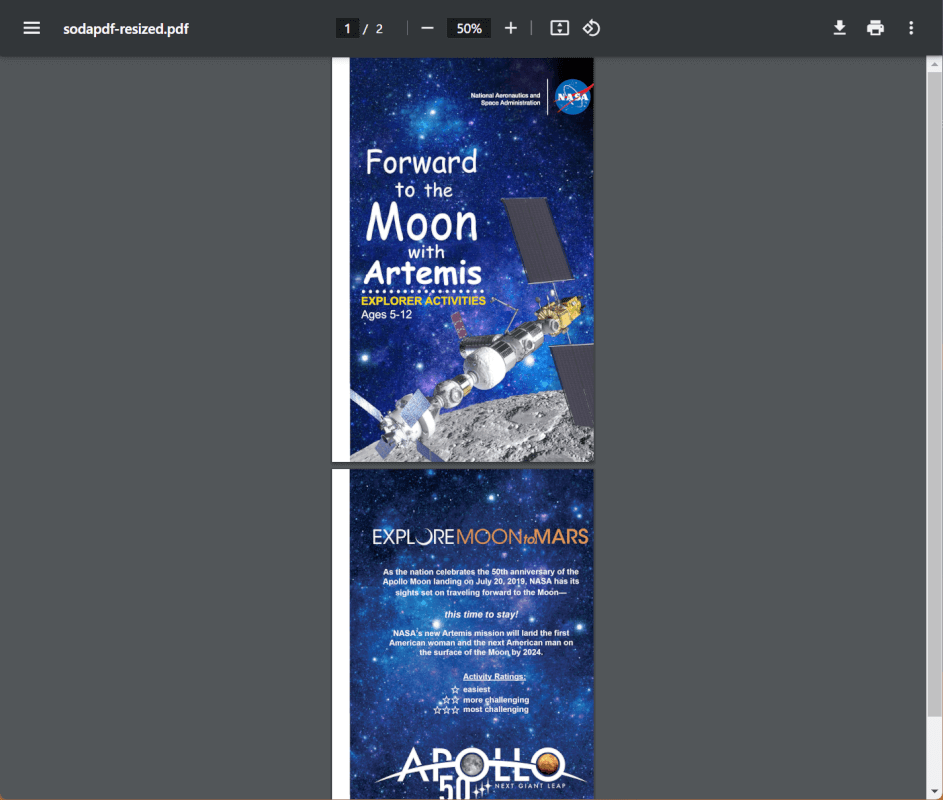
保存したファイルを開いて確認します。上の画像はChromeで開いたものです。
PDFに余白を設定(追加)することができました。
問題は解決できましたか?
記事を読んでも問題が解決できなかった場合は、無料でAIに質問することができます。回答の精度は高めなので試してみましょう。
- 質問例1
- PDFを結合する方法を教えて
- 質問例2
- iLovePDFでできることを教えて

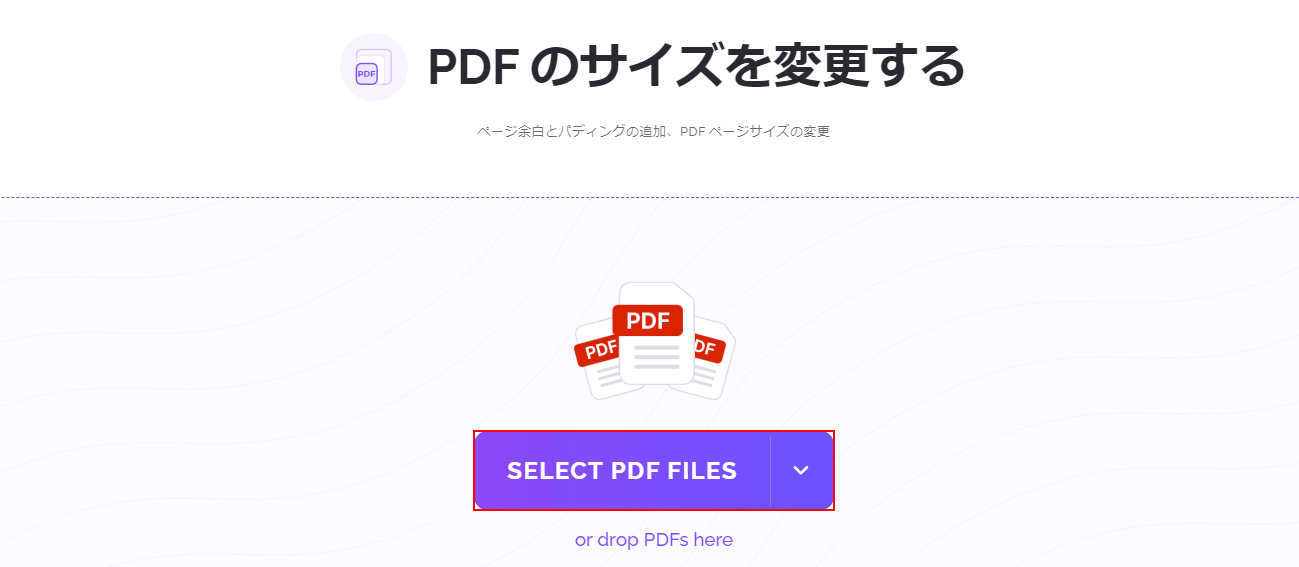
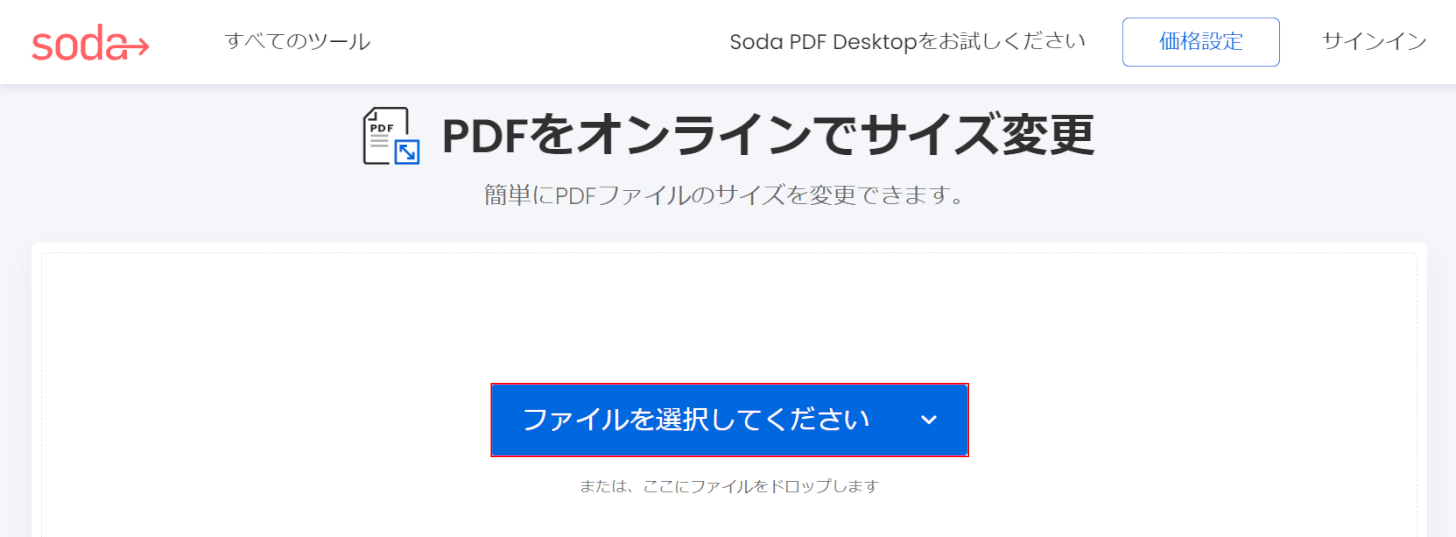
コメント
この記事へのコメントをお寄せ下さい。