- 公開日:
PDFの余白を削除するフリーソフト3選
PDFの余白を切り取ったり一部を抜き出すことで、文書の視認性向上やファイルサイズを抑えたりすることが可能です。
こういった場合、PDFの余白を削除できるフリーソフトが便利です。
いずれもアカウント登録不要で利用できる無料ソフトをご紹介しています。
PDF24 Creatorの基本情報

日本語: 〇
オンライン(インストール不要): 〇
オフライン(インストール型): 〇
PDF24 CreatorでPDFの余白を削除する方法
PDF24 CreatorでPDFの余白を削除する方法をご紹介します。
PDF24 Creatorは有料版はなく、すべて完全に無料で利用できます。
無料で利用する際の制限もありません。また、PDFのフラット化やオーバーレイなどの高度な操作が利用できるツールも無料で使えます。
今回はWindows 11を使って、PDF24 Creatorのデスクトップ版でPDFの余白を削除する方法をご紹介します。
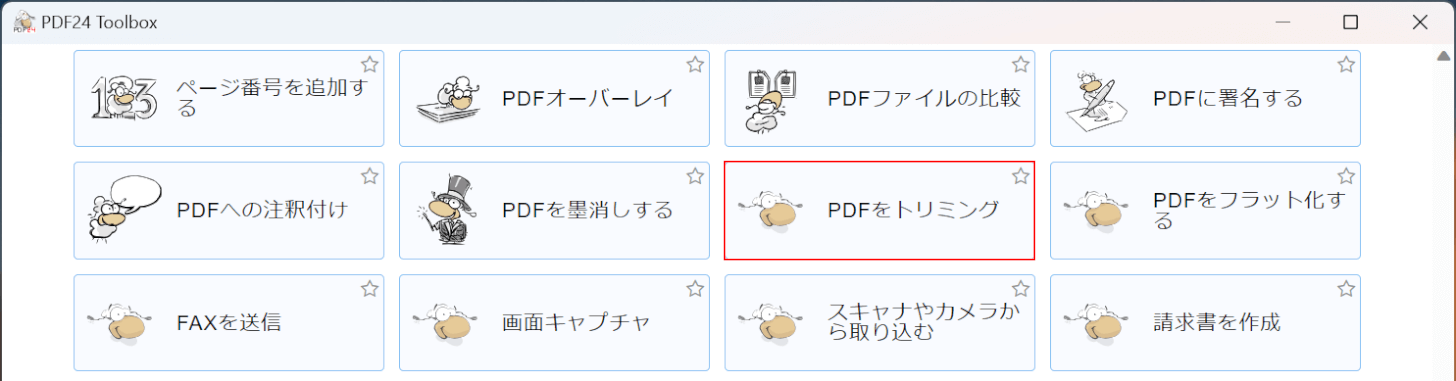
PDF24 Creatorを起動します。
「PDFをトリミング」を選択します。
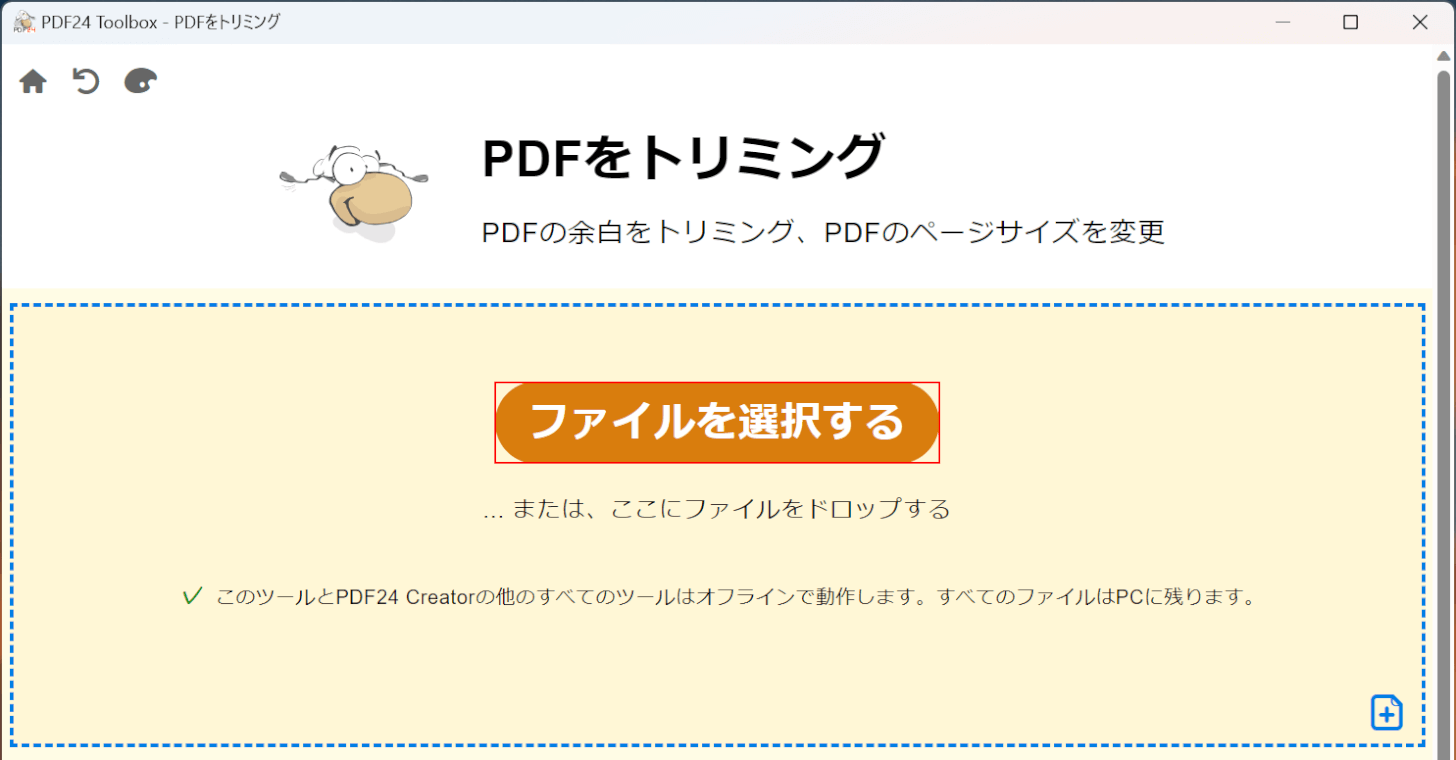
「ファイルを選択する」ボタンを押します。
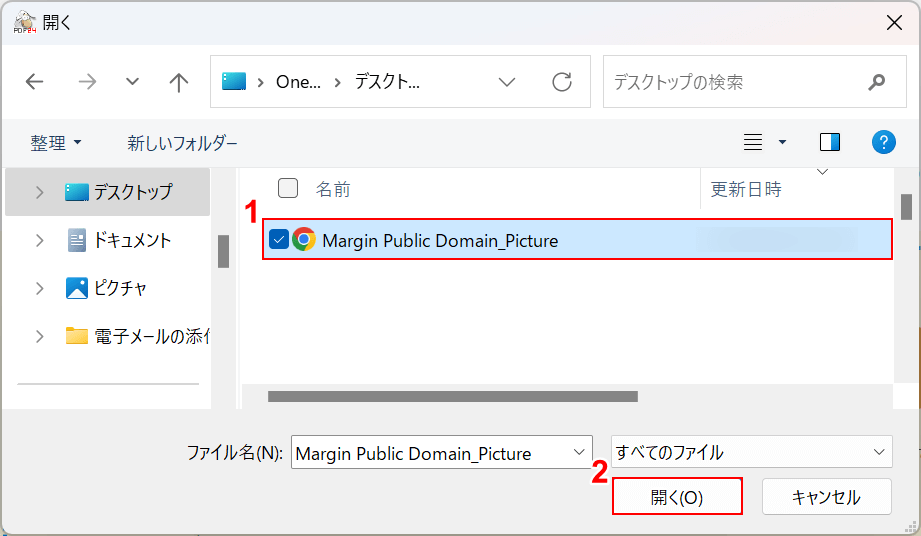
「開く」ダイアログボックスが表示されます。
①余白を削除したいPDFファイル(例:Margin Public Domain_Picture)を選択し、②「開く」ボタンを押します。
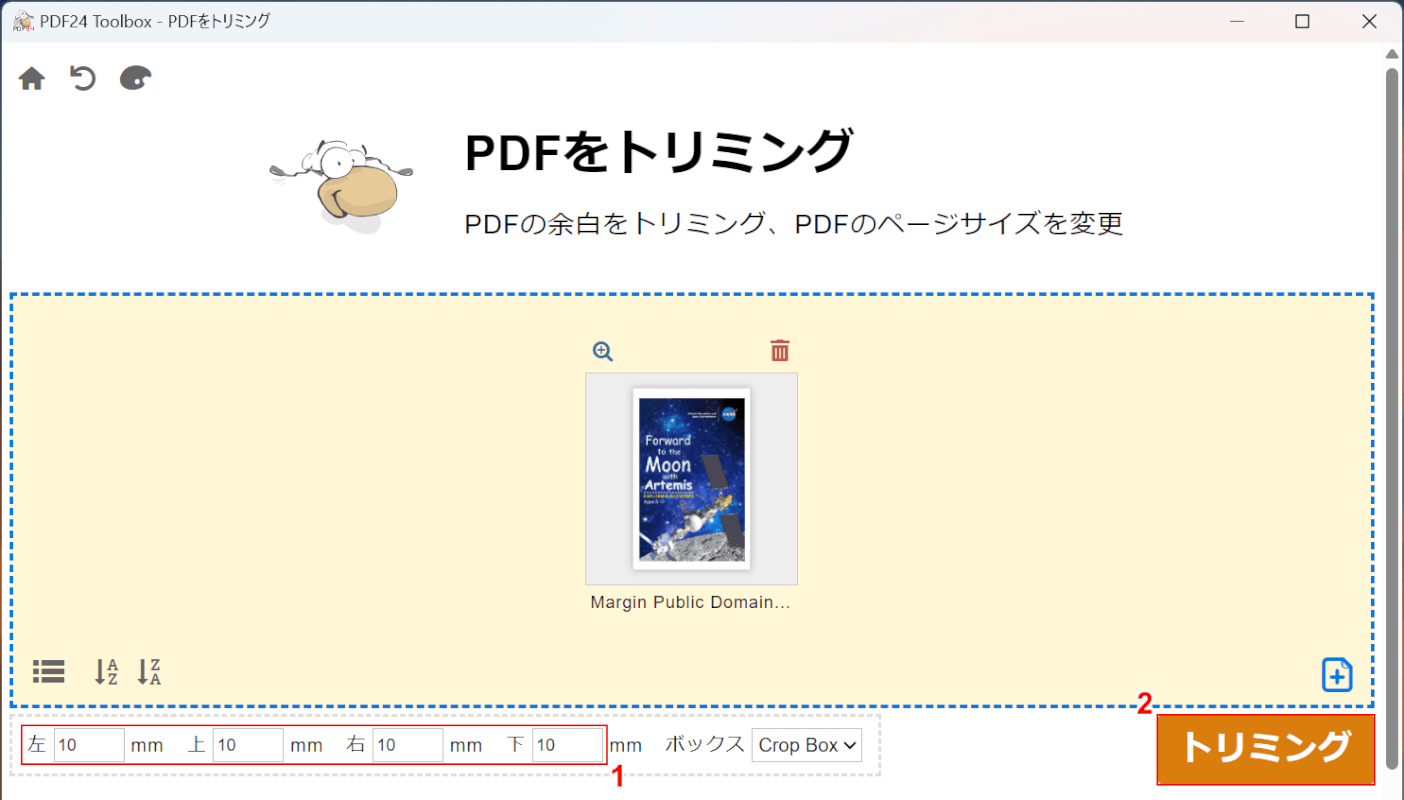
選択したファイルがアップロードされます。
①各位置に任意の数値(例:10)を入力し、②「トリミング」ボタンを押します。
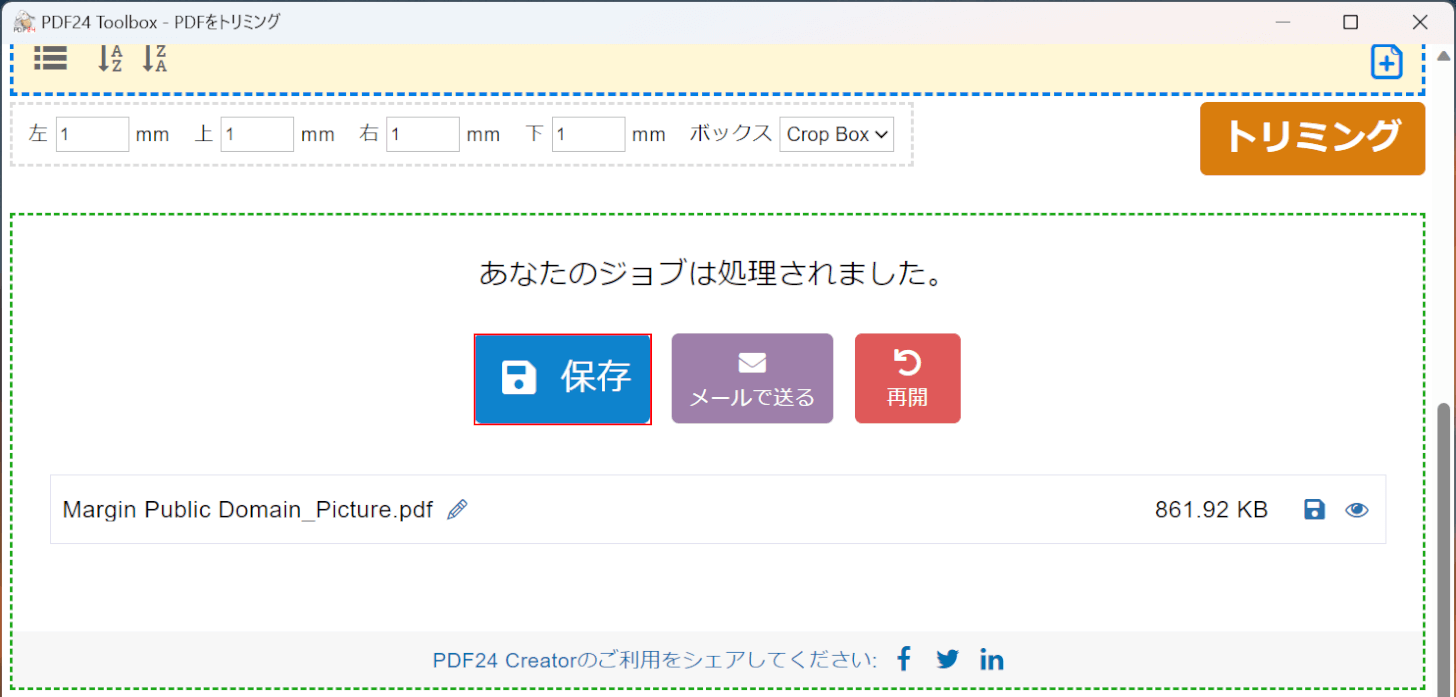
変換が完了すると上記の画面が表示されるので、「保存」ボタンを押します。
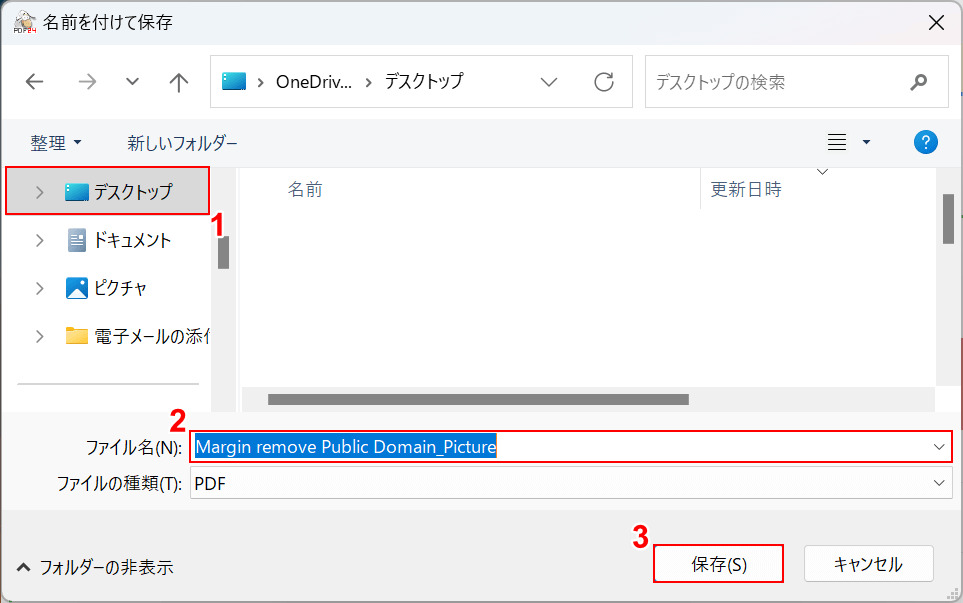
「名前を付けて保存」ダイアログボックスが表示されます。
①任意の格納場所(例:デスクトップ)を選択し、②任意のファイル名(例:Margin remove Public Domain_Picture)を入力します。
③「保存」ボタンを押します。
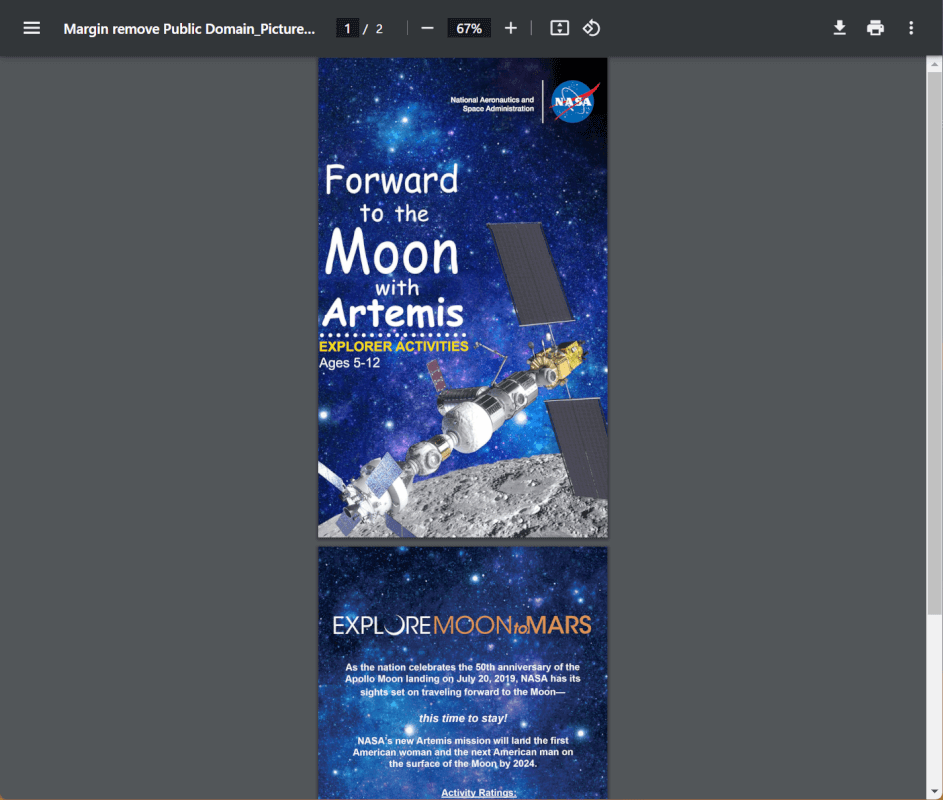
保存したファイルを開いて確認します。上の画像はChromeで開いたものです。
PDFの余白を削除することができました。
DeftPDFの基本情報

DeftPDF
- it's so good
日本語: 〇
オンライン(インストール不要): 〇
オフライン(インストール型): 〇
DeftPDFでPDFの余白を削除する方法
DeftPDFでPDFの余白を削除する方法をご紹介します。
オンラインで40以上の機能を無料で使えます。PDFの翻訳やチームでの編集など、役立つ機能が豊富に用意されています。
オンライン版のほかiOSとAndroid版もあるため、スマホからでも簡単にPDFを編集できます。
今回はWindows 11を使って、DeftPDFのオンライン版でPDFの余白を削除する方法をご紹介します。
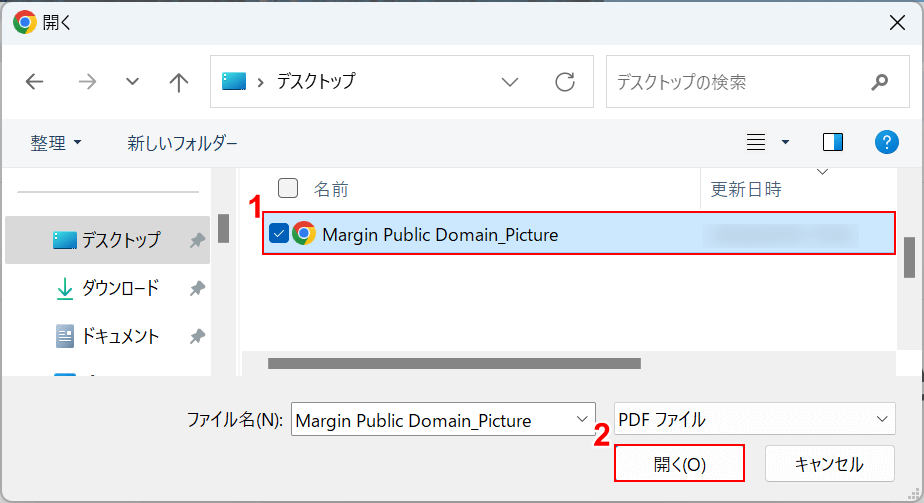
「開く」ダイアログボックスが表示されます。
①余白を削除したいPDFファイル(例:Margin Public Domain_Picture)を選択し、②「開く」ボタンを押します。
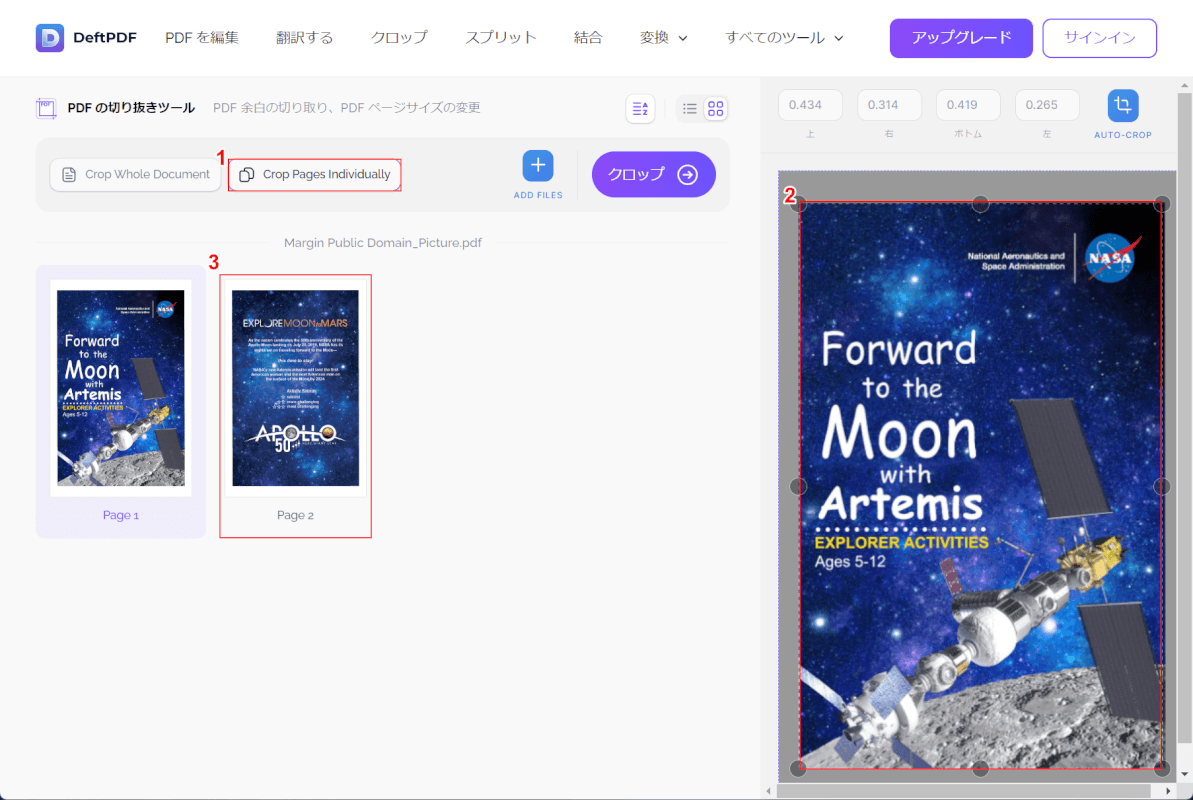
選択したファイルがアップロードされます。
①複数ページあるファイルの場合、「Crop Pages Individually」を選択します。
②右側のPDFのサムネイルで切り取りたい範囲をドラッグして選択し、③次ページを選択します。
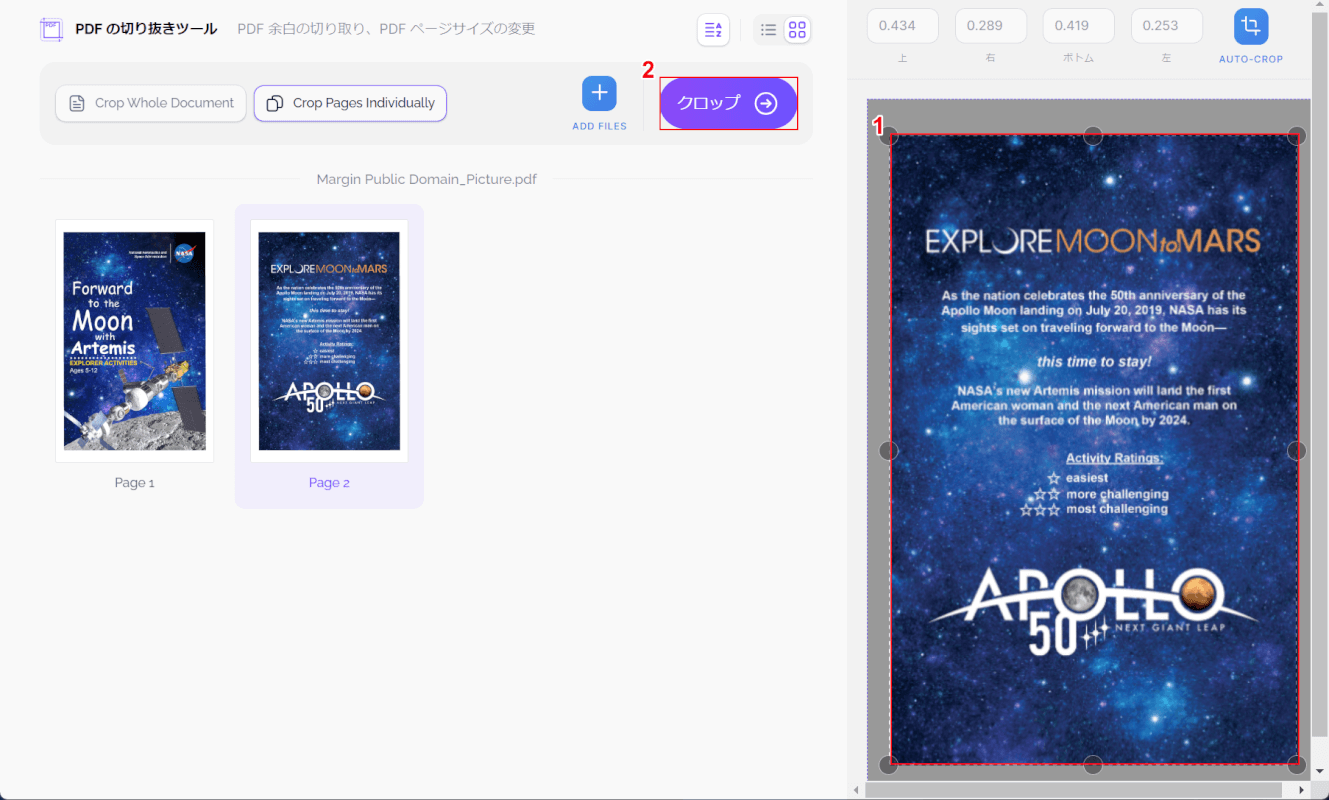
①右側のPDFのサムネイルで切り取りたい範囲をドラッグして選択し、②「クロップ」ボタンを押します。
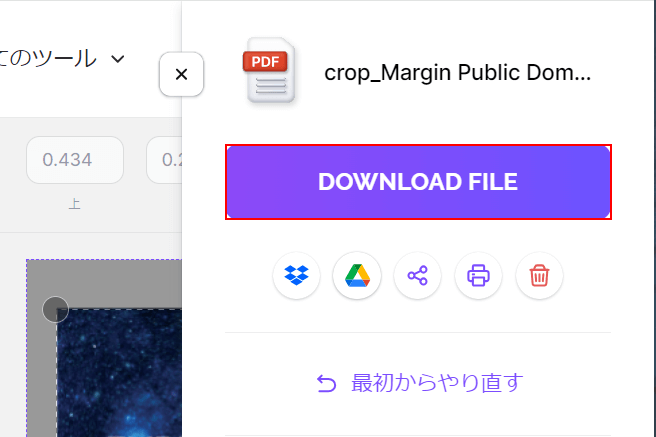
「DOWNLOAD FILE」ボタンを押します。
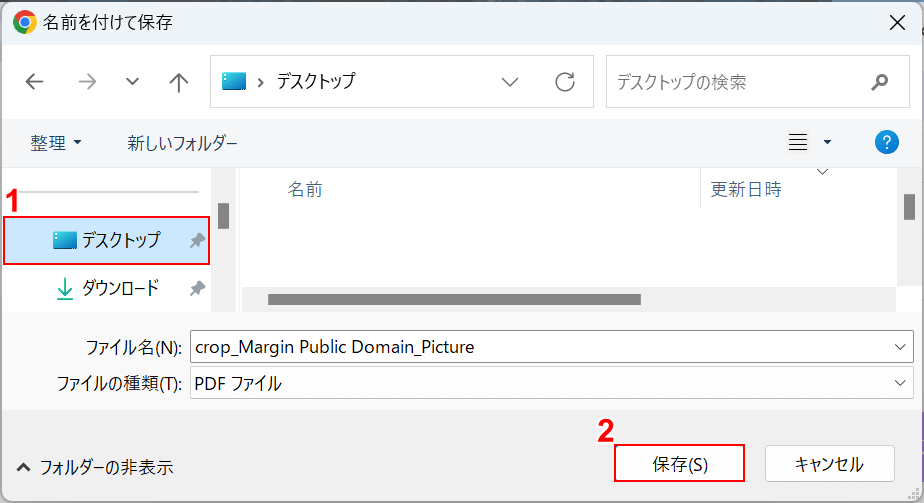
「名前を付けて保存」ダイアログボックスが表示されます。
①任意の格納場所(例:デスクトップ)を選択し、②「保存」ボタンを押します。
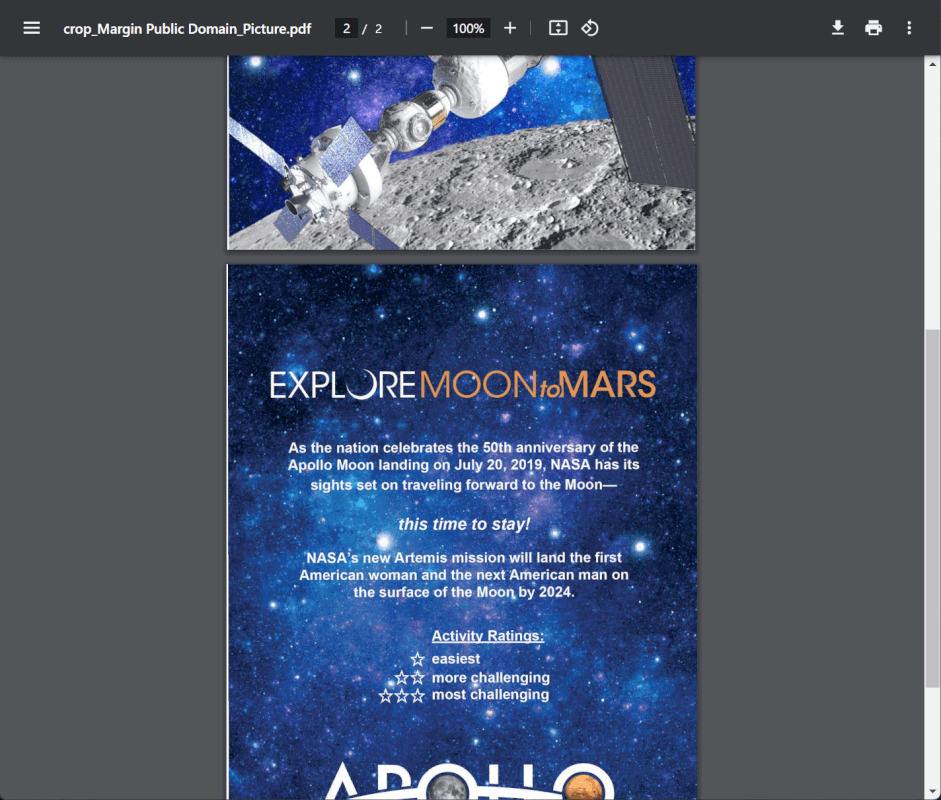
保存したファイルを開いて確認します。上の画像はChromeで開いたものです。
PDFの余白を削除することができました。
Sejdaの基本情報

Sejda
日本語: 〇
オンライン(インストール不要): 〇
オフライン(インストール型): 〇
SejdaでPDFの余白を削除する方法
SejdaでPDFの余白を削除する方法をご紹介します。
無料版はファイルサイズやファイル数に制限はありますが、有料版のすべての機能を使用することができます。
また、アカウント登録やクレジットカードの登録など不要でインストール後はすぐ利用できます。
今回はWindows 11を使って、Sejdaのデスクトップ版でPDFの余白を削除する方法をご紹介します。
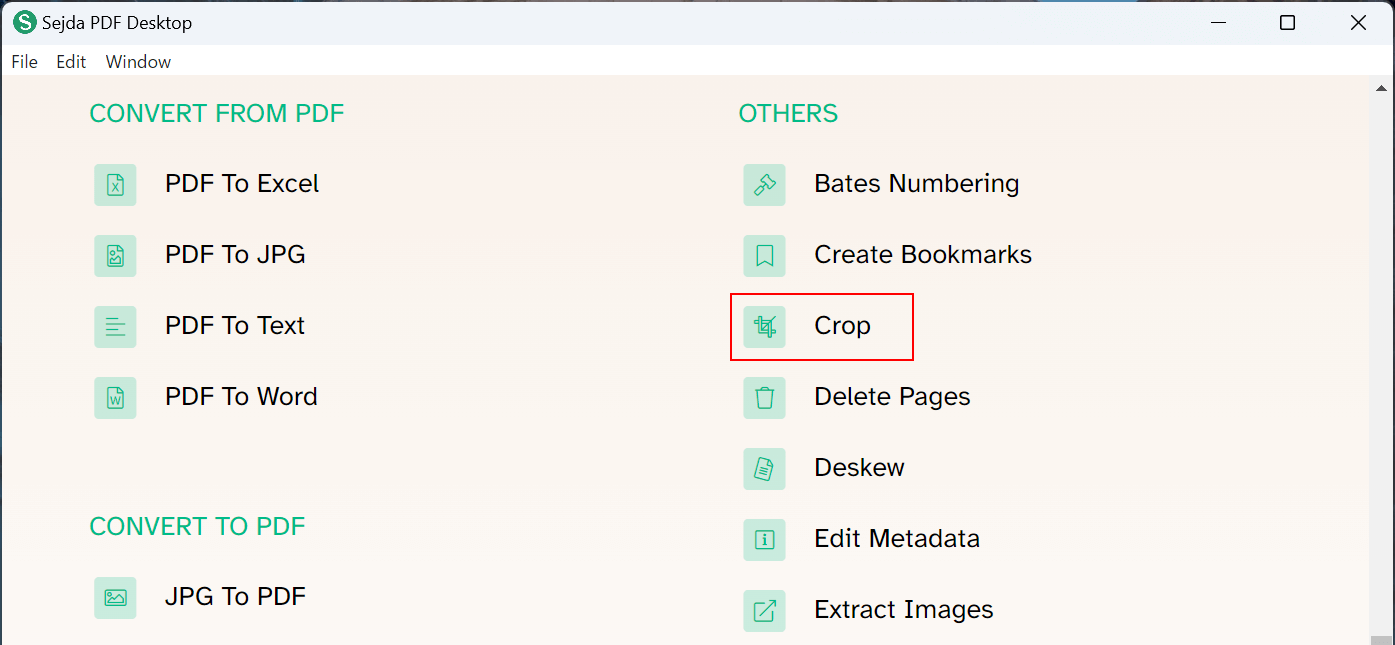
Sejdaを起動します。
「Crop」を選択します。
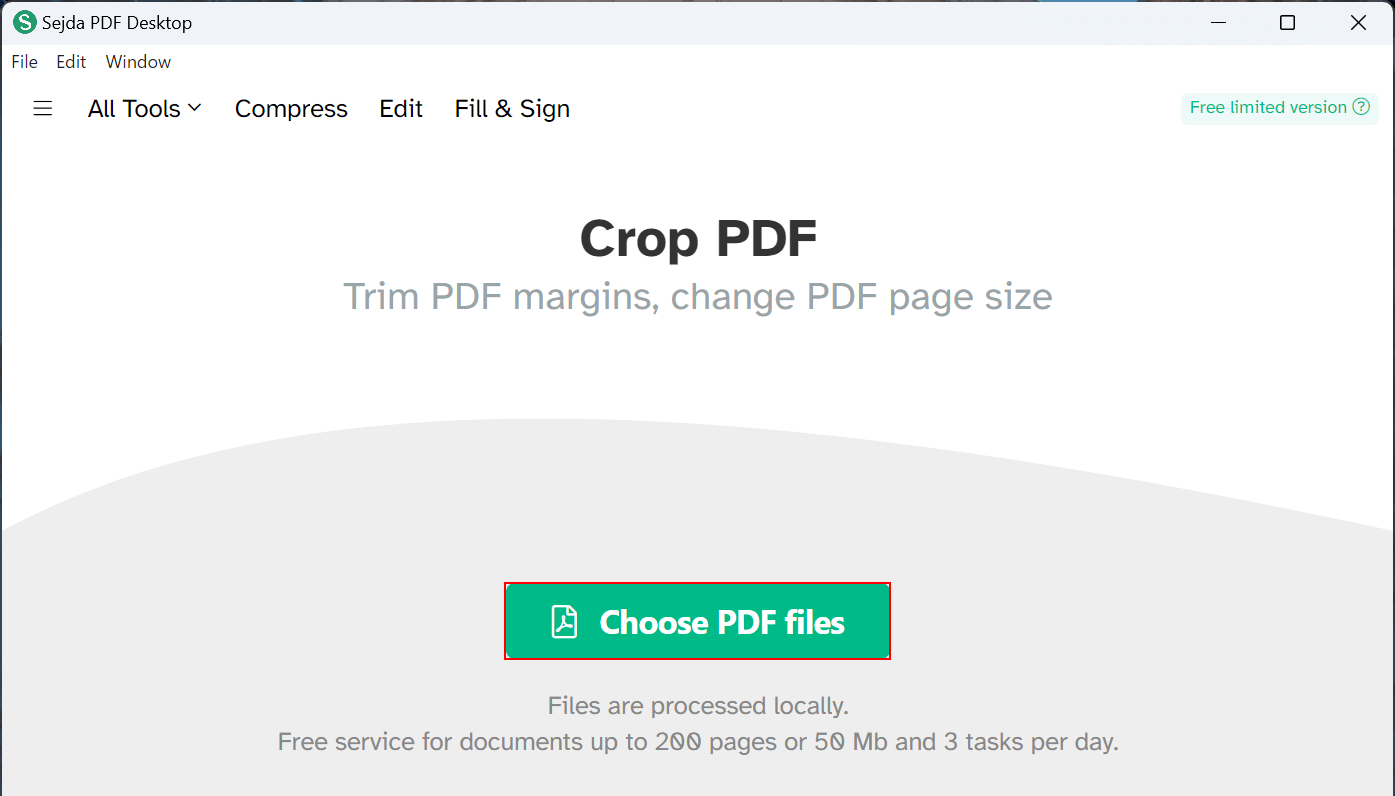
「Choose PDF files」ボタンを押します。
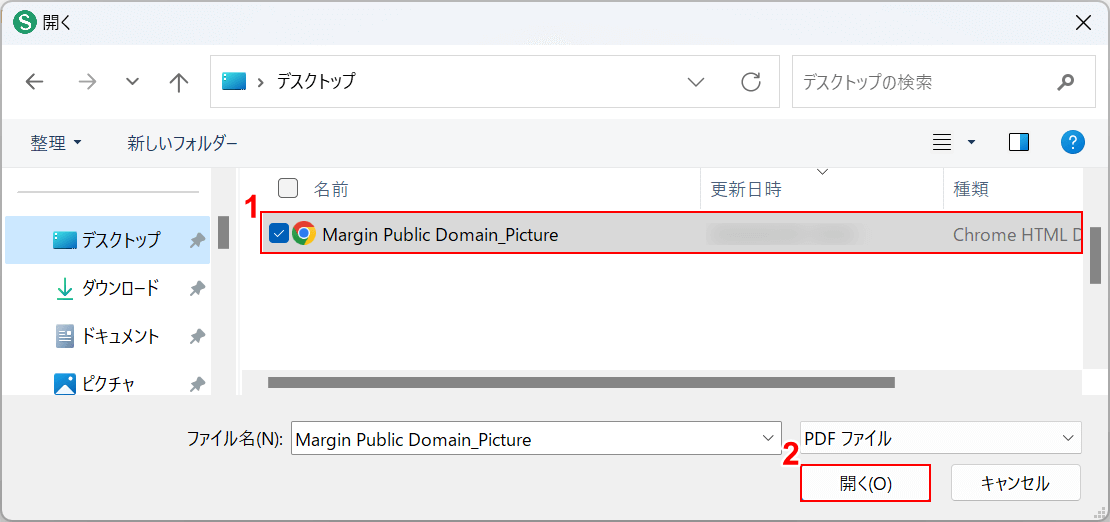
「開く」ダイアログボックスが表示されます。
①余白を削除したいPDFファイル(例:Margin Public Domain_Picture)を選択し、②「開く」ボタンを押します。
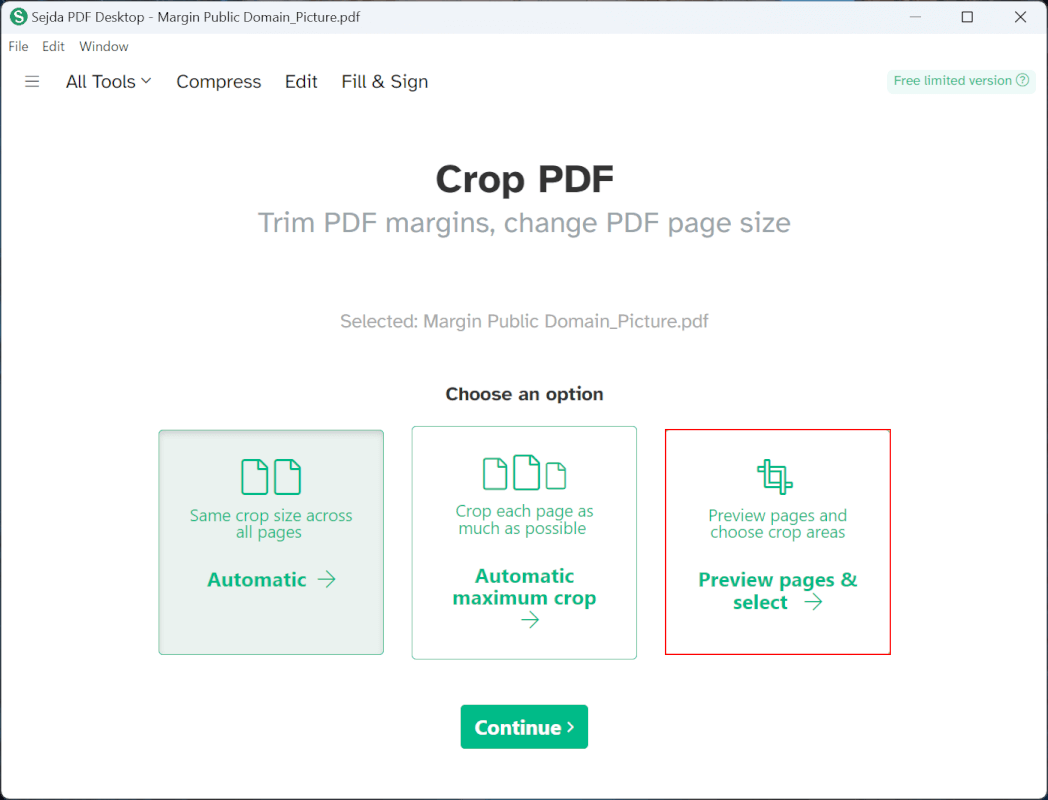
「Preview pages & select」を選択します。
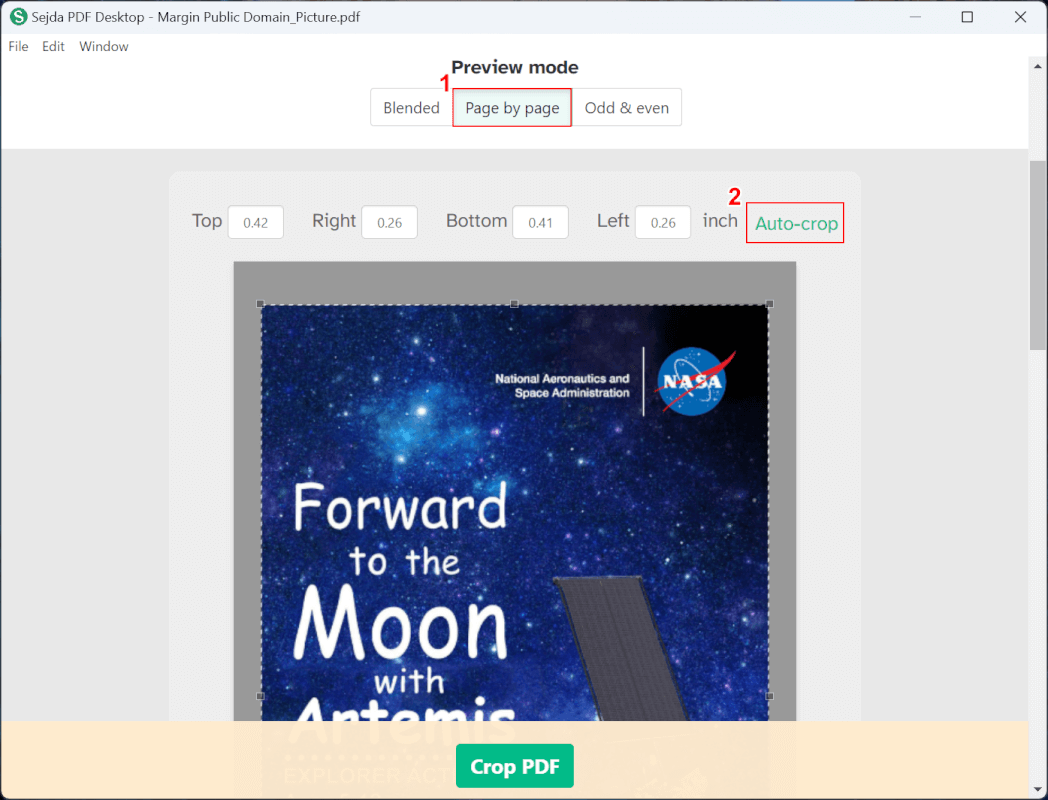
①今回の例では複数ページあるPDFのため、「Page by page」を選択します。
②例のようなPDFファイルでは、余白を文書の境がはっきりしているため「Auto-crop」を選択します。
任意の位置で余白を削除したい場合は、各位置の入力フォームに任意の数値を入力します。
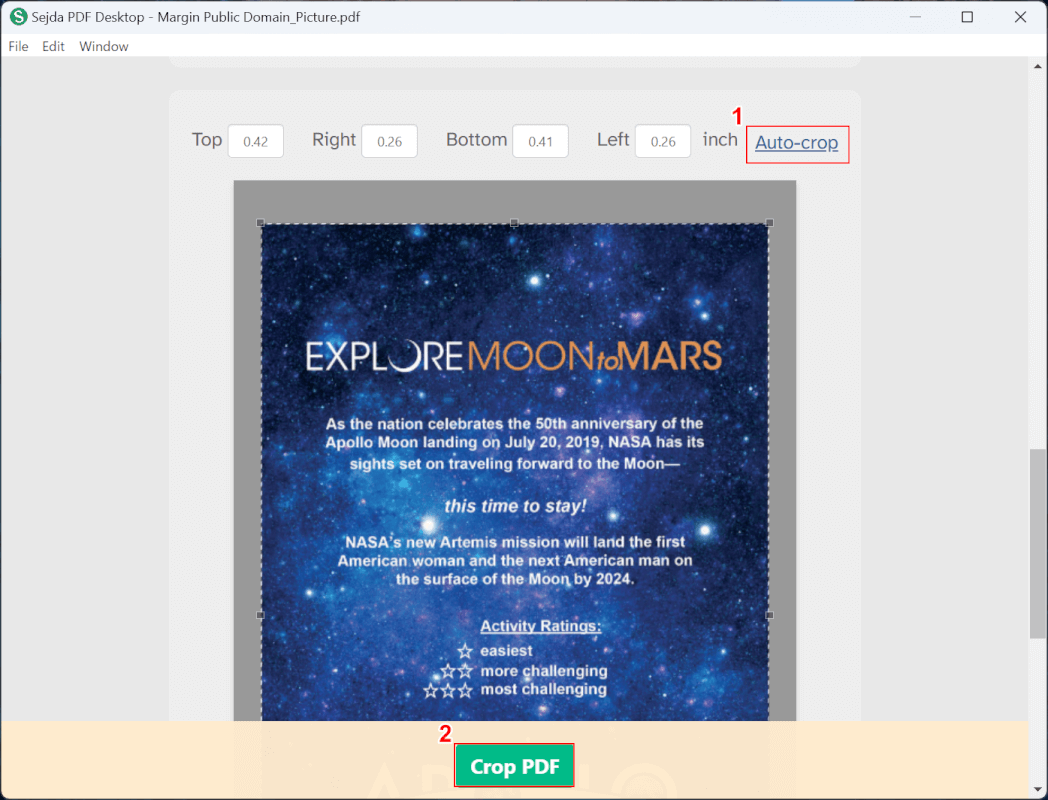
①次ページも同様に「Auto-crop」を選択し、②編集が完了したら「Crop PDF」ボタンを押します。
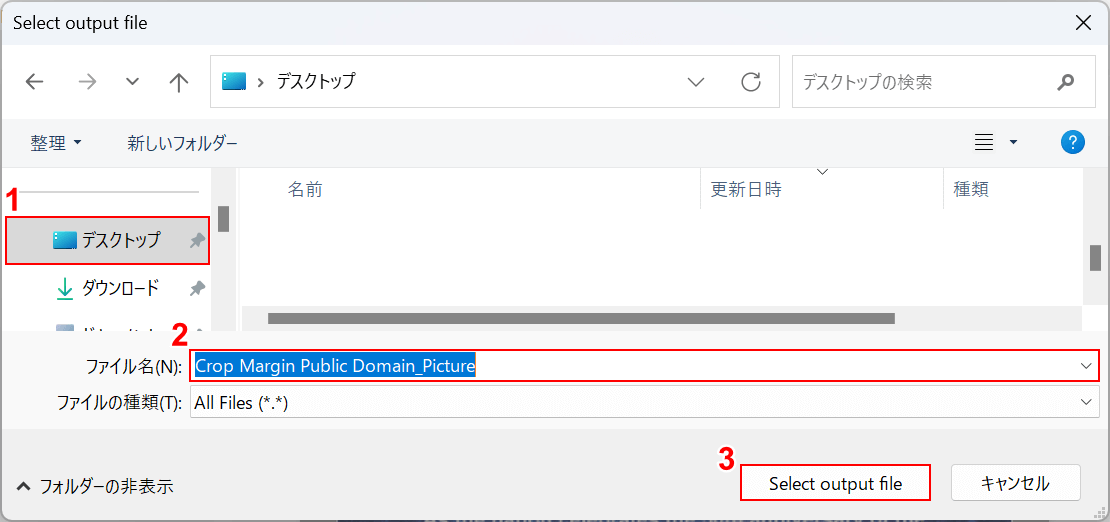
「Select output file」ダイアログボックスが表示されます。
①任意の格納場所(例:デスクトップ)を選択し、②「任意のファイル名(例:Crop Margin Public Domain_Picture)を入力します。
③「Select output file」ボタンを押します。
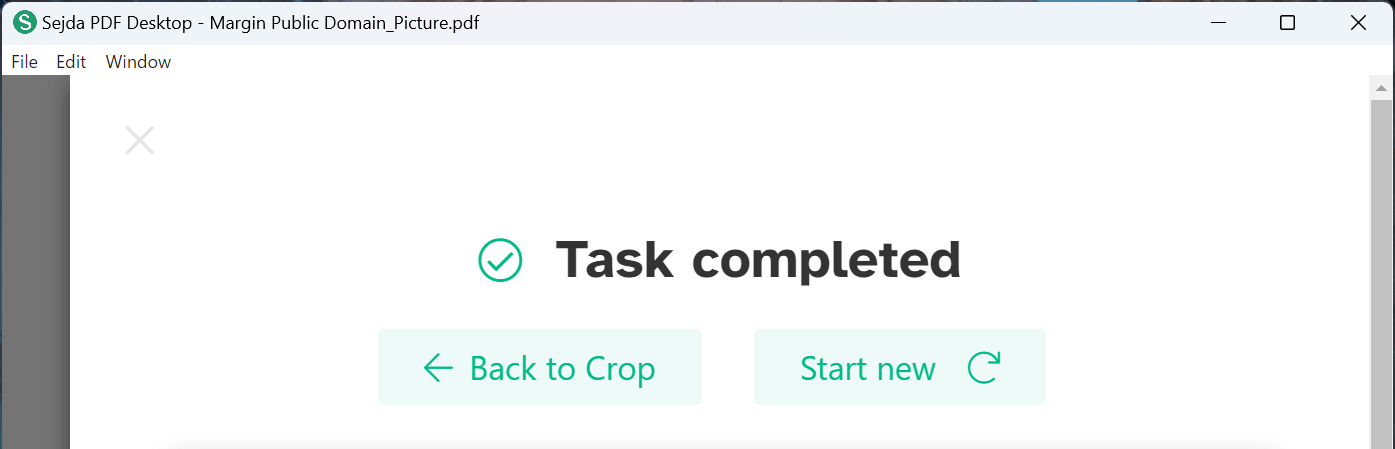
保存が完了すると上記の画面が表示されます。
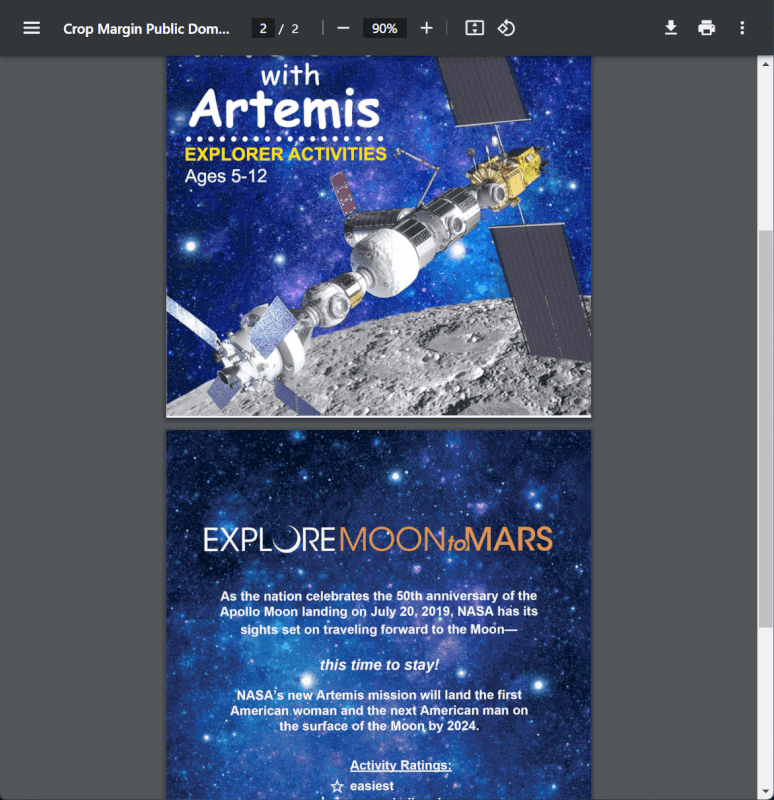
保存したファイルを開いて確認します。上の画像はChromeで開いたものです。
PDFの余白を削除することができました。
問題は解決できましたか?
記事を読んでも問題が解決できなかった場合は、無料でAIに質問することができます。回答の精度は高めなので試してみましょう。
- 質問例1
- PDFを結合する方法を教えて
- 質問例2
- iLovePDFでできることを教えて

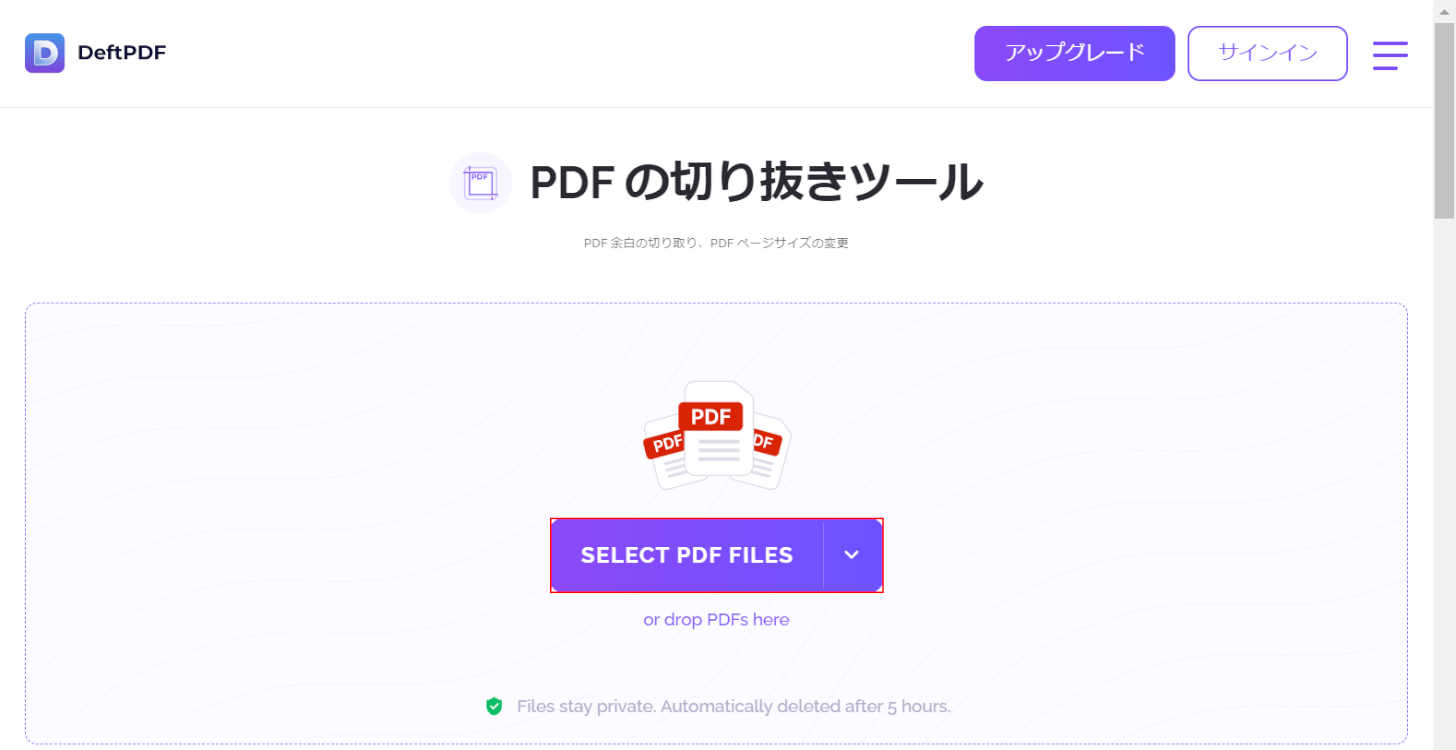
コメント
この記事へのコメントをお寄せ下さい。