- 公開日:
PDFの画像を抽出できるフリーソフト3選
PDFファイル内で画像が使われているとき、画像のみを抜き出して保存したい場合があります。
例えば、PDFに埋め込まれている画像の色調や加工をしたり、画像のみを印刷したりする場合などはPDFから画像のみを抽出する必要があります。
いずれもアカウント登録などは不要で、インストール後はすぐ利用できるフリーソフトをご紹介しています。
PDF24 Creatorの基本情報

日本語: 〇
オンライン(インストール不要): 〇
オフライン(インストール型): 〇
PDF24 CreatorでPDFの画像を抽出する方法
PDF24 CreatorでPDFの画像を抽出する方法をご紹介します。
PDF24 Creatorは有料版はなく、すべて完全に無料で利用できます。
無料で利用する際の制限もありません。また、PDFのフラット化やオーバーレイなどの高度な操作が利用できるツールも無料で使えます。
今回はWindows 11を使って、PDF24 Creatorのデスクトップ版でPDFの画像を抽出する方法をご紹介します。
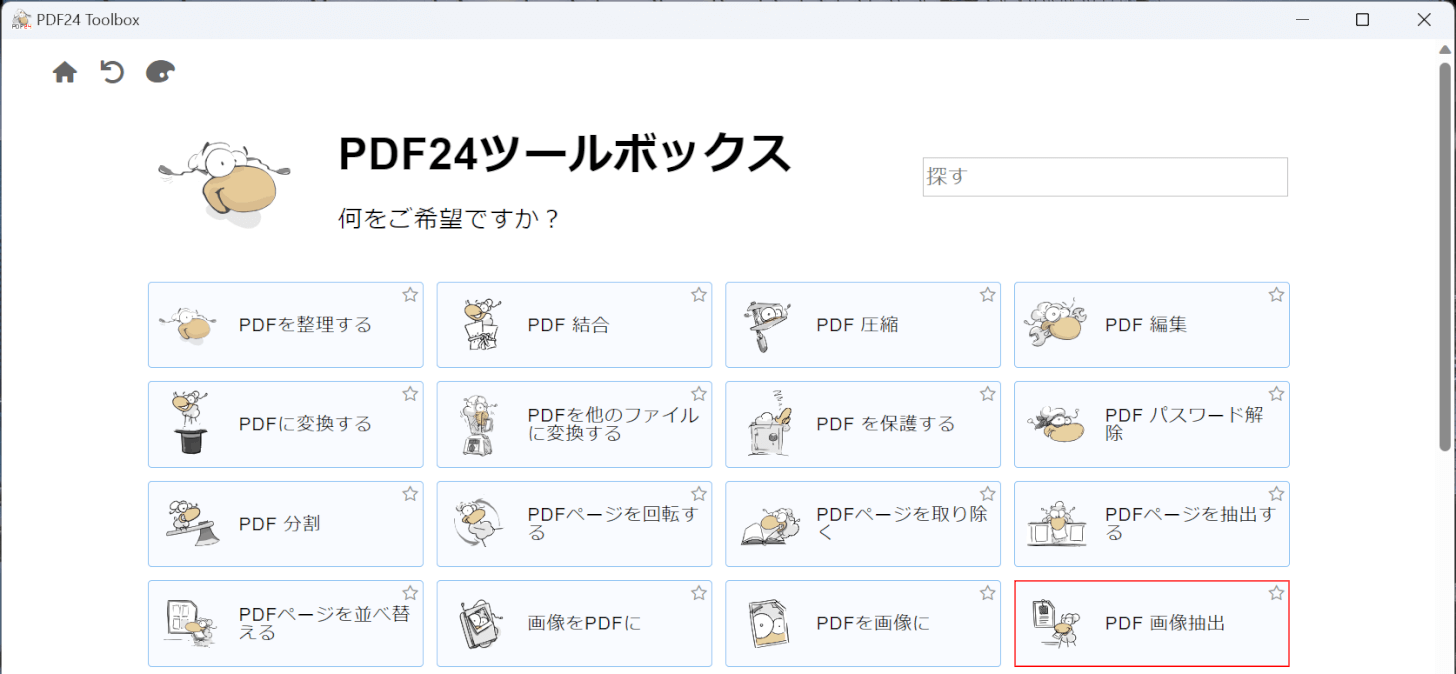
PDF24 Creatorを起動します。
「PDF 画像抽出」を選択します。
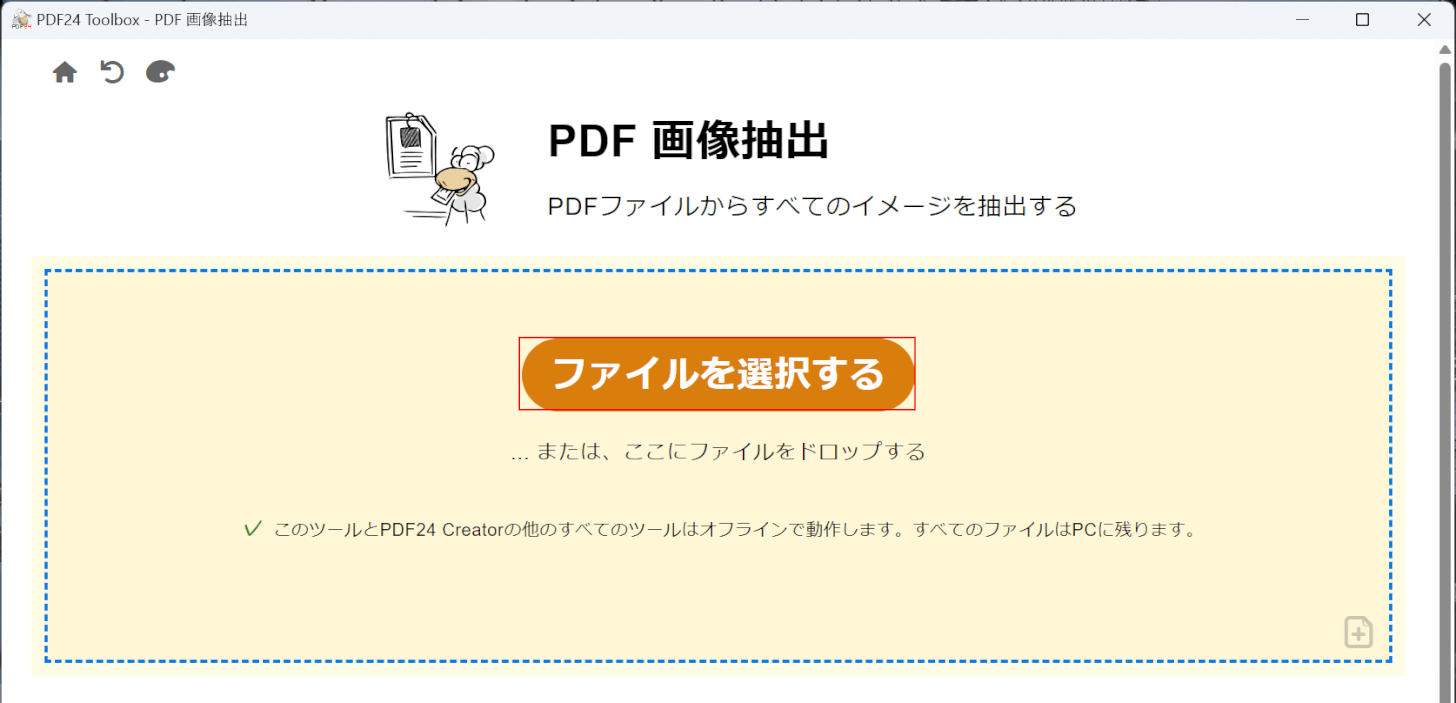
「ファイルを選択する」ボタンを押します。
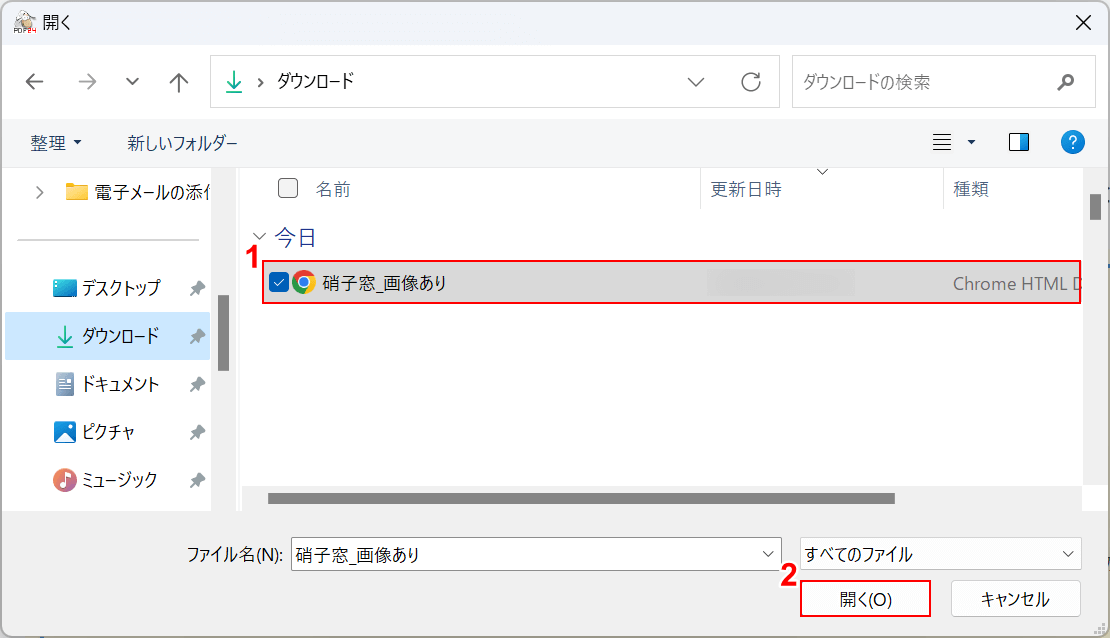
「開く」ダイアログボックスが表示されます。
①画像を抽出したいPDFファイル(例:硝子窓_画像あり)を選択し、②「開く」ボタンを押します。
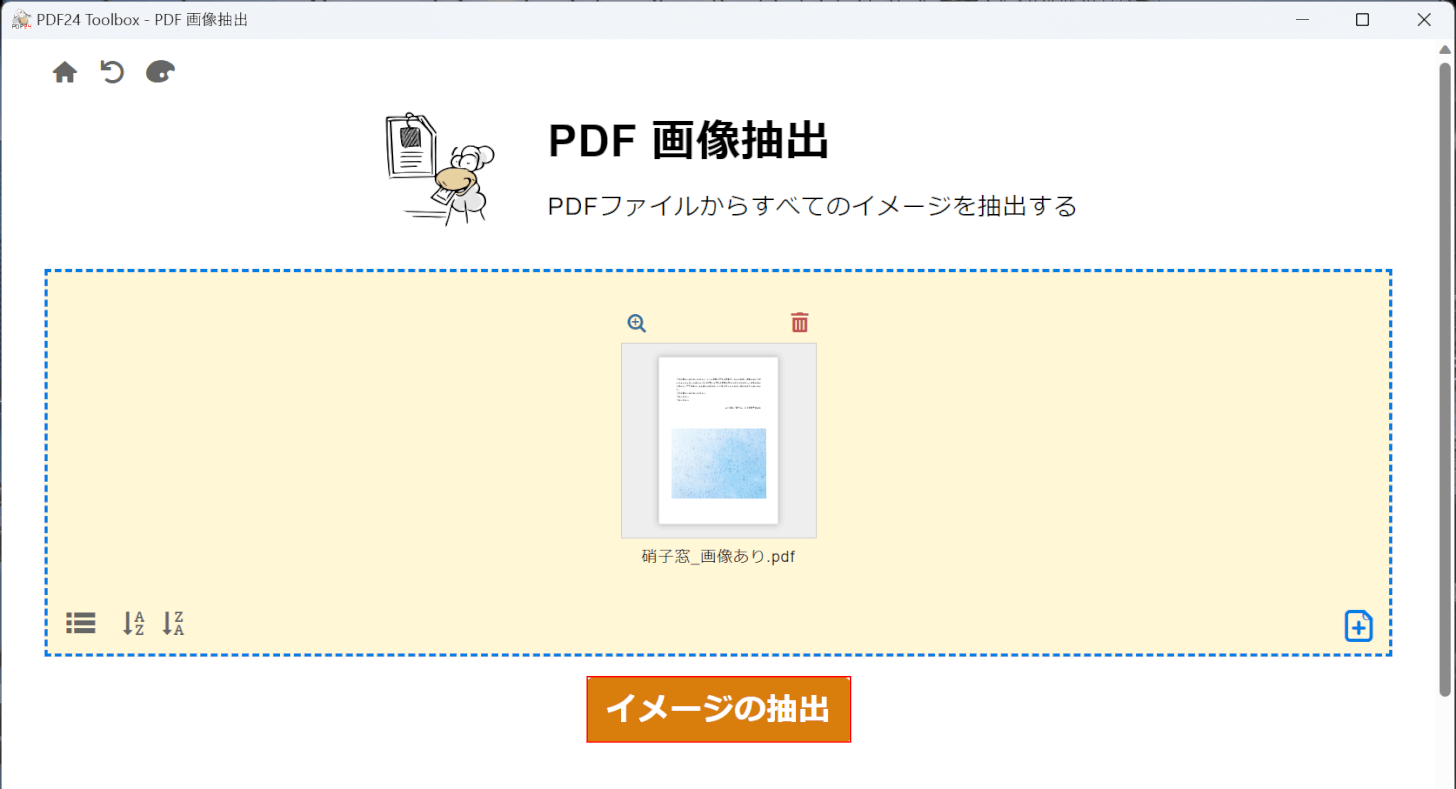
選択したPDFファイルが表示されます。
「イメージの抽出」ボタンを押します。
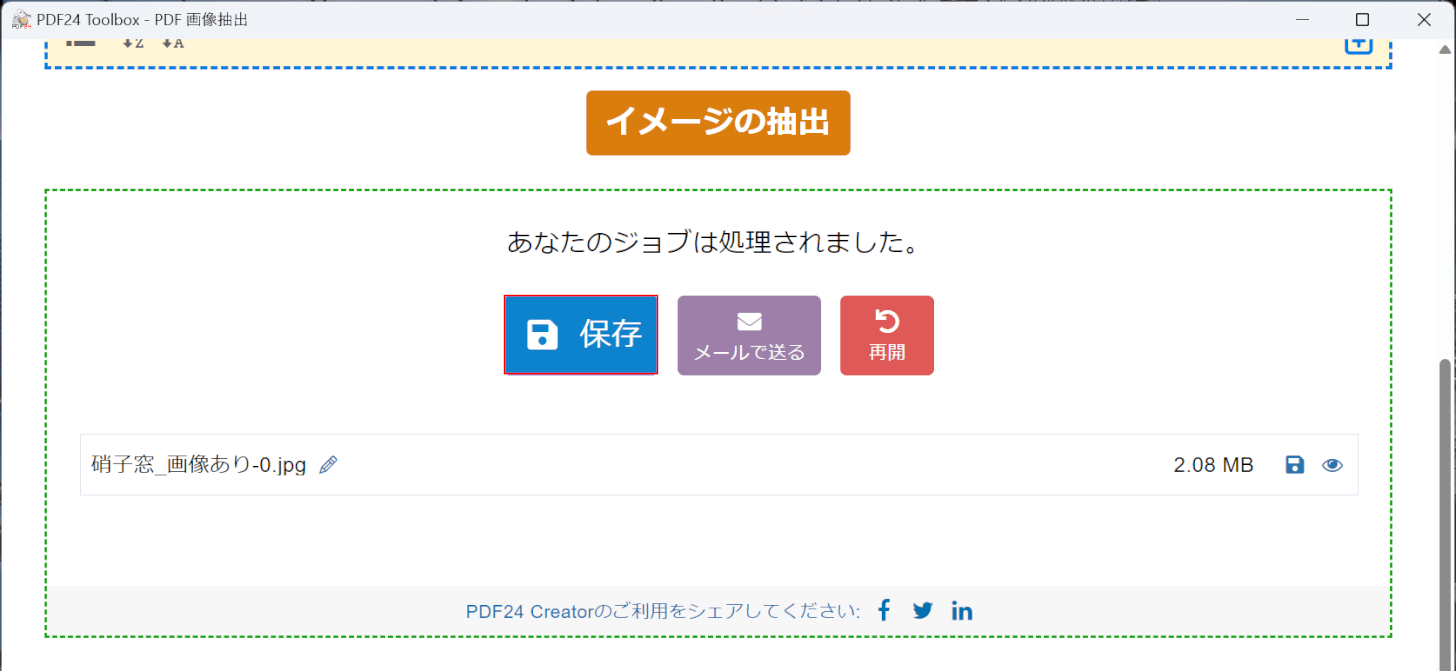
抽出が完了すると、「あなたのジョブは処理されました」と表示されます。
「保存」ボタンを押します。
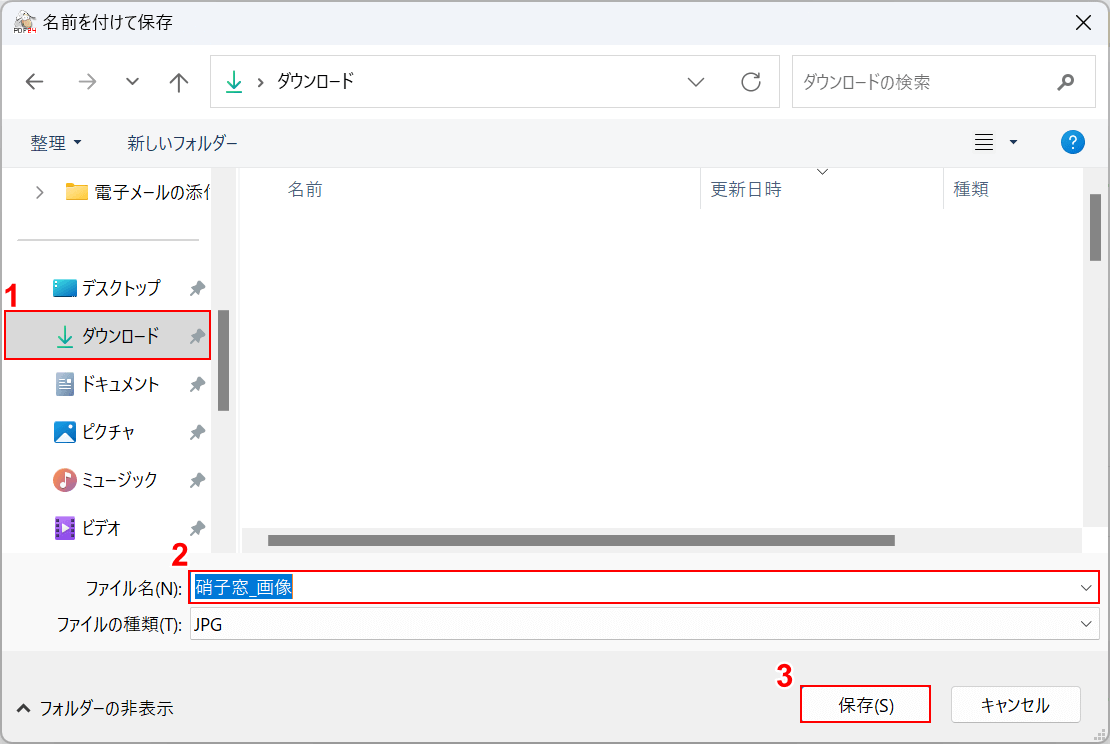
「名前を付けて保存」ダイアログボックスが表示されます。
①任意の格納場所(例:ダウンロード)を選択し、②任意のファイル名(例:硝子窓_画像)を入力します。
③「保存」ボタンを押します。
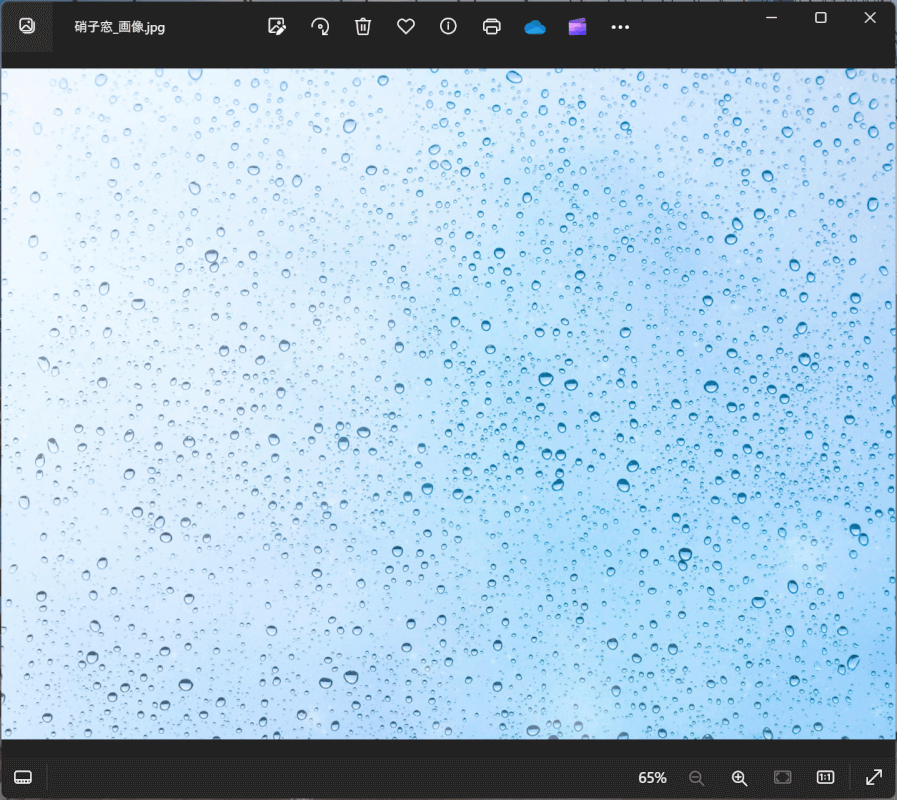
保存した画像ファイルを選択して確認すると、PDFファイルから画像を抽出することができました。
Sejdaの基本情報

Sejda
日本語: 〇
オンライン(インストール不要): 〇
オフライン(インストール型): 〇
SejdaでPDFの画像を抽出する方法
SejdaでPDFの画像を抽出する方法をご紹介します。
無料版はファイルサイズやファイル数に制限はありますが、有料版のすべての機能を使用することができます。
また、アカウント登録やクレジットカードの登録など不要でインストール後はすぐ利用できます。
今回はWindows 11を使って、Sejdaのデスクトップ版でPDFの画像を抽出する方法をご紹介します。
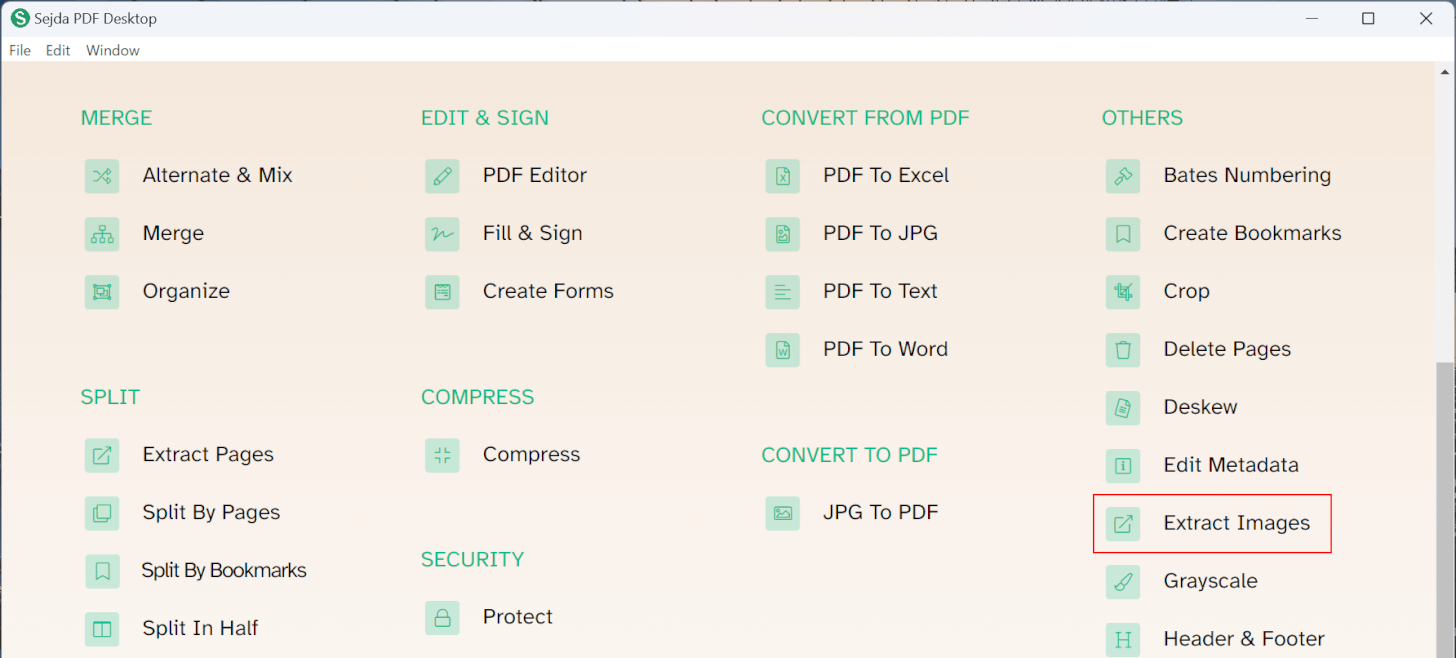
Sejdaを起動します。
「Extract Images」を選択します。
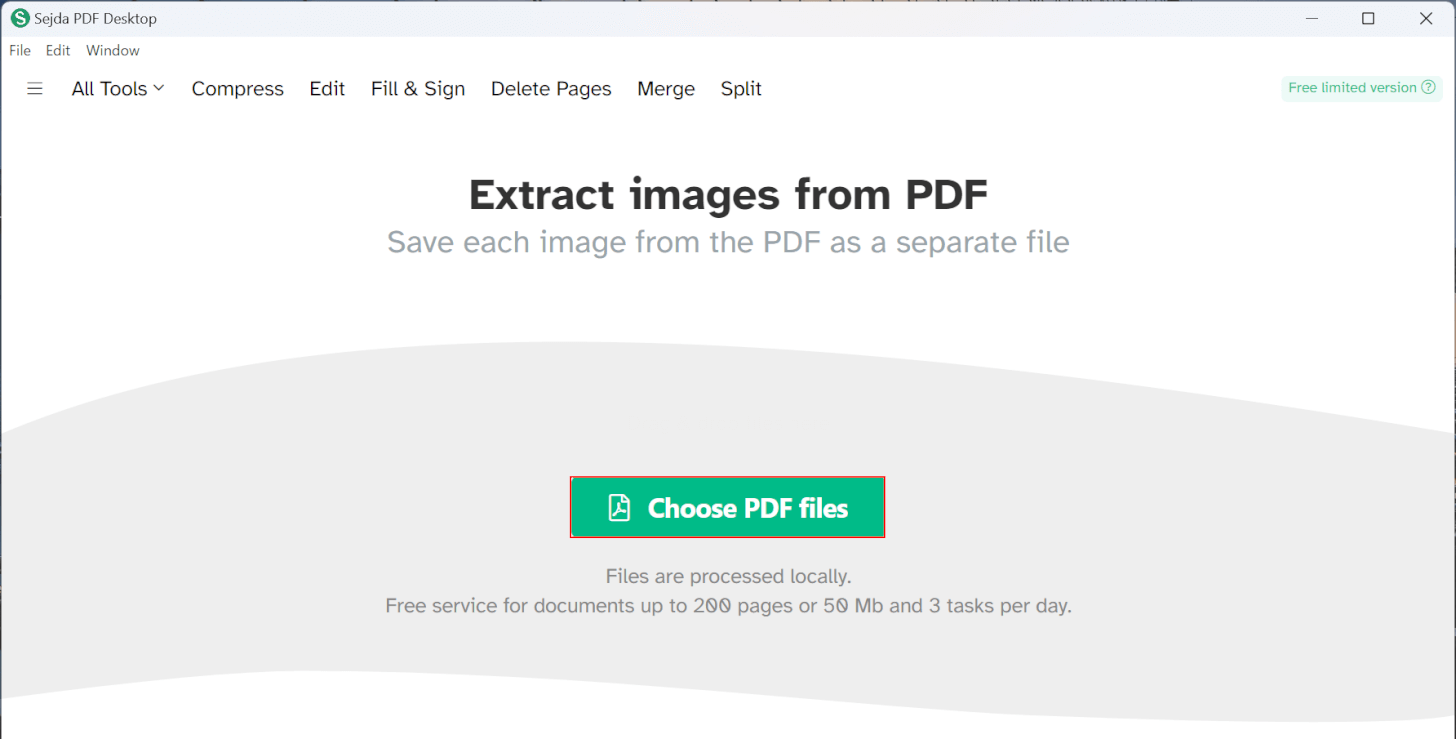
「Choose PDF files」ボタンを押します。
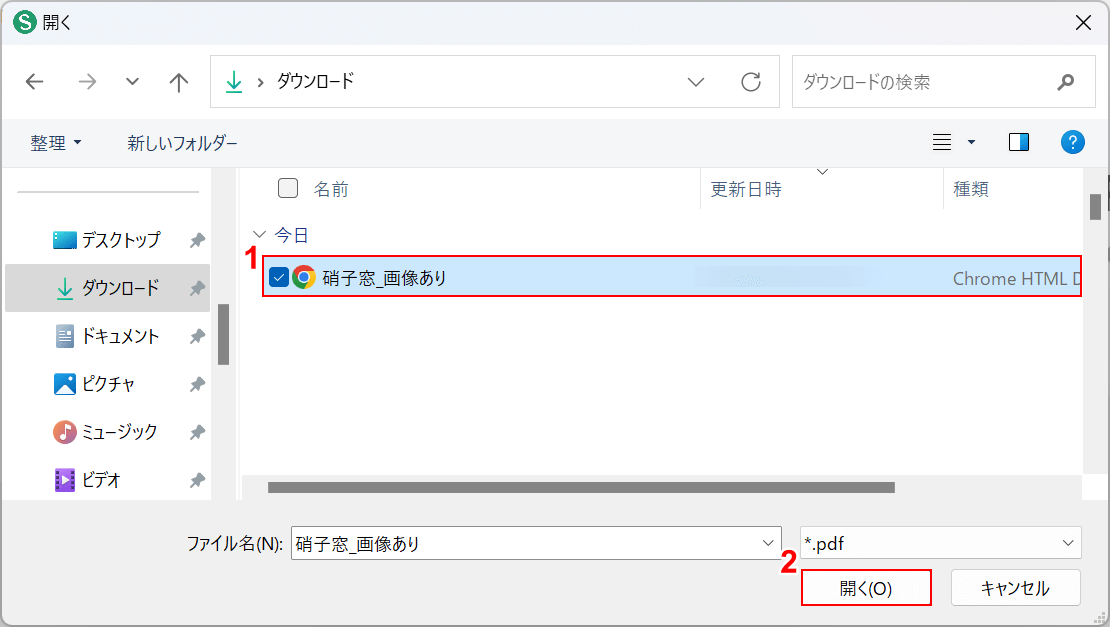
「開く」ダイアログボックスが表示されます。
①画像を抽出したいPDFファイル(例:硝子窓_画像あり)を選択し、②「開く」ボタンを押します。
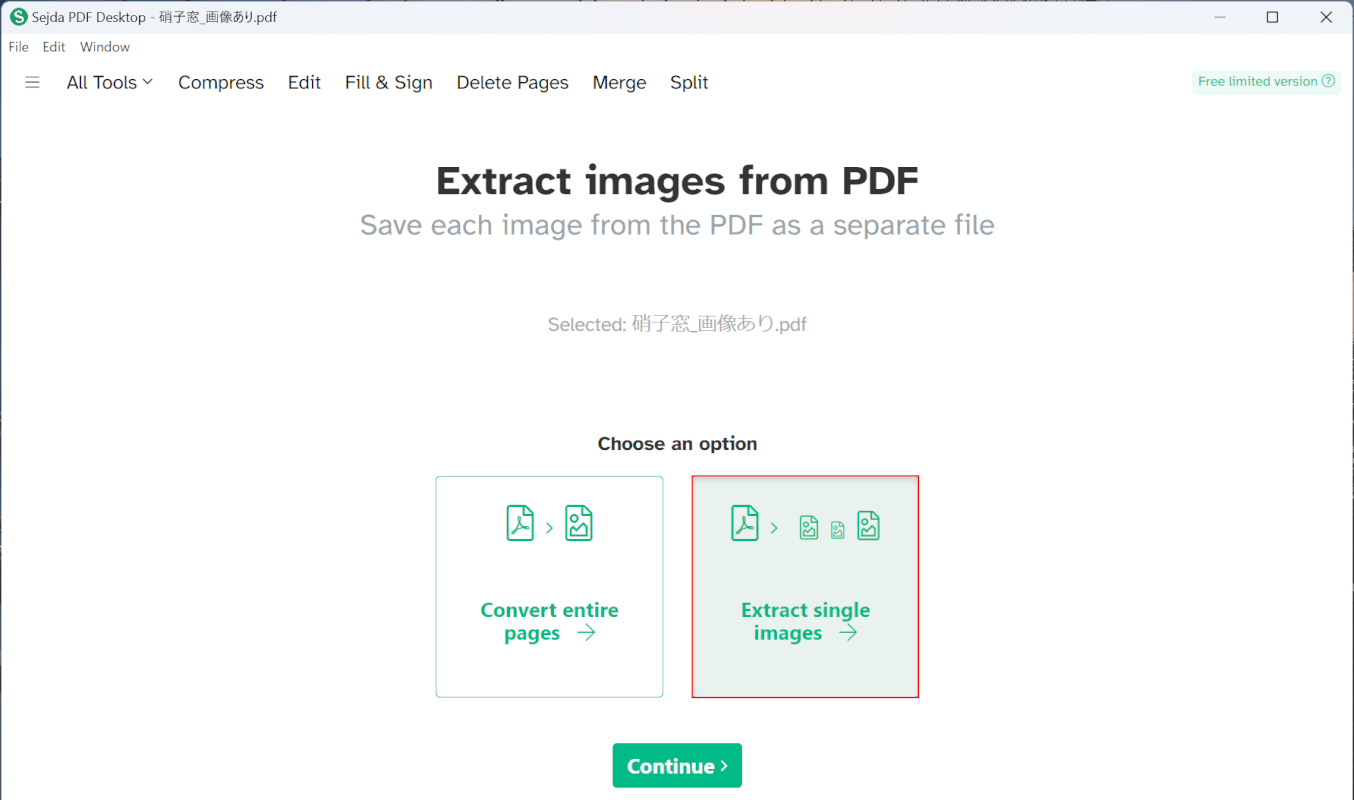
「Extract single images」を選択します。
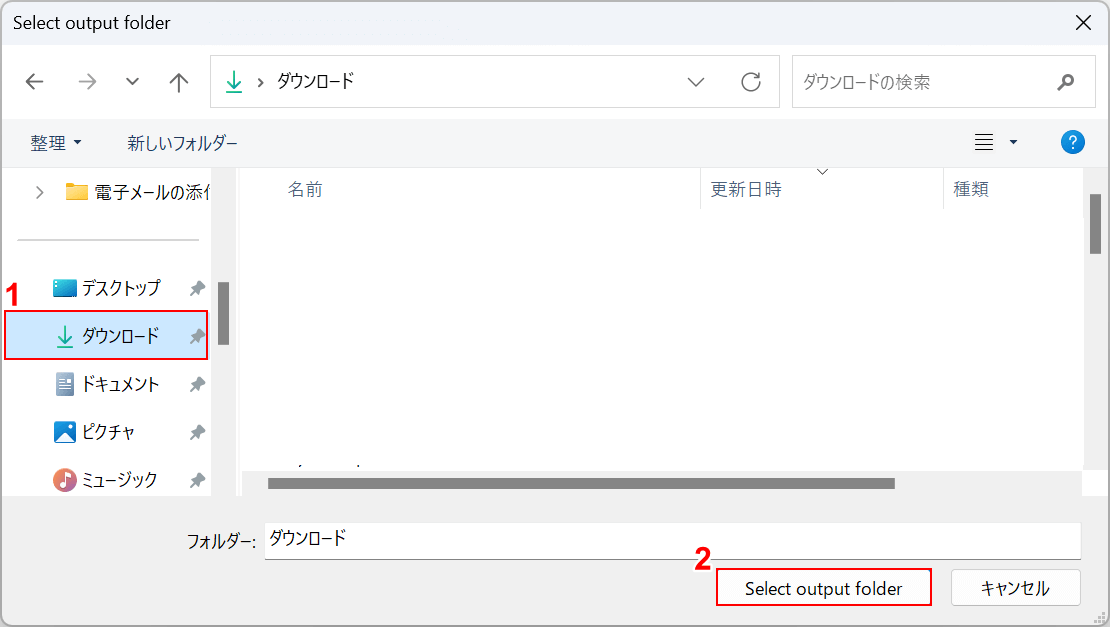
「Select output folder」ダイアログボックスが表示されます。
①抽出した画像の保存先(例:ダウンロード)を選択し、②「Select output folder」ボタンを押します。
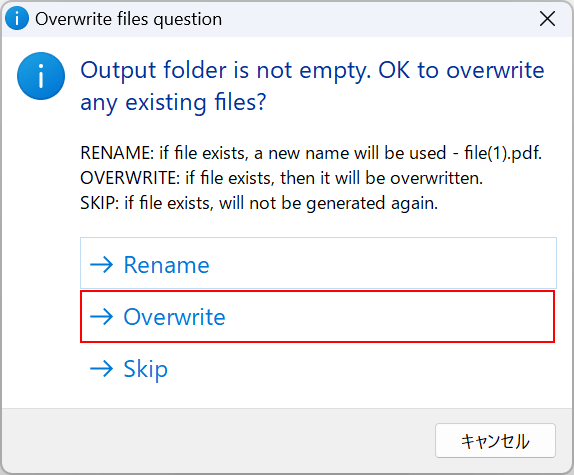
抽出が完了すると上記の画面が表示されます。
名前を付けて保存する場合は「Overwrite」を選択します。
上書き保存したい場合は「Rename」を選択しましょう。
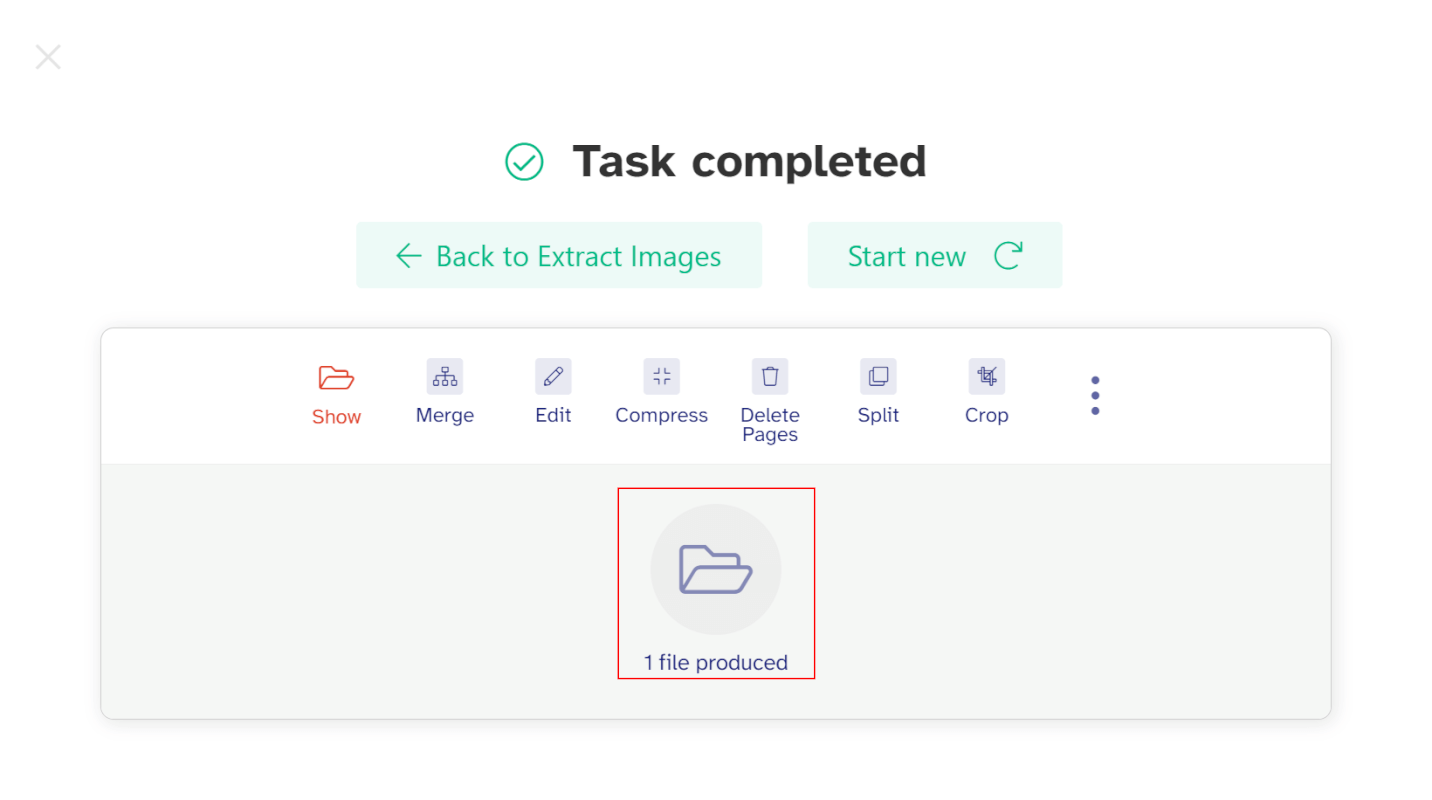
「1 file produced」を選択して保存先フォルダを開きます。
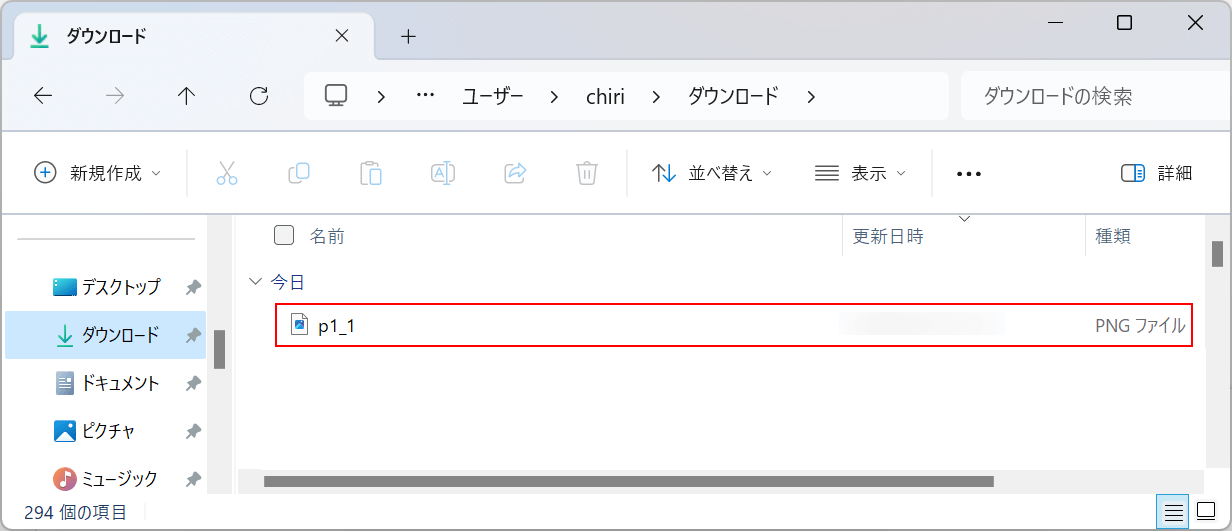
自動で保存/抽出された画像の保存先フォルダが表示されます。
抽出した画像ファイル(例:p1_1)を選択して確認しましょう。
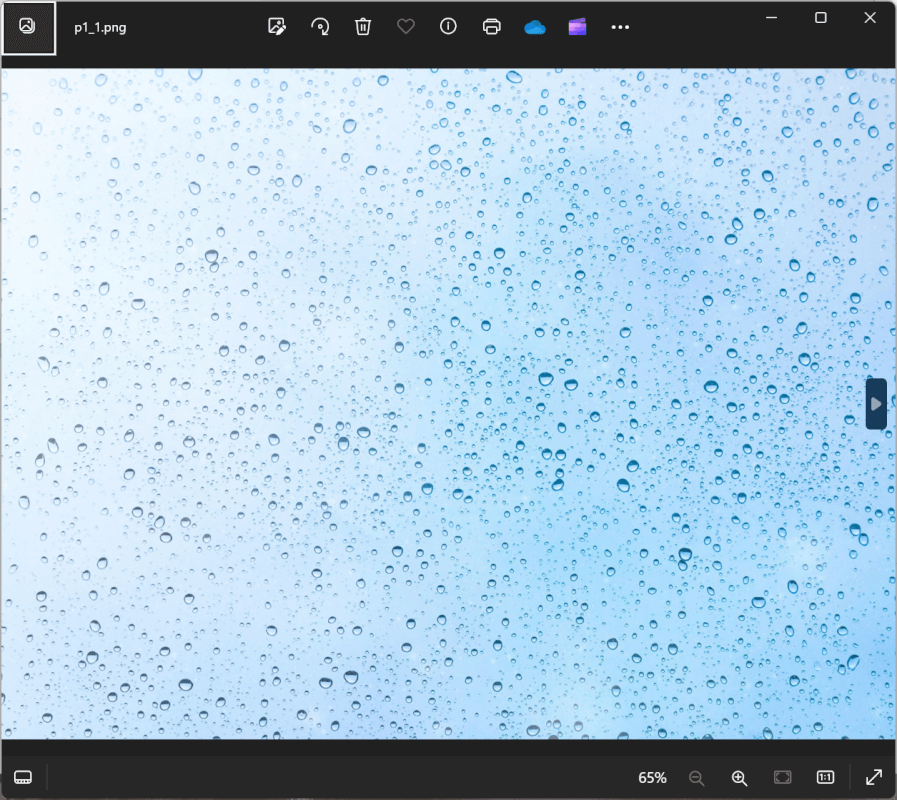
PDFファイルから画像を抽出することができました。
CleverPDFの基本情報

CleverPDF
日本語: 〇
オンライン(インストール不要): 〇
オフライン(インストール型): 〇
CleverPDFでPDFの画像を抽出する方法
CleverPDFでPDFの画像を抽出する方法をご紹介します。
デスクトップ版の無料版は有料版のすべての機能を利用できますが、変換以外の機能は10ページ未満のファイルのみ利用可能という制限があります。
無料版はアカウント登録などが不要で、インストール後はすぐに利用できます。
今回はWindows 11を使って、CleverPDFのデスクトップ版でPDFの画像を抽出する方法をご紹介します。
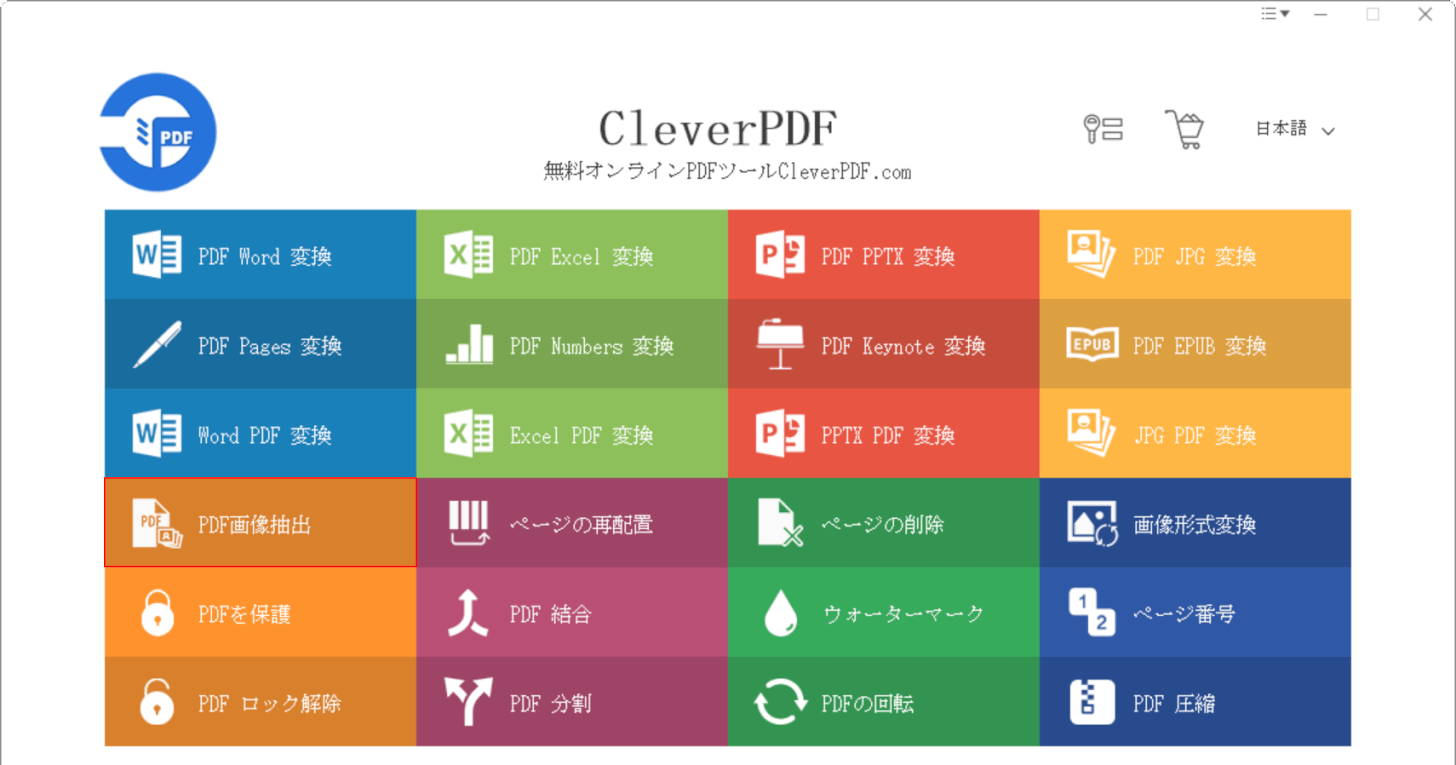
CleverPDFを起動します。
「PDF画像抽出」を選択します。
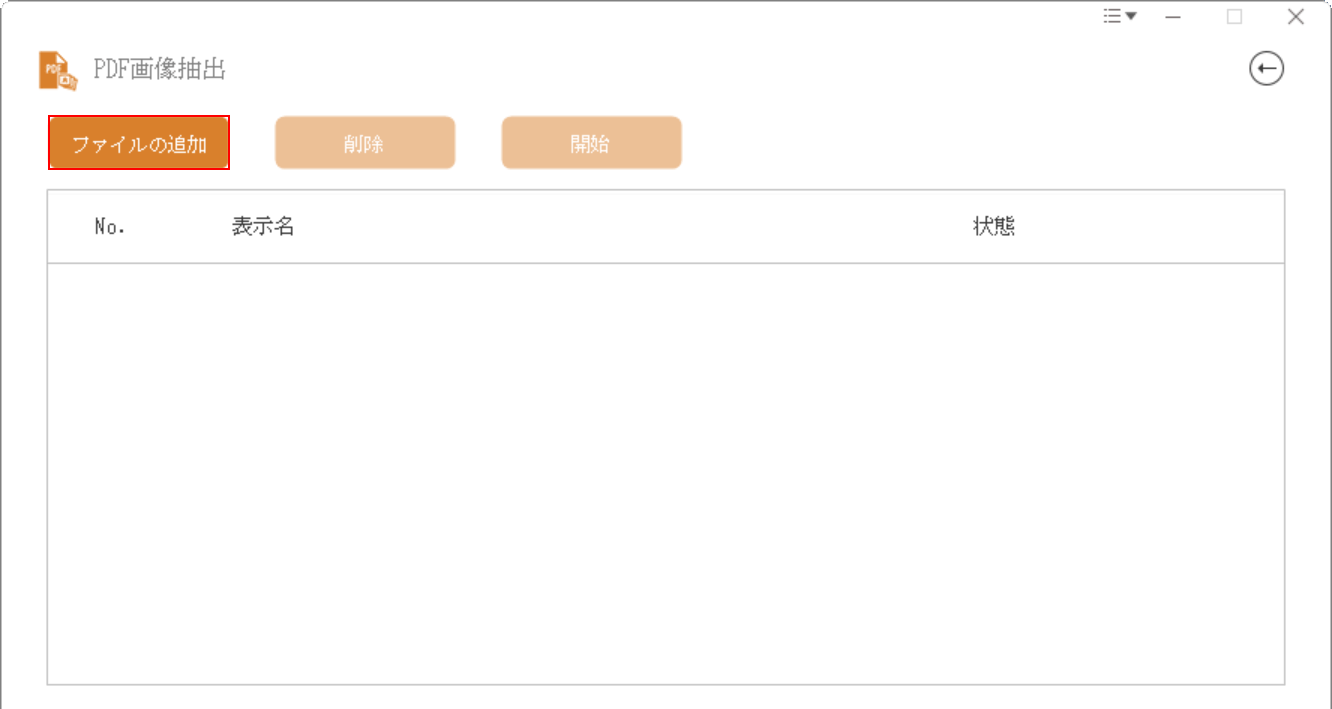
「ファイルの追加」ボタンを押します。
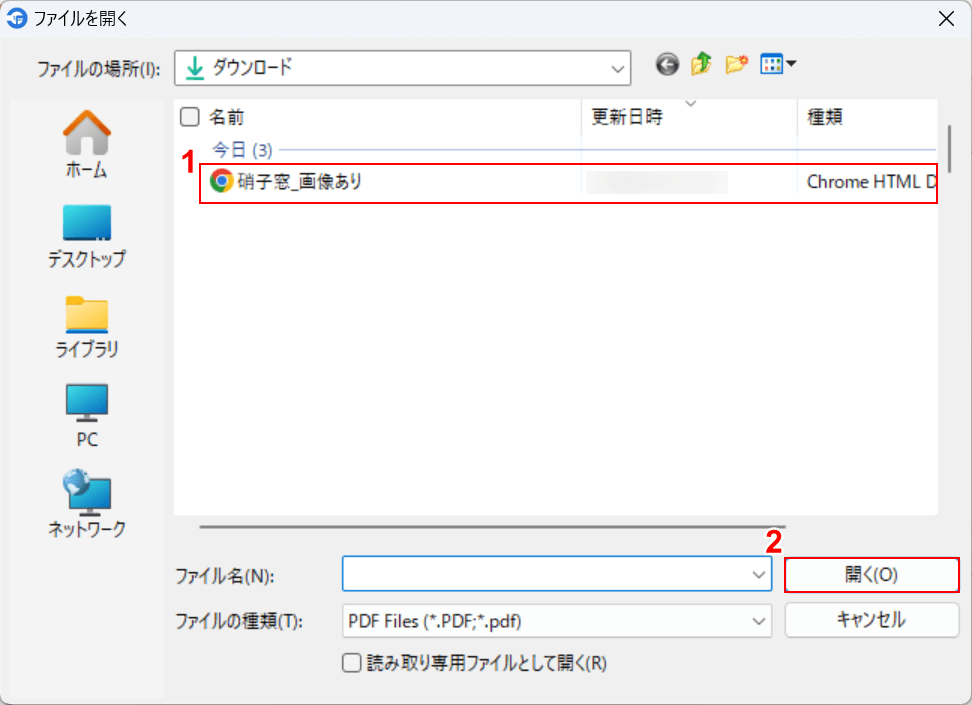
「ファイルを開く」ダイアログボックスが表示されます。
①画像を抽出したいPDFファイル(例:硝子窓_画像あり)を選択し、②「開く」ボタンを押します。
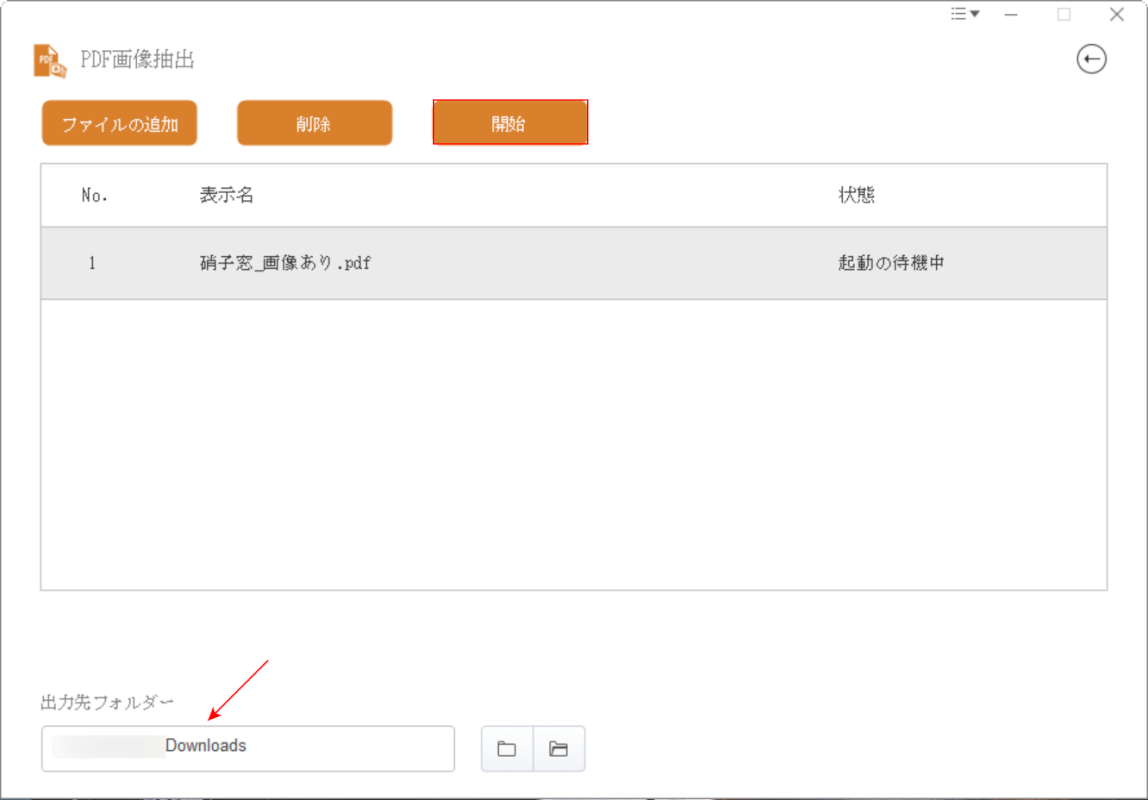
選択したPDFファイルがアップロードされます。
出力先フォルダーが正しいか確認し、「開始」ボタンを押します。
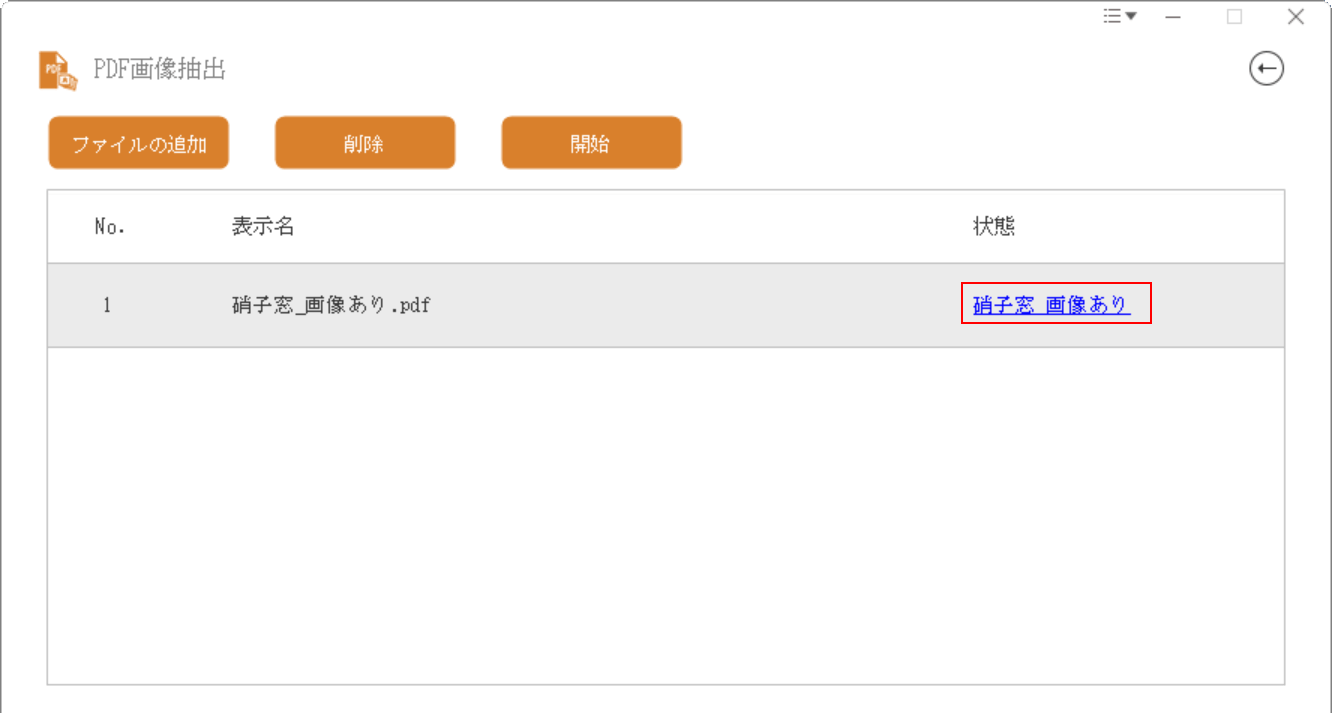
変換が完了すると、「状態」の項目が青色に変換します。
「状態」の項目(例:硝子窓_画像あり)を選択します。
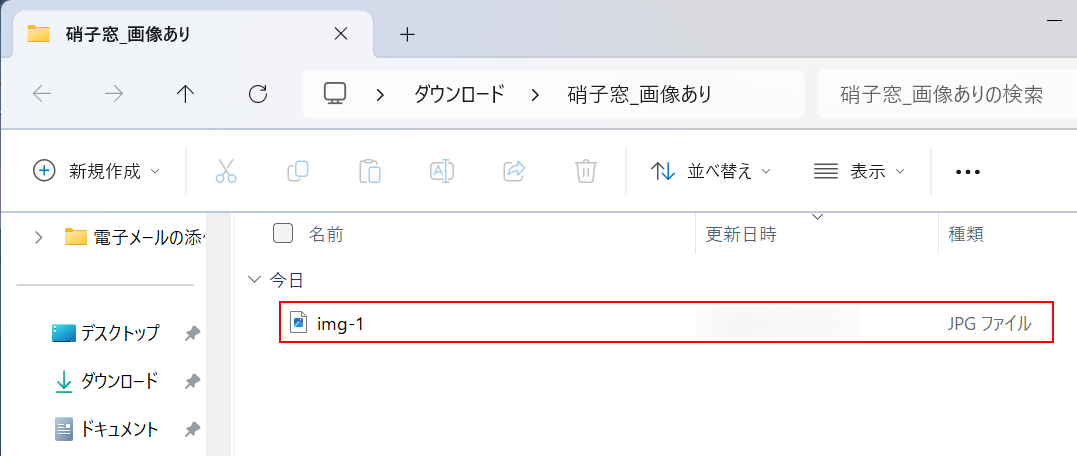
自動で保存/抽出された画像ファイルが表示されます。
抽出された画像ファイル(例:img-1)を選択して確認します。
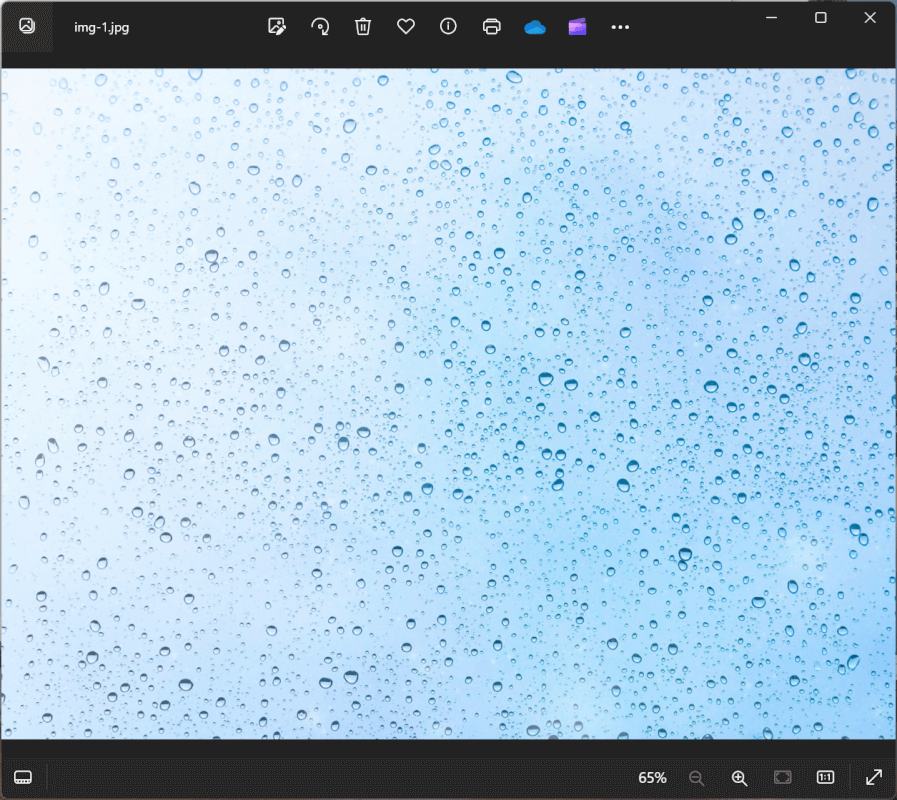
PDFファイルから画像を抽出することができました。
問題は解決できましたか?
記事を読んでも問題が解決できなかった場合は、無料でAIに質問することができます。回答の精度は高めなので試してみましょう。
- 質問例1
- PDFを結合する方法を教えて
- 質問例2
- iLovePDFでできることを教えて

コメント
この記事へのコメントをお寄せ下さい。