- 公開日:
PDFのフォントを変更するフリーソフト2選
PDFファイルのフォントを変更する場合は、元ファイルのフォントを変更して再度PDF化する必要がありますが、PDF編集ソフトを使えばPDFを直接編集してフォントの変更が可能です。
また、高度な機能を持つ有料ソフトを購入する必要はなく、フリーソフトを使ってPDFのフォントを変更できます。
「完成したPDFのデザインを整えるために後からフォントを変更したい」など場合にお役立てください。
Xodo PDF Reader & Editorの基本情報

Xodo PDF Reader & Editor
日本語: 〇
オンライン(インストール不要): 〇
オフライン(インストール型): 〇
Xodo PDF Reader & EditorでPDFのフォントを変更する方法
Xodo PDF Reader & Editorは一部無料で使えるPDF編集ツールです。
オンライン版であれば、1日1回まで無料ですべてのツールを利用できます。1日に複数回ツールを利用する場合は、有料版の利用を検討しましょう。
また、オンライン版であればPDFのテキストを変更可能です。
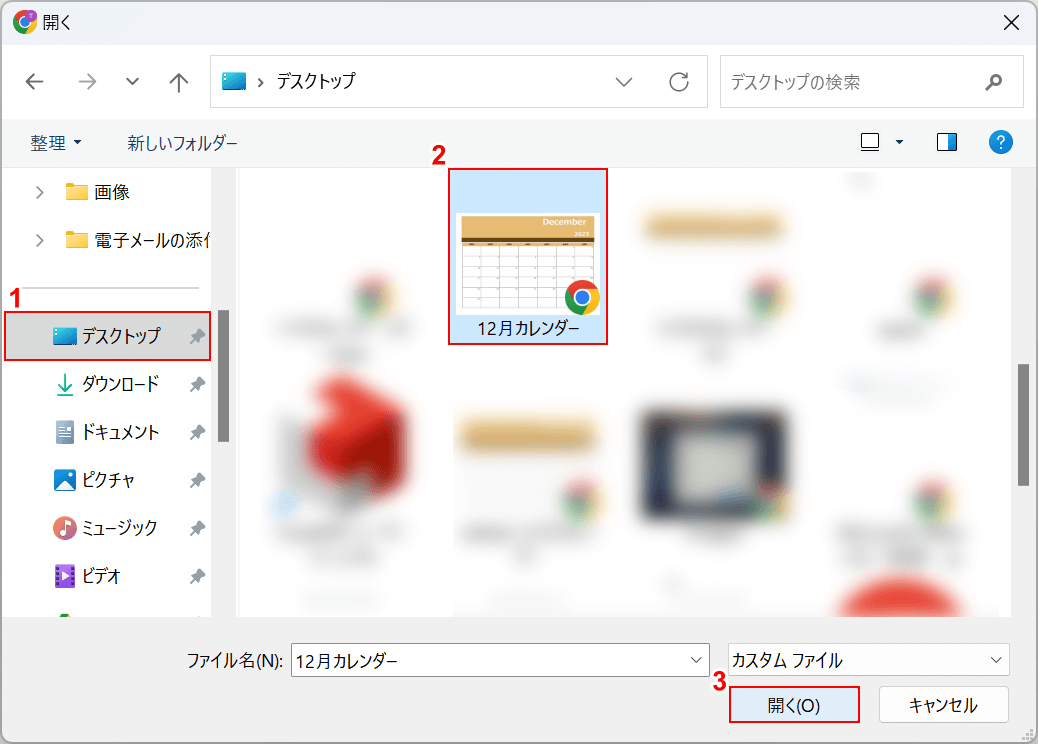
「開く」ダイアログボックスが表示されます。
①ファイルの保存場所(例:デスクトップ)、②フォントを変更したいPDFファイル(例:12月カレンダー)の順に選択します。
③「開く」ボタンを押します。
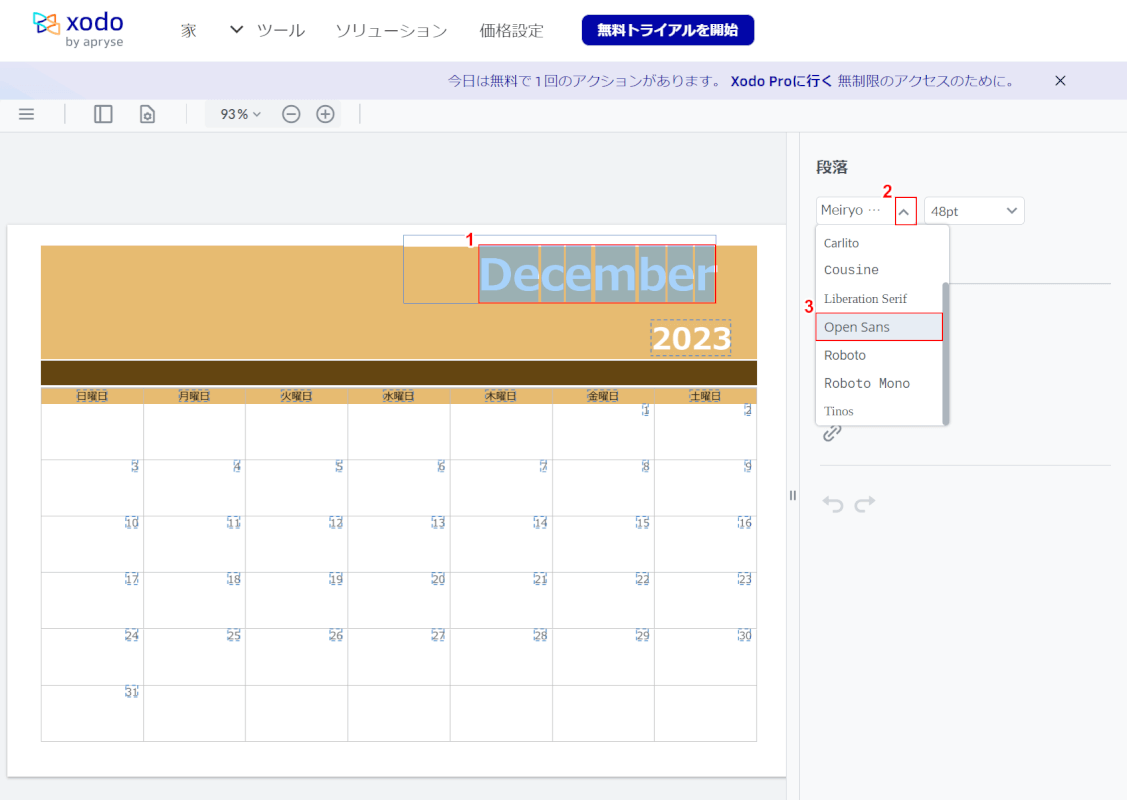
PDFファイルが読み込まれました。
①フォントを変更したいテキスト(例:December)を範囲選択します。
②フォントの「▽」、②任意のフォント(例:Open Sans)の順に選択します。

フォントが変更されました。
「ダウンロード」ボタンを押します。
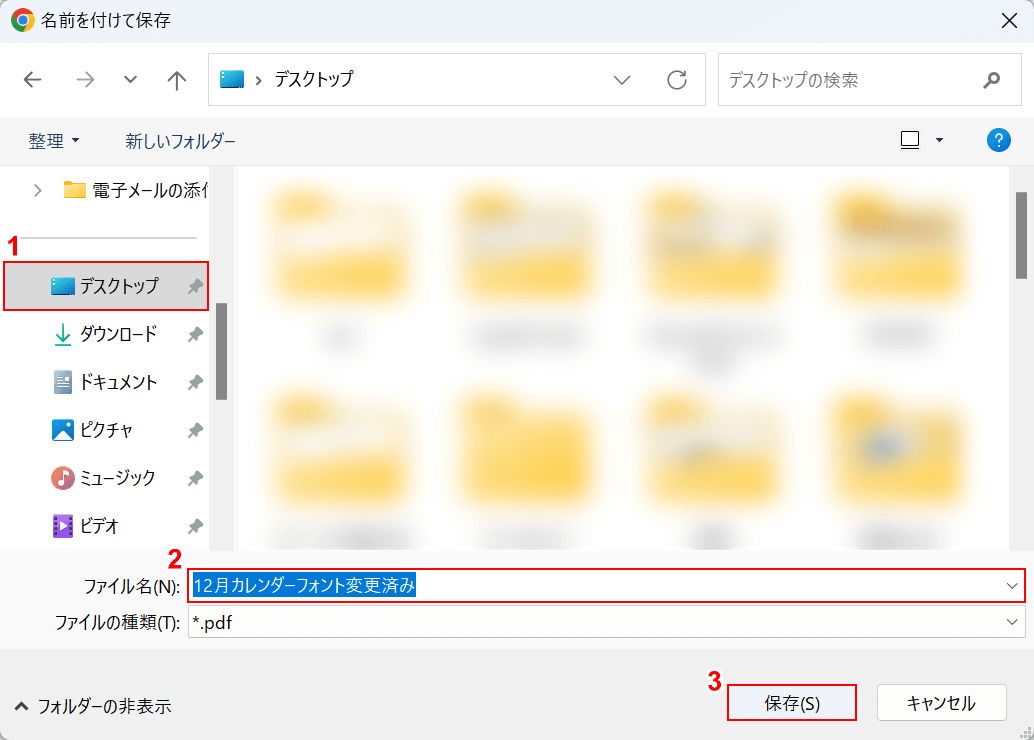
「名前を付けて保存」ダイアログボックスが表示されます。
①PDFファイルを保存したい場所(例:デスクトップ)を選択し、②任意のファイル名を入力します。
③「保存」ボタンを押します。
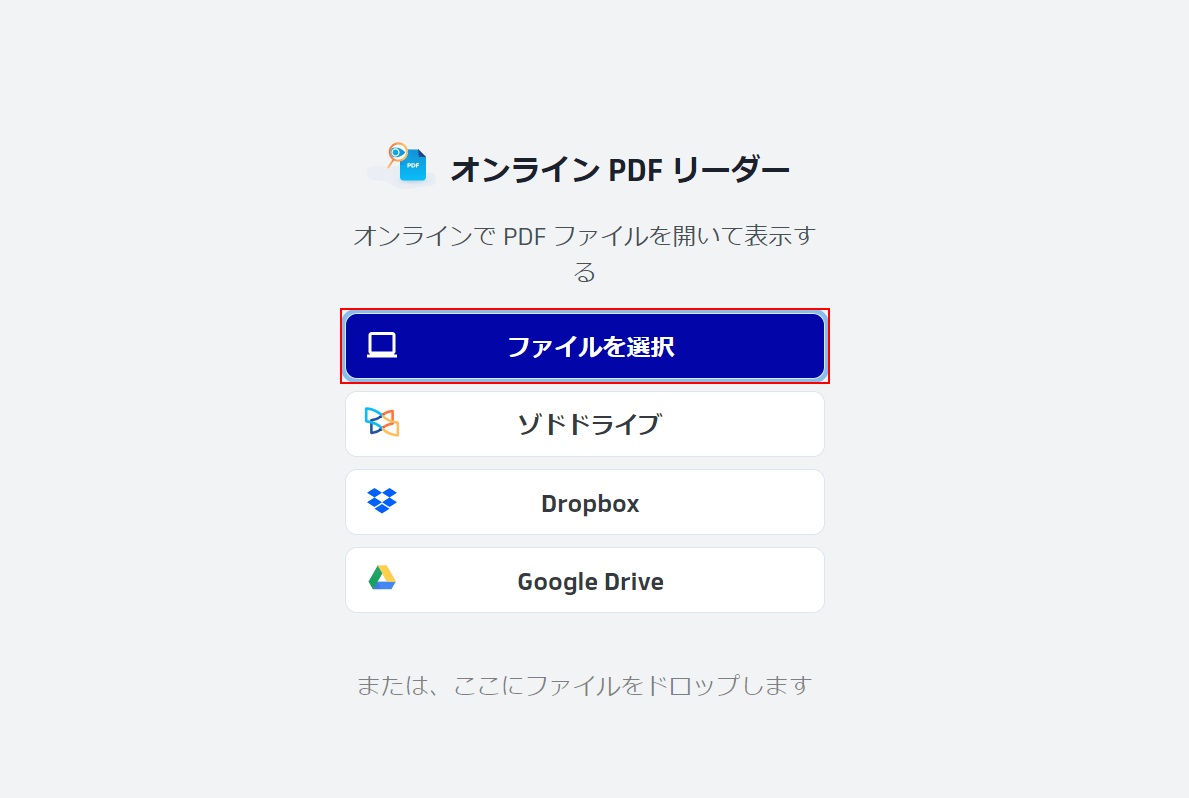
以上で、フォントを変更したファイルの保存が完了しました。
試しにPDFファイルを開いてみます。
Xodo PDF Reader & Editorの「オンライン PDF リーダー」ツールにアクセスして、「ファイルを選択」ボタンを押します。
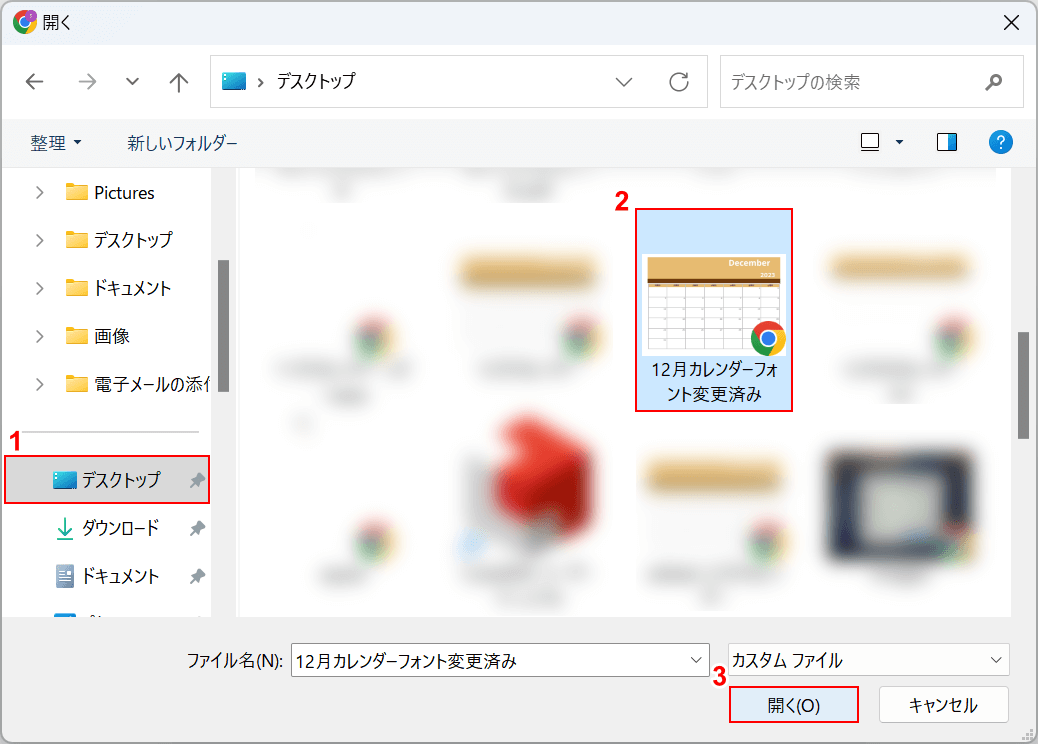
「開く」ダイアログボックスが表示されます。
①ファイルの保存場所(例:デスクトップ)、②フォントを変更したPDFファイル(例:12月カレンダーフォント変更済み)の順に選択します。
③「開く」ボタンを押します。
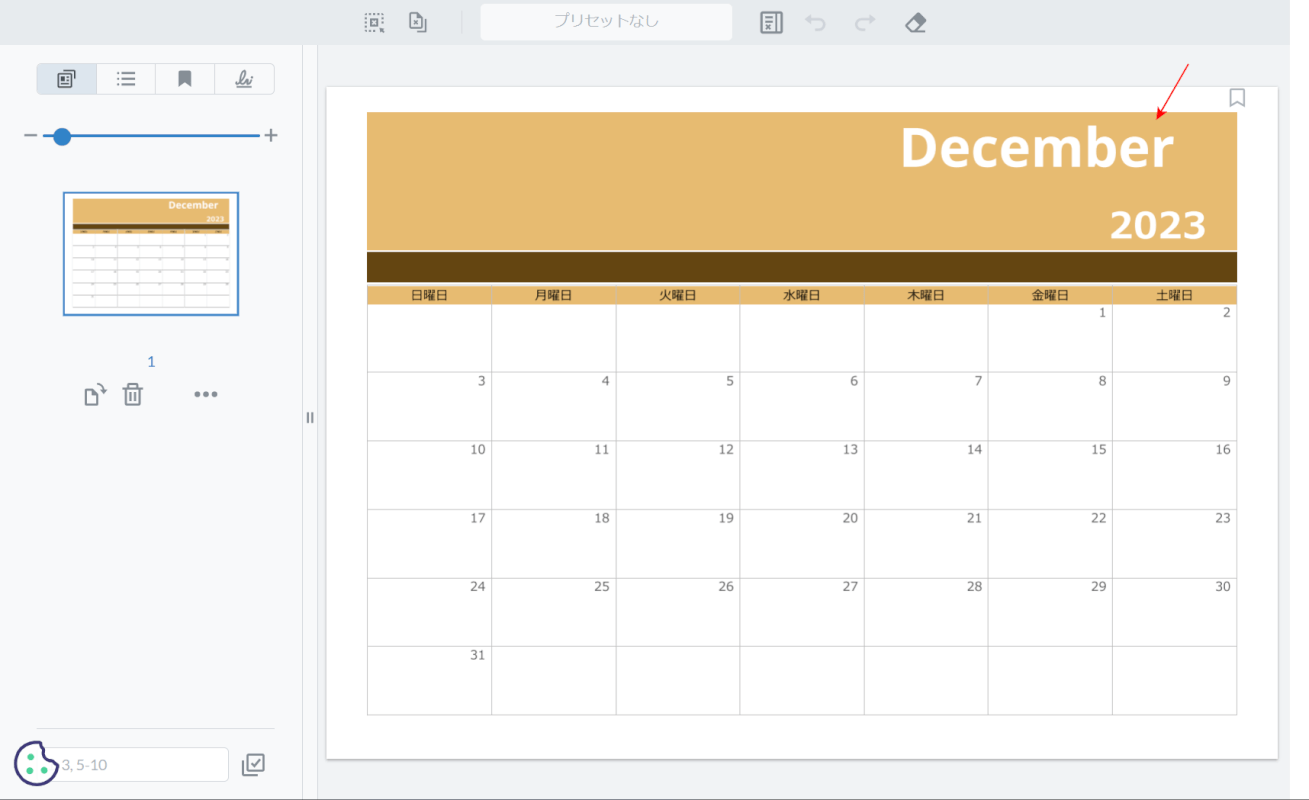
フォントが変更されたPDFファイルが表示されました。
Sejdaの基本情報

Sejda
日本語: 〇
オンライン(インストール不要): 〇
オフライン(インストール型): 〇
SejdaでPDFのフォントを変更する方法
Sejdaはオンライン版とデスクトップ版があるPDF変換ツールです。
テキストのフォント変更は、オンライン版とデスクトップ版の両方で可能です。
以下では、デスクトップ版のSejdaを利用してPDF内のテキストのフォント変更を行う方法をご紹介します。
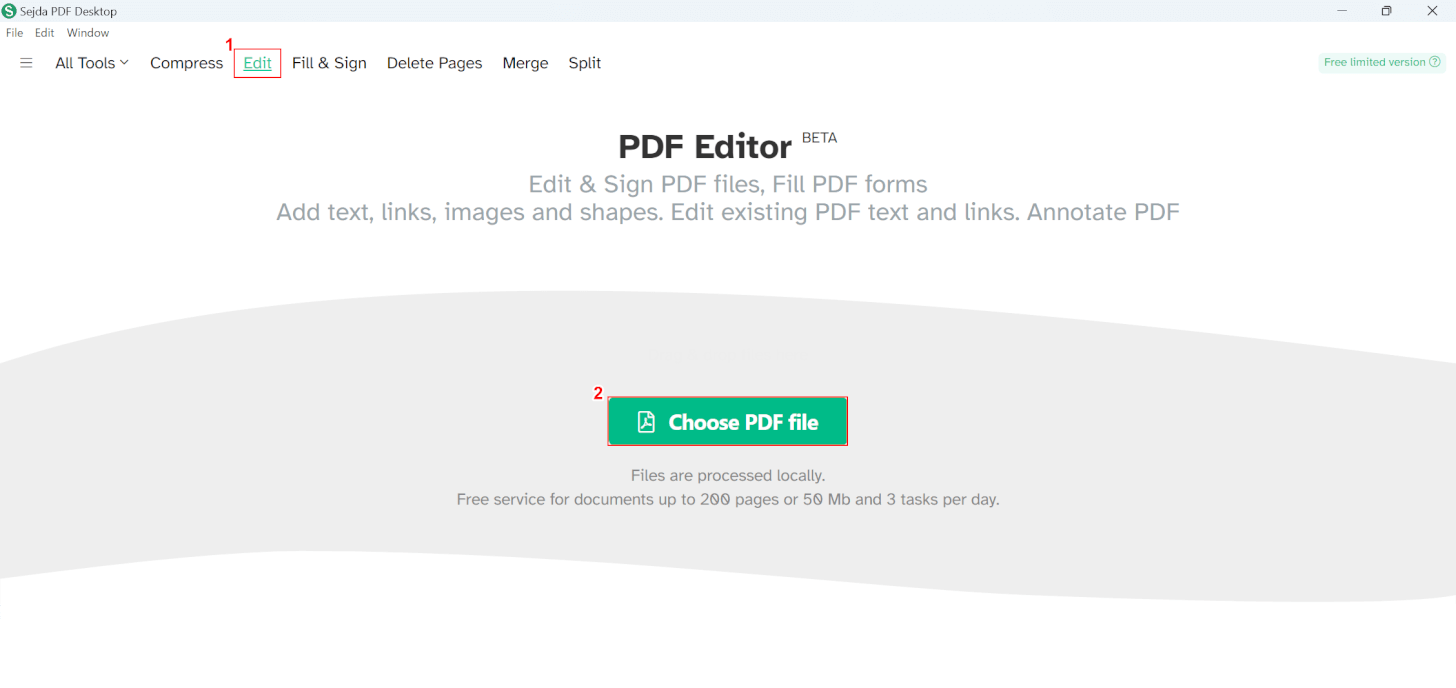
デスクトップ版のSejdaを起動します。
①「Edit」を選択すると、PDF Editorが表示されます。
②「Choose PDF file」ボタンを押します。
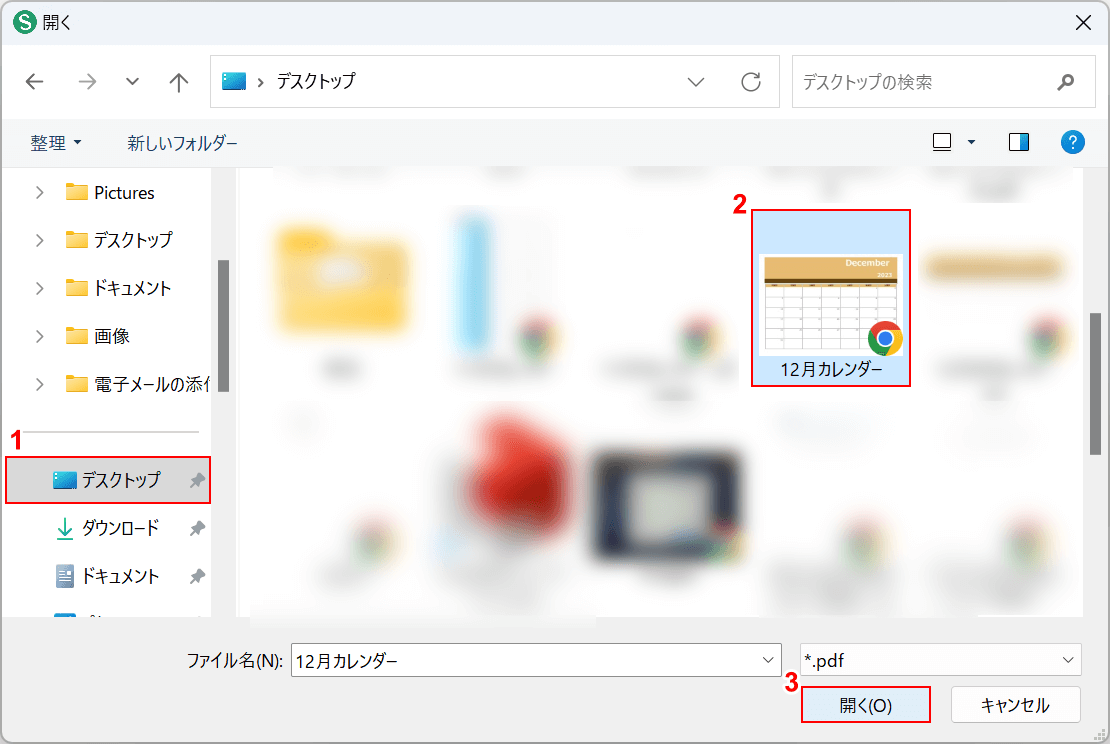
「開く」ダイアログボックスが表示されます。
①ファイルの保存場所(例:デスクトップ)、②フォントを変更したいPDFファイル(例:12月カレンダー)の順に選択します。
③「開く」ボタンを押します。
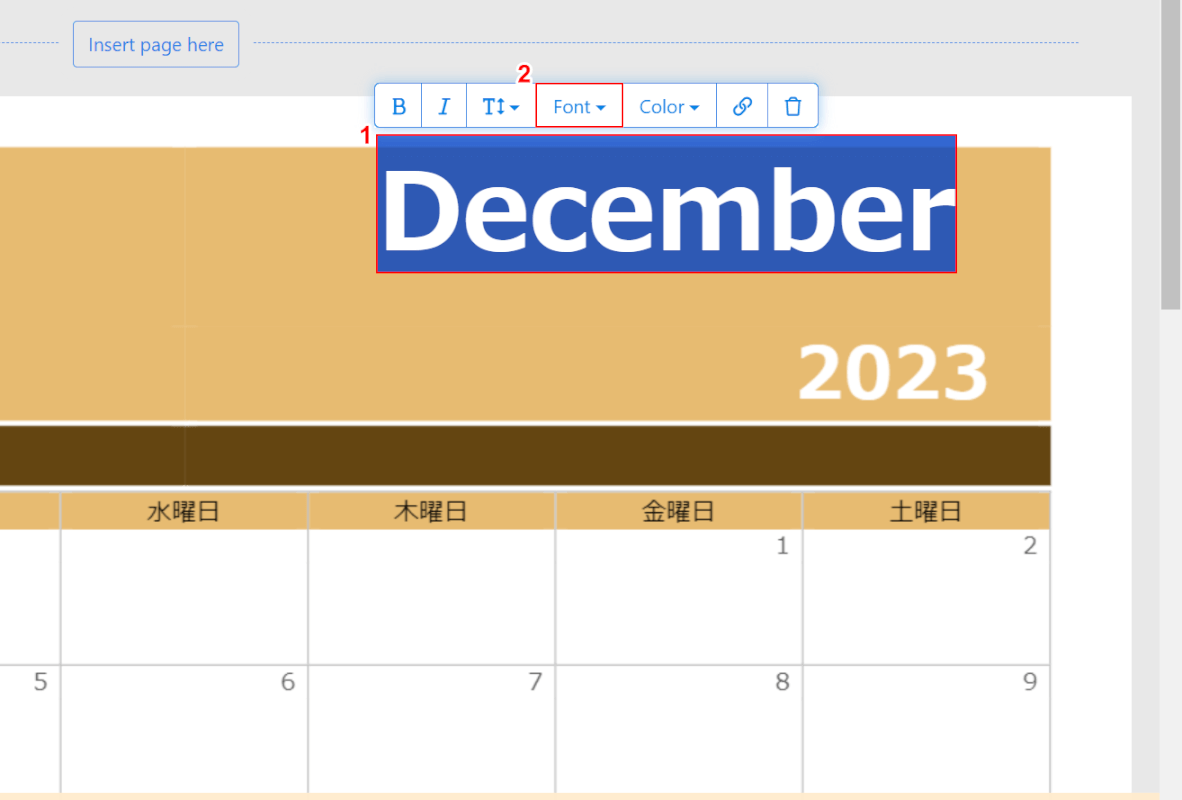
PDFファイルが表示されます。
①フォントを変更したいテキスト(例:December)を範囲選択し、②メニュー内の「Font」を選択します。
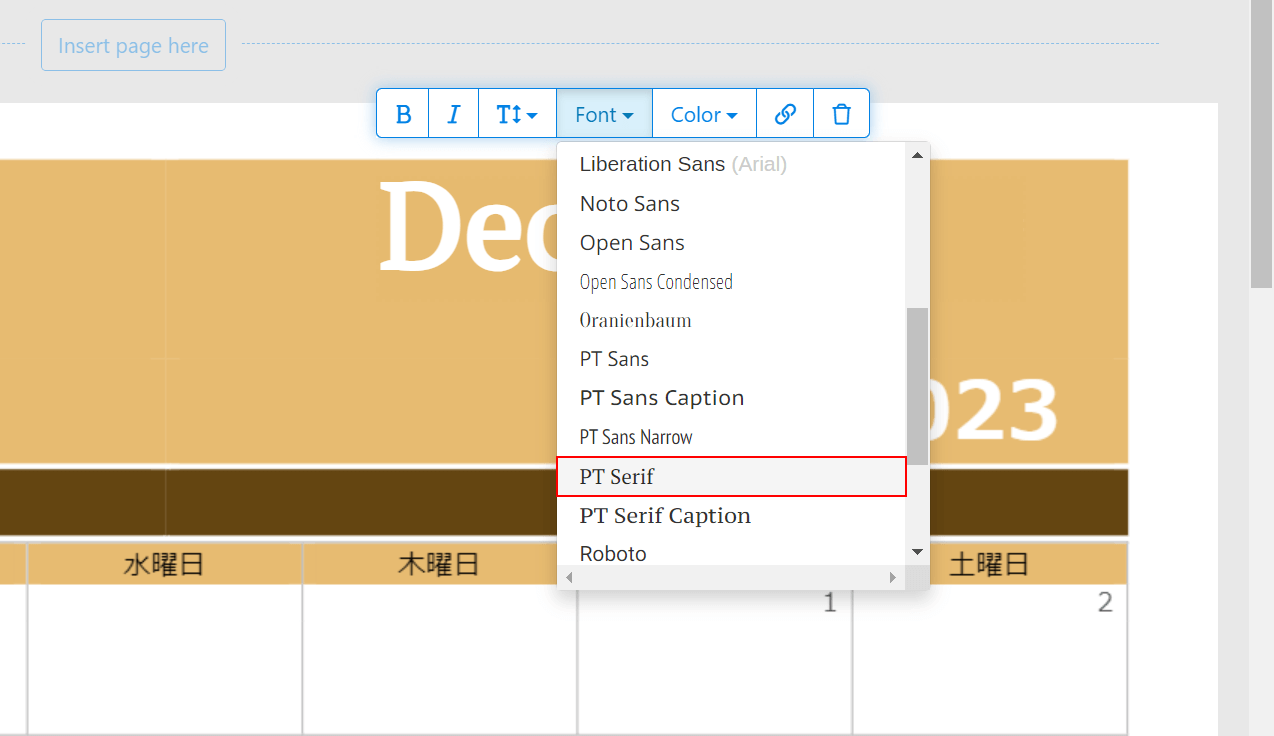
Fontの種類の中から任意のフォント(例:PT Serif)を選択します。
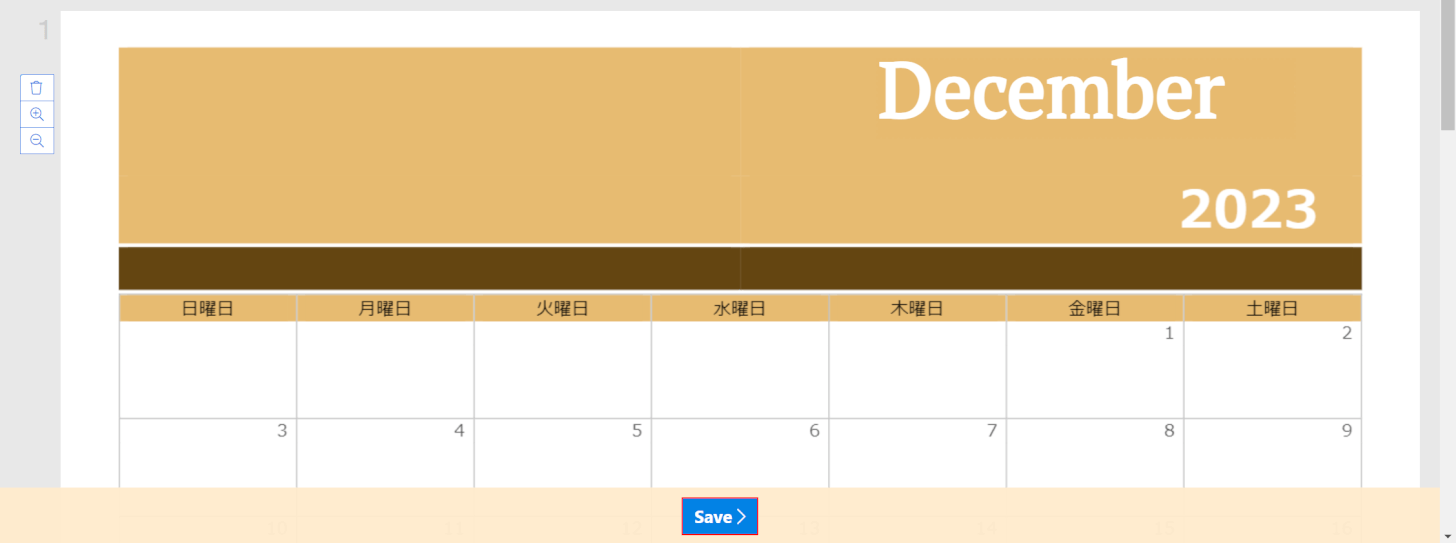
選択したテキストのフォントが変更されました。
変更が完了したら画面下部にある「Save」ボタンを押します。
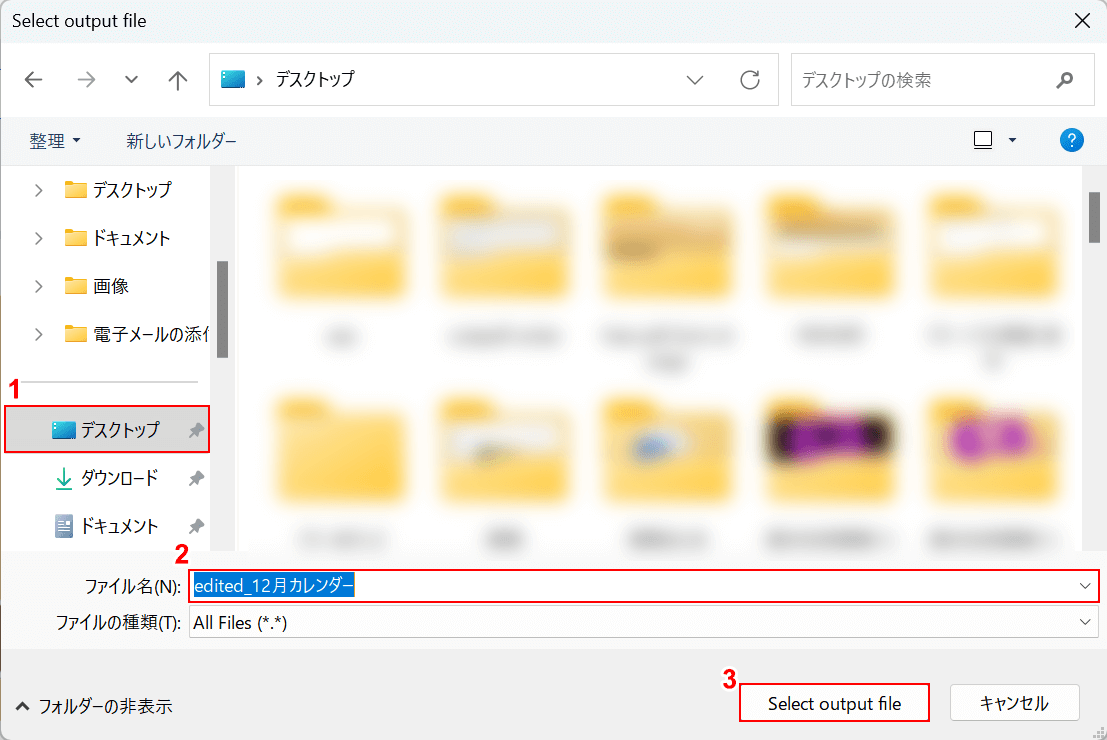
「Select output file」ダイアログボックスが表示されます。
①PDFファイルを保存したい場所(例:デスクトップ)を選択し、②任意のファイル名を入力します。
③「Select output file」ボタンを押します。
ファイル名はデフォルトでは「edited_元のファイル名」として出力されますが、任意の名前を入力することも可能です。
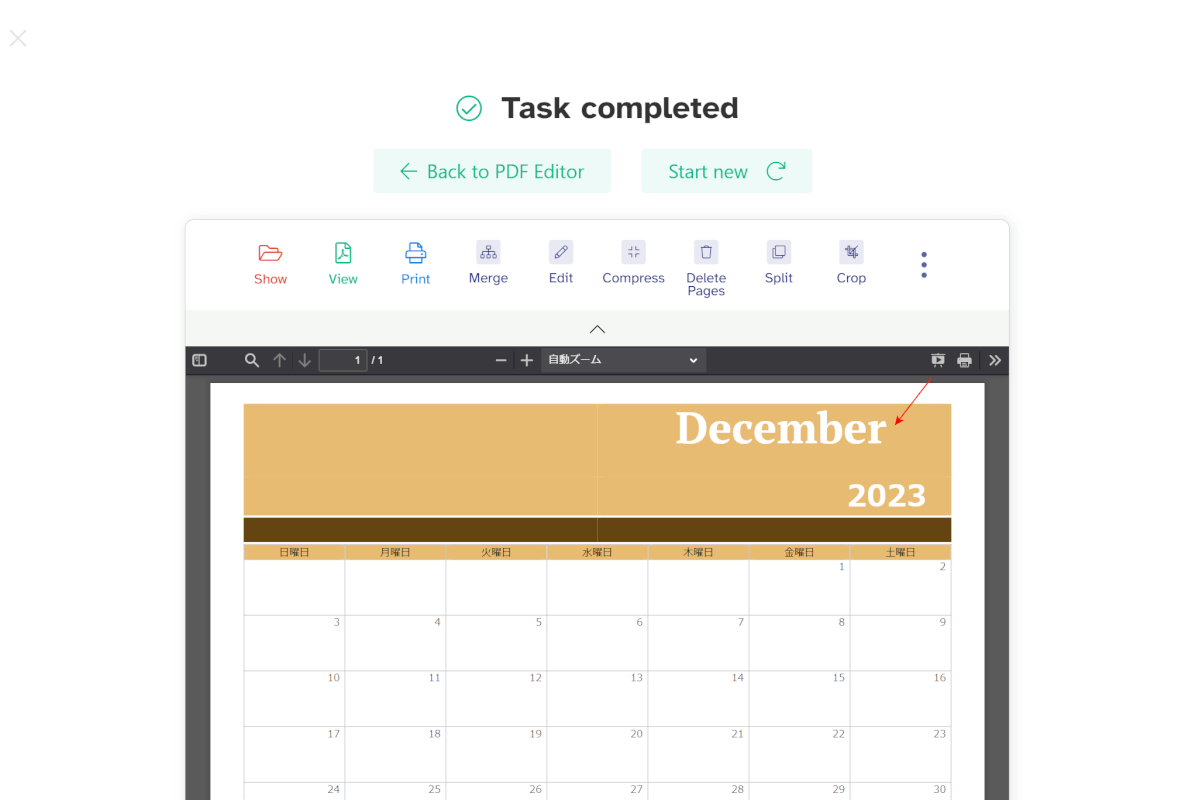
「Task completed」と表示されて、赤矢印で示したようにフォントが変更されていたら問題なく操作が完了しています。
以上で、デスクトップ版のSejdaを使用してPDF内のテキストのフォントを変更できました。
問題は解決できましたか?
記事を読んでも問題が解決できなかった場合は、無料でAIに質問することができます。回答の精度は高めなので試してみましょう。
- 質問例1
- PDFを結合する方法を教えて
- 質問例2
- iLovePDFでできることを教えて

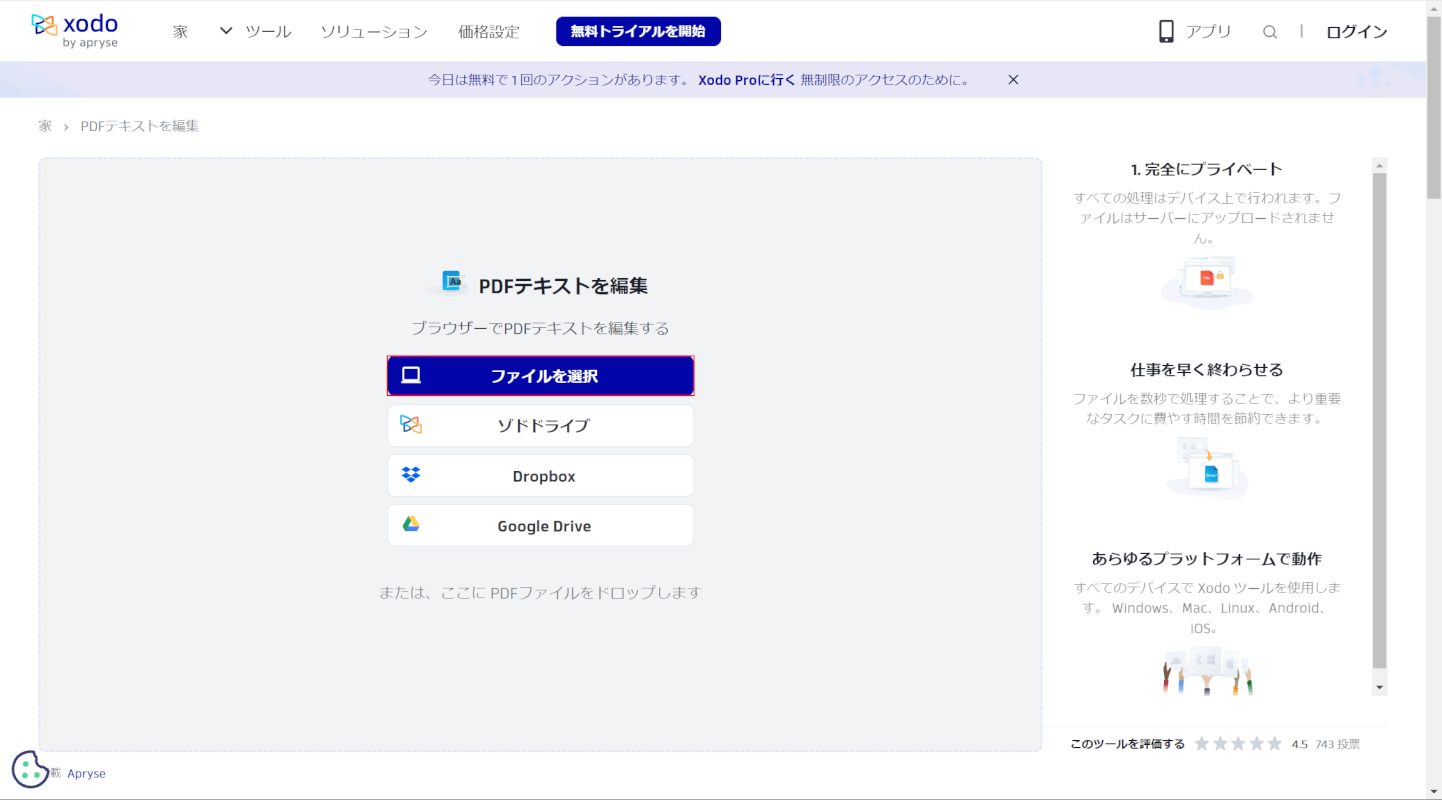
コメント
この記事へのコメントをお寄せ下さい。