- 公開日:
PDFにトンボを追加する無料ソフト
PDFのトンボは、文書の周りに挿入される印刷用の目印です。主に、位置の調整やトリミング、折り畳み作業を正確に行うためのガイドとして使用されます。
自作のパンフレットや本などを作成する場合には、ぜひトンボを活用してみてください。
また、PDFにトンボを追加する際には、文書に余白部分が必要となります。以下ではトンボの追加と合わせて、余白の作成方法もご説明していますので、お役立てください。
Adobe Acrobat Readerの基本情報

Adobe Acrobat Reader
日本語: 〇
オンライン(インストール不要): 〇
オフライン(インストール型): 〇
Adobe Acrobat Readerでトンボを追加する方法
Adobe Acrobat ReaderでPDFにトンボを追加する方法をご紹介します。
Adobe Acrobat Readerの有料版を利用すれば、PDFにトンボを追加できるようになります。また、トンボを正確に配置するために必要な余白の作成機能も使用可能です。
Adobe Acrobat Readerを使用したことがない方は、ぜひ7日間の無料期間を活用して、トンボの追加を含む、PDFの様々な編集機能を体験してみてください。
以下では、Adobe Acrobat ReaderでPDFにトンボを追加する方法をご説明します。
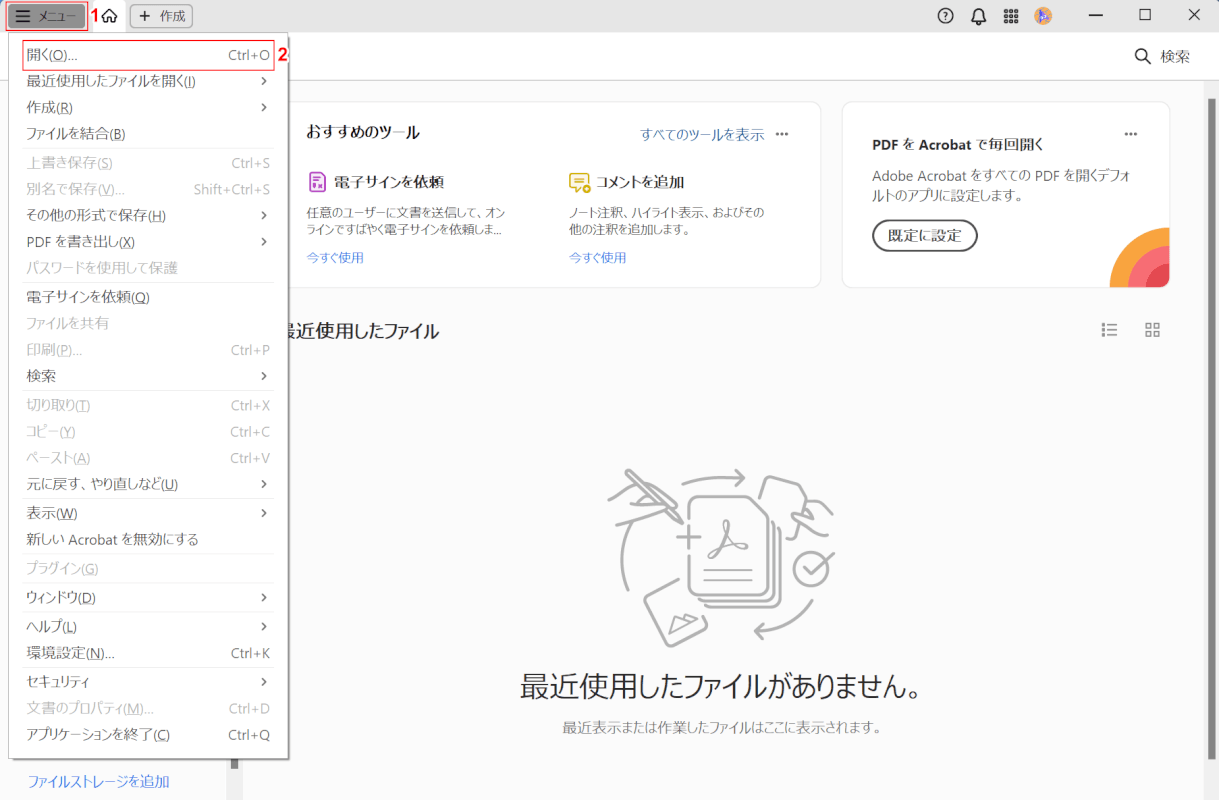
Adobe Acrobat Readerを起動します。
①「メニュー」、②「開く」の順に選択します。
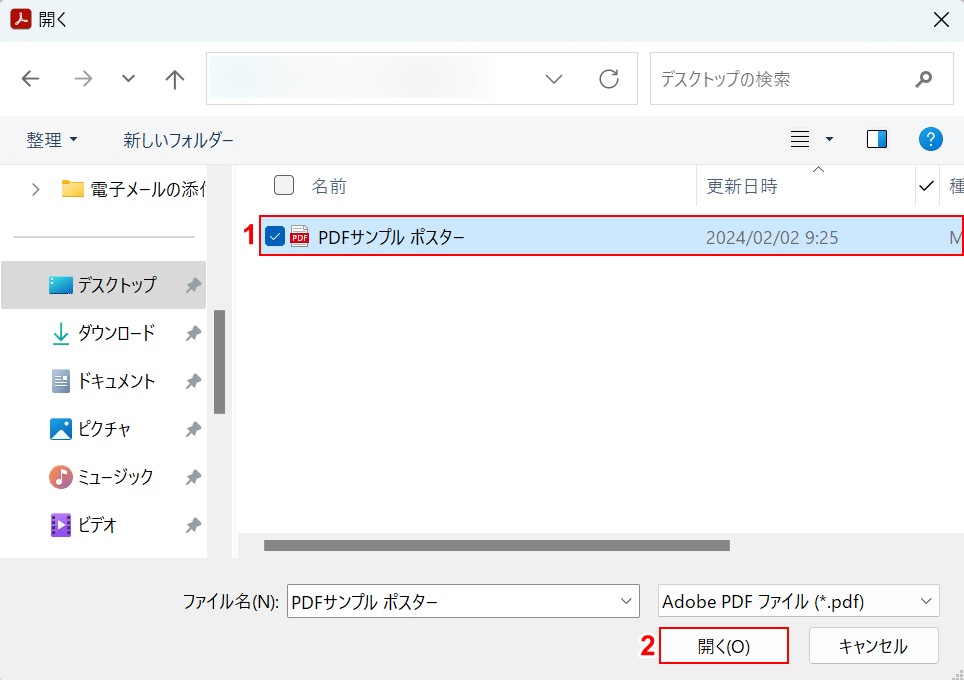
「開く」ダイアログボックスが表示されました。
①トンボを追加したいPDF(例:PDFサンプル ポスター)を選択し、②「開く」ボタンを押します。
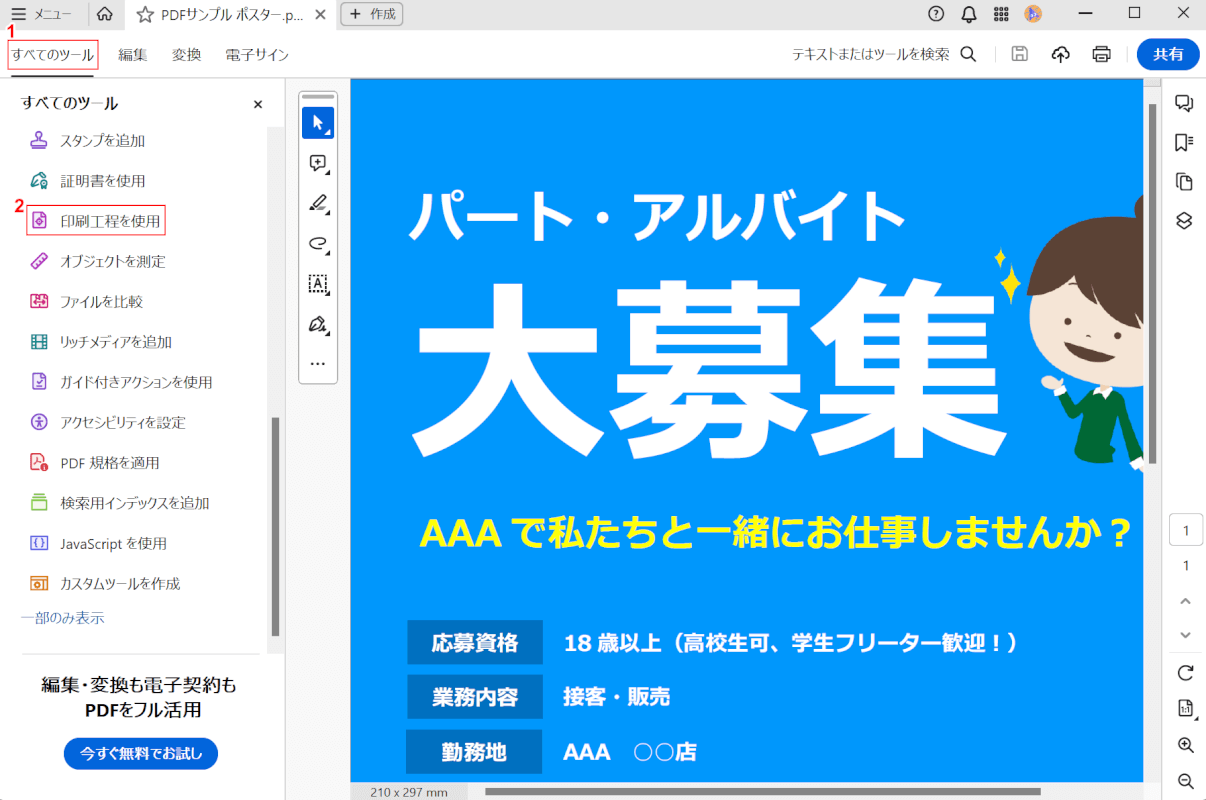
選択したPDFが表示されました。まず、PDFの用紙サイズを変更し、トンボを追加するための余白を作成します。
①「すべてのツール」タブ、②「印刷工程を使用」の順に選択します。
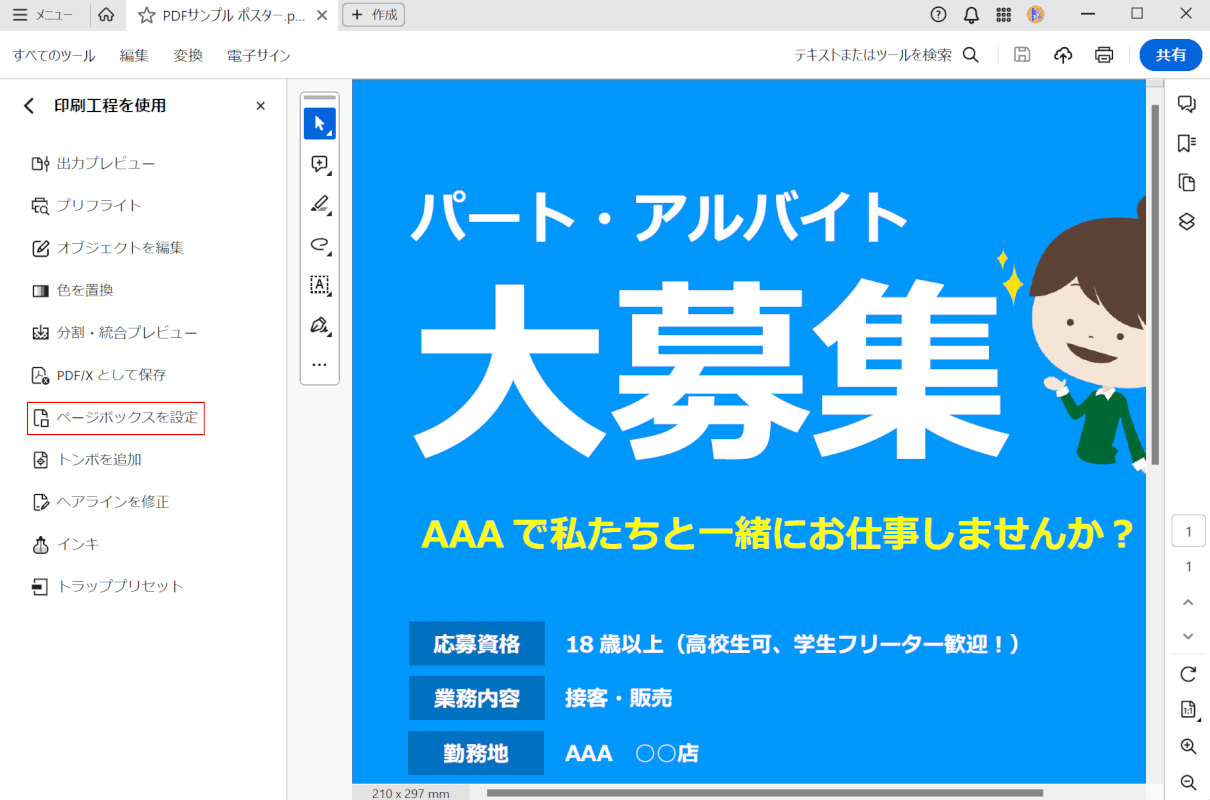
「ページボックスを設定」を選択します。
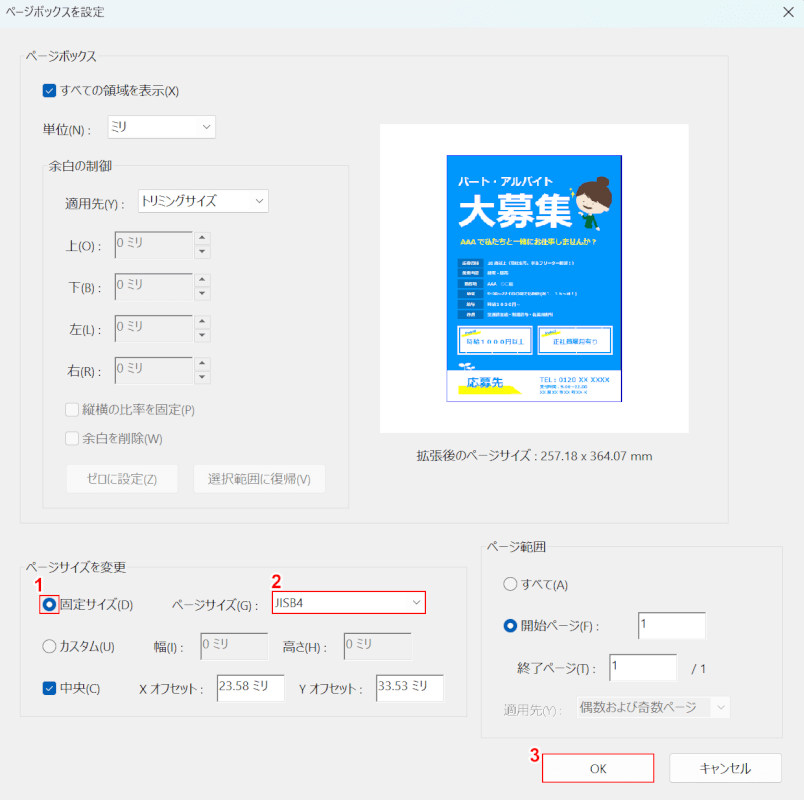
「ページボックスを設定」ダイアログボックスが表示されました。
①「固定サイズ」を選択し、②「ページサイズ」のプルダウンで現在の用紙サイズから一回り大きいものを選択します。
今回、使用しているPDFはA4サイズなので、「JISB4(B4サイズ)」を選択します。
③「OK」ボタンを押します。
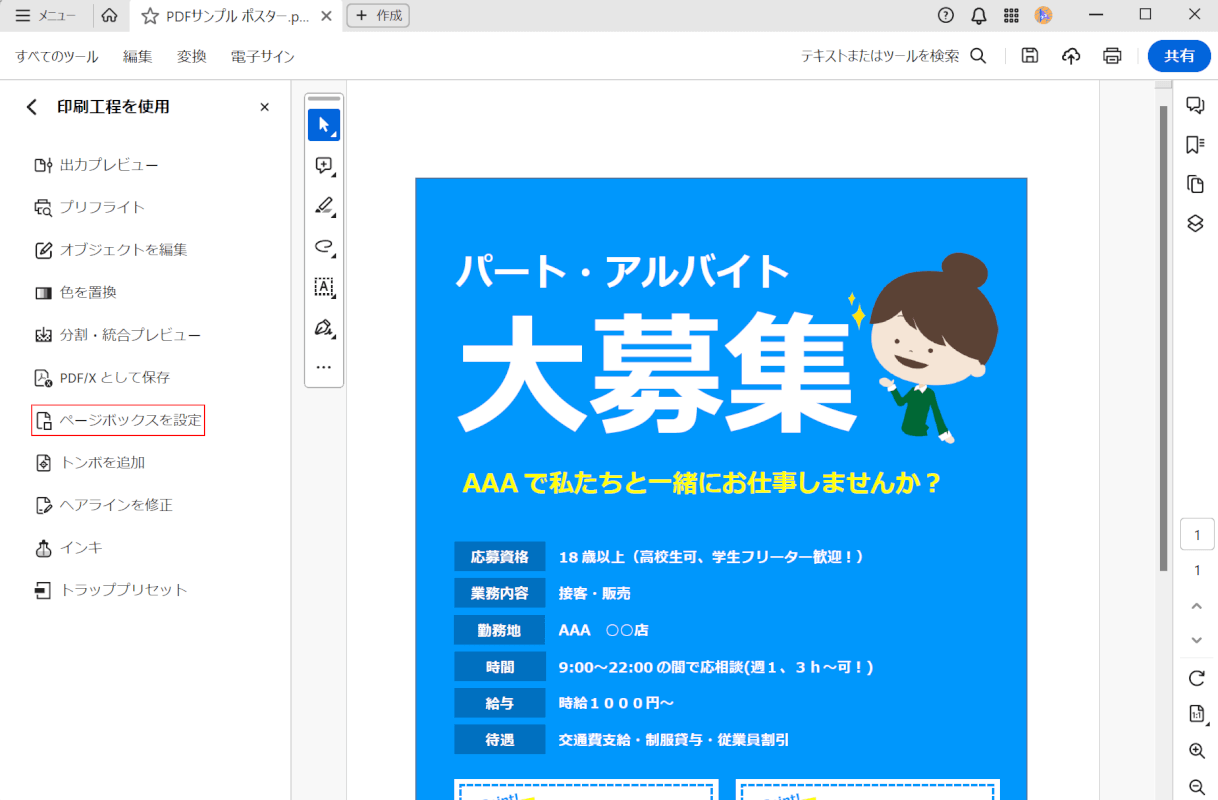
PDFの用紙サイズを変更できました。次に、印刷時に不必要となる余白部分の裁ち落としをします。
再度、「ページボックスを設定」を選択します。
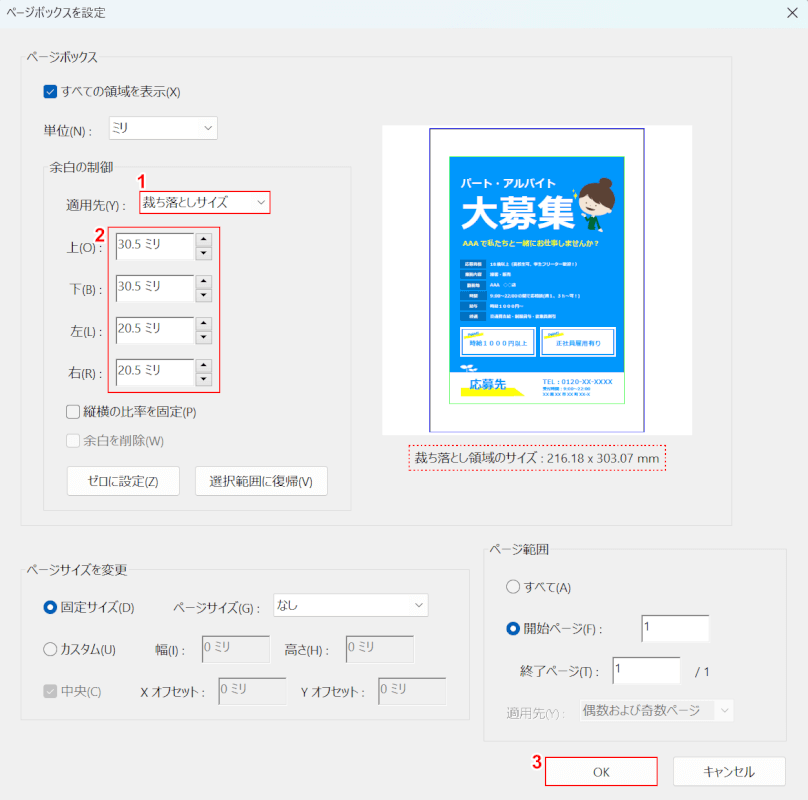
改めて、「ページボックスを設定」ダイアログボックスが表示されました。
①「適用先」のプルダウンから「裁ち落としサイズ」を選択します。
②プレビューの下に表示されている「裁ち落とし領域のサイズ」を確認しながら、「上」「下」「左」「右」に数値を入力して、範囲を指定します。
指定する範囲は、元々の用紙サイズに塗り足し部分(上下左右それぞれ3ミリ)を足したサイズにしましょう。
例えば、今回のPDFはA4サイズであったため、A4サイズ(210×297)に横6ミリ、縦6ミリを足した「216×303」というサイズを指定します。
③「OK」ボタンを押します。
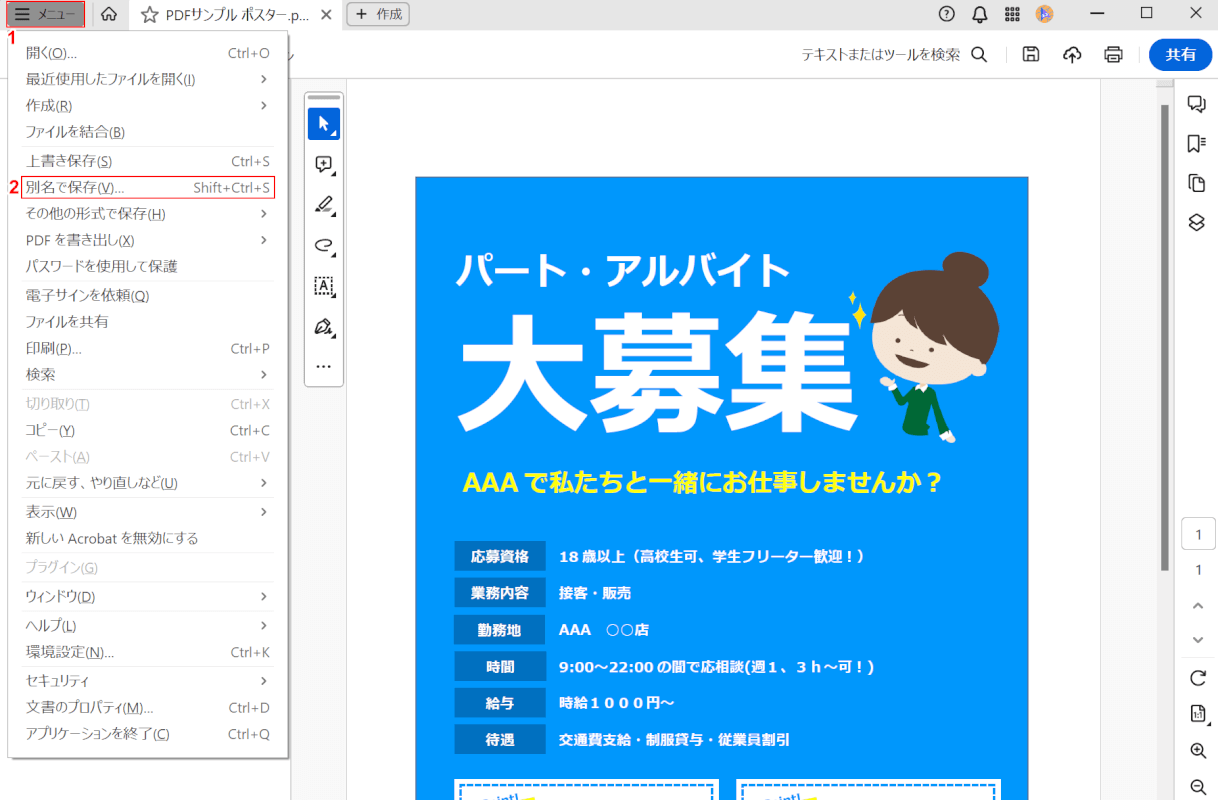
裁ち落としの設定も指定できました。
本来であれば、以上の操作でPDFにトンボを追加できるのですが、Adobe Acrobat Readerの不具合が影響し、このままの流れでPDFにトンボを追加すると、文書がズレるなどして上手くいかない場合があります。
この不具合は、PDFを保存することで防ぐことができます。
そのため、一度PDFを保存します。①「メニュー」、②「別名で保存」の順に選択します。
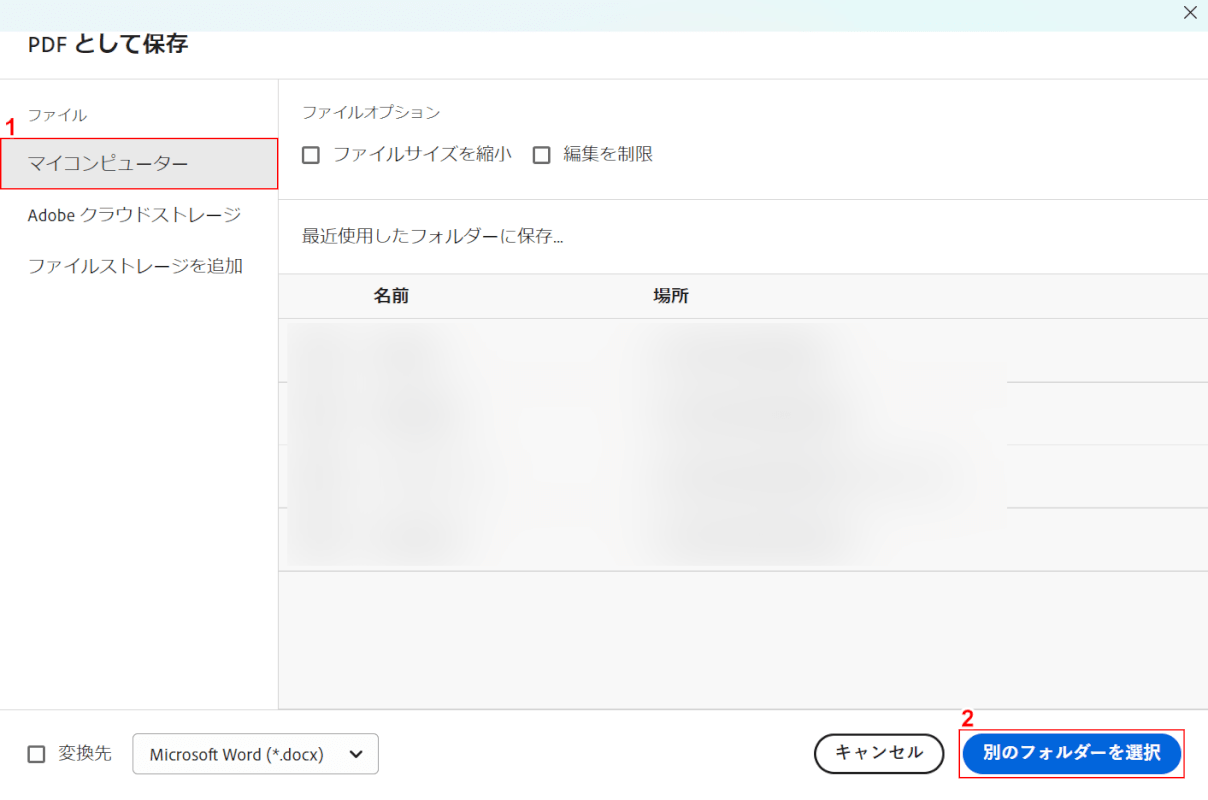
「PDFとして保存」ダイアログボックスが表示されました。
①「マイコンピューター」を選択し、②「別のフォルダーを選択」ボタンを押します。
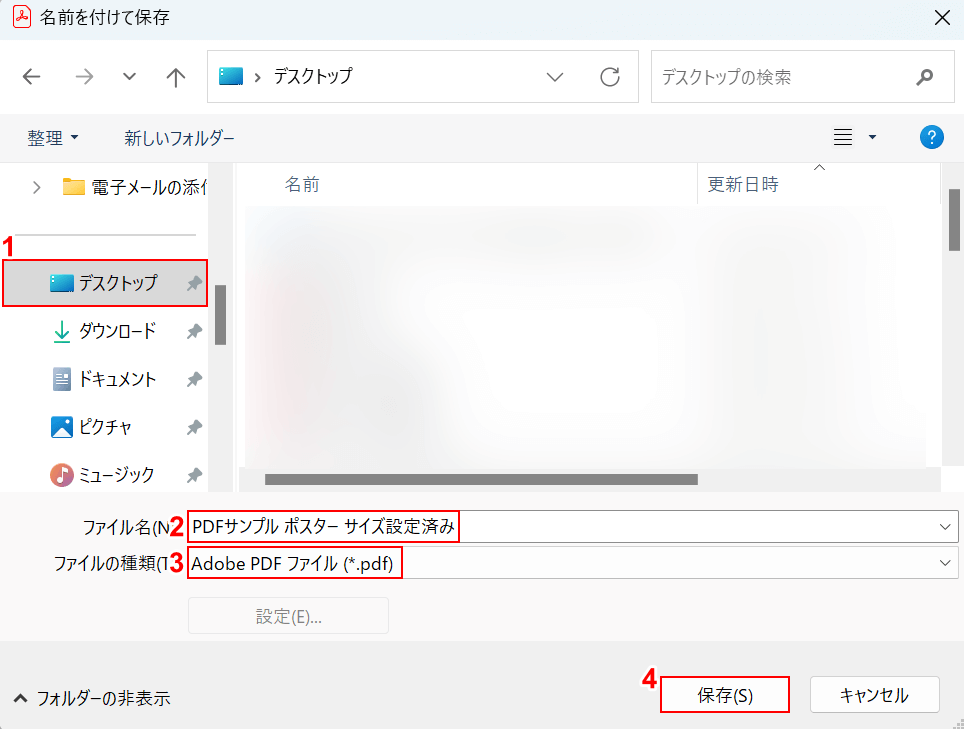
「名前を付けて保存」ダイアログボックスが表示されました。
①任意の保存先(例:デスクトップ)を選択し、②ファイル名(例:PDFサンプル ポスター サイズ設定済み)を入力します。
③「ファイルの種類」にPDFが選択されていることを確認し、④「保存」ボタンを押します。
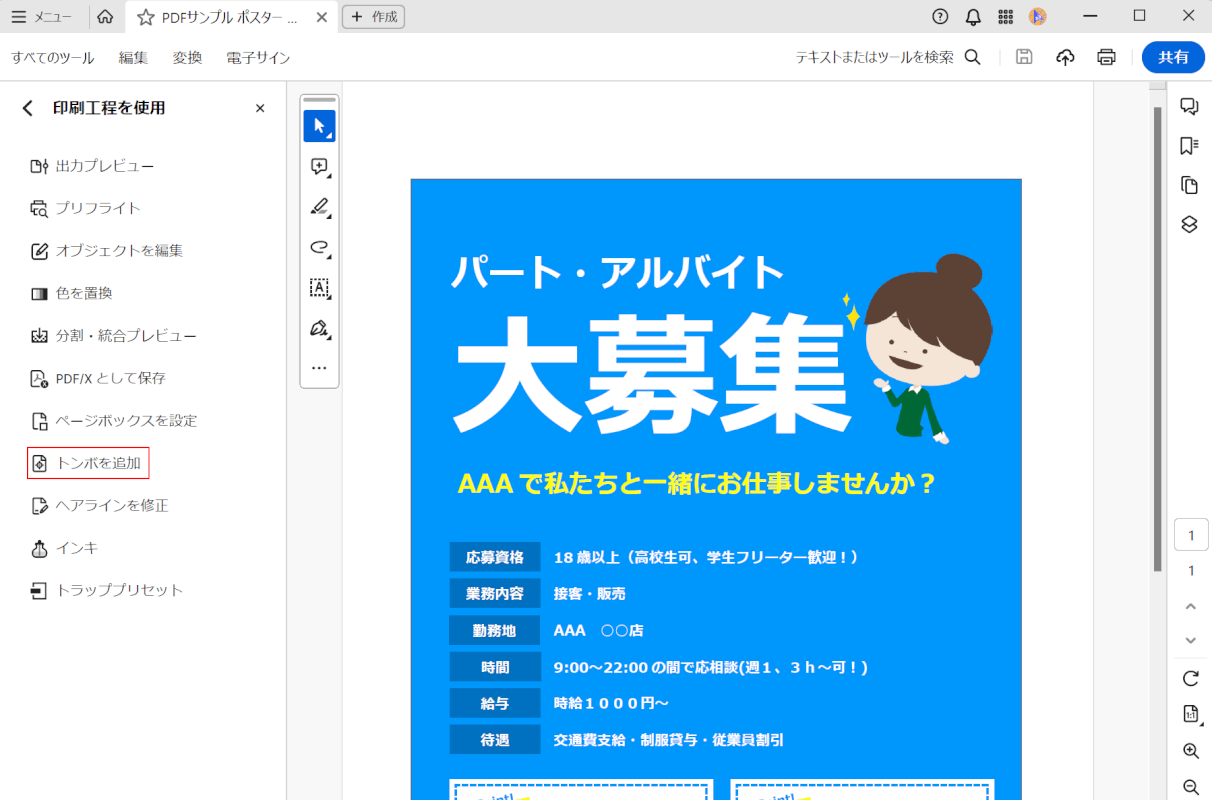
PDFを保存できました。次に、PDFにトンボを追加します。
「トンボを追加」を選択します。
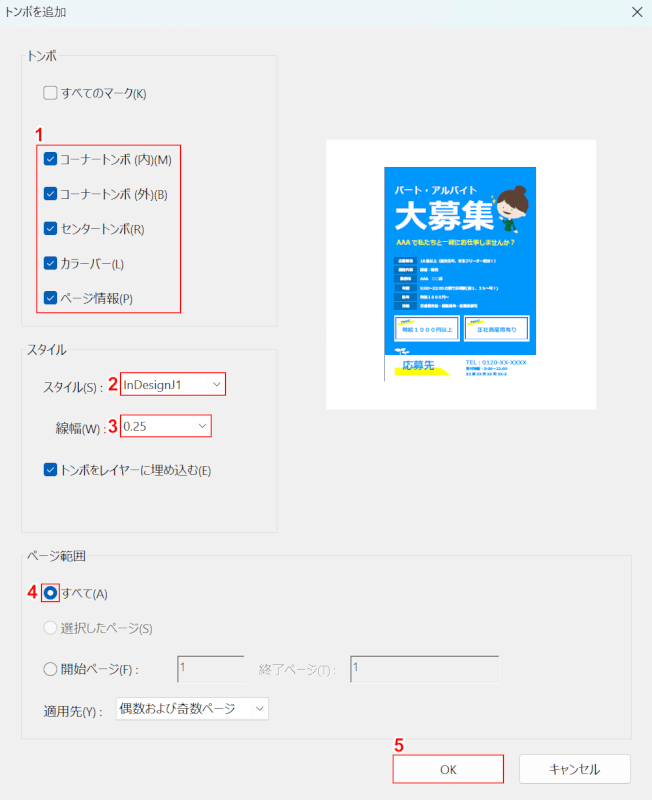
「トンボを追加」ダイアログボックスが表示されました。
①追加したいトンボの種類にチェックマークを付け、②「スタイル」のプルダウンからトンボのデザイン(例:InDesignj1)、③線幅のプルダウンから任意の数値(例:0.25)をそれぞれ選択します。
④「ページ範囲」の「すべて」を選択し、⑤「OK」ボタンを押します。
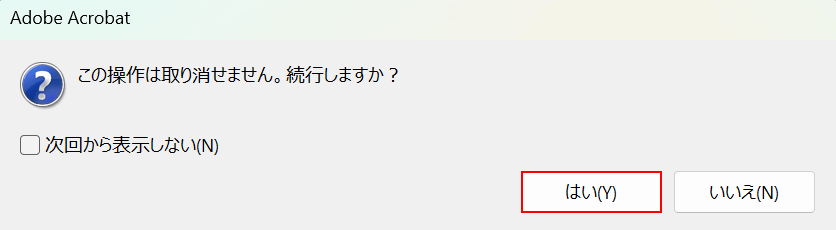
ダイアログボックスが表示されました。「はい」ボタンを押します。
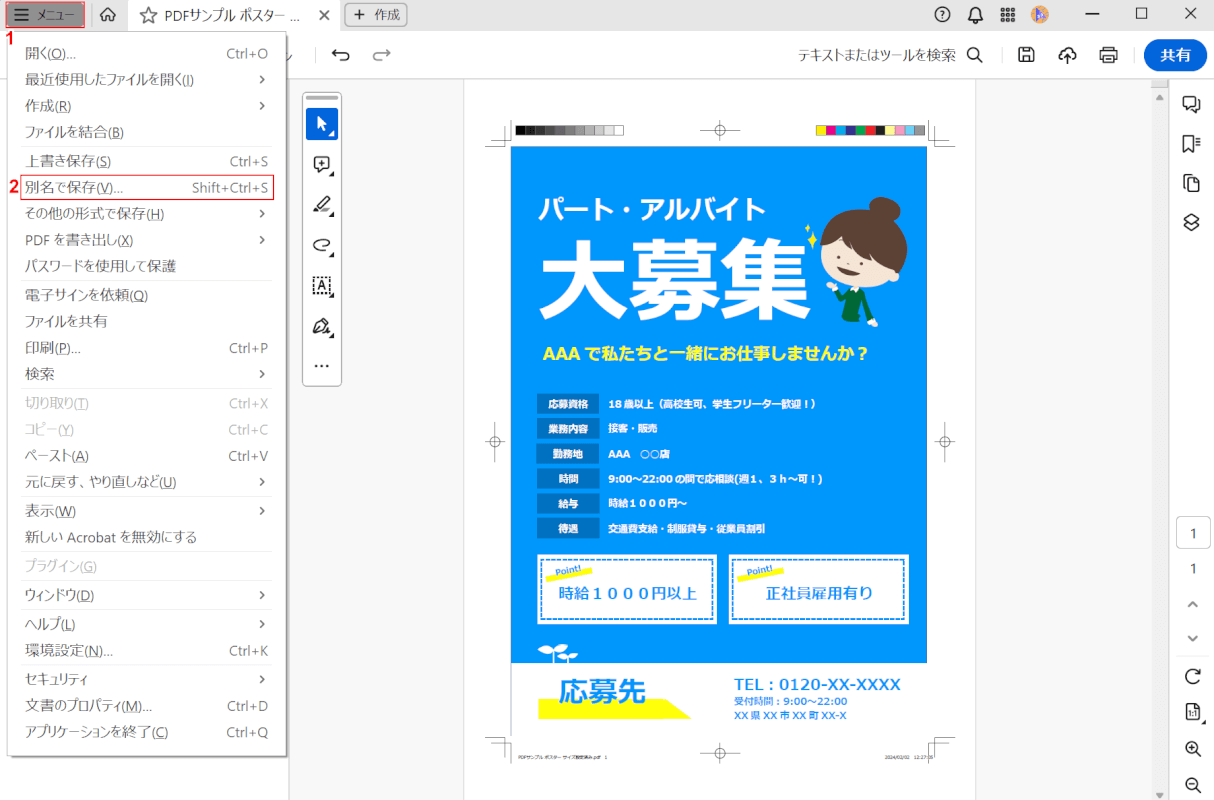
PDFにトンボを追加できました。次に、トンボを追加したPDFを保存します。
①「メニュー」、②「別名で保存」の順に選択します。
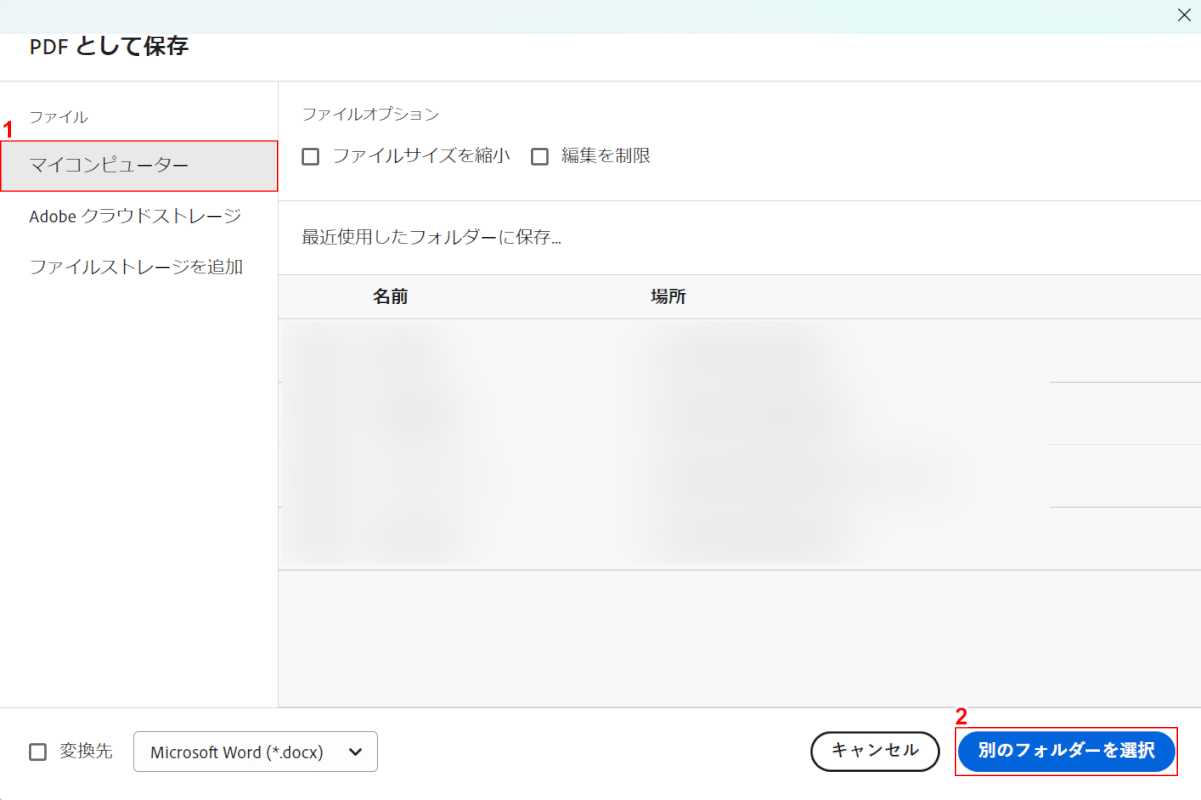
「PDFとして保存」ダイアログボックスが表示されました。
①「マイコンピューター」を選択し、②「別のフォルダーを選択」ボタンを押します。
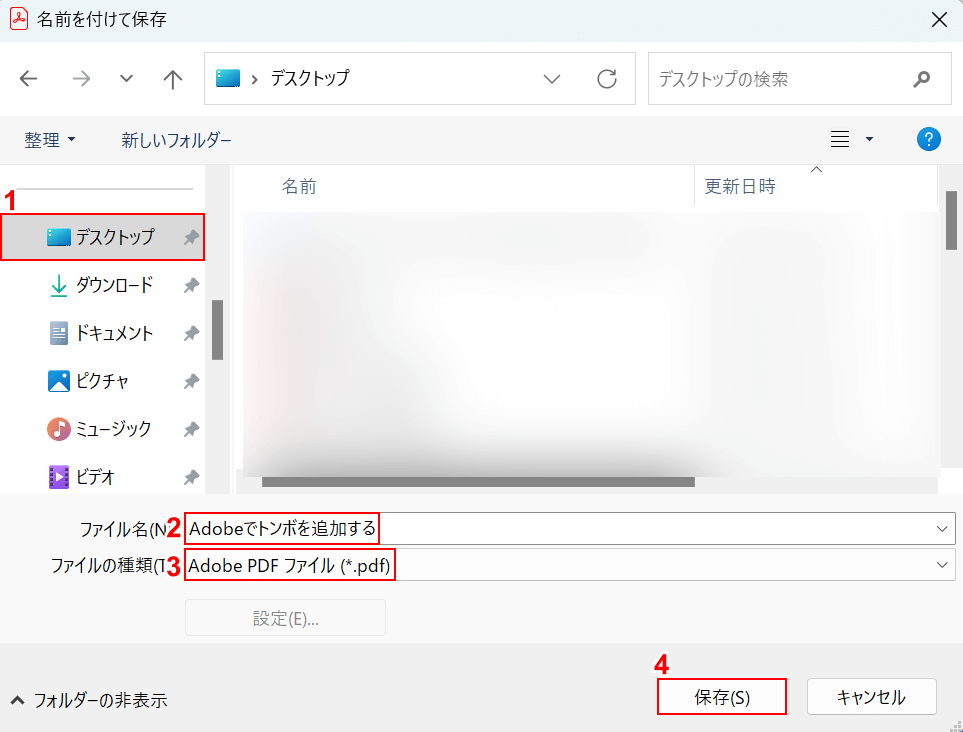
「名前を付けて保存」ダイアログボックスが表示されました。
①任意の保存先(例:デスクトップ)を選択し、②ファイル名(例:Adobeでトンボを追加する)を入力します。
③「ファイルの種類」にPDFが選択されていることを確認し、④「保存」ボタンを押します。
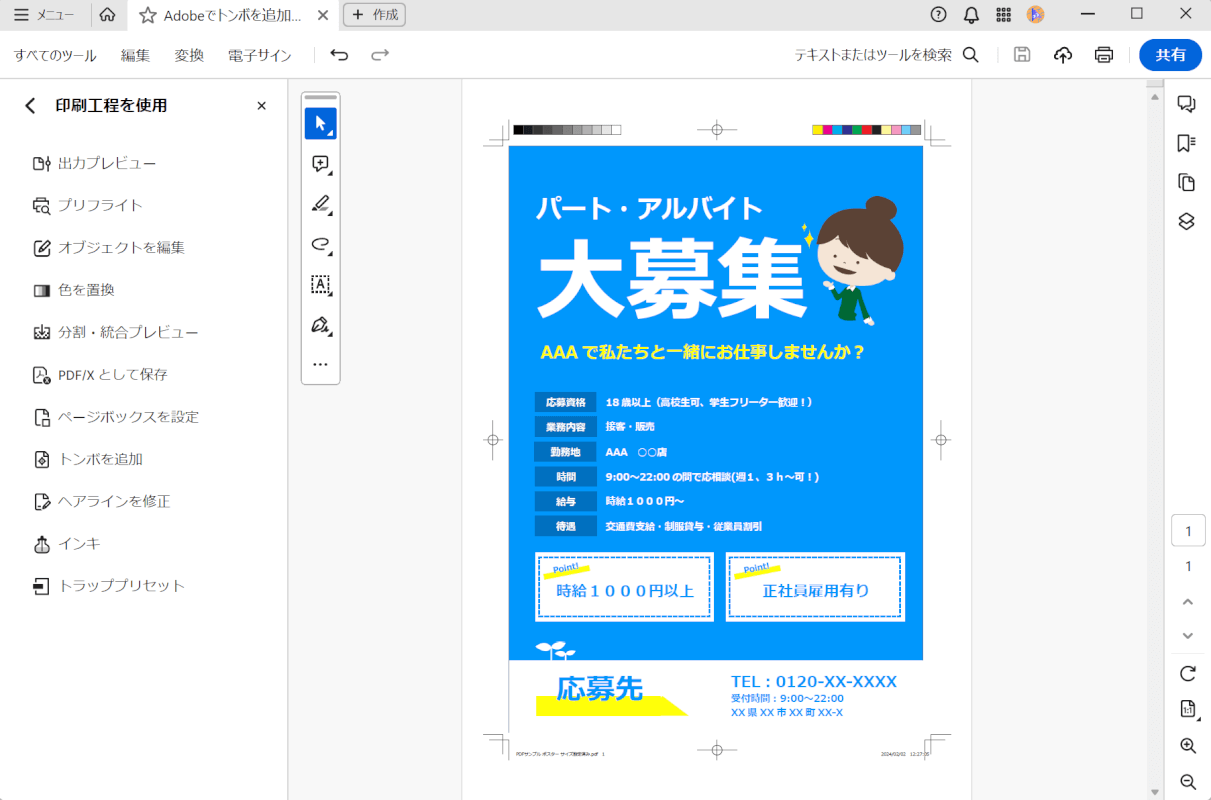
PDFを保存できました。次に、PDFに正しくトンボが追加されているか確認します。
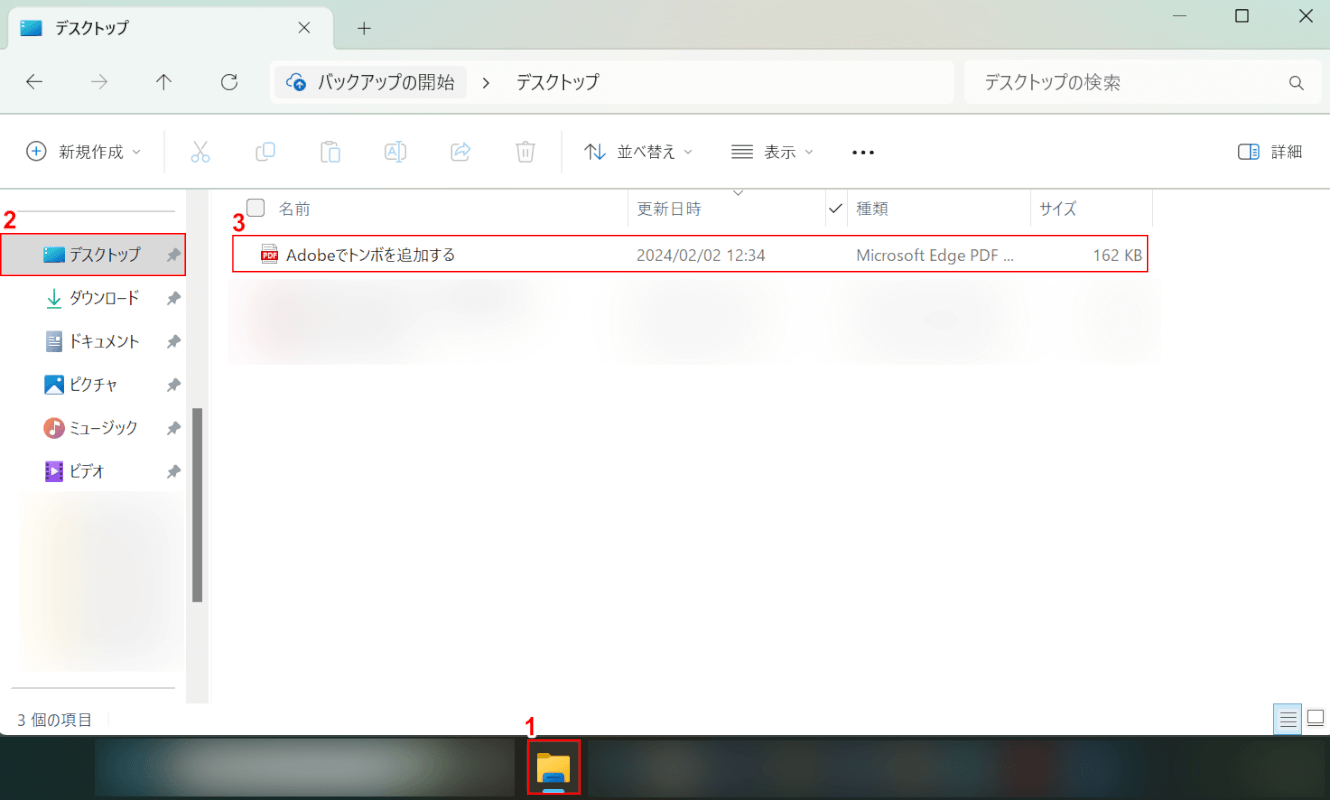
①「エクスプローラー」、②指定した保存先(例:デスクトップ)の順に選択します。
③先ほど保存したPDF(例:Adobeでトンボを追加する)をダブルクリックします。
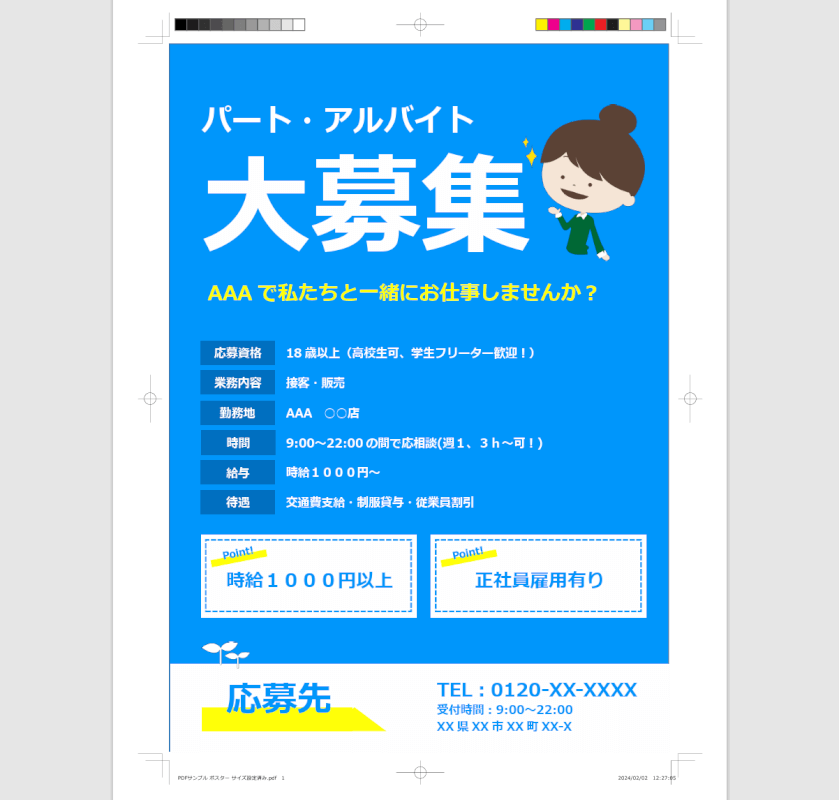
PDFが表示され、正しくトンボが追加されていることを確認できました。
問題は解決できましたか?
記事を読んでも問題が解決できなかった場合は、無料でAIに質問することができます。回答の精度は高めなので試してみましょう。
- 質問例1
- PDFを結合する方法を教えて
- 質問例2
- iLovePDFでできることを教えて

コメント
この記事へのコメントをお寄せ下さい。