- 公開日:
PDFにコメント(注釈・メモ書き)を追加する無料ソフト3選
デザインや原稿などの成果物をレビューし、修正依頼などをPDFに記入したい場合、PDFにコメントを追加できる無料ソフトが便利です。
紙にペン書きするように、PDFにメモや注釈を入れることが可能です。PDFツールによって利用できる機能が異なりますが、基本的なテキスト機能は使いこなせるとあらゆる場面で役立ちます。
いずれもアカウント登録が不要で、インストール後はすぐ利用できる無料ソフトをご紹介しています。
WPS PDFの基本情報

WPS PDF
日本語: 〇
オンライン(インストール不要): ×
オフライン(インストール型): 〇
WPS PDFでPDFにコメント(注釈・メモ書き)を追加する方法
WPS PDFでPDFにコメント(注釈・メモ書き)を追加する方法をご紹介します。
全世界に5億人以上のユーザー数をもつ高いニーズを誇るオフィスソフトブランドです。
無料版はアカウント登録不要でインストール後はすぐ利用でき、ページの挿入やコメントの挿入などの機能が利用できます。
今回はWindows 11を使って、WPS PDFのデスクトップ版でPDFにコメント(注釈・メモ書き)を追加する方法をご紹介します。
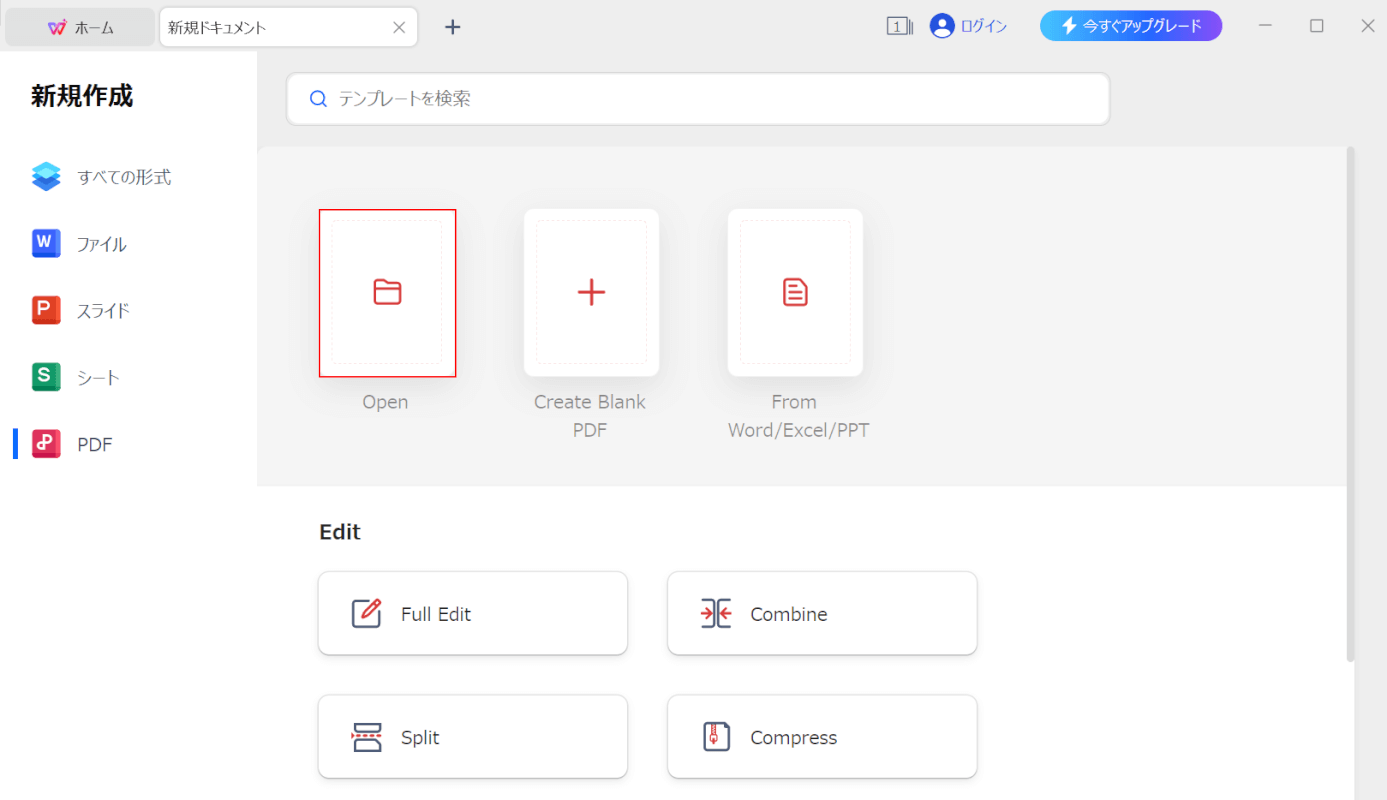
WPS PDFを起動します。
「Open」を選択します。
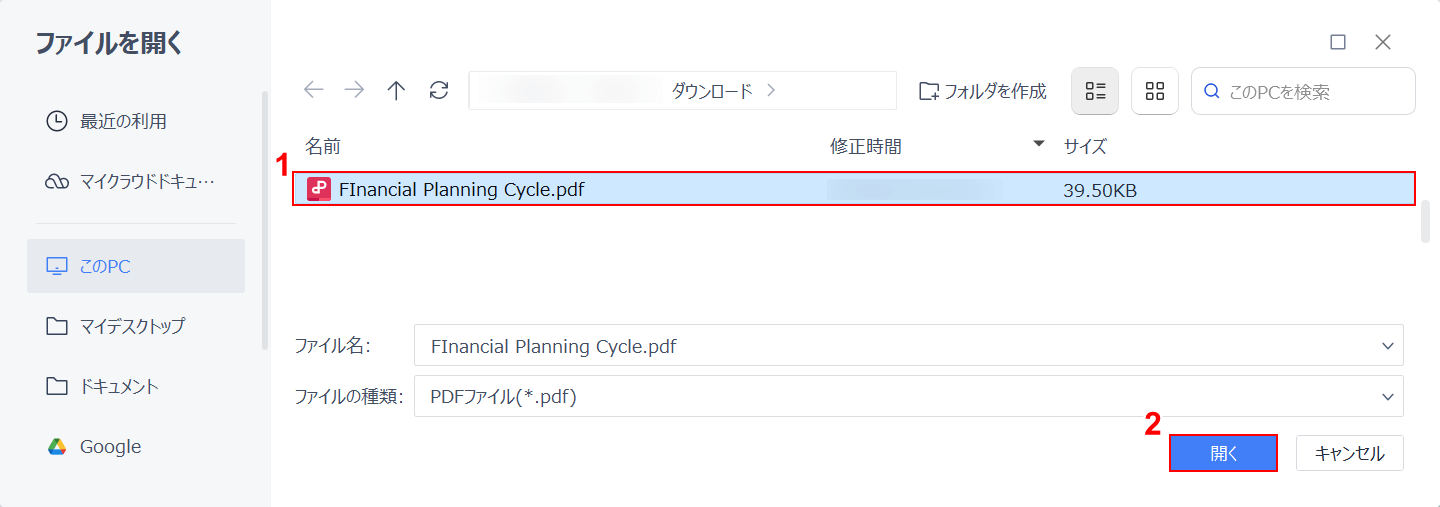
①コメントを追加したいPDFファイル(例:Financial Planning Cycle)を選択し、②「開く」ボタンを押します。
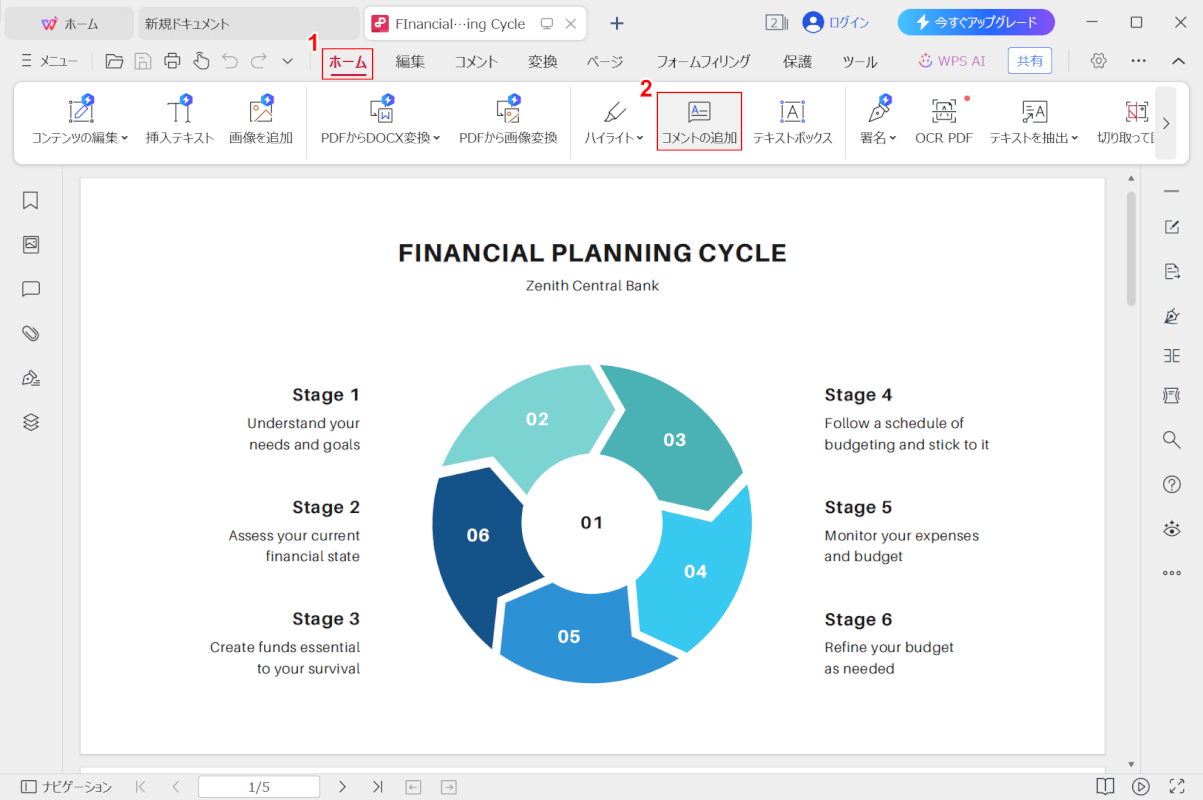
選択したファイルが表示されます。
①「ホーム」タブ、②「コメントの追加」を選択します。
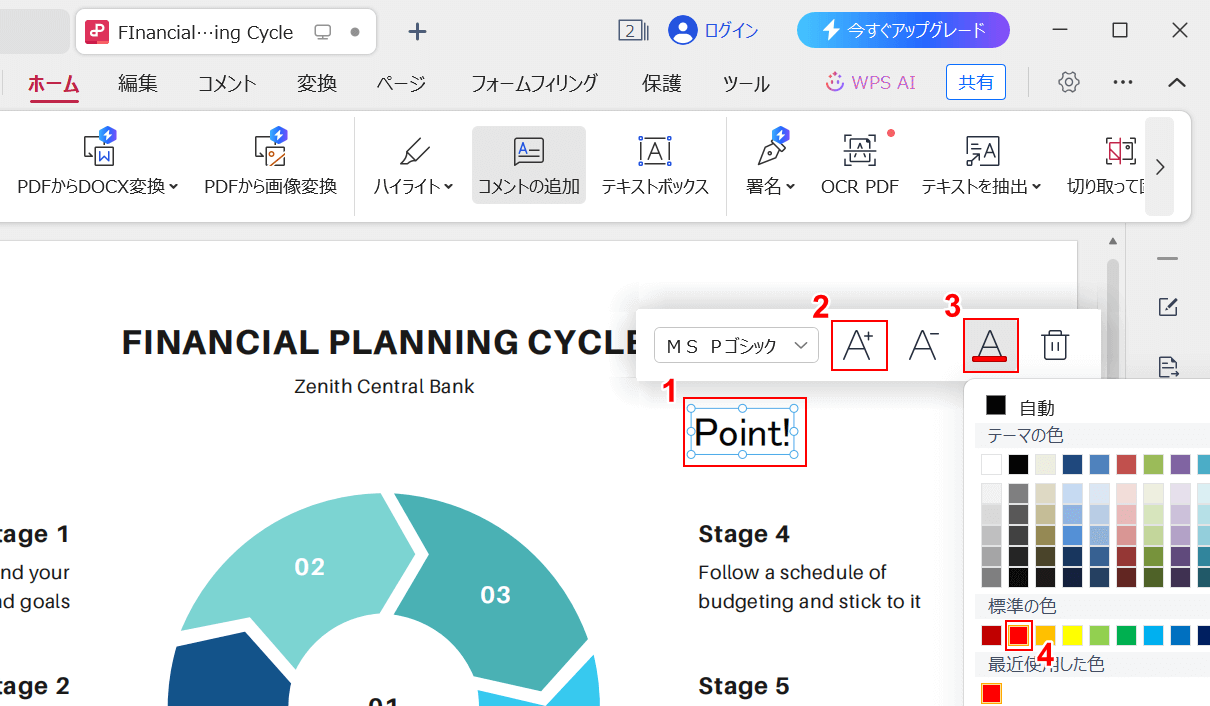
①コメントを追加したい箇所を選択してテキストを入力します。
②テキストの大きさを大きくしたい場合は「Increase font size」を選択します。
③テキストの色を変更したい場合は「Font Color」、④任意の色(例:赤色)の順に選択します。
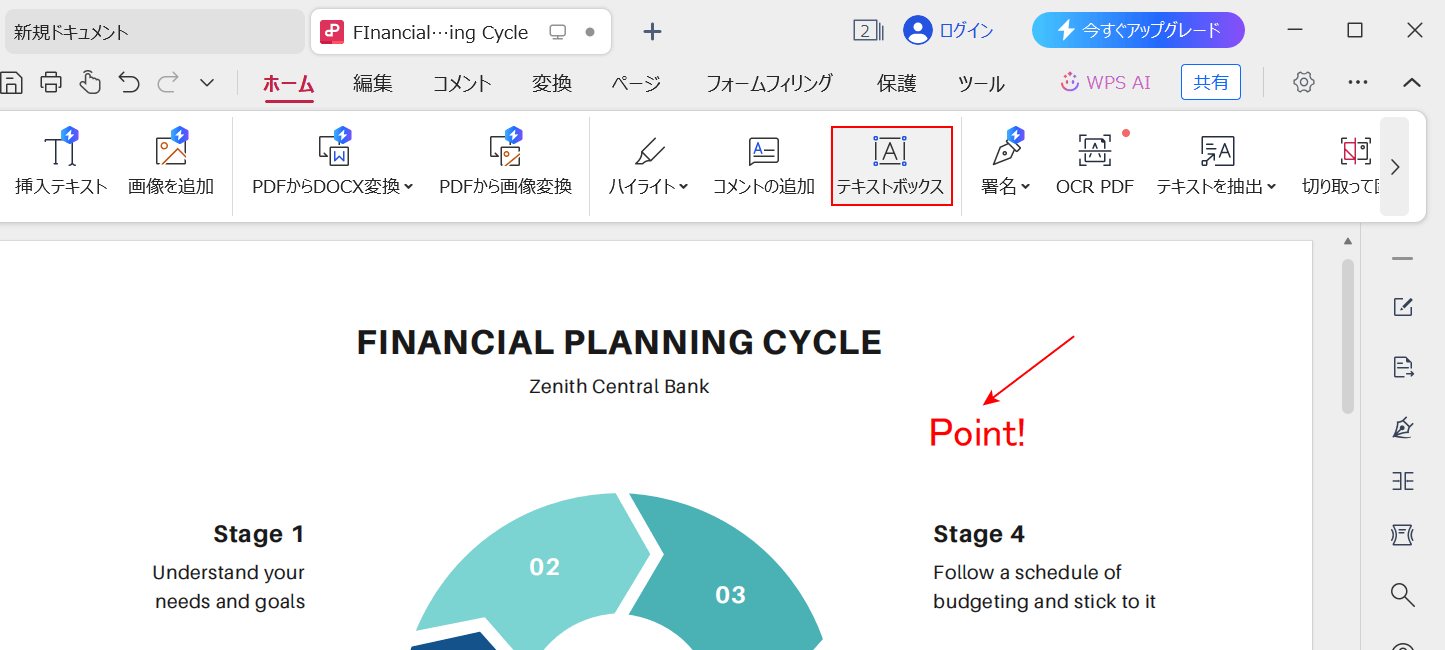
赤矢印で示す通り、テキストを挿入することができました。
テキストボックスを挿入したい場合、「テキストボックス」を選択します。
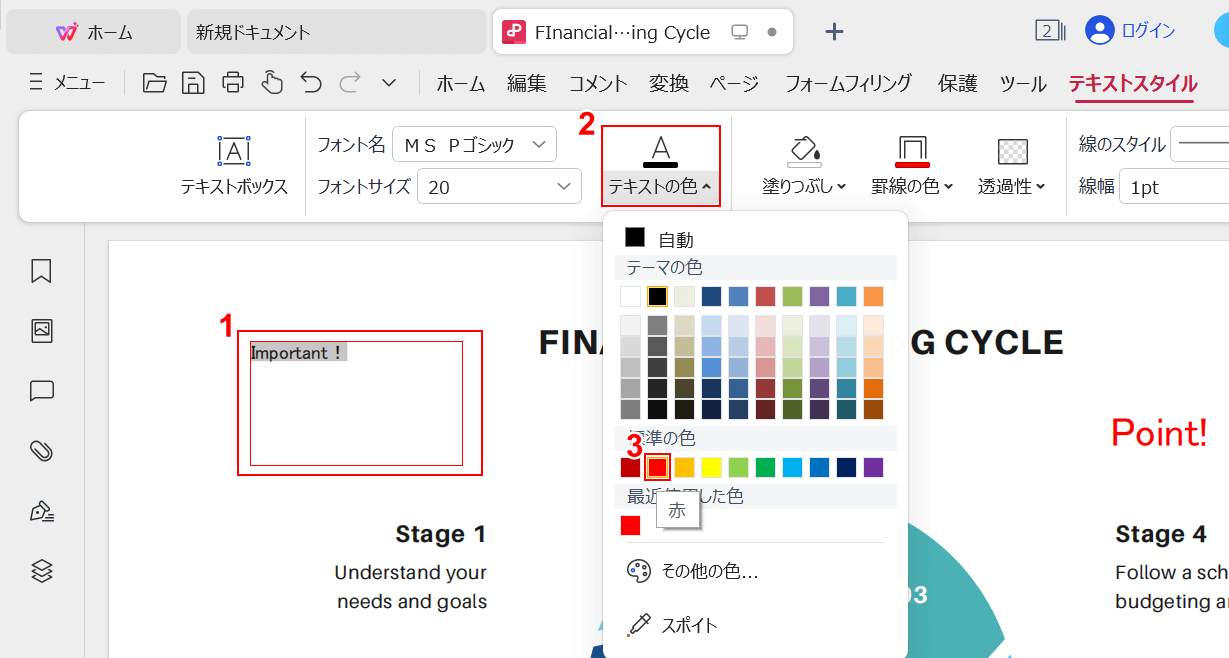
①テキストボックスをドラッグして作成し、テキストを入力します。
②テキストの色を変更したい場合は「テキストの色」、③任意の色(例:赤色)の順に選択します。
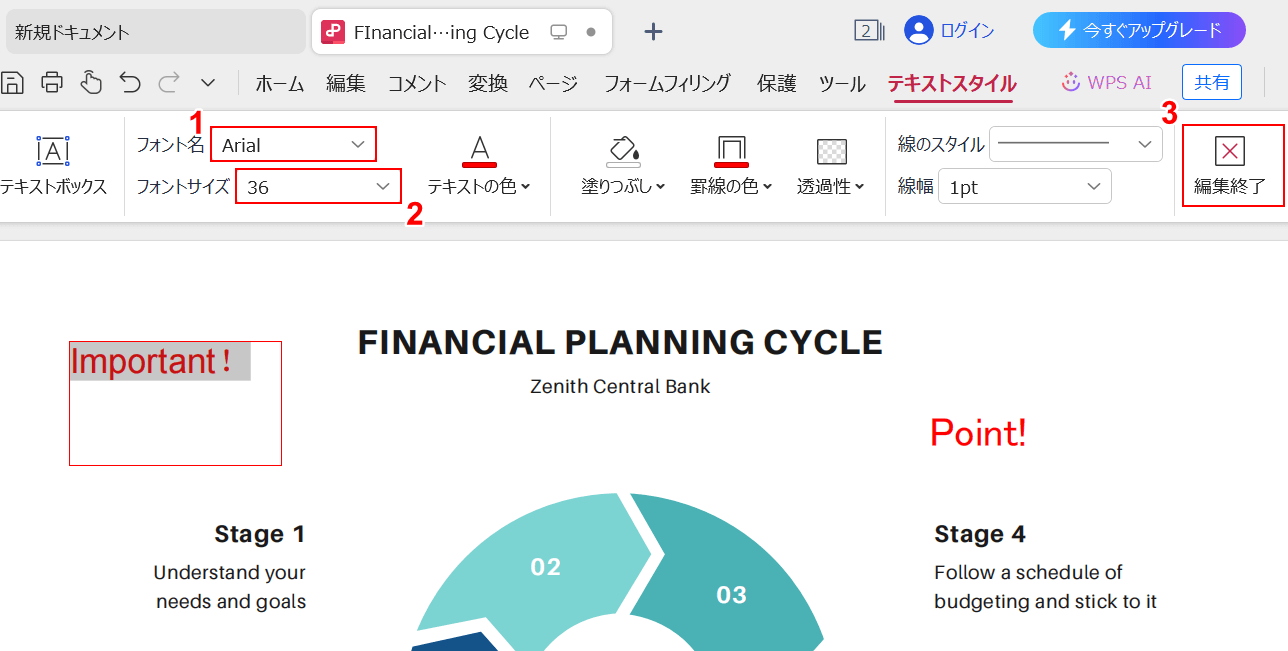
①必要に応じて任意の「フォント名(例:Arial)」、②任意の「フォントサイズ(例:36)」を選択します。
③テキストボックスの編集が完了したら「編集終了」を選択します。
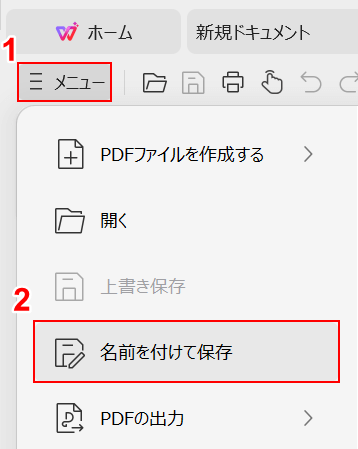
編集が完了したら保存します。
①画面左上の「メニュー」、②「名前を付けて保存」の順に選択します。
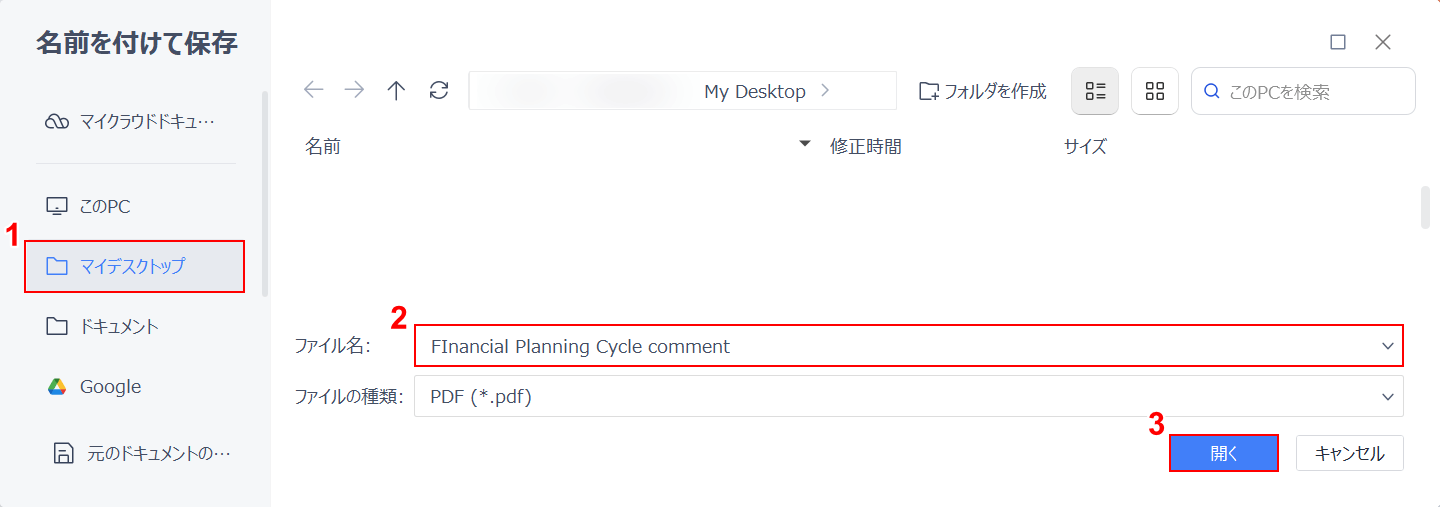
①任意の格納場所(例:マイデスクトップ)を選択し、②任意のファイル名(例:Financial Planning Cycle comment)を入力します。
③「開く」ボタンを押します。
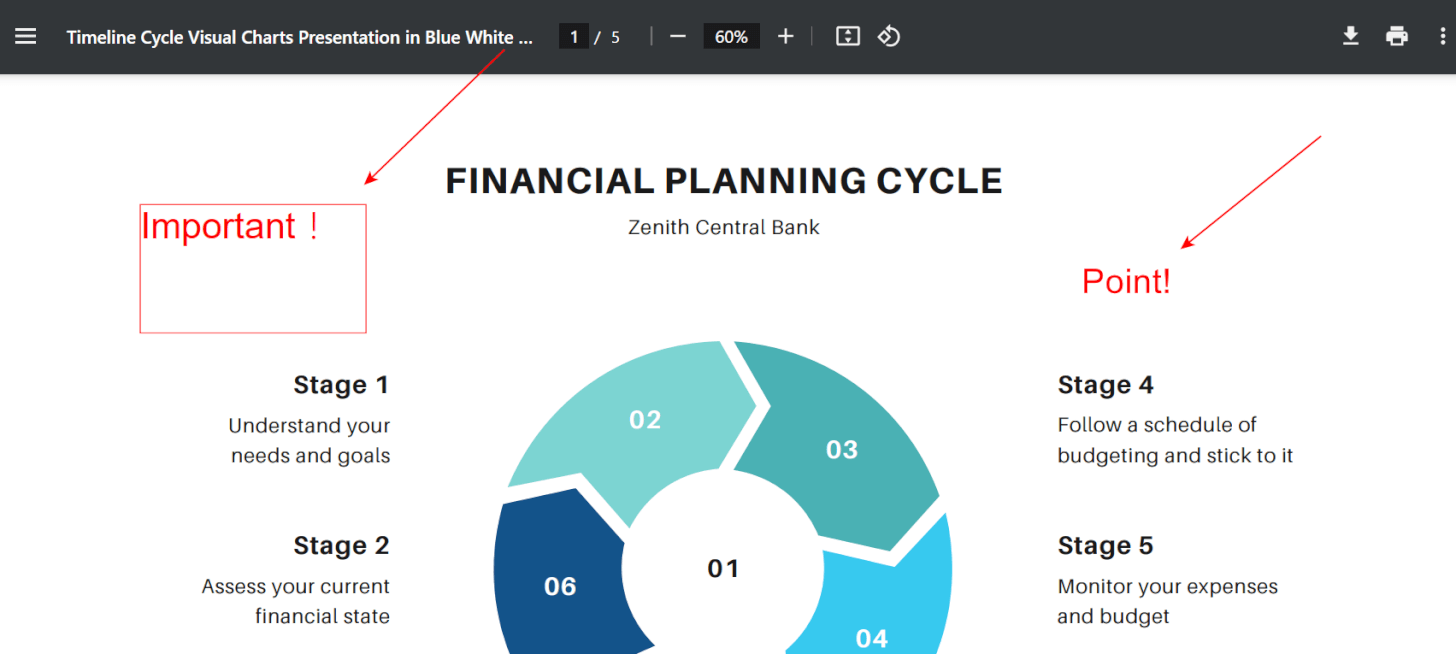
保存したファイルを開いて確認します。上の画像はChromeで開いたものです。
赤矢印で示す通り、PDFにコメントを追加することができました。
Foxit PDF Readerの基本情報
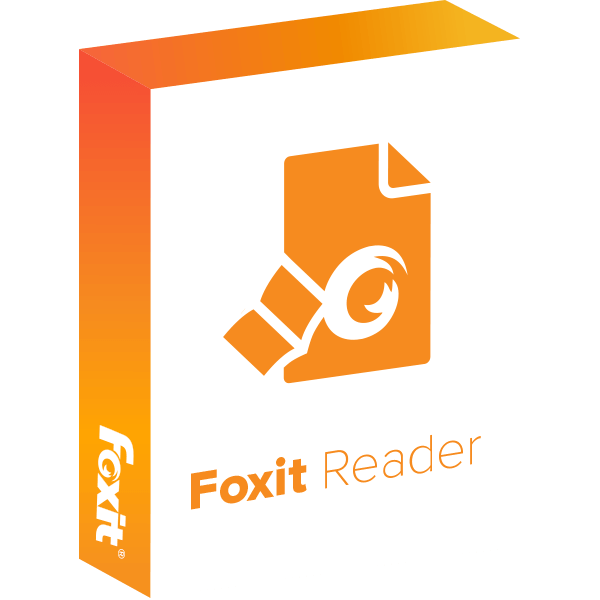
Foxit PDF Reader
日本語: 〇
オンライン(インストール不要): ×
オフライン(インストール型): 〇
Foxit PDF ReaderでPDFにコメント(注釈・メモ書き)を追加する方法
Foxit PDF ReaderでPDFにコメント(注釈・メモ書き)を追加する方法をご紹介します。
完全に無料で利用でき、PDFに描画機能を使って直接文字を書いたり、カスタムスタンプを使って押印したりなどざまざまな機能が使えます。
なお、個人向けの製品のため商用利用することはできません。企業や団体で利用する場合は姉妹製品「Foxit PDF Editor」を利用しましょう。
今回はWindows 11を使って、Foxit PDF Readerのデスクトップ版でPDFにコメント(注釈・メモ書き)を追加する方法をご紹介します。
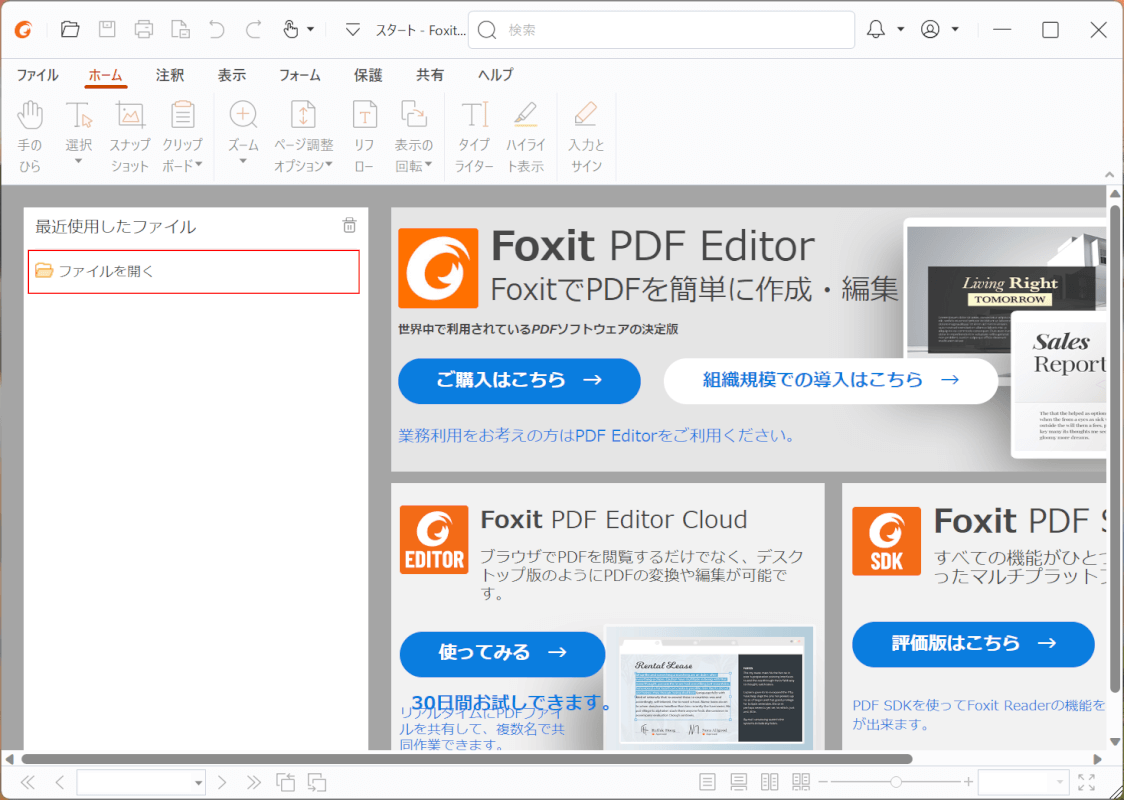
Foxit PDF Readerを起動します。
「ファイルを開く」を選択します。
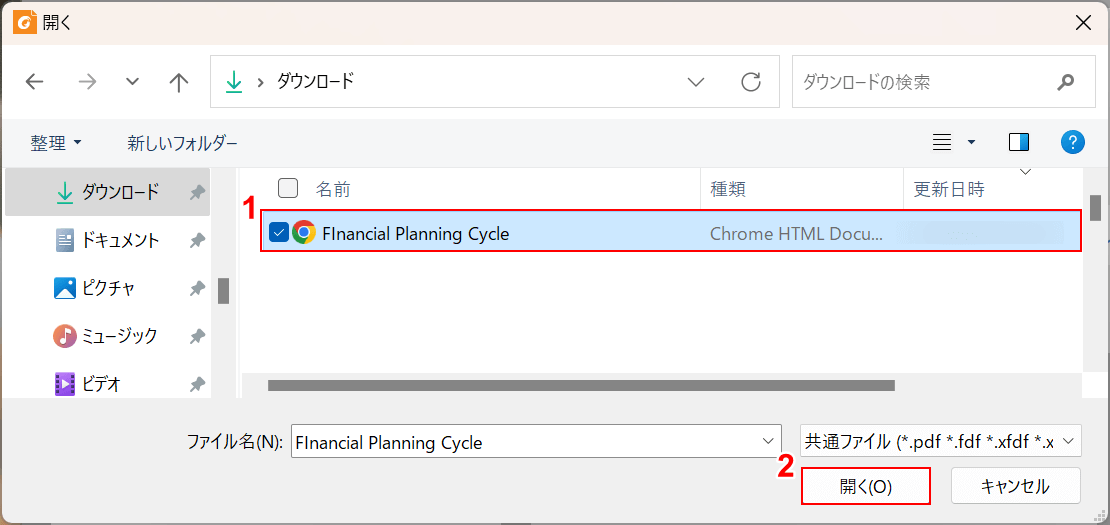
「開く」ダイアログボックスが表示されます。
①コメントを追加したいPDFファイル(例:Financial Planning Cycle)を選択し、②「開く」ボタンを押します。
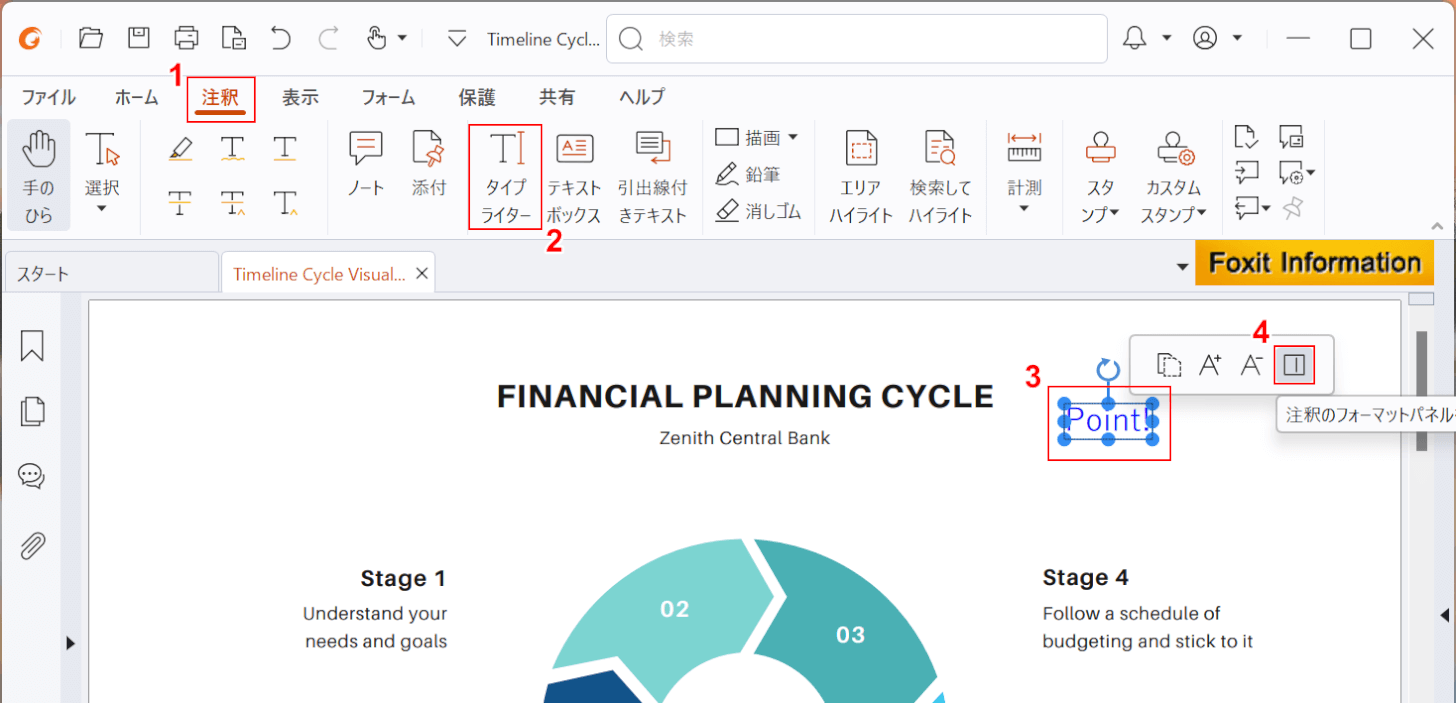
選択したファイルが表示されます。
①テキストを挿入したい場合、「注釈」タブ、②「タイプライター」の順に選択します。
③任意の箇所を選択し、テキストを入力します。
④テキストを選択したときに表示される「注釈のフォーマットパネル」を選択します。
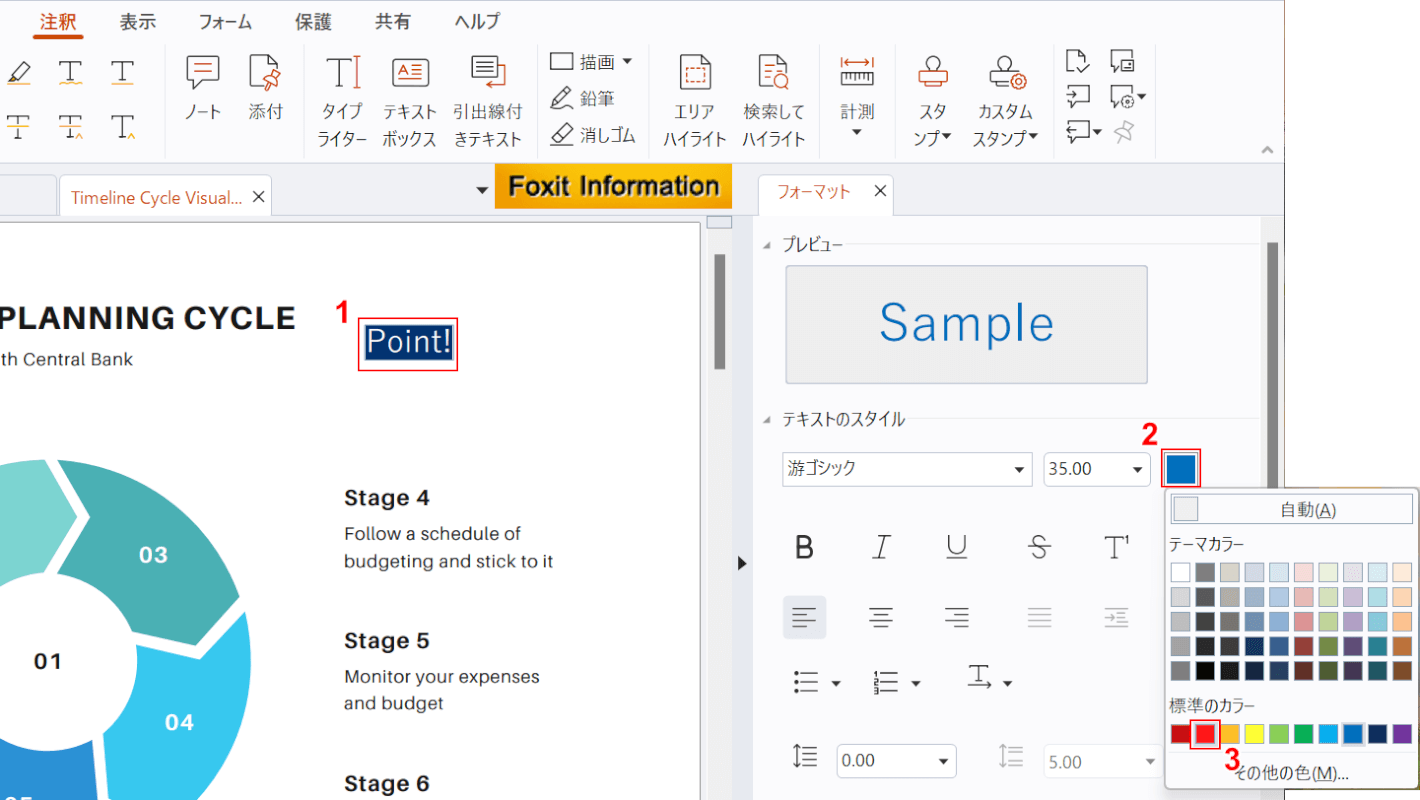
画面右側にフォーマットパネルが表示されます。
①テキストの色を変更したい場合、テキストをドラッグして選択し、②「カラー」、③任意の色(例:赤色)の順に選択します。
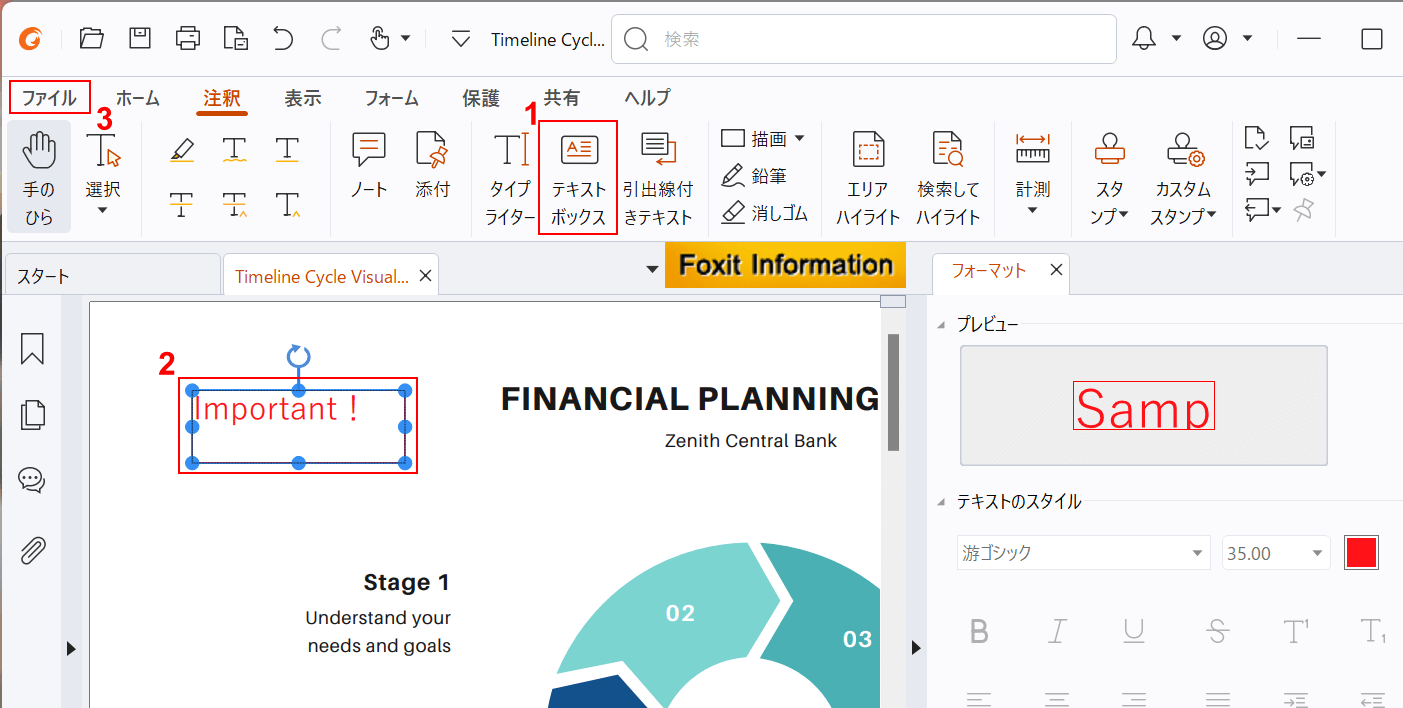
①テキストボックスを挿入したい場合、「テキストボックス」を選択します。
②挿入したい箇所を選択し、テキストを入力します。先ほど表示させたフォーマットパネルでテキストの色やフォントを変更することができます。
③編集が完了したら「ファイル」を選択します。
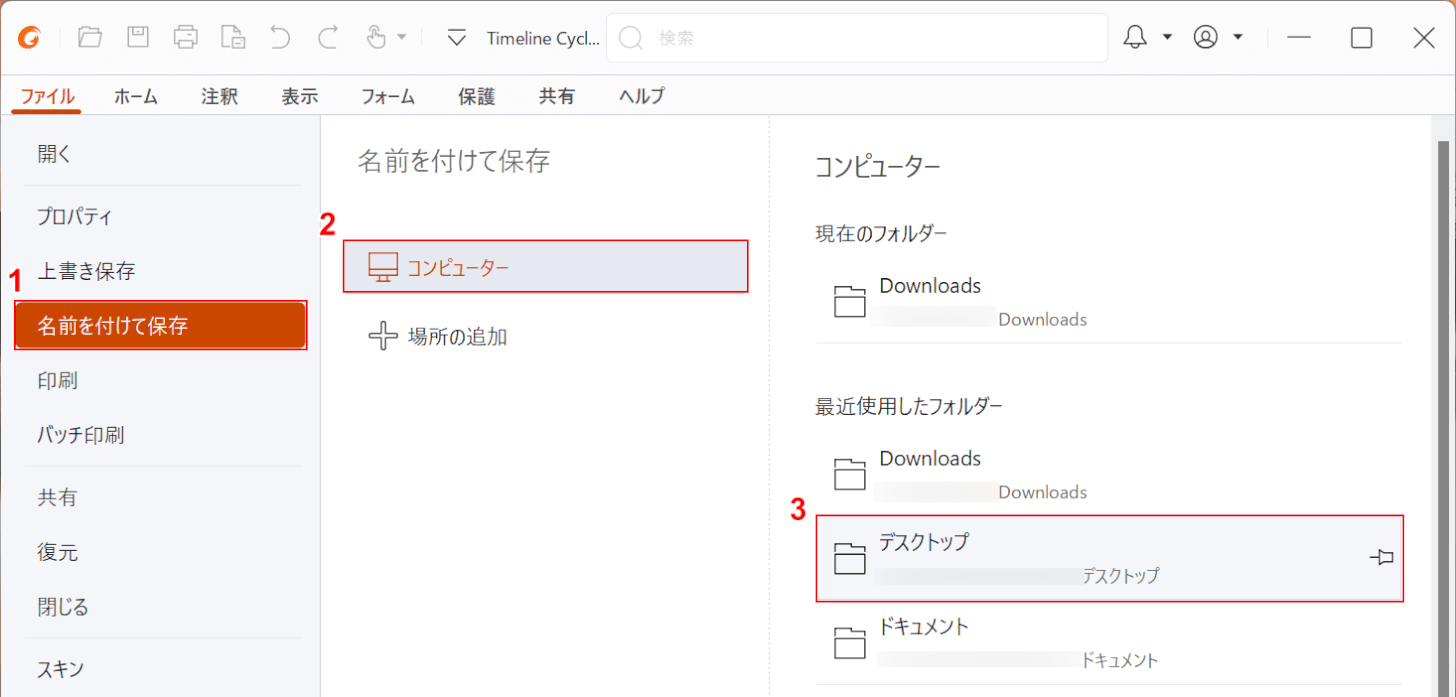
①「名前を付けて保存」、②「コンピューター」、③任意の格納場所(例:デスクトップ)の順に選択します。
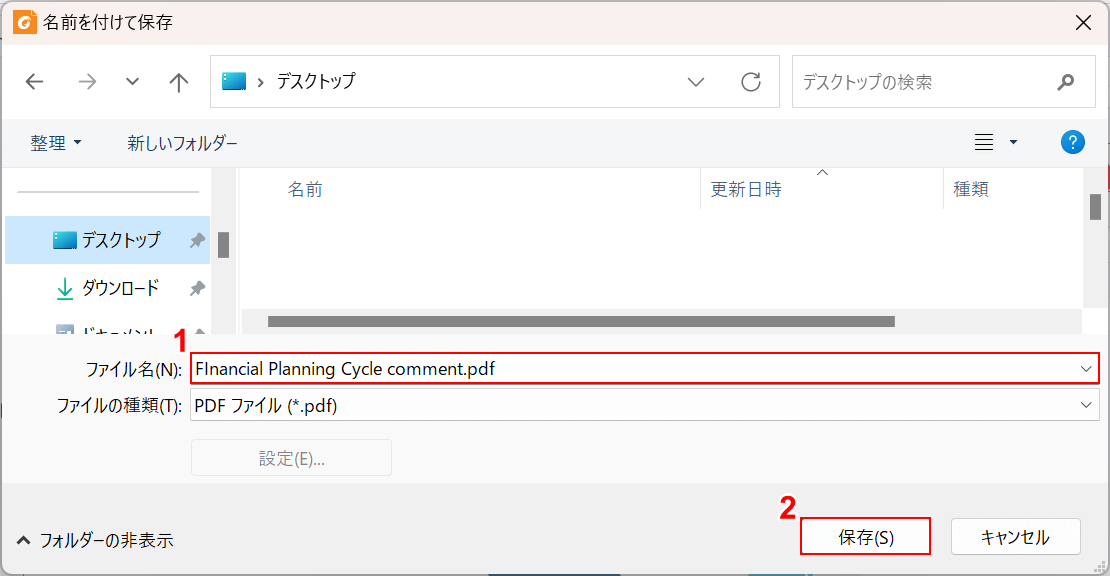
「名前を付けて保存」ダイアログボックスが表示されます。
①任意のファイル名(例:Financial Planning Cycle comment)を入力します。
③「保存」ボタンを押します。
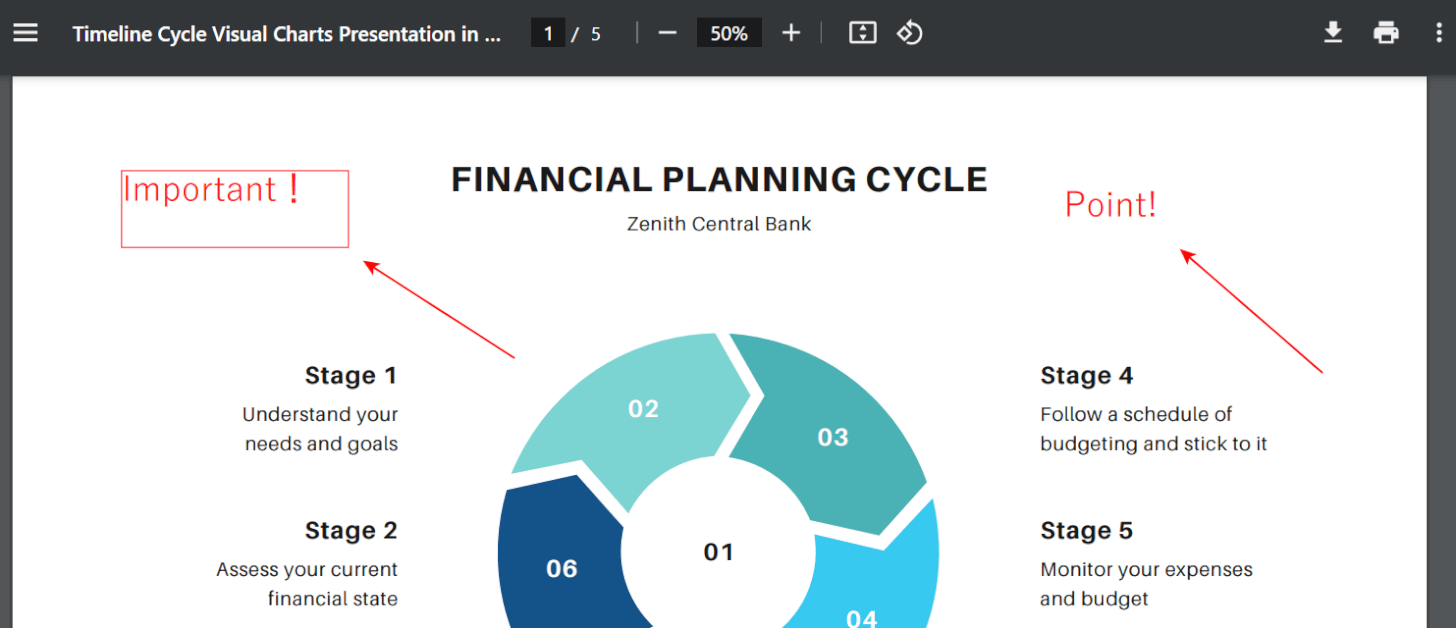
保存したファイルを開いて確認します。上の画像はChromeで開いたものです。
赤矢印で示す通り、PDFにコメントを追加することができました。
Adobe Acrobat Readerの基本情報

Adobe Acrobat Reader
日本語: 〇
オンライン(インストール不要): 〇
オフライン(インストール型): 〇
Adobe Acrobat ReaderでPDFにコメント(注釈・メモ書き)を追加する方法
Adobe Acrobat ReaderでPDFにコメント(注釈・メモ書き)を追加する方法をご紹介します。
PDFの閲覧やテキストの挿入ができる無料のソフトウェアです。アカウント登録不要でダウンロード可能です。
閲覧ソフトのため、PDFの結合や変換などはAdobe Acrobat Readerの上位版である有料プラン「Acrobat Pro」を購入する必要があります。
今回はWindows 11を使って、Adobe Acrobat Readerのデスクトップ版でPDFにコメント(注釈・メモ書き)を追加する方法をご紹介します。
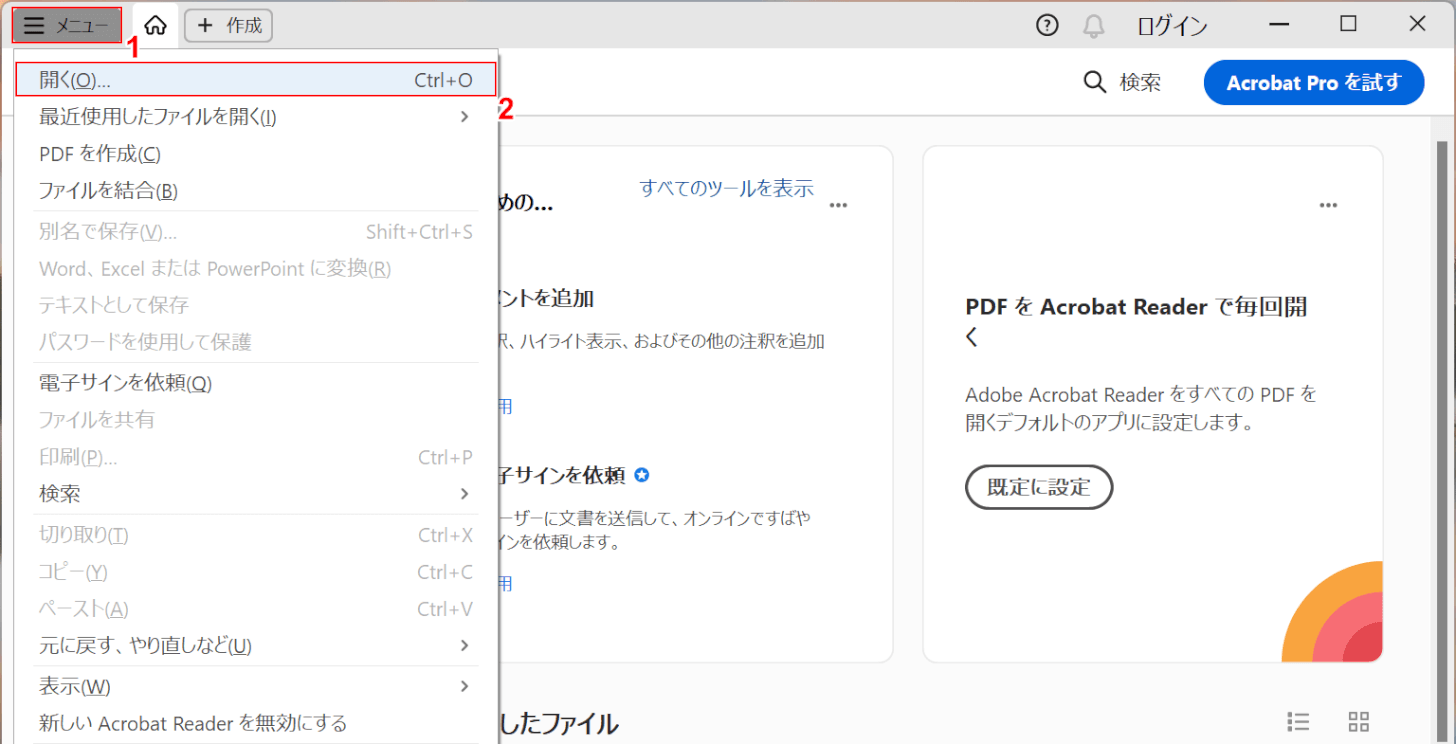
Adobe Acrobat Readerを起動します。
①画面左上の「メニュー」、②「開く」の順に選択します。
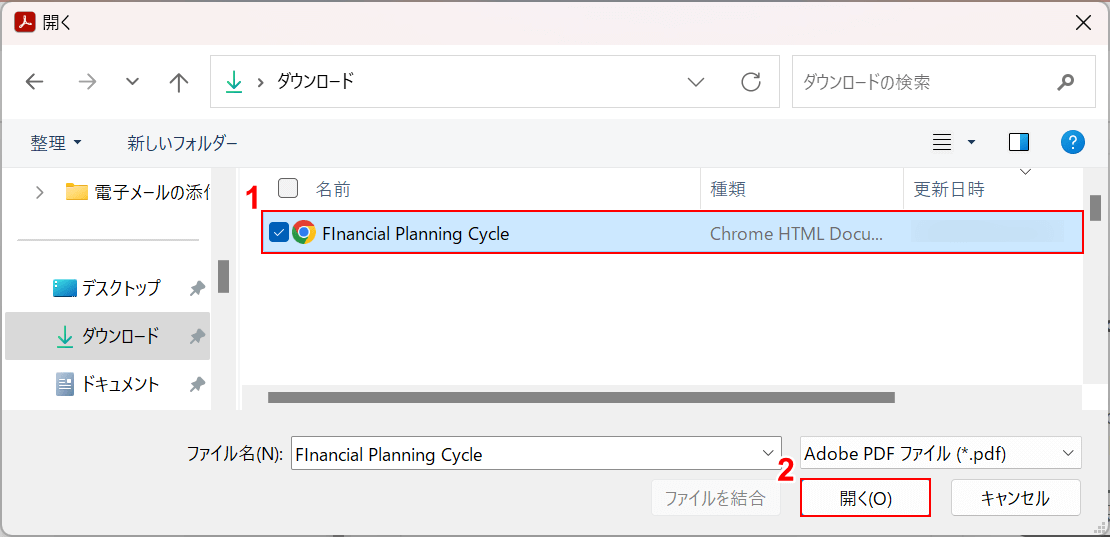
「開く」ダイアログボックスが表示されます。
①コメントを追加したいPDFファイル(例:Financial Planning Cycle)を選択し、②「開く」ボタンを押します。
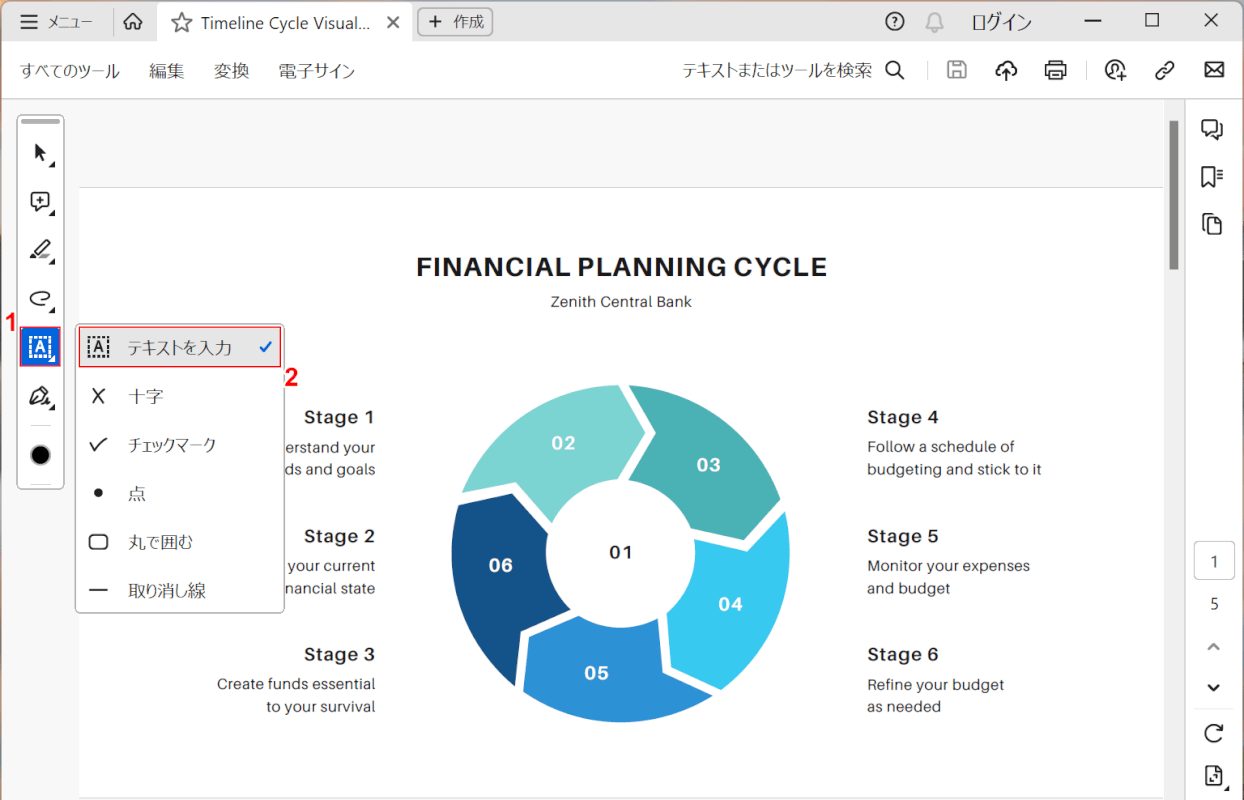
選択したファイルが表示されます。
①画面左の「テキストを入力」マーク、②「テキストを入力」の順に選択します。
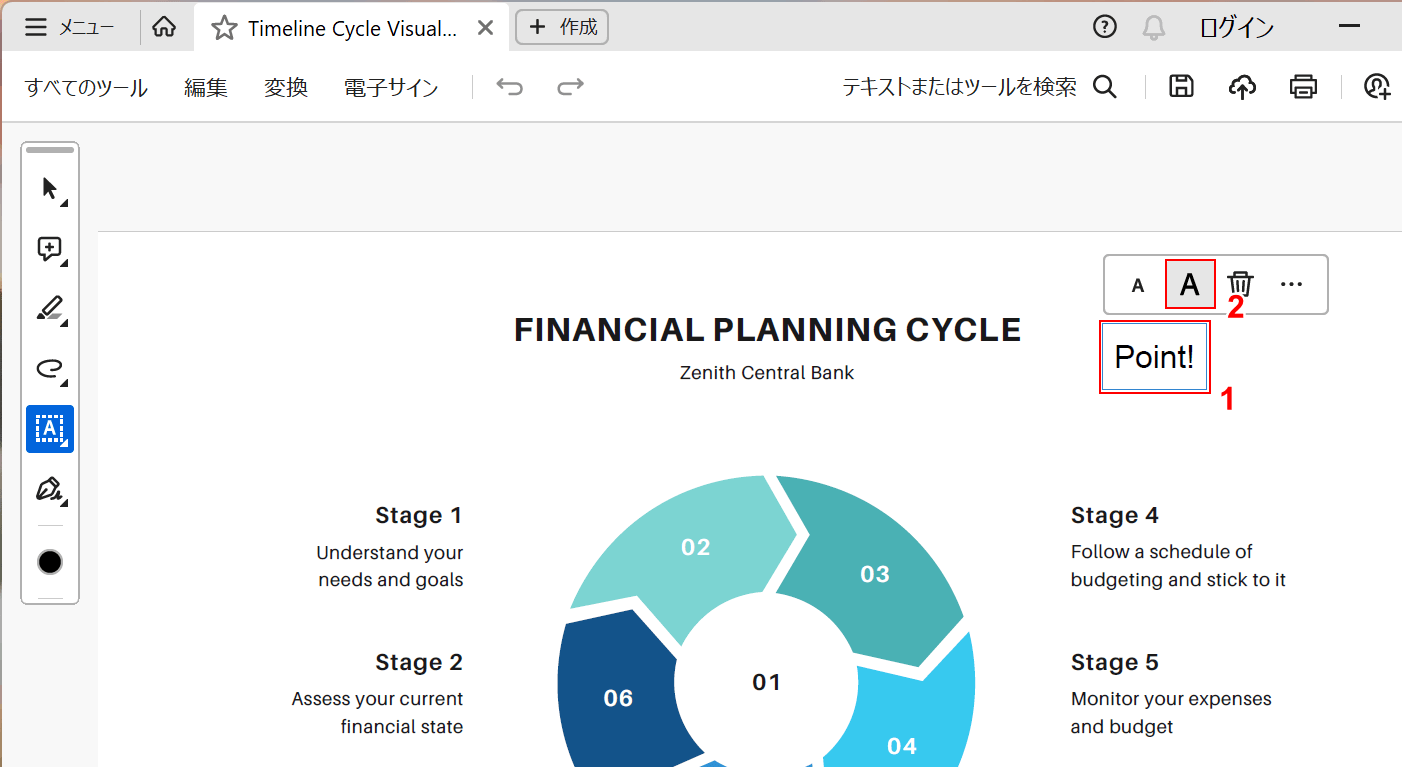
①任意の位置を選択してテキストを入力します。
②テキストサイズを大きくしたい場合、「フォントサイズを大きく」を選択します。
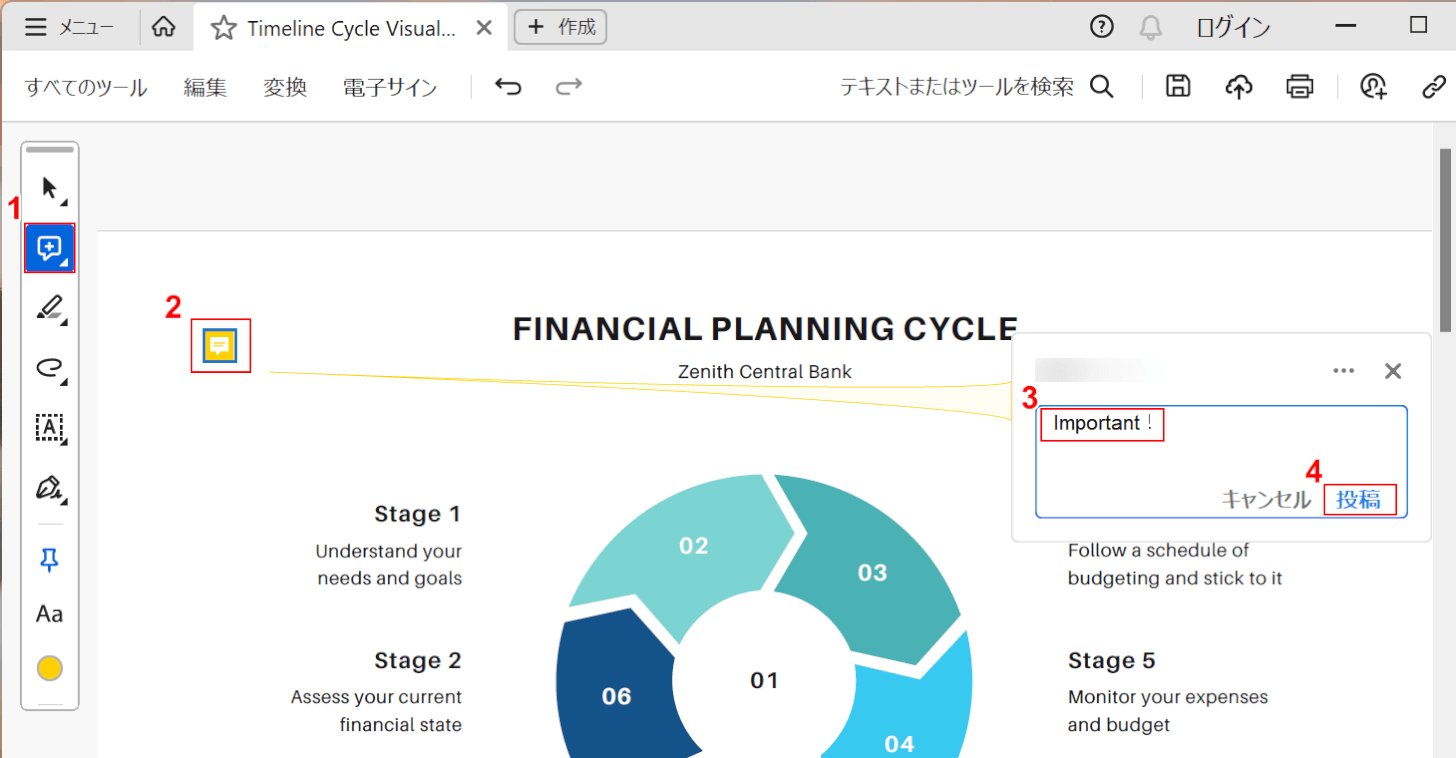
①コメントを追加したい場合、画面左の「コメントを追加」を選択します。
②任意の位置を選択すると、コメントの入力フォームが表示されるので、③任意のコメントを入力し、④「投稿」を選択します。
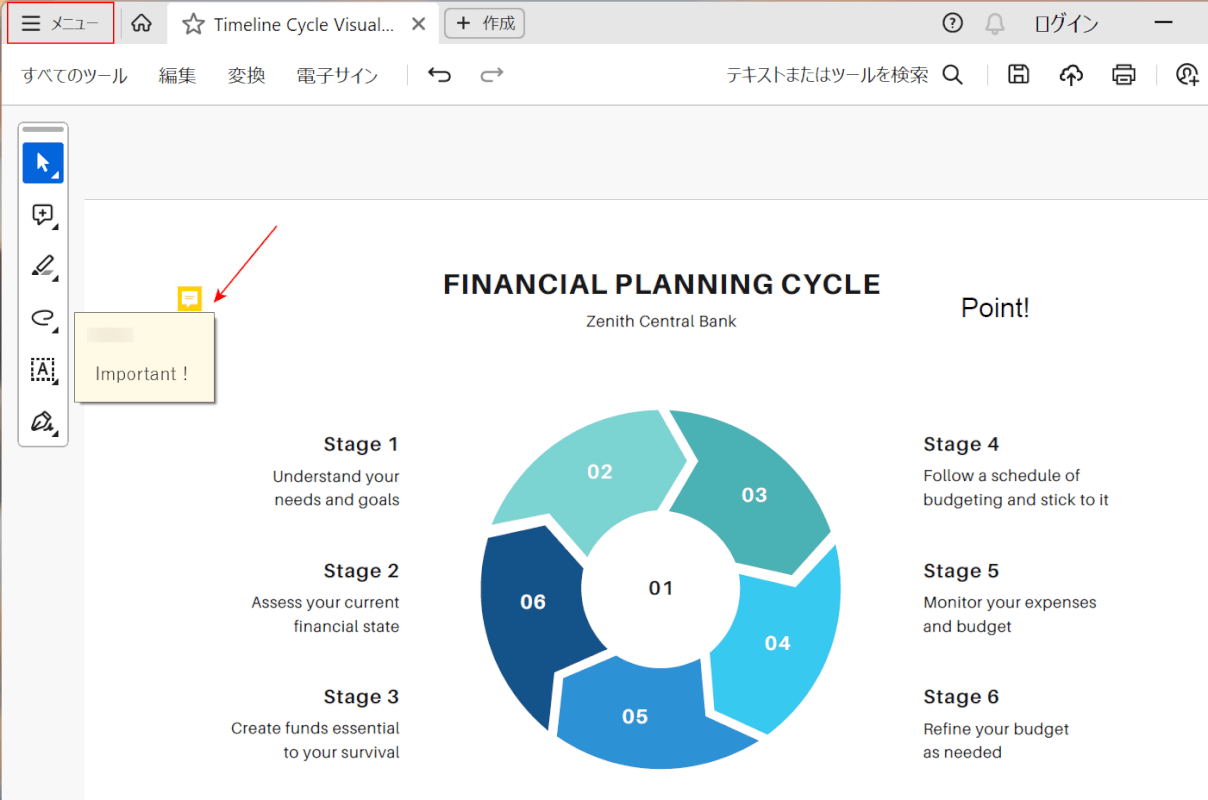
コメントマークにマウスオーバーすると、赤矢印で示す通り挿入したコメントが表示されます。
編集が完了したら「メニュー」を選択します。
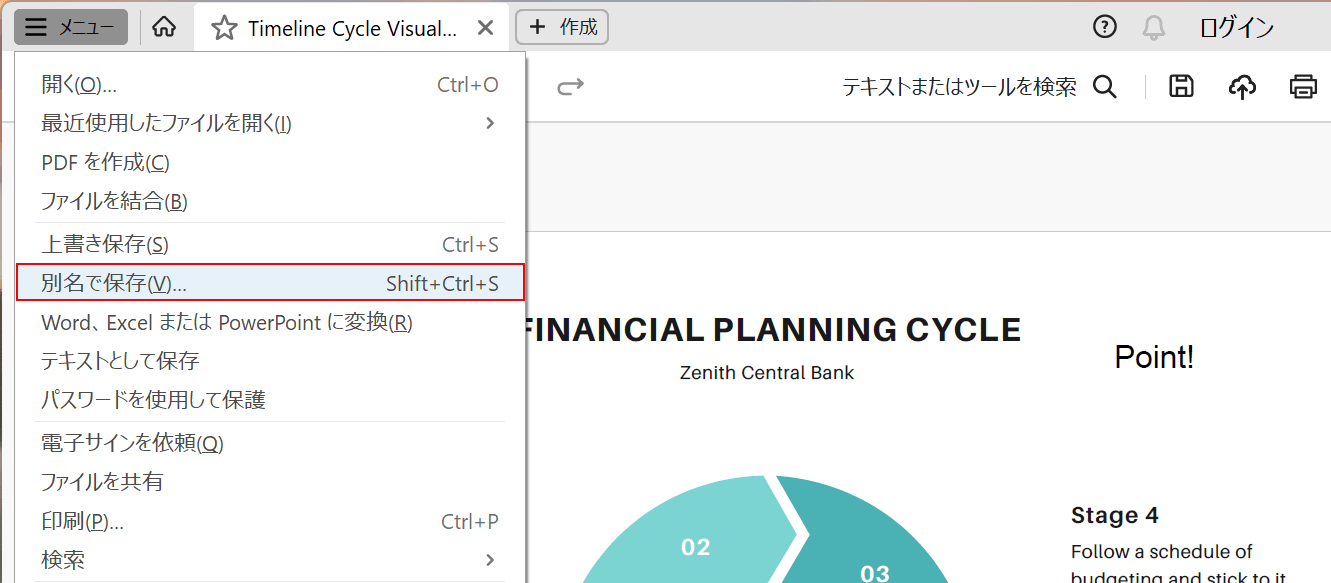
「別名で保存」を選択します。
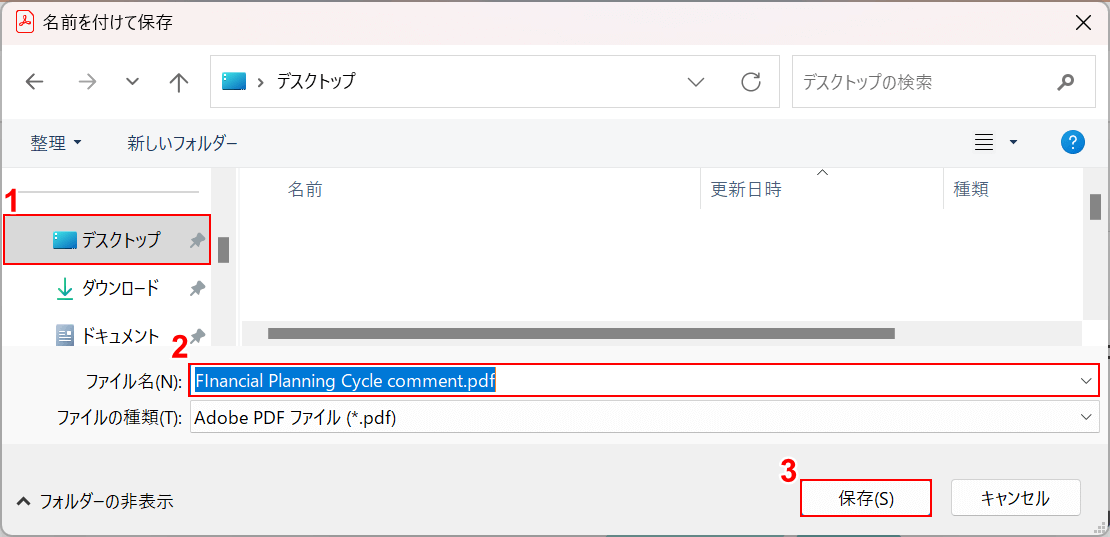
「名前を付けて保存」ダイアログボックスが表示されます。
①任意の格納場所(例:デスクトップ)を選択し、②任意のファイル名(例:Financial Planning Cycle comment)を入力します。
③「保存」ボタンを押します。
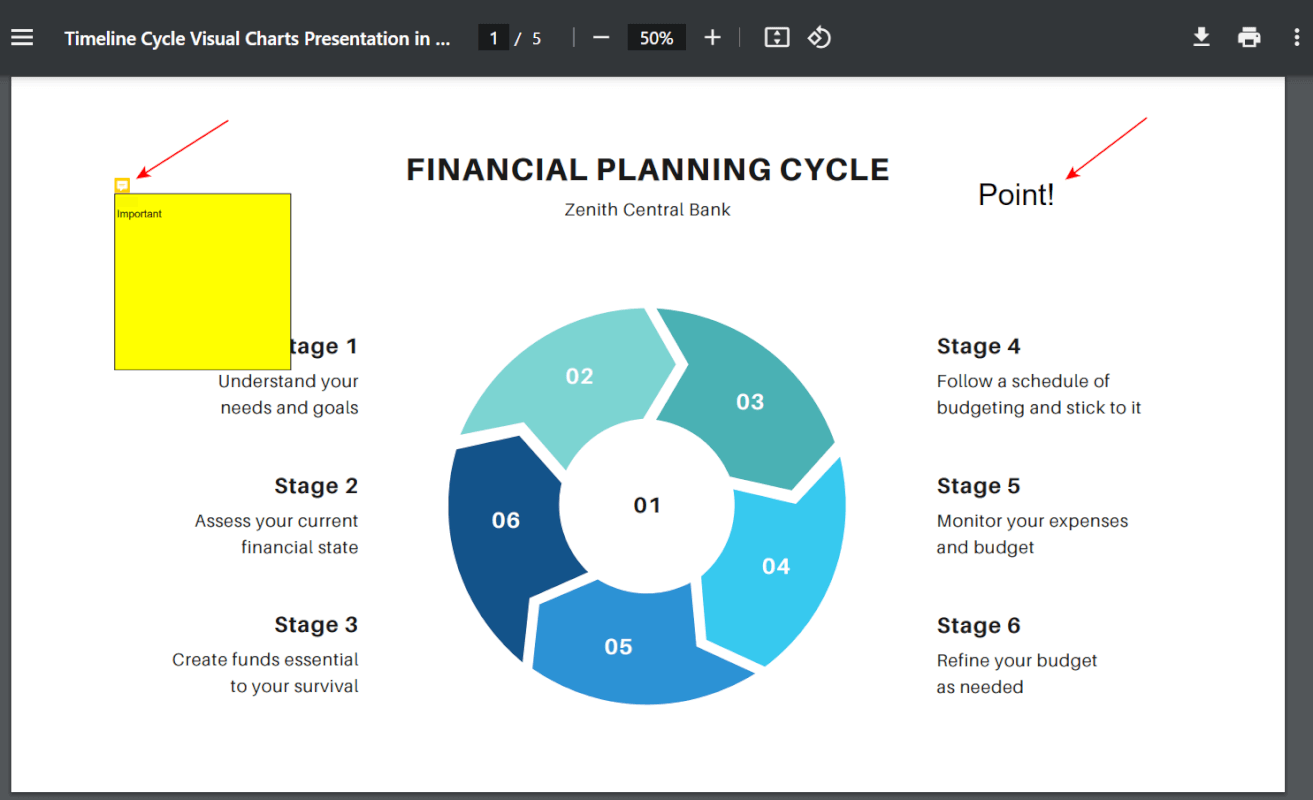
保存したファイルを開いて確認します。上の画像はChromeで開いたものです。
赤矢印で示す通り、PDFにコメントを追加することができました。
問題は解決できましたか?
記事を読んでも問題が解決できなかった場合は、無料でAIに質問することができます。回答の精度は高めなので試してみましょう。
- 質問例1
- PDFを結合する方法を教えて
- 質問例2
- iLovePDFでできることを教えて

コメント
この記事へのコメントをお寄せ下さい。