- 公開日:
PDFのカラーを白黒2値に変換するフリーソフト3選
印刷コストの削減やファイルサイズ縮小などのために、PDFを白黒に変換したい場合があるかと思います。
そのような際には、ブラウザ上で提供されている編集ツールを使用することで、PDFのカラーを白黒に変換できます。
以下でご紹介しているツールは、基本無料で利用できますが、回数や期間などに制限が設けられています。各ツールの特徴を理解した上でご自身に合ったものをお選びください。
AvePDFの基本情報

AvePDF
- 会員登録なしでPDFのメタデータを消すために使用。 改定する際、制限が少しきついが、このようなオンラインサービスは他にはないので高評価。 制限も、一回きりであればお得
日本語: 〇
オンライン(インストール不要): 〇
オフライン(インストール型): ×
AvePDFでカラーを白黒2値に変換する方法
AvePDFでPDFのカラーを白黒に変換する方法をご紹介します。
AvePDFは、GoogleChromeやMicrosoft edge、Safariといった様々なブラウザで使用できるPDF編集ツールです。
ご自身の使いやすい端末から操作することができますので、Windows以外をお使いの方もぜひお試しください。
以下ではGoogle ChromeからAvePDFにアクセスして、PDFのカラーを白黒に変換する方法をご説明します。
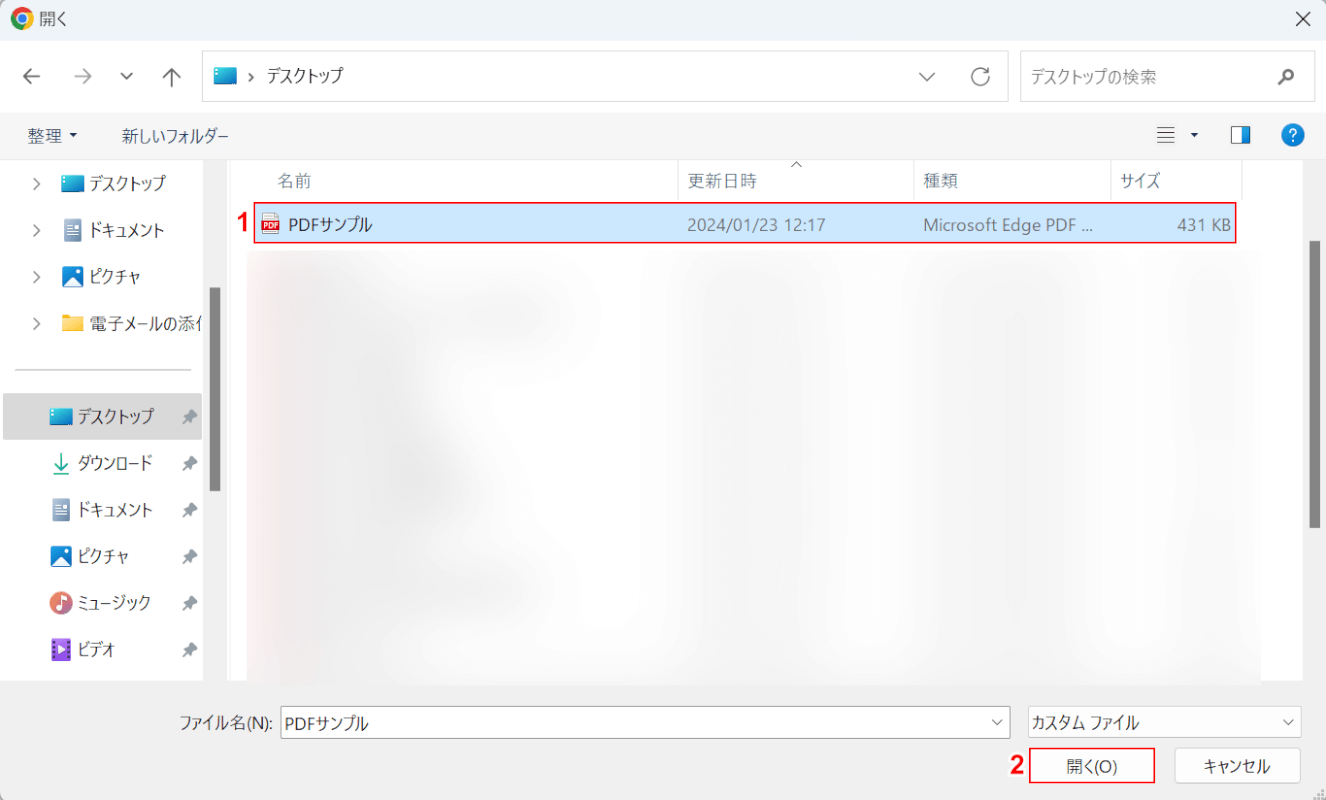
「開く」ダイアログボックスが表示されました。
①白黒に変換したいPDF(例:PDFサンプル)を選択し、②「開く」ボタンを押します。
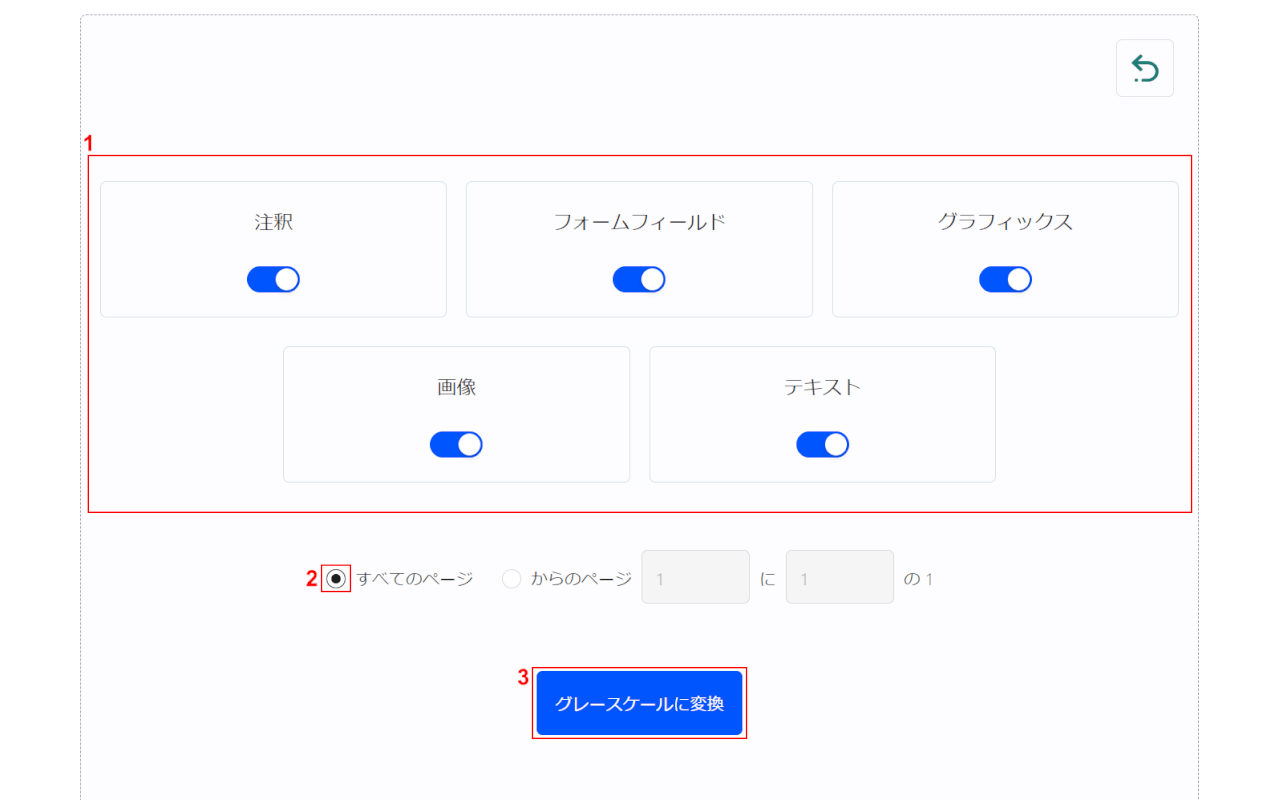
選択したPDFが表示されました。
①白黒に変換する範囲(例:テキスト、画像など)がすべて選択されていることを確認してください。
②「すべてのページ」を選択し、③「グレースケールに変換」ボタンを押します。
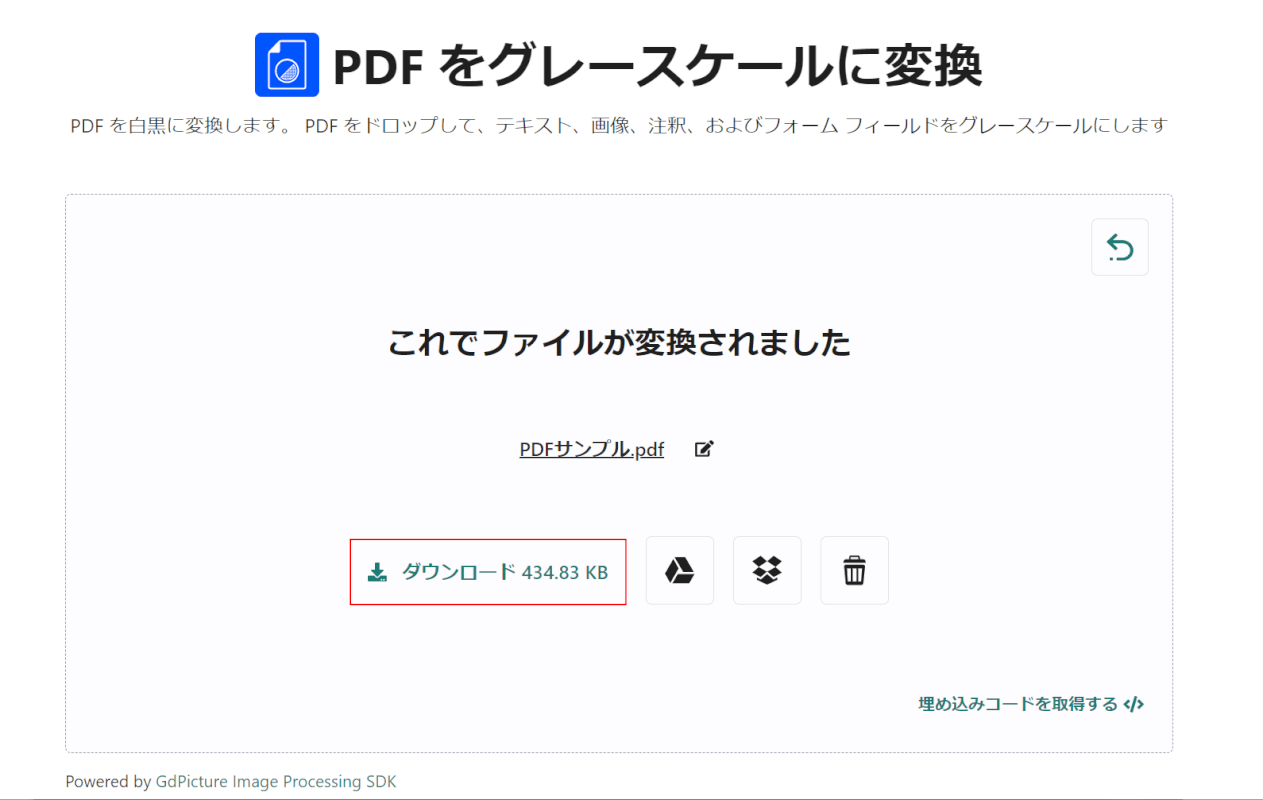
PDFのカラーが白黒に変換されました。
次に、PDFをダウンロードして保存します。「ダウンロード」ボタンを押します。
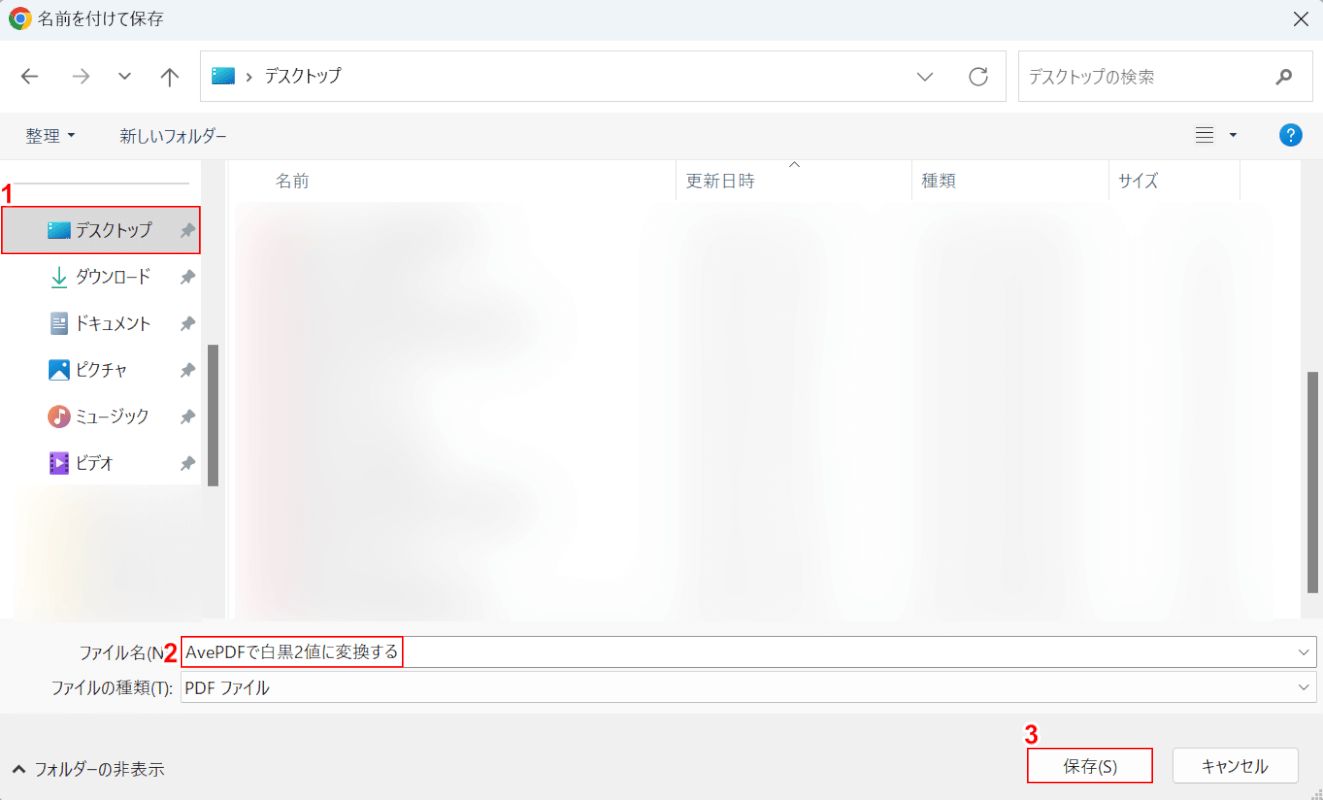
「名前を付けて保存」ダイアログボックスが表示されました。
①任意の保存先(例:デスクトップ)を選択し、②ファイル名(例:AvePDFで白黒2値に変換する)を入力します。③「保存」ボタンを押します。
以上の操作でPDFのダウンロードが開始します。
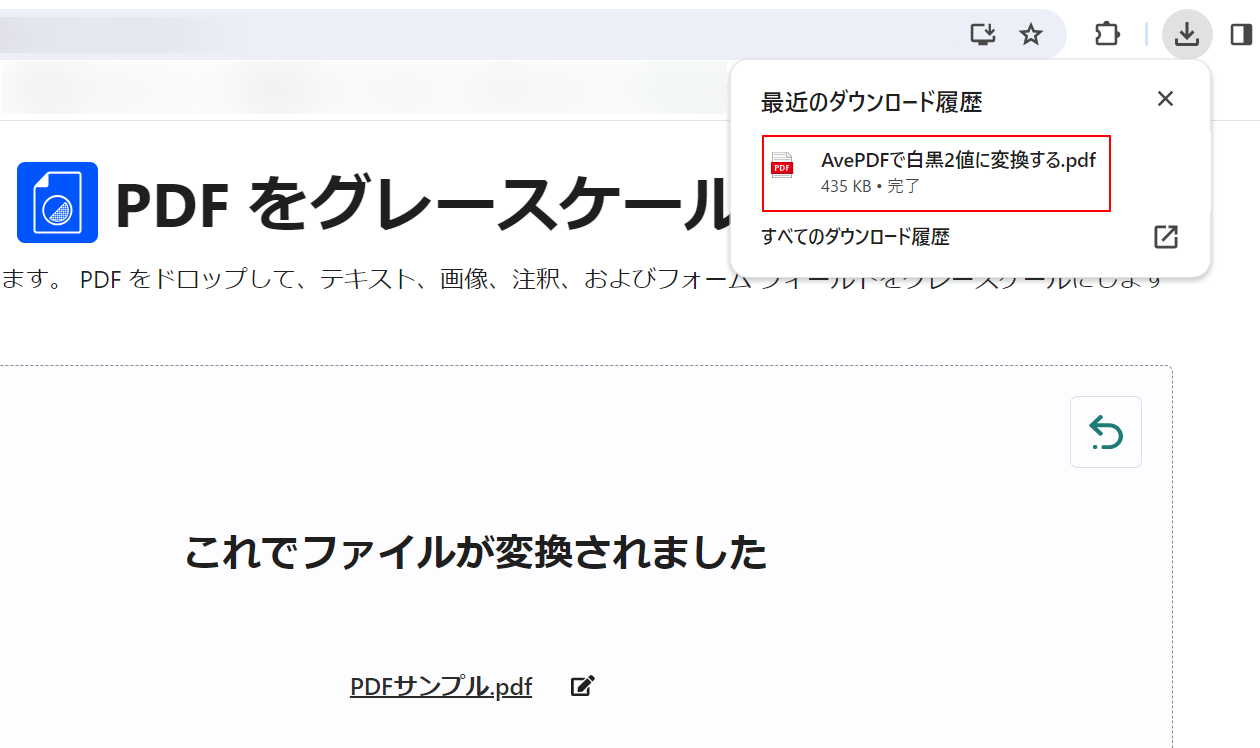
次に、PDFのカラーが白黒に正しく変換できているか確認します。
ダウンロードが完了すると、画面右上に「最近のダウンロード履歴」が表示されます。
ダウンロードしたPDF(例:AvePDFで白黒2値に変換する)をクリックします。
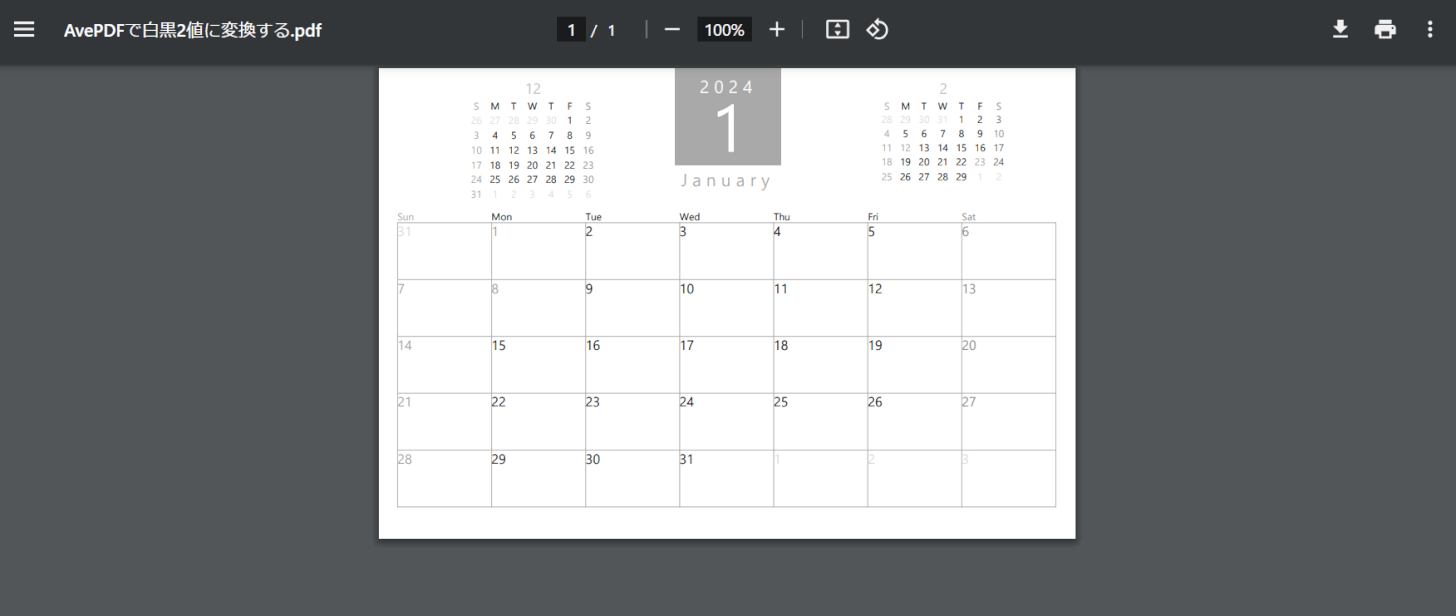
PDFが表示され、カラーが白黒に正しく変換されていることを確認できました。
Sejdaの基本情報

Sejda
日本語: 〇
オンライン(インストール不要): 〇
オフライン(インストール型): 〇
Sejdaでカラーを白黒2値に変換する方法
SejdaでPDFのカラーを白黒に変換する方法をご紹介します。
Sejdaは2010年にリリースされた、様々な編集、変換機能を利用できるPDFエディタです。
無料版では一日の使用回数など、いくつかの制限が設けられています。しかし、制限内であれば有料版と同様の機能を利用できるため、操作回数がそこまで多くない方にとっては非常に便利なソフトとなっています。
以下ではWindows 11を使って、SejdaでPDFのカラーを白黒に変換する方法をご説明します。
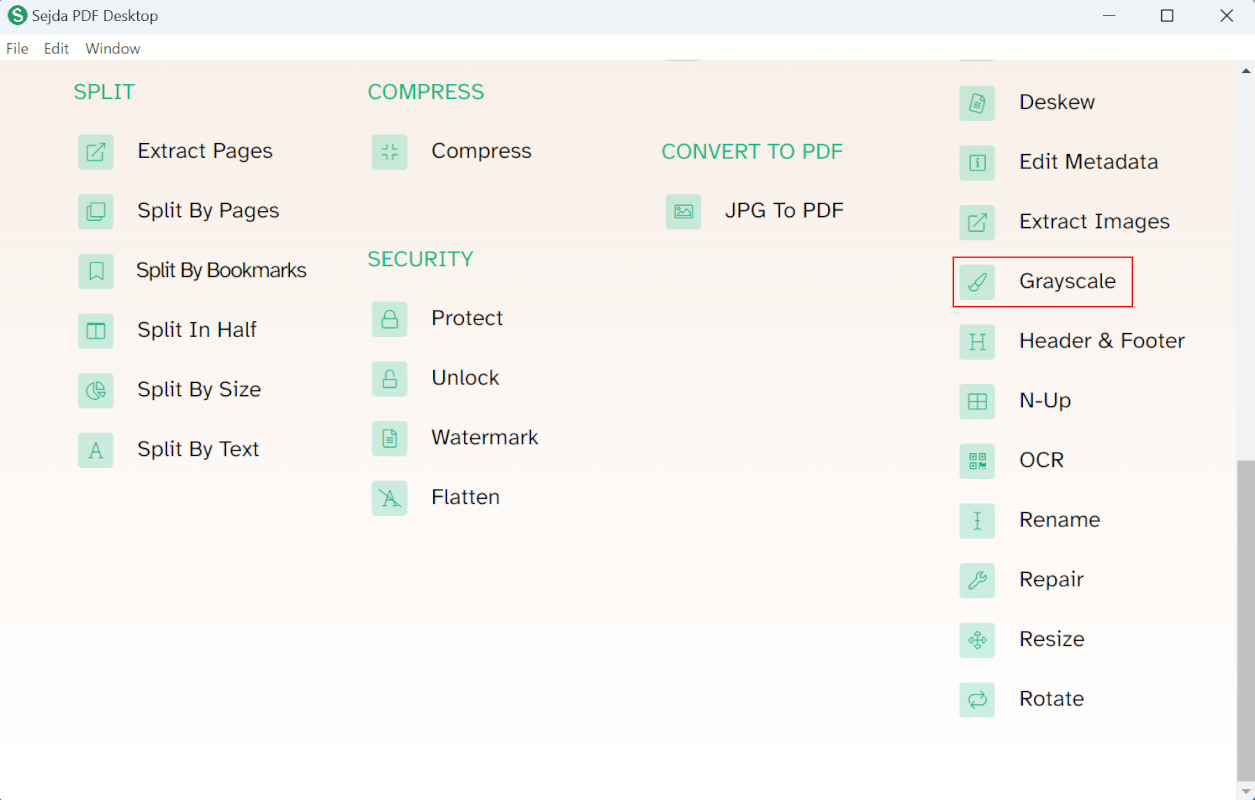
Sejdaを起動します。
「Grayscale」を選択します。
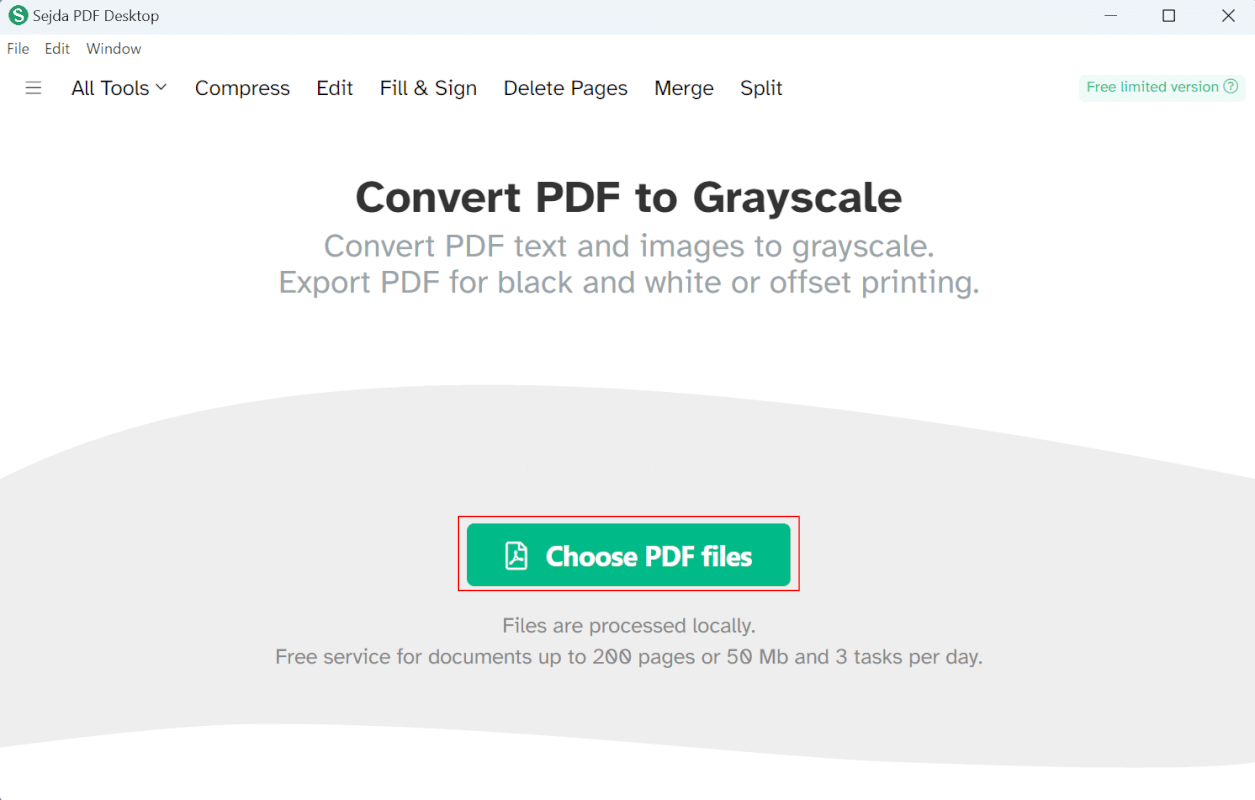
「Choose PDF files」ボタンを押します。
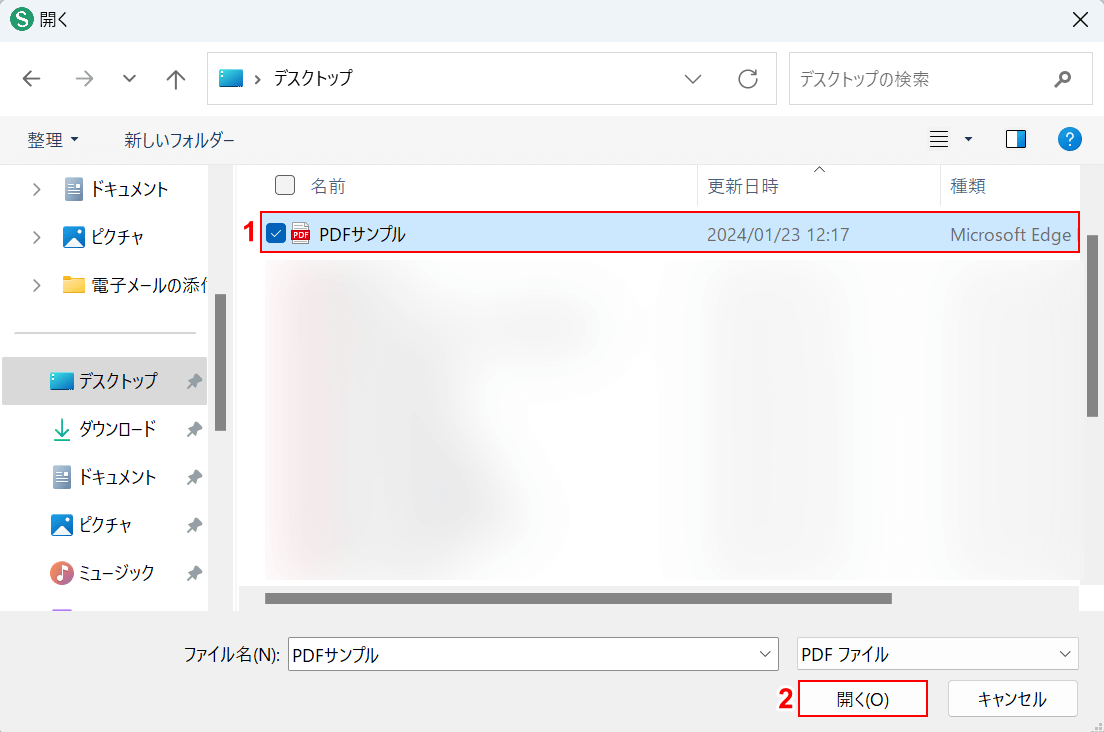
「開く」ダイアログボックスが表示されました。
①白黒に変換したいPDF(例:PDFサンプル)を選択し、②「開く」ボタンを押します。
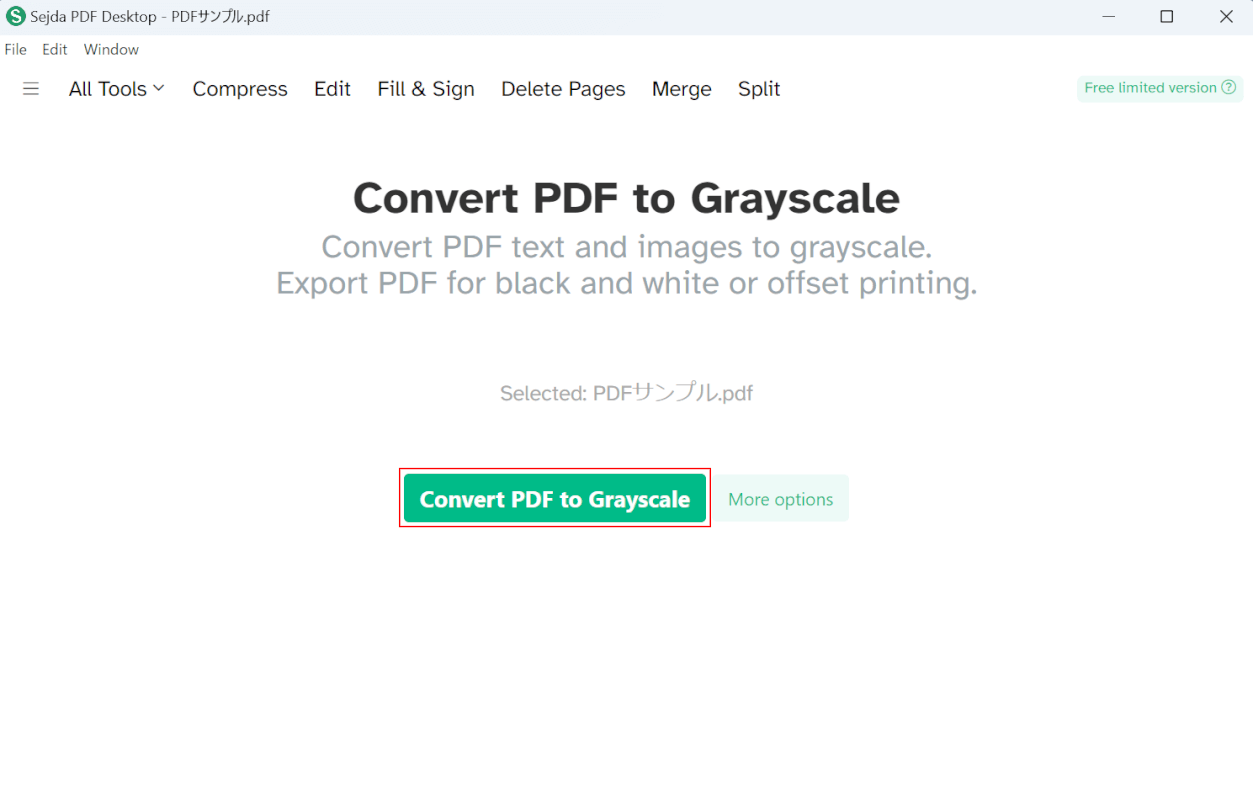
選択したPDFが追加されました。
「Convert PDF to Grayscale」ボタンを押します。
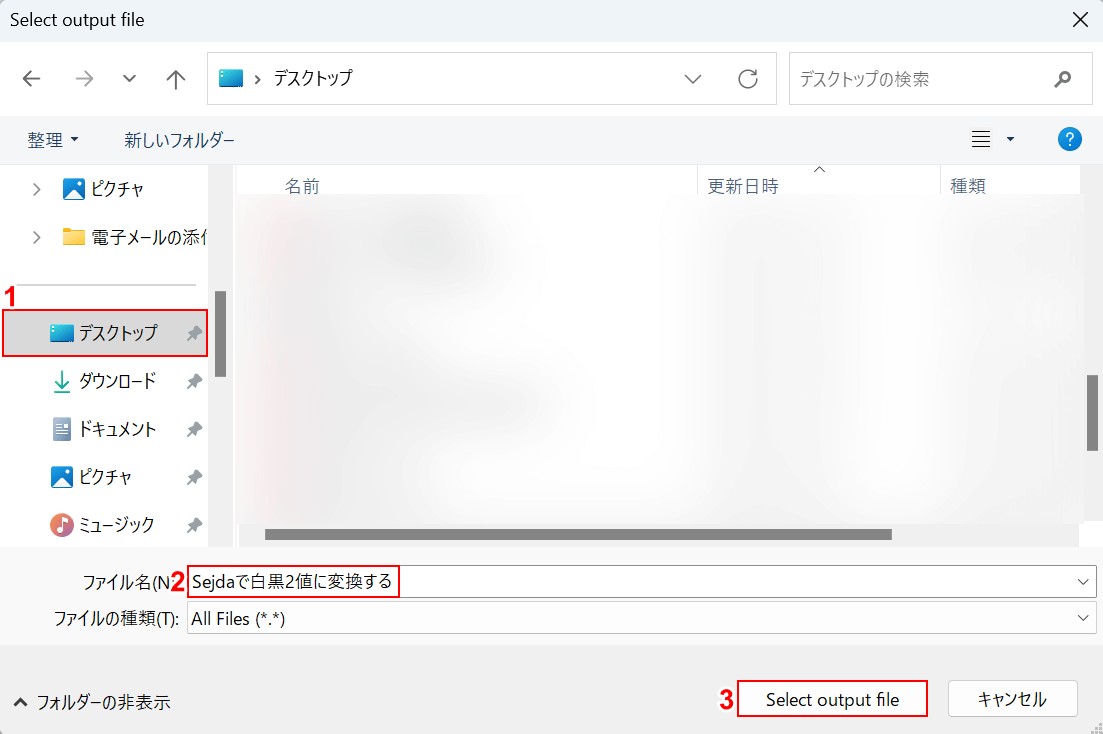
「Select output file」ダイアログボックスが表示されました。
①任意の保存先(例:デスクトップ)を選択し、②ファイル名(例:Sejdaで白黒2値に変換する)を入力します。③「Select output file」ボタンを押します。
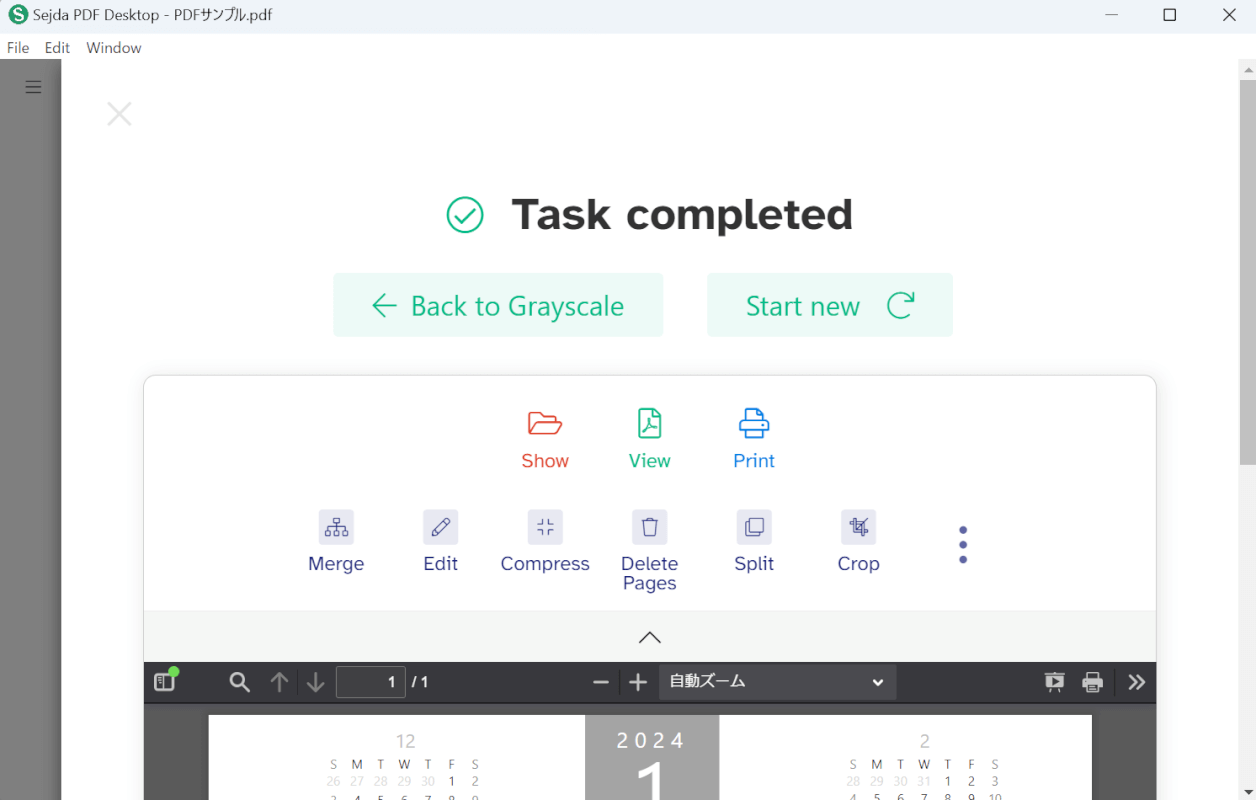
カラーを白黒に変換したPDFが保存されました。次に、正しく変換できているか確認します。
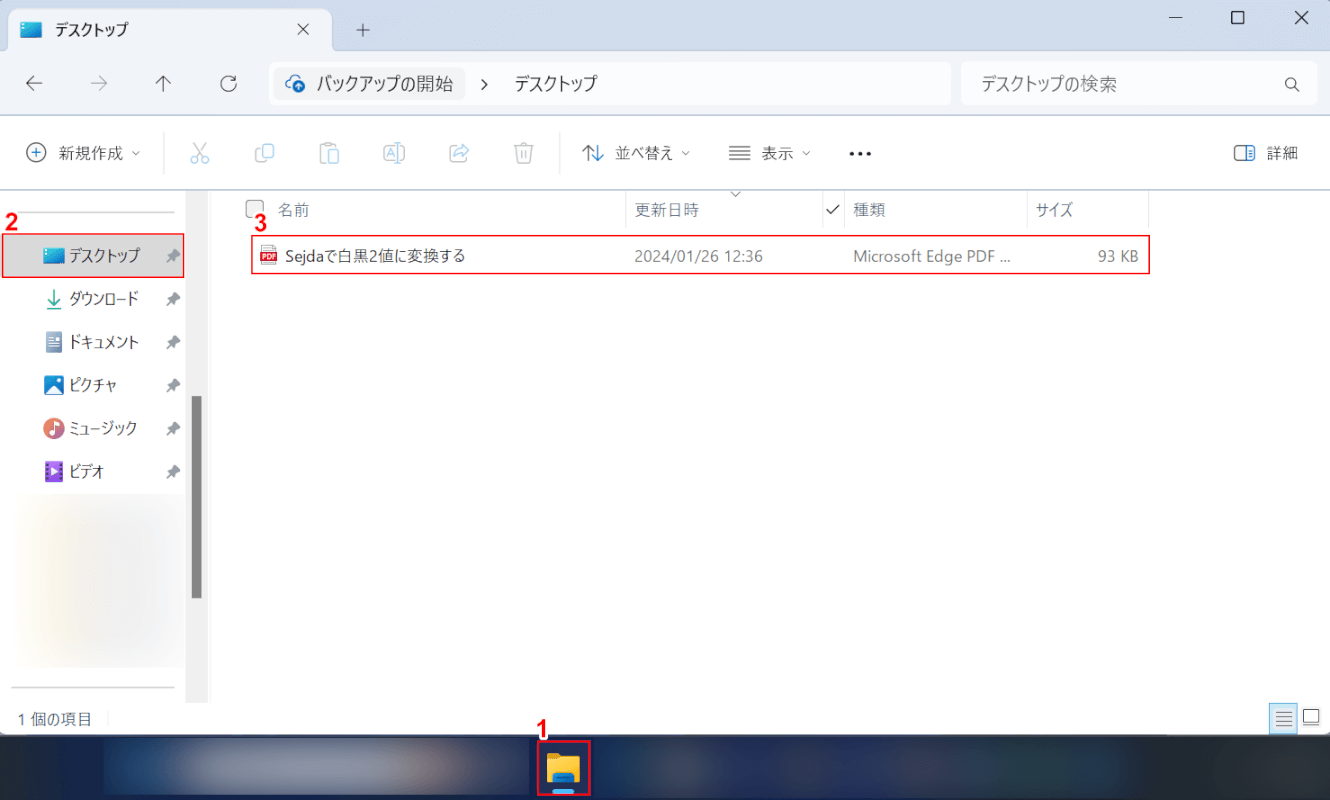
①「エクスプローラー」、②指定した保存先(例:デスクトップ)の順に開きます。
③先ほど保存したPDF(例:Sejdaで白黒2値に変換する)をダブルクリックします。
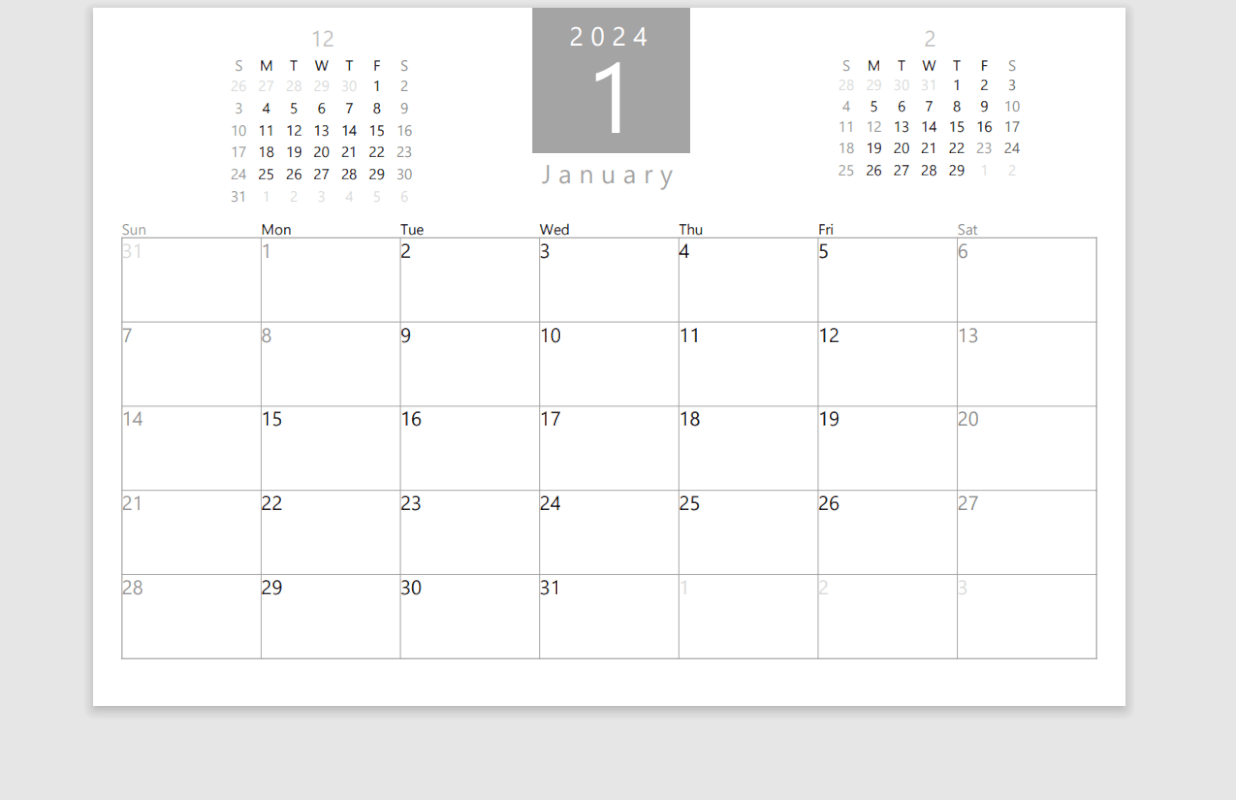
PDFが表示され、カラーが白黒に正しく変換されていることを確認できました。
PDFelementの基本情報
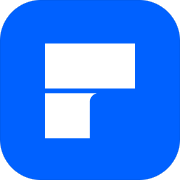
PDFelement
日本語: 〇
オンライン(インストール不要): ×
オフライン(インストール型): 〇
PDFelementでカラーを白黒2値に変換する方法
PDFelementでPDFのカラーを白黒に変換する方法をご紹介します。
PDFelementは、WordやExcelのように直感的な操作でPDFの編集を行えるソフトです。
他のPDF編集ソフトよりも安価でありながら、機能性としても優れている部分が多いです。ぜひ14日間の試用期間を活用して、ソフトの機能や操作性を体験してみてください。
以下ではWindows 11を使って、PDFelementでPDFのカラーを白黒に変換する方法をご説明します。
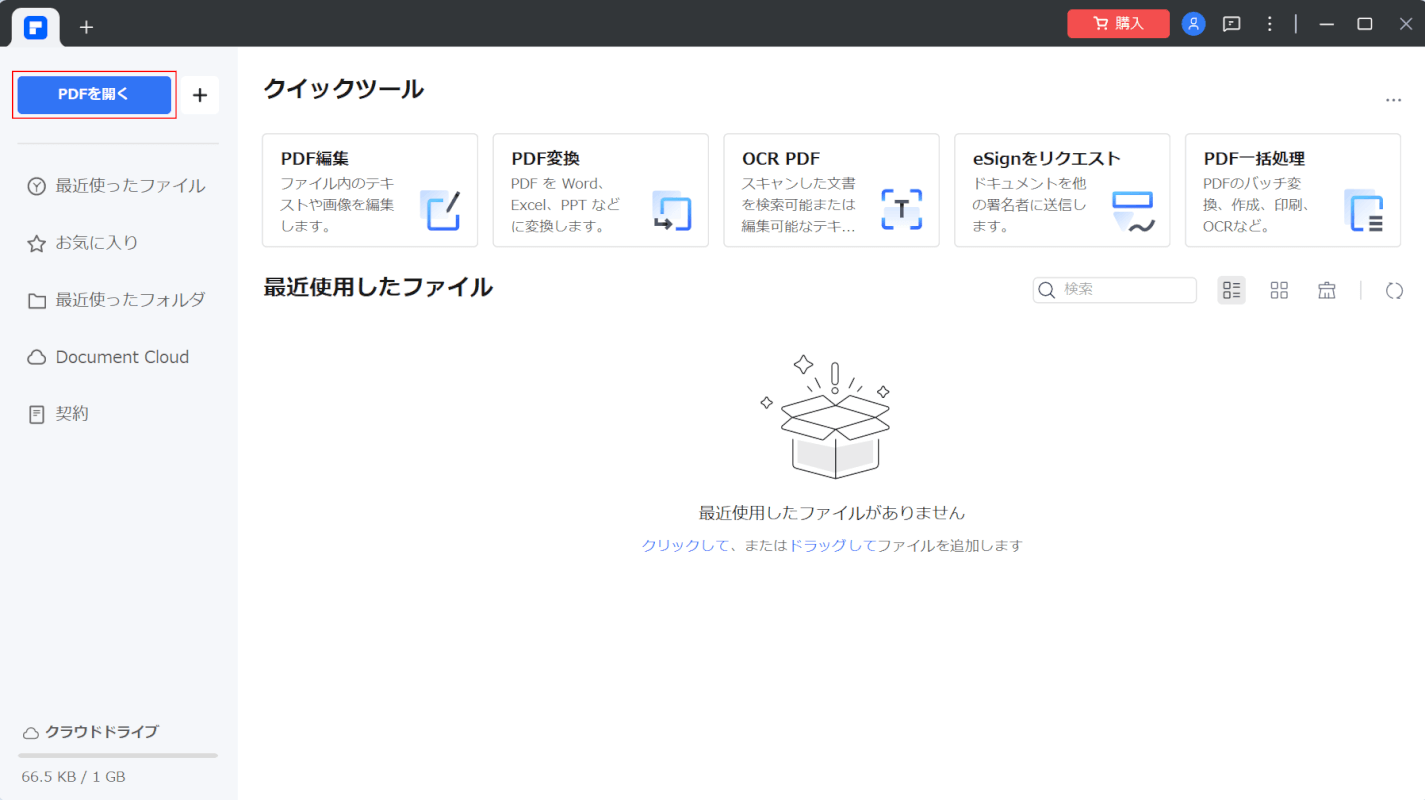
PDFelementを起動します。
画面左上の「PDFを開く」ボタンを押します。
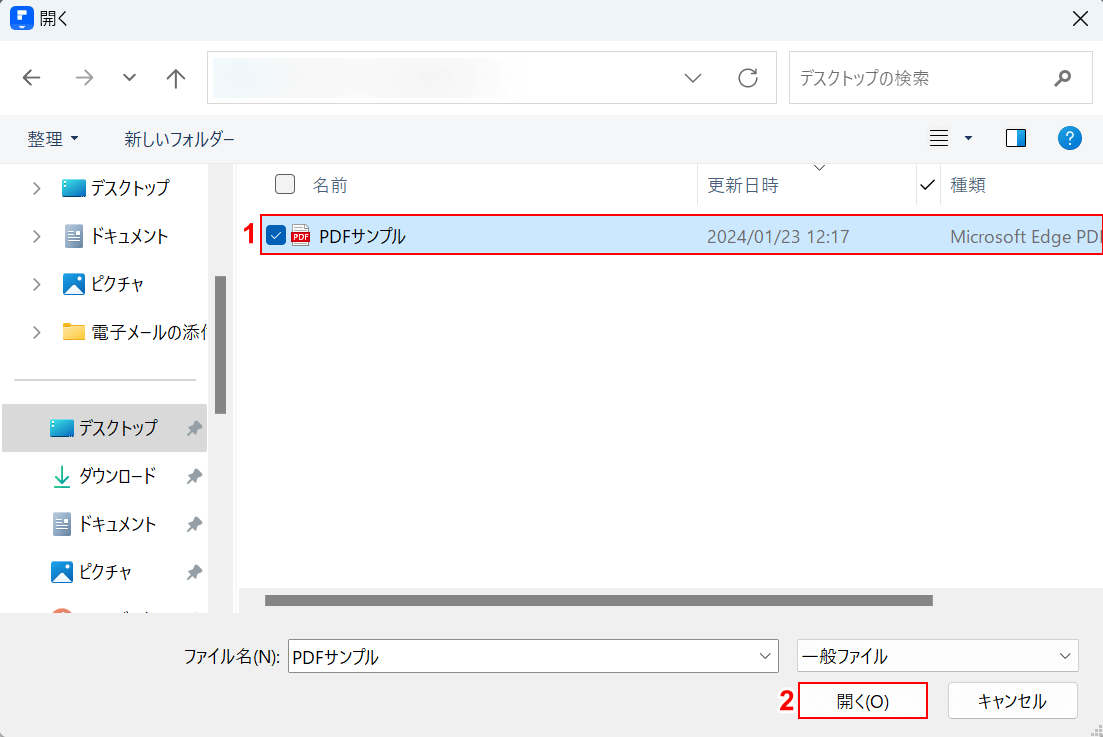
「開く」ダイアログボックスが表示されました。
①白黒に変換したいPDF(例:PDFサンプル)を選択し、②「開く」ボタンを押します。
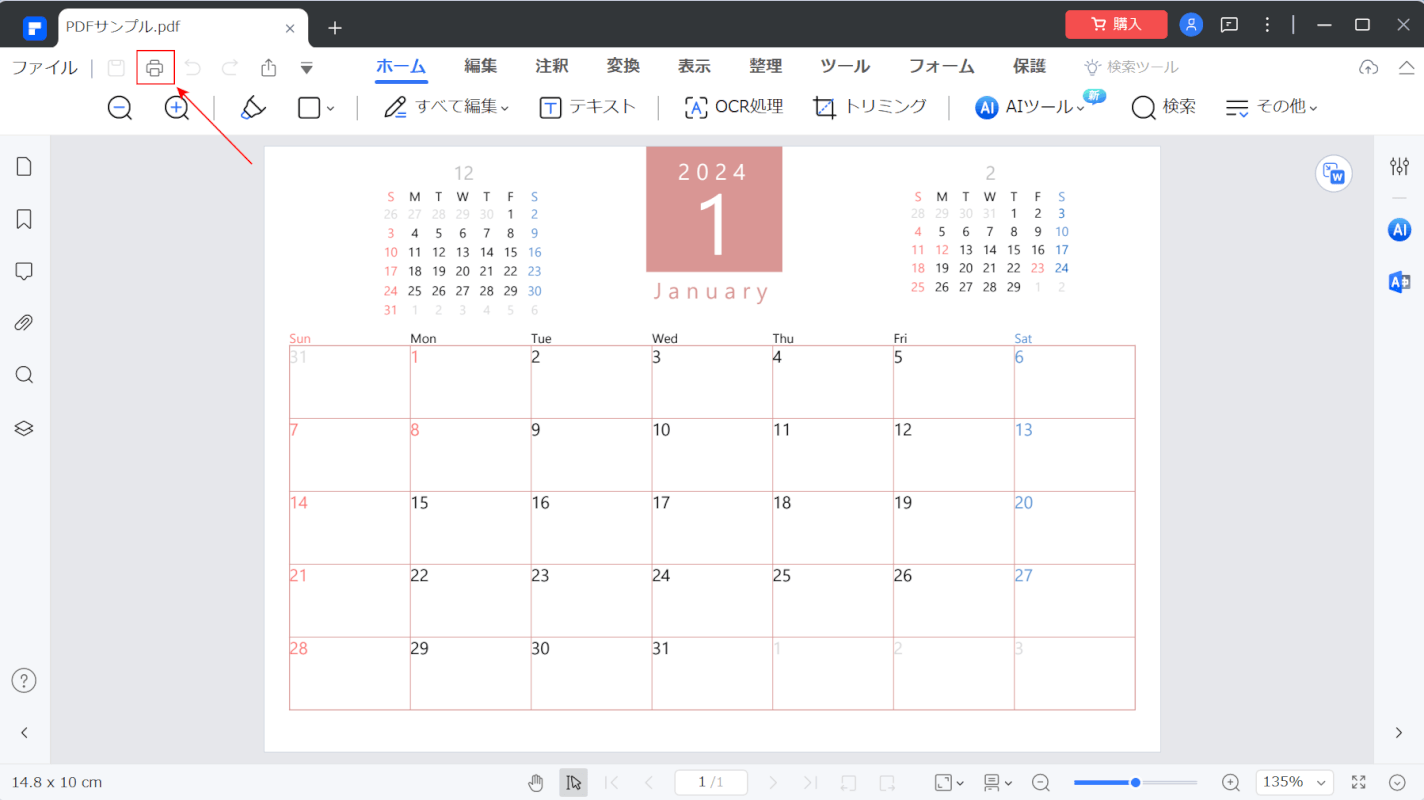
選択したPDFが表示されました。次に、PDFのカラーを白黒に変換します。
画面左上の「印刷」ボタンを押します。
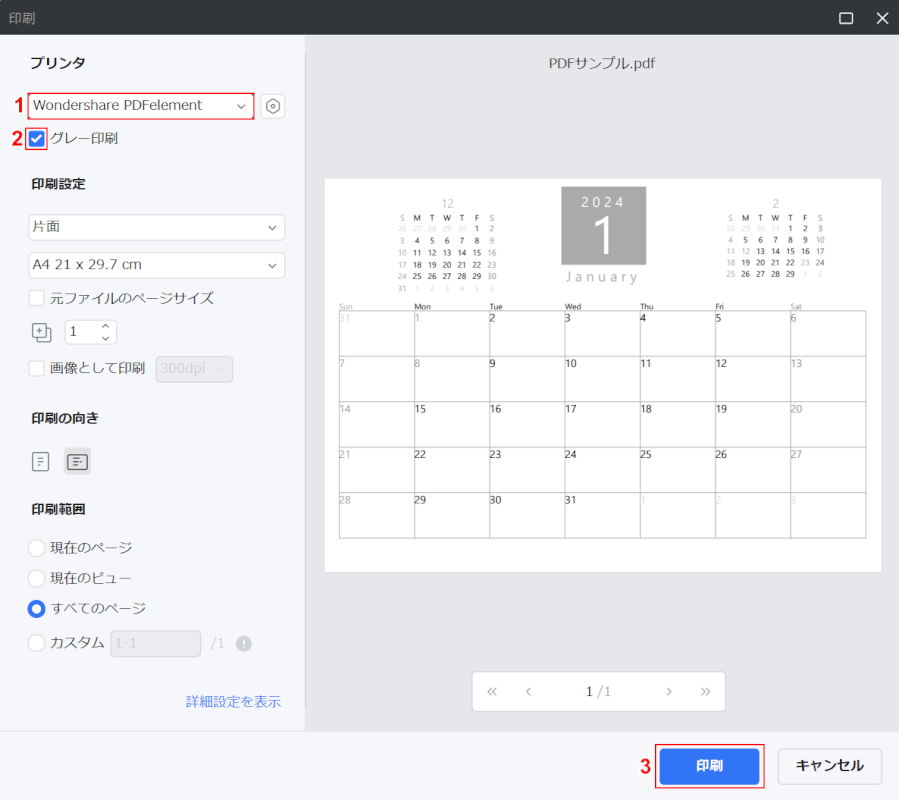
「印刷」ダイアログボックスが表示されました。
①プリンタのプルダウンから「Wondershare PDFelement」を選択し、②「グレー印刷」にチェックマークを付けます。③「印刷」ボタンを押します。
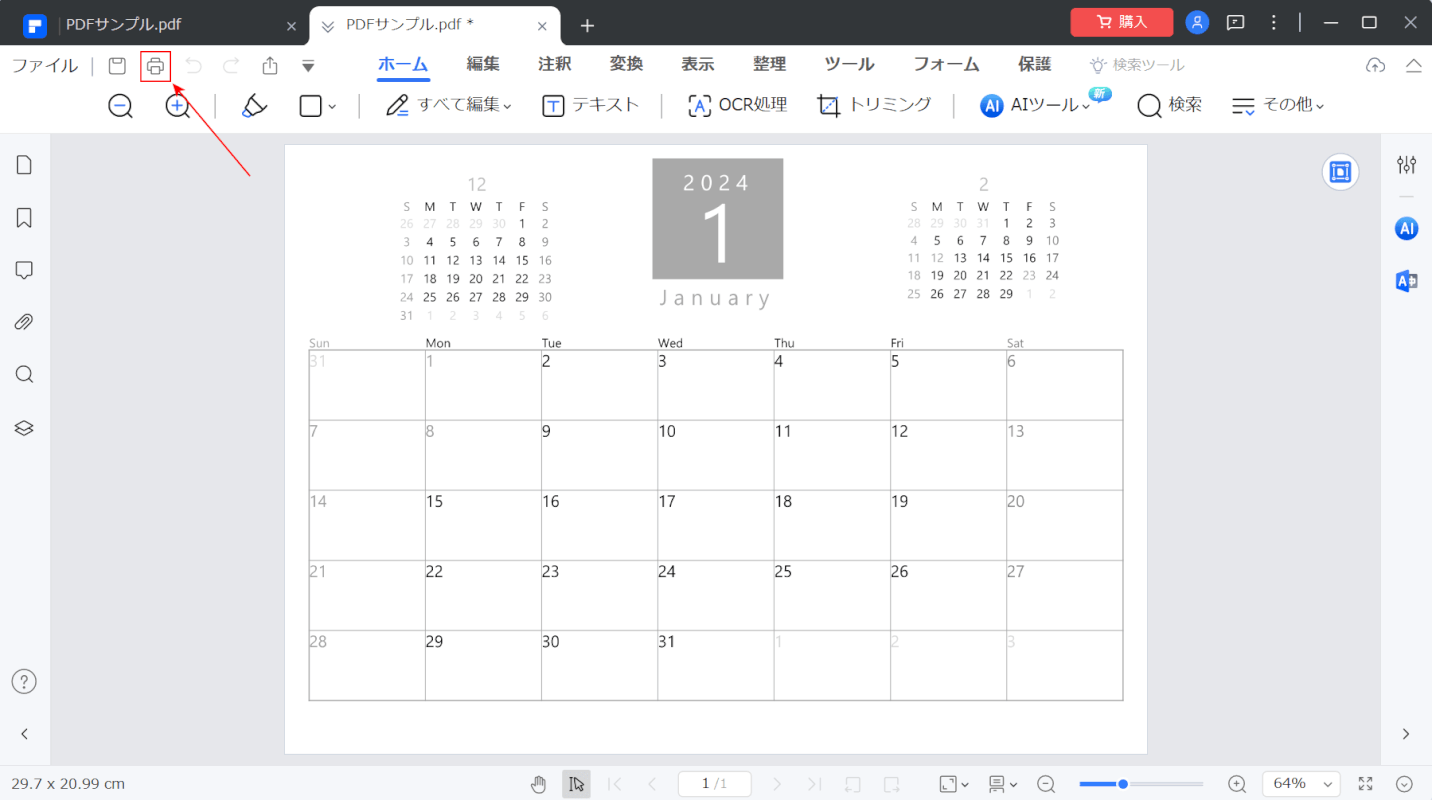
カラーを白黒に変換したPDFが新しく表示されました。次に、PDFを保存します。
再度、画面左上の「印刷」ボタンを押します。
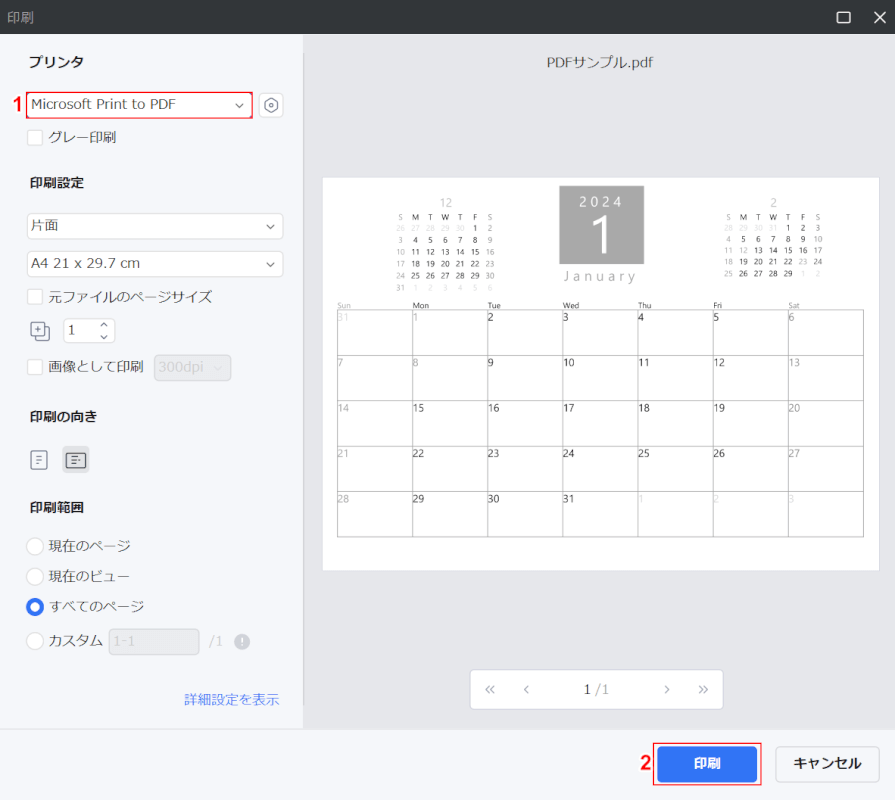
「印刷」ダイアログボックスが表示されました。
①プリンタのプルダウンから「Microsoft Print to PDF」を選択し、②「印刷」ボタンを押します。
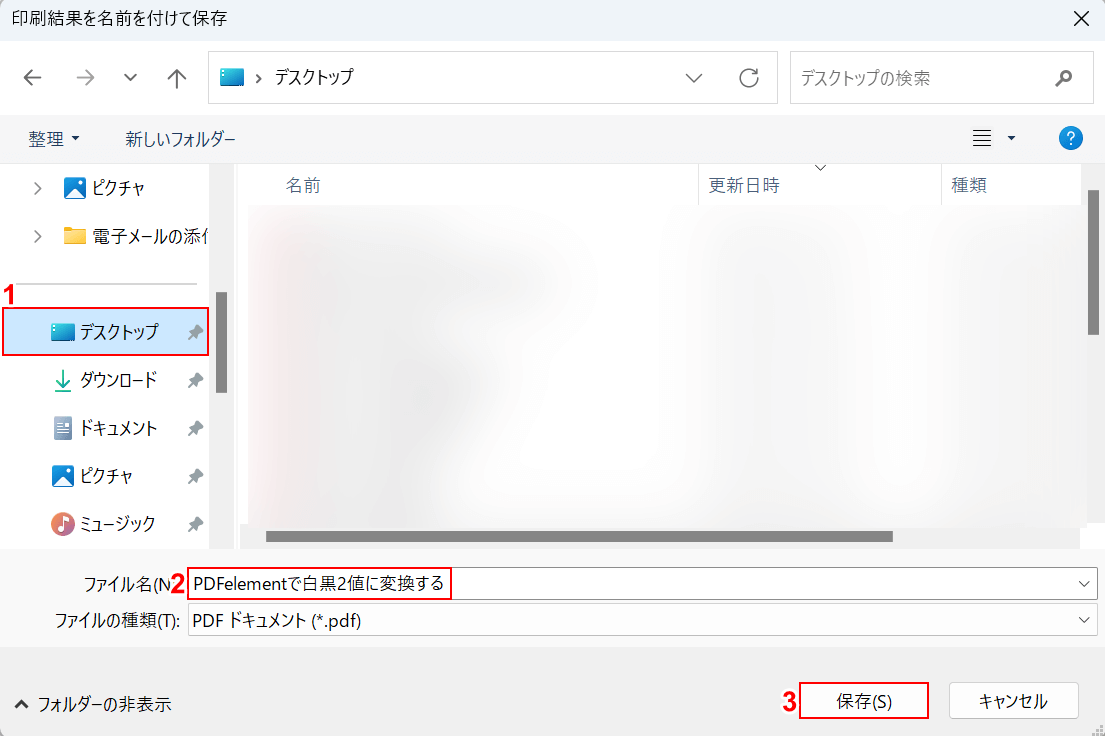
「印刷結果を名前を付けて保存」ダイアログボックスが表示されました。
①任意の保存先(例:デスクトップ)を選択し、②ファイル名(例:PDFelementで白黒2値に変換する)を入力します。③「保存」ボタンを押します。
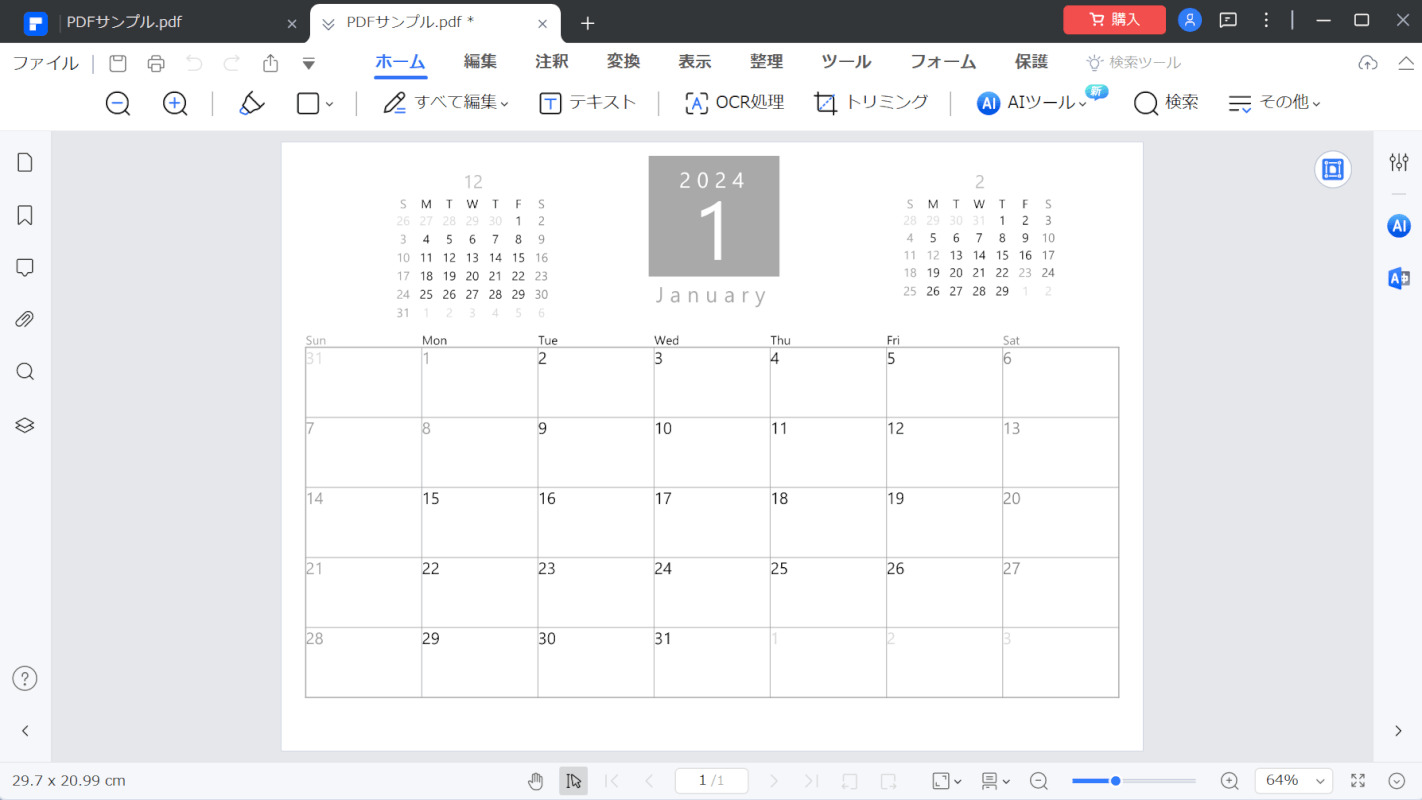
カラーを白黒に変換したPDFが保存されました。次に、正しく変換できているか確認します。
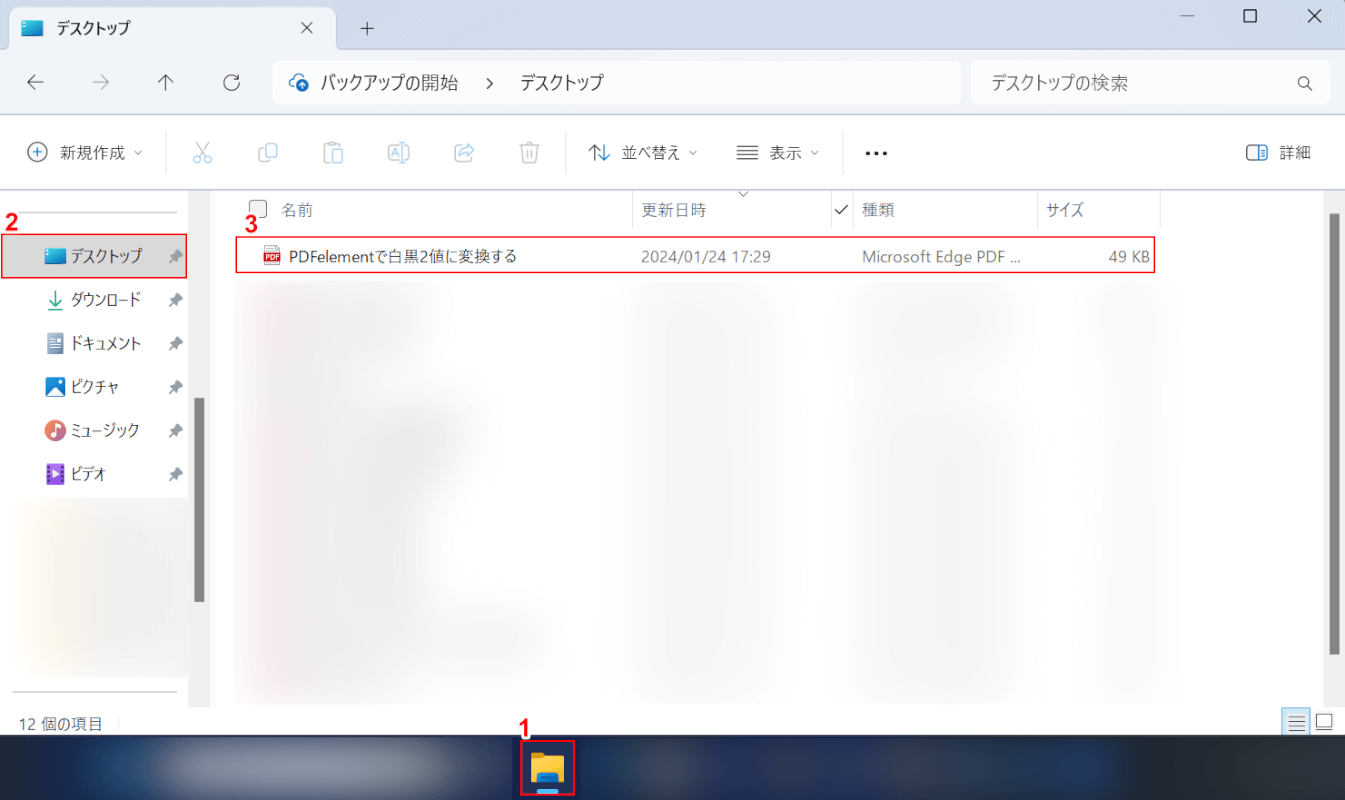
①「エクスプローラー」、②指定した保存先(例:デスクトップ)の順に開きます。
③先ほど保存したPDF(例:PDFelementで白黒2値に変換する)をダブルクリックします。
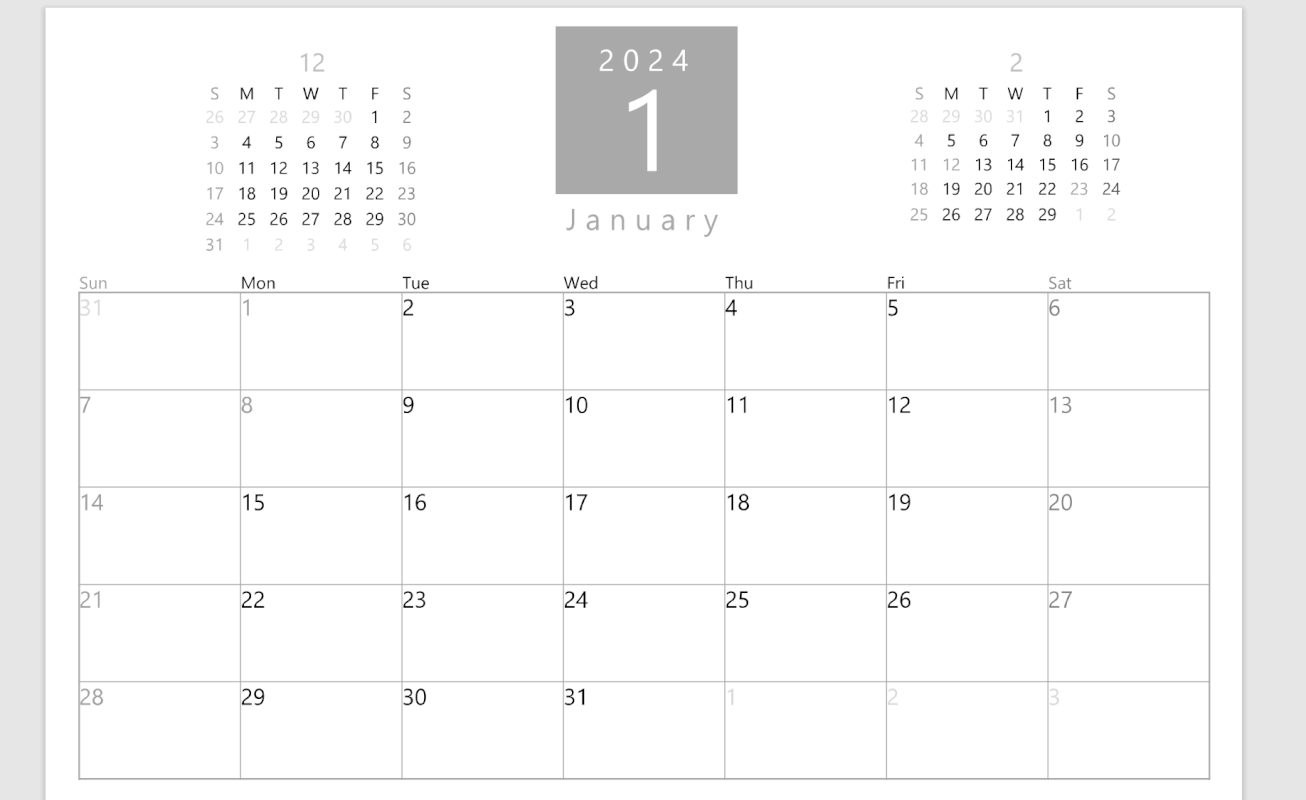
PDFが表示され、カラーが白黒に正しく変換されていることを確認できました。
問題は解決できましたか?
記事を読んでも問題が解決できなかった場合は、無料でAIに質問することができます。回答の精度は高めなので試してみましょう。
- 質問例1
- PDFを結合する方法を教えて
- 質問例2
- iLovePDFでできることを教えて

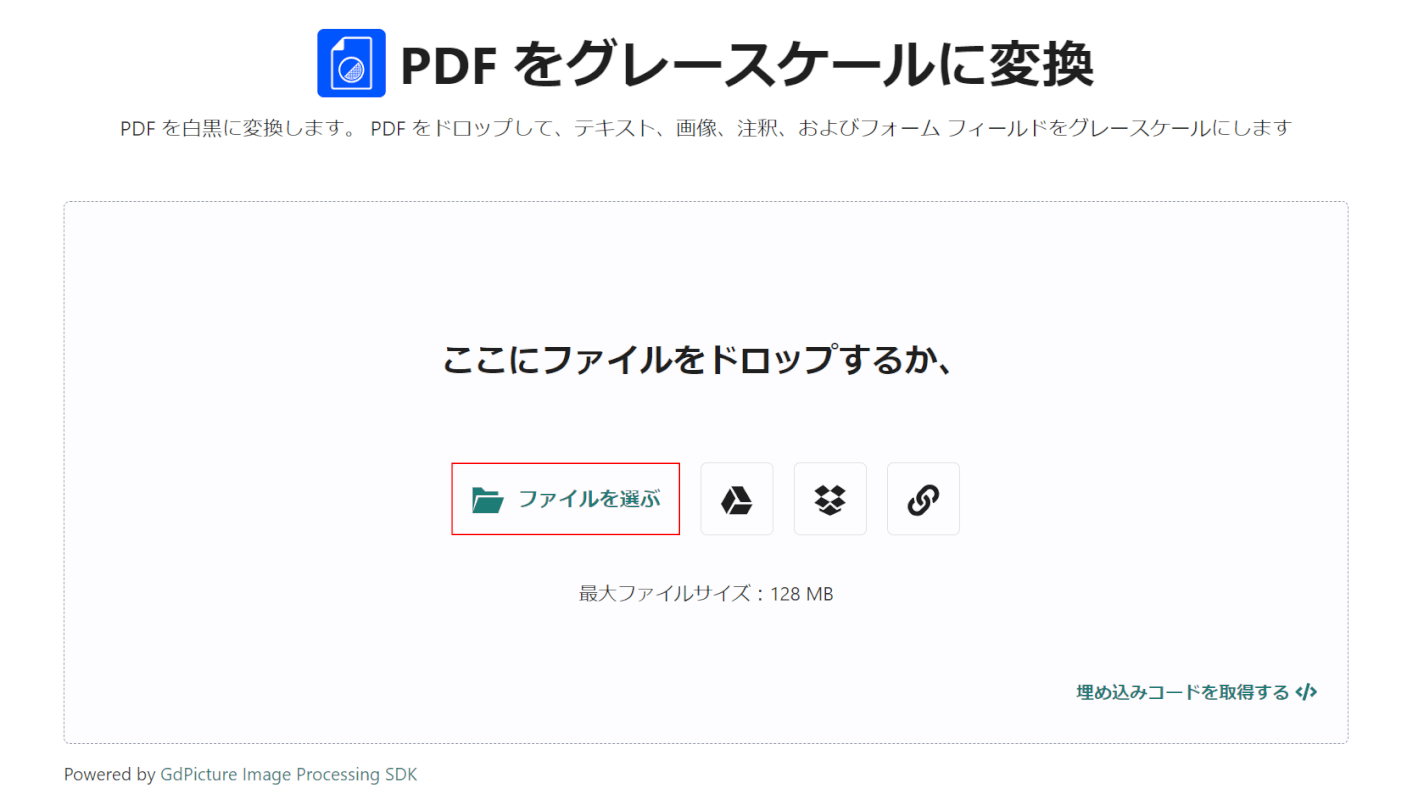
コメント
この記事へのコメントをお寄せ下さい。