- 公開日:
PDFを本棚のように見れるフリーソフト
PDFをPCなどのデバイス上で本棚のように並べることにより、たくさんのPDFから視覚的に読みたいものを選ぶことができます。
また、実際の本棚と違い、デバイス上では一瞬で書名順や新着順などの並び順を変更することができます。
このような場合、PDFを本棚のように表示させるフリーソフトが便利です。アカウント登録が不要で利用できる無料ソフトをご紹介しています。
calibreの基本情報
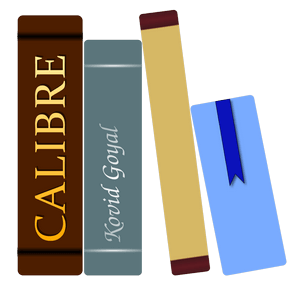
calibre
日本語: 〇
オンライン(インストール不要): ×
オフライン(インストール型): 〇
calibreでPDFを本棚のように表示させる方法
calibreでPDFを本棚のように表示させる方法をご紹介します。
calibreとは、無料で利用できる多機能な電子書籍管理ソフトです。電子書籍を閲覧/ダウンロードできるだけでなく、既存の書誌の編集または作成することもできます。
デスクトップ版のみのリリースで、WindowsやMacOS、LinuxのOSやデバイスから利用可能です。
今回はWindows 11を使って、calibreのデスクトップ版でPDFを本棚のように表示させる方法をご紹介します。
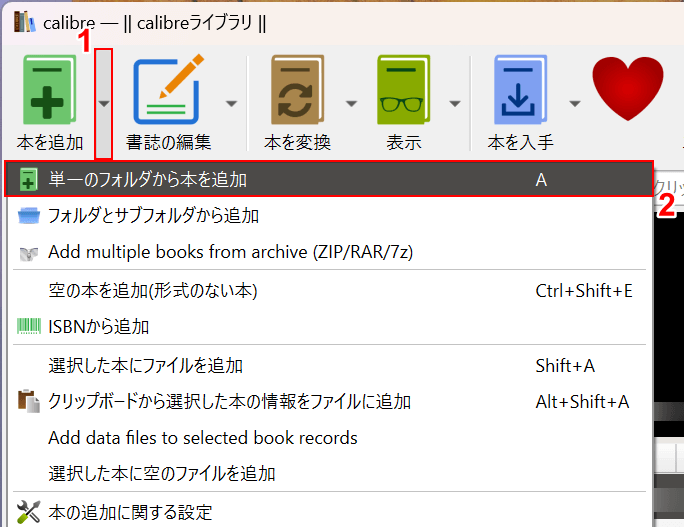
PDFをcalibreにアップロードする方法をご説明します。
calibreを起動します。
①「本を追加」横の下矢印、②「単一のフォルダから本を追加」の順に選択します。
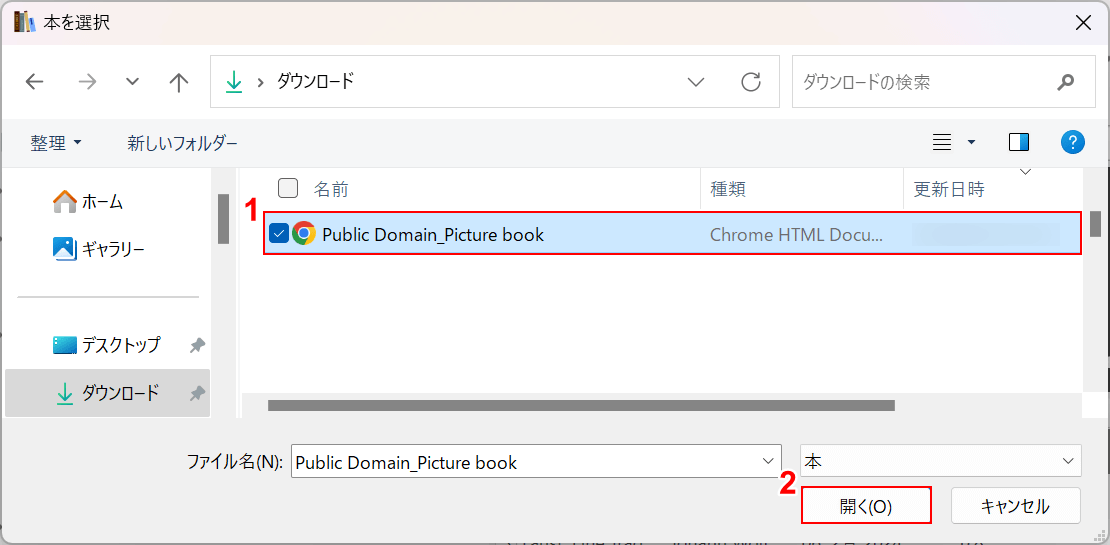
「本を選択」ダイアログボックスが表示されます。
①アップロードしたいPDFファイル(例:Public Domain_Picture book)を選択し、②「開く」ボタンを押します。
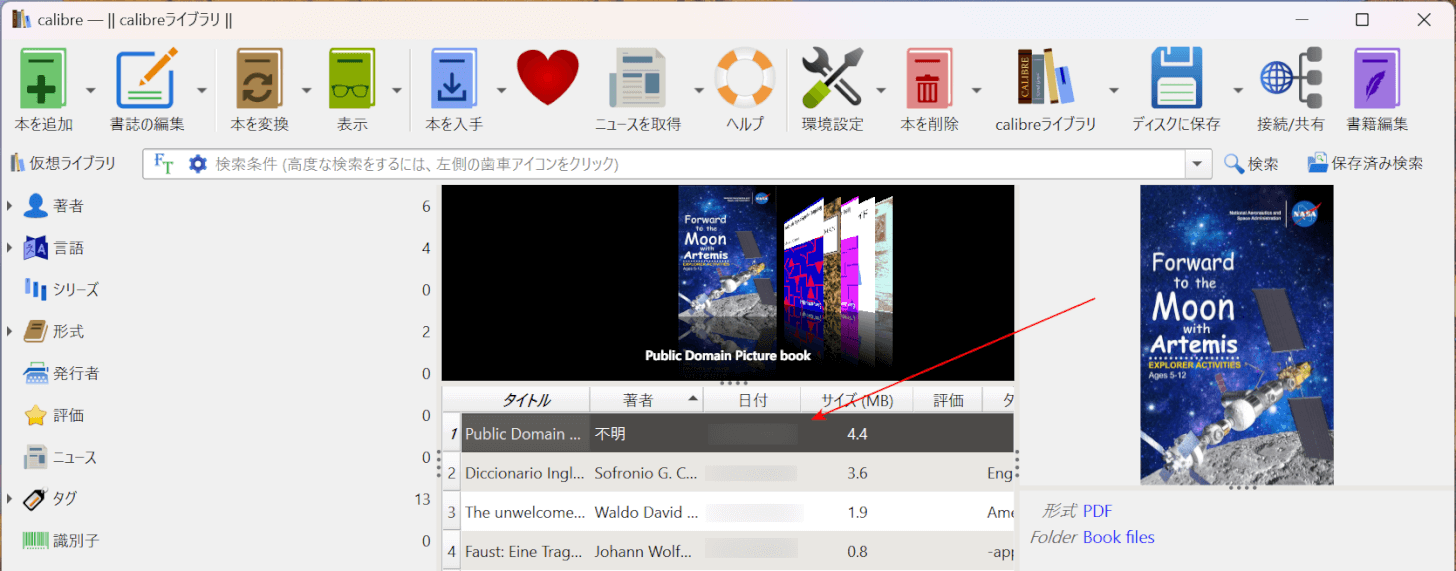
ライブラリにアップロードしたPDFが表示されます。
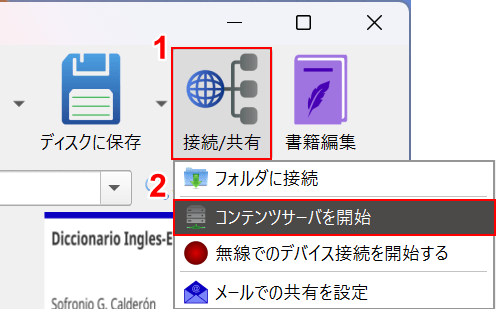
calibreでPDFを本棚のように表示させる方法をご説明します。
①画面右上の「接続/共有」、②「コンテンツサーバを開始」の順に選択します。
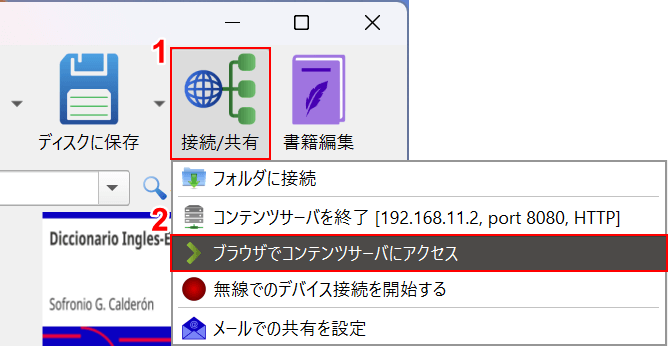
①「接続/共有」、②「ブラウザでコンテンツサーバにアクセス」の順に選択します。
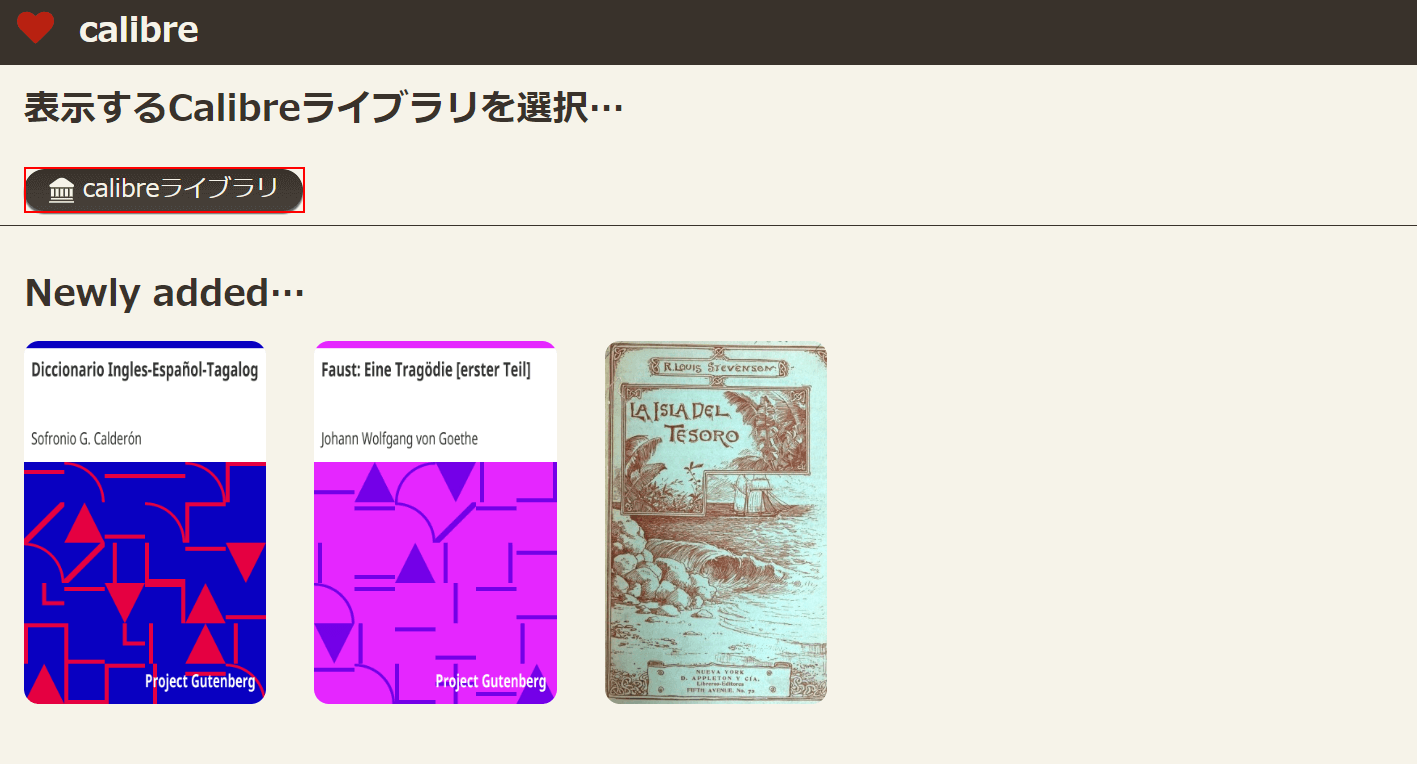
ブラウザが立ち上がり、上記の画面が表示されます。上の画像はChromeで開いたものです。
「calibreライブラリ」ボタンを押します。
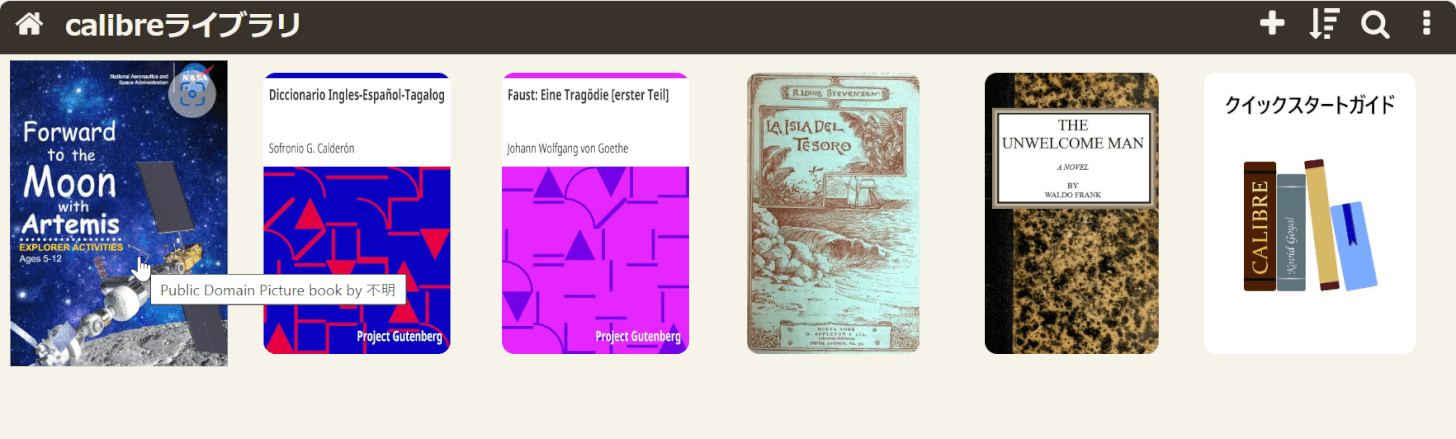
calibreにあるPDFファイルを、本棚のように表示させることができました。
問題は解決できましたか?
記事を読んでも問題が解決できなかった場合は、無料でAIに質問することができます。回答の精度は高めなので試してみましょう。
- 質問例1
- PDFを結合する方法を教えて
- 質問例2
- iLovePDFでできることを教えて

コメント
この記事へのコメントをお寄せ下さい。