- 公開日:
PDFの作成者を削除するフリーソフト3選
PDFに設定できるメタデータ(非公開情報)の1つに、作成者という項目があります。PDFに作成者を設定することで、データの管理がしやすくなったり、情報の信頼性やセキュリティ面を向上させるなどのメリットがあります。
しかし一方で、不特定多数の人にファイルを共有する場合には、個人名などのプライバシー情報が公開されてしまう危険性があります。
そのような事態を防ぐためには、以下のご紹介しているソフトを使って、あらかじめPDFに設定されている作成者を削除しておくことをお勧めします。
CubePDF Utilityの基本情報

CubePDF Utility
日本語: 〇
オンライン(インストール不要): ×
オフライン(インストール型): 〇
CubePDF Utilityで作成者を削除する方法
CubePDF UtilityでPDFの作成者を削除する方法をご紹介します。
CubePDF Utilityは、株式会社キューブ・ソフトという日本の会社が開発・運営を行っているPDF編集ソフトです。
海外製のPDF編集ソフトに比べ、公式サイトなどから情報を取得しやすくなっていますので、安全性を重視する方などはぜひご利用ください。
以下ではWindows 11を使って、CubePDF UtilityでPDFの作成者を削除する方法をご説明します。
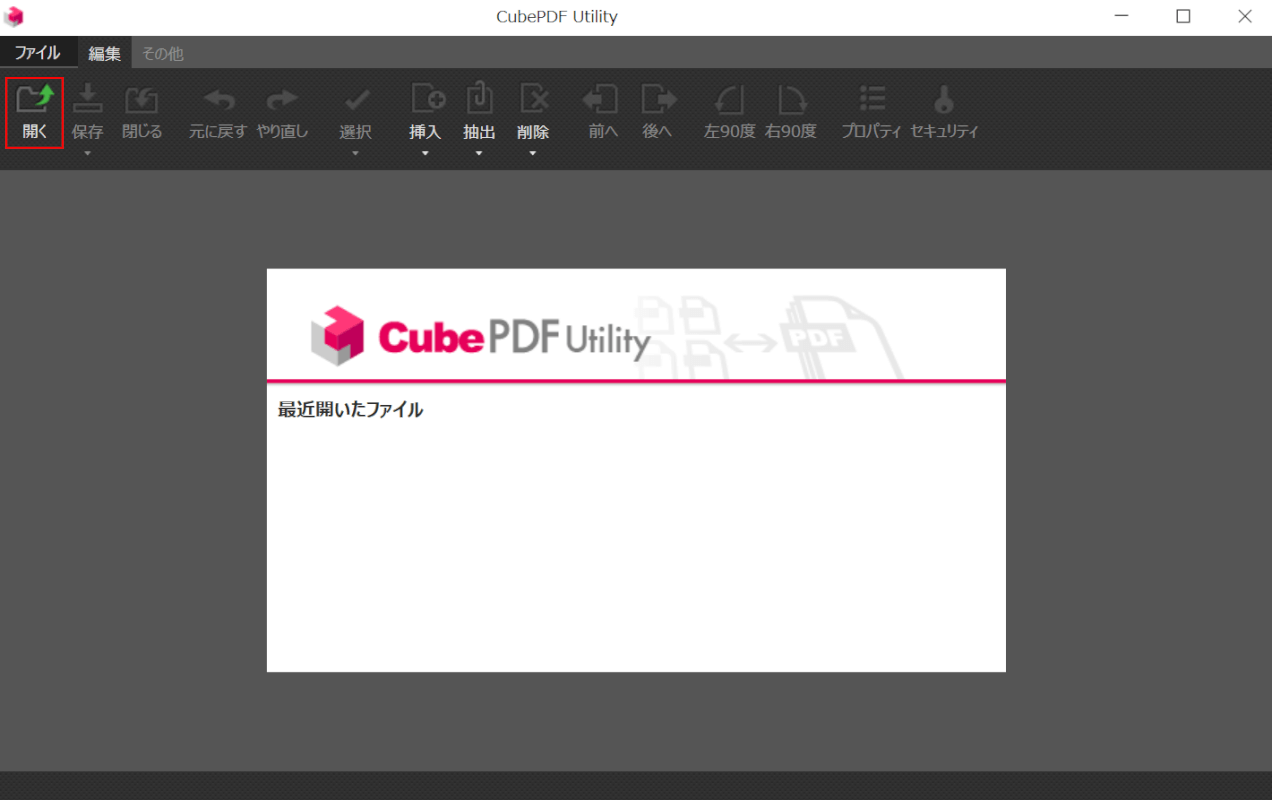
CubePDF Utilityを起動します。
画面左上の「開く」を選択します。
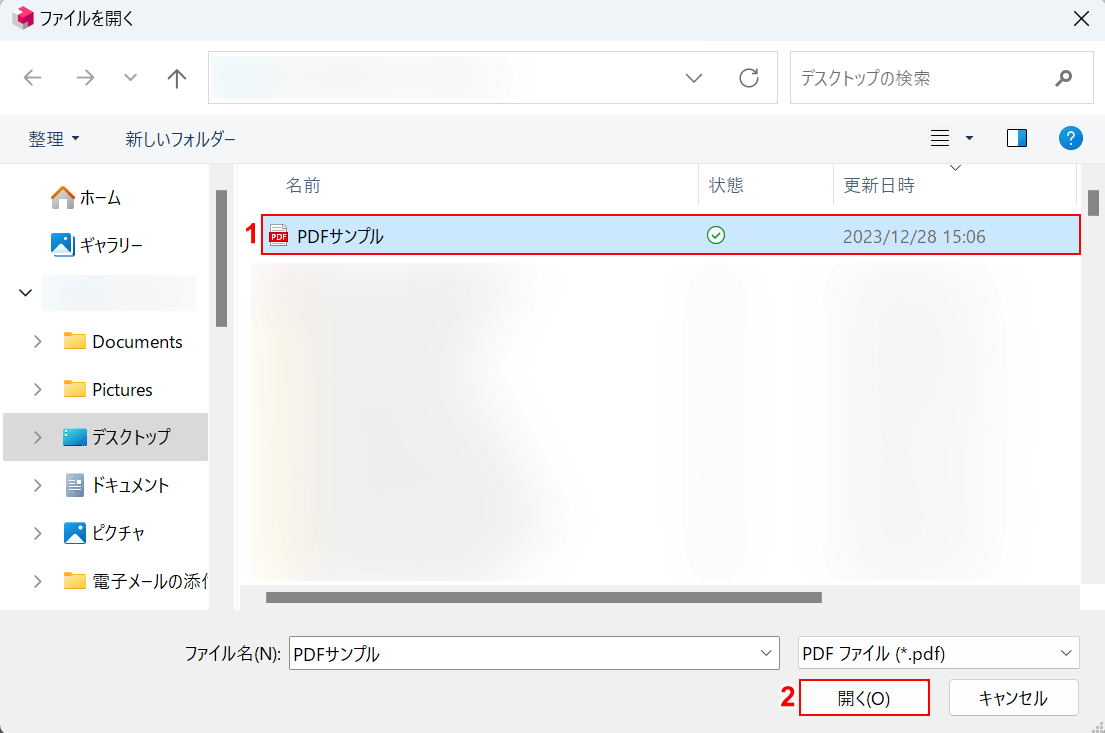
「ファイルを開く」ダイアログボックスが表示されました。
①作成者を削除したいPDF(例:PDFサンプル)を選択し、②「開く」ボタンを押します。
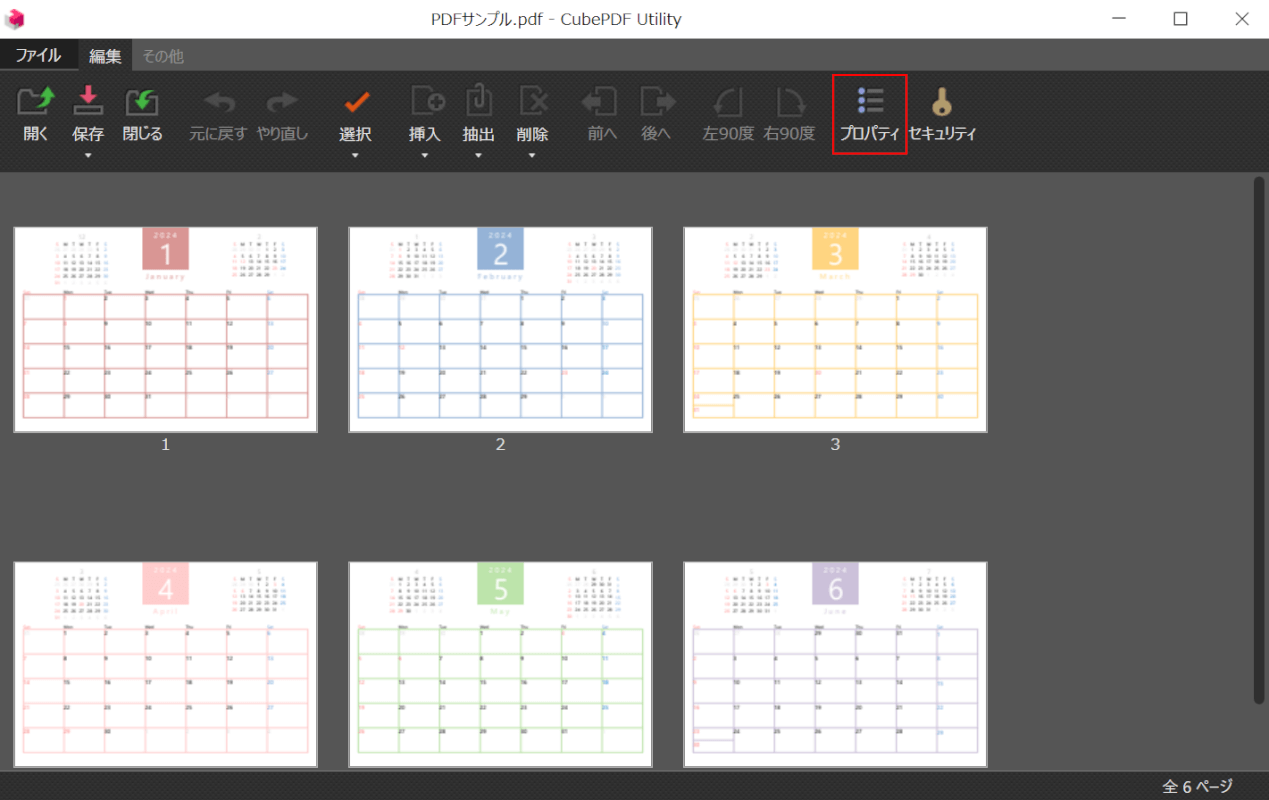
選択したPDFが表示されました。「プロパティ」を選択します。
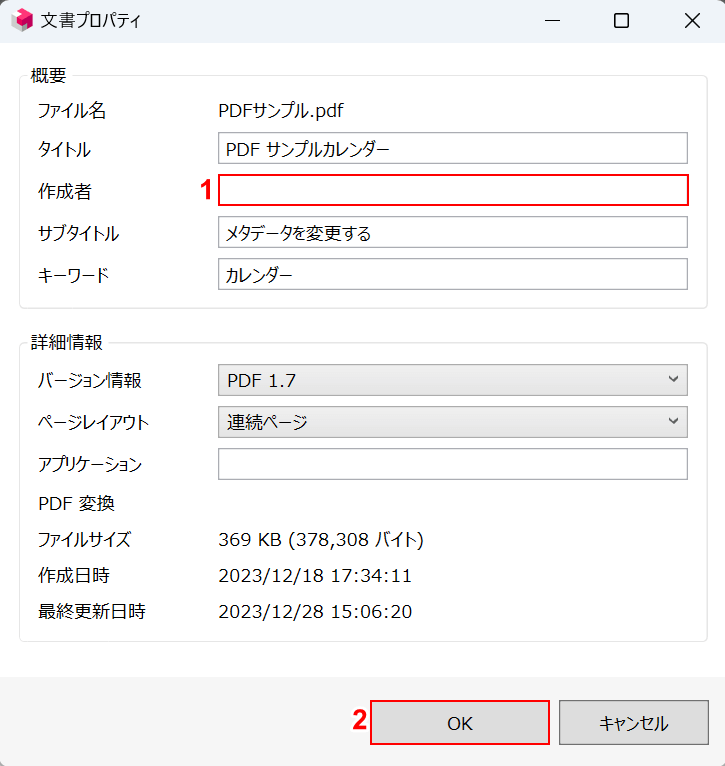
「文書プロパティ」ダイアログボックスが表示されました。
①「作成者」の欄に記載されているデータを削除し、②「OK」ボタンを押します。
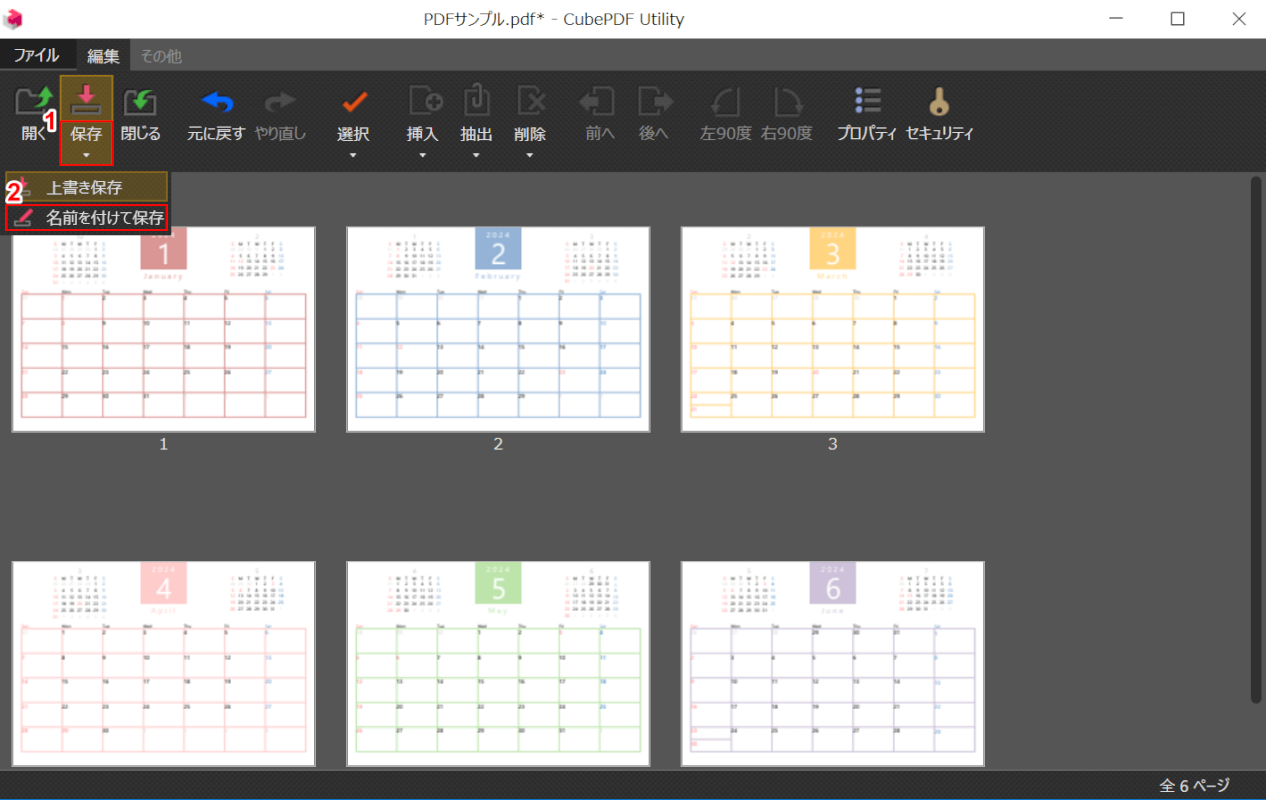
PDFの作成者を削除できました。次に、PDFを保存します。
①保存の「▽」、②「名前を付けて保存」の順に選択します。
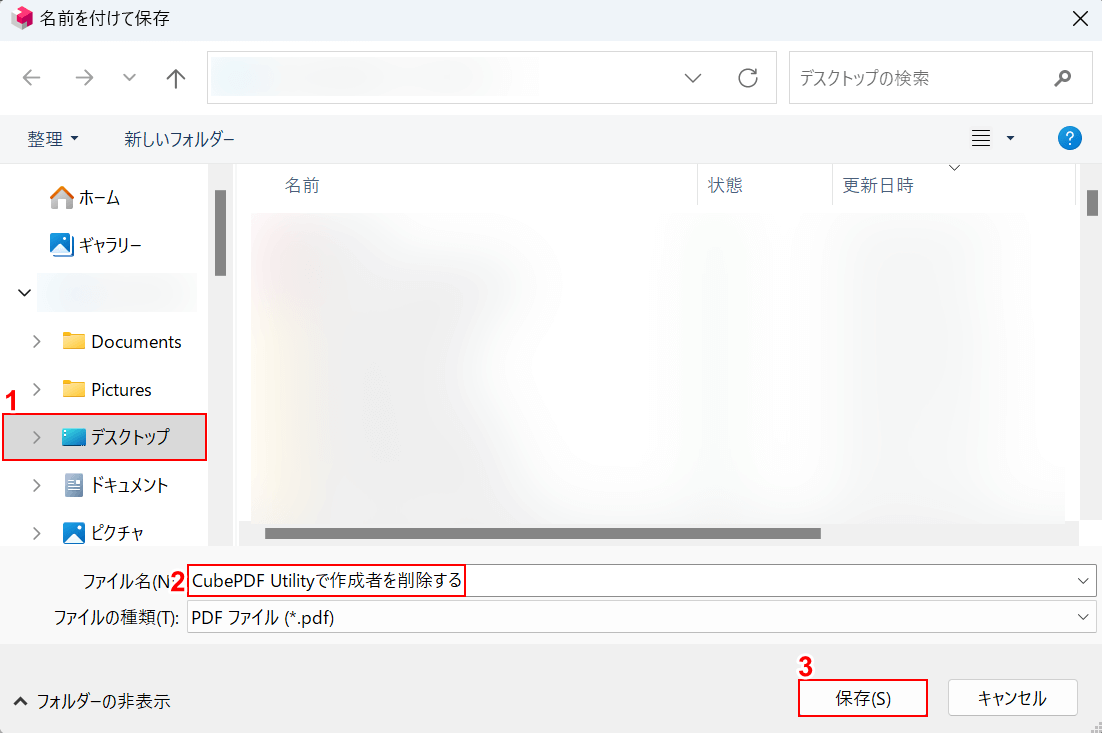
「名前を付けて保存」ダイアログボックスが表示されました。
①任意の保存先(例:デスクトップ)を選択し、②ファイル名(例:CubePDF Utilityで作成者を削除する)を入力します。③「保存」ボタンを押します。
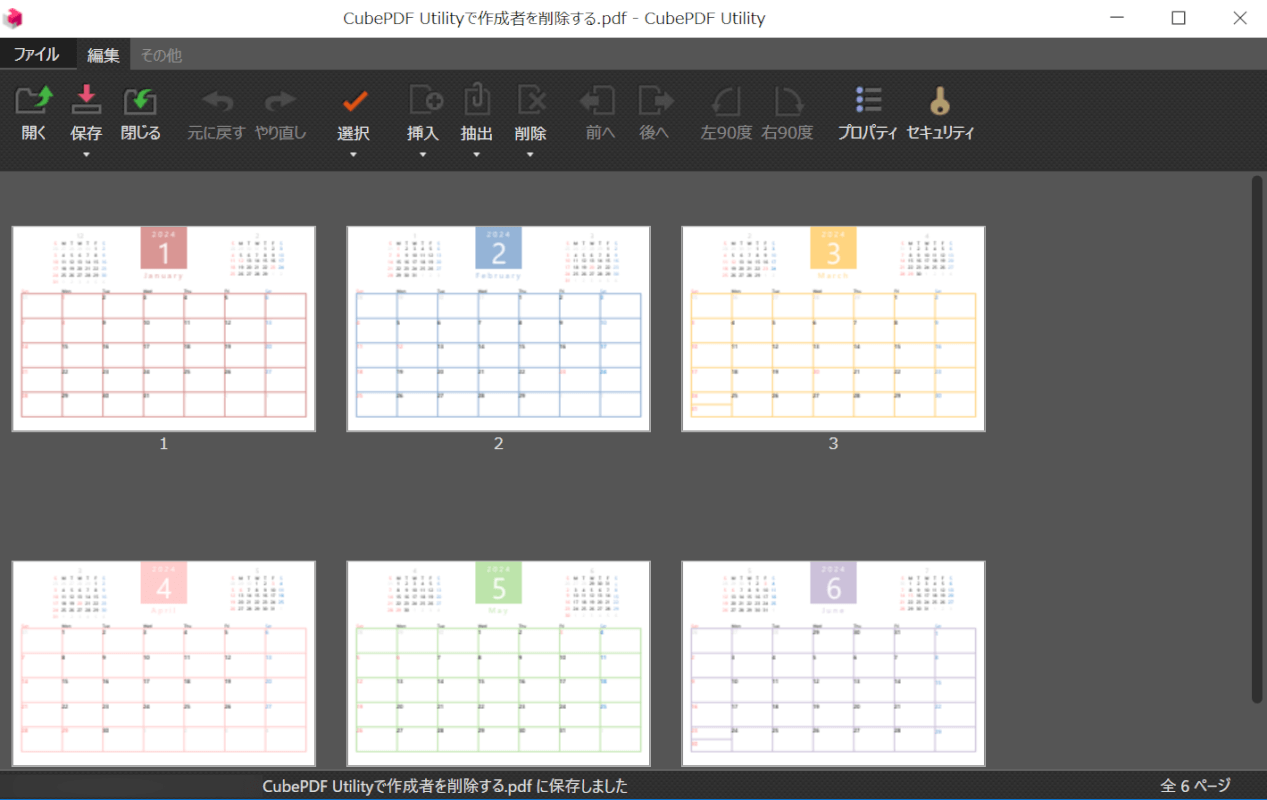
PDFが保存されました。次に、正しく作成者が削除されているか確認します。
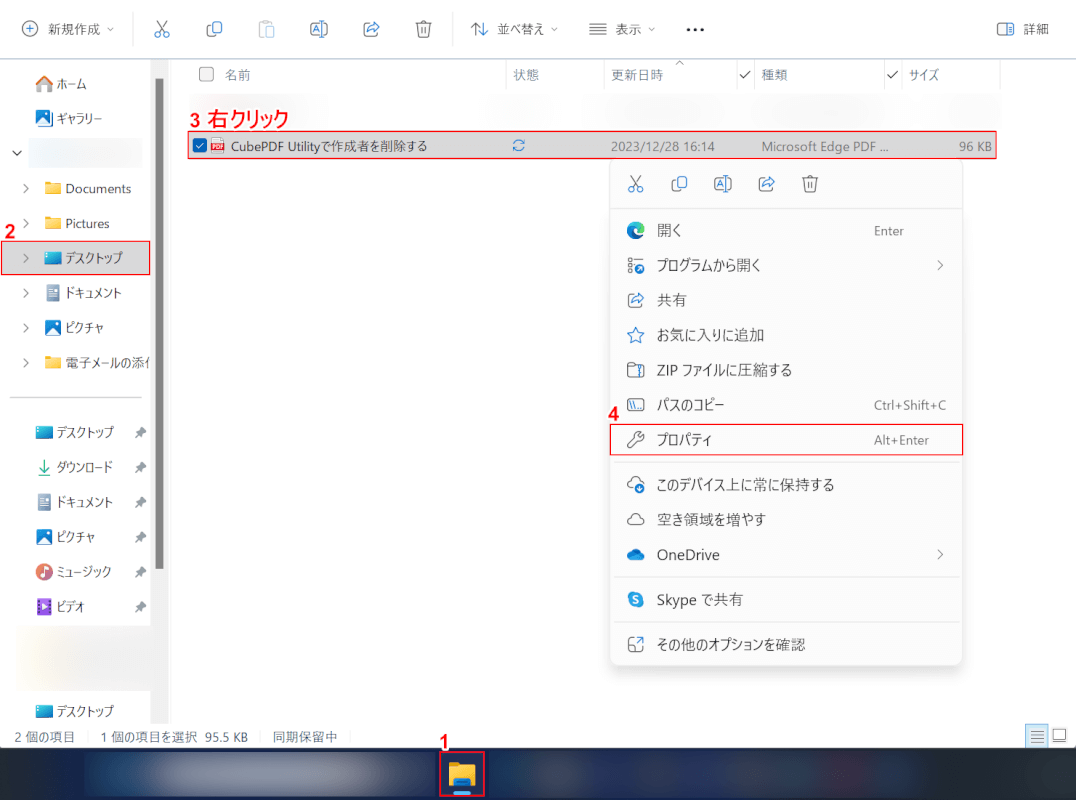
①「エクスプローラー」、②指定した保存先(例:デスクトップ)の順に開きます。
③先ほど保存したPDF(例:CubePDF Utilityで作成者を削除する)を右クリックし、④「プロパティ」を選択します。
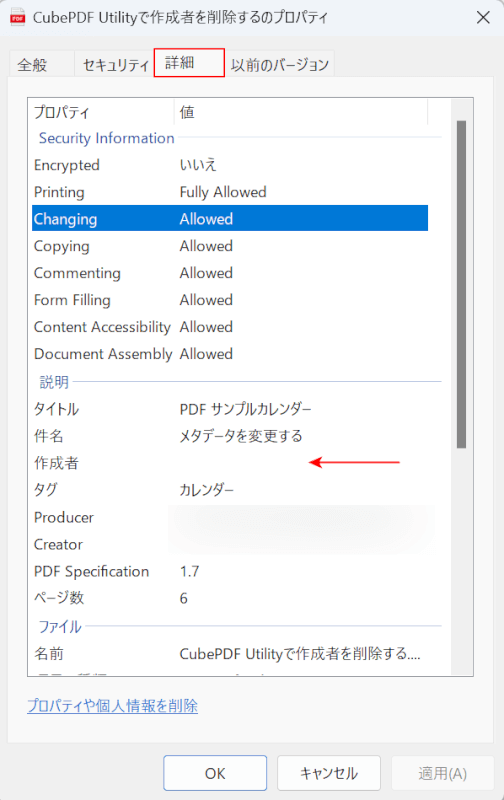
ダイアログボックスが表示されました。「詳細」タブを選択します。
「作成者」に何も記載されていなければ、正しく削除できています。
PDF24 Creatorの基本情報

日本語: 〇
オンライン(インストール不要): 〇
オフライン(インストール型): 〇
PDF24 Creatorで作成者を削除する方法
PDF24 CreatorでPDFの作成者を削除する方法をご紹介します。
Windows専用のPDF編集ソフトであるPDF24 Creatorを使うと、PDFに設定されている作成者などのメタデータを削除することができます。
完全無料で操作画面もシンプルで分かりやすくなっているため、どなたにでもお勧めのソフトとなっています。
以下ではWindows 11を使って、PDF24 CreatorでPDFの作成者を削除する方法をご説明します。
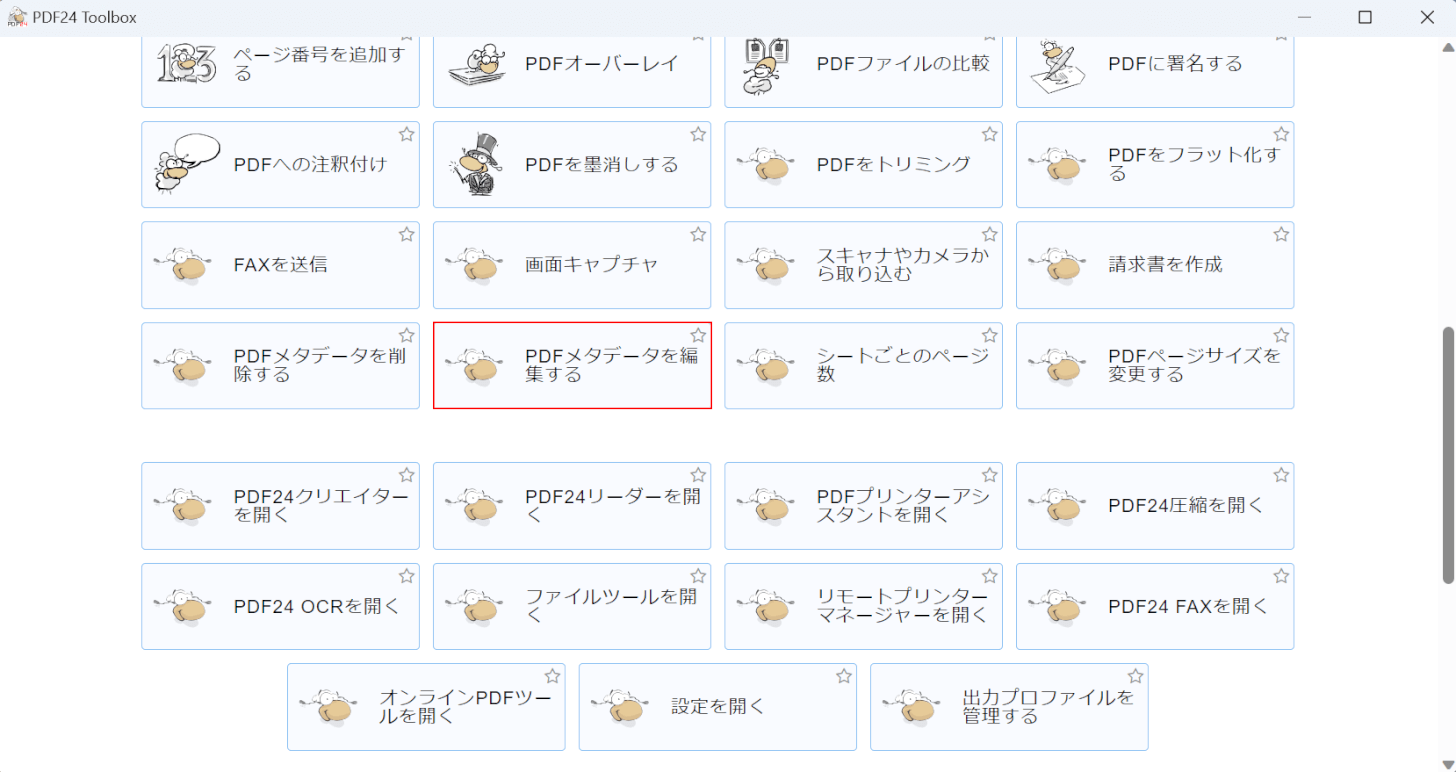
PDF24 Creatorを起動します。
「PDFメタデータを編集する」を選択します。
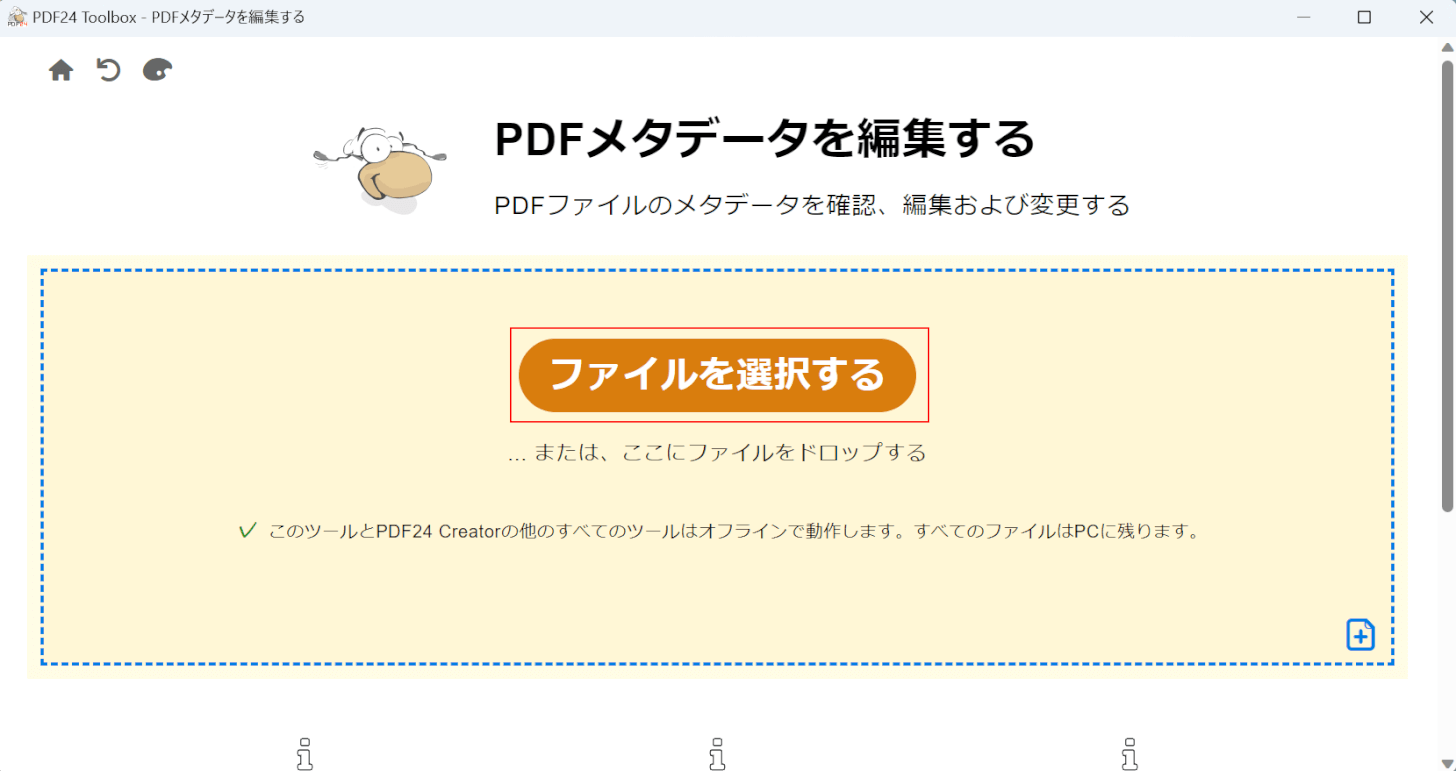
「ファイルを選択する」ボタンを押します。
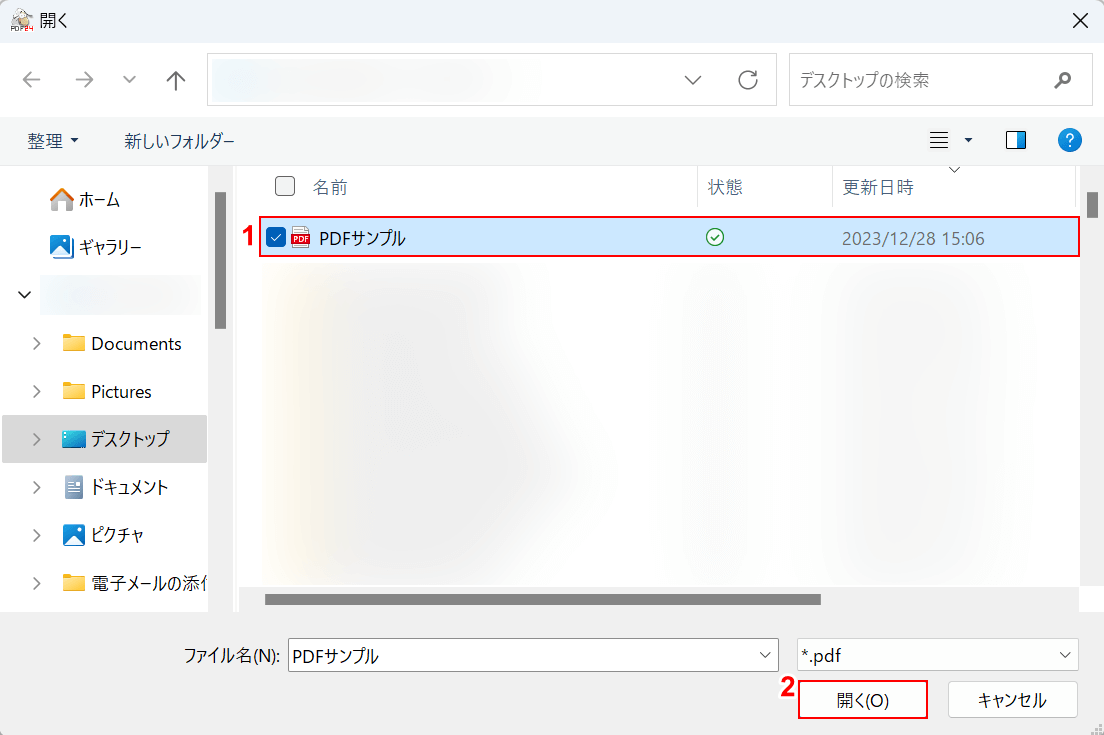
「開く」ダイアログボックスが表示されました。
①作成者を削除したいPDF(例:PDFサンプル)を選択し、②「開く」ボタンを押します。
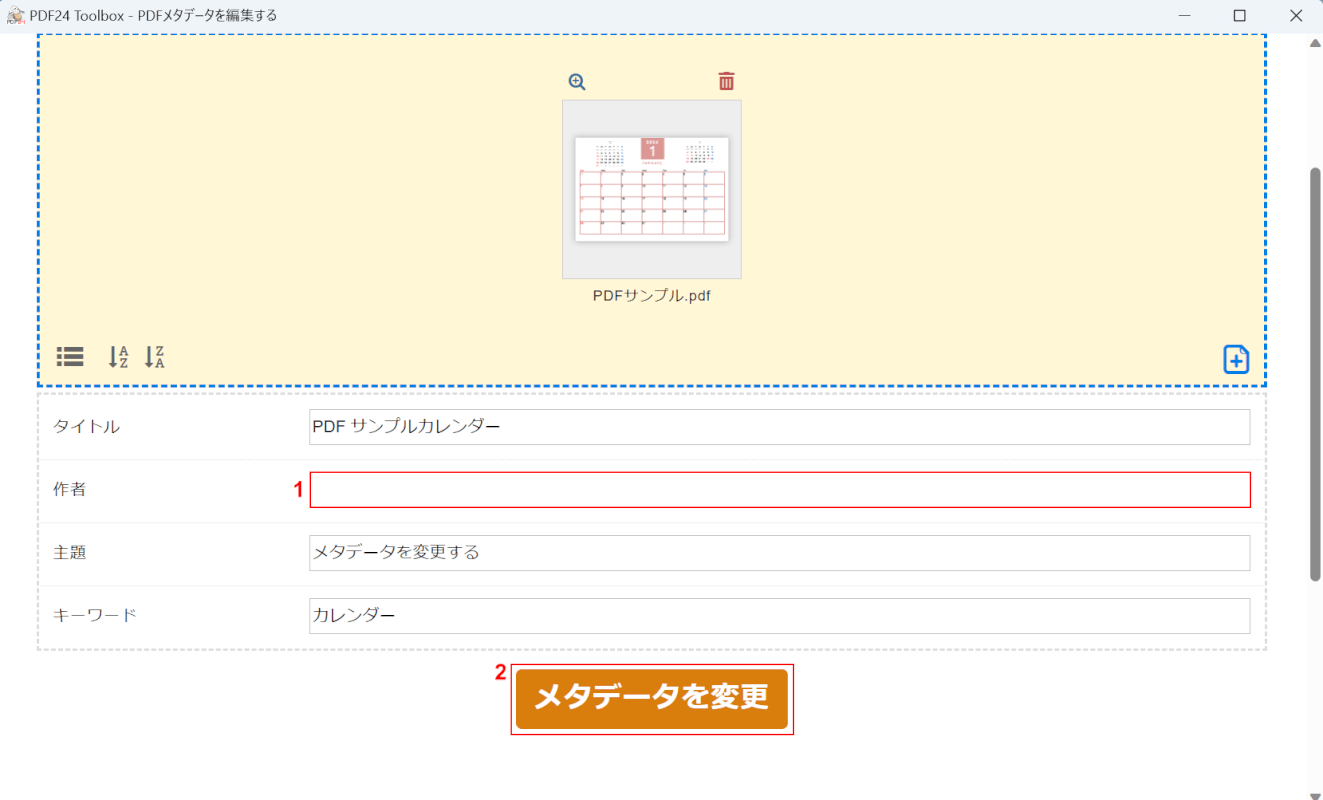
選択したPDFのメタデータが表示されました。
①「作者」の欄に記載されているデータを削除し、②「メタデータを変更」ボタンを押します。
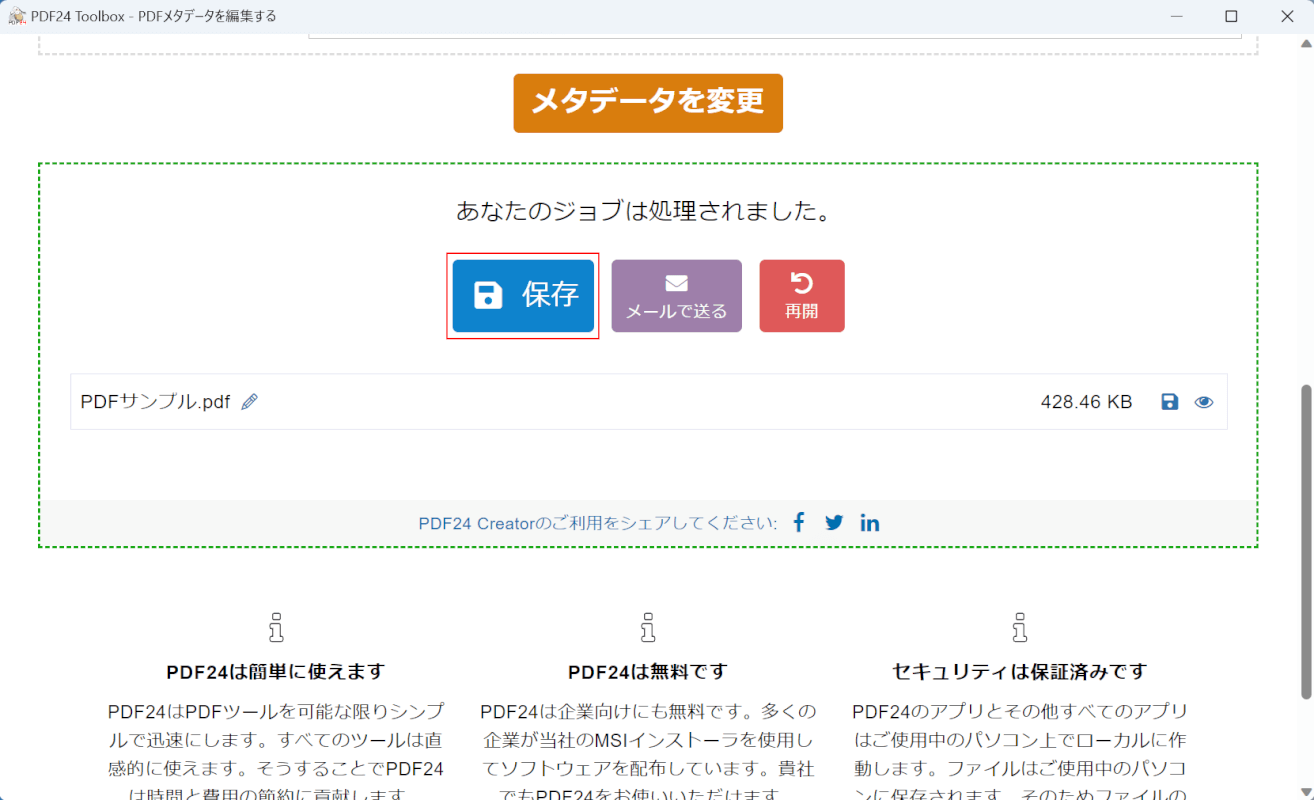
画面に「あなたのジョブは処理されました。」と、表示されました。
次に、PDFを保存します。「保存」ボタンを押します。
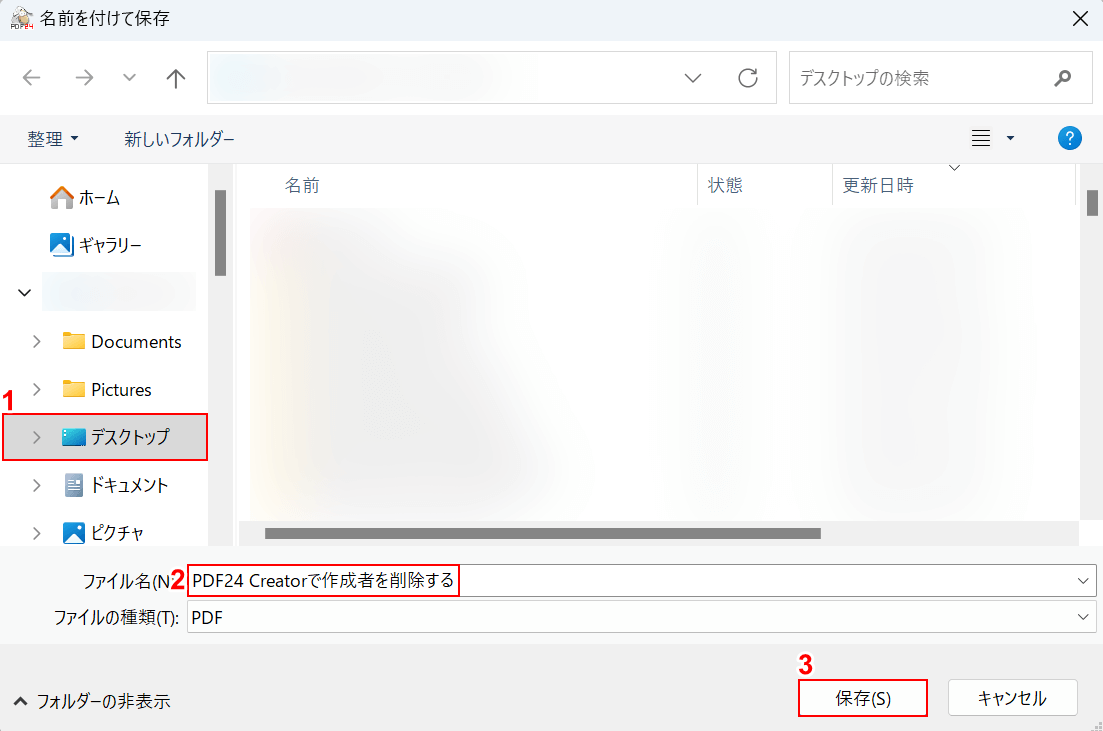
「名前を付けて保存」ダイアログボックスが表示されました。
①任意の保存先(例:デスクトップ)を選択し、②ファイル名(例:PDF24 Creatorで作成者を削除する)を入力します。③「保存」ボタンを押します。

PDFが保存されました。次に、正しく作成者が削除されているか確認します。
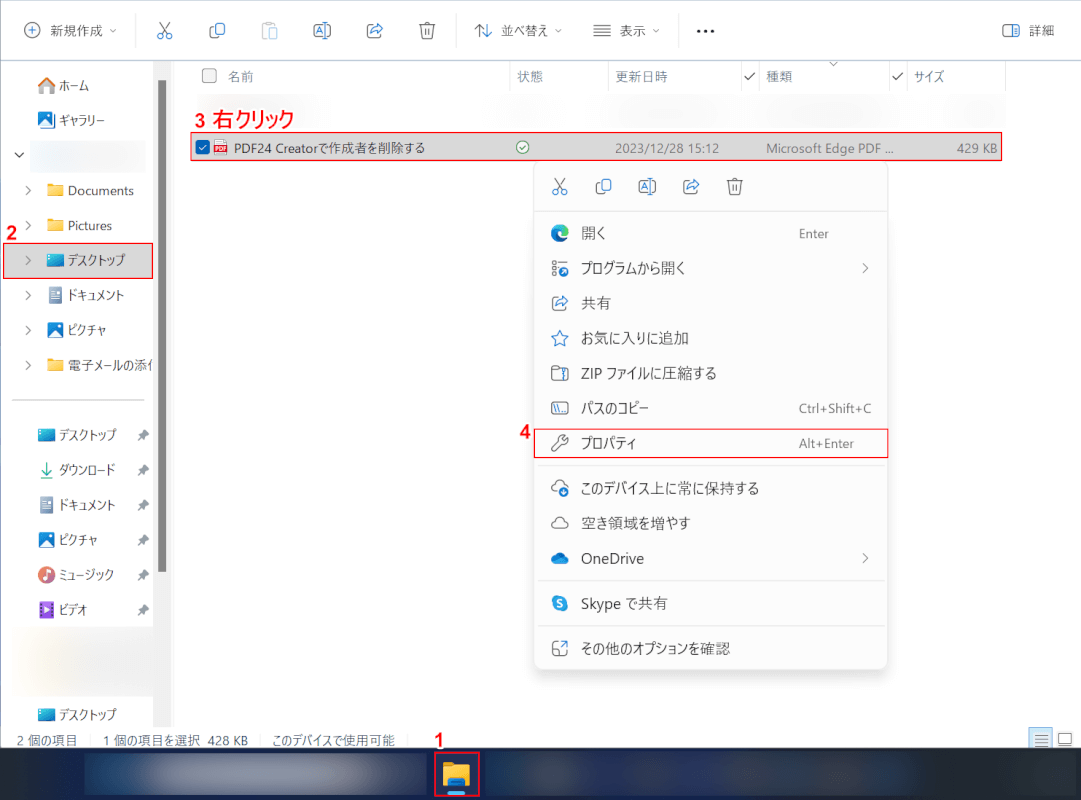
①「エクスプローラー」、②指定した保存先(例:デスクトップ)の順に開きます。
③先ほど保存したPDF(例:PDF24 Creatorで作成者を削除する)を右クリックし、④「プロパティ」を選択します。
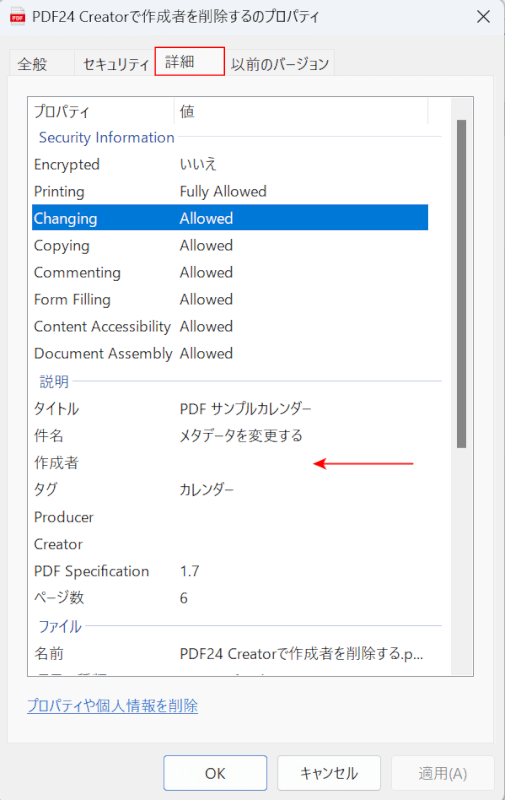
ダイアログボックスが表示されました。「詳細」タブを選択します。
「作成者」に何も記載されていなければ、正しく削除できています。
PDF-XChange Editorの基本情報

PDF-XChange Editor
日本語: 〇
オンライン(インストール不要): ×
オフライン(インストール型): 〇
PDF-XChange Editorで作成者を削除する方法
PDF-XChange EditorでPDFの作成者を削除する方法をご紹介します。
PDF-XChange Editorは、1997年からサービスを開始し、今現在まで全世界で4億500万人以上のユーザーを獲得している、非常に歴史のあるPDF編集ソフトです。
編集画面はMicrosoft Officeと相似しているため、普段からWordやExcelなどを使い慣れている方にとっては、直感的に操作方法を理解できるものとなっています。
以下ではWindows 11を使って、PDF-XChange EditorでPDFの作成者を削除する方法をご説明します。
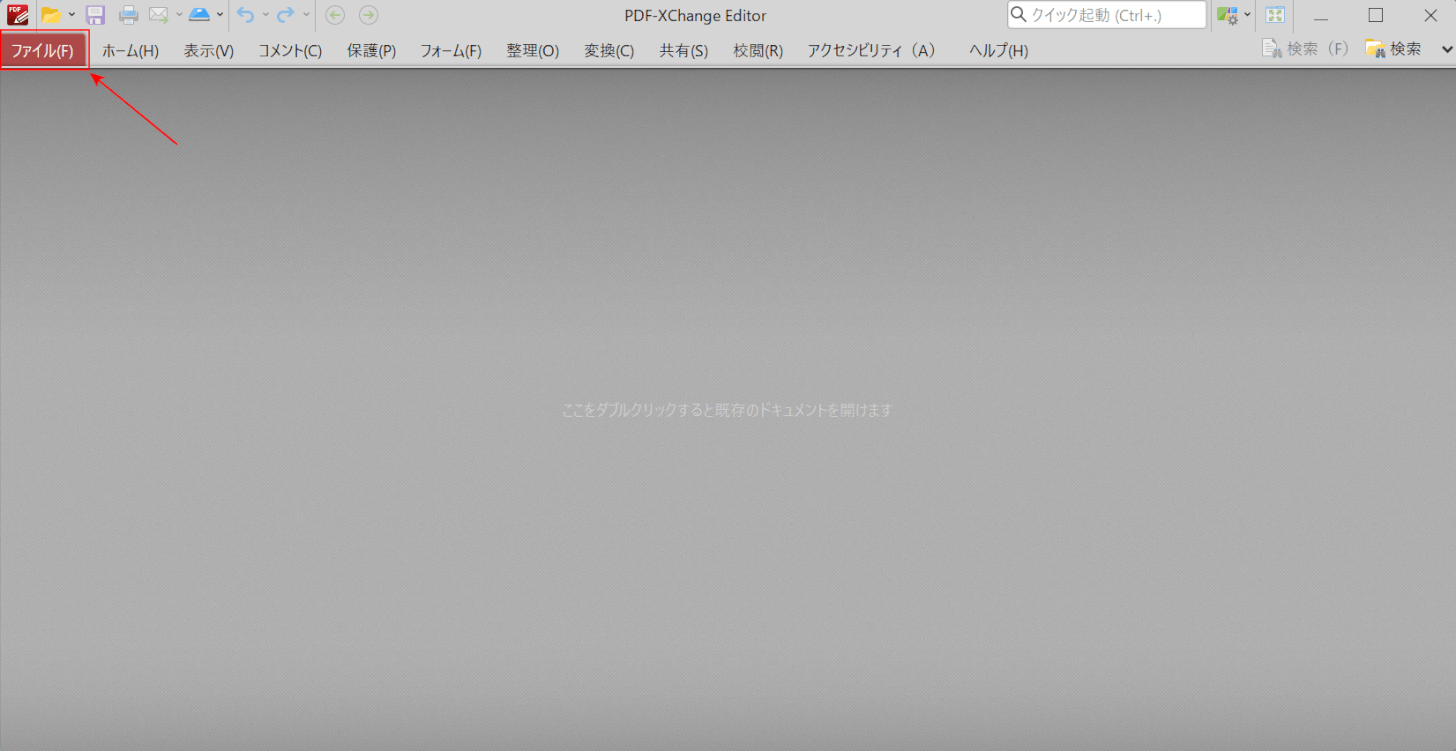
「PDF-XChange Editor」を起動します。
画面左上の「ファイル」タブを選択します。
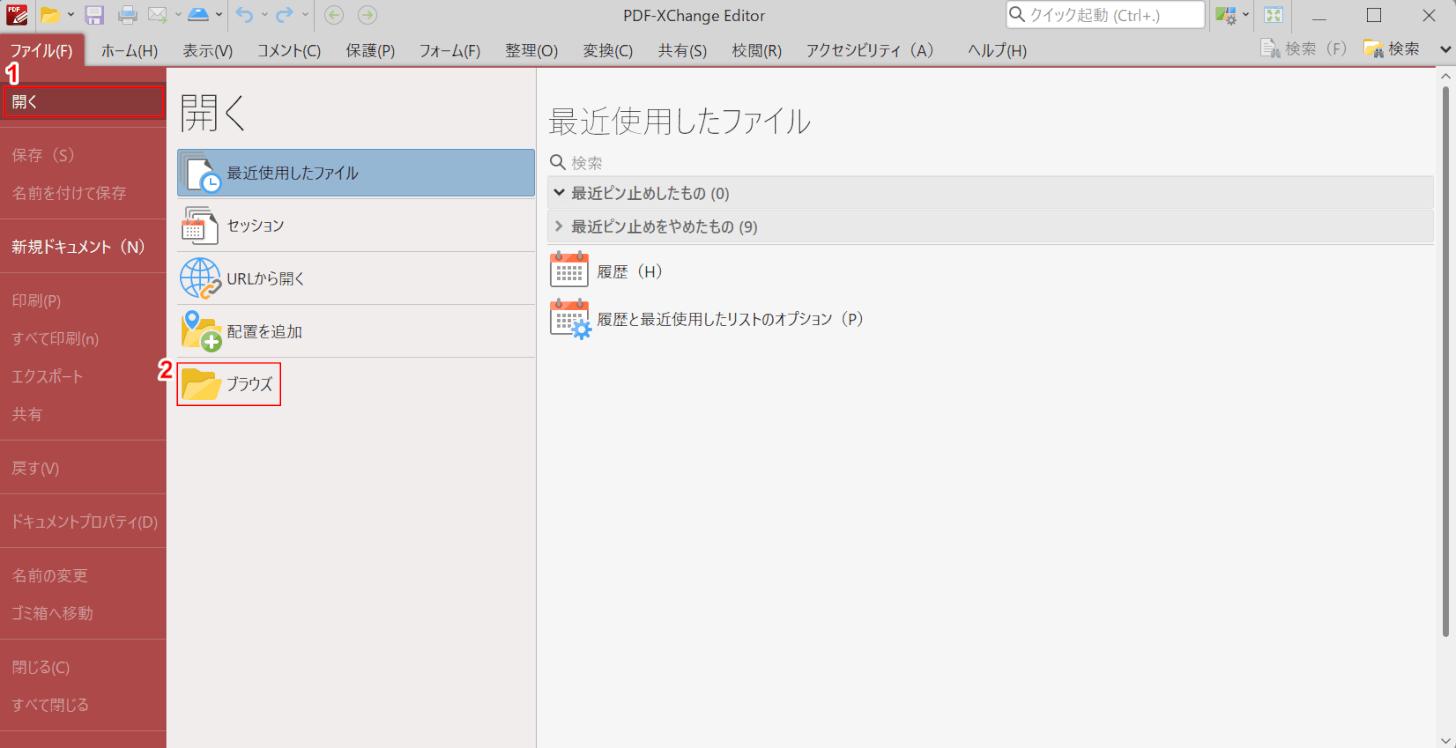
①「開く」、②「ブラウズ」の順に選択します。
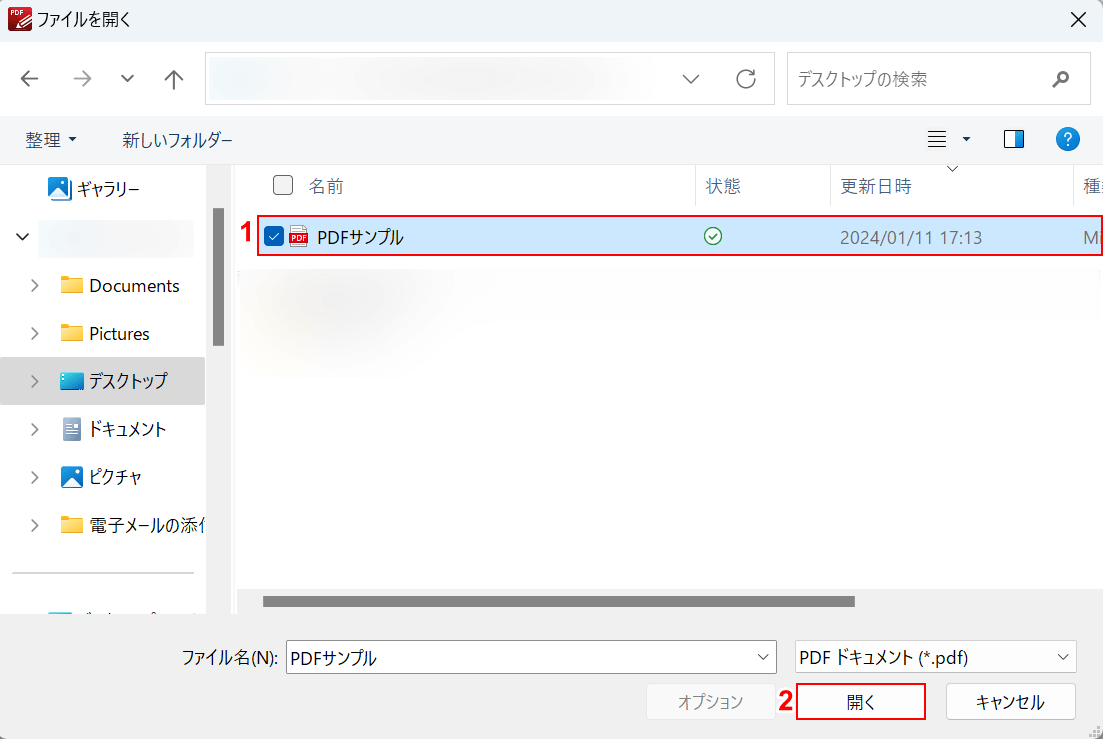
「ファイルを開く」ダイアログボックスが表示されました。
①作成者を削除したいPDF(例:PDFサンプル)を選択し、②「開く」ボタンを押します。
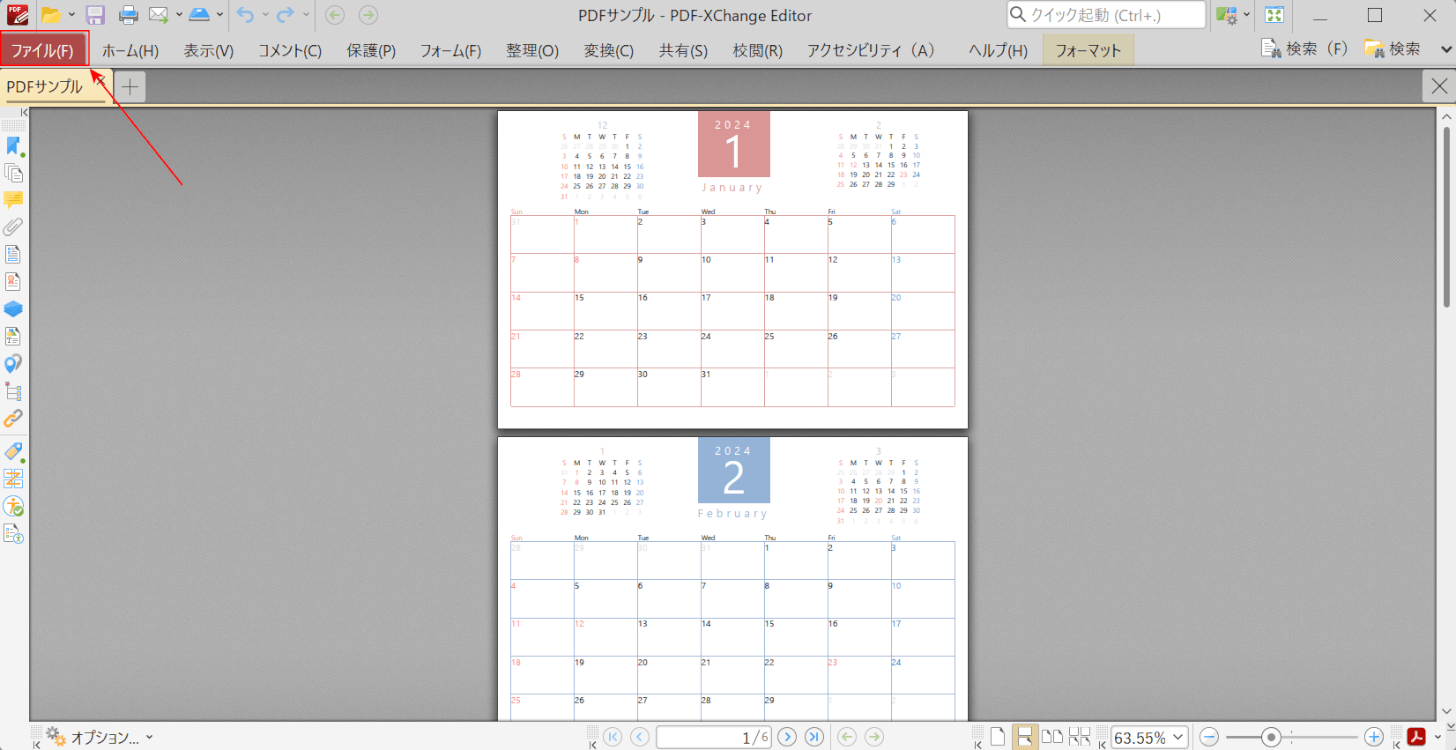
選択したPDFが表示されました。
再度、画面左上の「ファイル」タブを選択します。
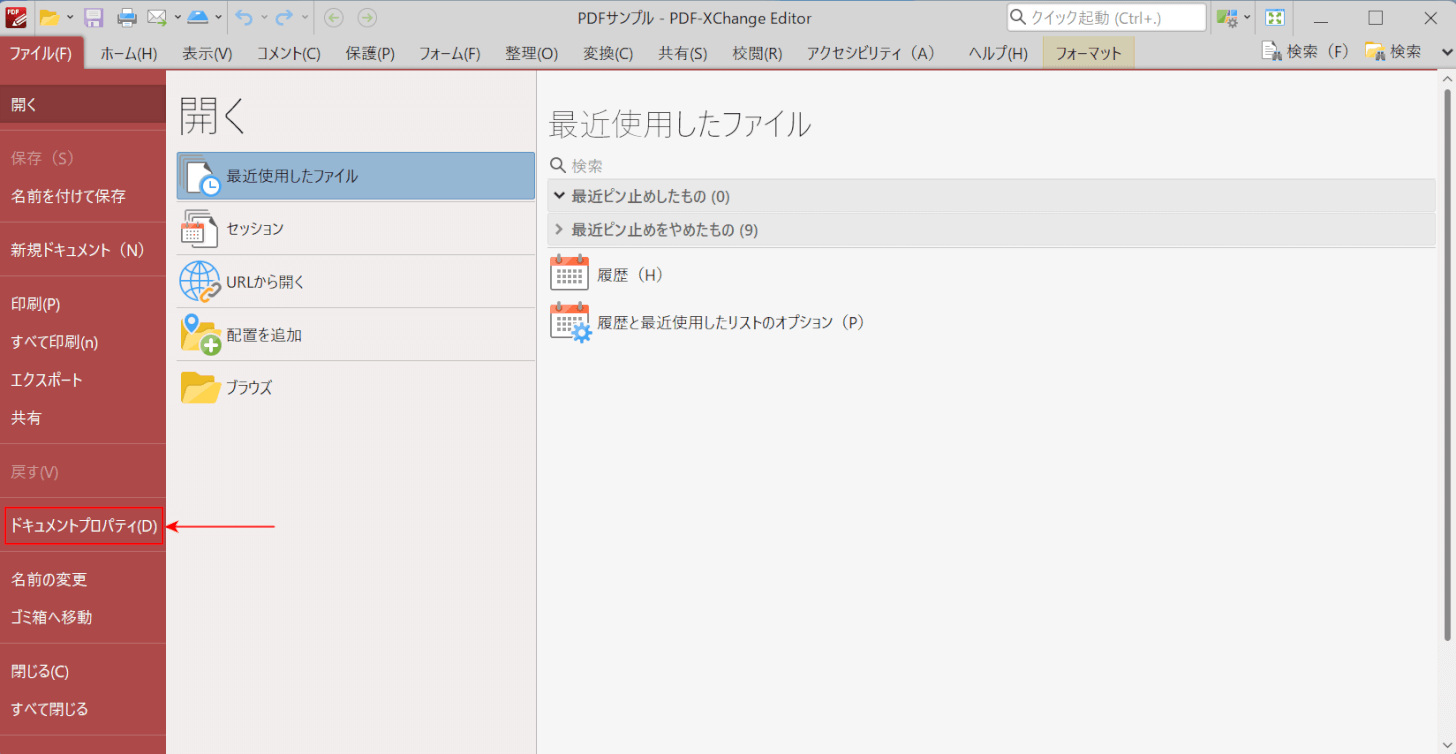
「ドキュメントプロパティ」を選択します。
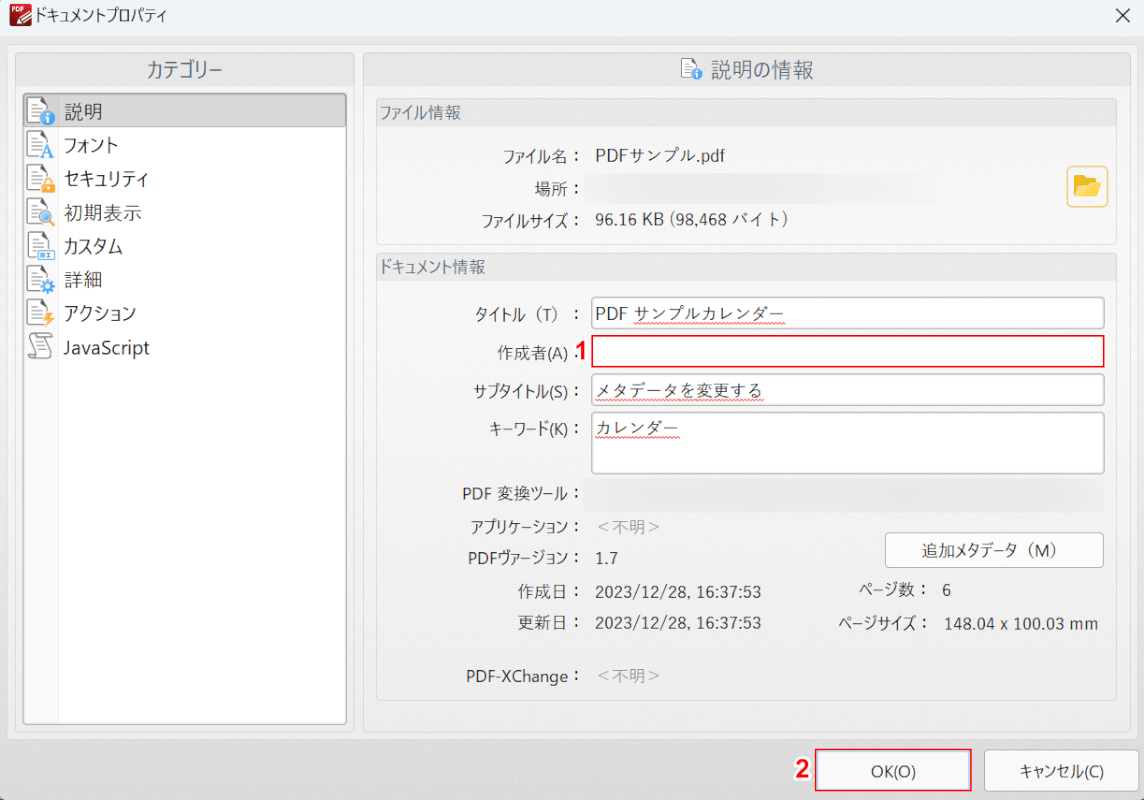
「ドキュメントプロパティ」ダイアログボックスが表示されました。
①「作成者」の欄に記載されているデータを削除し、②「OK」ボタンを押します。
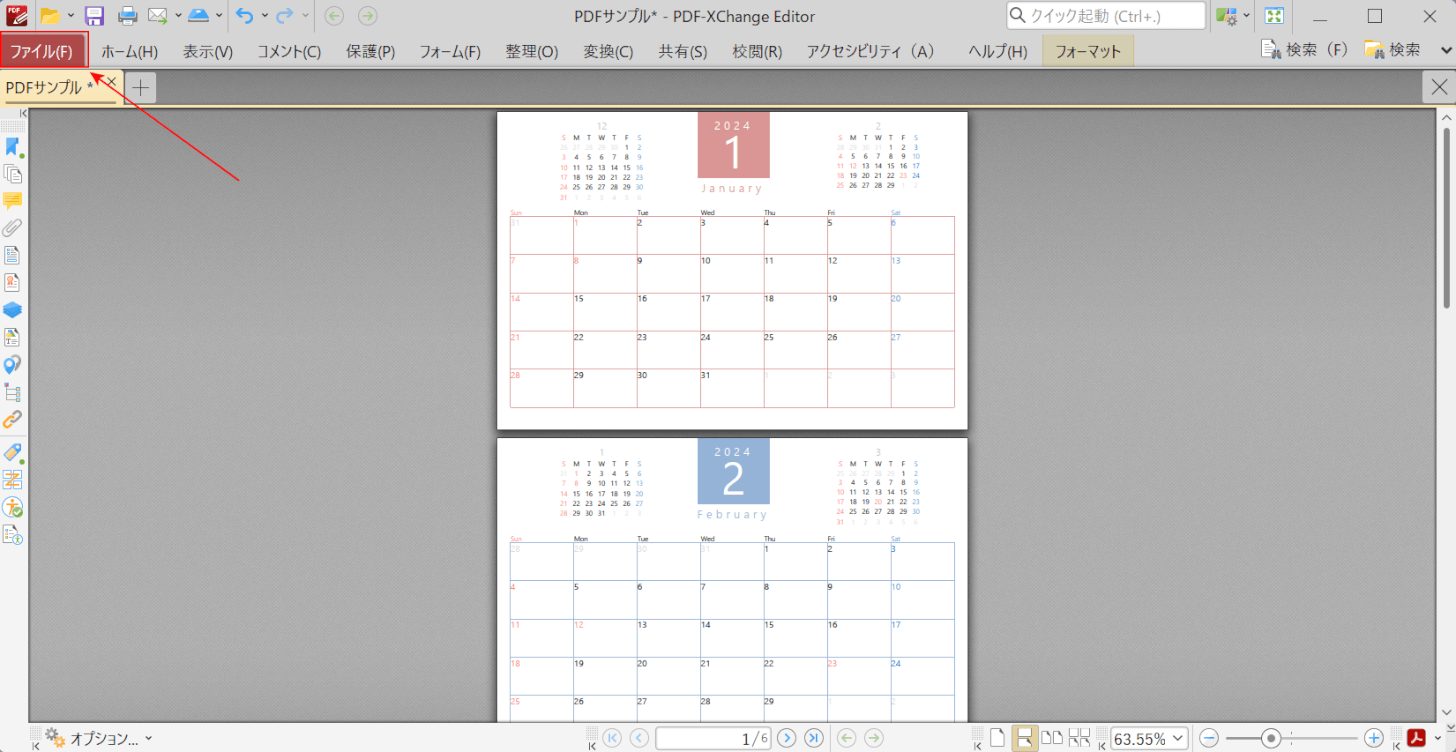
PDFの作成者を削除できました。
次に、PDFを保存します。改めて、画面左上の「ファイル」タブを選択します。
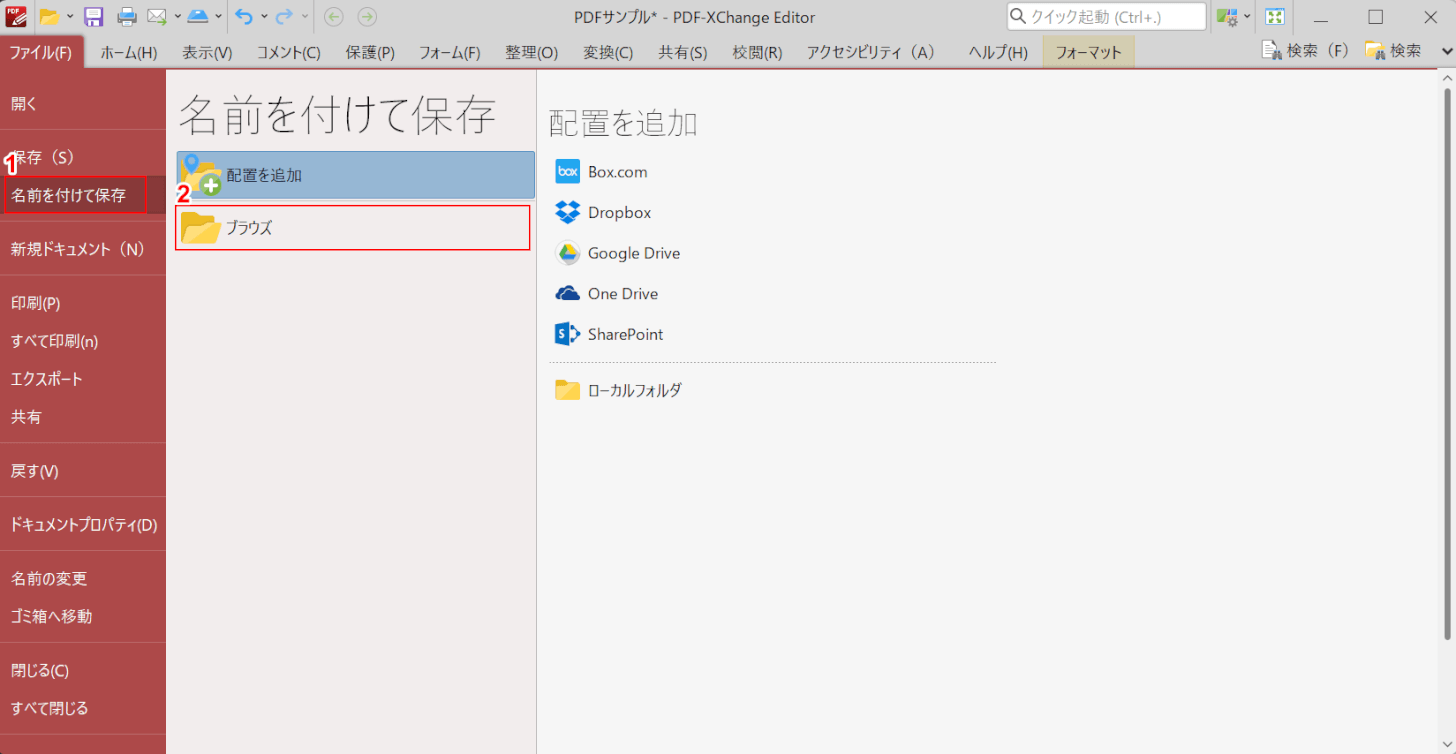
①「名前を付けて保存」、②「ブラウズ」の順に選択します。
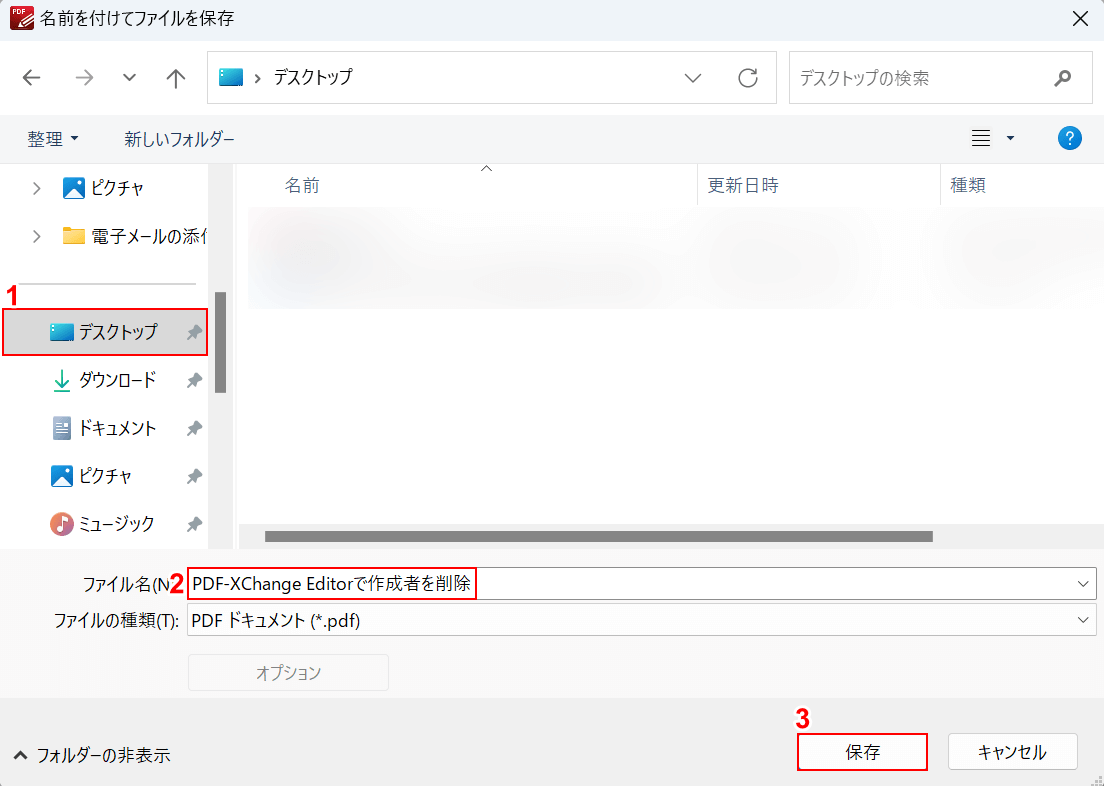
「名前を付けてファイルを保存」ダイアログボックスが表示されました。
①任意の保存先(例:デスクトップ)を選択し、②ファイル名(例:PDF-XChange Editorで作成者を削除)を入力します。③「保存」ボタンを押します。
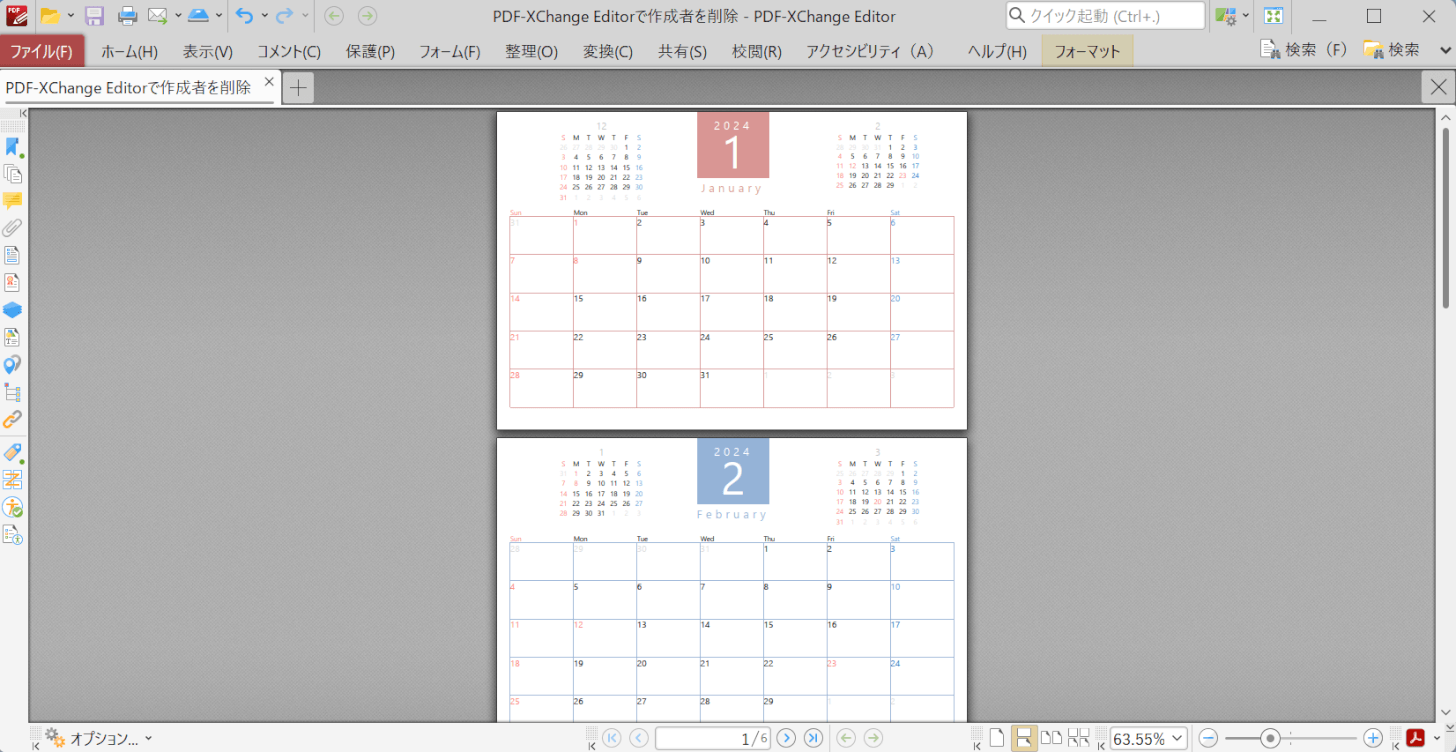
PDFが保存されました。次に、正しく作成者が削除されているか確認します。
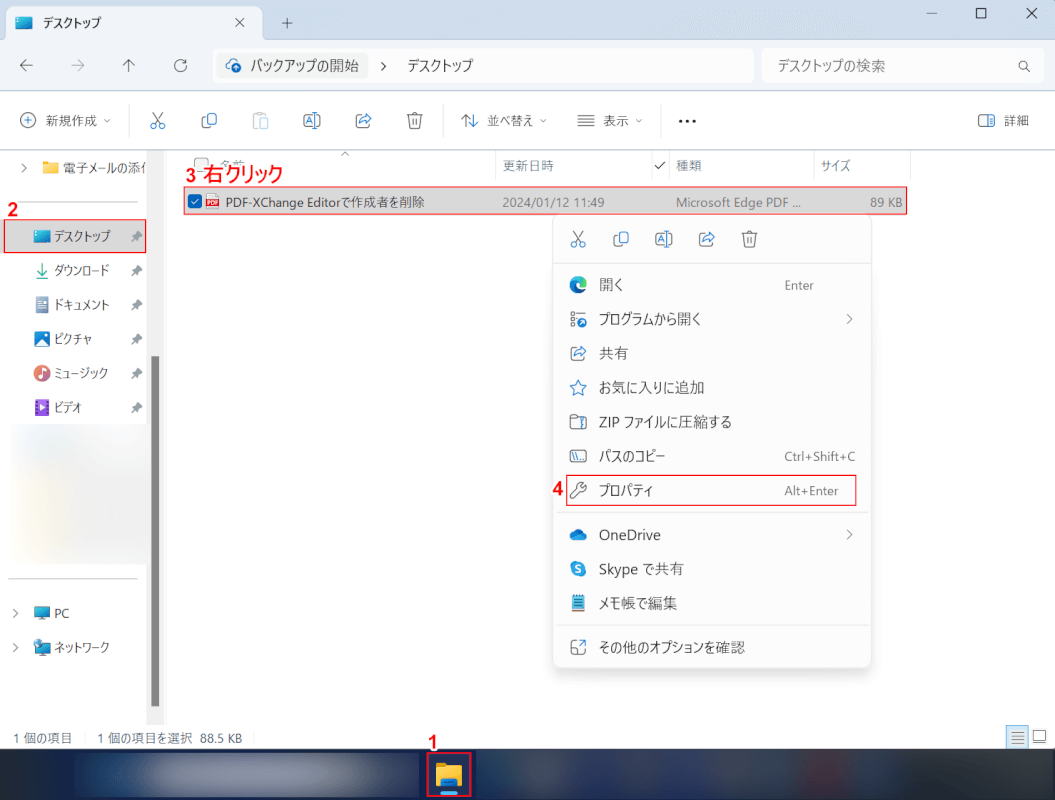
①「エクスプローラー」、②指定した保存先(例:デスクトップ)の順に開きます。
③先ほど保存したPDF(例:PDF-XChange Editorで作成者を削除)を右クリックし、④「プロパティ」を選択します。
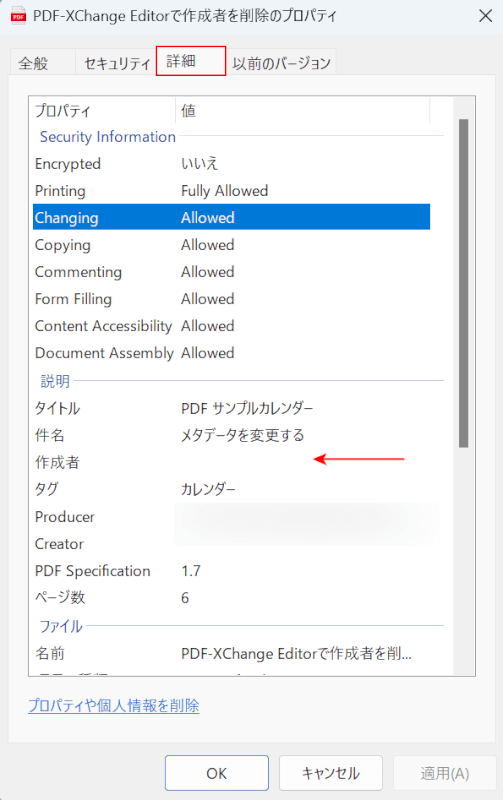
ダイアログボックスが表示されました。「詳細」タブを選択します。
「作成者」に何も記載されていなければ、正しく削除できています。
問題は解決できましたか?
記事を読んでも問題が解決できなかった場合は、無料でAIに質問することができます。回答の精度は高めなので試してみましょう。
- 質問例1
- PDFを結合する方法を教えて
- 質問例2
- iLovePDFでできることを教えて

コメント
この記事へのコメントをお寄せ下さい。