- 公開日:
インストール不要でPDFを画像に変換するフリーソフト3選
文章などの保存に適しているPDFですが、写真やイラストなどは画像つまり、JPGなどの拡張子として保存するのが適しています。
ご紹介するフリーソフトにはPNGやTIFFなどの拡張子に変換できるツールもあるので、使用用途に合った拡張子を選択できます。
以下では、無料で使えるPDFを画像に変換するフリーソフトを3つご紹介します。
LightPDFの基本情報

LightPDF
日本語: 〇
オンライン(インストール不要): 〇
オフライン(インストール型): 〇
LightPDFでPDFを画像に変換する方法
LightPDFは、1日に1回まで編集したPDFをダウンロードすることができます。ただし、ダウンロードするにはアカウント作成(またはGoogleアカウントでのログイン)が必要になります。
変換できる拡張子は「JPG」のみで、複数のファイルを同時に処理することはできません。
今回はWindows 11を使って、オンライン版のLightPDFでPDFから画像に変換する方法をご紹介します。
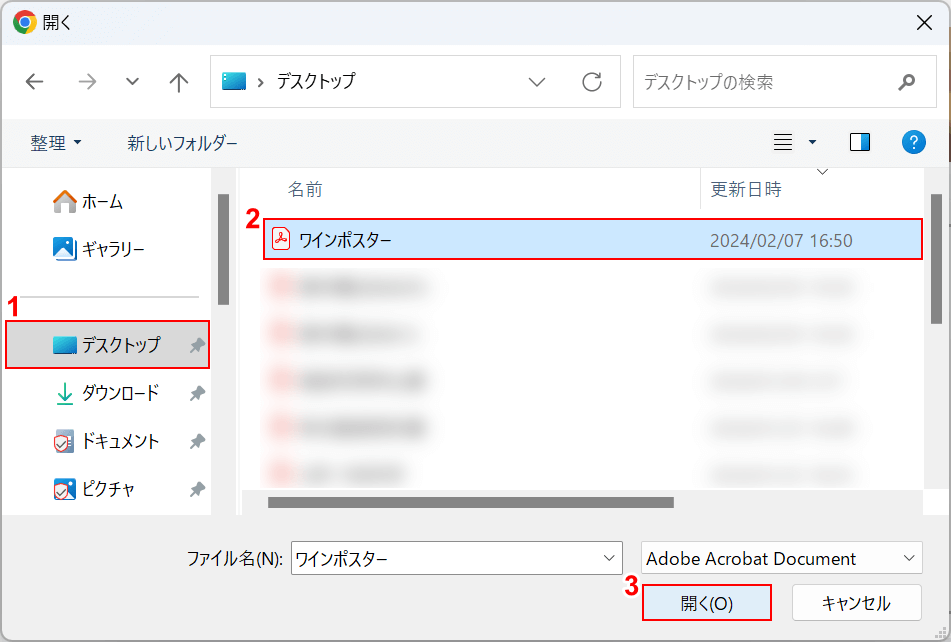
「開く」ダイアログボックスが表示されました。画像に変換したいPDFを選択します。
①「保存先(例:デスクトップ)」、②「PDF(例:ワインポスター)」の順に選択して、③「開く」ボタンを押します。
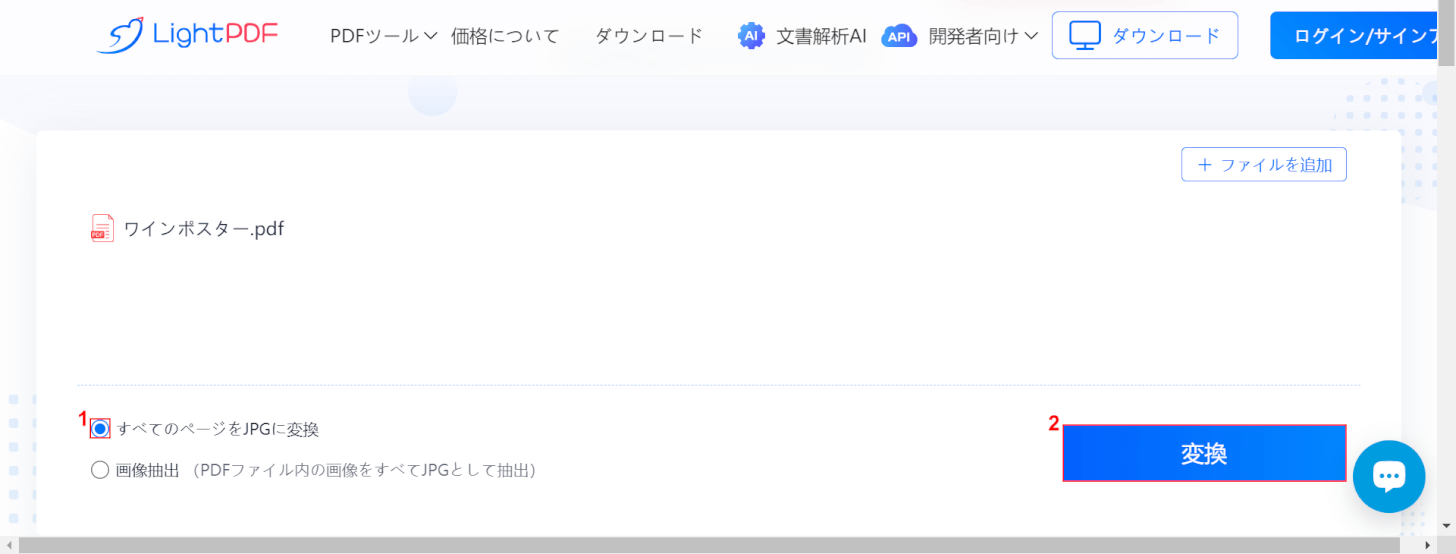
➀「すべてのページをJPGに変換」にチェックを入れて、②「変換」ボタンを押します。
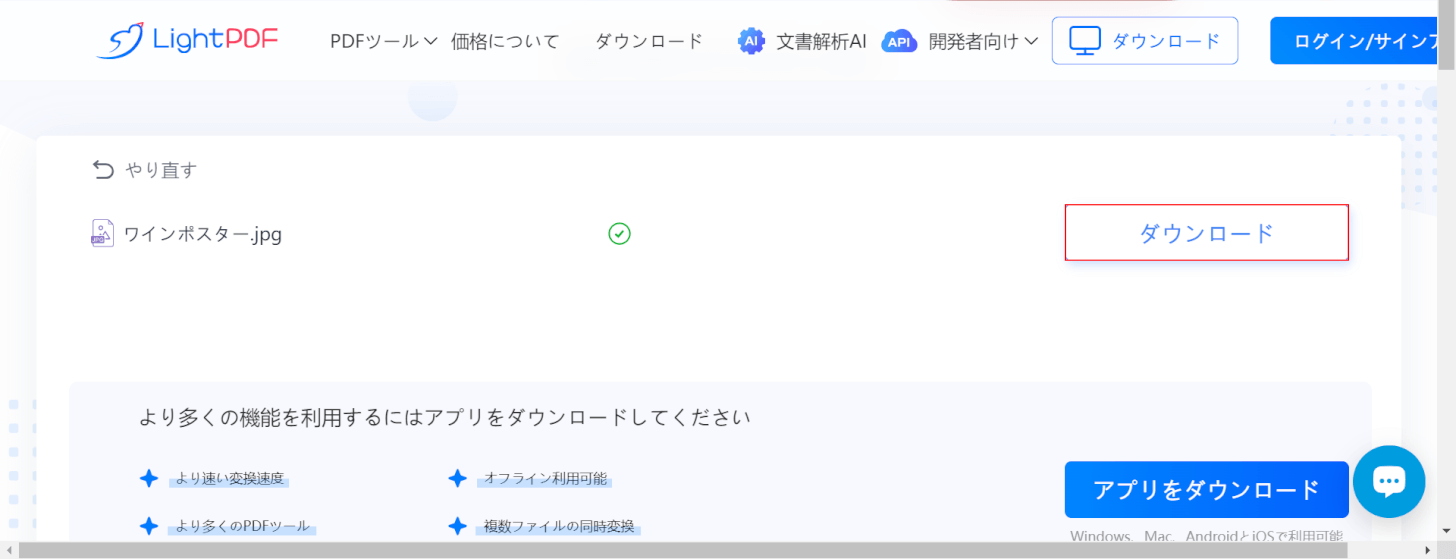
「ダウンロード」ボタンを押します。
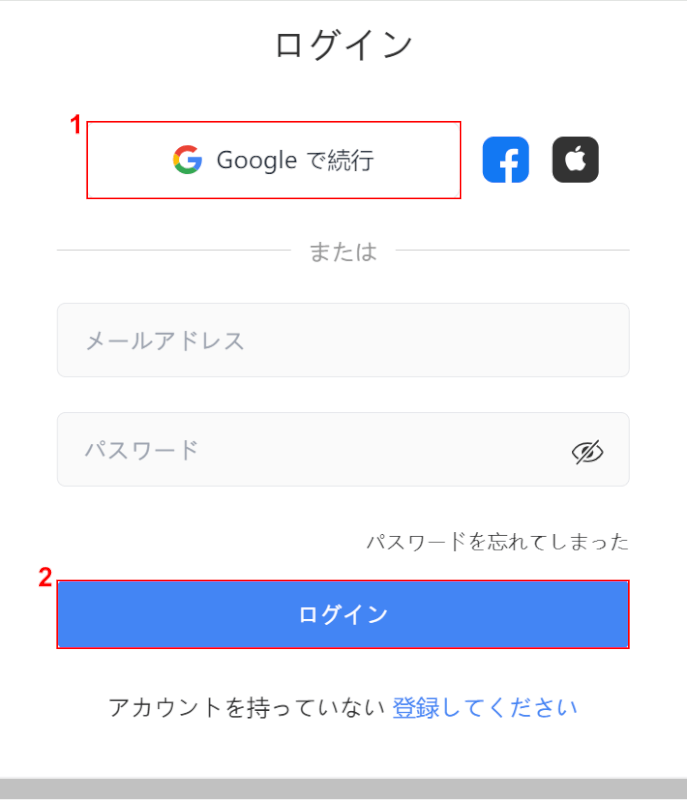
ログインダイアログボックスが表示されました。
➀「Googleで続行」を押して、②「ログイン」ボタンを押します。
LightPDFのアカウントをお持ちの場合は、メールアドレスとパスワードからもログインすることができます。
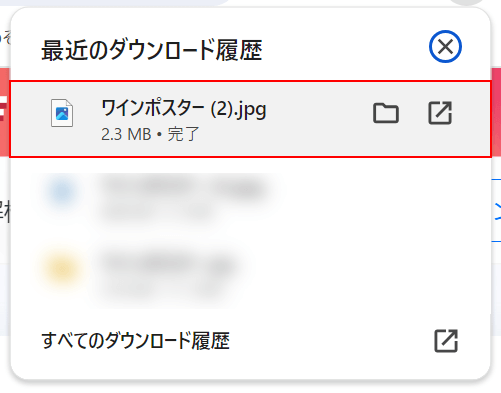
画面右上に「最近のダウンロード履歴」が表示されました。
「ダウンロードしたJPG(例:ワインポスター(2))」を選択して、正しく表示されているか確認してください。
Smallpdfの基本情報

Smallpdf
日本語: 〇
オンライン(インストール不要): 〇
オフライン(インストール型): 〇
SmallpdfでPDFを画像に変換する方法
Smallpdfのオンライン版は、1日に2回まで編集したPDFを保存できます。無制限で使用したい場合は有料版への移行が必要になります。
変換できる拡張子は「JPG」のみで、複数のファイルを同時に処理することはできません。
今回はWindows 11を使って、オンライン版のSmallpdfでPDFから画像に変換する方法をご紹介します。
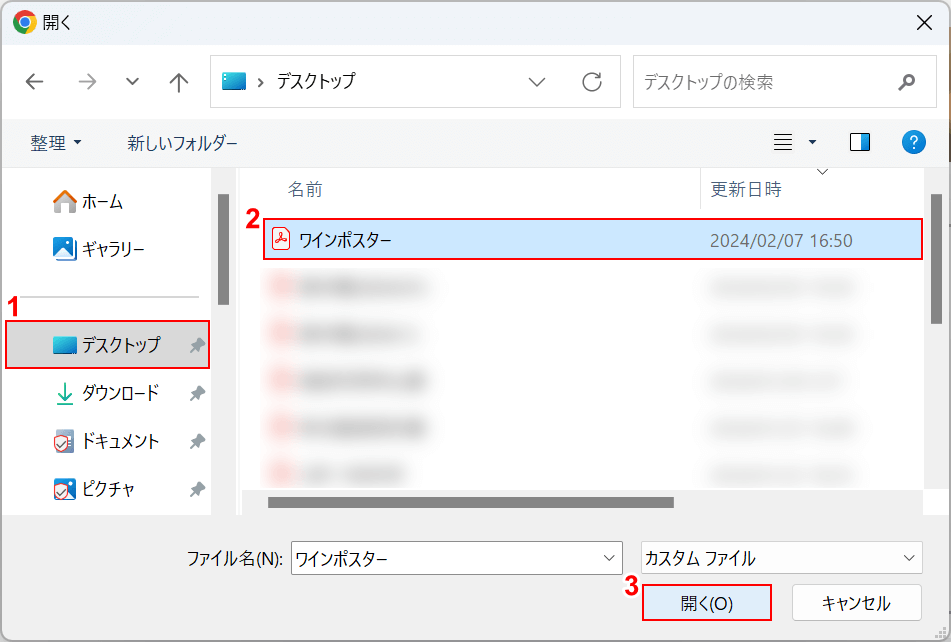
「開く」ダイアログボックスが表示されました。画像に変換したいPDFを選択します。
①「保存先(例:デスクトップ)」、②「PDF(例:ワインポスター)」の順に選択して、③「開く」ボタンを押します。
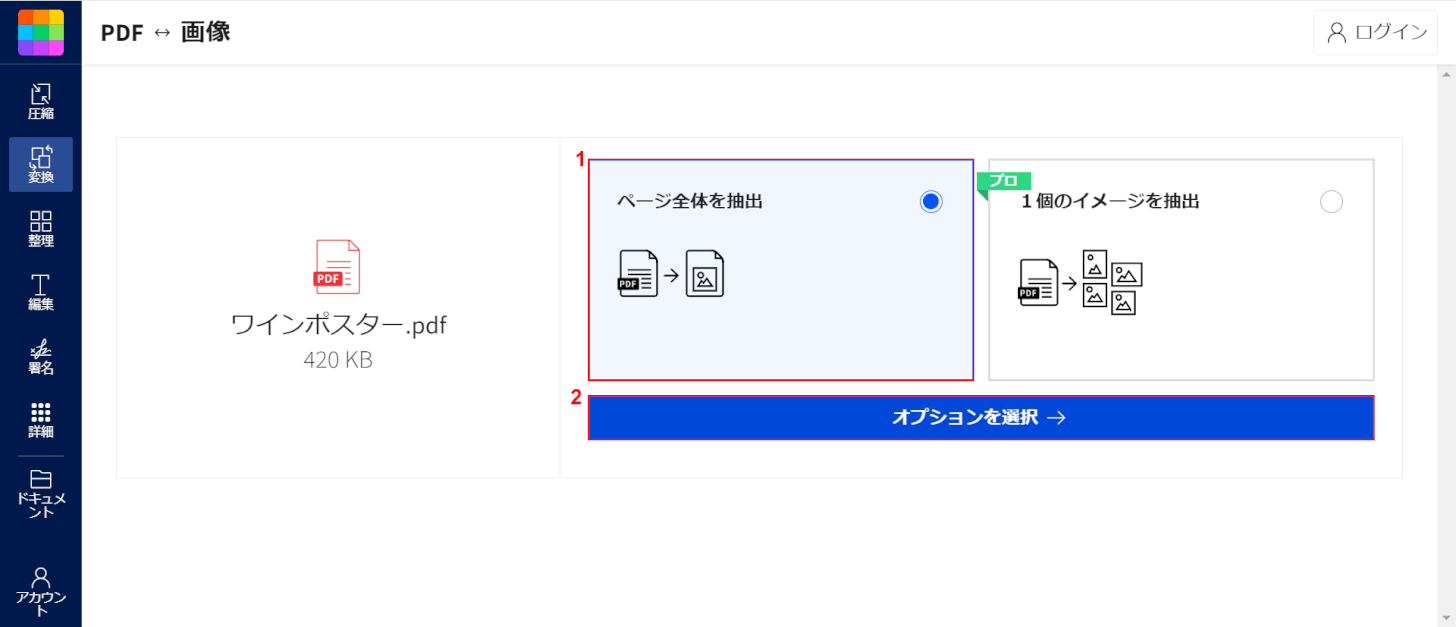
➀「ページ全体を抽出」を選択して、②「オプションを選択」ボタンを押します。
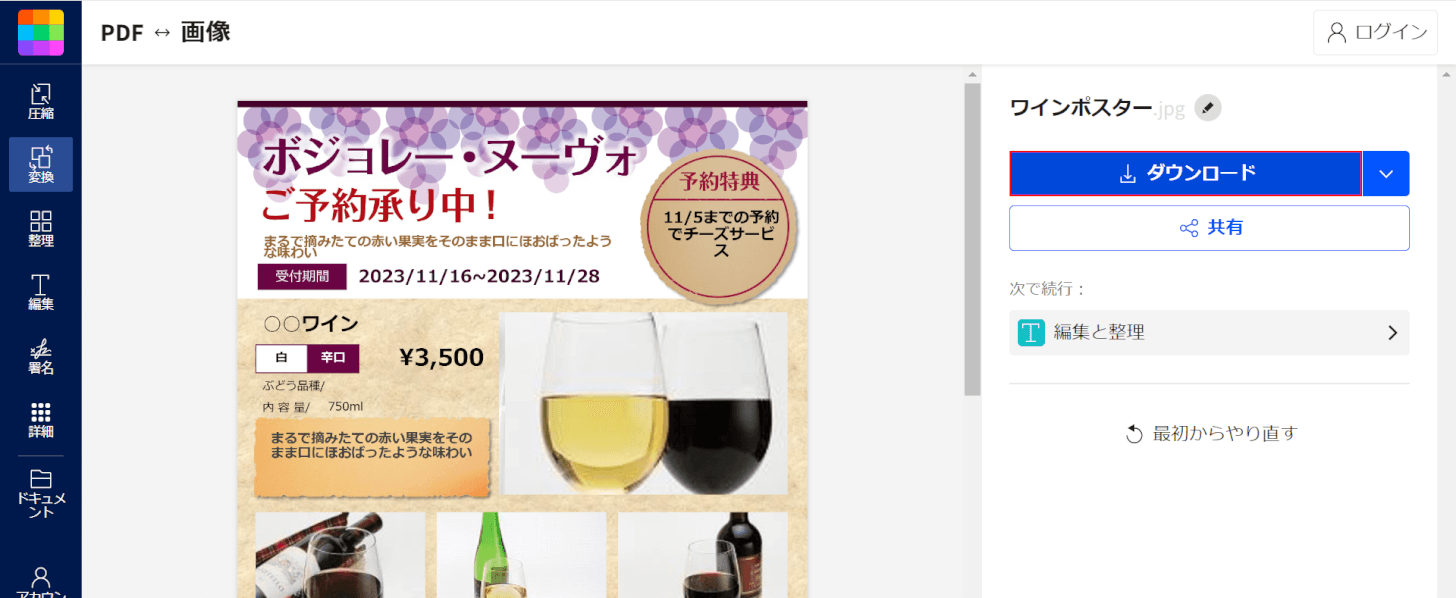
「ダウンロード」ボタンを押します。
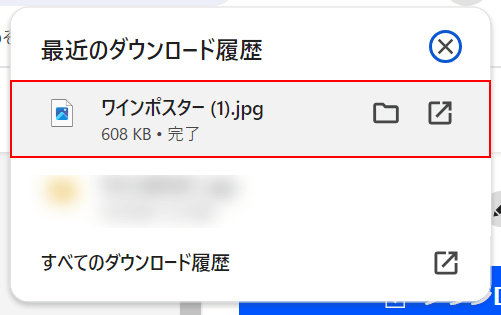
画面右上に「最近のダウンロード履歴」が表示されました。
「ダウンロードしたJPG(例:ワインポスター(1))」を選択して、正しく表示されているか確認してください。
CleverPDFの基本情報

CleverPDF
日本語: 〇
オンライン(インストール不要): 〇
オフライン(インストール型): 〇
CleverPDFでPDFを画像に変換する方法
CleverPDFは、44種類のツールを無料で使えるPDF編集ソフトです。変換ツールの種類が多いので、様々な拡張子への変換に対応しています。
「JPG」「BMP」「PNG」「TIFF」の4つの拡張子に変換可能なので、適切な拡張子を選択することができます。
今回はWindows 11を使って、オンライン版のCleverPDFでPDFを画像に変換する方法をご紹介します。
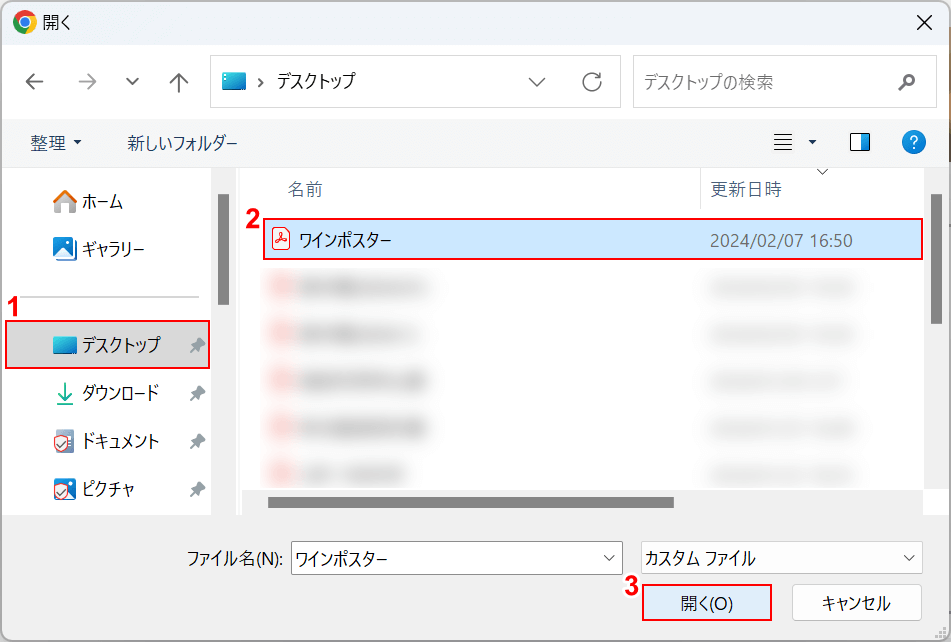
「開く」ダイアログボックスが表示されました。画像に変換したいPDFを選択します。
①「保存先(例:デスクトップ)」、②「PDF(例:ワインポスター)」の順に選択して、③「開く」ボタンを押します。
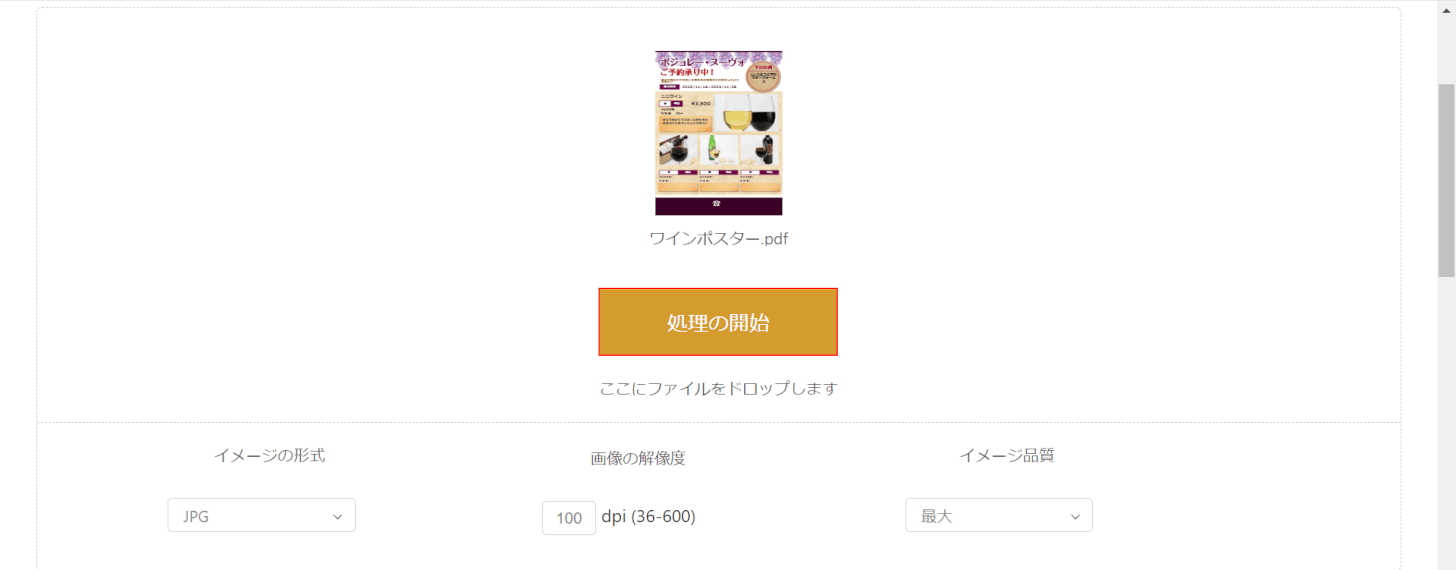
画面下部のオプションから任意の拡張子の形式や解像度を選択した後、「処理の開始」ボタンを押します。
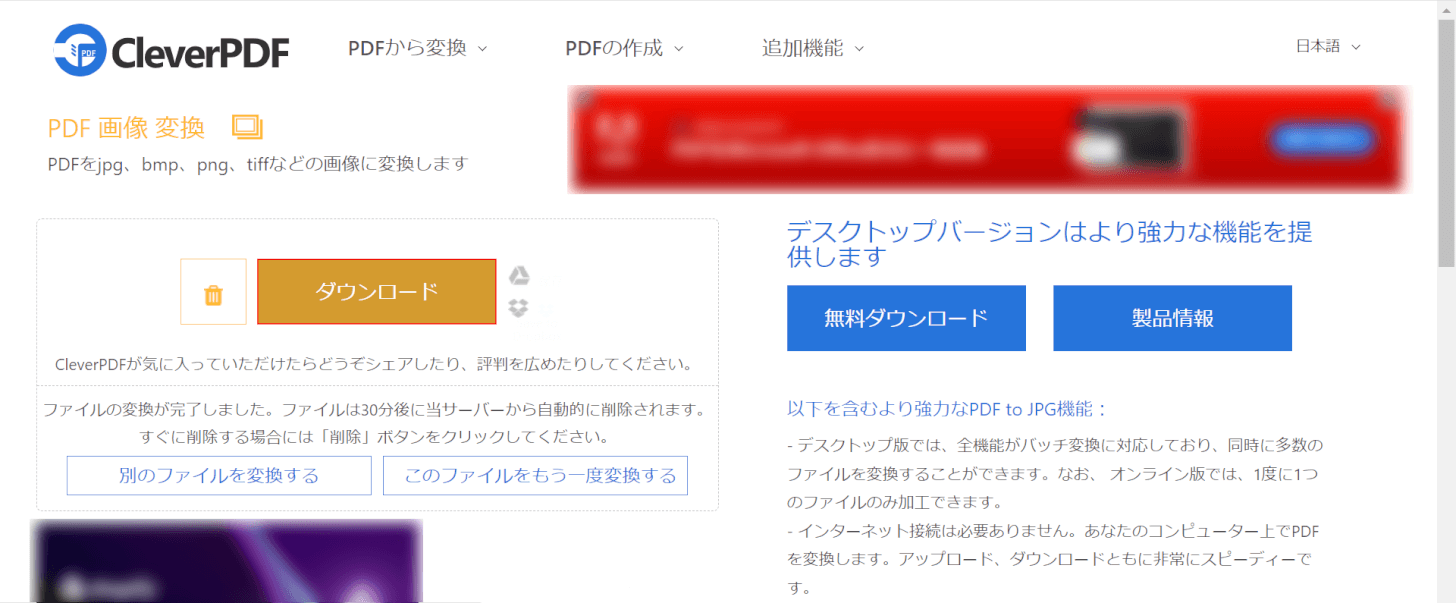
「ダウンロード」ボタンを押します。
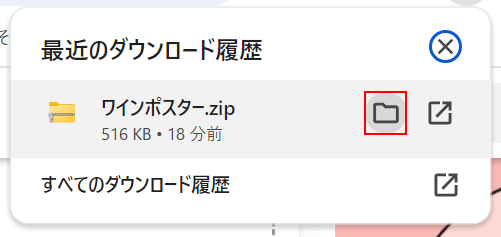
画面右上に「最近のダウンロード履歴」が表示されました。
ダウンロードされたフォルダ(例:ワインポスター)の「ファルダを開く」を選択します。
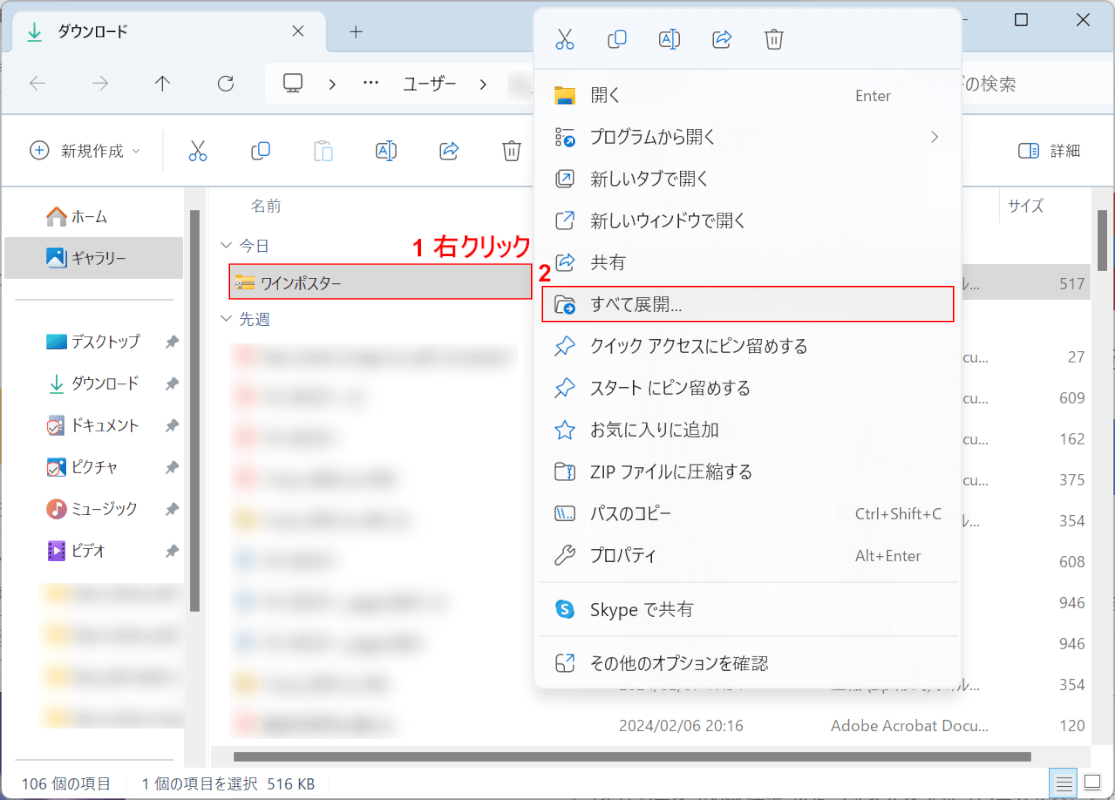
エクスプローラーが表示されました。
圧縮されているフォルダを解凍していきます。
①「ダウンロードしたフォルダ(例:ワインポスター)」を選択して右クリックし、②右クリックメニューから「すべて展開」を選択します。
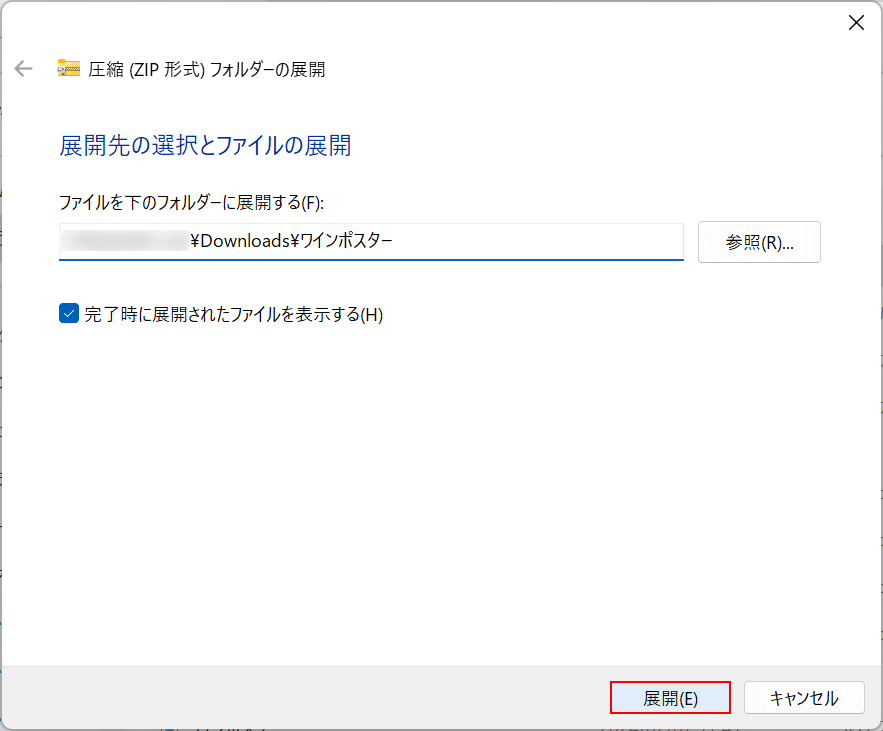
「圧縮(ZIP形式)フォルダーの展開」ダイアログボックスが表示されました。
「展開」ボタンを押します。
フォルダをダウンロードした場所が選択されているので、別の場所に展開したい場合は「参照」から指定してください。
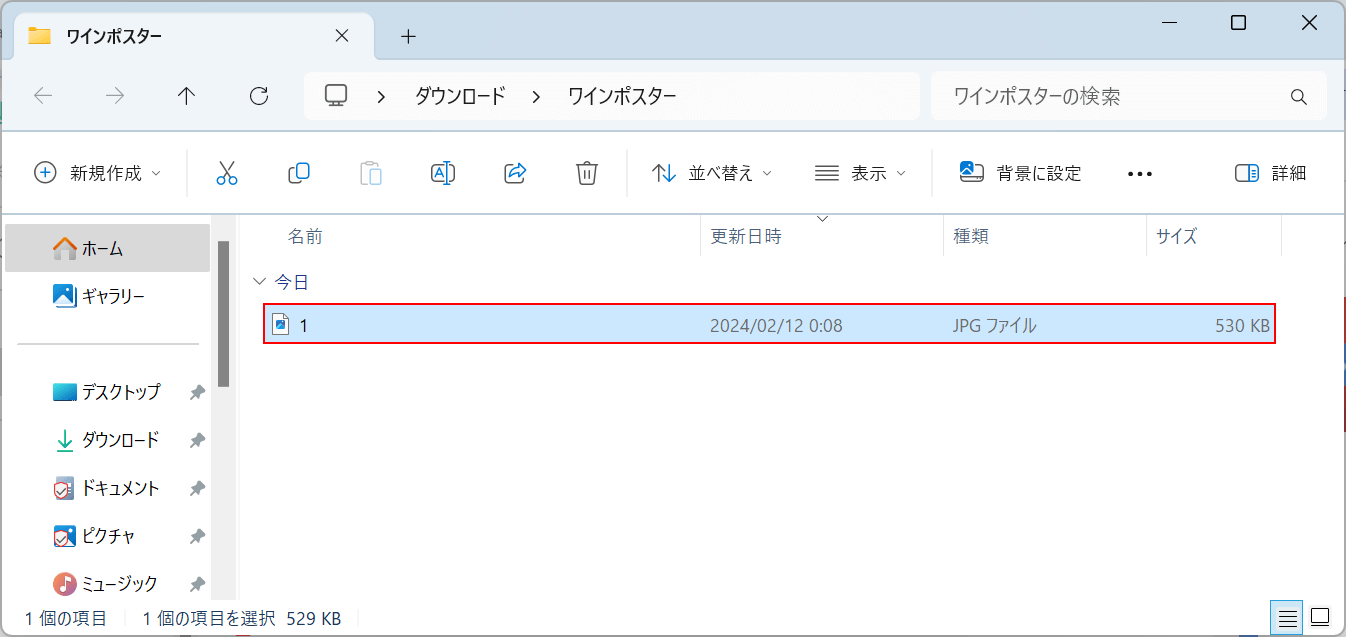
PDFからJPGに変換することができました。
「画像ファイル(例:1)」を選択して、正しく表示されていれば操作は完了です。
問題は解決できましたか?
記事を読んでも問題が解決できなかった場合は、無料でAIに質問することができます。回答の精度は高めなので試してみましょう。
- 質問例1
- PDFを結合する方法を教えて
- 質問例2
- iLovePDFでできることを教えて

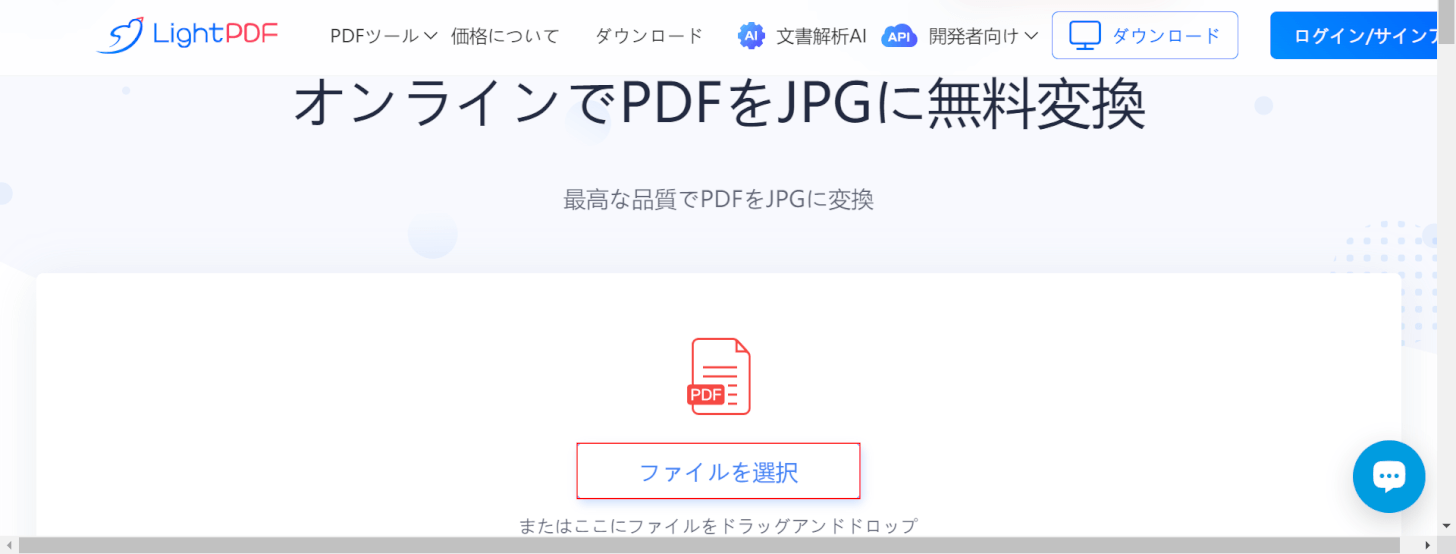
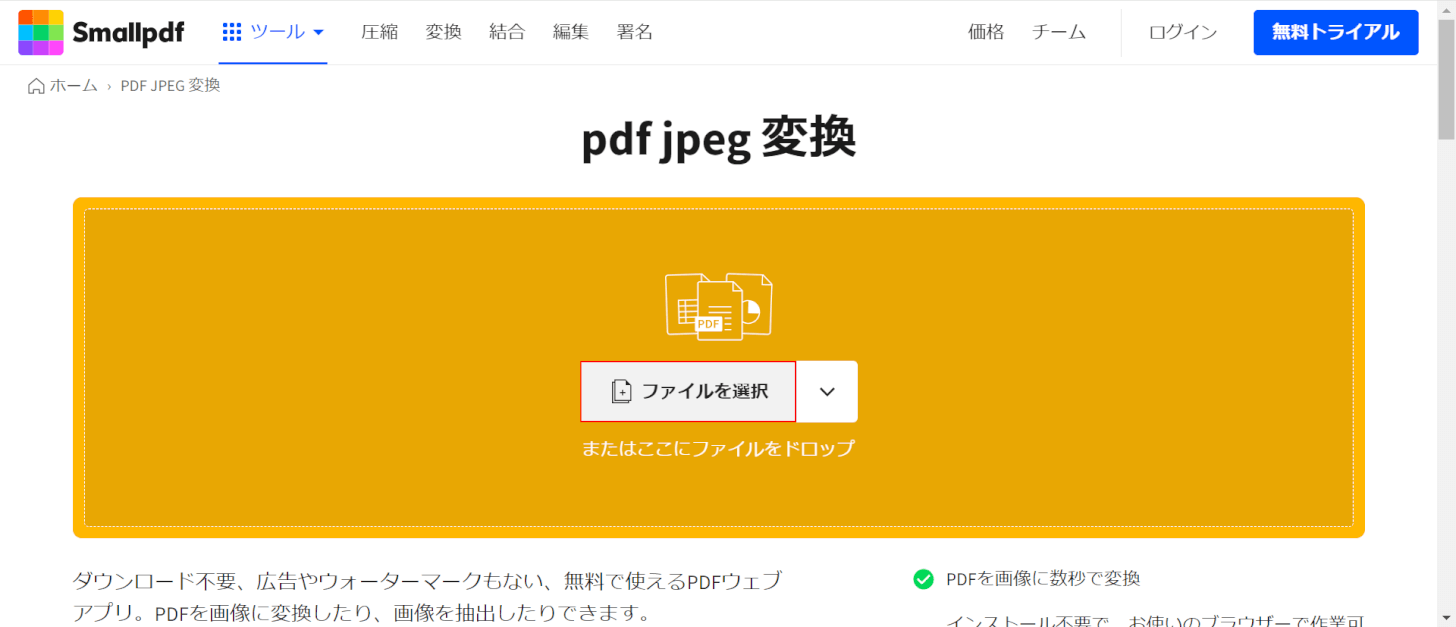
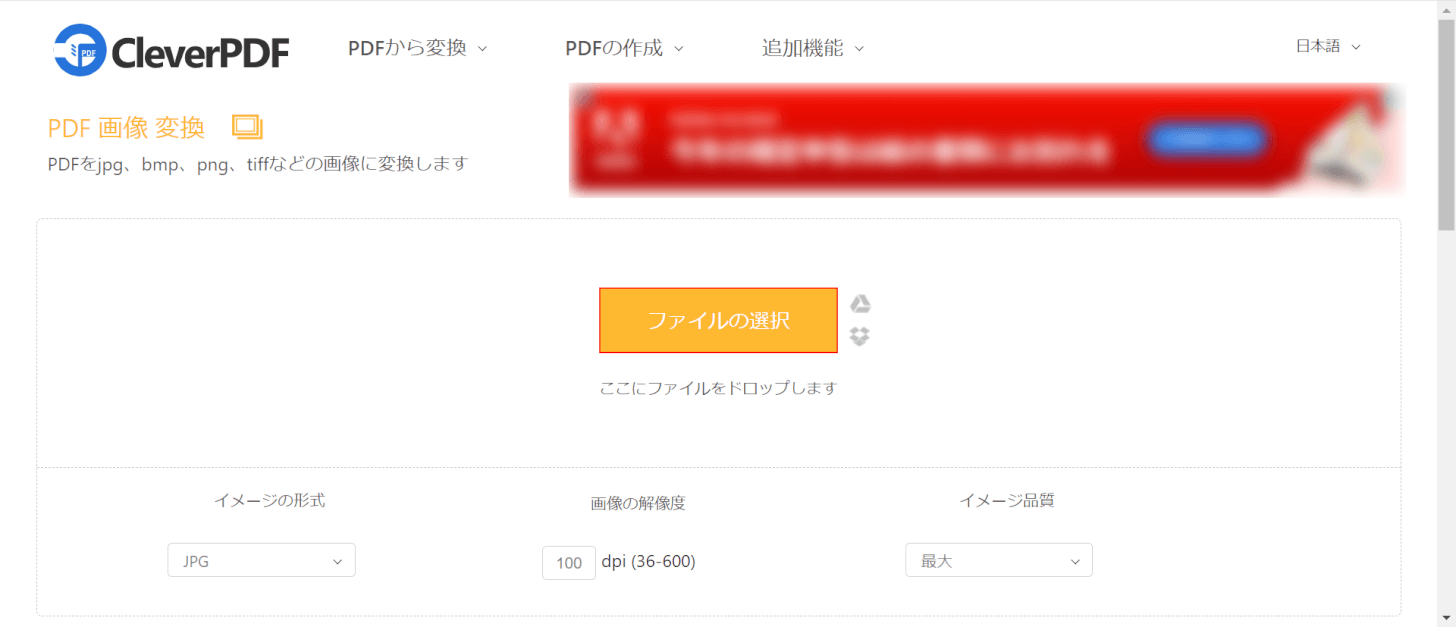
コメント
この記事へのコメントをお寄せ下さい。