- 公開日:
インストール不要でPDFからJPEGに変換するフリーソフト3選
JPEGは画像の中でも標準的な拡張子です。1677万色のフルカラーを表現することができるので、写真などの保存に適しています。
また、「JPEG」と「JPG」は表記が異なるだけで同じ拡張子です。変換後に表記が「JPG」と表示されていても画質などへの影響はありません。
以下では、インストール不要でPDFからJPEGに変換するフリーソフトを3つご紹介します。
iLovePDFの基本情報

iLovePDF
日本語: 〇
オンライン(インストール不要): 〇
オフライン(インストール型): 〇
iLovePDFでPDFからJPEGに変換する方法
iLovePDFのオンライン版は、ほぼすべてのツールを無料で使うことができます。ただし、ツールごとにアップロードできる容量や同時に処理できるファイル数の制限があります。
オンライン版では同時に3ファイルまでJPEGに変換することができます。4つ以上のPDFを同時に変換したい場合は有料版への移行が必要です。
今回はWindows 11を使って、オンライン版のiLovePDFでPDFからJPEGに変換する方法をご紹介します。
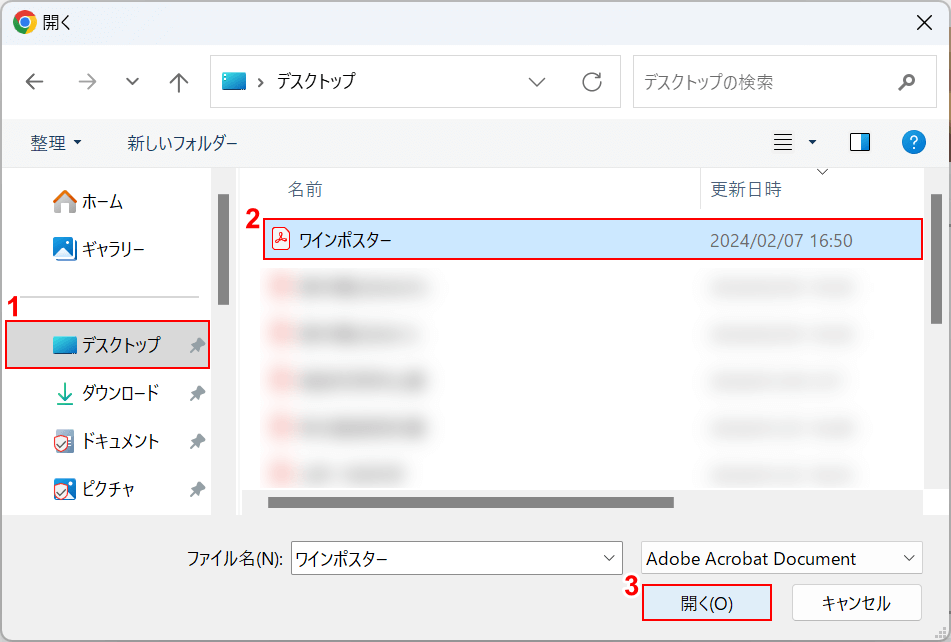
「開く」ダイアログボックスが表示されました。PDFからJPEGに変換したいデータを選択します。
①「保存先(例:デスクトップ)」、②「PDF(例:ワインポスター)」の順に選択して、③「開く」ボタンを押します。
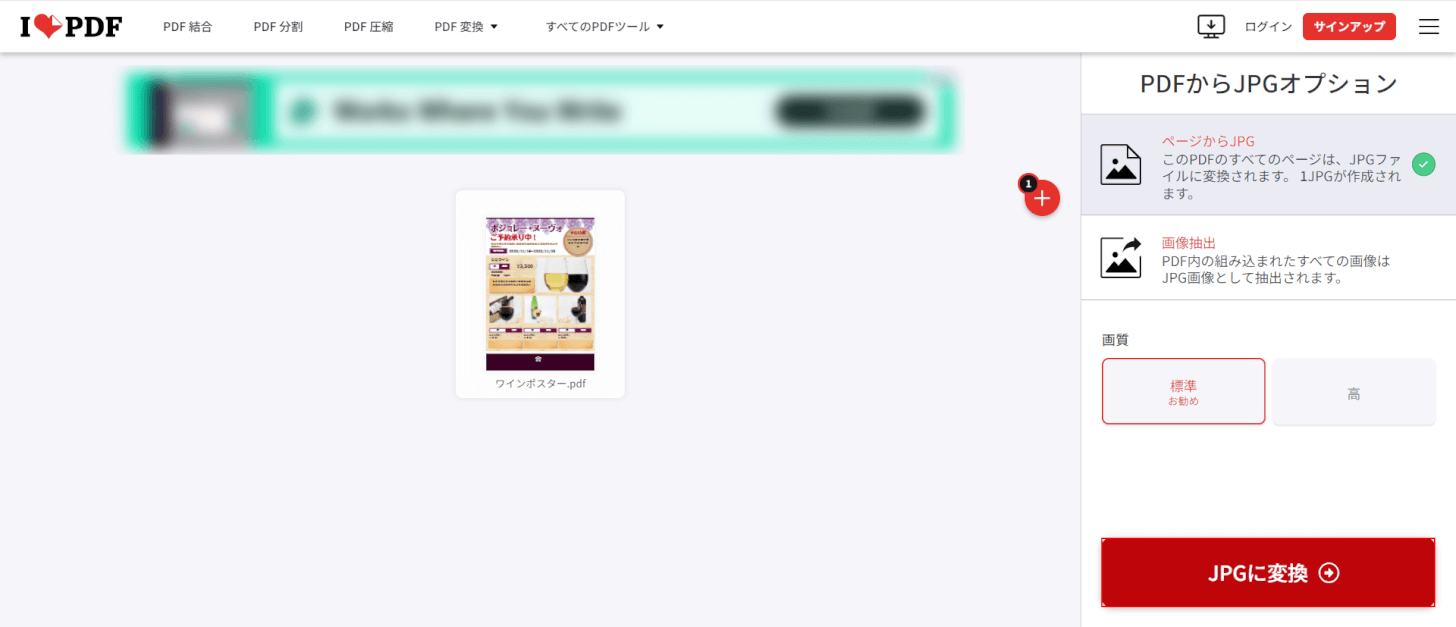
「PDFに変換」ボタンを押します。
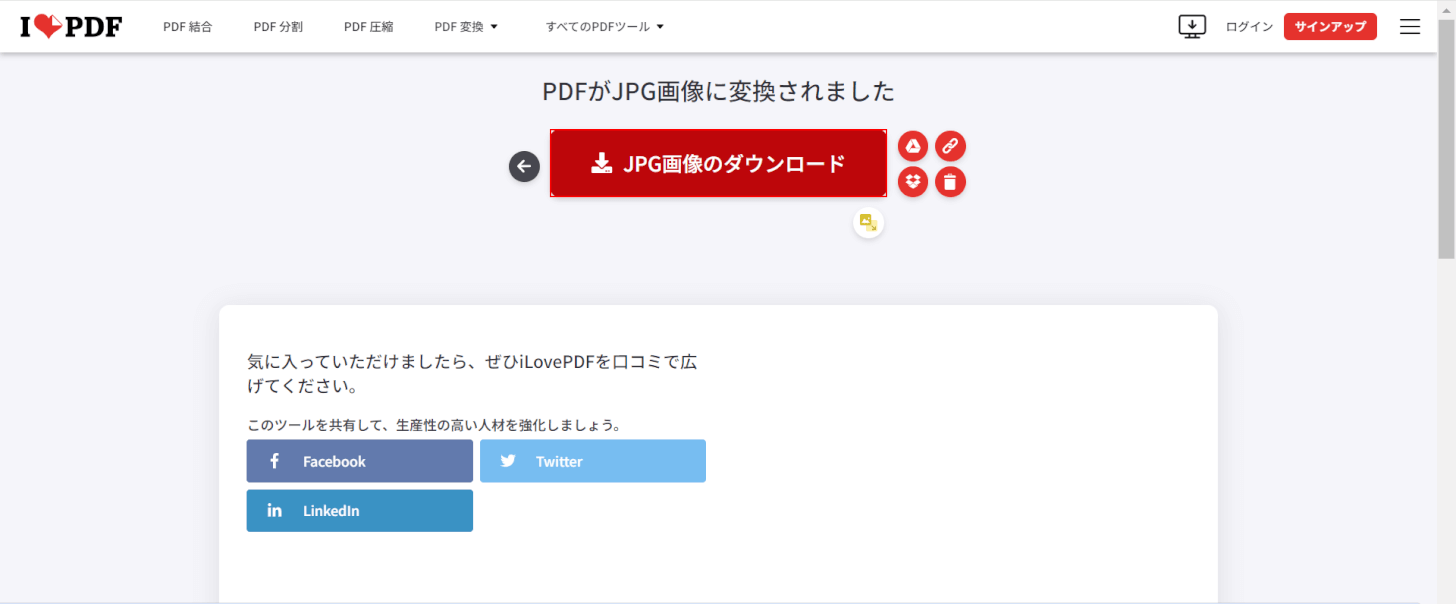
数秒後に自動でダウンロードが開始されますが、ダウンロードされない場合は「JPG画像のダウンロード」ボタンを押してください。
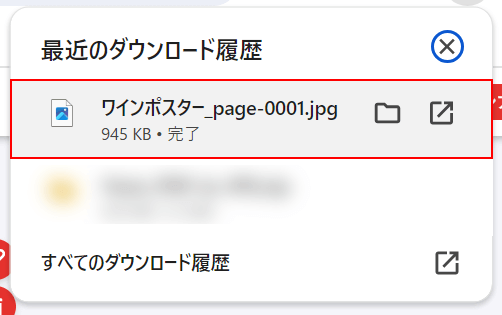
画面右上に「最近のダウンロード履歴」が表示されました。
「ダウンロードしたJPG(例:ワインポスターpage-0001)」を選択して、正しく表示されていれば操作は完了です。
iLovePDFの表記は「JPG」です。拡張子の形式を確認する場合は、右クリックメニューから「プロパティ」を選択して、「ファイルの種類」を参考にしてください。
Smallpdfの基本情報

Smallpdf
日本語: 〇
オンライン(インストール不要): 〇
オフライン(インストール型): 〇
SmallpdfでPDFからJPEGに変換する方法
Smallpdfは、1日に2回まで編集したPDFを保存できます。また、アカウントを作成(またはGoogleでログイン)することで、ダウンロードのリンクをコピーしたりSNSに共有することができます。
複数のファイルを同時に処理することができないので、大量のデータを処理したい場合は有料版への移行が必要になります。
今回はWindows 11を使って、オンライン版のSmallpdfでPDFからJPEGに変換する方法をご紹介します。
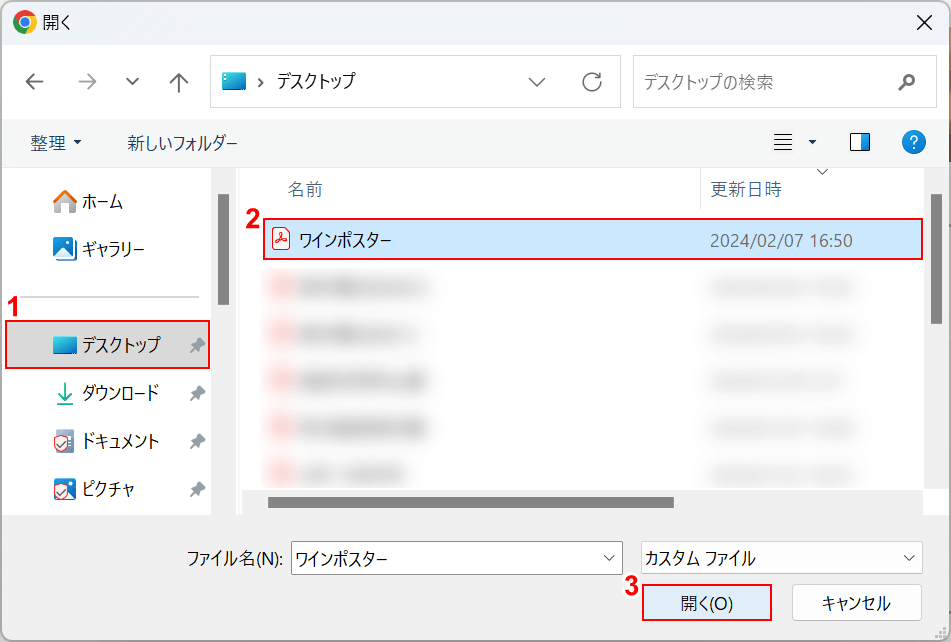
「開く」ダイアログボックスが表示されました。PDFからJPEGに変換したいPDFを選択します。
①「保存先(例:デスクトップ)」、②「PDF(例:ワインポスター)」の順に選択して、③「開く」ボタンを押します。
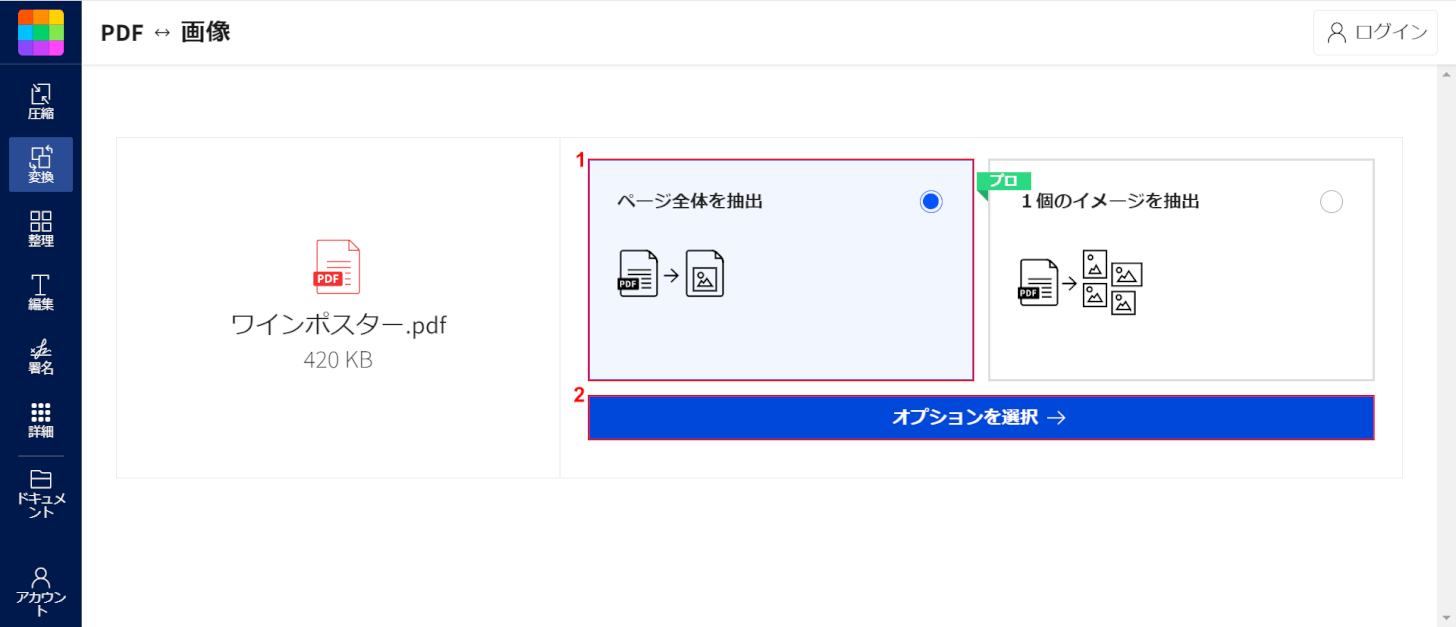
➀「ページ全体を抽出」を選択して、②「オプションを選択」ボタンを押します。
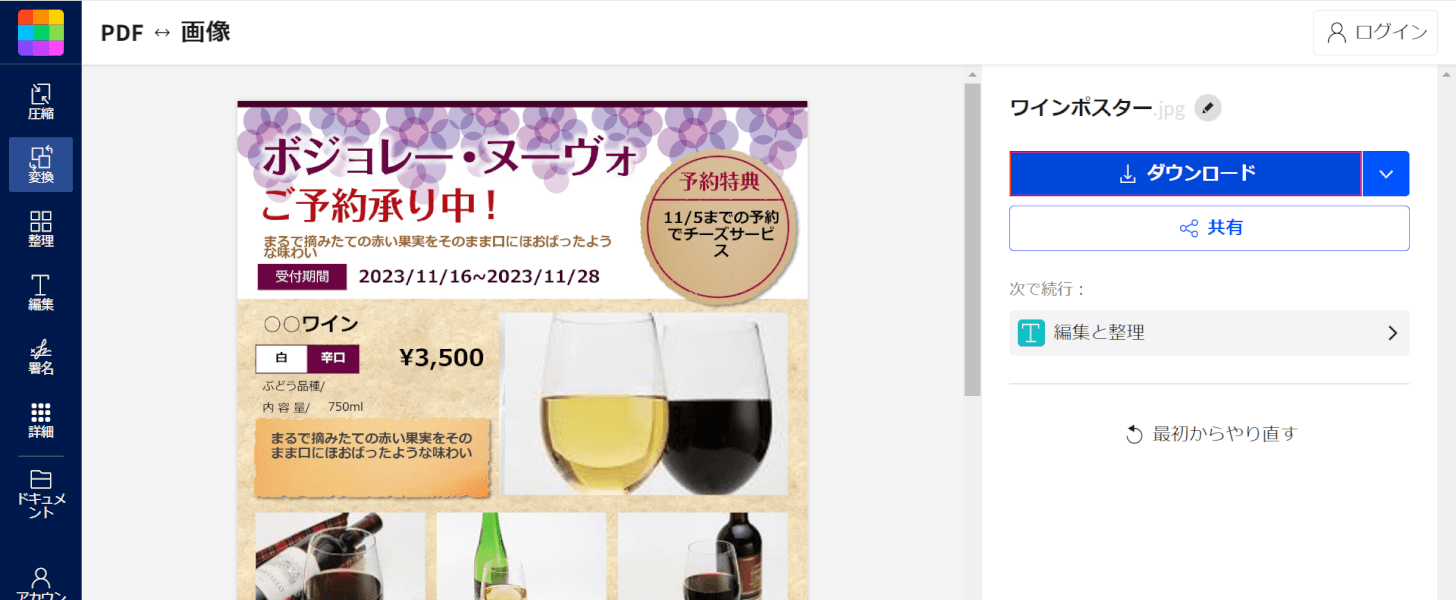
「ダウンロード」ボタンを押します。
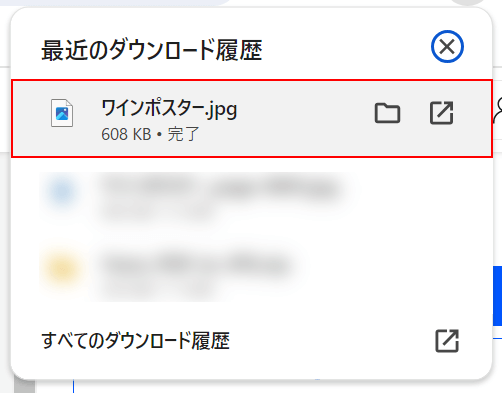
画面右上に「最近のダウンロード履歴」が表示されました。
「ダウンロードしたJPG(例:ワインポスター(1))」を選択して、正しく表示されているか確認してください。
Smallpdfの表記は「JPG」です。拡張子の形式を確認する場合は、右クリックメニューから「プロパティ」を選択して、「ファイルの種類」を参考にしてください。
11zon.comの基本情報

11zon.com
日本語: 〇
オンライン(インストール不要): 〇
オフライン(インストール型): ×
11zon.comでPDFからJPEGに変換する方法
11zon.comは、無料でPDFの編集や変換ができる無制限のオンラインツールです。また、アップロードされたデータは暗号化されて2時間後には自動で削除されます。
複数のデータを一括でJPEGに変換することができます。ただし、1ファイルごとに1フォルダが圧縮されてダウンロードされるので、それぞれ解凍するする必要があります。
今回はWindows 11を使って、オンライン版の11zon.comでPDFからJPEGに変換する方法をご紹介します。
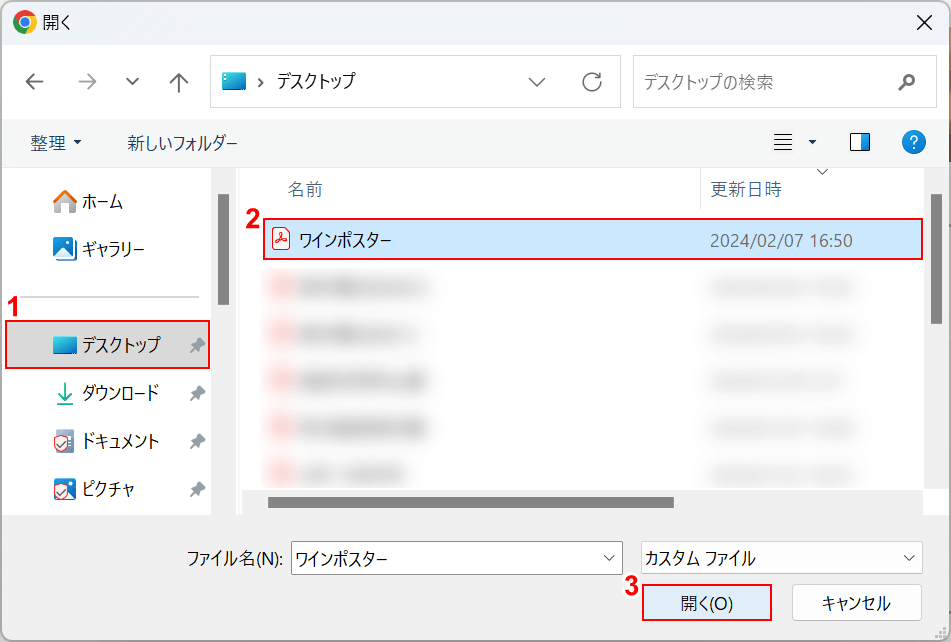
「開く」ダイアログボックスが表示されました。PDFからJPEGに変換したいデータを選択します。
①「保存先(例:デスクトップ)」、②「PDF(例:ワインポスター)」の順に選択して、③「開く」ボタンを押します。
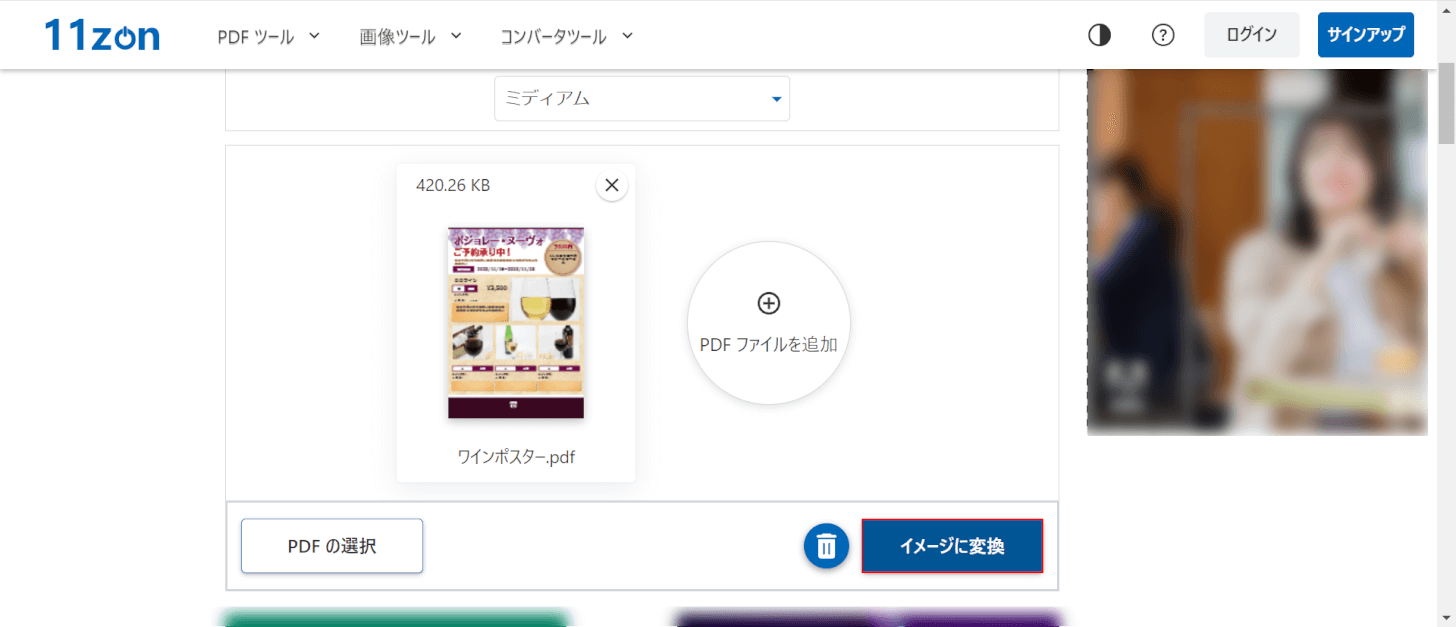
「イメージに変換」ボタンを押します。
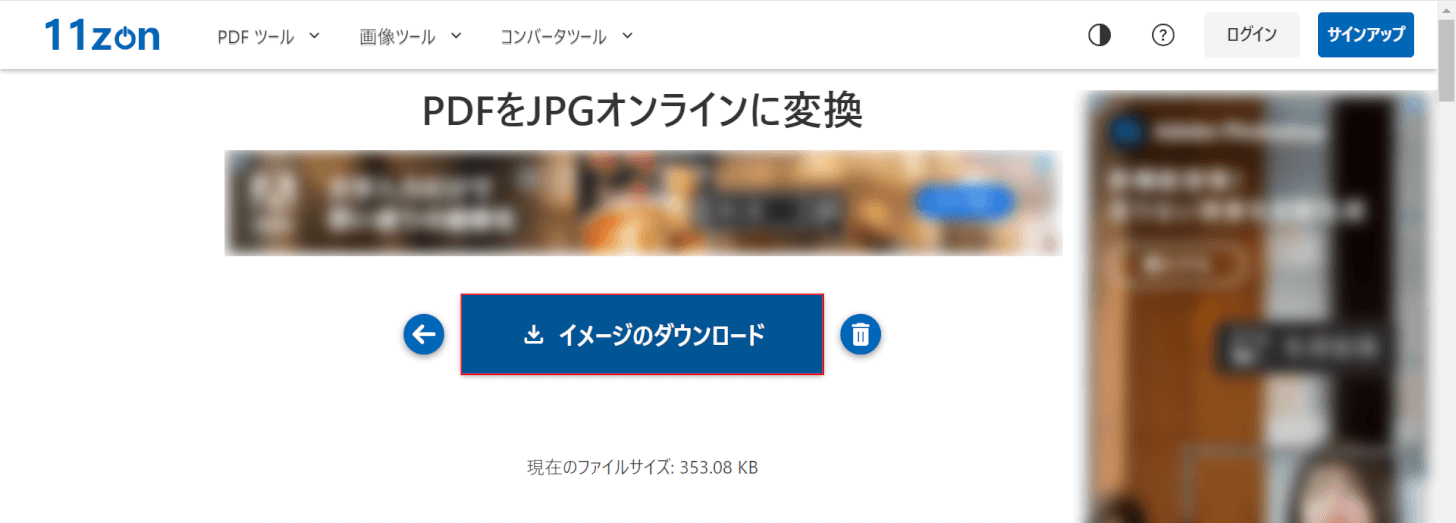
「イメージのダウンロード」ボタンを押します。
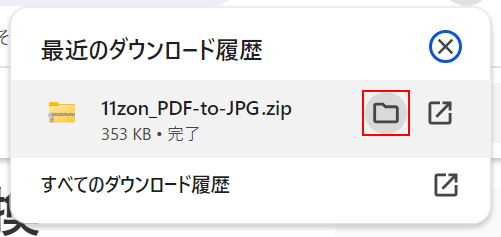
画面右上に「最近のダウンロード履歴」が表示されました。
ダウンロードされたフォルダ(例:11zon_PDF-to-JPG)の「ファルダを開く」を選択します。
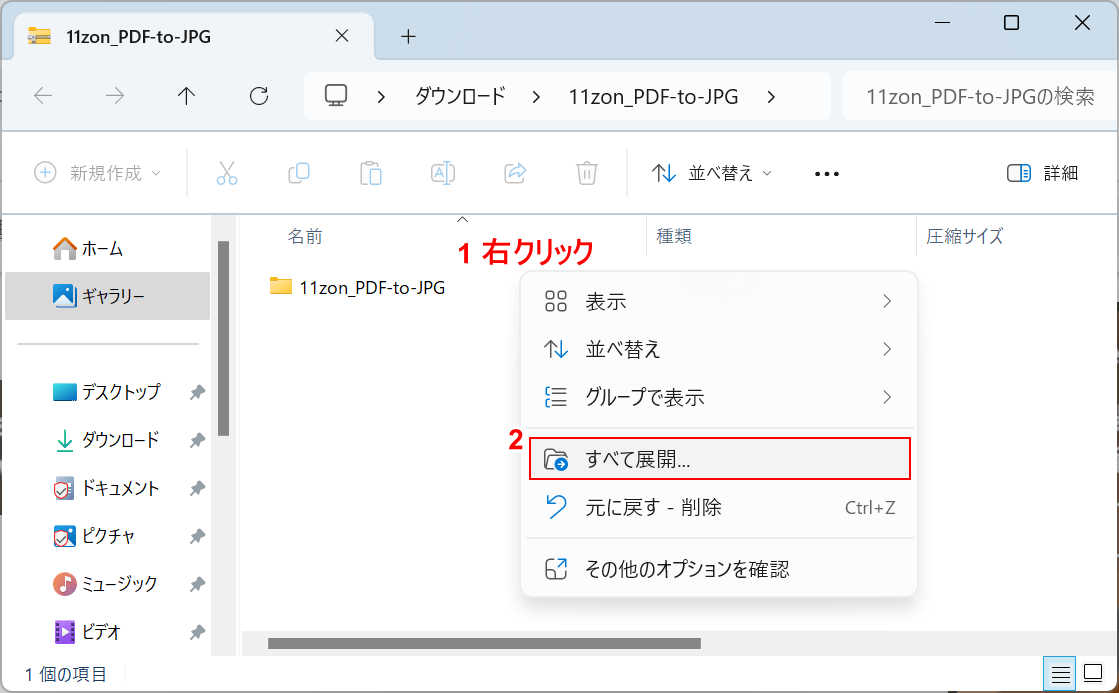
エクスプローラーが表示されました。
圧縮されているフォルダを解凍していきます。
①「ダウンロードしたフォルダ(例:11zon_PDF-to-JPG)」にマウスオーバーして右クリックし、②右クリックメニューから「すべて展開」を選択します。
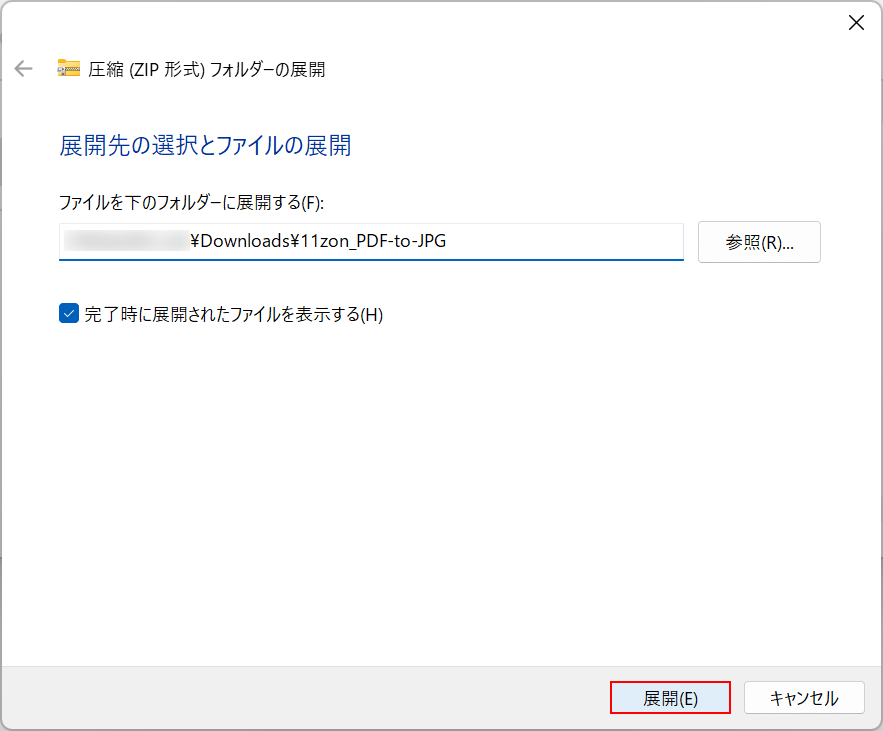
「圧縮(ZIP形式)フォルダーの展開」ダイアログボックスが表示されました。
「展開」ボタンを押します。
フォルダをダウンロードした場所が選択されているので、別の場所に展開したい場合は「参照」から指定してください。
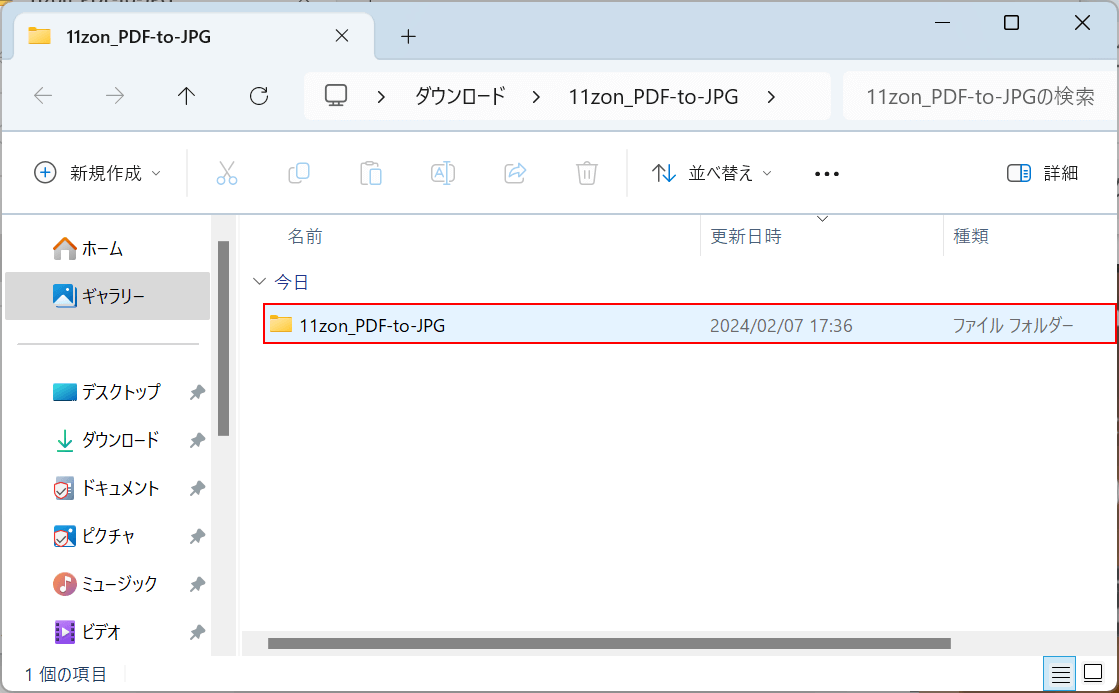
フォルダが解凍されました。
「フォルダ(例:11zon_PDF-to-JPG)」を選択します。
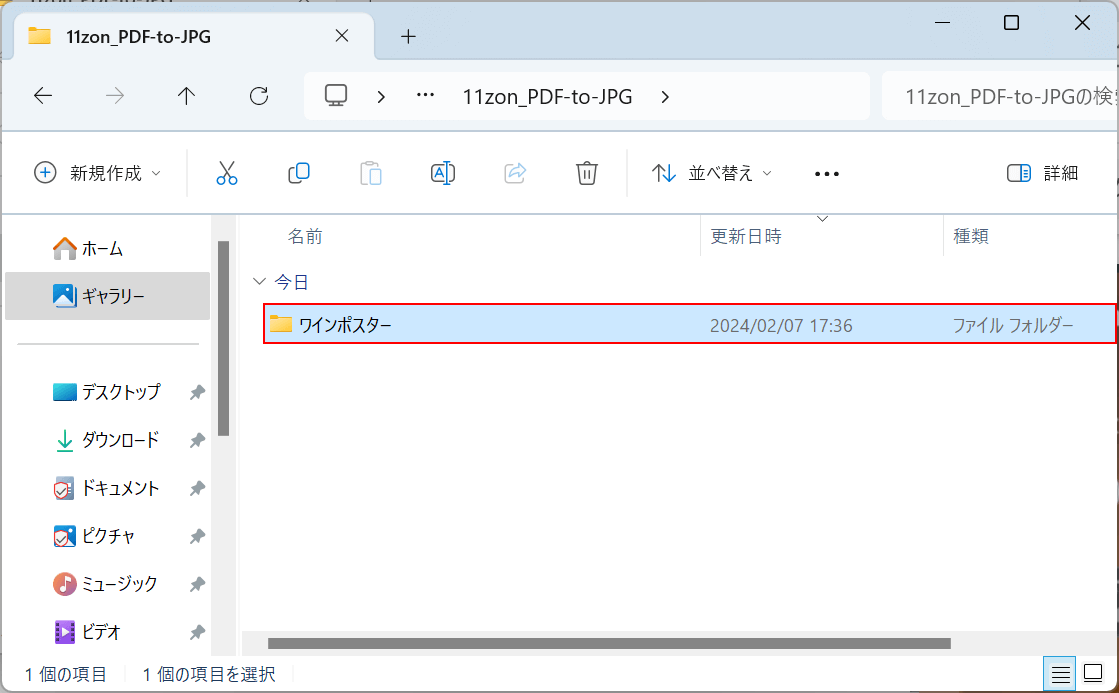
「フォルダ(例:ワインポスター)」を選択します。
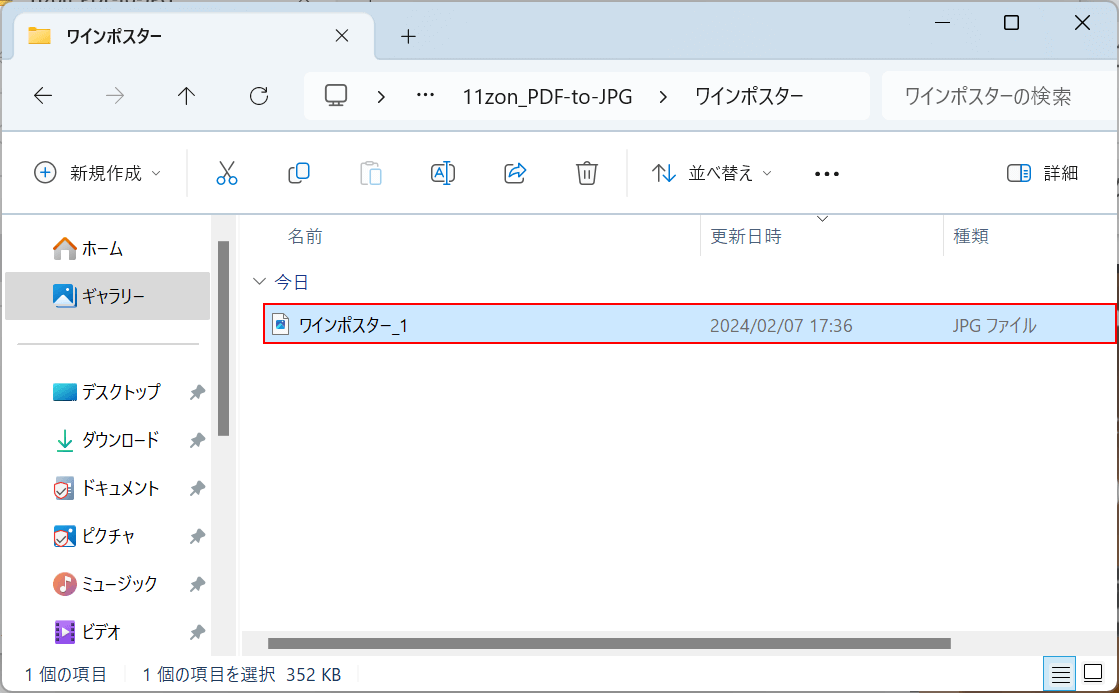
PDFからJPGに変換することができました。
「JPG(例:ワインポスター_1)」を選択して、正しく表示されていれば操作は完了です。
11zon.comの表記は「JPG」です。拡張子の形式を確認する場合は、右クリックメニューから「プロパティ」を選択して、「ファイルの種類」を参考にしてください。
問題は解決できましたか?
記事を読んでも問題が解決できなかった場合は、無料でAIに質問することができます。回答の精度は高めなので試してみましょう。
- 質問例1
- PDFを結合する方法を教えて
- 質問例2
- iLovePDFでできることを教えて

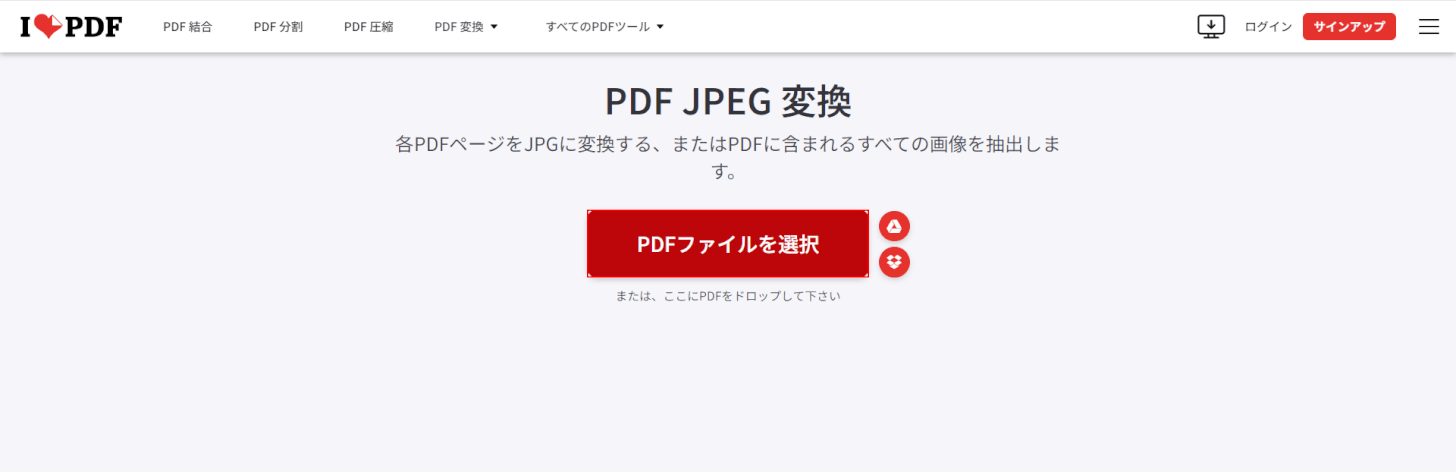
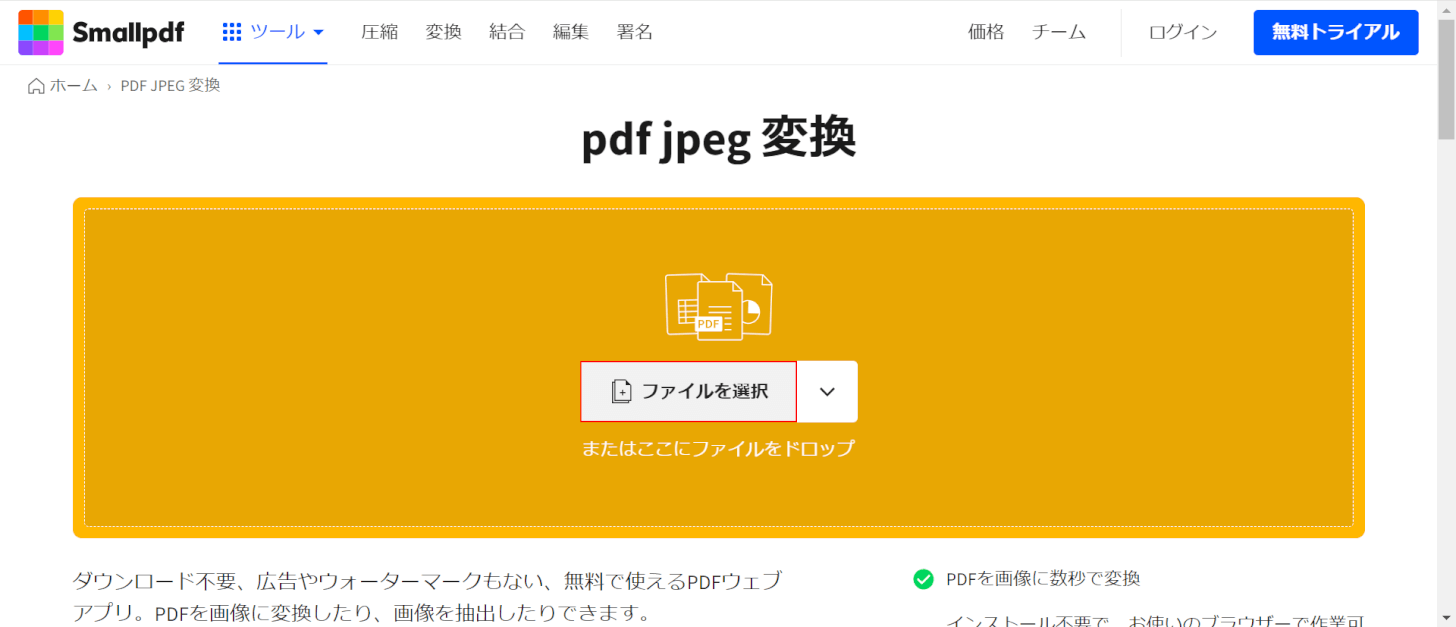
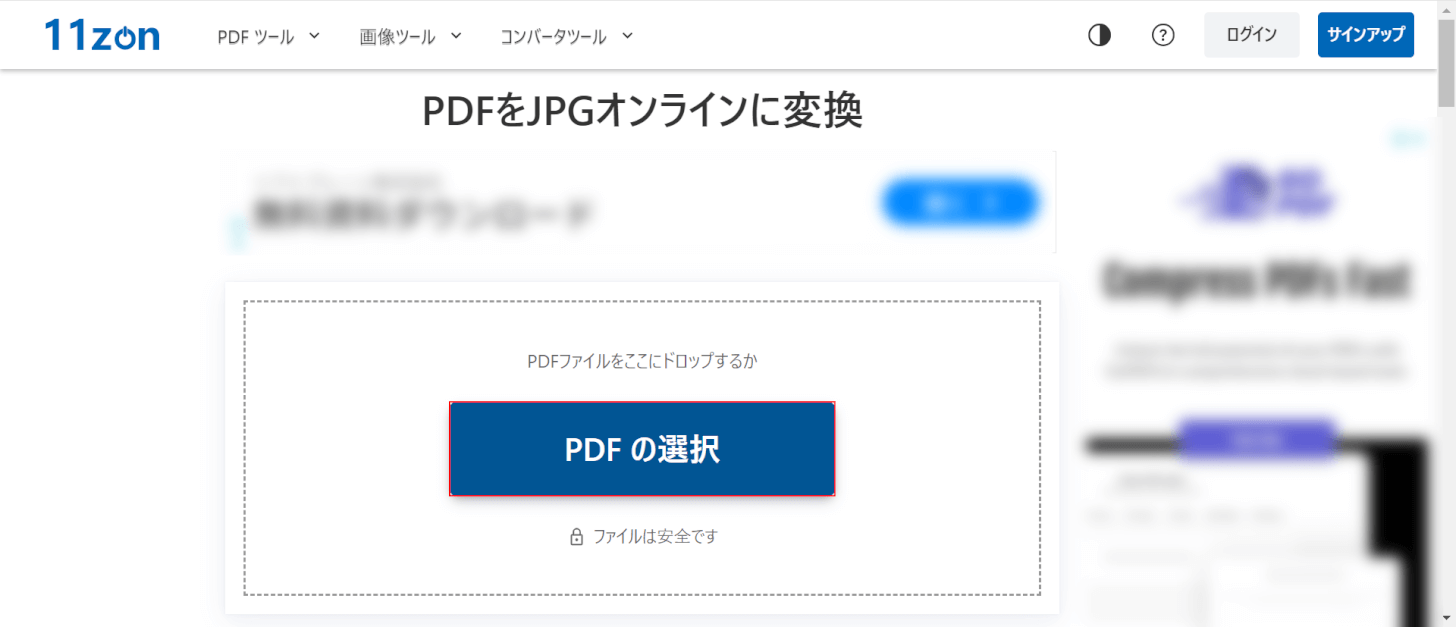
コメント
この記事へのコメントをお寄せ下さい。