- 公開日:
オンラインでJPEGからPDFに変換するフリーソフト3選
画像データなどの保存にはJPEGが適していますが、PDFでの管理を指定されている場合は、専用のソフトでPDFに変換する必要があります。
また、「JPEG」と「JPG」は表記が異なりますが同じ拡張子なので、「JPG」からPDF変換するソフトを使って「JPEG」からPDFへの変換ができます。
以下では、オンラインでJPEGからPDFに変換するフリーソフトを3つご紹介します。
iLovePDFの基本情報

iLovePDF
日本語: 〇
オンライン(インストール不要): 〇
オフライン(インストール型): 〇
iLovePDFでJPEGからPDFに変換する方法
iLovePDFの情報セキュリティは、国際規格であるISO/IEC 27001の要件を満たしている安全性の高いソフトです。また、オンライン版はデスクトップ版のような使用制限がありません。
余白の調整や縦横の向きを変えてPDFに変換することができます。
今回はWindows 11を使って、オンライン版のiLovePDFでJPEGからPDFに変換する方法をご紹介します。
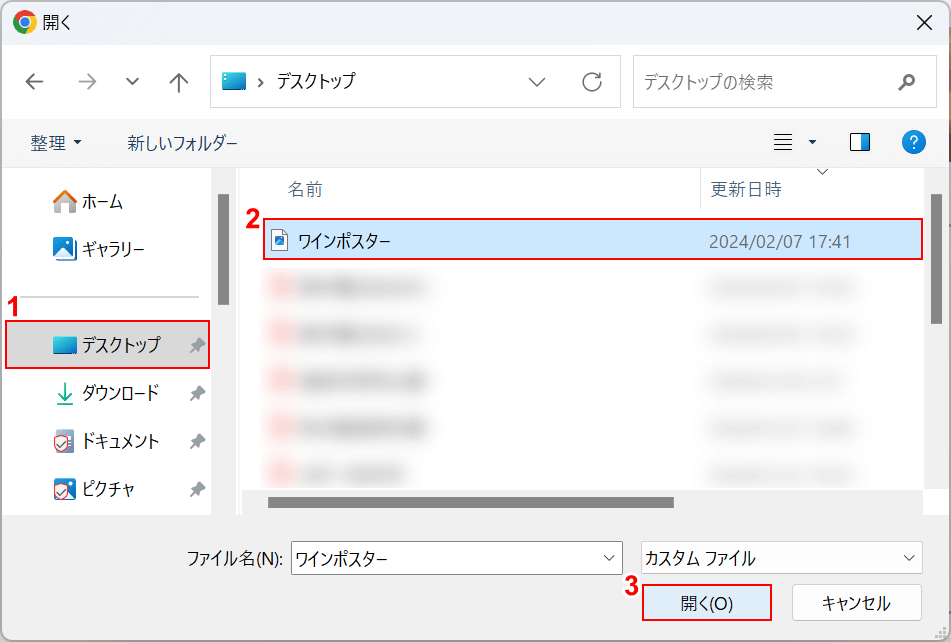
「開く」ダイアログボックスが表示されました。JPEGからPDFに変換したいデータを選択します。
①「保存先(例:デスクトップ)」、②「JPEG(例:ワインポスター)」の順に選択して、③「開く」ボタンを押します。
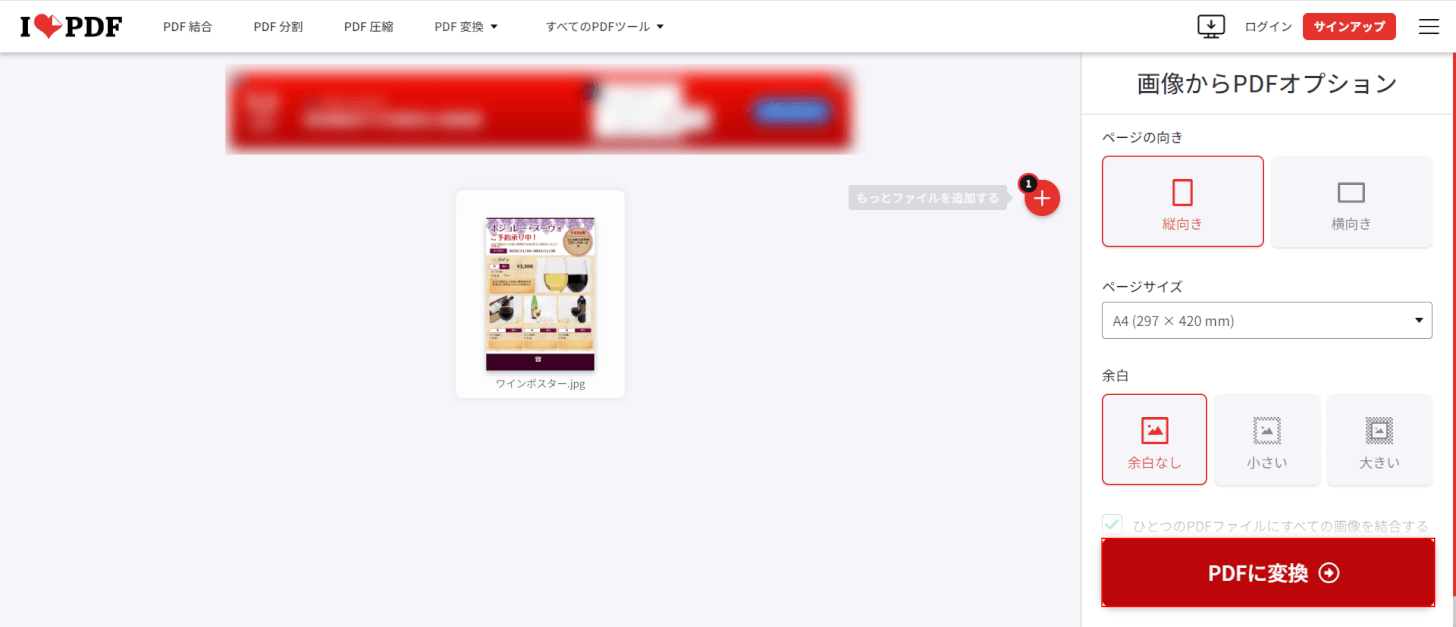
「PDFに変換」ボタンを押します。
ページの向きやサイズまたは、余白を変更する場合は、選択後に「PDFに変換」を押してください。
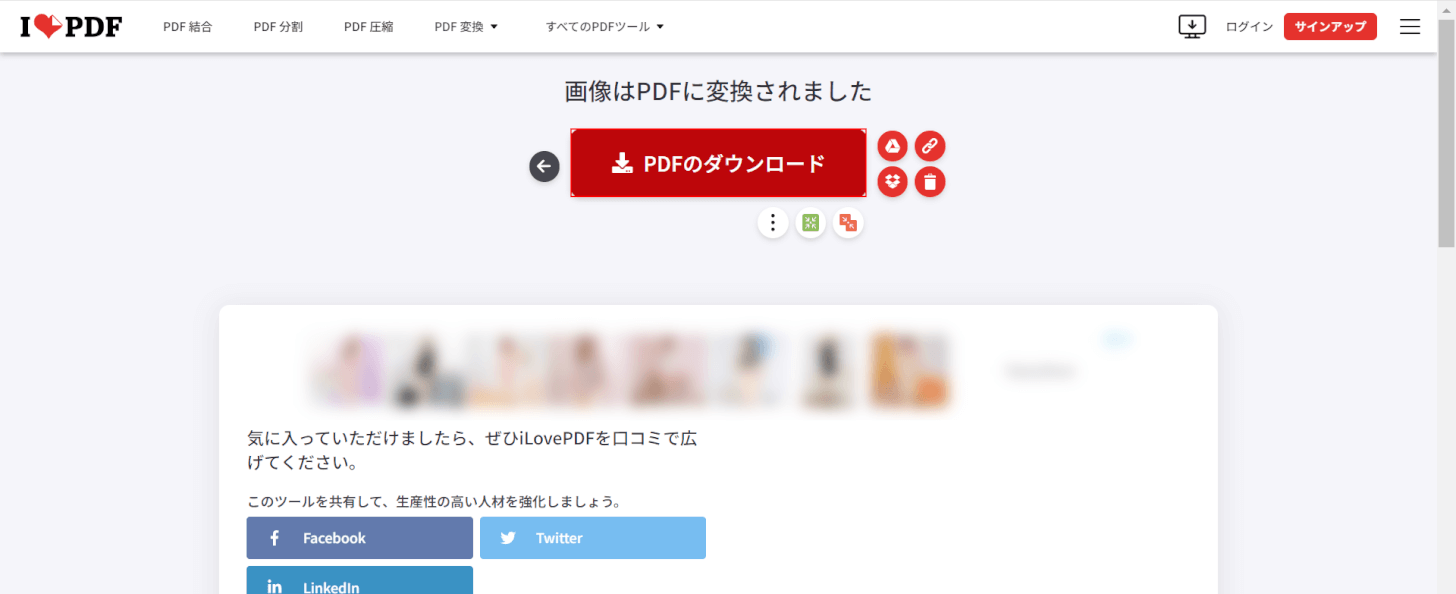
「PDFのダウンロード」ボタンを押します。
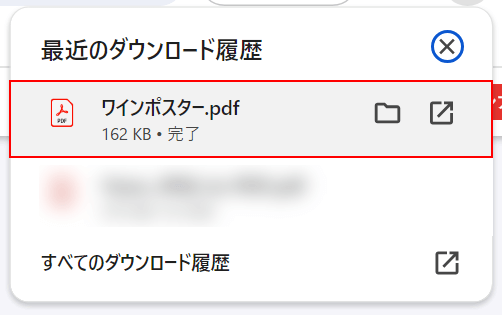
画面右上に「最近のダウンロード履歴」が表示されました。
「ダウンロードしたPDF(例:ワインポスター)」を選択して、正しく表示されているか確認してください。
Smallpdfの基本情報

Smallpdf
日本語: 〇
オンライン(インストール不要): 〇
オフライン(インストール型): 〇
SmallpdfでJPEGからPDFに変換する方法
Smallpdfのオンライン版は、1日に2回まで編集したPDFを保存できます。無制限で使用したい場合は有料版への移行が必要になります。
シンプルにPDFに変換したい場合は問題なく使用できますが、余白の調整は有料プランなのでご注意ください。
今回はWindows 11を使って、オンライン版のSmallpdfでJPEGからPDFに変換する方法をご紹介します。
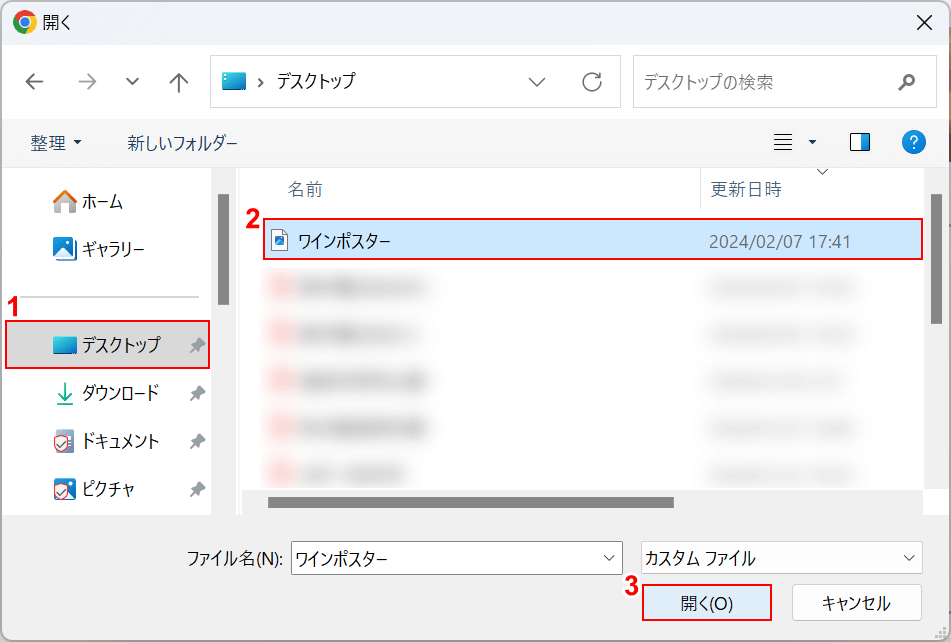
「開く」ダイアログボックスが表示されました。JPEGからPDFに変換したいデータを選択します。
①「保存先(例:デスクトップ)」、②「JPEG(例:ワインポスター)」の順に選択して、③「開く」ボタンを押します。
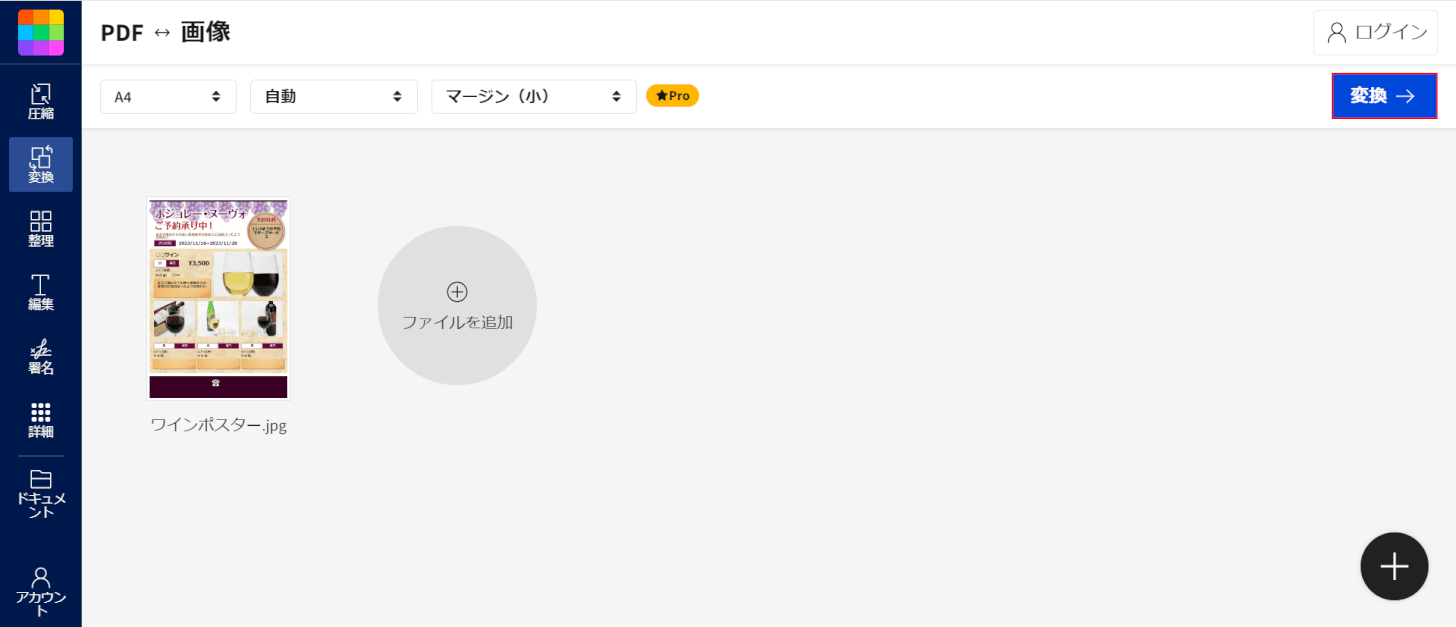
「変換→」ボタンを押します。
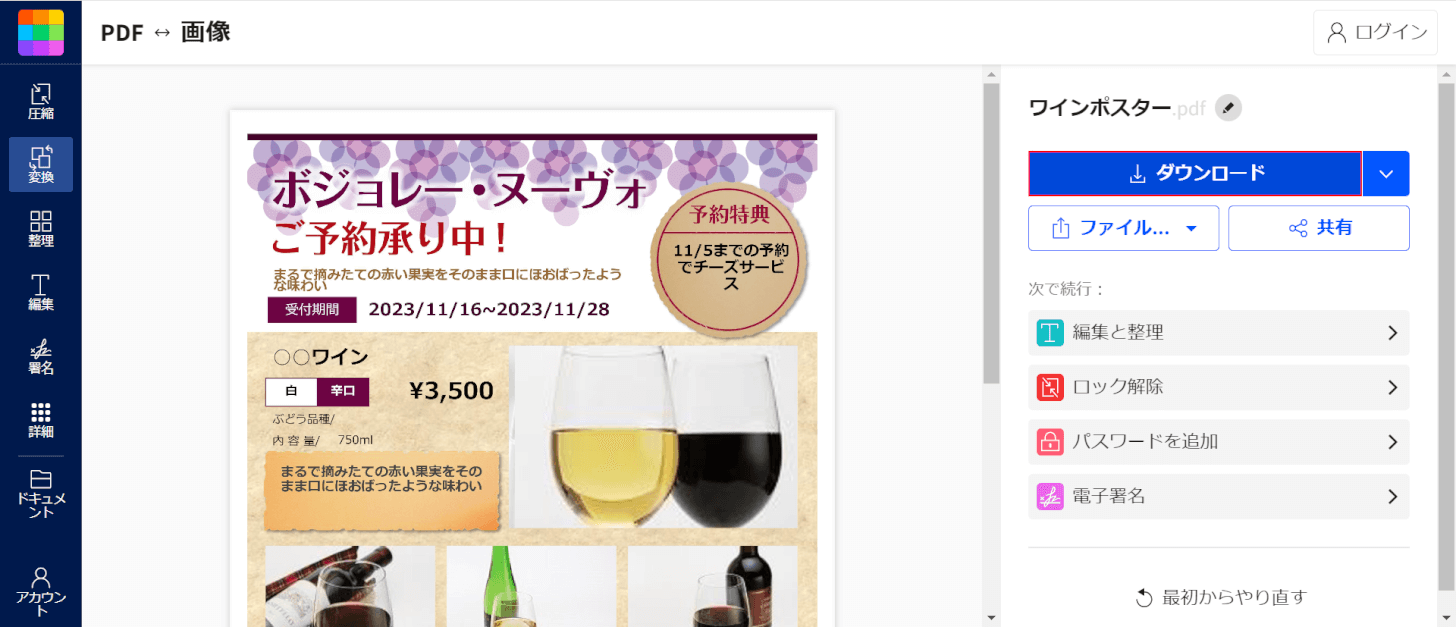
「ダウンロード」ボタンを押します。
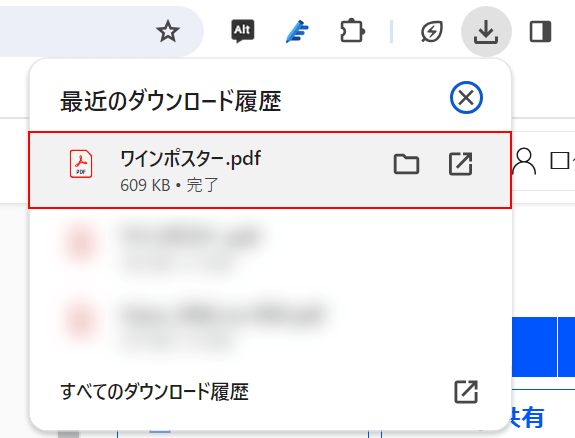
画面右上に「最近のダウンロード履歴」が表示されました。
「ダウンロードしたPDF(例:ワインポスター)」を選択して、正しく表示されているか確認してください。
11zon.comの基本情報

11zon.com
日本語: 〇
オンライン(インストール不要): 〇
オフライン(インストール型): ×
11zon.comでJPEGからPDFに変換する方法
11zon.comは、無料でPDF編集や変換ができる無制限のオンラインツールです。アップロードされたデータは暗号化され、2時間後に自動で永久削除されます。
複数のデータを一括でPDFに変換することができるので、変換したいデータが多い場合におすすめのソフトです。
今回はWindows 11を使って、オンライン版の11zon.comでJPEGからPDFに変換する方法をご紹介します。
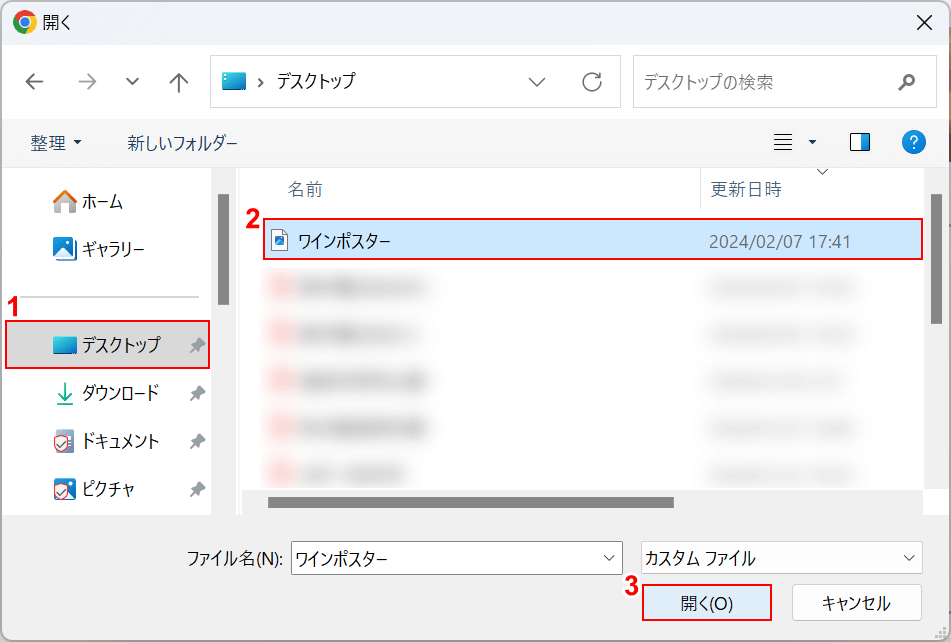
「開く」ダイアログボックスが表示されました。JPEGからPDFに変換したいデータを選択します。
①「保存先(例:デスクトップ)」、②「JPEG(例:ワインポスター)」の順に選択して、③「開く」ボタンを押します。
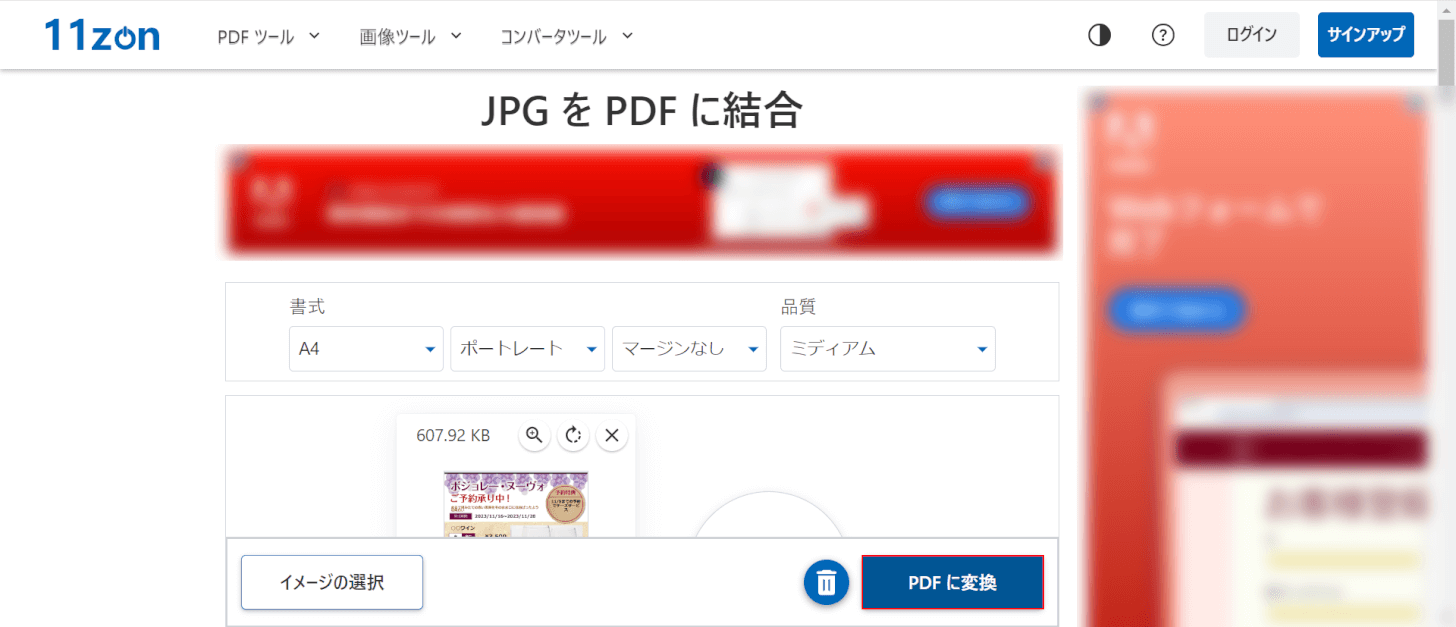
「PDFに変換」ボタンを押します。
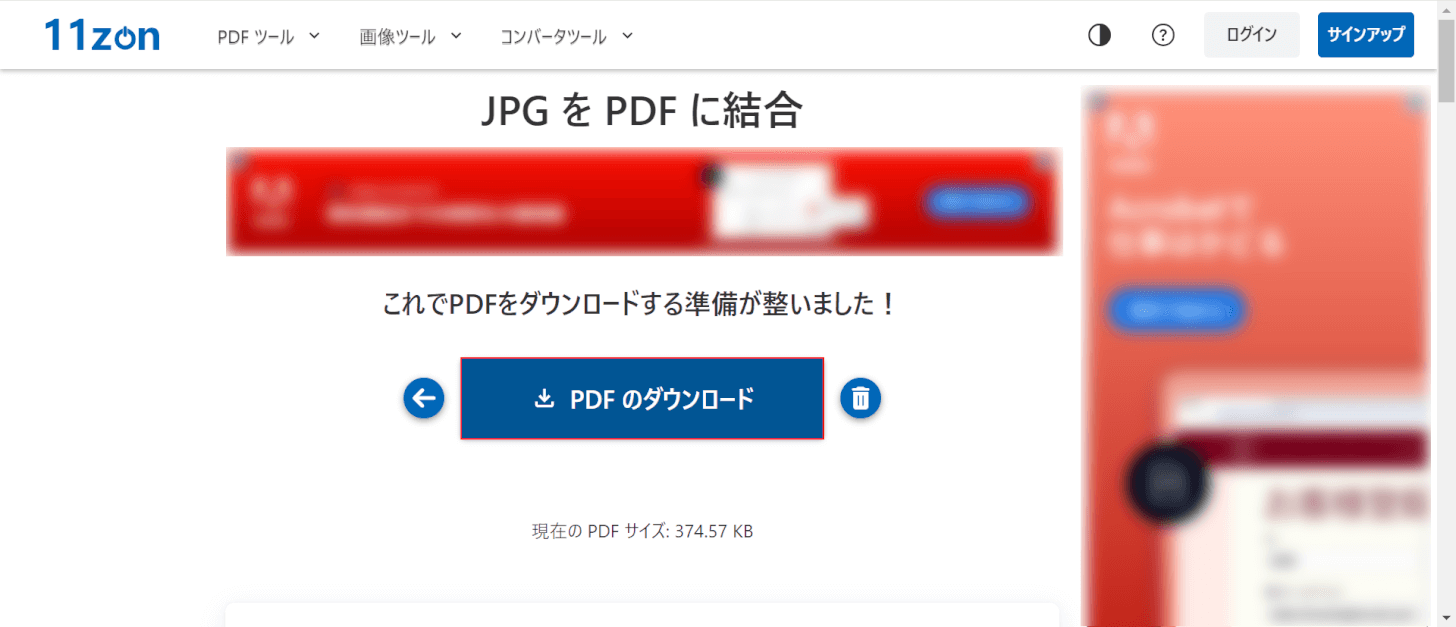
「PDFのダウンロード」ボタンを押します。
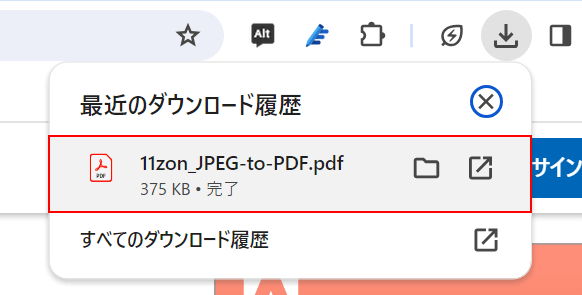
画面右上に「最近のダウンロード履歴」が表示されました。
「ダウンロードしたPDF(例:11zon_JPEG-to-PDF)」を選択して、正しく表示されているか確認してください。
問題は解決できましたか?
記事を読んでも問題が解決できなかった場合は、無料でAIに質問することができます。回答の精度は高めなので試してみましょう。
- 質問例1
- PDFを結合する方法を教えて
- 質問例2
- iLovePDFでできることを教えて

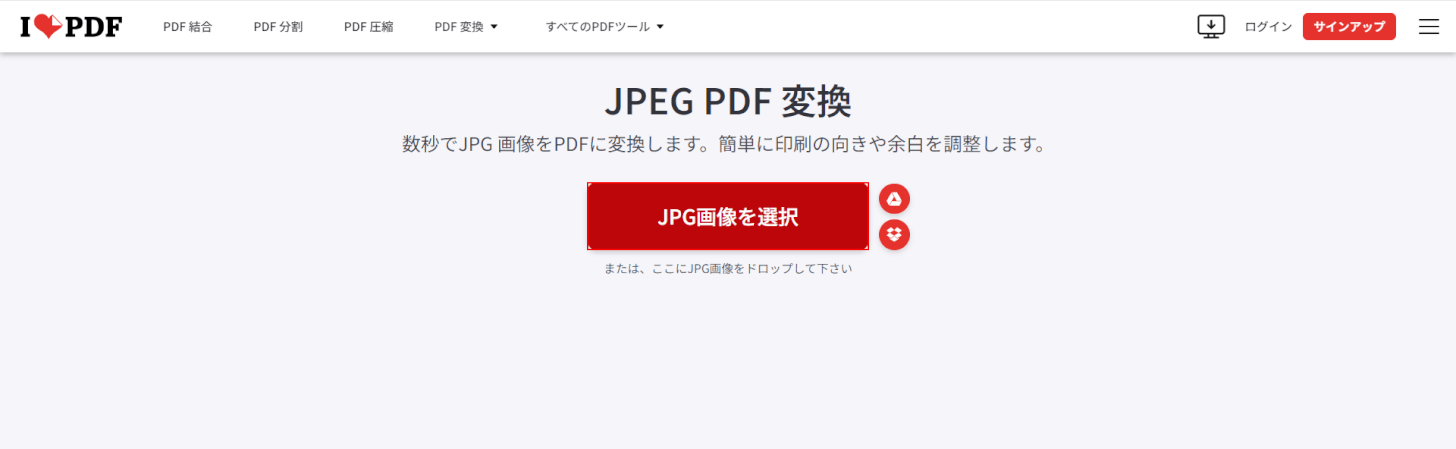
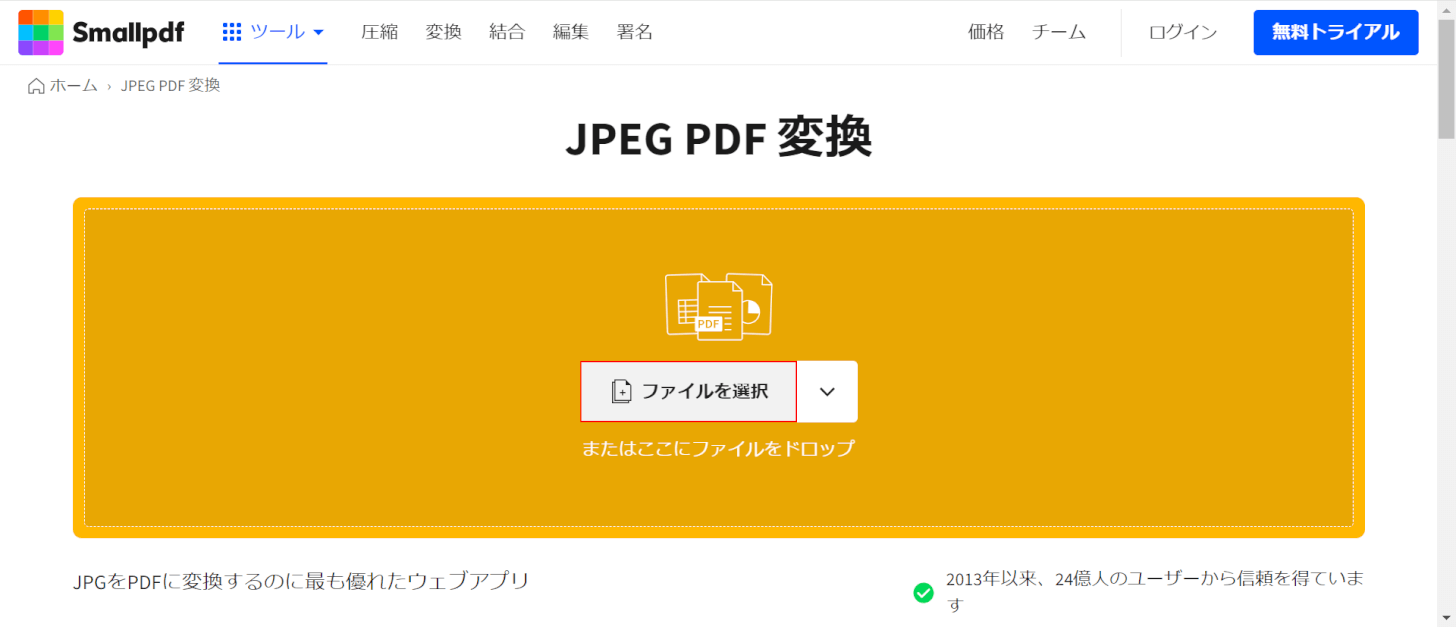
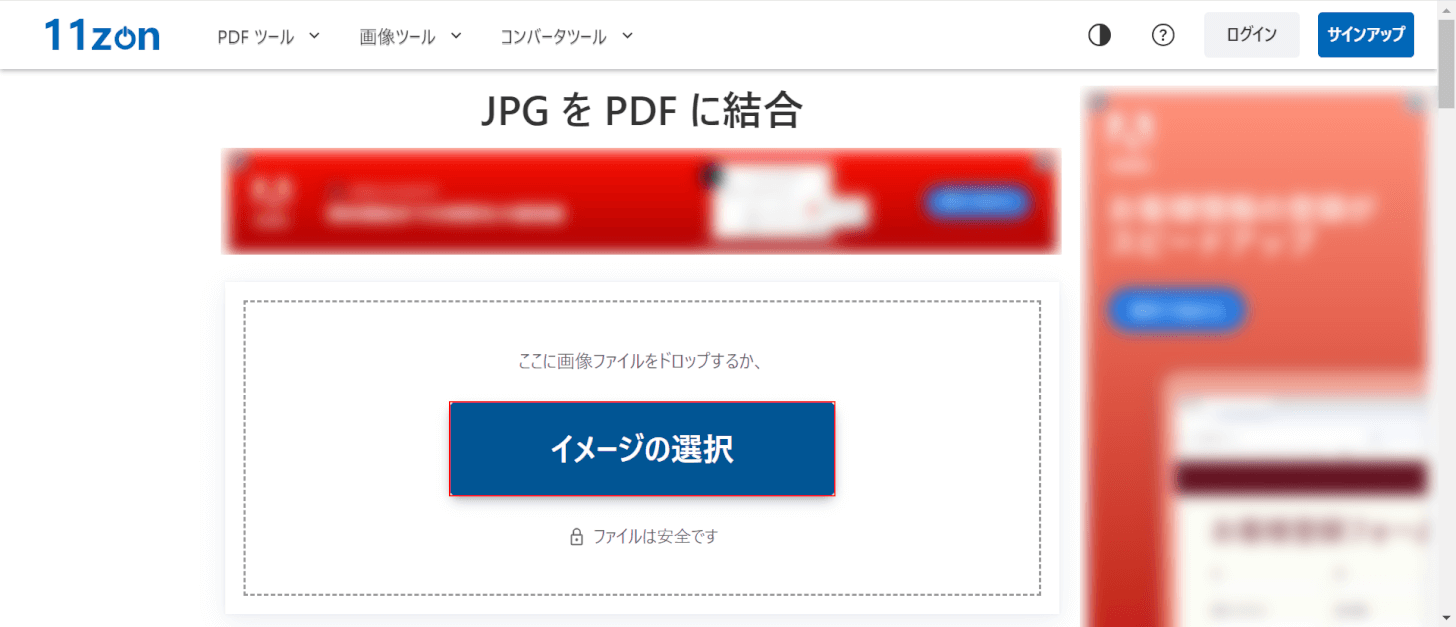
コメント
この記事へのコメントをお寄せ下さい。