- 公開日:
インストール不要でPDFに印鑑を押せるフリーソフト3選
データの電子化が進み、電子のサインや印鑑を求められる場面が多々あります。
また、電子印の場合はペーパーレスになるので、押印した際に文字が欠けたり朱肉で汚してしまうなどのミスがなくなるのもメリットの1つです。
以下では、インストール不要でPDFに印鑑を押せるフリーソフト3つご紹介します。
iLovePDFの基本情報

iLovePDF
日本語: 〇
オンライン(インストール不要): 〇
オフライン(インストール型): 〇
iLovePDFでPDFに印鑑を押す方法
iLovePDFは、ほぼすべてのツールを無料で使うことができます。ただし、ツールごとにアップロードできる容量や同時に処理できるファイル数の制限があります。
また、印鑑だけを追加することはできませんので、必ず署名も一緒にする必要があります。
今回はWindows 11を使って、オンライン版のiLovePDFでPDFに印鑑を押す方法をご紹介します。
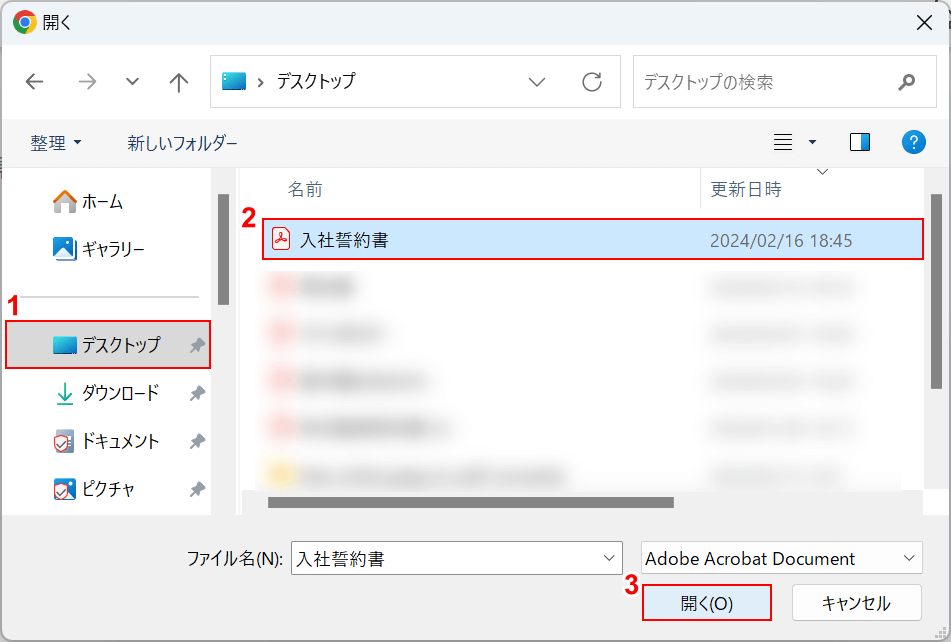
「開く」ダイアログボックスが表示されました。印鑑を押したいPDFを選択します。
①「保存先(例:デスクトップ)」、②「PDF(例:入社誓約書)」の順に選択して、③「開く」ボタンを押します。
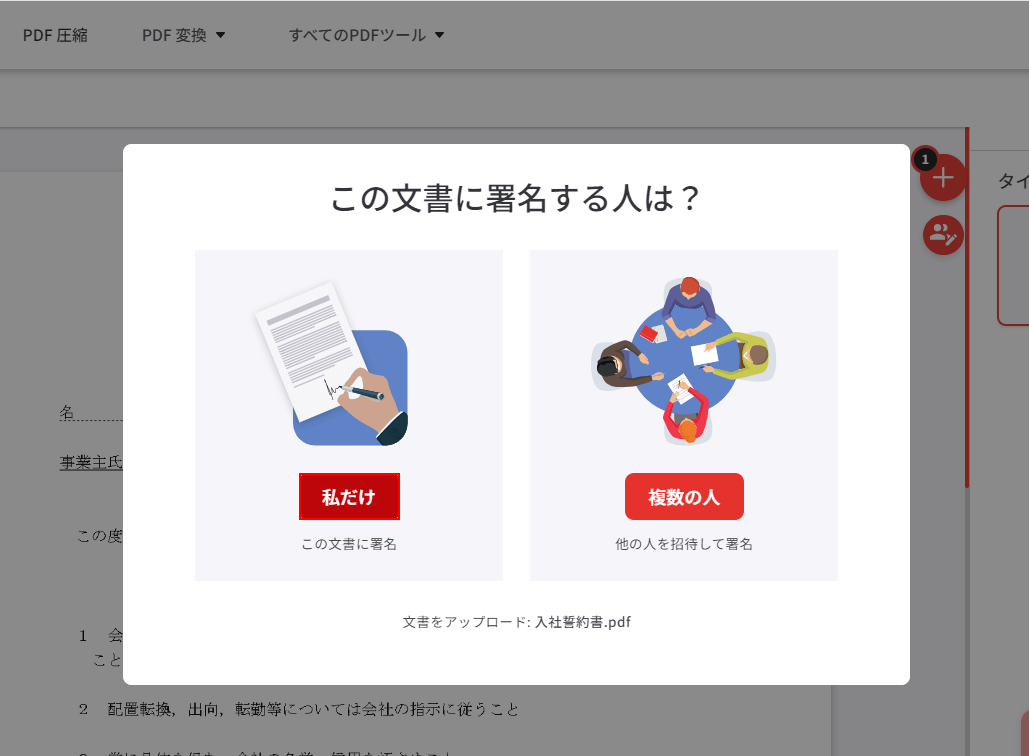
「この文書に署名する人は?」ダイアログボックスが表示されました。
「私だけ」ボタンを押します。
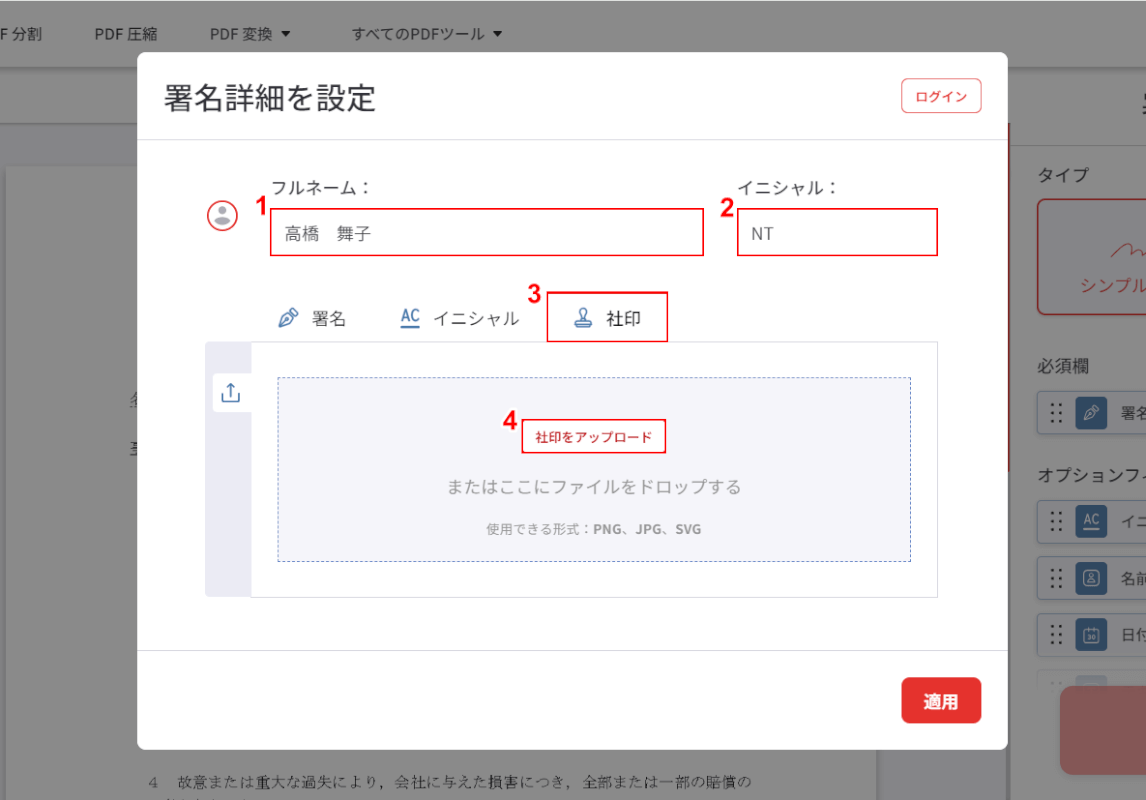
「署名詳細を設定」ダイアログボックスが表示されました。
➀「フルネーム」、②「イニシャル」の順に入力します。
③「社印」タブを選択して、④「社印をアップロード」ボタンを押します。
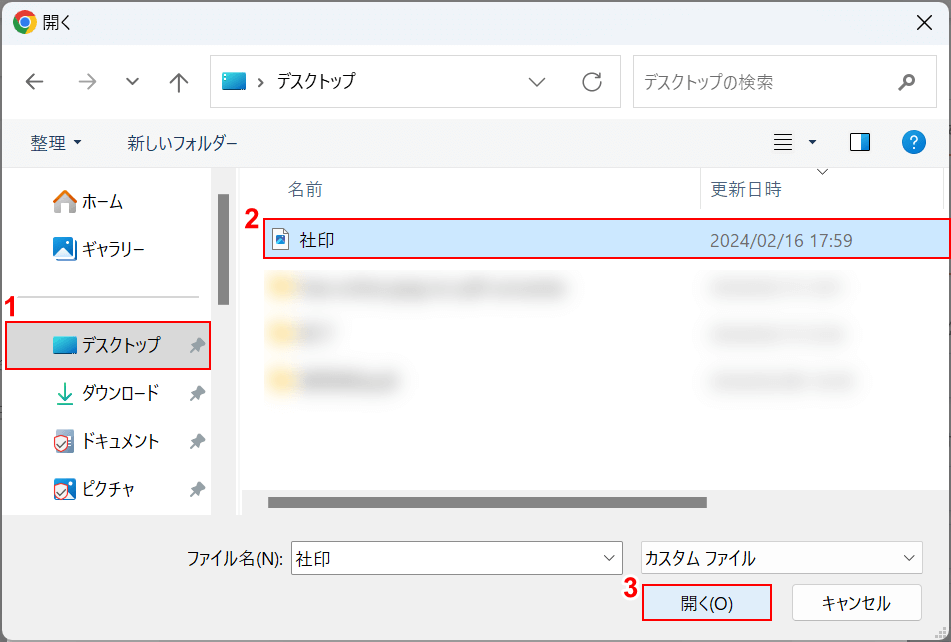
「開く」ダイアログボックスが表示されました。印鑑の画像を選択します。
①「保存先(例:デスクトップ)」、②「画像(例:社印)」の順に選択して、③「開く」ボタンを押します。
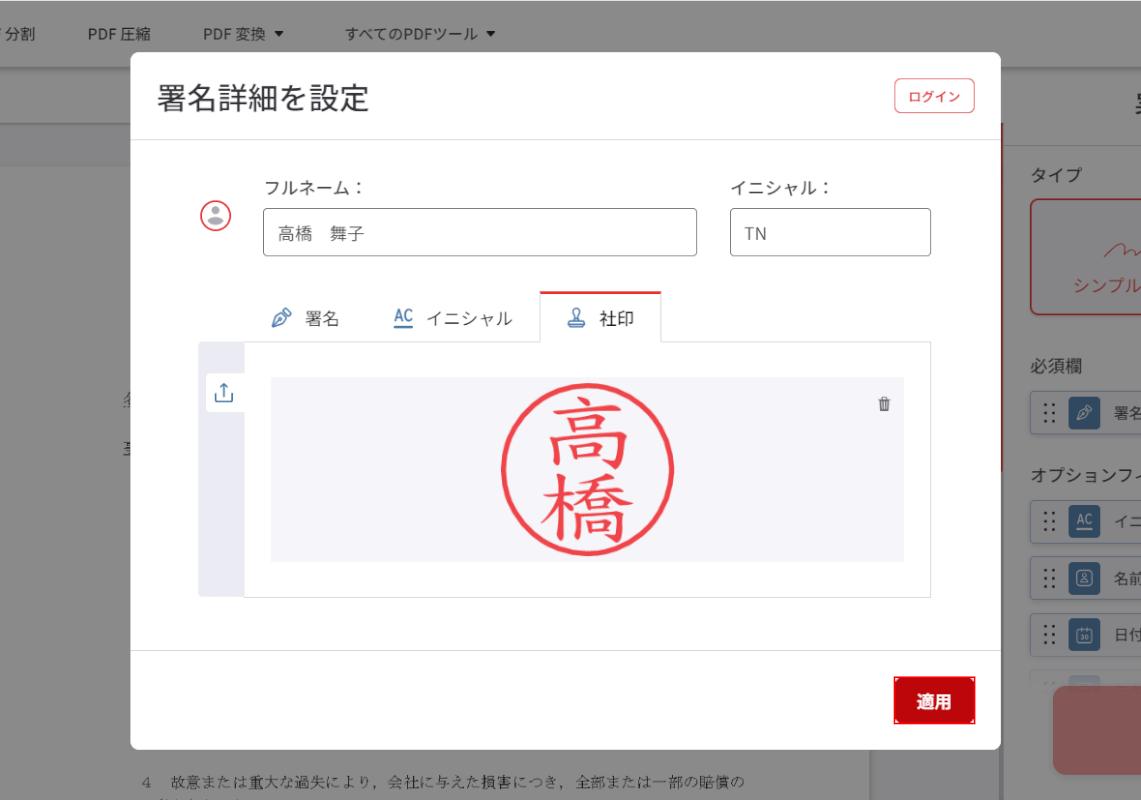
「適用」ボタンを押します。
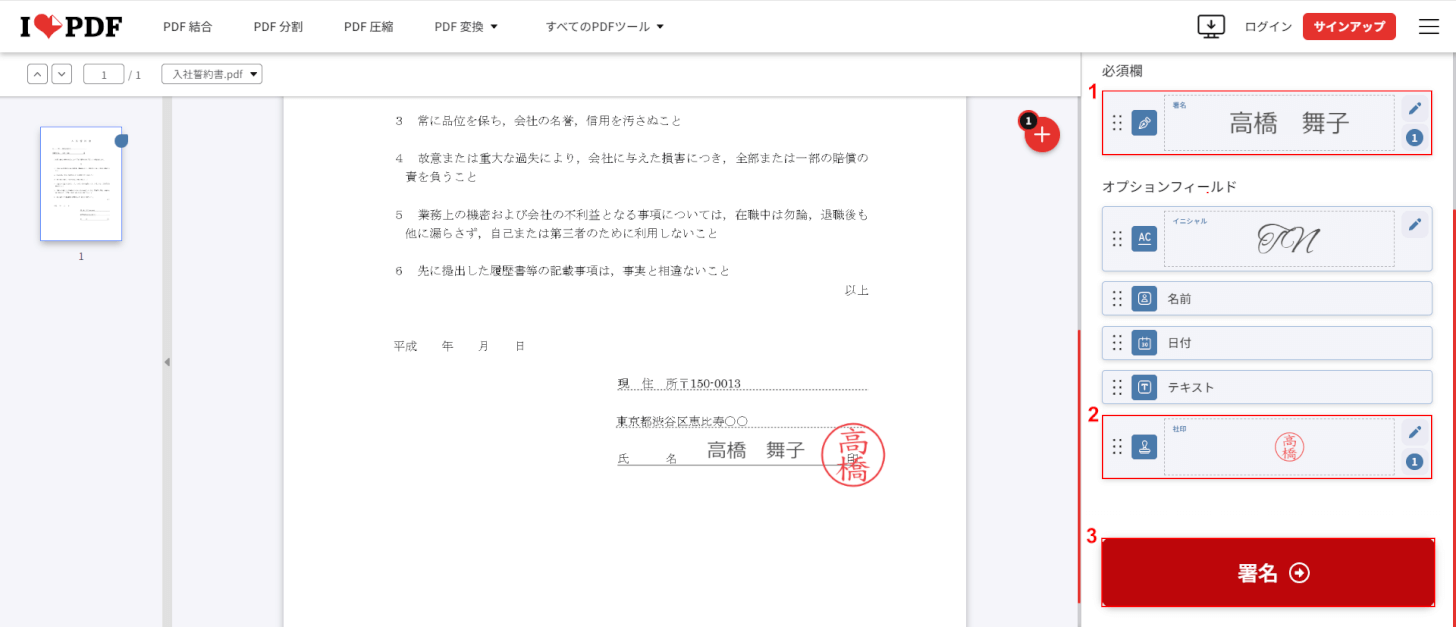
➀必須欄の「署名(例:高橋 舞子)」、②オプションフィールドの「社印」の順に選択して位置を調整した後、③「署名」ボタンを押します。
この際、必須欄を登録しないと「署名者ごとに最低ひとつの署名欄が必要です」と表示されて「署名」ボタンが押せませんので、ご注意ください。
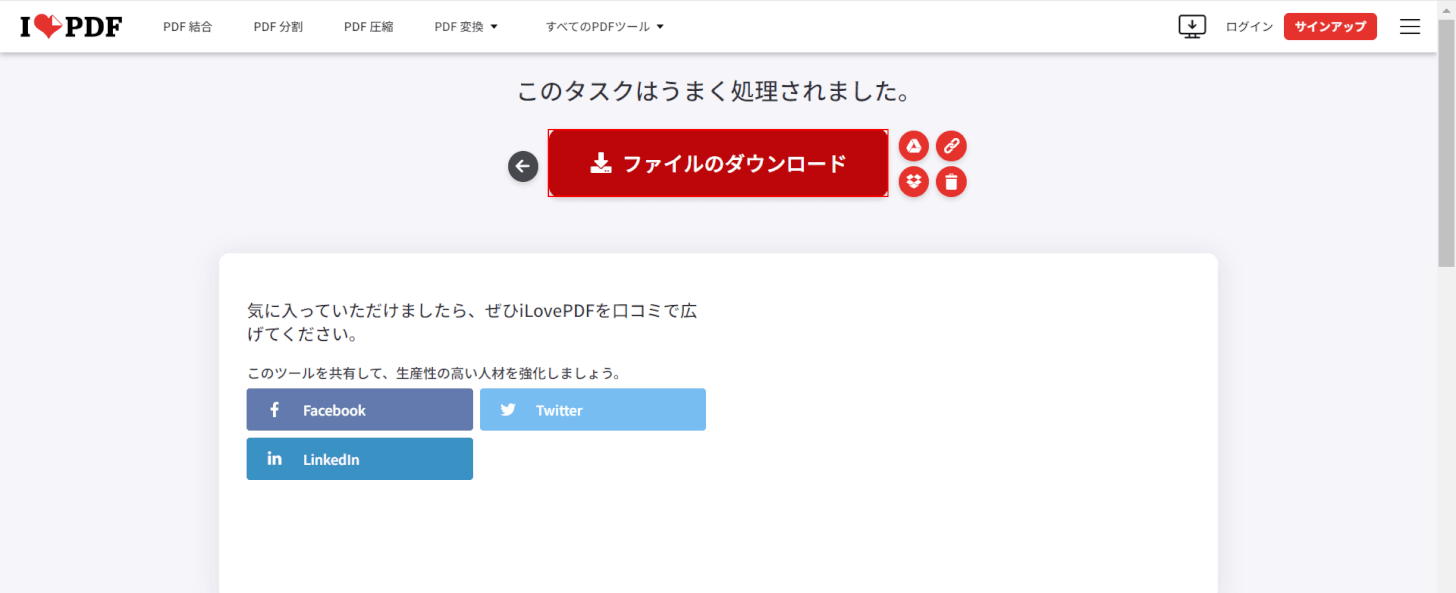
数秒後に自動でダウンロードが開始されますが、ダウンロードされない場合は「ファイルのダウンロード」ボタンを押してください。
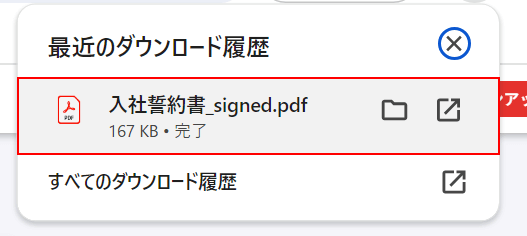
画面右上に「最近のダウンロード履歴」が表示されました。
「ダウンロードしたPDF(例:入社誓約書_signed)」を選択して、正しく表示されていれば操作は完了です。
Soda PDFの基本情報

Soda PDF
日本語: 〇
オンライン(インストール不要): 〇
オフライン(インストール型): 〇
Soda PDFでPDFに印鑑を押す方法
Soda PDFは、編集したPDFをダウンロードする際に、メールアドレスと確認コードが必要になります。また、ダウンロードしたPDFにはSoda PDFのロゴが入るのでご注意ください。
印鑑のほかにも手書きのサインも無料で記載することが可能です。
今回はWindows 11を使って、オンライン版のSoda PDFでPDFに印鑑を押す方法をご紹介します。
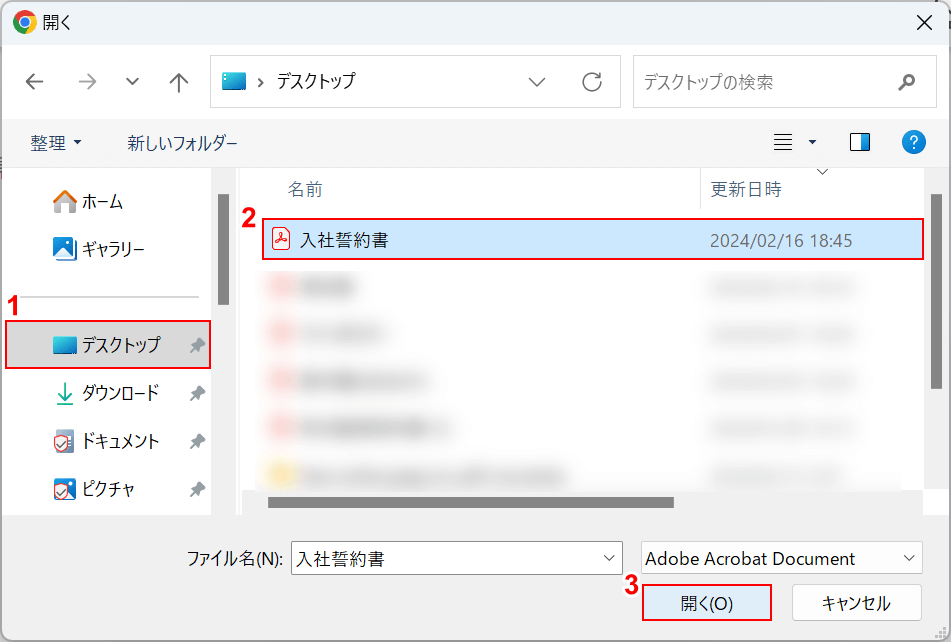
「開く」ダイアログボックスが表示されました。印鑑を押したいPDFを選択します。
①「保存先(例:デスクトップ)」、②「PDF(例:入社誓約書)」の順に選択して、③「開く」ボタンを押します。
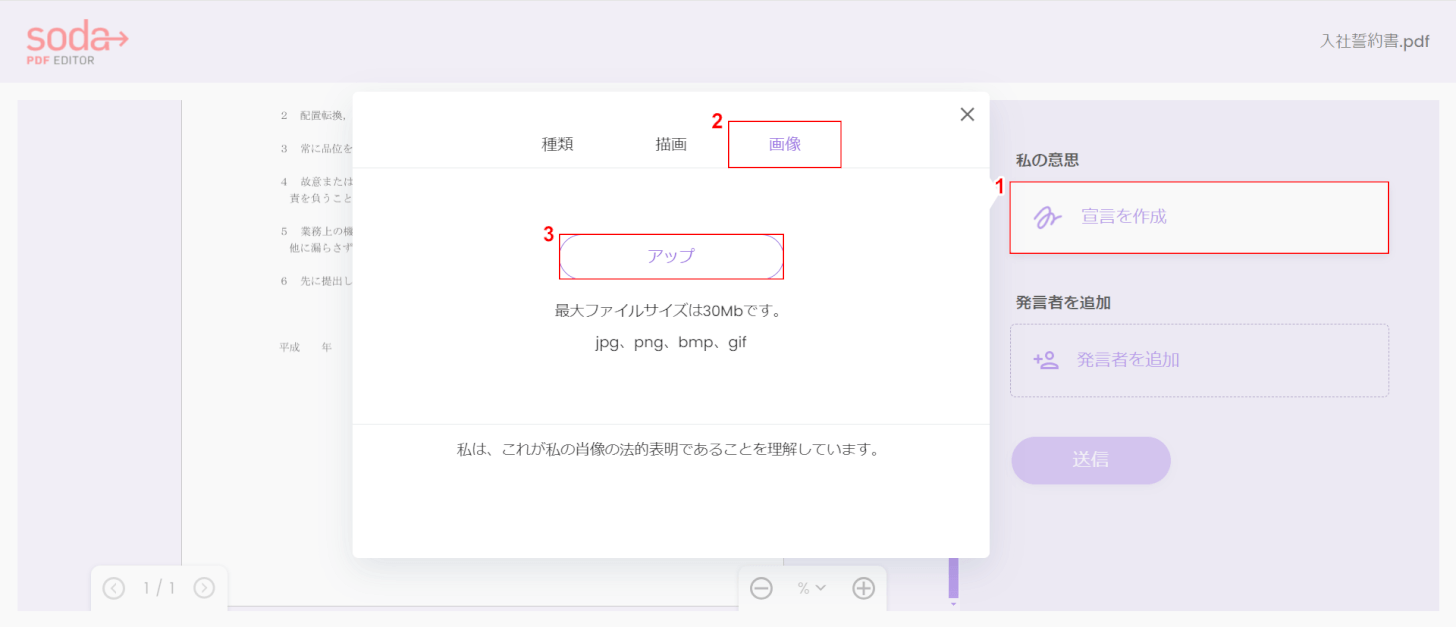
➀「宣言を作成」ボタンを押し、②「画像」タブを選択して、③「アップ」ボタンを押します。
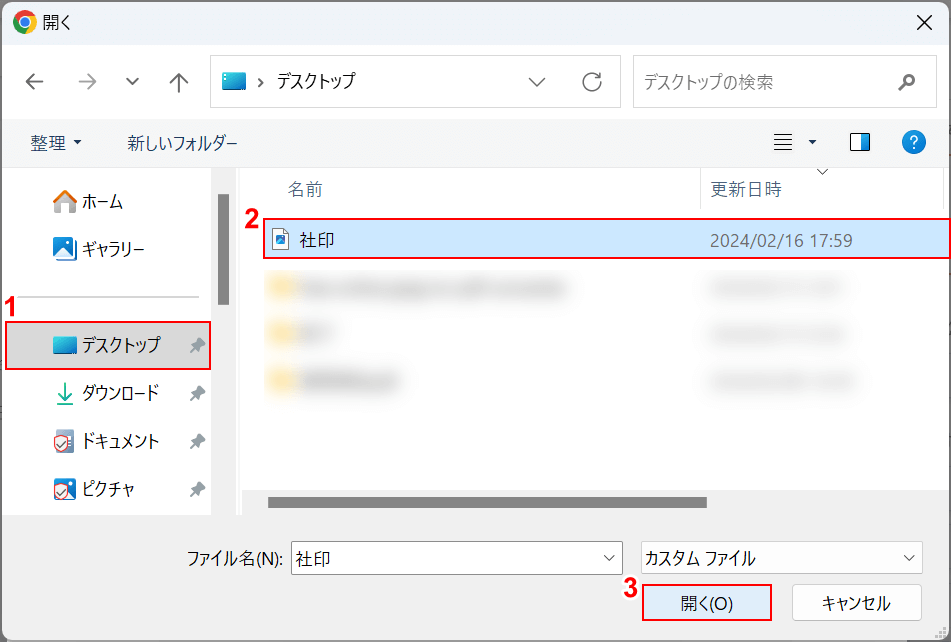
「開く」ダイアログボックスが表示されました。印鑑の画像を選択します。
①「保存先(例:デスクトップ)」、②「画像(例:社印)」の順に選択して、③「開く」ボタンを押します。
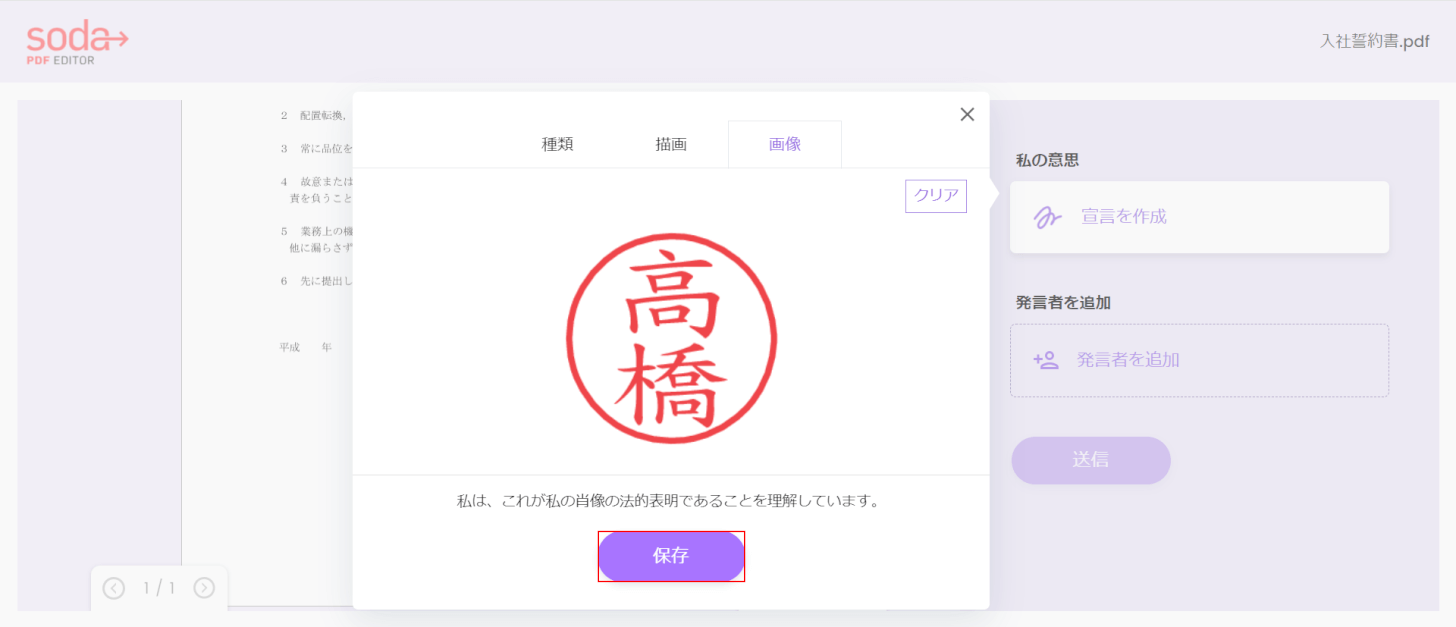
「保存」ボタンを押します。
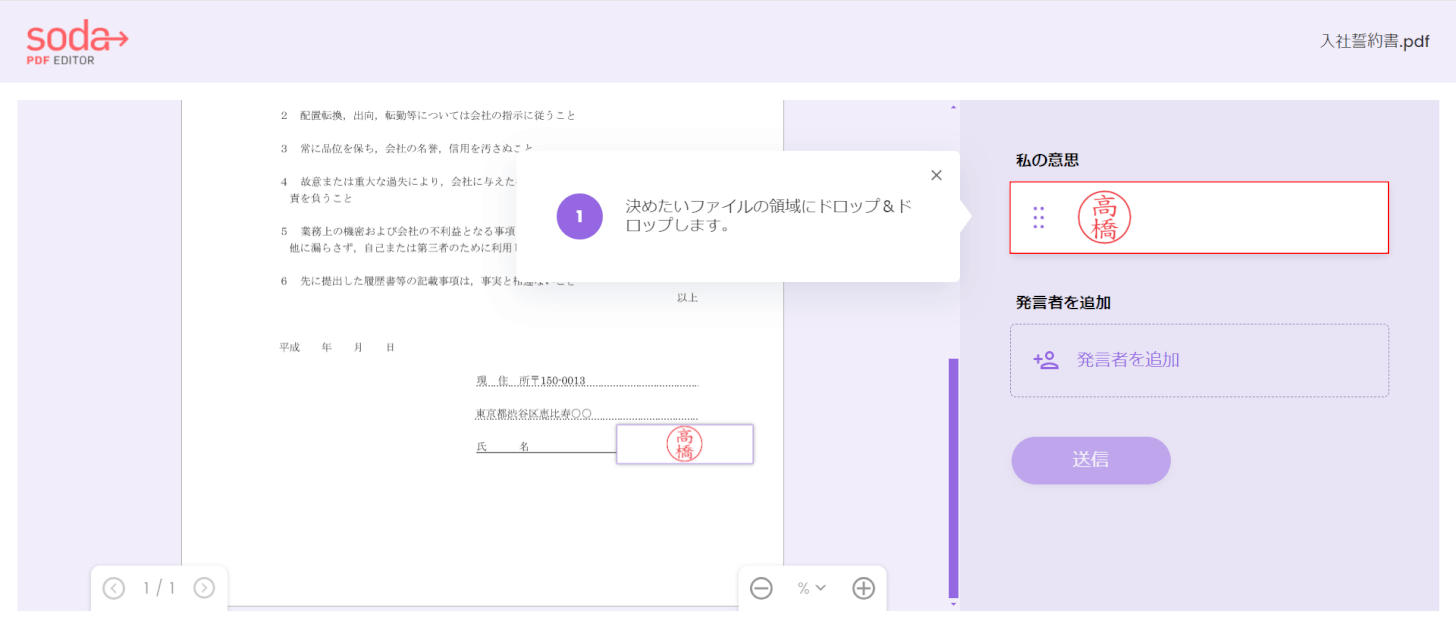
「アップロードした印鑑の画像」をドロップして位置を調整します。
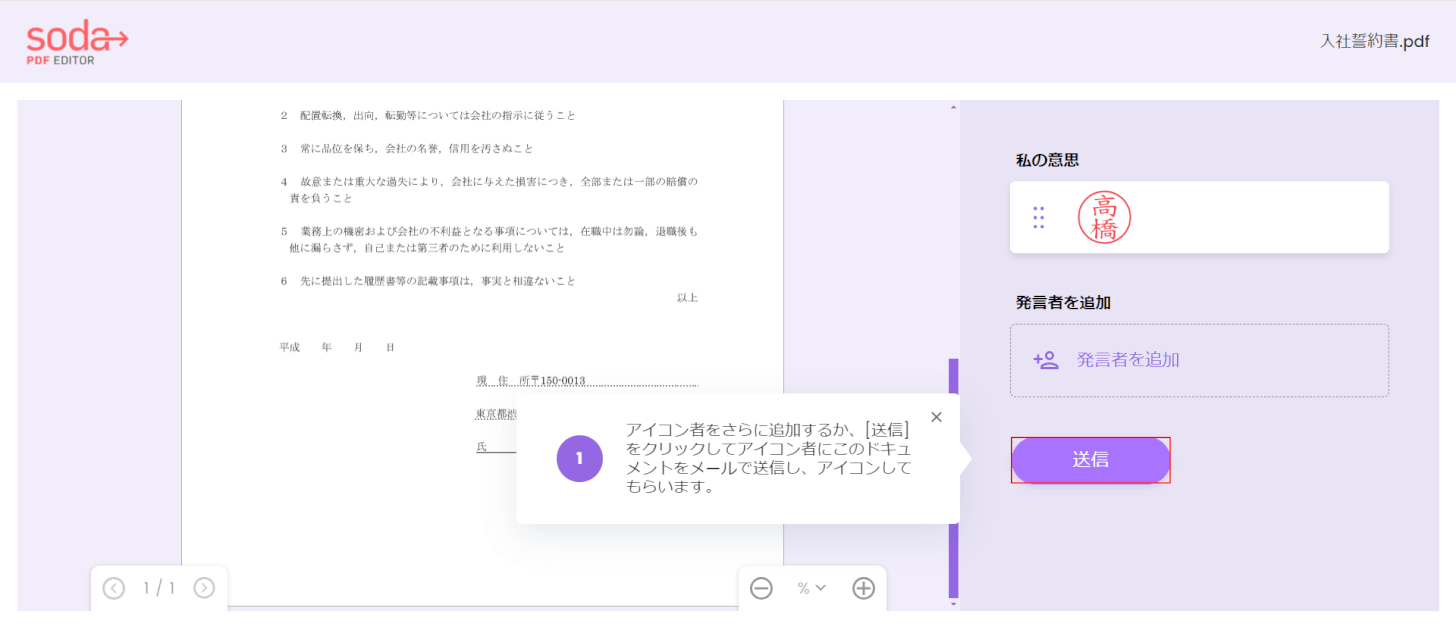
印鑑の位置を調整後に、「送信」ボタンを押します。
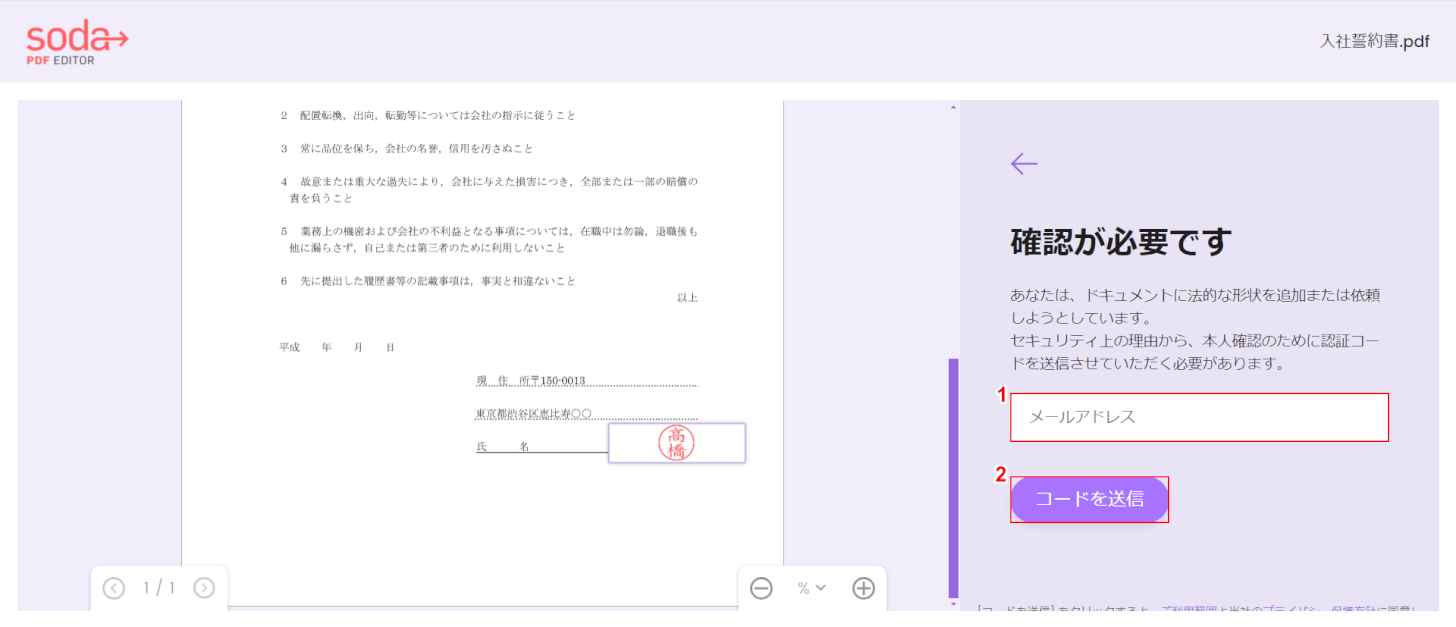
PDFをダウンロードするためにメールアドレスの確認をします。
➀「メールアドレス」を入力して、②「コードを送信」ボタンを押します。
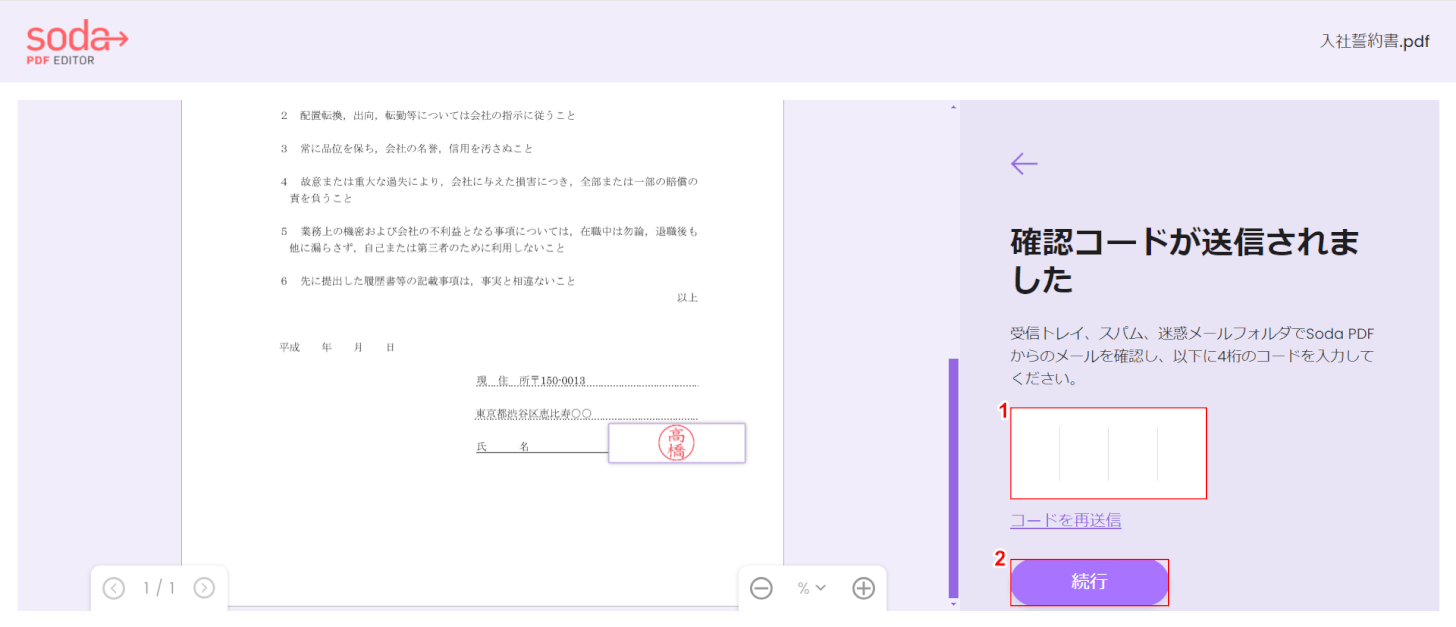
➀メールアドレスに届いた「確認コード」を入力して、②「続行」ボタンを押します。
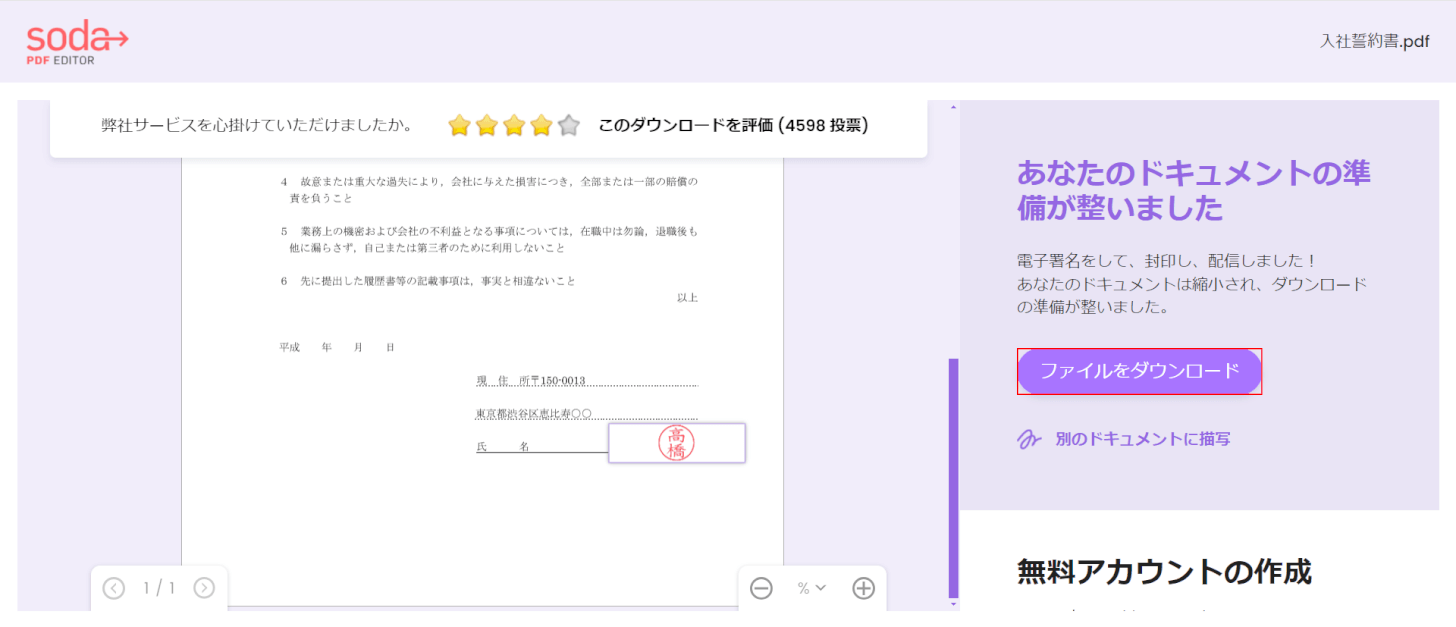
「ファイルをダウンロード」ボタンを押します。
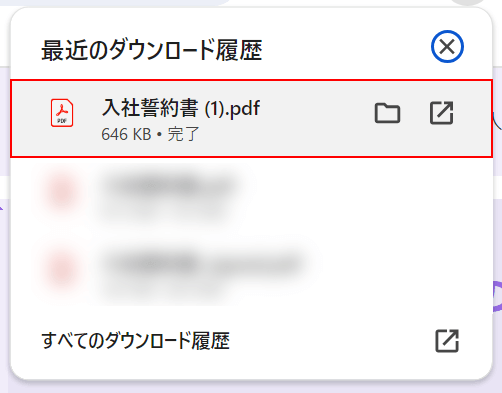
画面右上に「最近のダウンロード履歴」が表示されました。
「ダウンロードしたPDF(例:入社誓約書(1))」を選択します。
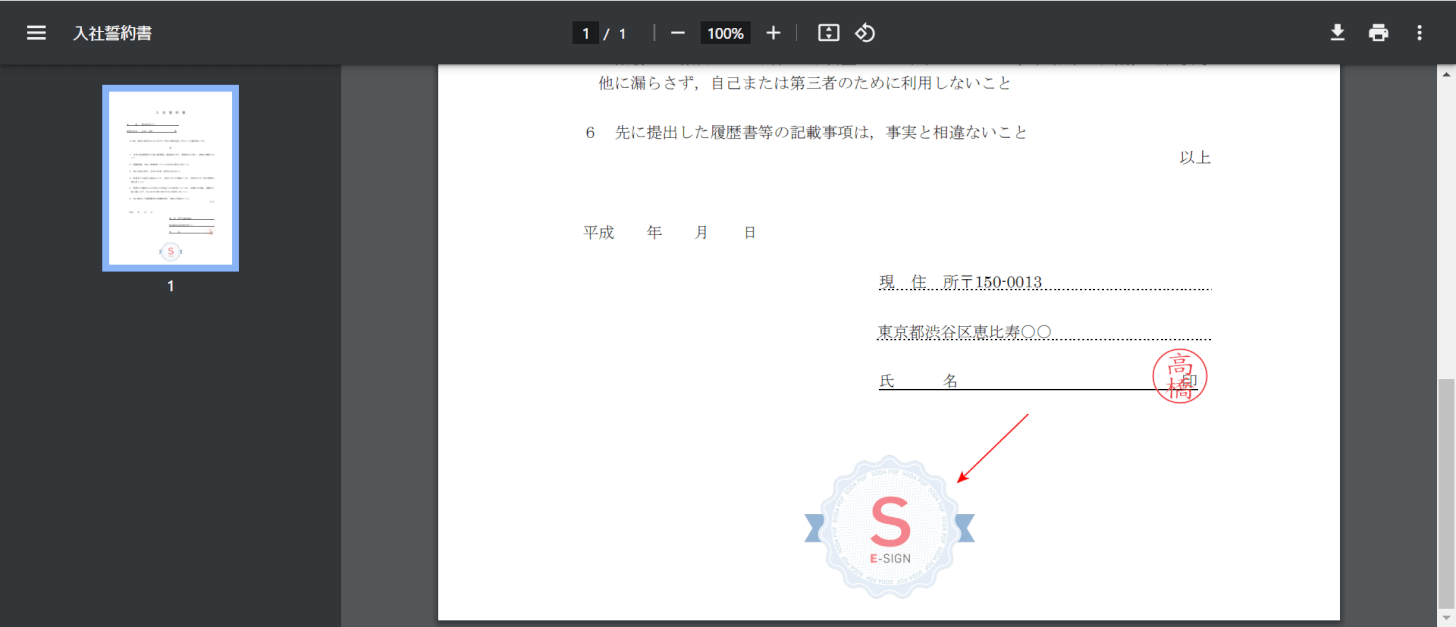
Soda PDFの場合、PDFの下部に画像のようなロゴが記載されるのでご注意ください。
Smallpdfの基本情報

Smallpdf
日本語: 〇
オンライン(インストール不要): 〇
オフライン(インストール型): 〇
SmallpdfでPDFに印鑑を押す方法
Smallpdfのオンライン版は、1日に2回まで編集したPDFを保存できます。無制限で使用したい場合は有料版への移行が必要になります。
印鑑と署名の両方を記載したい場合、使用するツールが異なるため別のタブを開く必要があるので、印鑑だけを押したい方におすすめのソフトです。
今回はWindows 11を使って、オンライン版のSmallpdfでPDFに印鑑を押す方法をご紹介します。
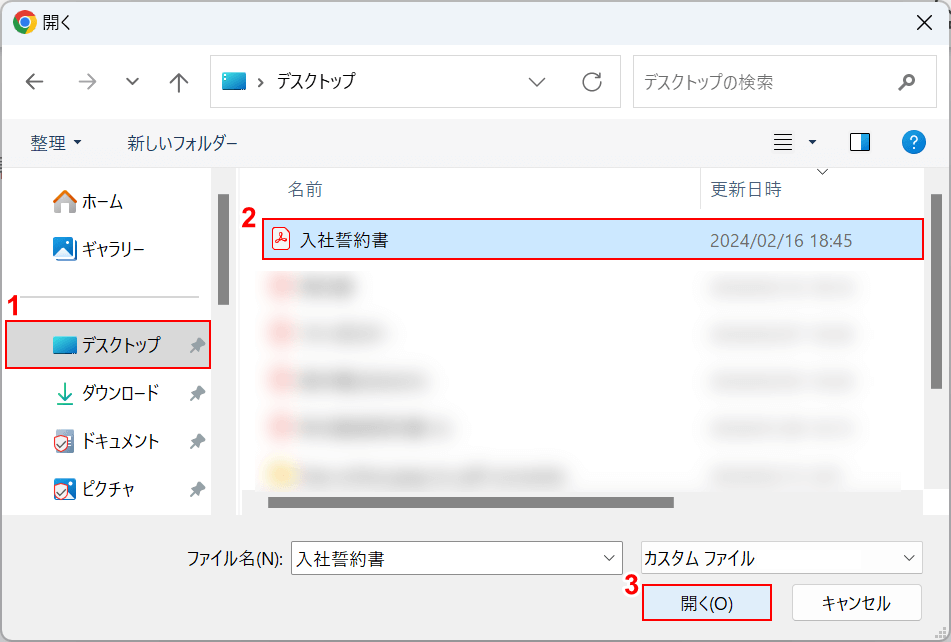
「開く」ダイアログボックスが表示されました。印鑑を押したいPDFを選択します。
①「保存先(例:デスクトップ)」、②「PDF(例:入社誓約書)」の順に選択して、③「開く」ボタンを押します。
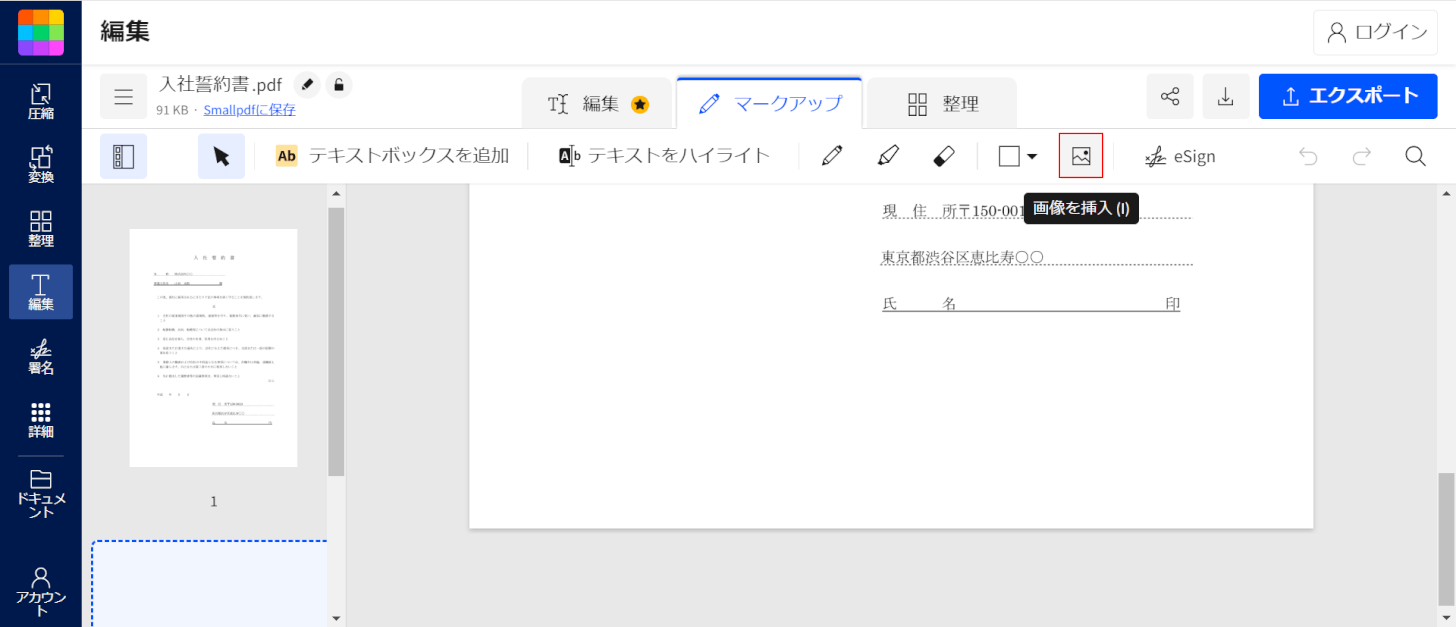
「画像を挿入」ボタンを押します。
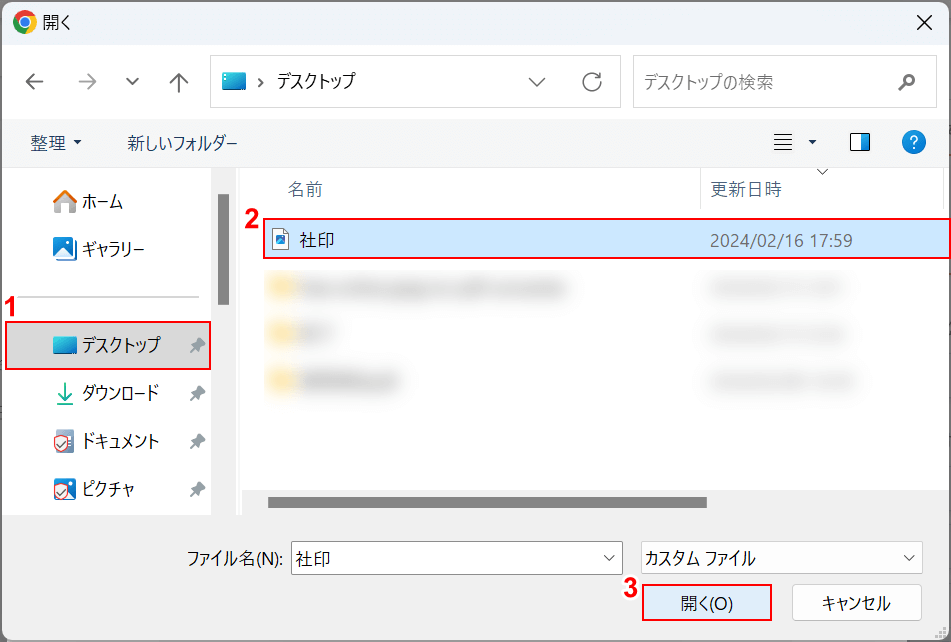
「開く」ダイアログボックスが表示されました。印鑑の画像を選択します。
①「保存先(例:デスクトップ)」、②「画像(例:社印)」の順に選択して、③「開く」ボタンを押します。
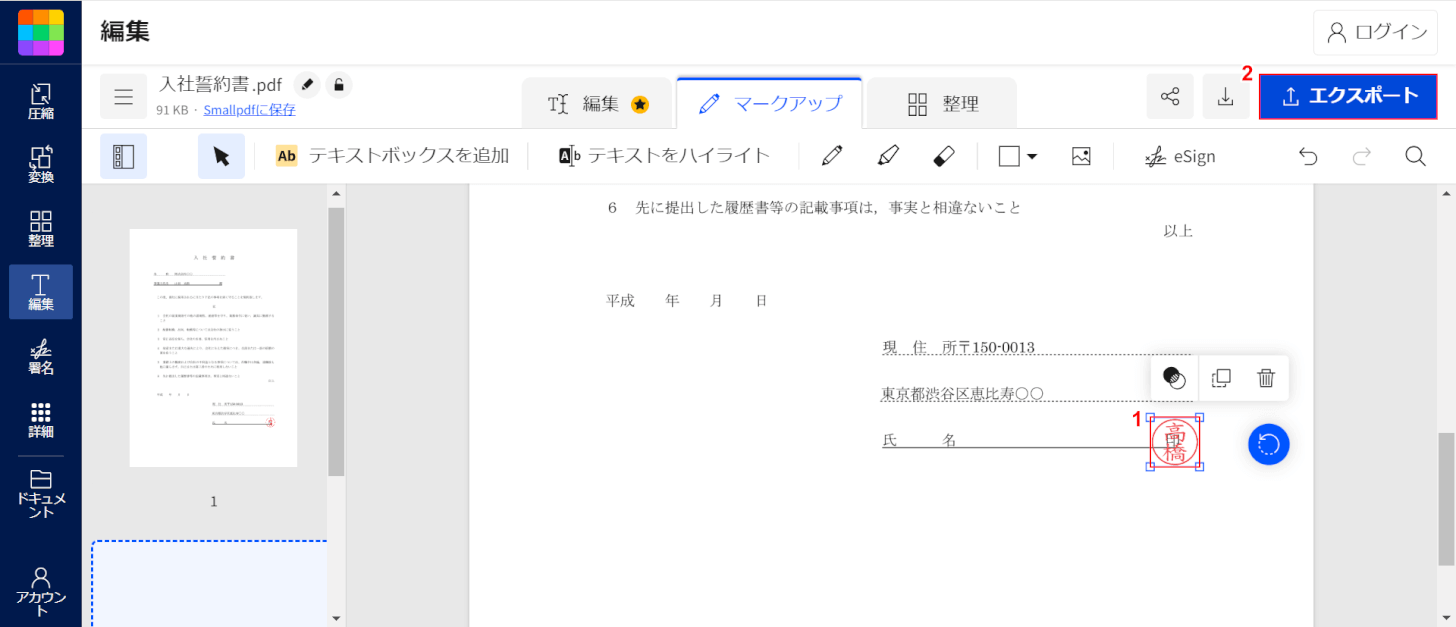
➀「印鑑」の位置を調整して、②「エクスポート」ボタンを押します。
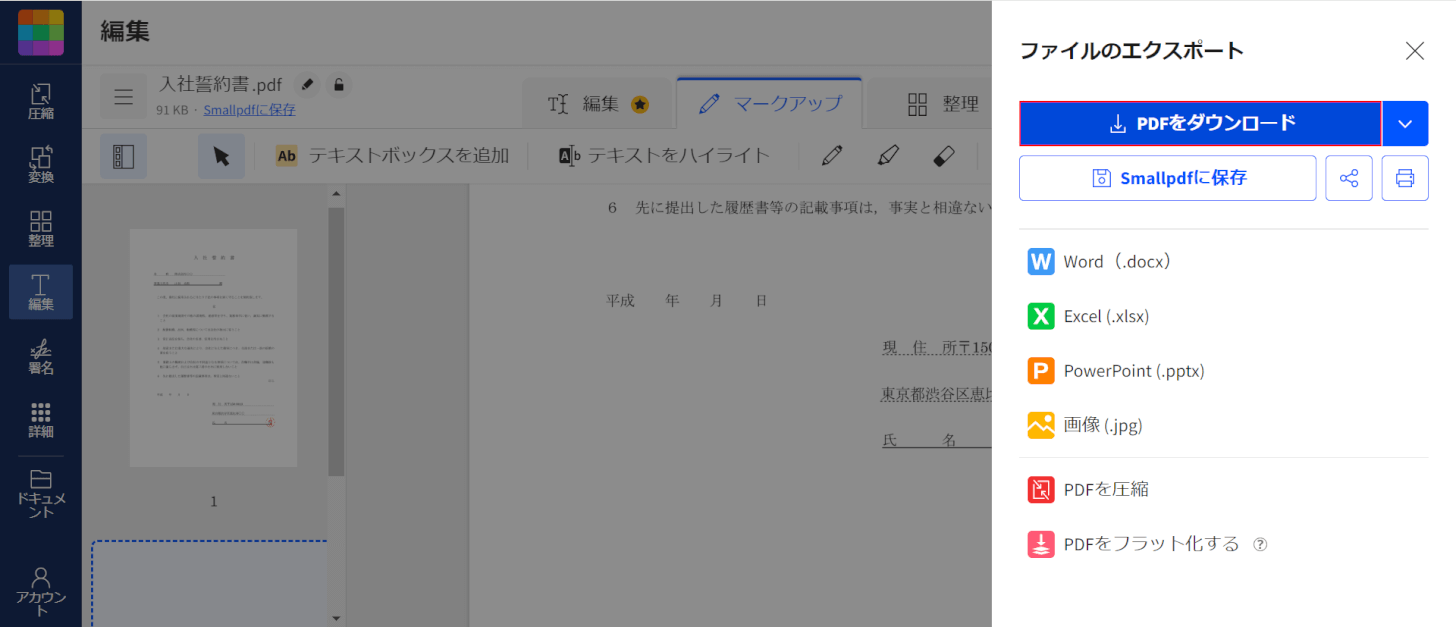
「ファイルのエクスポート」が表示されました。
「PDFをダウンロード」ボタンを押します。
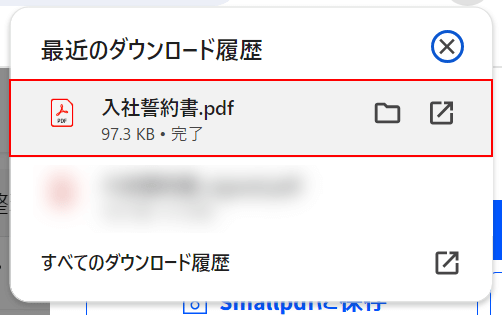
画面右上に「最近のダウンロード履歴」が表示されました。
「ダウンロードしたPDF(例:入社誓約書)」を選択して、正しく表示されていれば操作は完了です。
問題は解決できましたか?
記事を読んでも問題が解決できなかった場合は、無料でAIに質問することができます。回答の精度は高めなので試してみましょう。
- 質問例1
- PDFを結合する方法を教えて
- 質問例2
- iLovePDFでできることを教えて

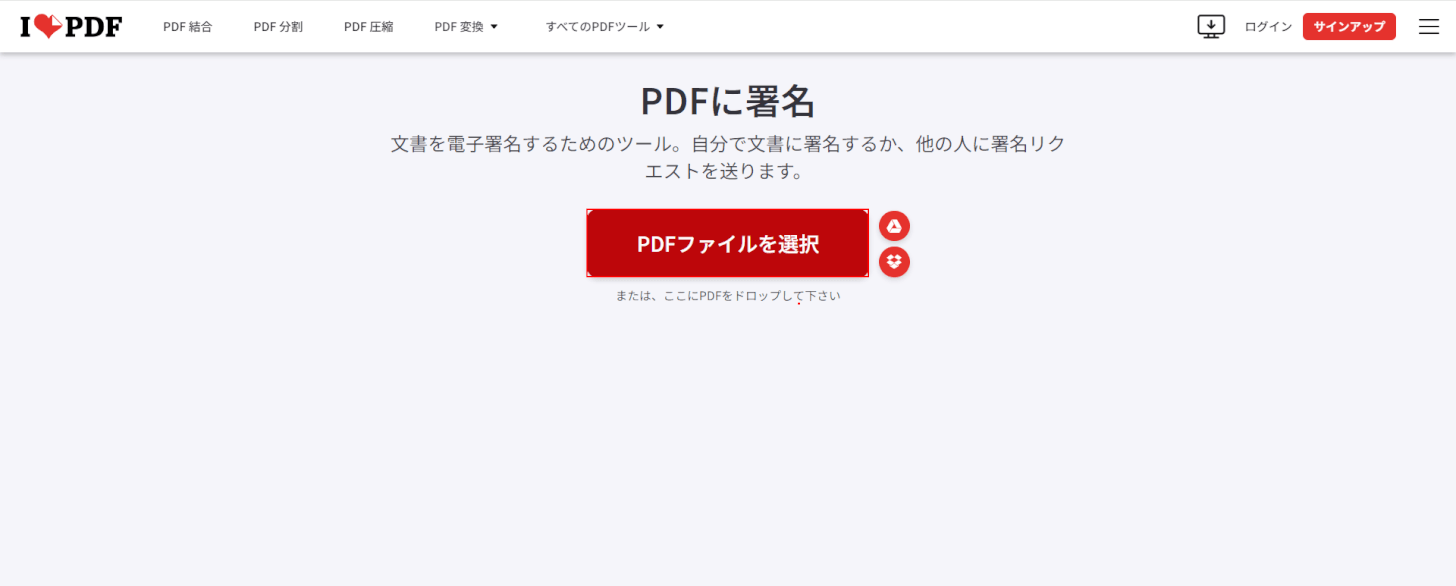
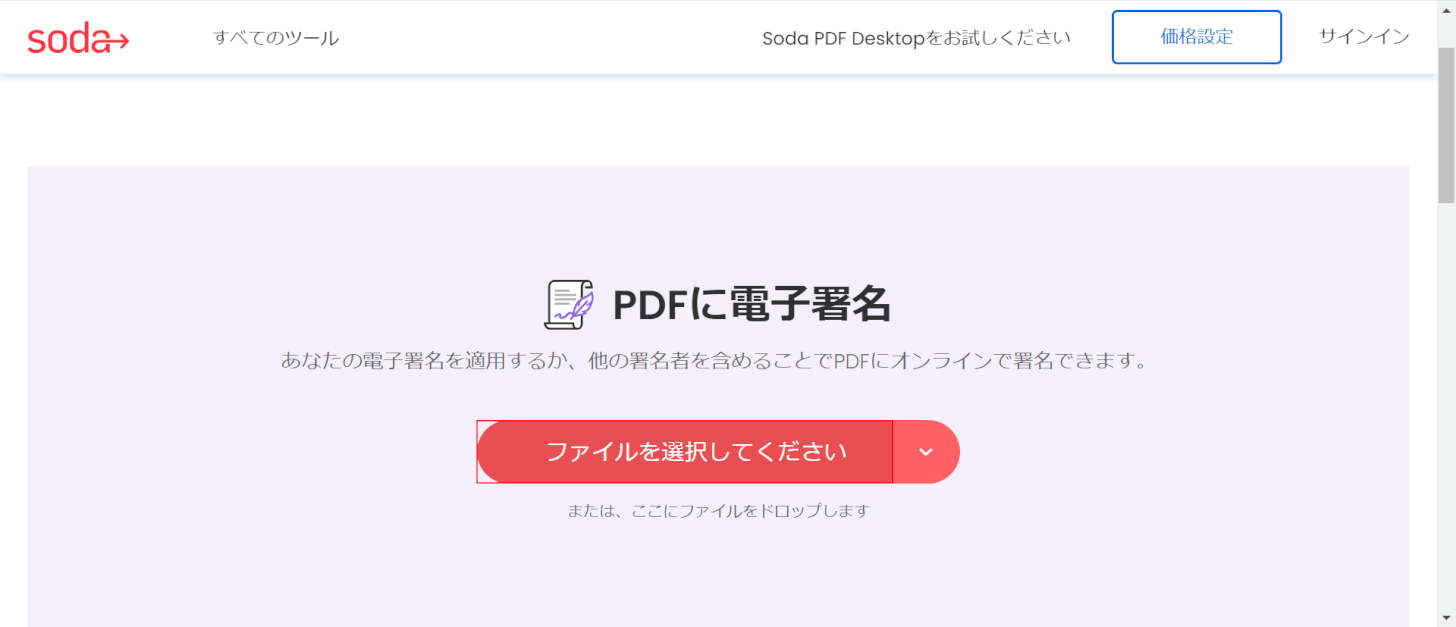
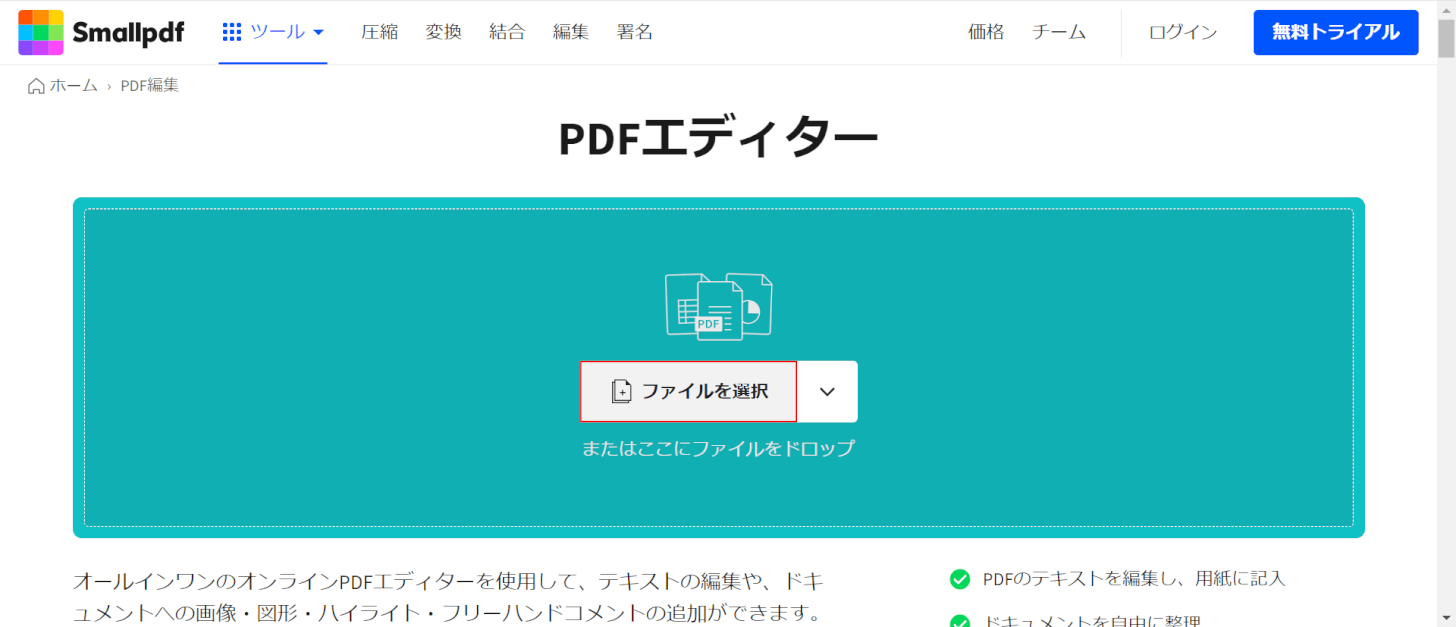
コメント
この記事へのコメントをお寄せ下さい。