- 公開日:
WindowsでJPEGからPDFに変換するフリーソフト3選
紙の請求書や見積書を写真に撮ってPDFにしたいときや、撮影した写真をPDFで送りたいとき、JPEG形式からPDFファイルにすばやく変換できるソフトが便利です。
いずれもアカウント登録などは不要で、無料で変換できるソフトをご紹介しています。
ご紹介するソフトはJPEGだけでなく、JPG形式からPDFへの変換にも対応しています。
Sejdaの基本情報

Sejda
日本語: 〇
オンライン(インストール不要): 〇
オフライン(インストール型): 〇
Sejdaを使ってWindowsでJPEGからPDFに変換する方法
Sejdaを使ってWindowsでJPEGからPDFに変換する方法をご紹介します。
無料版はファイルサイズやファイル数に制限はありますが、有料版のすべての機能を使用することができます。
また、アカウント登録やクレジットカードの登録など不要でインストール後はすぐ利用できます。
今回はWindows 11を使って、Sejdaのデスクトップ版でJPEGからPDFに変換する方法をご紹介します。
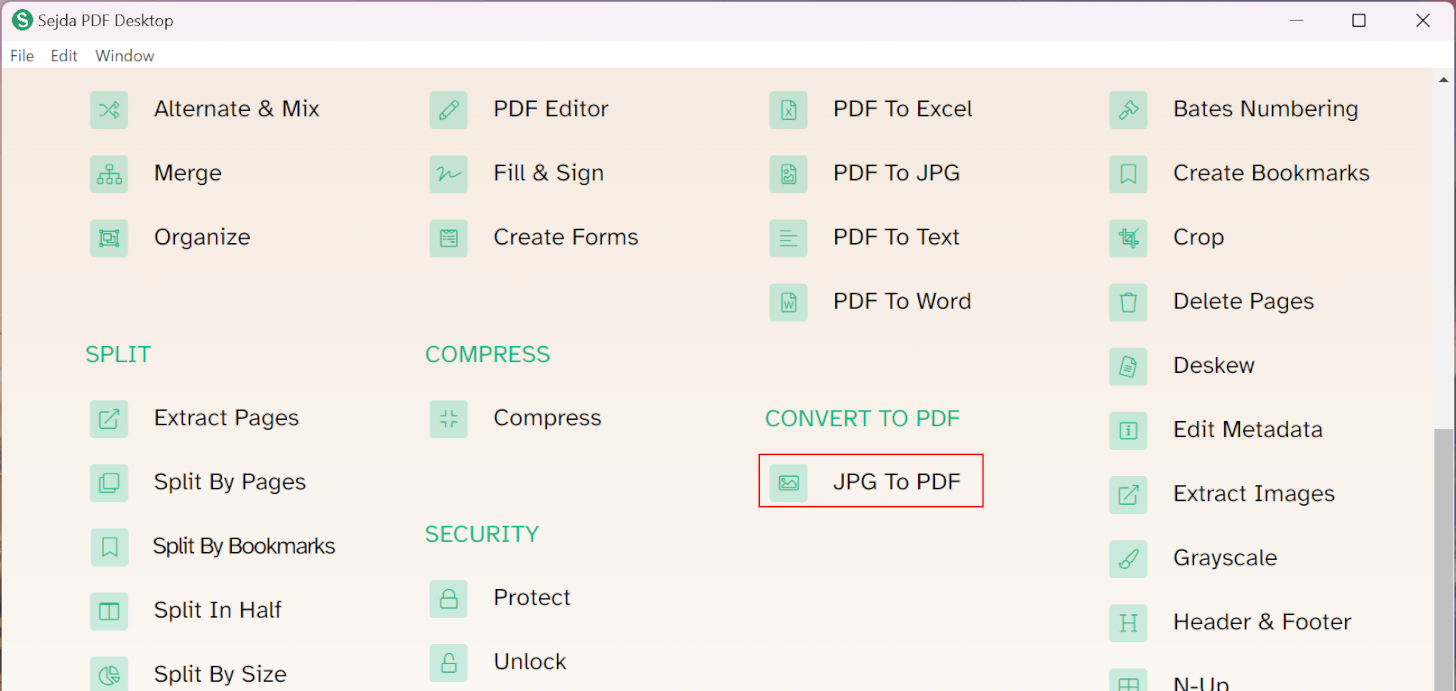
Sejdaを起動します。
「JPG To PDF」を選択します。
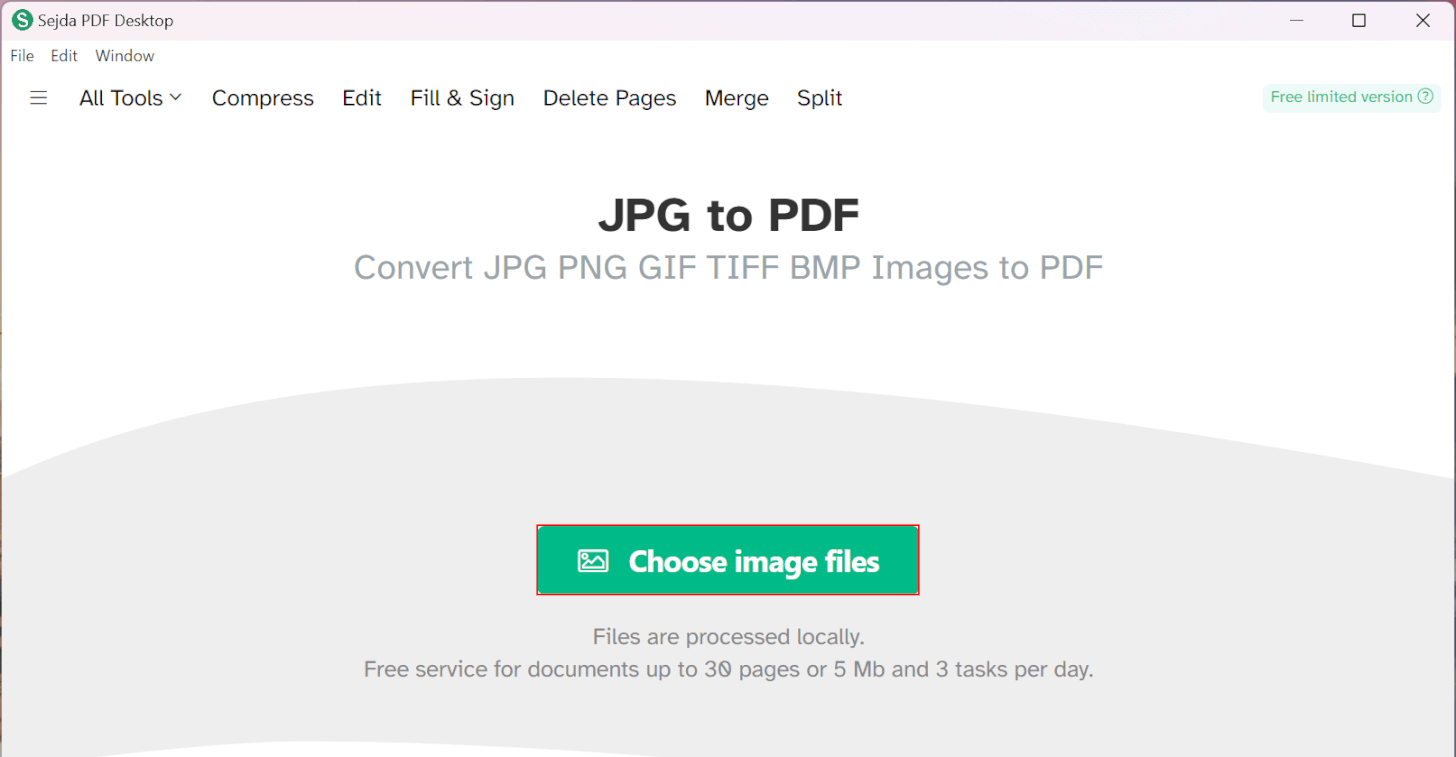
「Choose image files」ボタンを押します。
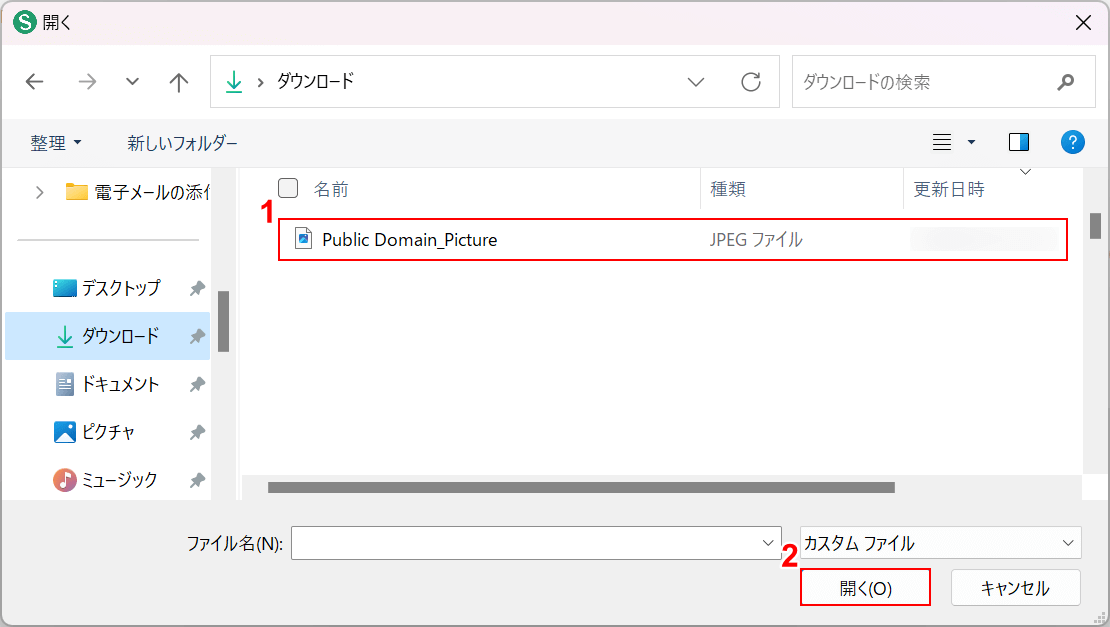
「開く」ダイアログボックスが表示されます。
①PDFに変換したいJPEGファイル(例:Public Domain_Picture)を選択し、②「開く」ボタンを押します。
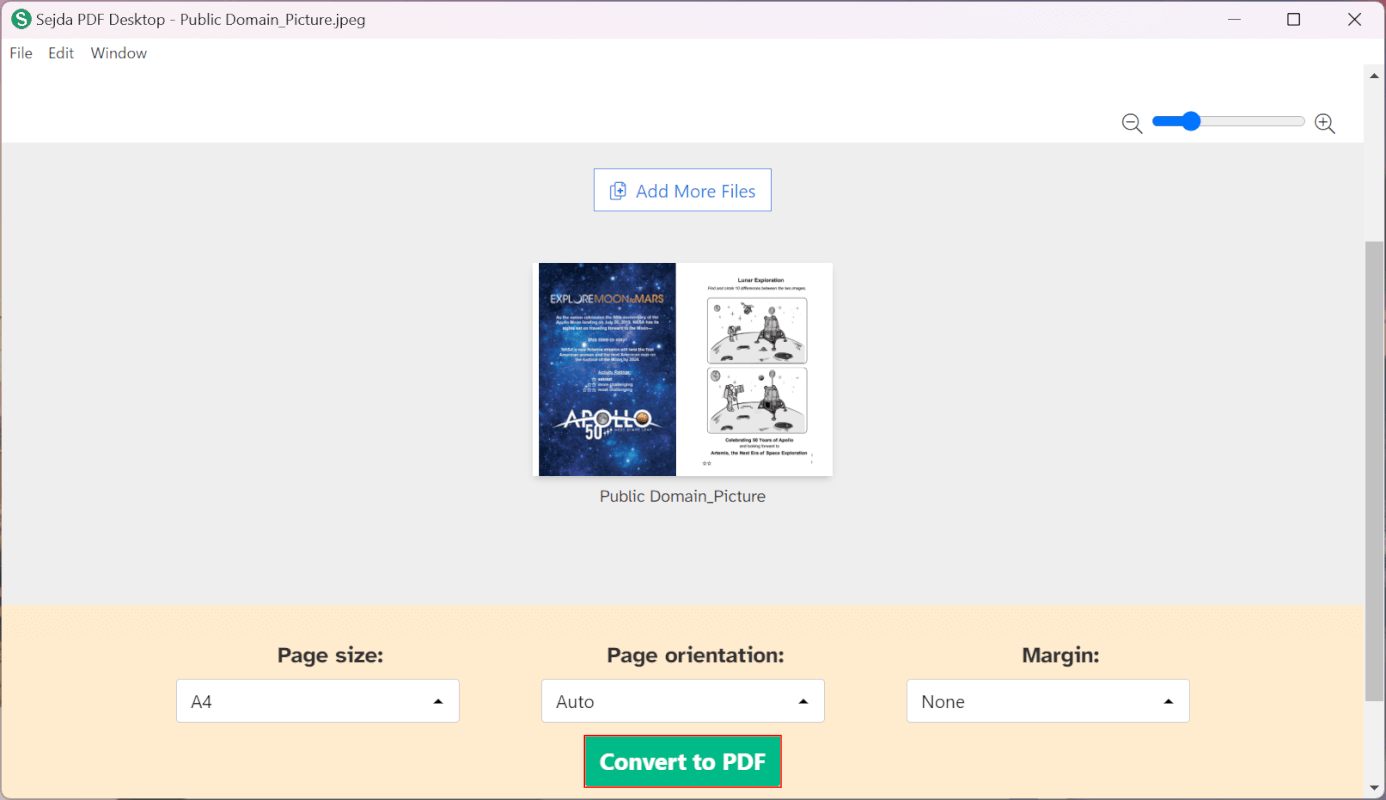
選択したJPEGファイルが表示されます。
「Convert to PDF」ボタンを押します。
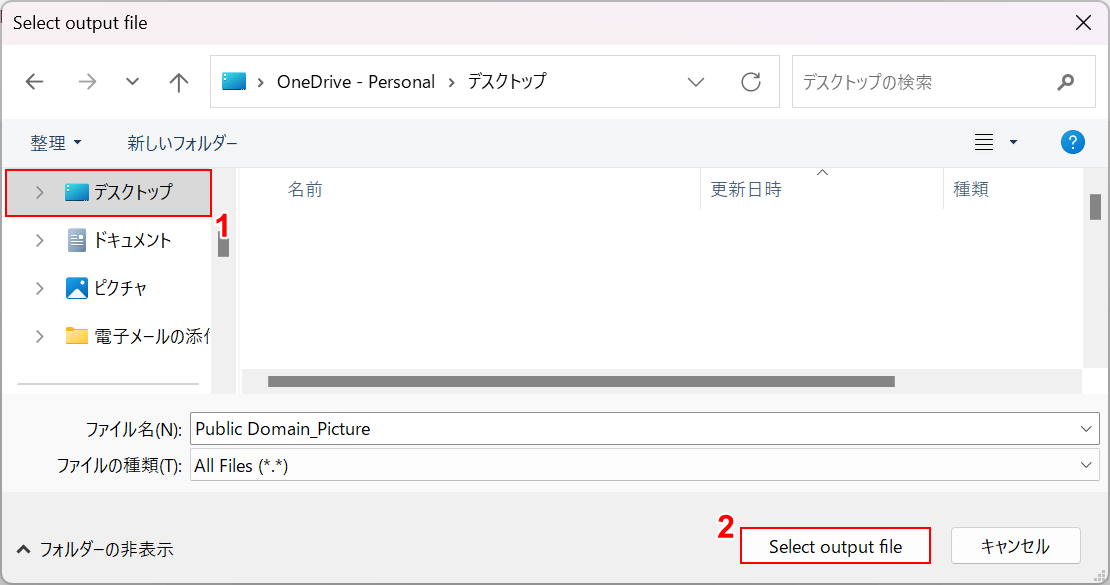
「Select output file」ダイアログボックスが表示されます。
①変換したファイルの格納場所(例:デスクトップ)を選択し、②「Select output file」ボタンを押します。
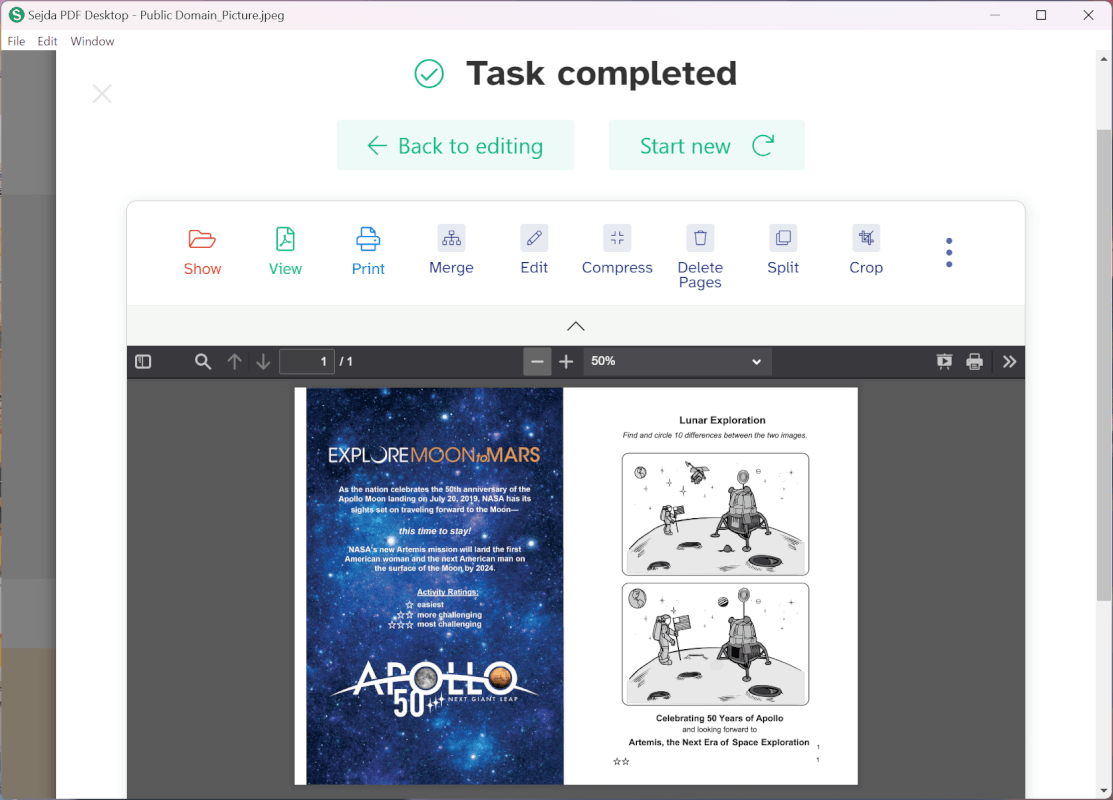
変換が完了すると上記の画面が表示されます。
変換/保存されたPDFファイルが表示されます。
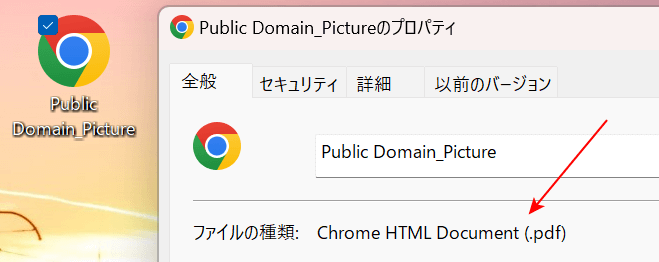
保存したファイルのプロパティを確認すると、赤矢印で示す通りPDFファイルに変換することができました。
Pdf2Jpgの基本情報
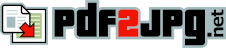
Pdf2Jpg
日本語: ×
オンライン(インストール不要): 〇
オフライン(インストール型): ×
Pdf2Jpgを使ってWindowsでJPEGからPDFに変換する方法
Pdf2Jpgを使ってWindowsでJPEGからPDFに変換する方法をご紹介します。
無料で誰でも利用可能なオンラインツールで、アカウント登録などは不要です。3段階の解像度から選択できるため、用途などに合わせて変換できます。
PDFとJPGの相互変換機能のみのツールですが、シンプルなため変換に要する時間も大変短く効率的な作業が可能です。
今回はWindows 11を使って、Pdf2Jpgのオンライン版でJPEGからPDFに変換する方法をご紹介します。
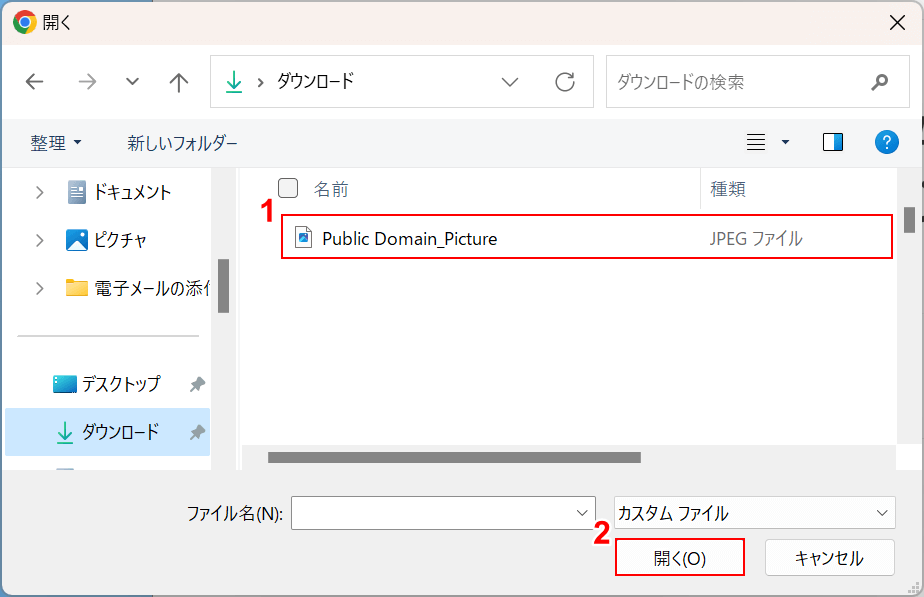
「開く」ダイアログボックスが表示されます。
①PDFへ変換したいJPEGファイル(例:Public Domain_Picture)を選択し、②「開く」ボタンを押します。
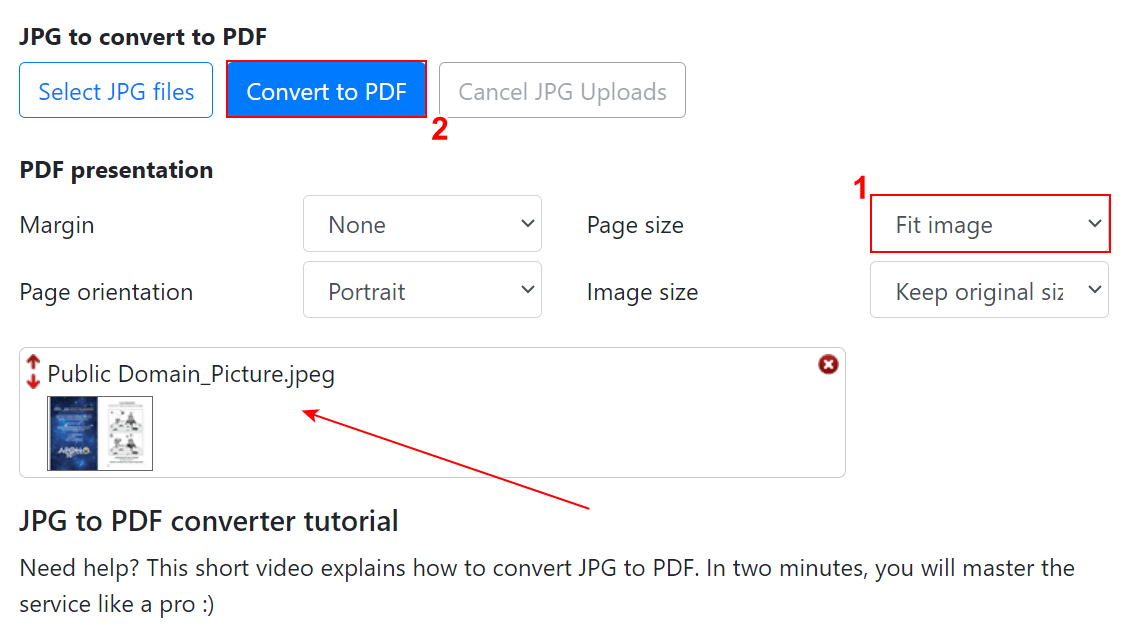
①「Page size」で「Fit image」を選択します。
②赤矢印で示す箇所に選択したJPEGファイルが表示されたら、「Convert to PDF」ボタンを押します。
余白や画像解像度などをカスタマイズしたい場合は、適宜変更しましょう。
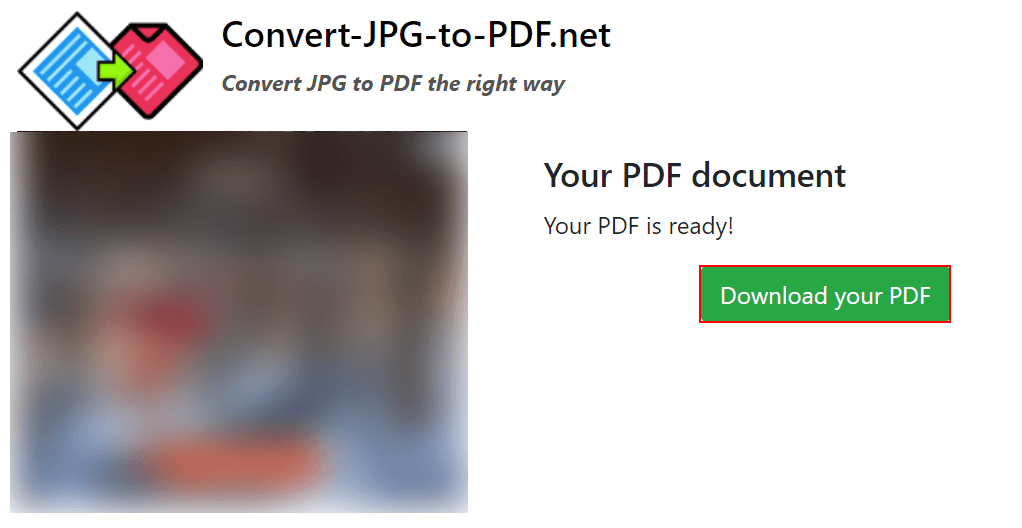
変換が完了すると上記の画面が表示されます。
「Download your PDF」ボタンを押します。
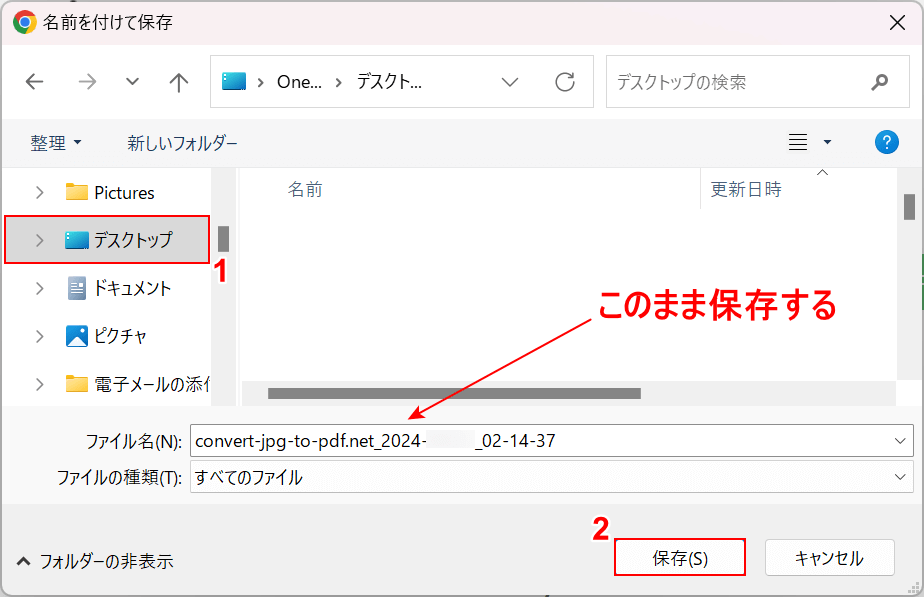
「名前を付けて保存」ダイアログボックスが表示されます。
①任意の格納場所(例:デスクトップ)を選択し、②「保存」ボタンを押します。
このとき、ファイル名は変更せず表示されたまま保存します。ファイル名を変更して保存するとPDFファイルでの保存はできないため、ファイル名を変更したい場合は保存後にしましょう。
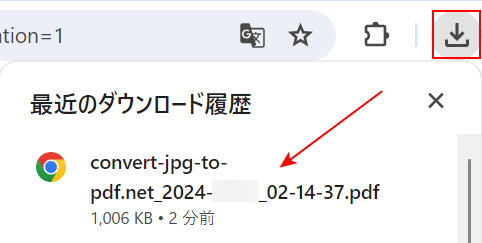
ブラウザの「ダウンロード」ボタンを押します。
先ほど変換/保存したファイルがPDF形式になっていることが確認できました。
CleverPDFの基本情報

CleverPDF
日本語: 〇
オンライン(インストール不要): 〇
オフライン(インストール型): 〇
CleverPDFを使ってWindowsでJPEGからPDFに変換する方法
CleverPDFを使ってWindowsでJPEGからPDFに変換する方法をご紹介します。
デスクトップ版の無料版は有料版のすべての機能を利用できますが、変換以外の機能は10ページ未満のファイルのみ利用可能という制限があります。
無料版はアカウント登録などが不要で、インストール後はすぐに利用できます。
今回はWindows 11を使って、CleverPDFのデスクトップ版でJPEGからPDFに変換する方法をご紹介します。
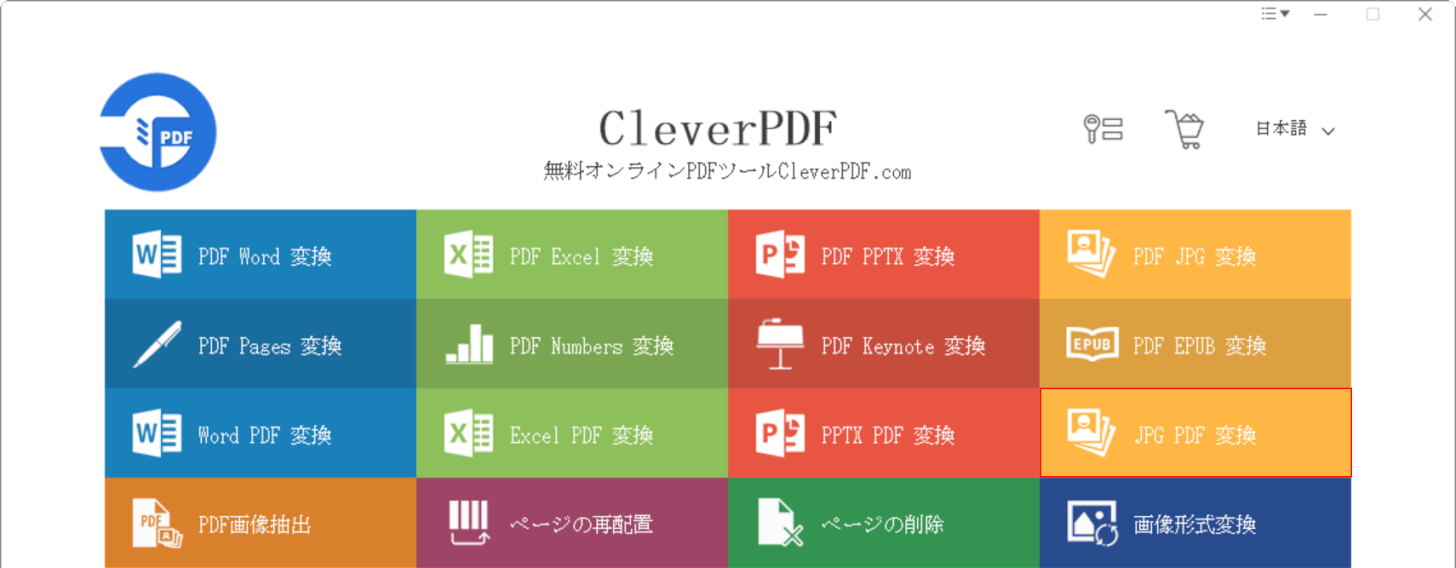
CleverPDFを起動します。
「JPG PDF 変換」を選択します。
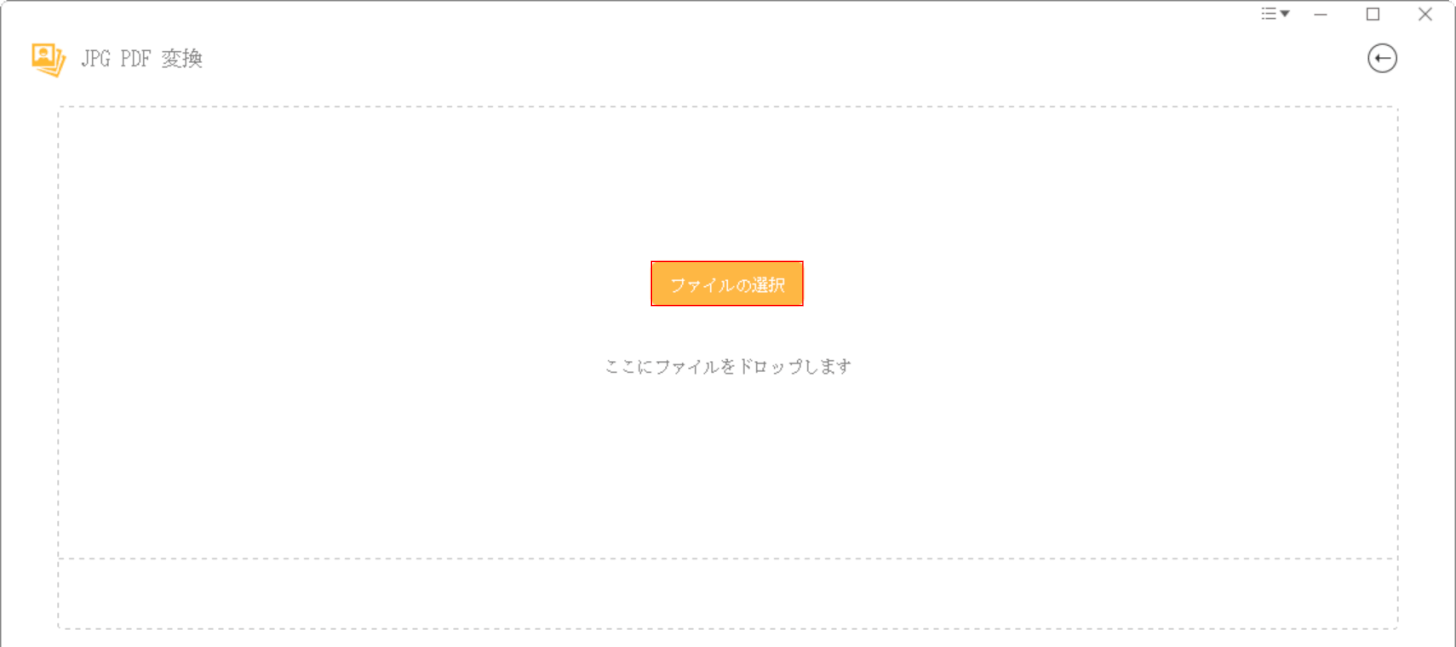
「ファイルの選択」ボタンを押します。
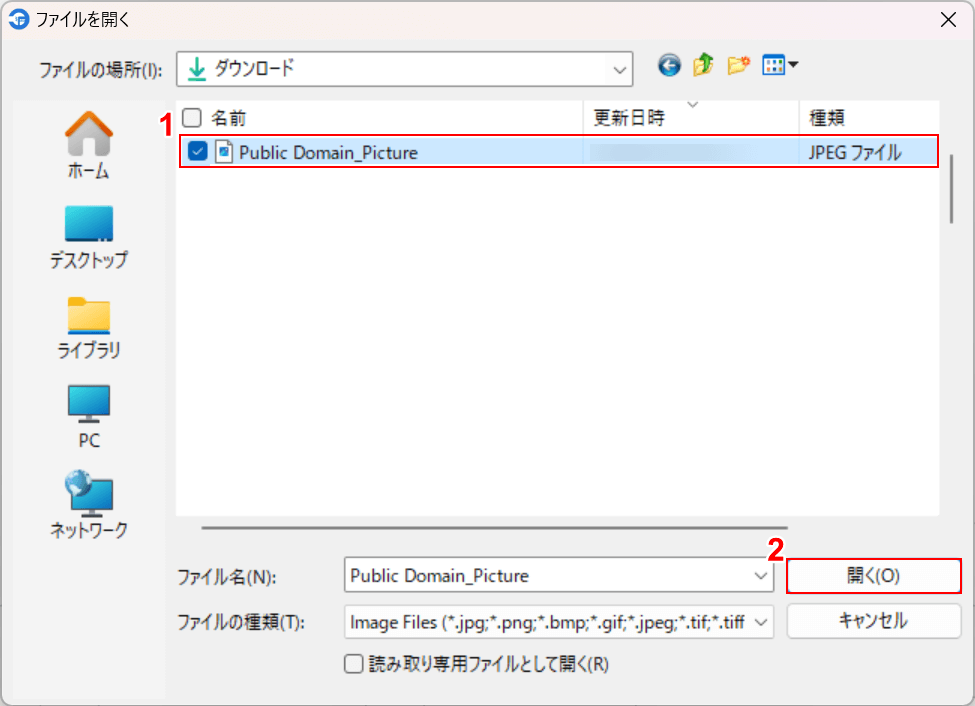
「ファイルを開く」ダイアログボックスが表示されます。
①PDFに変換したいJPEGファイル(例:Public Domain_Picture)を選択し、②「開く」ボタンを押します。
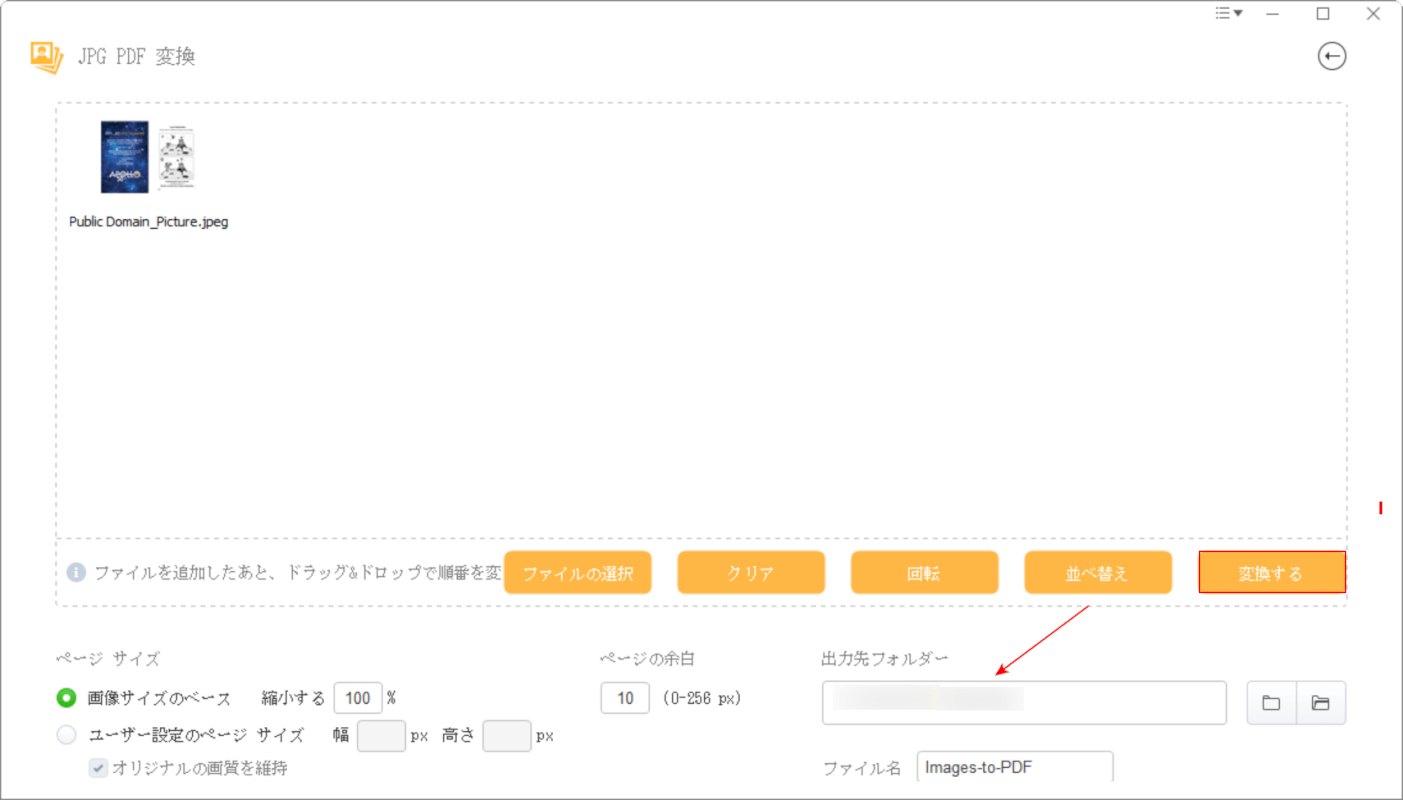
選択したJPEGファイルが表示されます。
出力先フォルダーが正しいか確認し、「変換する」ボタンを押します。
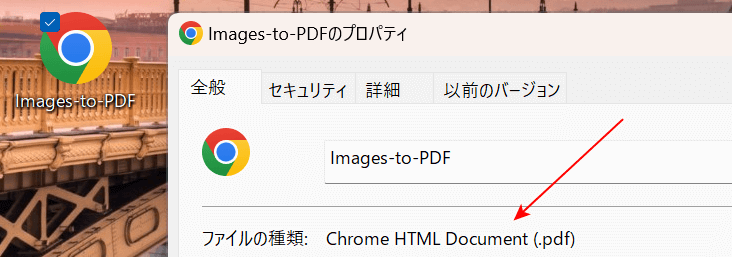
変換が完了すると、指定した出力先フォルダに「Image-to-PDF」というファイル名で自動保存されます。
変換したファイルのプロパティを確認すると、赤矢印で示す通りPDFファイルに変換することができました。
問題は解決できましたか?
記事を読んでも問題が解決できなかった場合は、無料でAIに質問することができます。回答の精度は高めなので試してみましょう。
- 質問例1
- PDFを結合する方法を教えて
- 質問例2
- iLovePDFでできることを教えて

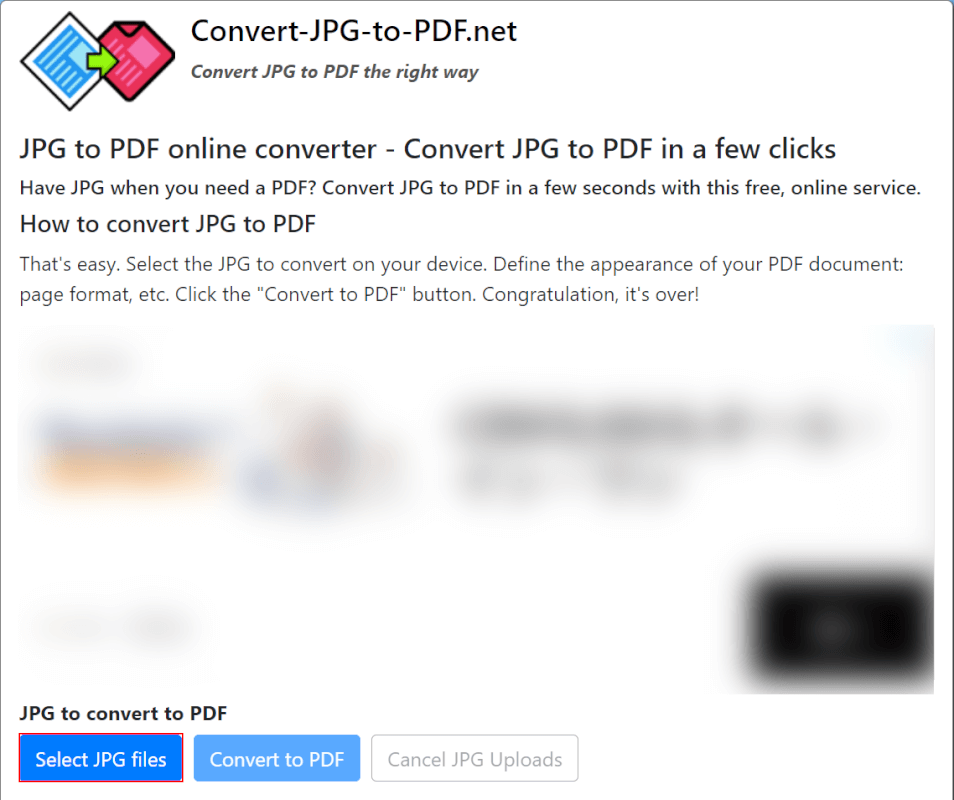
コメント
この記事へのコメントをお寄せ下さい。