- 公開日:
MacでJPEGからPDFに変換するフリーソフト3選
閲覧環境に左右されないPDF形式のファイルは、ビジネスシーンにおいて重宝されています。
そのため、JPEGなどのファイルをPDFに変換してやりとりされることも多くあり、その際に無料でJPEGからPDFに変換できるフリーソフトが便利です。
いずれもMacに対応しており、アカウント登録不要で利用できるフリーソフトをご紹介しています。
PDF24 Creatorの基本情報

日本語: 〇
オンライン(インストール不要): 〇
オフライン(インストール型): 〇
PDF24 Creatorを使ってMacでJPEGからPDFに変換する方法
PDF24 Creatorを使ってMacでJPEGからPDFに変換する方法をご紹介します。
PDF24 Creatorは有料版はなく、すべて完全に無料で利用できます。
無料で利用する際の制限もありません。また、PDFのフラット化やオーバーレイなどの高度な操作が利用できるツールも無料で使えます。
今回はmacOS 14.1.1を使って、PDF24 Creatorのオンライン版でJPEGからPDFに変換する方法をご紹介します。
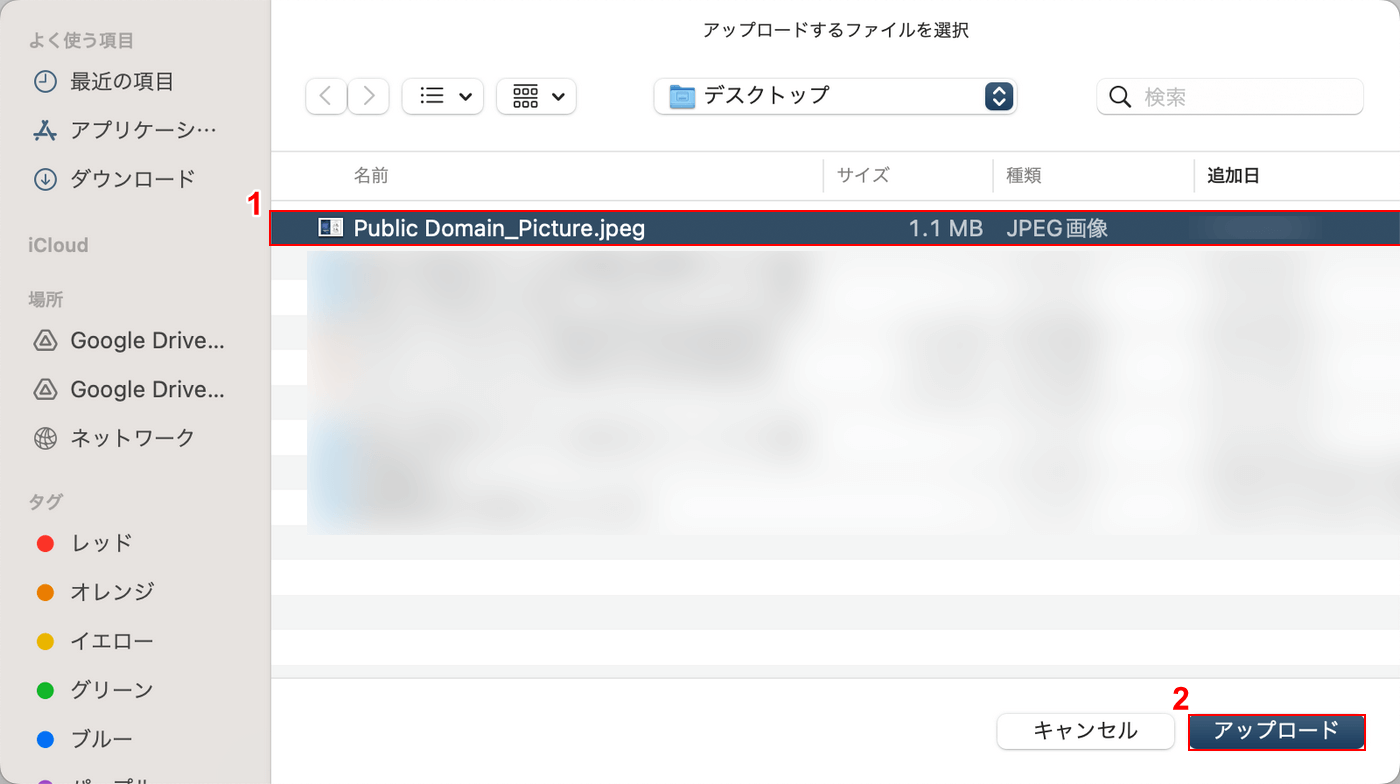
①PDFに変換したいJPEGファイル(例:Public Domain_Picture)を選択し、②「アップロード」ボタンを押します。
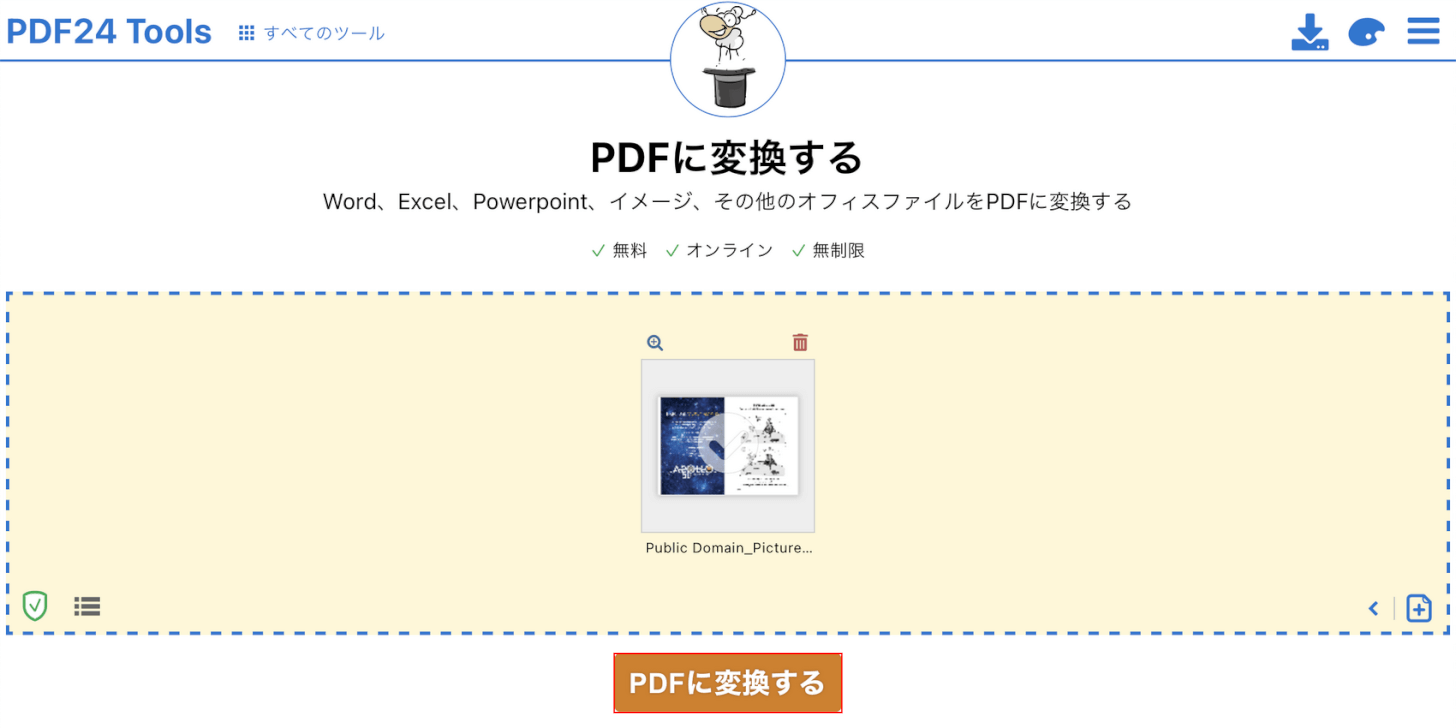
選択したJPEGファイルがアップロードされます。
「PDFに変換する」ボタンを押します。
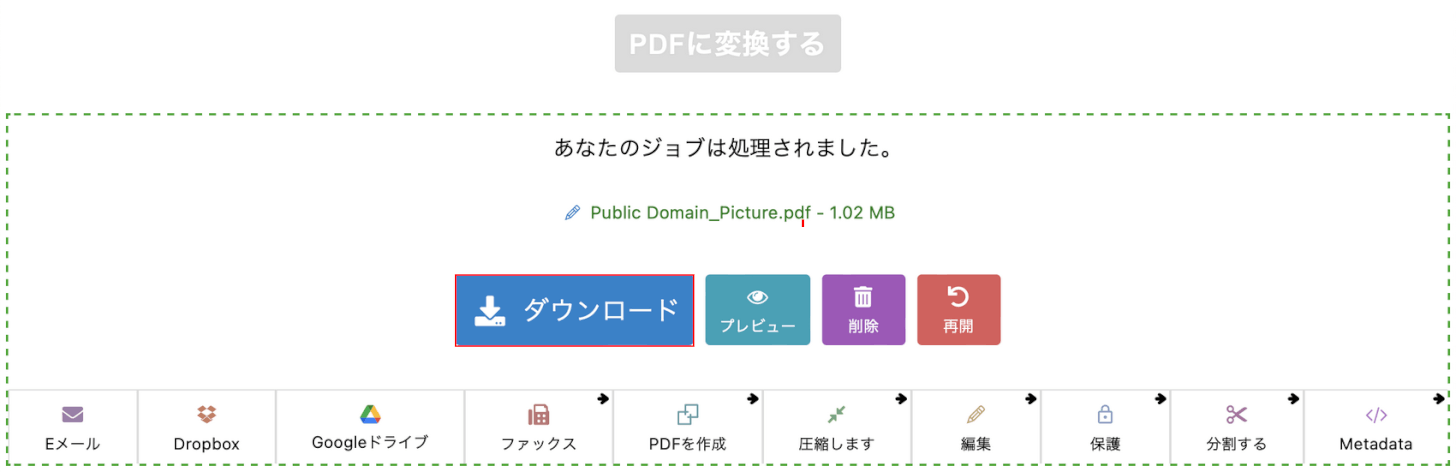
変換が完了すると上記の画面が表示されるので、「ダウンロード」ボタンを押します。
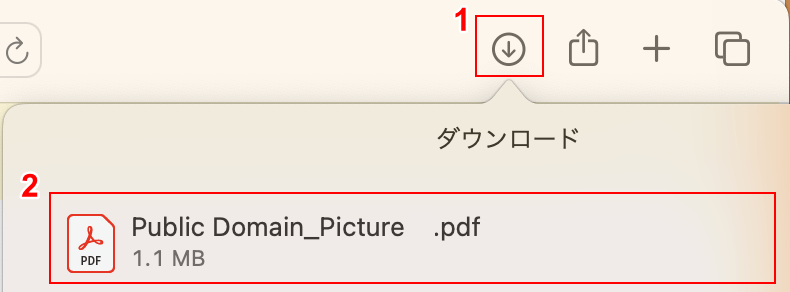
①ブラウザの「ダウンロード」ボタンを押し、②ダウンロードしたPDFファイル(例:Public Domain_Picture.pdf)を選択します。
上の画像はSafariで開いたものです。
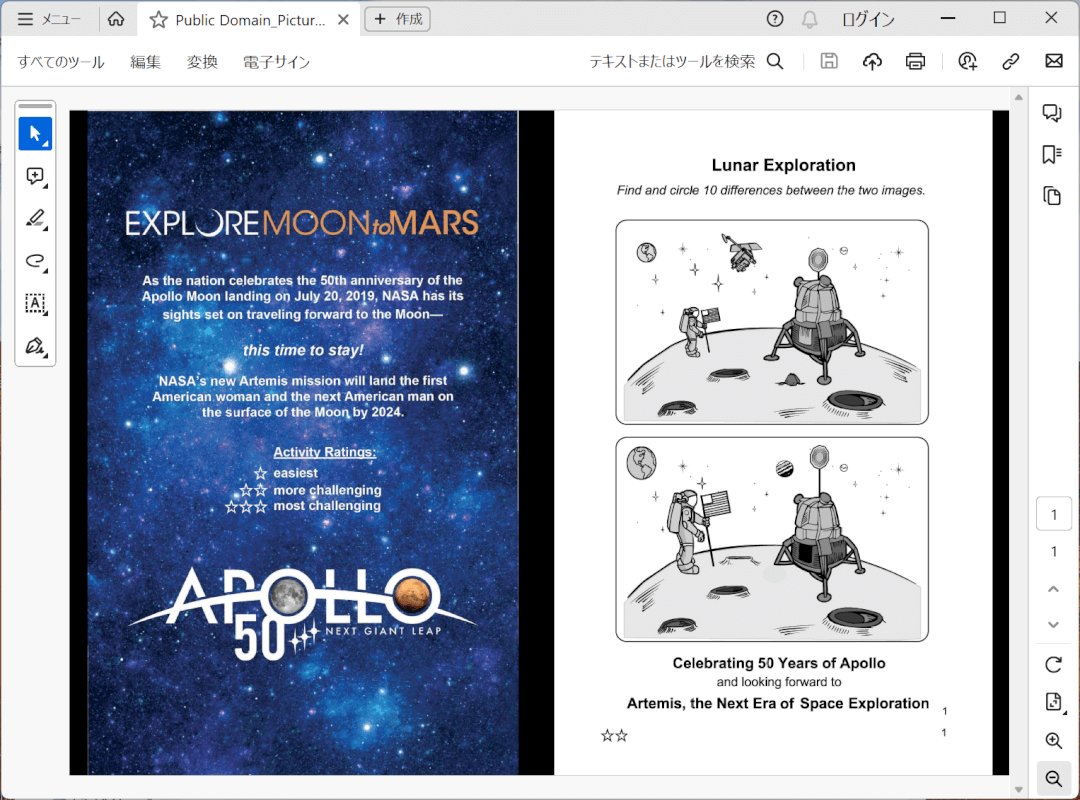
上の画像はAdobe Acrobat ReaderでPDFを開いたものです。
JPEGからPDFに変換することができました。
iLovePDFの基本情報

iLovePDF
日本語: 〇
オンライン(インストール不要): 〇
オフライン(インストール型): 〇
iLovePDFを使ってMacでJPEGからPDFに変換する方法
iLovePDFを使ってMacでJPEGからPDFに変換する方法をご紹介します。
無料で使えるPDFの編集ツールで、PDFの閲覧のほか、結合や分割などPDFに関するさまざまなツールを使用できます。
Windowsだけではなく、MacやiPhone、AndroidなどのOSやデバイスから利用可能です。
今回はmacOS 14.1.1を使って、iLovePDFのオンライン版でJPEGからPDFに変換する方法をご紹介します。
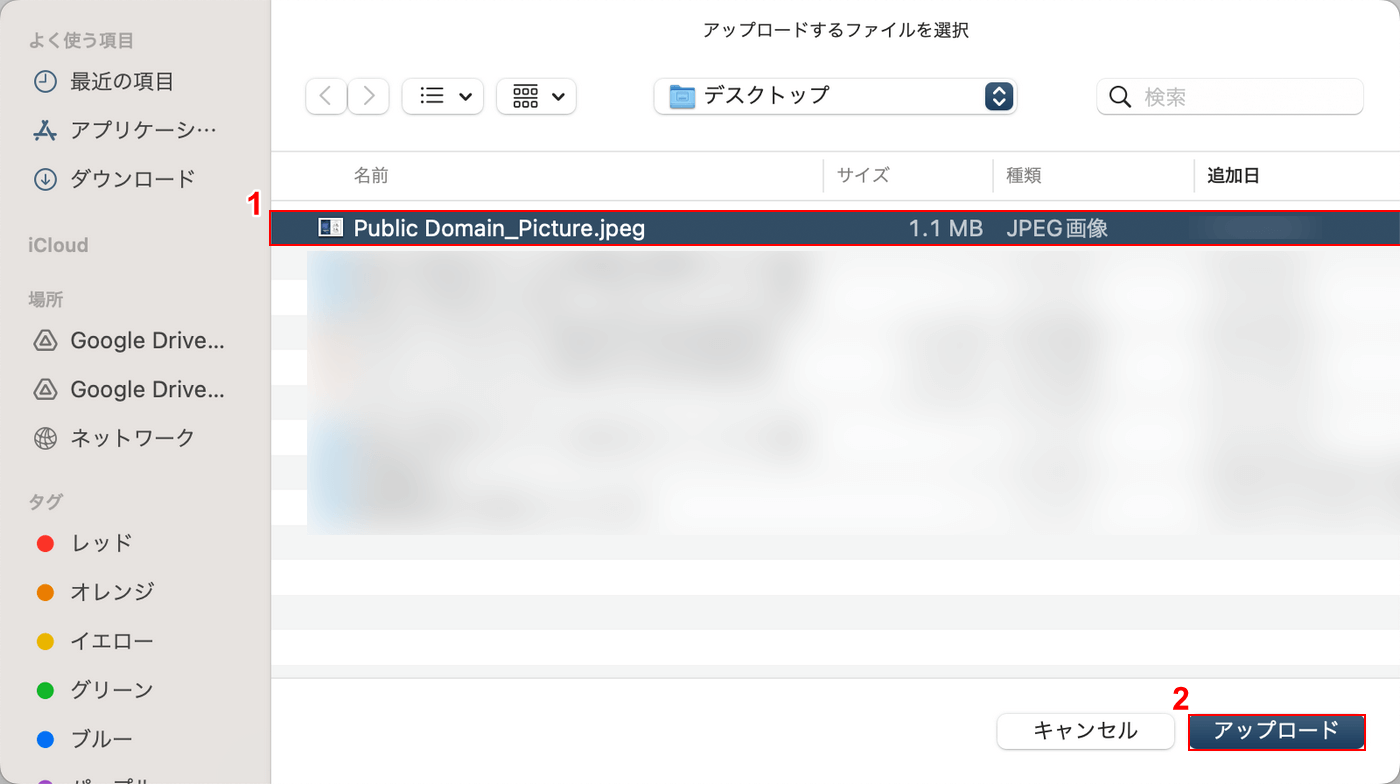
①PDFに変換したいJPEGファイル(例:Public Domain_Picture)を選択し、②「アップロード」ボタンを押します。
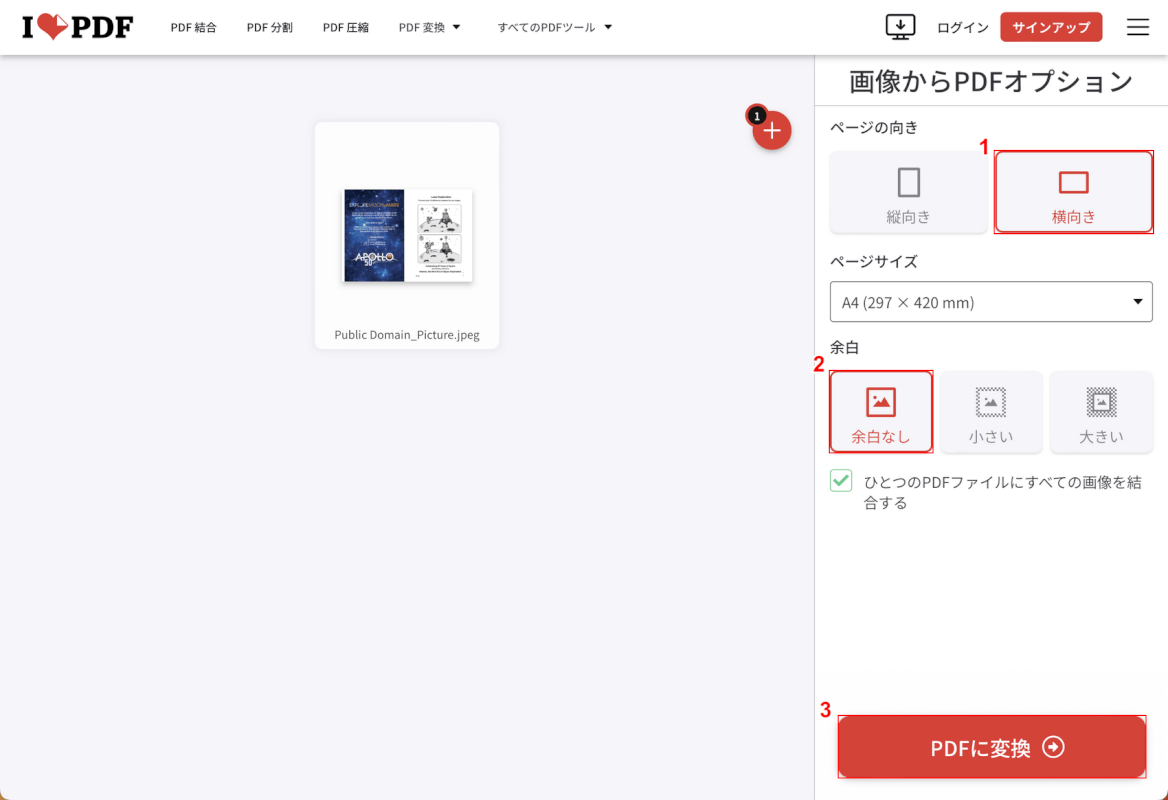
選択したJPEGファイルがアップロードされます。
①今回の例では横長のファイルのため、「横向き」を選択します。
②任意の余白(例:余白なし)を選択し、③「PDFに変換」ボタンを押します。
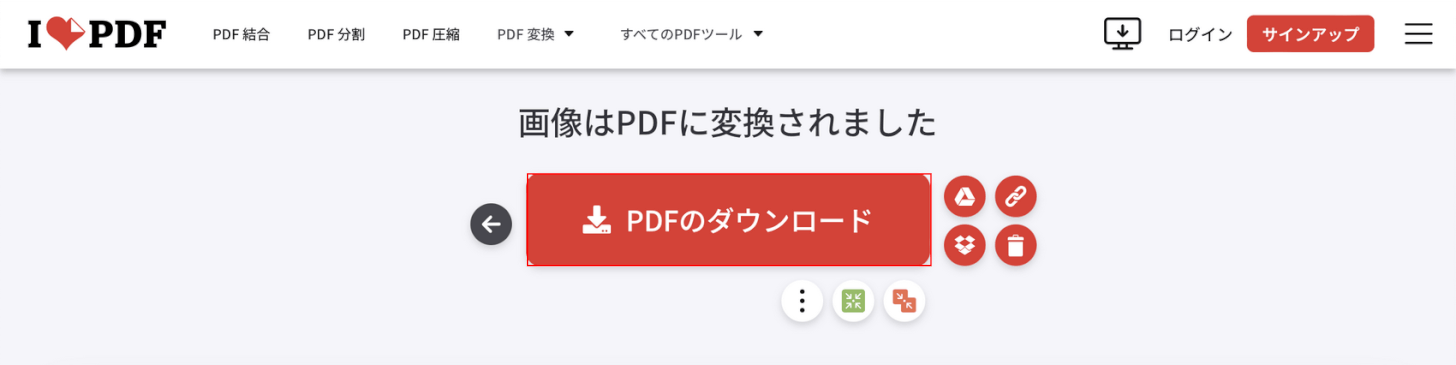
変換が完了すると上記の画面が表示されるので、「PDFのダウンロード」ボタンを押します。
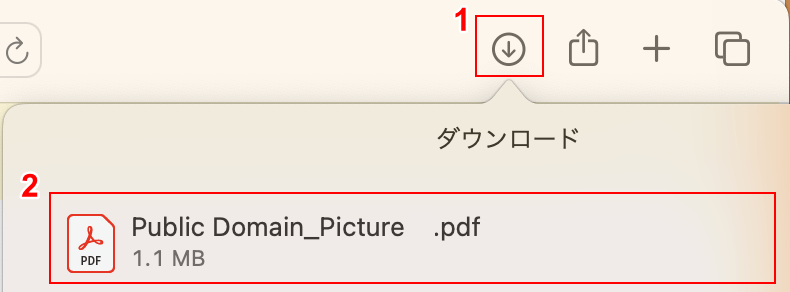
①ブラウザの「ダウンロード」ボタンを押し、②ダウンロードしたPDFファイル(例:Public Domain_Picture.pdf)を選択します。
上の画像はSafariで開いたものです。
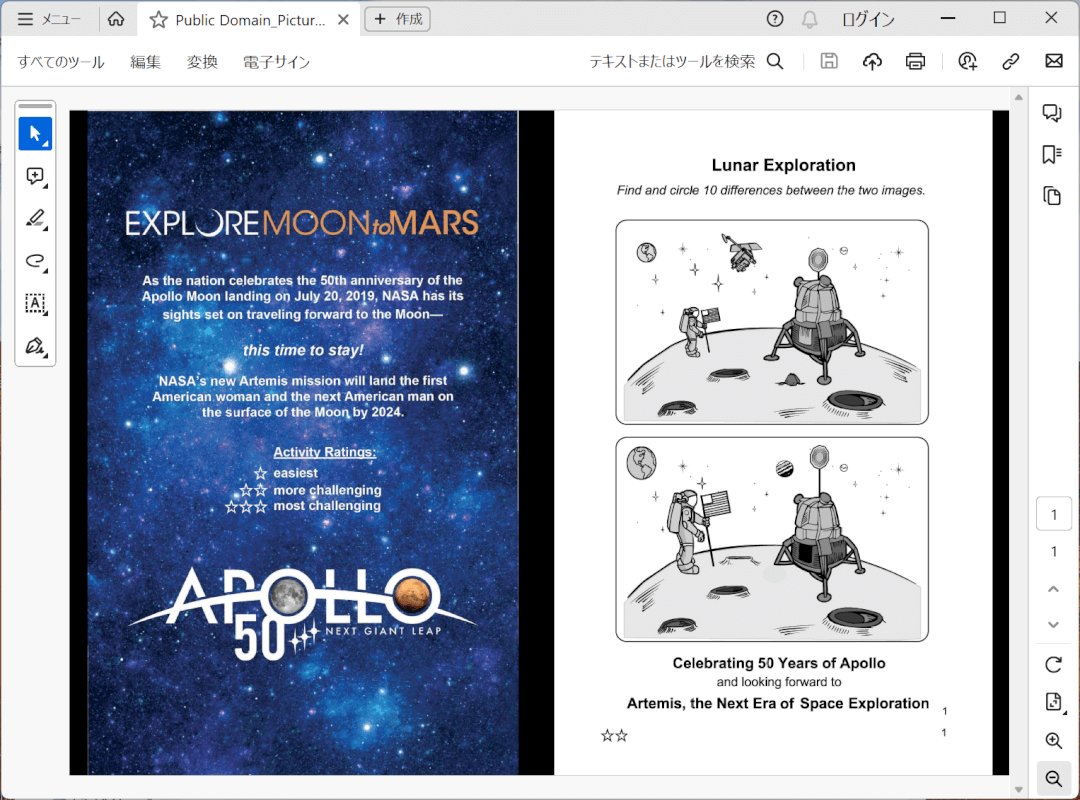
上の画像はAdobe Acrobat ReaderでPDFを開いたものです。
JPEGからPDFに変換することができました。
CleverPDFの基本情報

CleverPDF
日本語: 〇
オンライン(インストール不要): 〇
オフライン(インストール型): 〇
CleverPDFを使ってMacでJPEGからPDFに変換する方法
CleverPDFを使ってMacでJPEGからPDFに変換する方法をご紹介します。
オンライン版では無料で24種類もの変換機能が利用でき、結合や圧縮、分割機能などもあります。
30分後に自動的にサーバーから削除されるため、セキュリティ面に関しても安心して利用できます。
今回はmacOS 14.1.1を使って、CleverPDFのオンライン版でJPEGからPDFに変換する方法をご紹介します。
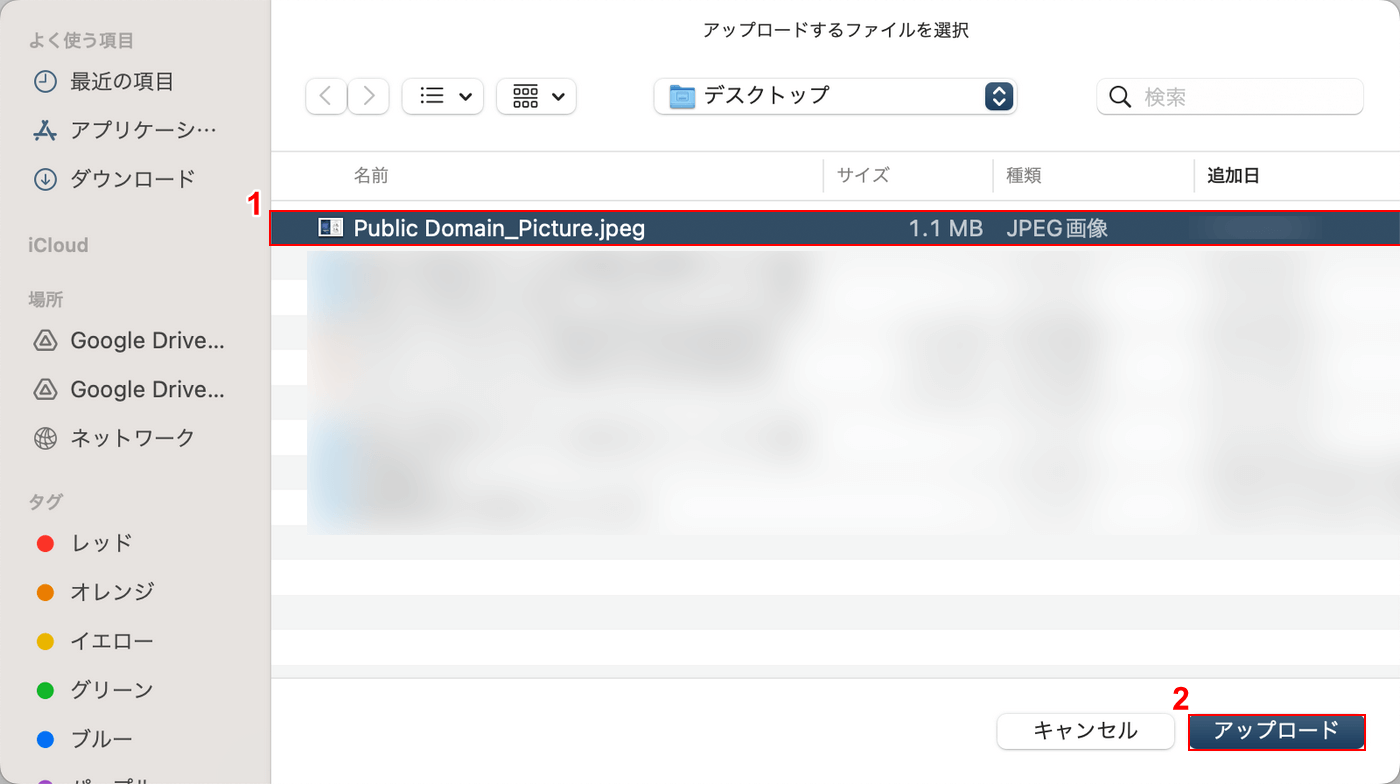
①PDFに変換したいJPEGファイル(例:Public Domain_Picture)を選択し、②「アップロード」ボタンを押します。
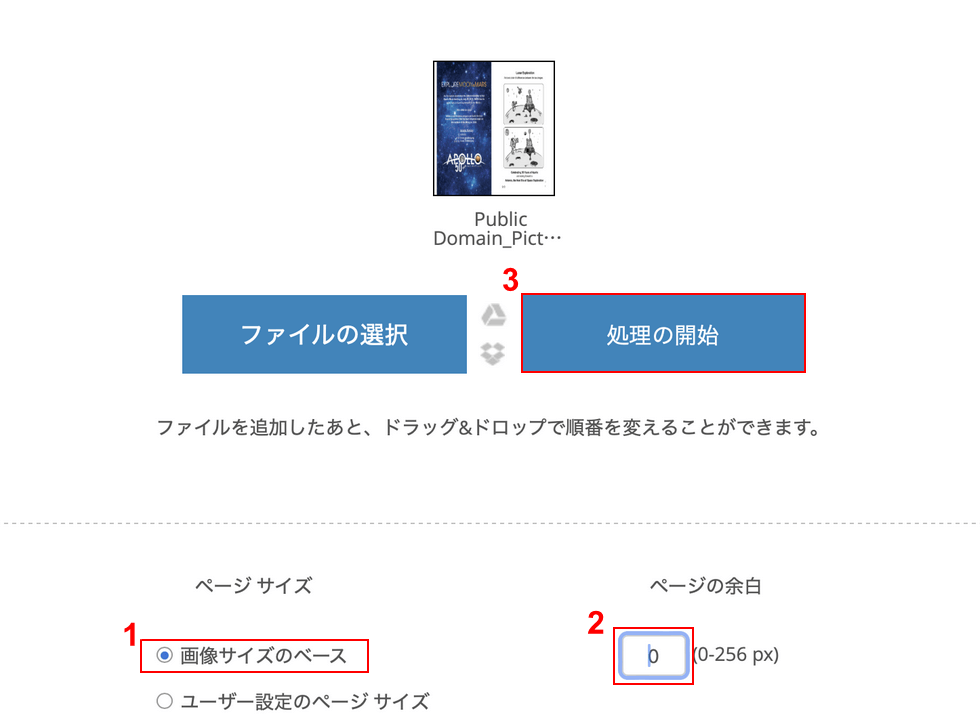
選択したJPEGファイルがアップロードされます。
①ページ サイズで任意のサイズ(例:画像サイズのベース)を選択し、②ページの余白で任意の数値(例:0)を入力します。
③「処理の開始」ボタンを押します。
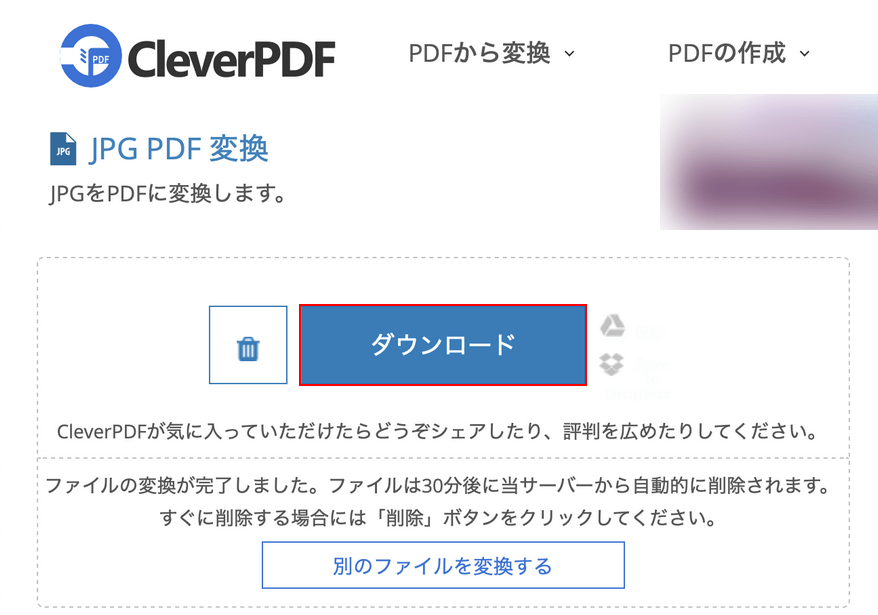
変換が完了すると上記の画面が表示されるので、「ダウンロード」ボタンを押します。
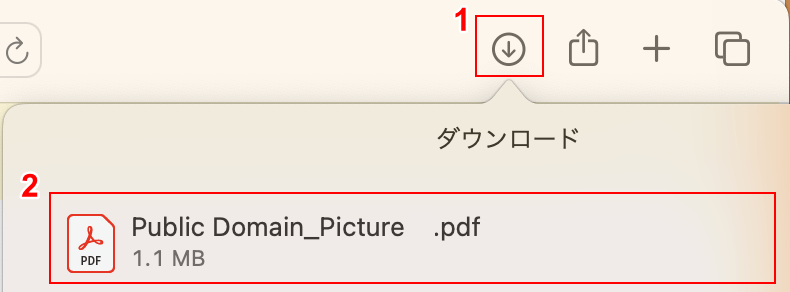
①ブラウザの「ダウンロード」ボタンを押し、②ダウンロードしたPDFファイル(例:Public Domain_Picture.pdf)を選択します。
上の画像はSafariで開いたものです。
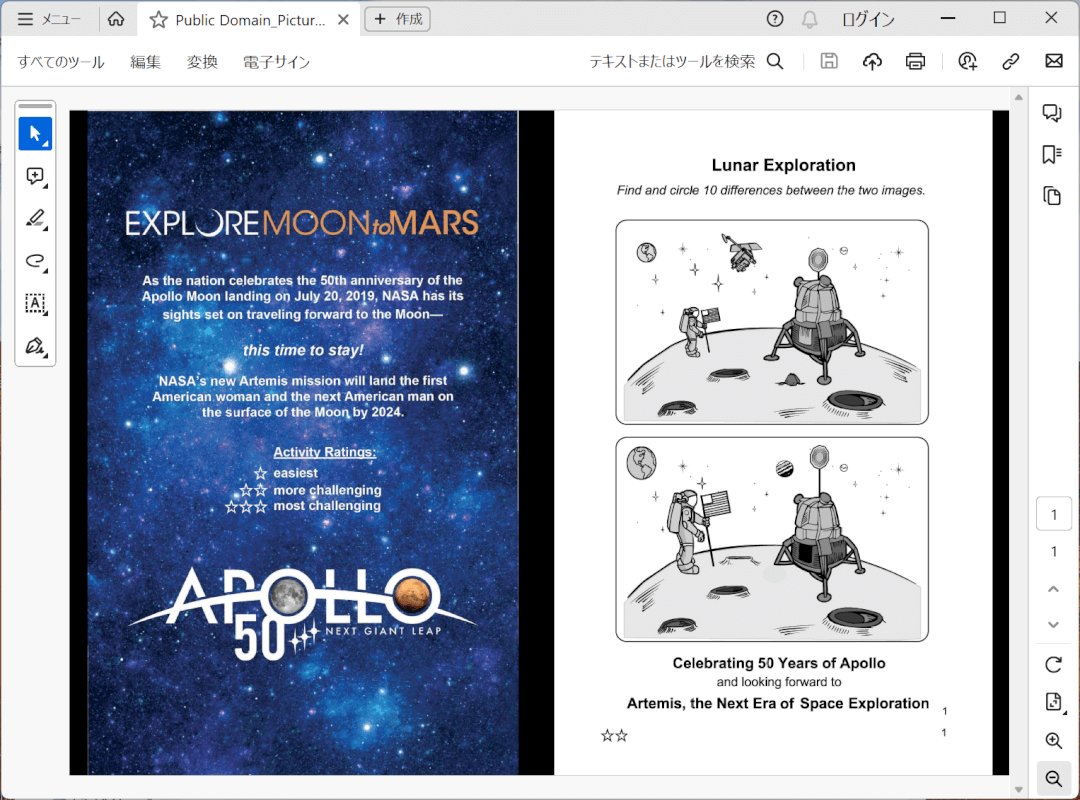
上の画像はAdobe Acrobat ReaderでPDFを開いたものです。
JPEGからPDFに変換することができました。
問題は解決できましたか?
記事を読んでも問題が解決できなかった場合は、無料でAIに質問することができます。回答の精度は高めなので試してみましょう。
- 質問例1
- PDFを結合する方法を教えて
- 質問例2
- iLovePDFでできることを教えて

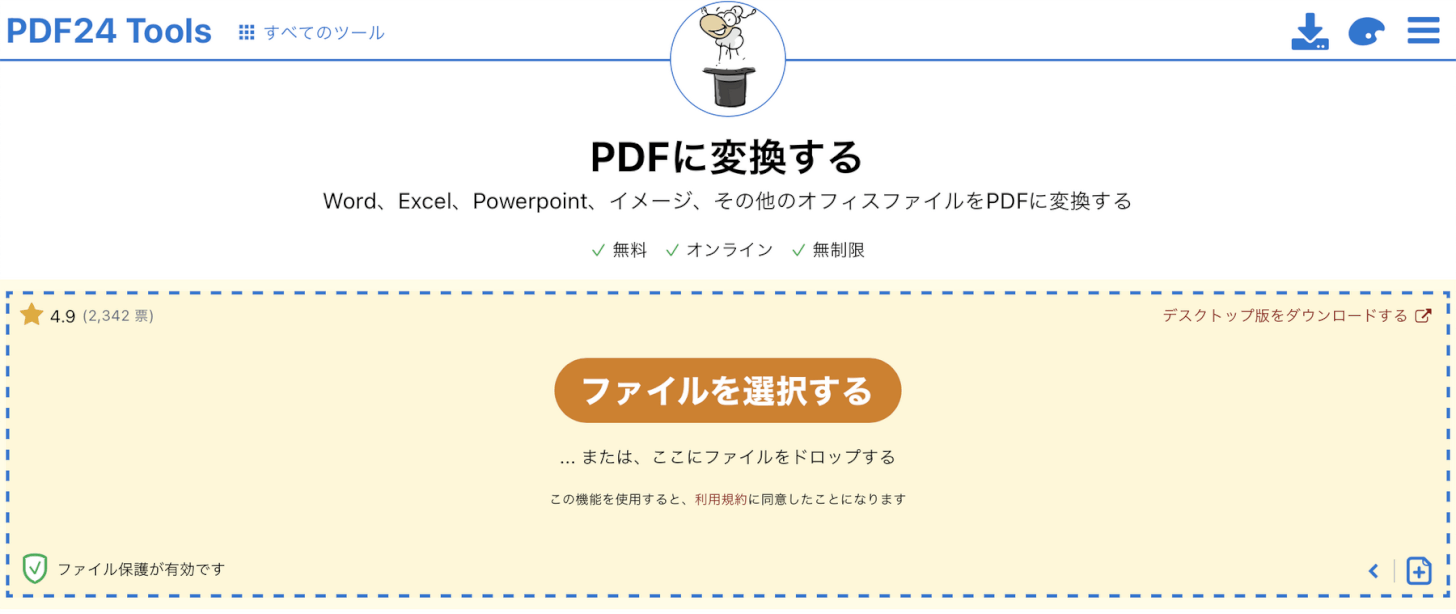
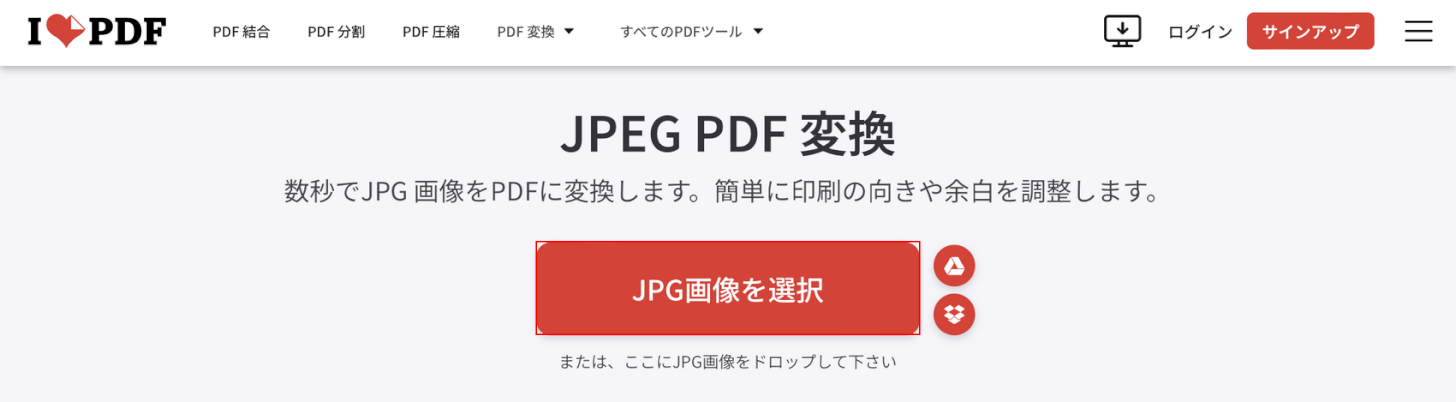
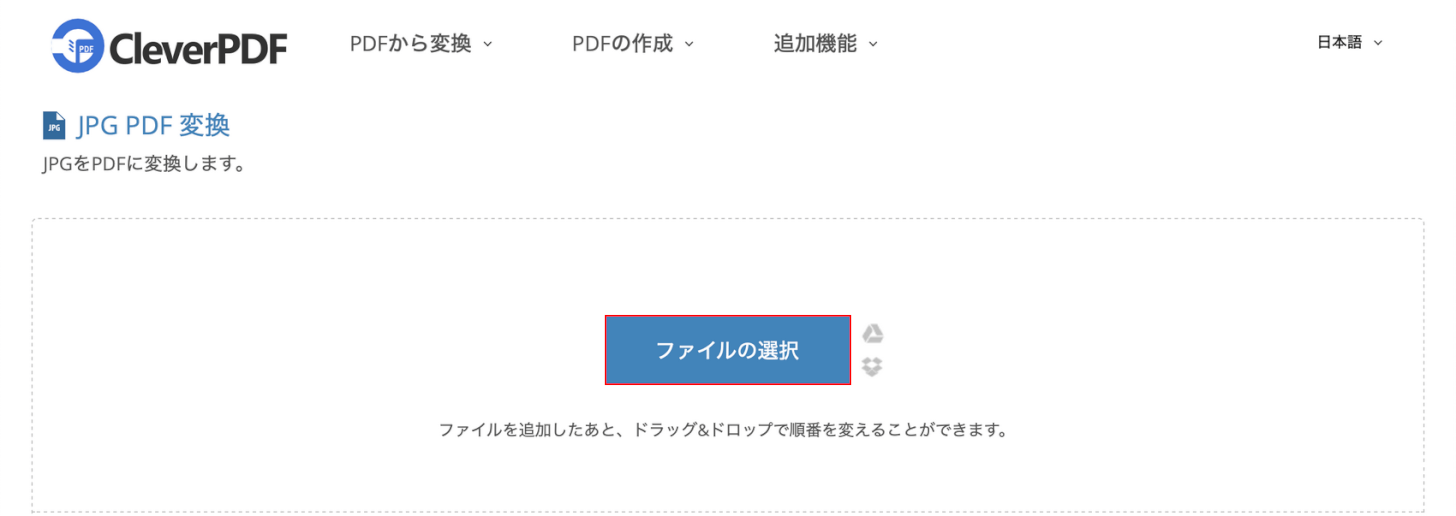
コメント
この記事へのコメントをお寄せ下さい。