- 公開日:
HTMLをPDFに変換するフリーソフト3選
HTMLとは、Webサイトを構成するマークアップ言語のことです。Webページの画面をPDFとして保存したい、HTMLファイルを変換したい場合は、ご紹介する3つのツールを使用しましょう。
Webページの画面を資料として配布したいときや、ペンなどで修正点を書き込みたいときに役立ちます。
無料/アカウント登録不要なので、気軽に使用を始められます。
PDF24 Creatorの基本情報

日本語: 〇
オンライン(インストール不要): 〇
オフライン(インストール型): 〇
PDF24 CreatorでHTMLをPDFに変換する方法
PDF24 Creatorには「PDFに変換する」機能があり、HTMLを含むさまざまな形式のファイルをPDFに変換できます。
無料かつ制限なしで利用できます。アカウント登録も必要ありません。
ただし、HTML形式のファイルをPDFに変換しても、本来のWebページと同じ見た目のものは出力されません(CSSによる修飾がないためです)。
詳しい使い方/出力後の見た目については、以下の手順をご覧ください。PDF24 Creatorのデスクトップ版を使用しています。
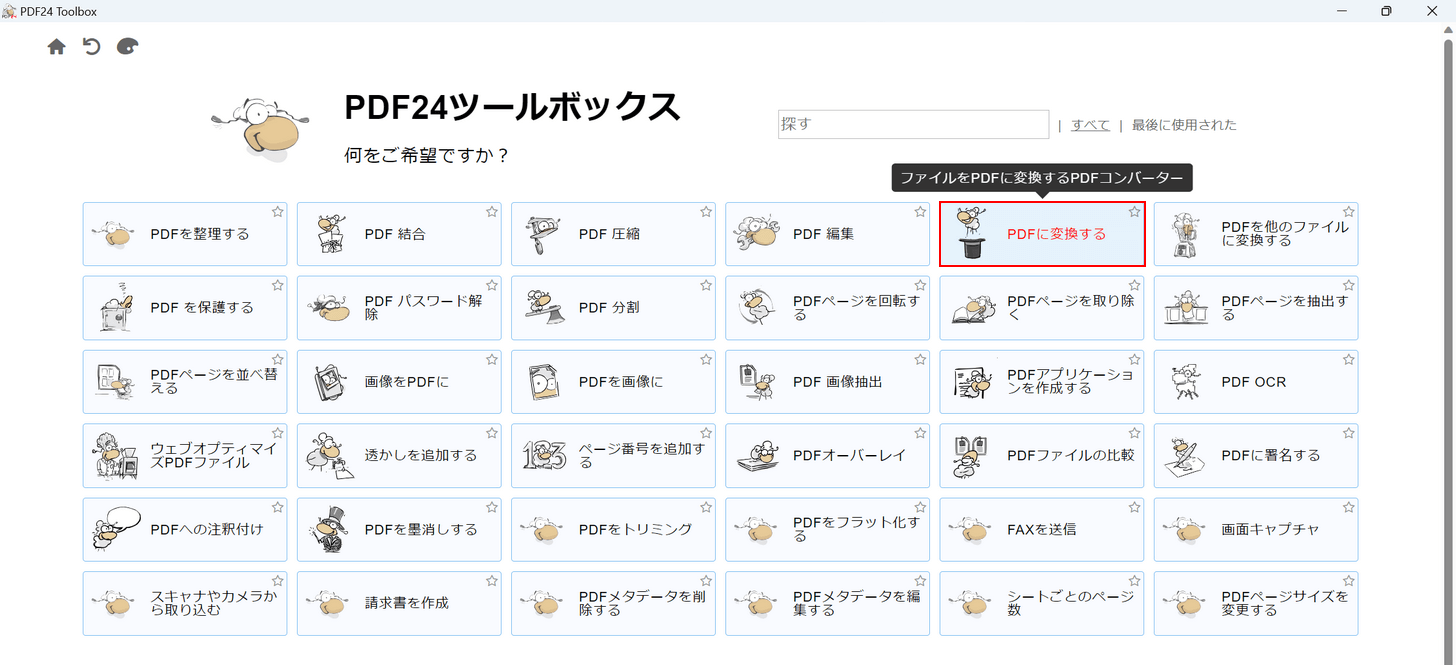
PDF24 Creatorを起動し、「PDFに変換する」を選択します。
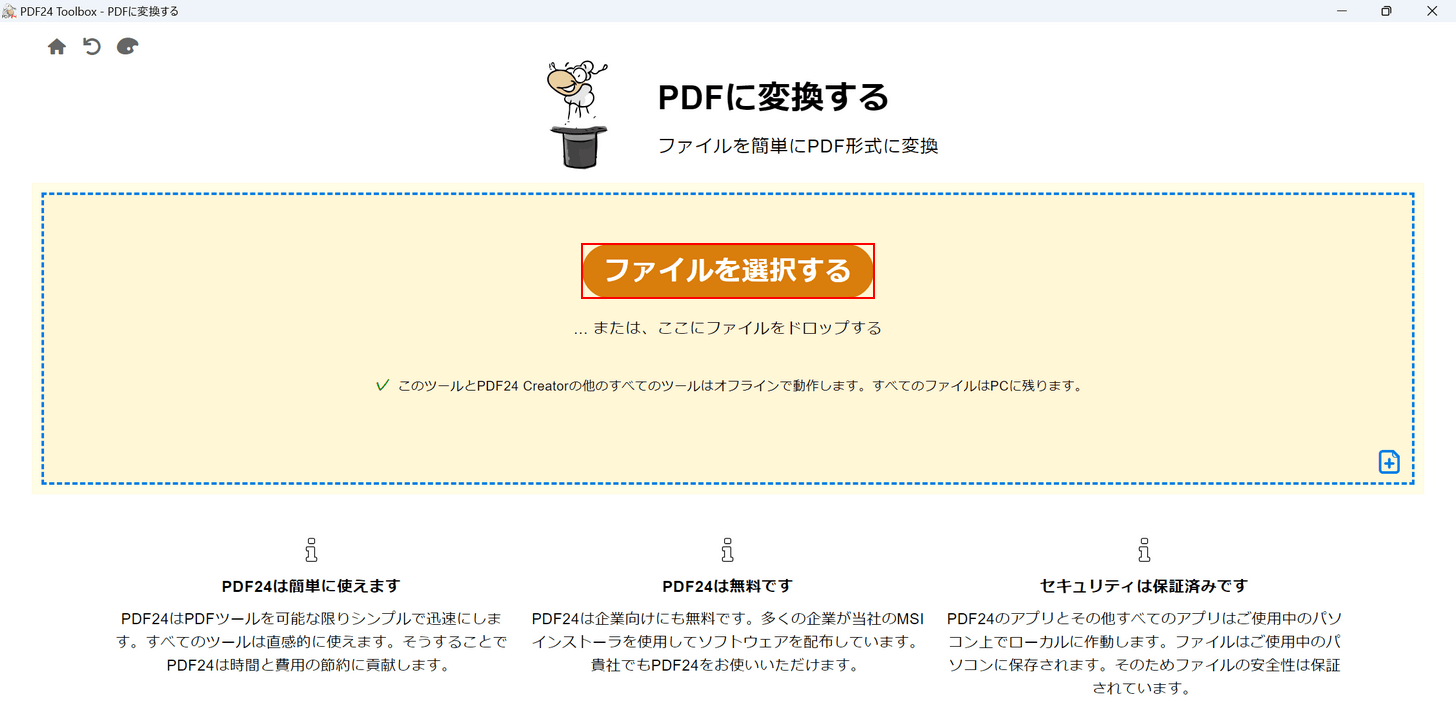
「ファイルを選択する」ボタンを押します。
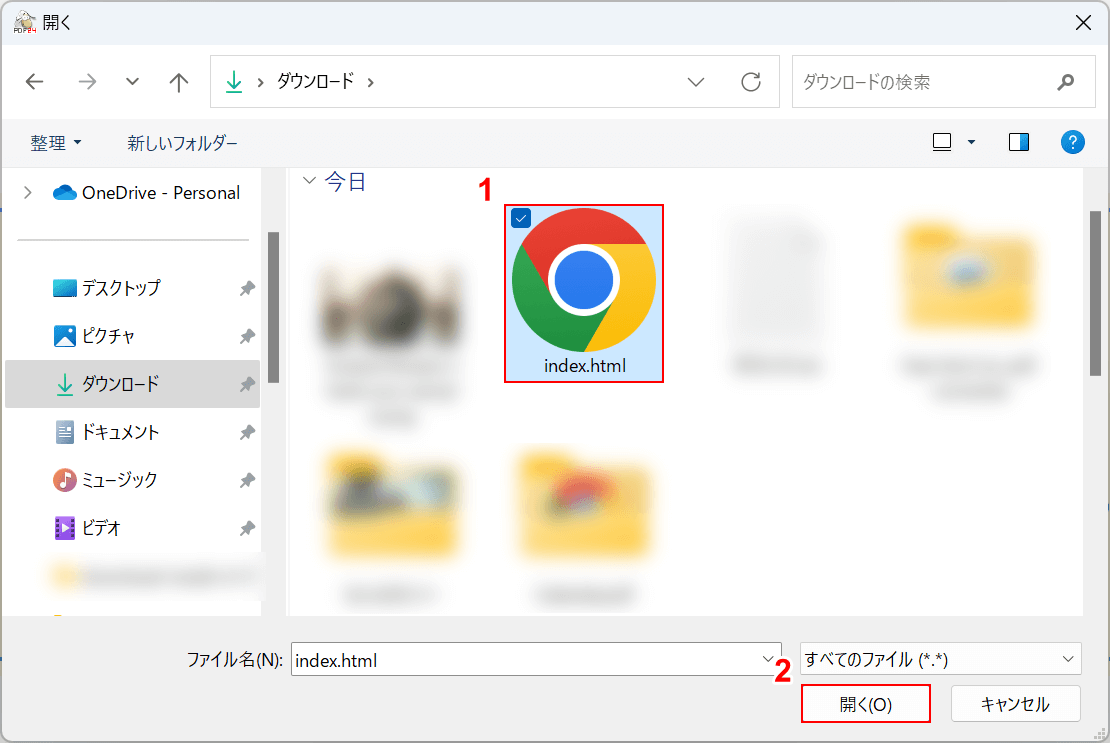
「開く」ダイアログボックスが表示されます。
①PDFに変換したいHTMLファイル(例:index.html)を選択し、②「開く」ボタンを押します。
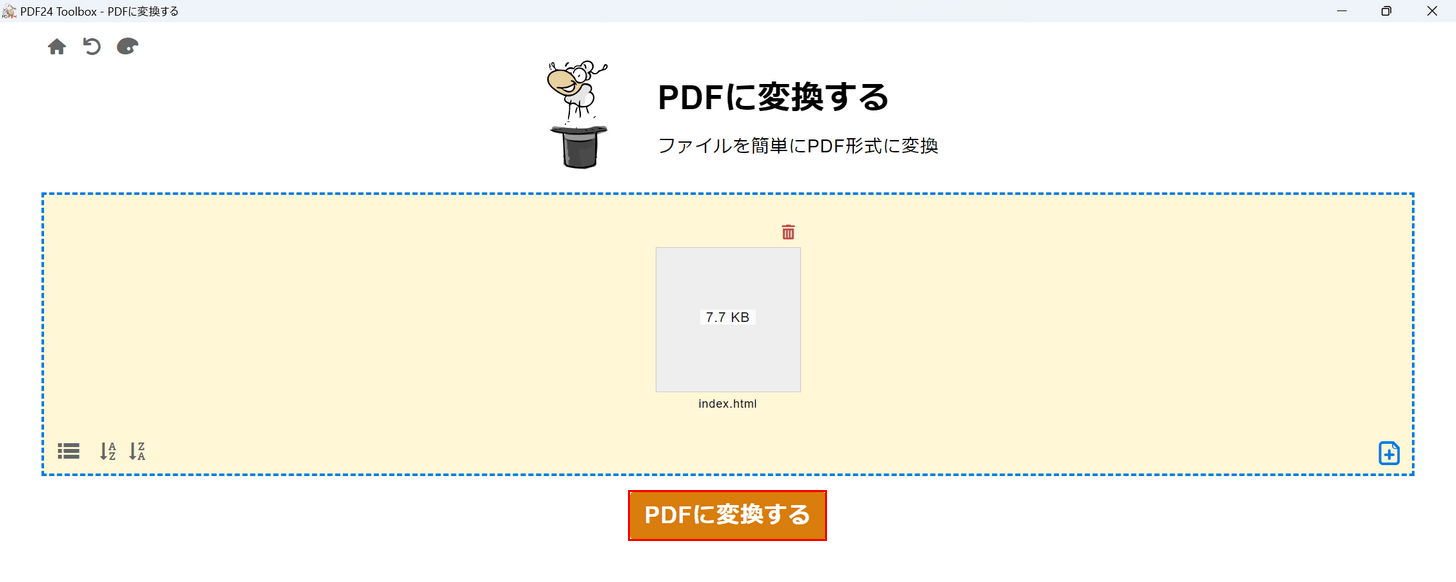
「PDFに変換する」ボタンを押します。
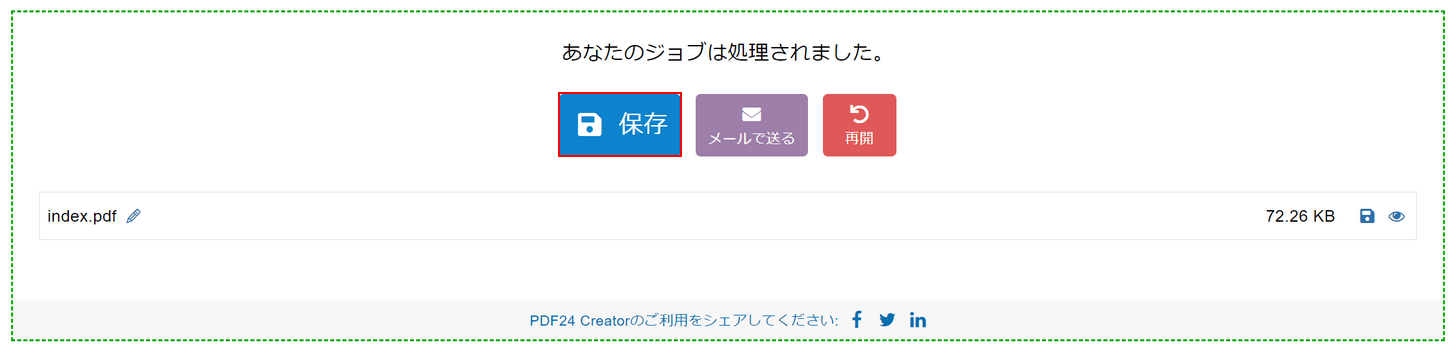
変換できましたので、「保存」ボタンを押します。
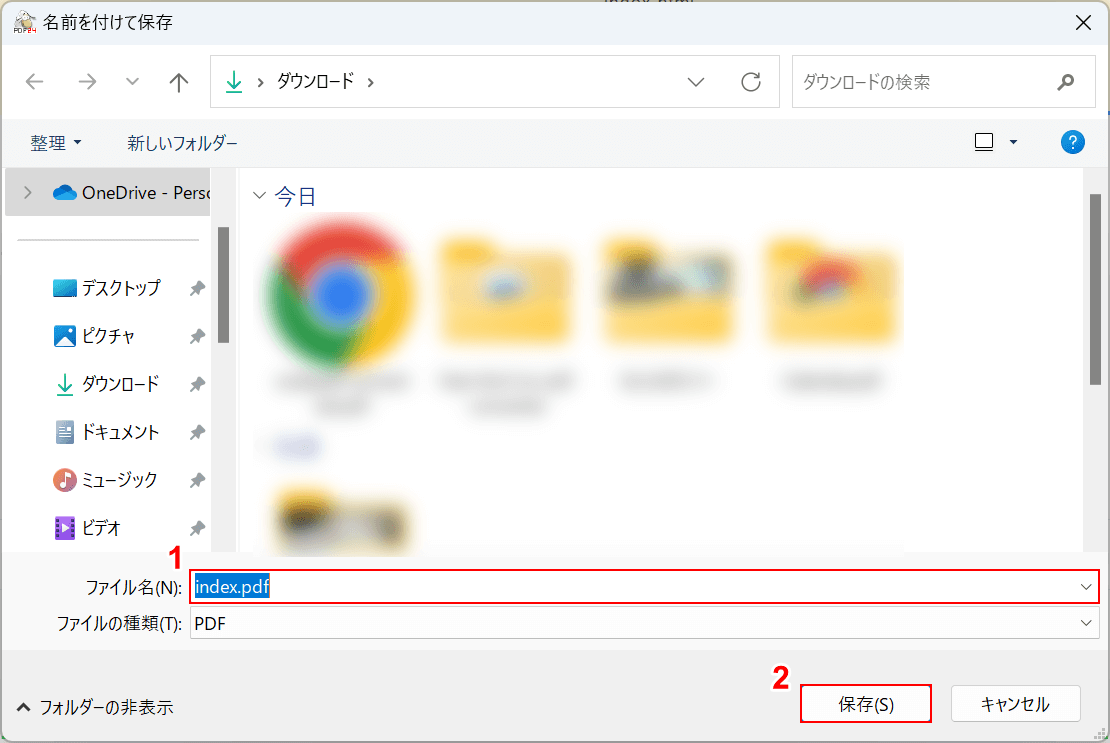
「名前を付けて保存」ダイアログボックスが表示されます。
①任意のファイル名(例:index.pdf)を入力し、②「保存」ボタンを押します。
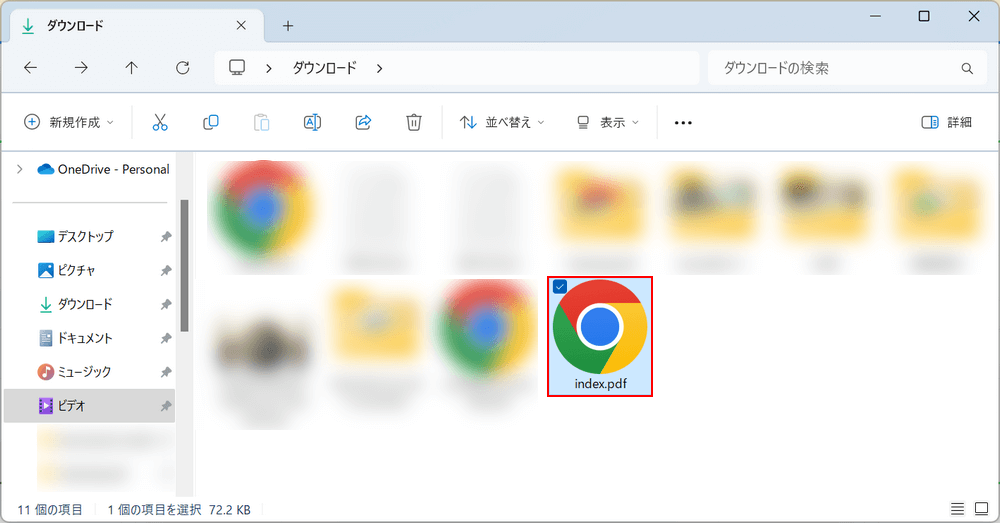
変換後のPDFを開いてみて、表示を確かめてみましょう。
エクスプローラーを開き、先ほど保存したPDF(例:index.pdf)を選択します。
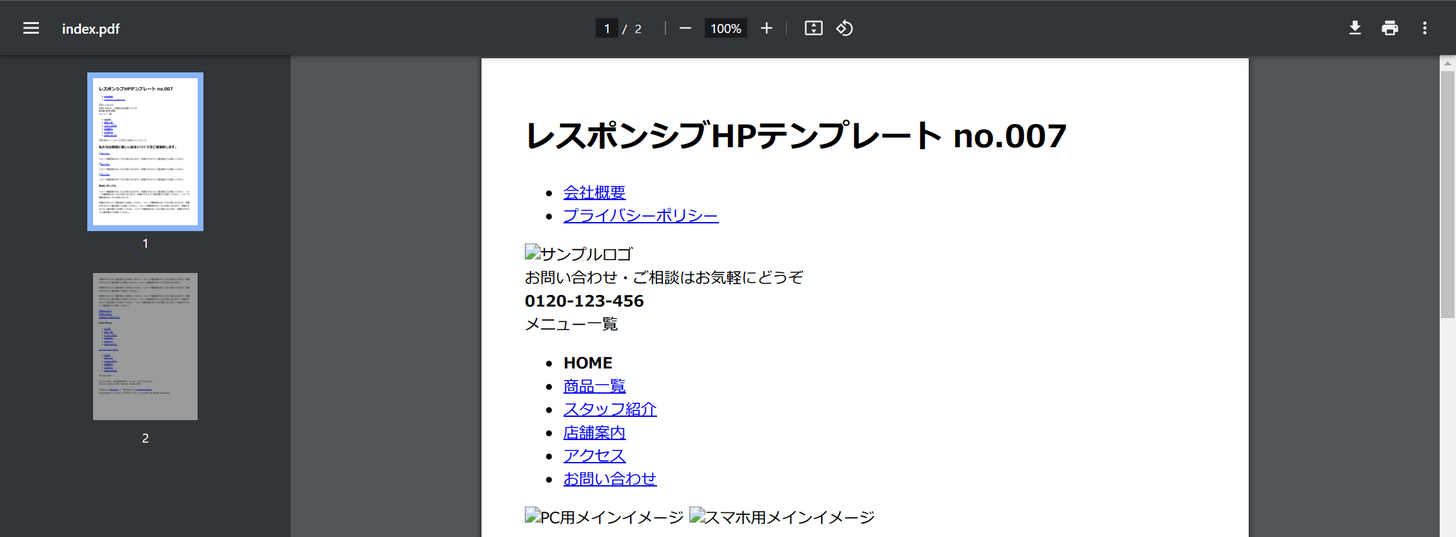
PDFが開かれます。
今回変換したのはHTMLのファイルなので、このようにテキストデータのみが表示されます。
Webページをそのまま表示したPDFを求めているのであれば、本記事で紹介している「Soda PDF」を使用してみてください。
PDF Candyの基本情報

PDF Candy
日本語: 〇
オンライン(インストール不要): 〇
オフライン(インストール型): 〇
PDF CandyでHTMLをPDFに変換する方法
PDF Candyには「HTMLからPDFへ」という機能があり、HTML形式のファイルをスムーズにPDF化できます。
オンライン版では「1時間に3回」、デスクトップ版では「トータル2回」無料で使用できます。操作の手間も考えるとオンライン版の方がおすすめです。
HTML形式のファイルをPDF化すると、テキストベースの見た目になってしまう点のみ注意してください。
詳しい使い方は以下の通りです。PDF Candyのオンライン版を使用しています。
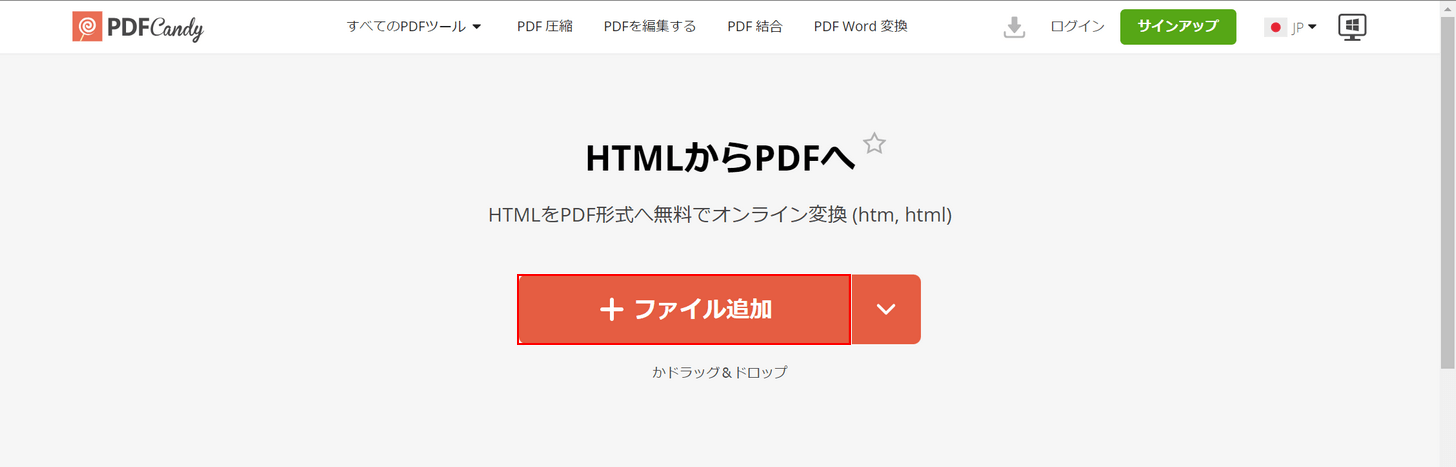
PDF Candyにアクセスし、「ファイル追加」ボタンを押します。
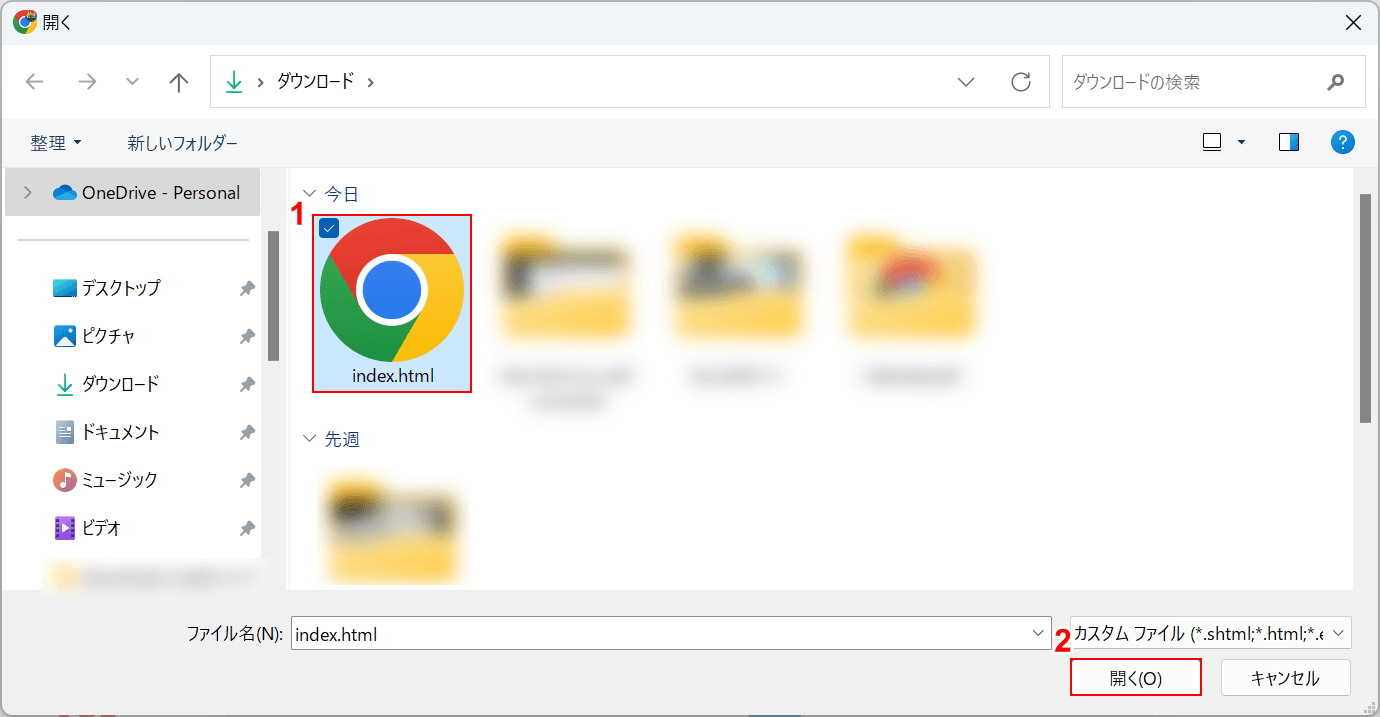
「開く」ダイアログボックスが表示されます。
①PDFに変換したいHTMLファイル(例:index.html)を選択し、②「開く」ボタンを押します。
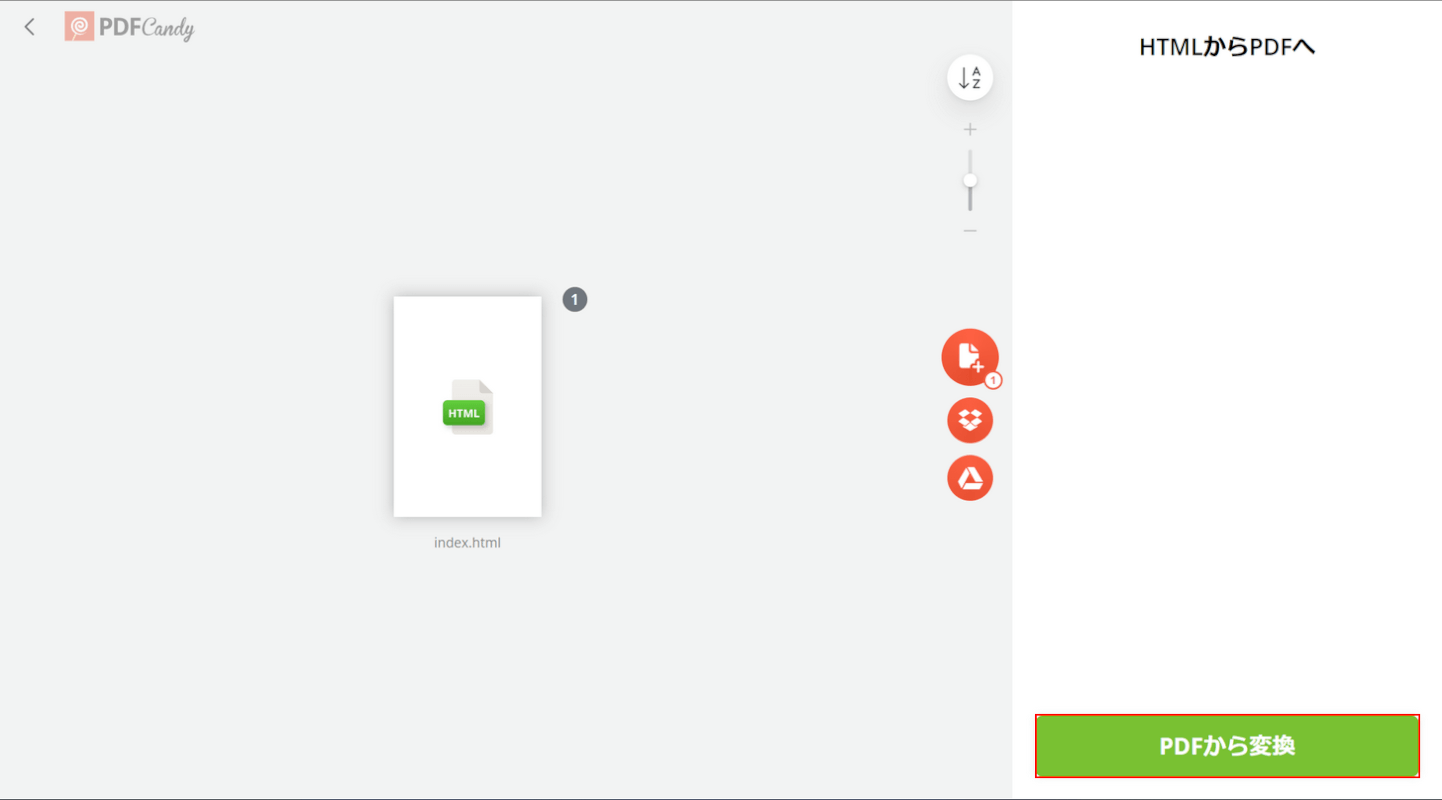
「PDFから変換」ボタンを押します。
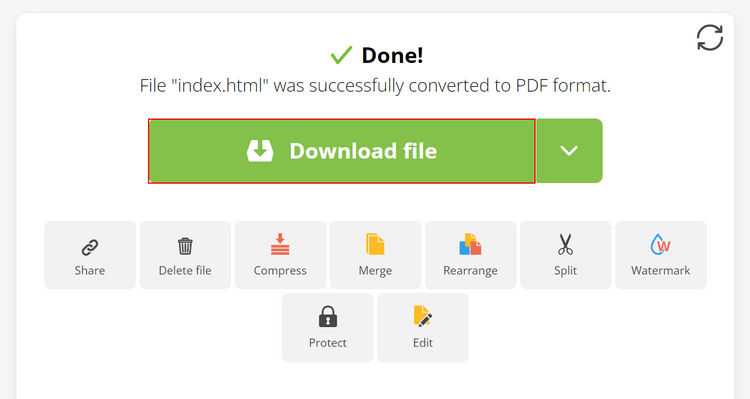
変換できましたので、「download file」ボタンを押します。
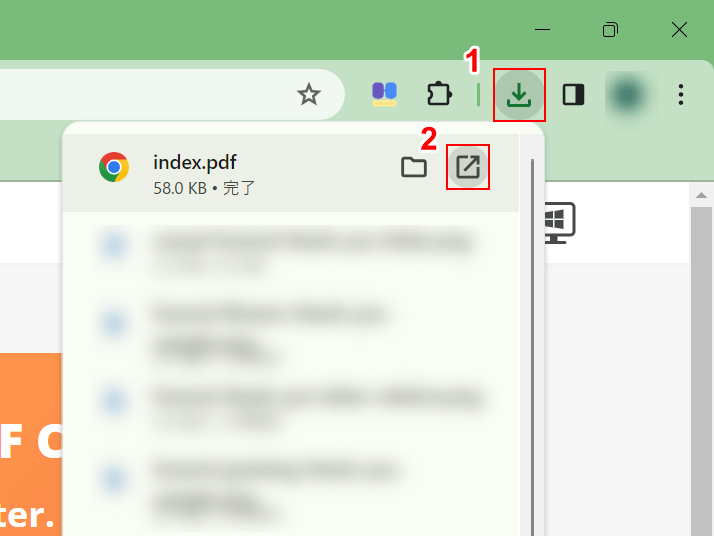
ダウンロードしたファイルを確認してみましょう。
①ブラウザの「ダウンロード」、②ダウンロードしたファイル(例:index.pdf)の「開く」の順に選択します。
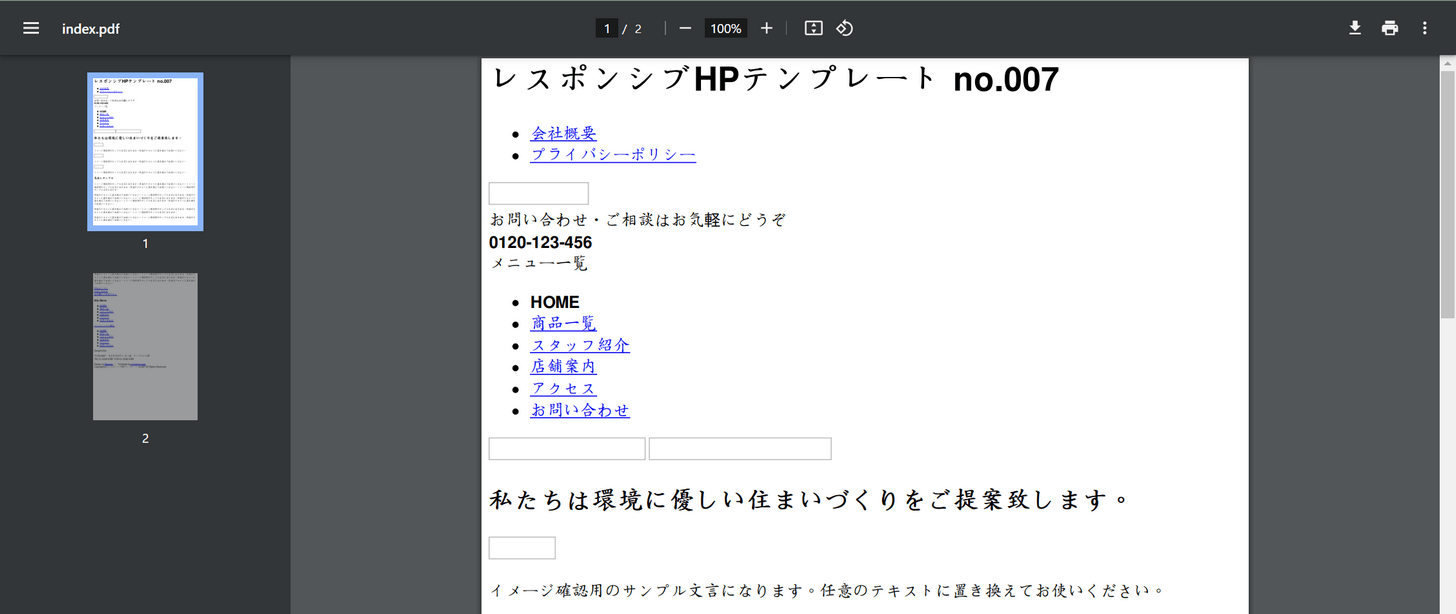
PDFが開かれます。
HTMLファイルを変換するとこのようにテキストベースで表示されます。
Webページをそのまま表示したPDFを求めているのであれば、本記事で紹介している「Soda PDF」を使用してみてください。
Soda PDFの基本情報

Soda PDF
日本語: 〇
オンライン(インストール不要): 〇
オフライン(インストール型): 〇
Soda PDFでHTMLをPDFに変換する方法
Soda PDFには「HTMLをPDFに変換」機能があり、.htmlで終わるWebページをPDFに変換できます。
変換できるのはWebページのURLであって、HTML形式のファイルではありません。
詳しい使い方は以下の通りです。Soda PDFのオンライン版を使用しています。
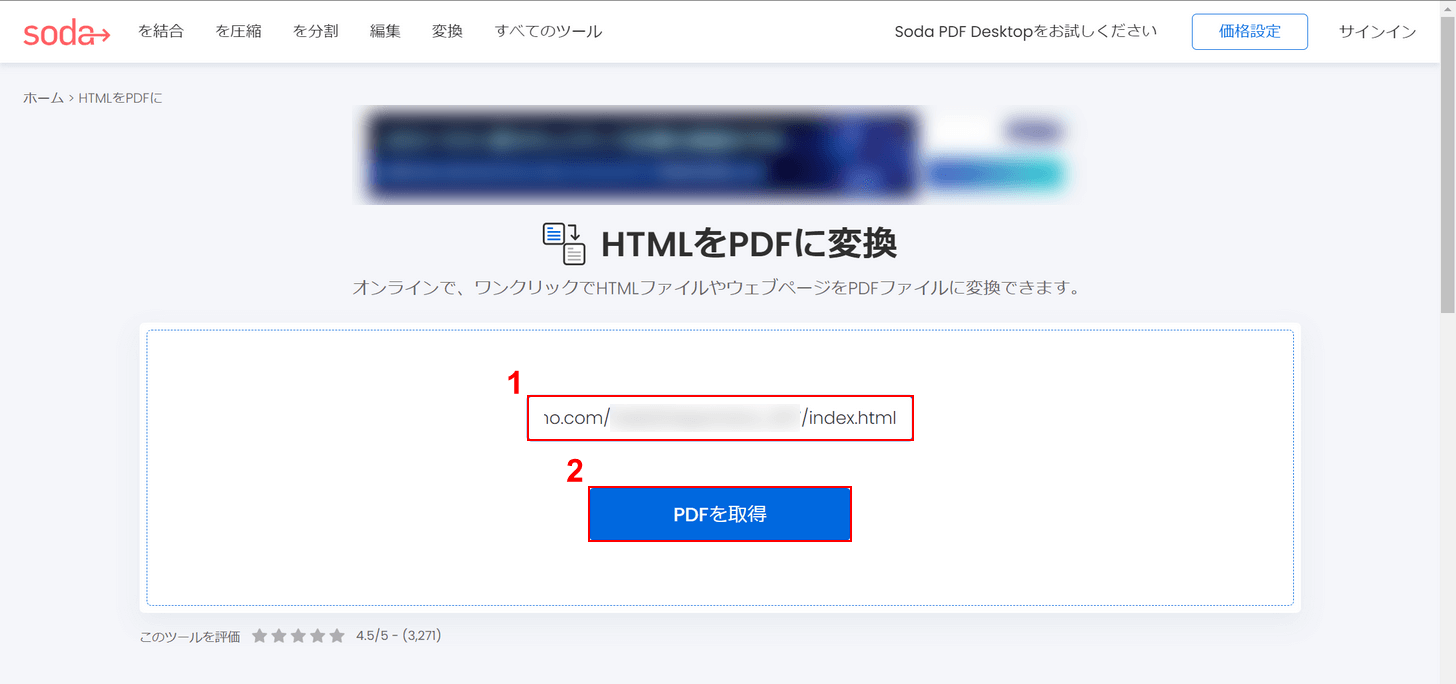
Soda PDFにアクセスします。
①入力フォームに任意のWebサイトのURLを貼り付け、②「PDFを取得」ボタンを押します。
ここでは例として、無料ホームページ作成用素材 フリー素材屋のサイトで配布されているHTMLのテンプレートを使用しています。
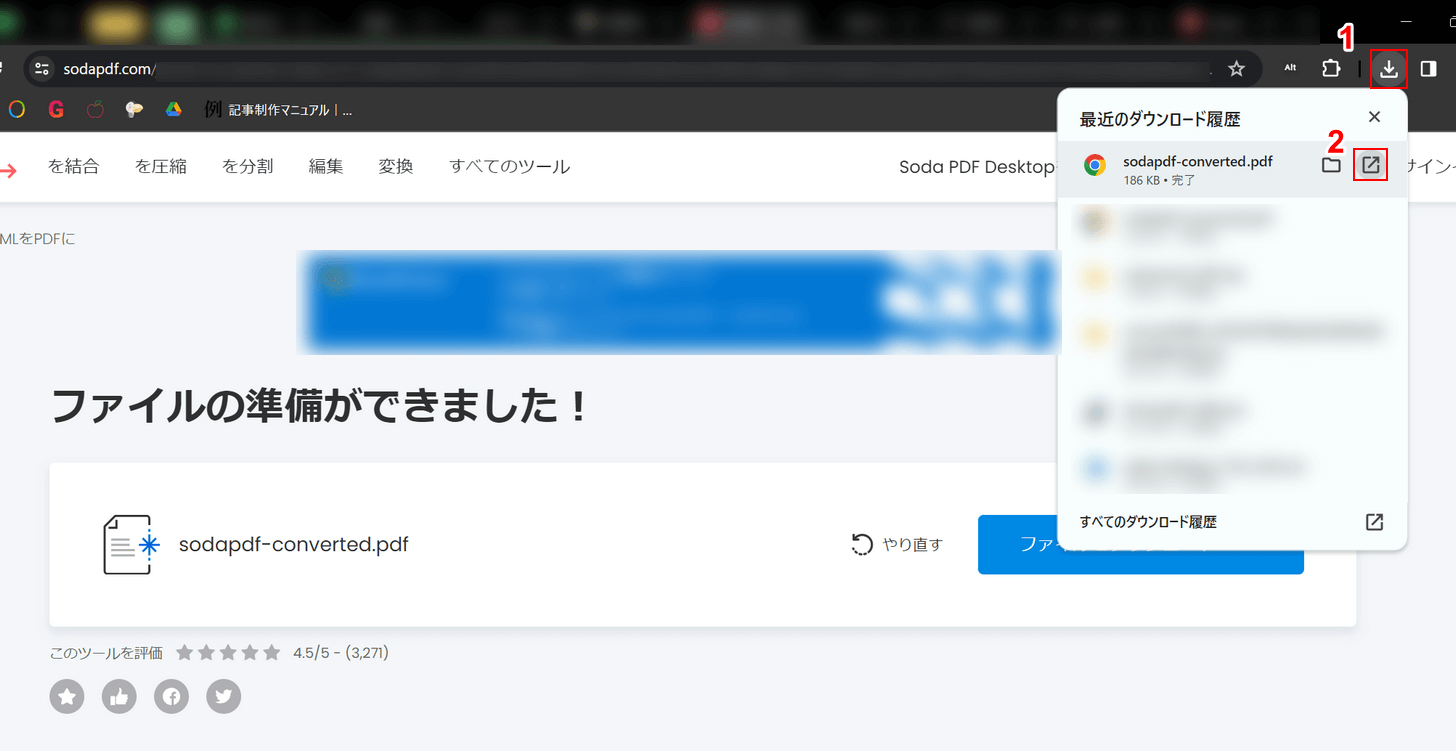
「ファイルの準備ができました!」と表示されると、自動で変換されたファイルのダウンロードが開始されます。
①ブラウザの「ダウンロード」、②sodapdf-converted.pdfの「開く」の順に選択します。
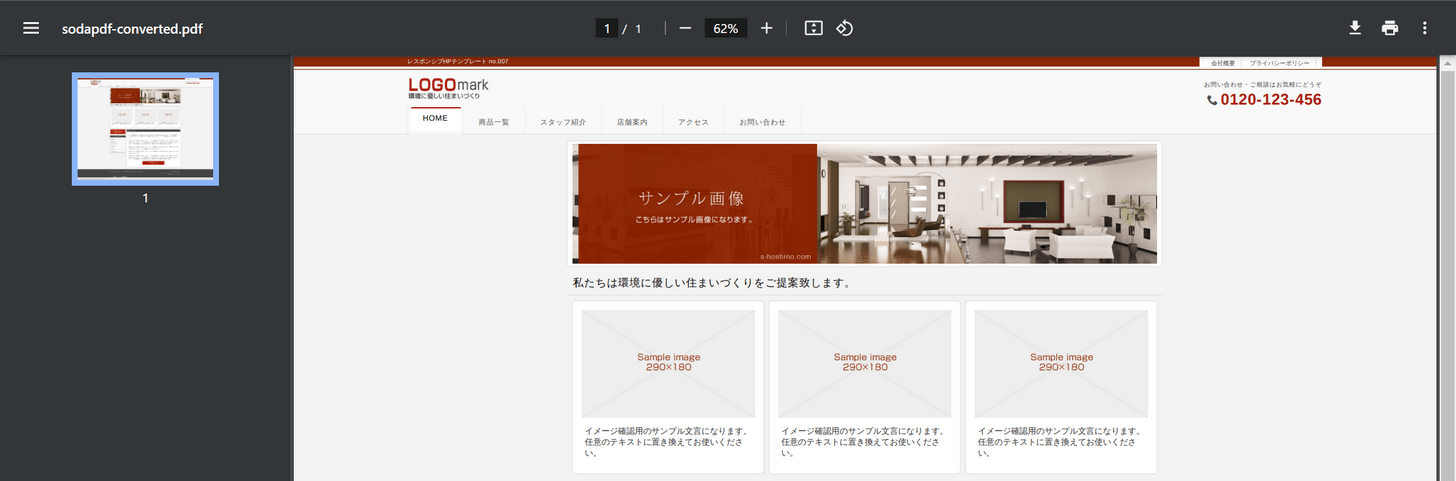
PDFが開かれます。入力したURLと同じ表示のPDFが出力されました。
問題は解決できましたか?
記事を読んでも問題が解決できなかった場合は、無料でAIに質問することができます。回答の精度は高めなので試してみましょう。
- 質問例1
- PDFを結合する方法を教えて
- 質問例2
- iLovePDFでできることを教えて

コメント
この記事へのコメントをお寄せ下さい。