- 公開日:
DocuWorksからPDFに変換するフリーソフト3選
DocuWorksは、富士フイルムビジネスイノベーションが提供する文書管理ソフトです。Word、Excel、PowerPointはもちろん、PDFや画像ファイルも、DocuWorks1つで閲覧・編集・保存できます。
DocuWorksユーザー同士であれば、ファイル形式を変換することなくスムーズに共有できます。しかし、相手がDocuWorksを持っていない場合は、PDFに変換してから送る必要があります。
DocuWorksからPDFに変換するフリーソフトを3つご紹介します。
PDF24 Creatorの基本情報

日本語: 〇
オンライン(インストール不要): 〇
オフライン(インストール型): 〇
PDF24 CreatorでDocuWorksからPDFに変換する方法
PDF24 Creatorは完全無料で利用できるPDF変換ソフトです。オンライン版とデスクトップ版、Chrome拡張機能版があります。
PDFファイル作成だけでなく、仮想プリンターとしても活用できるので大変便利です。インストールすると印刷オプションから「PDF24」を選択できるようになり、様々なファイルをPDF化できます。
今回はWindows 11を使って、DocuWorksからPDFに変換する方法をご紹介します。
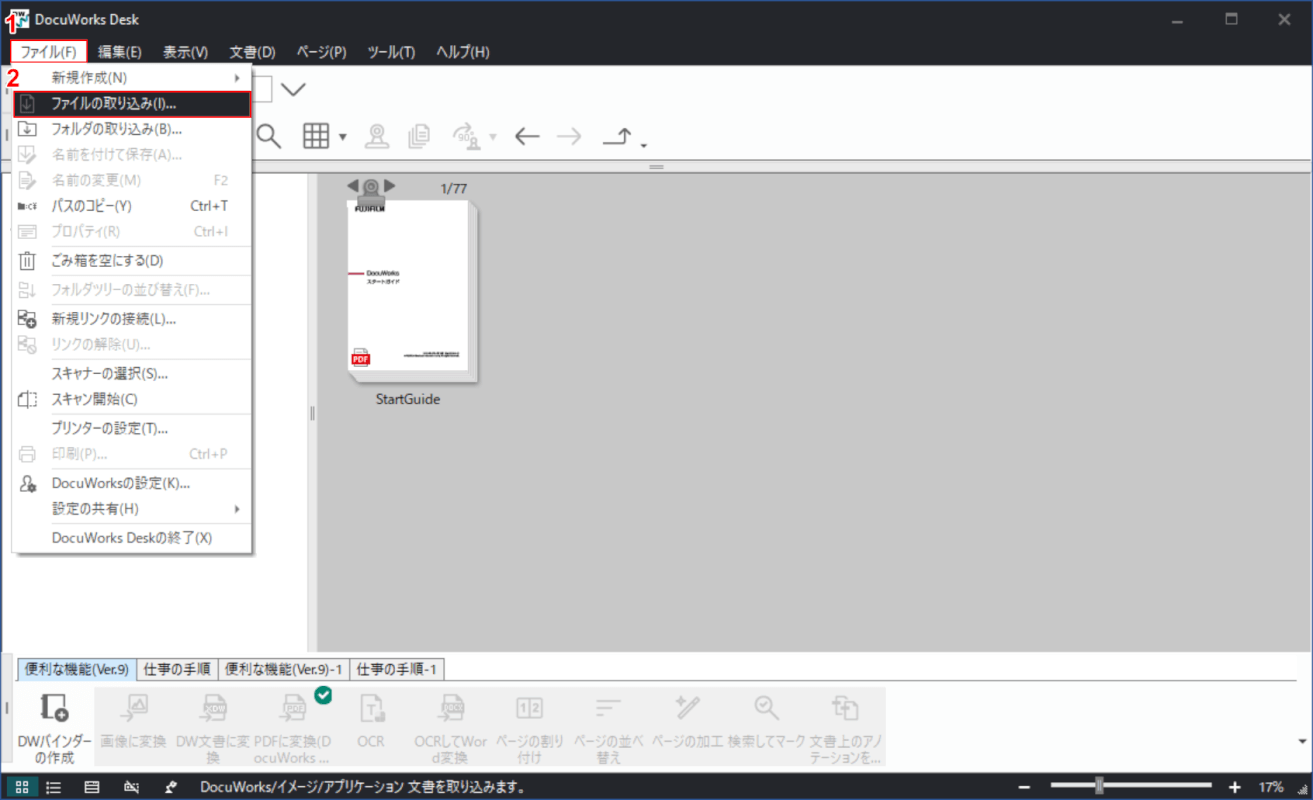
DocuWorksを起動します。
①「ファイル」タブ、②「ファイルの取り込み」の順に選択します。
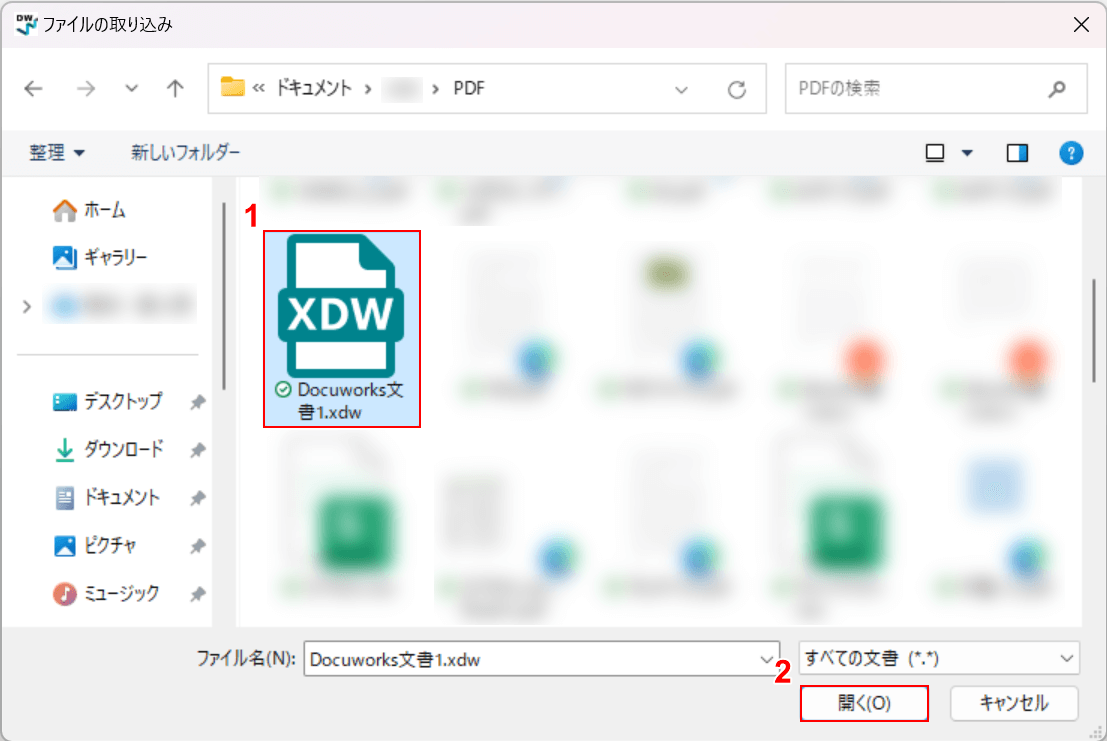
「ファイルの取り込み」ダイアログボックスが表示されます。
①任意のファイル(例:Docuworks文書1.xdw)を選択し、②「開く」ボタンを押します。
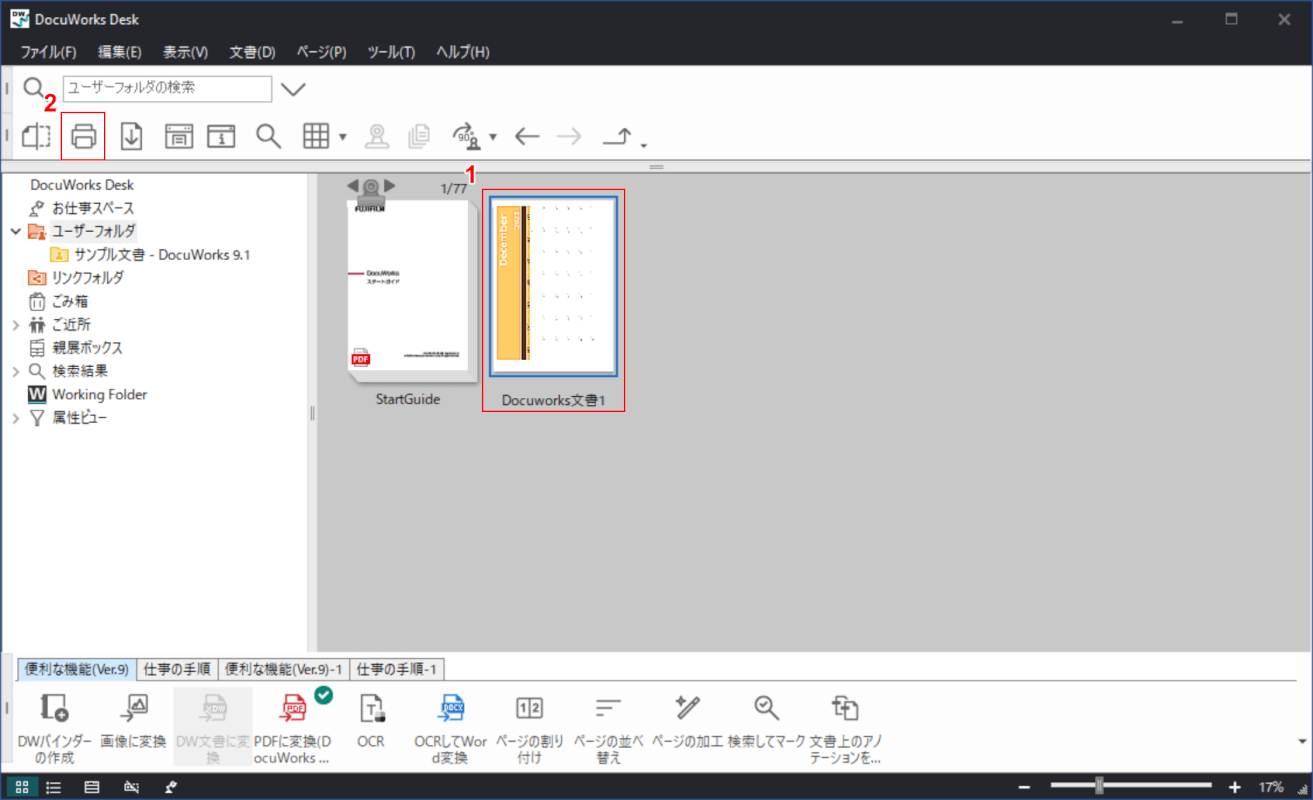
選択したファイルがDocuWorksに読み込まれます。
①変換したいファイル、②「印刷」の順に選択します。
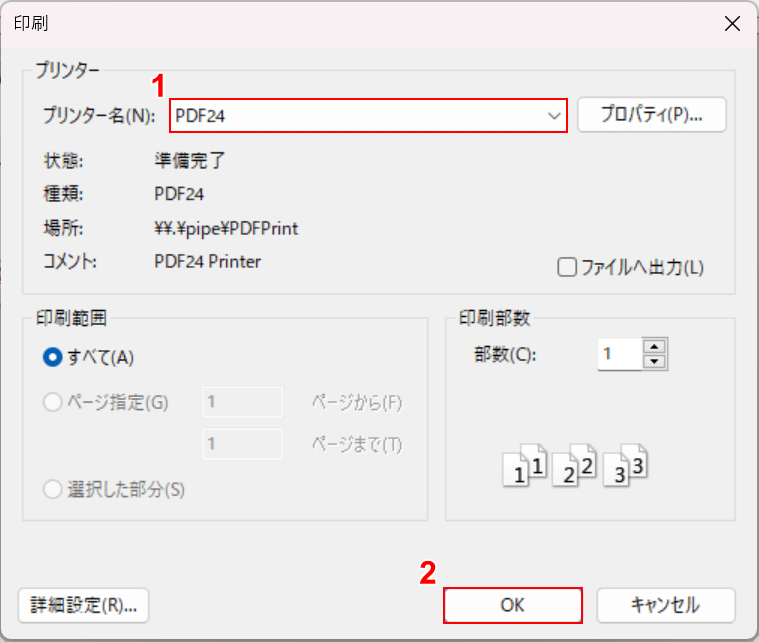
「印刷」ダイアログボックスが表示されます。
①プリンターで「PDF 24」を選択し、②「OK」ボタンを押します。
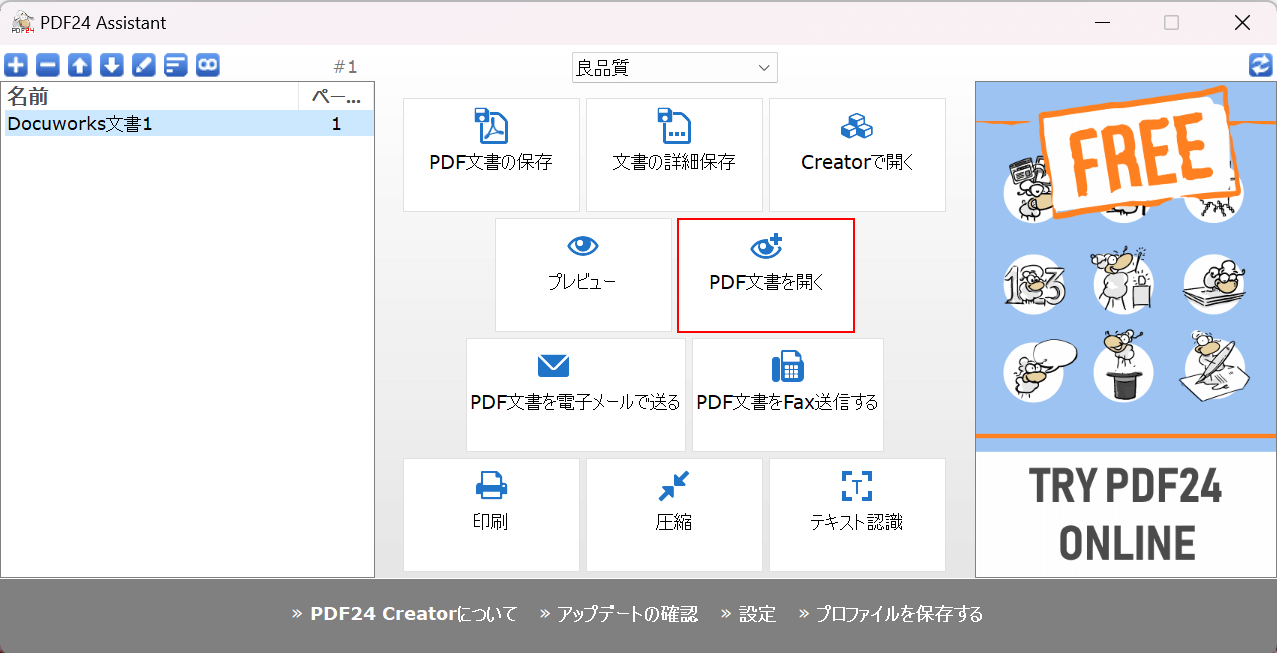
変換が完了しました。
「PDF文書を開く」を選択します。
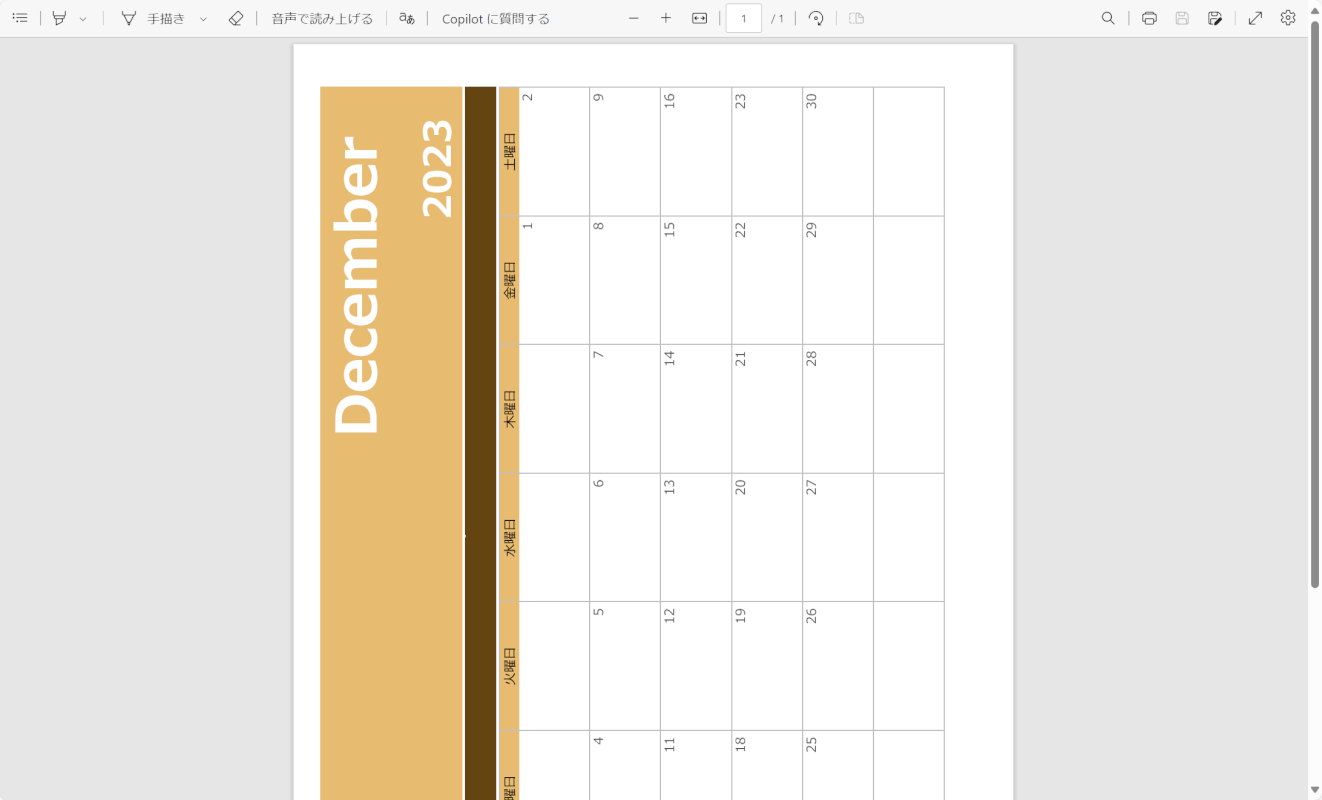
PDFとしてファイルが開けば、正しくPDFに変換できています。
CutePDF Writerの基本情報

CutePDF Writer
日本語: ×
オンライン(インストール不要): ×
オフライン(インストール型): 〇
CutePDF WriterでDocuWorksからPDFに変換する方法
CutePDF WriterはアメリカのAcro Software Inc.が開発・提供している仮想プリンター形式のPDF変換ソフトです。Windowsにのみ対応しています。
インストールすることにより、DocuWorksの印刷オプションから簡単にPDFに変換することができます。
今回はWindows 11を使って、DocuWorksからPDFに変換する方法をご紹介します。
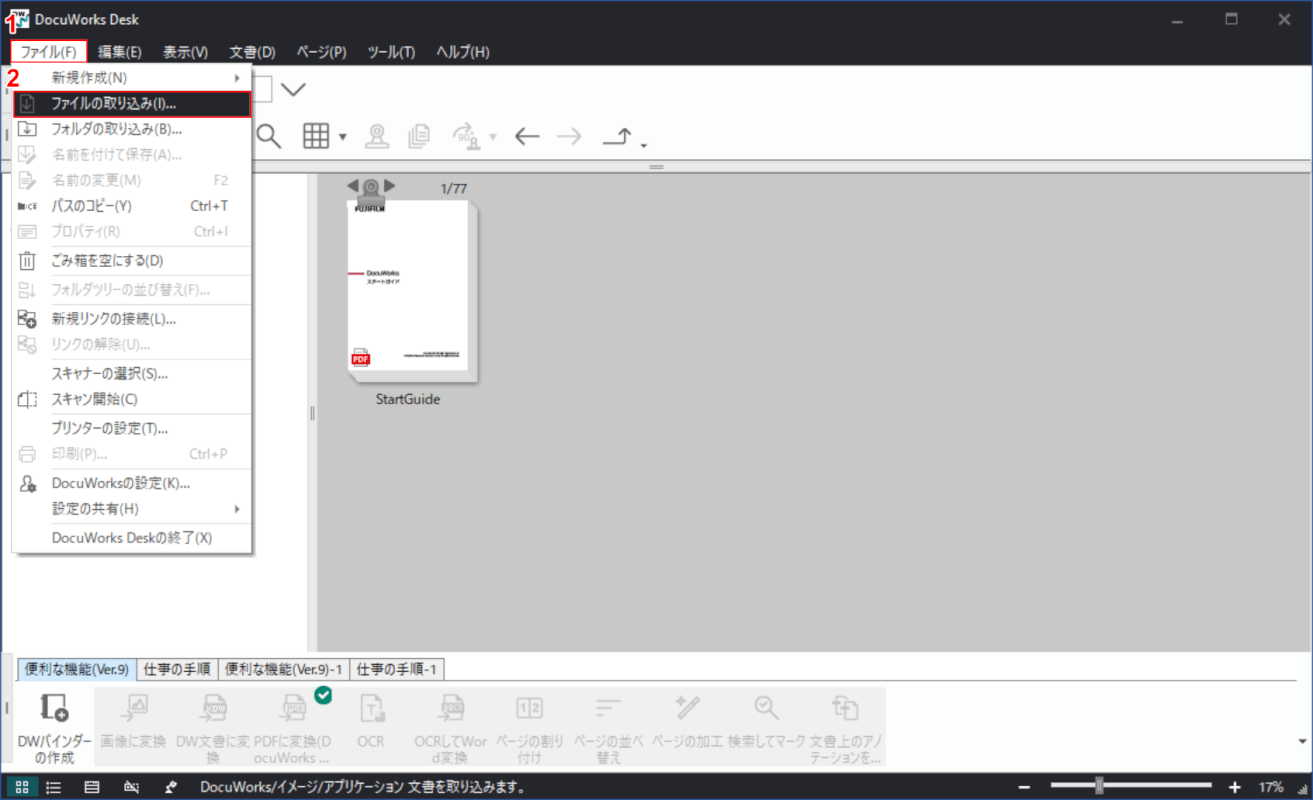
DocuWorksを起動します。
①「ファイル」タブ、②「ファイルの取り込み」の順に選択します。
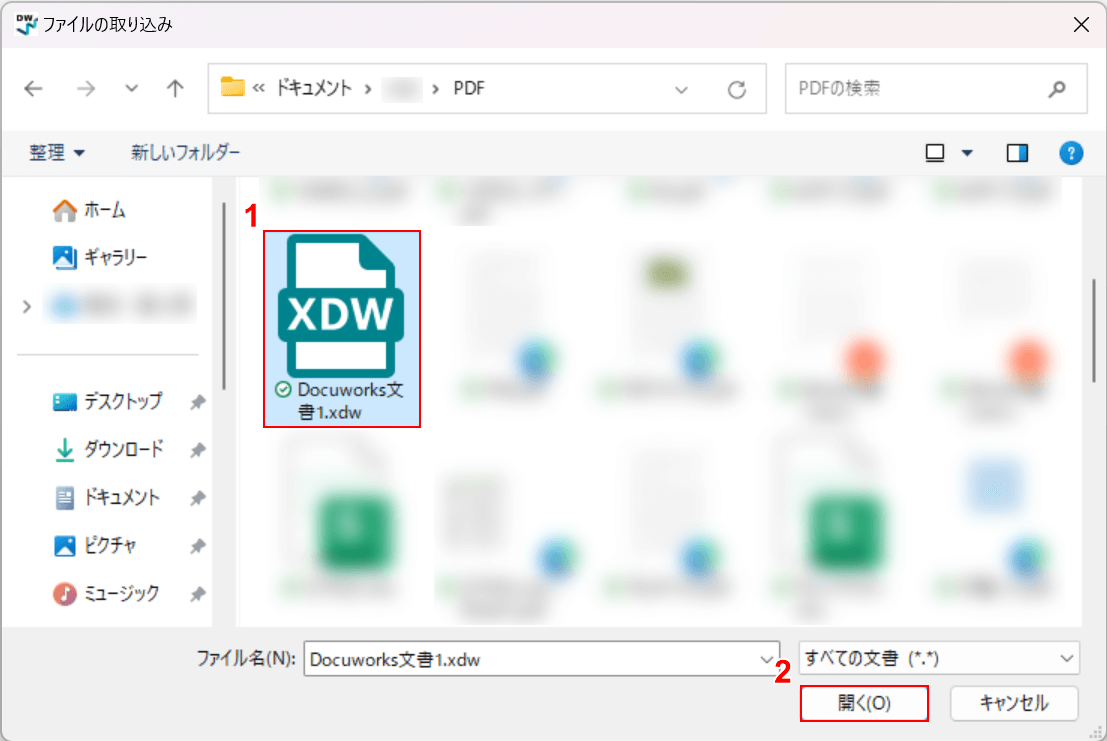
「ファイルの取り込み」ダイアログボックスが表示されます。
①任意のファイル(例:Docuworks文書1.xdw)を選択し、②「開く」ボタンを押します。
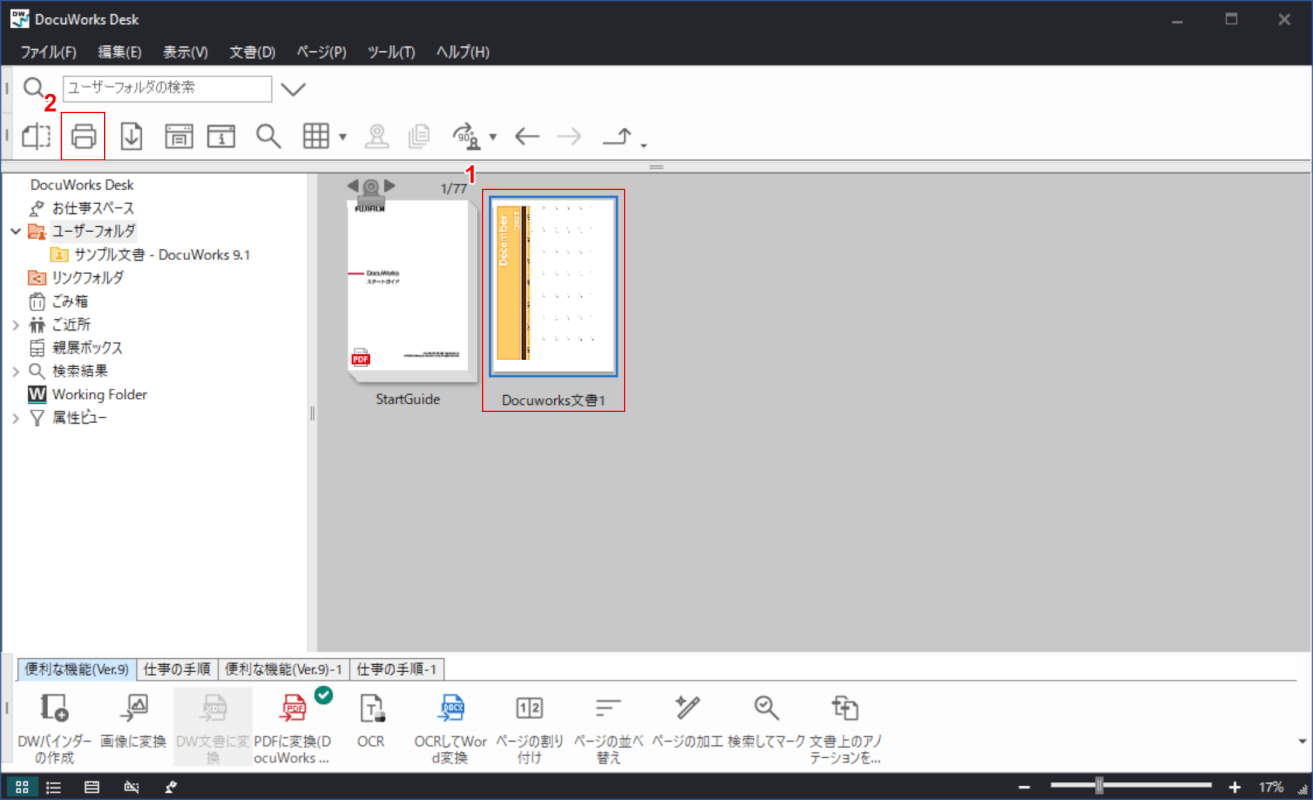
選択したファイルがDocuWorksに読み込まれます。
①変換したいファイル、②「印刷」の順に選択します。
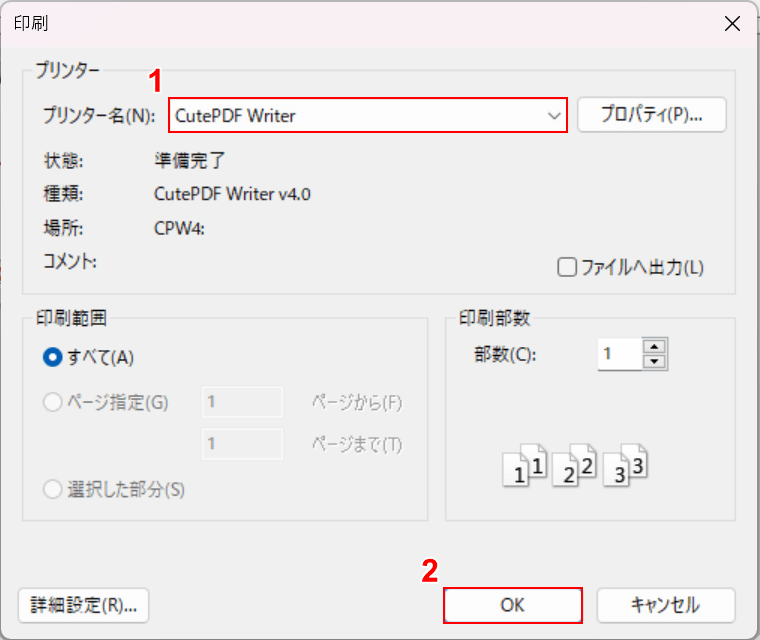
「印刷」ダイアログボックスが表示されます。
①プリンターで「CutePDF Writer」を選択し、②「OK」ボタンを押します。
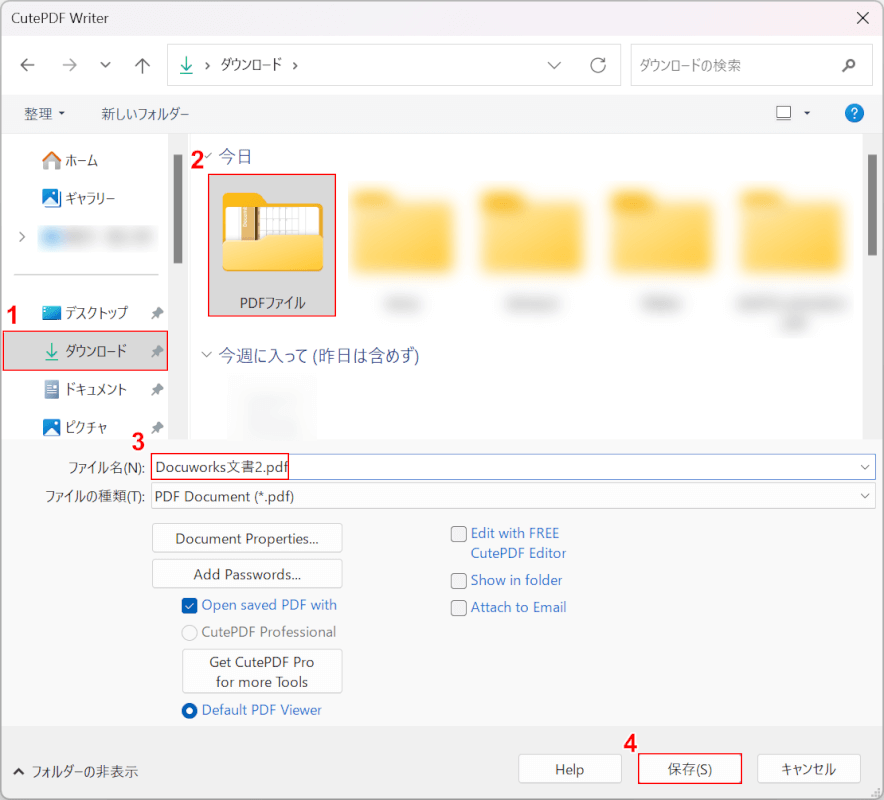
「CutePDF Writer」ダイアログボックスが表示されます。
ファイルの保存先を指定するので、①任意の保存先(例:ダウンロード)、②保存先のフォルダ(例:PDFファイル)の順に選択し、③ファイル名(例:DocuWorks文書2.pdf)を入力します。
④「保存」ボタンを押します。
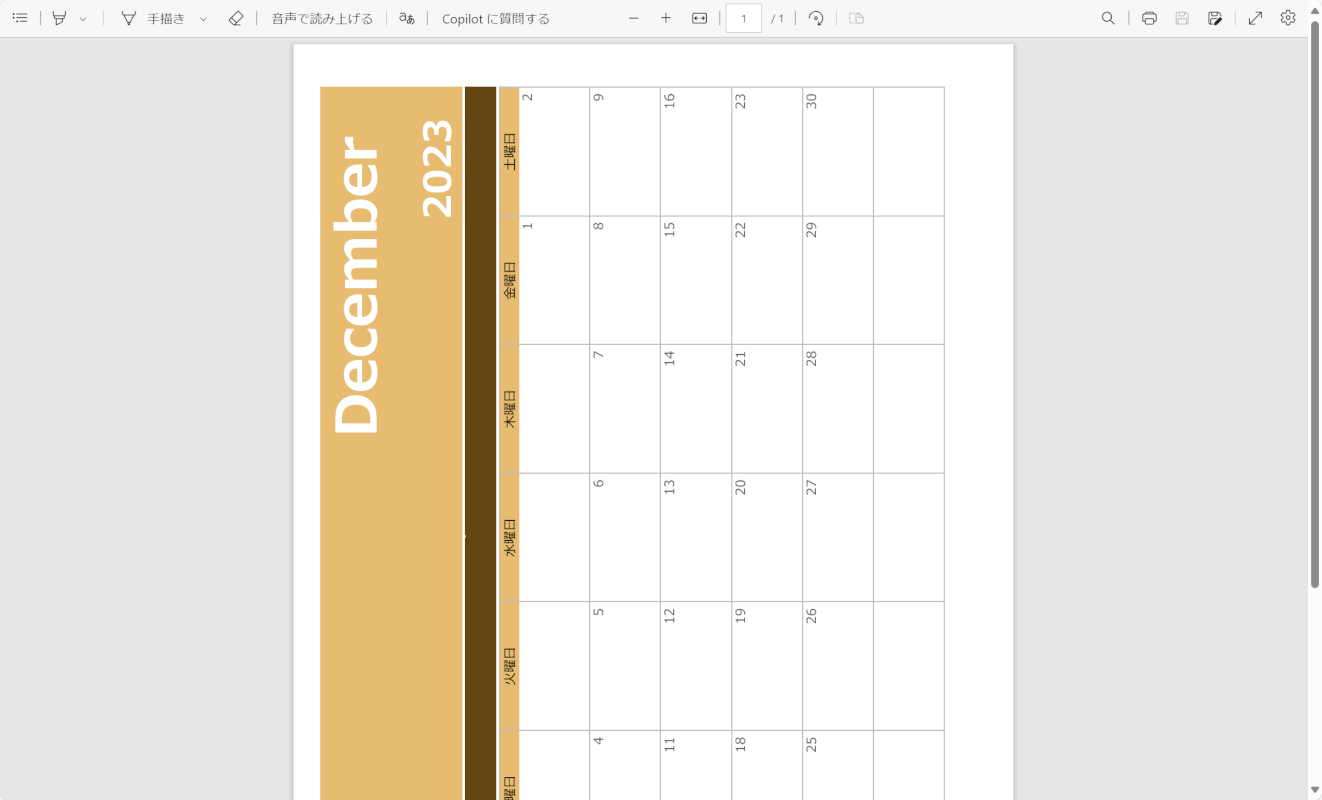
変換が完了しました。
PDFとしてファイルが開けば、正しくPDFに変換できています。
PDF-XChange Editorの基本情報

PDF-XChange Editor
日本語: 〇
オンライン(インストール不要): ×
オフライン(インストール型): 〇
PDF-XChange EditorでDocuWorksからPDFに変換する方法
PDF-XChange Editorは、カナダの「Tracker Software Products Ltd.」が開発し、日本のソフトウェア開発企業の株式会社ジャングルが提供/運営するPDF編集ソフトです。
インストールすると、印刷オプションに仮想プリンターとして追加されます。これにより、さまざまなドキュメントを手軽にPDFに変換できます。
今回はWindows 11を使って、DocuWorksからPDFに変換する方法をご紹介します。
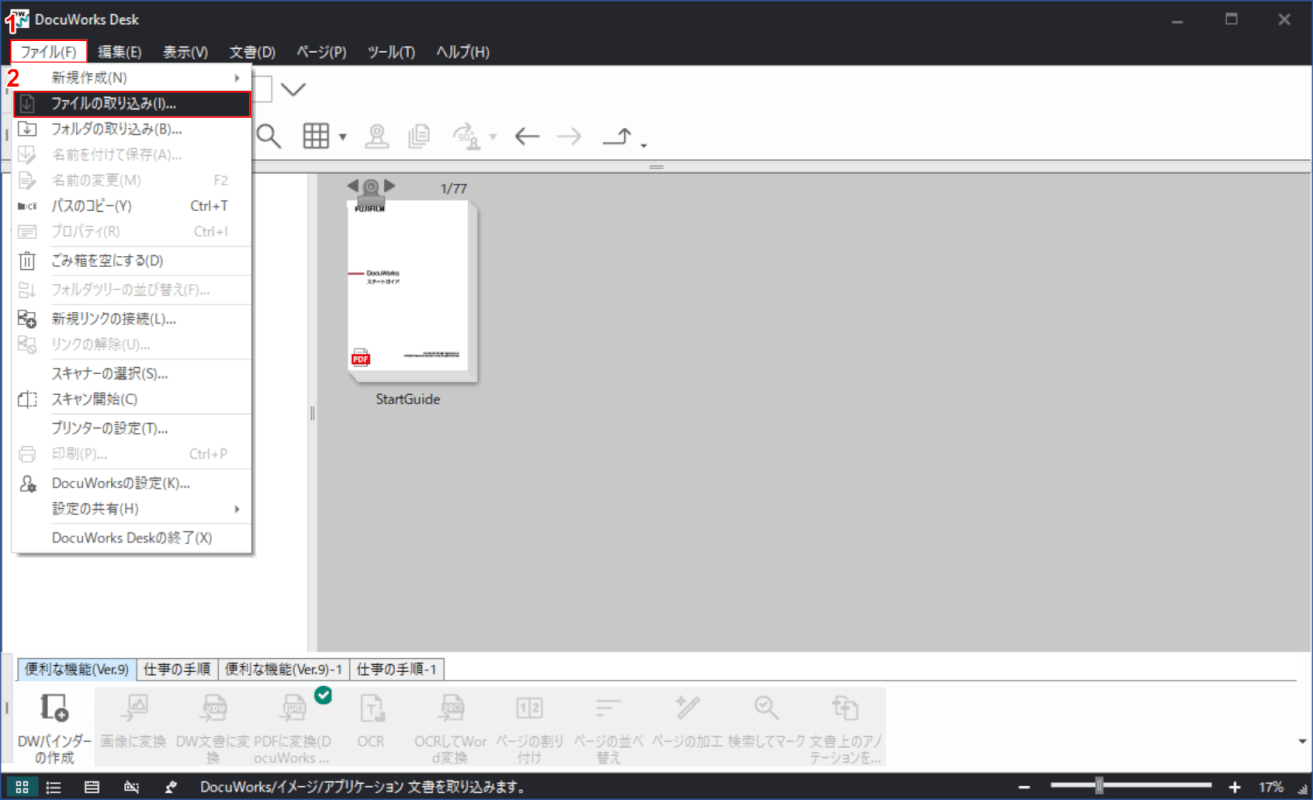
DocuWorksを起動します。
①「ファイル」タブ、②「ファイルの取り込み」の順に選択します。
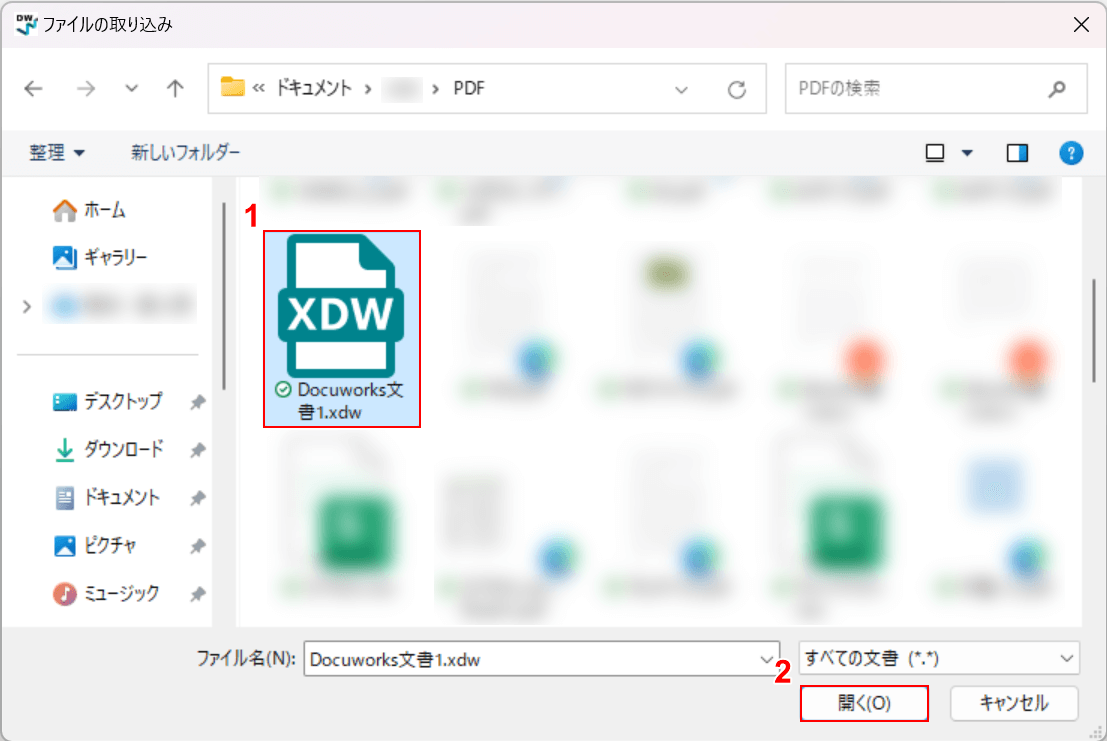
「ファイルの取り込み」ダイアログボックスが表示されます。
①任意のファイル(例:Docuworks文書1.xdw)を選択し、②「開く」ボタンを押します。
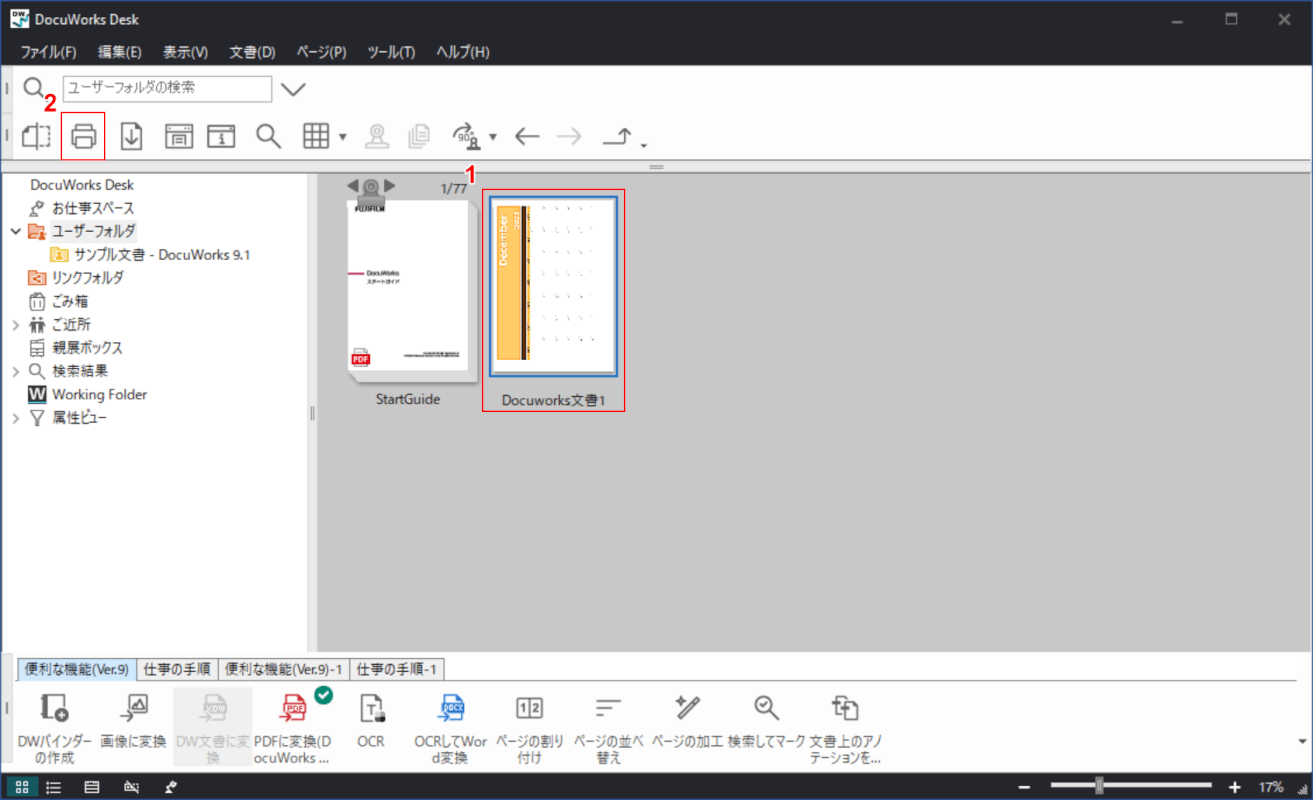
選択したファイルがDocuWorksに読み込まれます。
①変換したいファイル、②「印刷」の順に選択します。
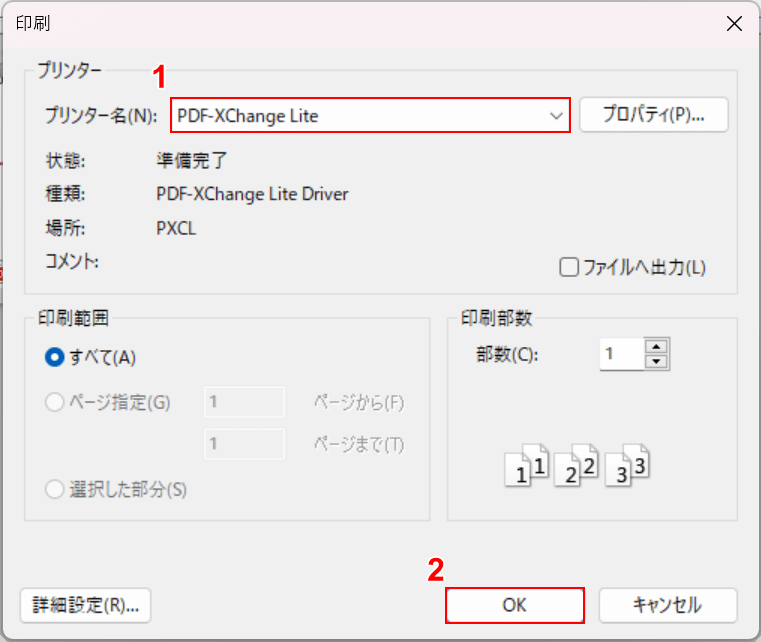
「印刷」ダイアログボックスが表示されます。
①プリンターで「PDF-XChange Lite」を選択し、②「OK」ボタンを押します。
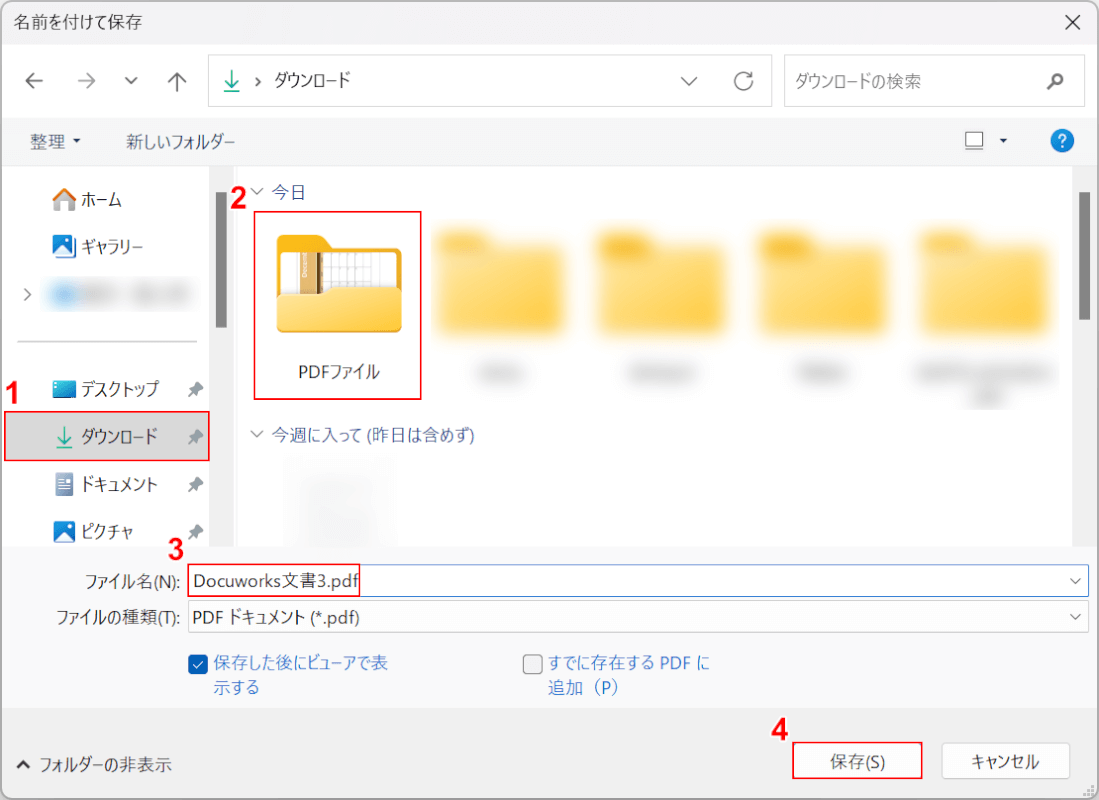
「名前を付けて保存」ダイアログボックスが表示されます。
①任意の保存先(例:ダウンロード)、②保存先のフォルダ(例:PDFファイル)の順に選択します。
③ファイル名(例:Docuworks文書3.pdf)を入力し、④「保存」ボタンを押します。
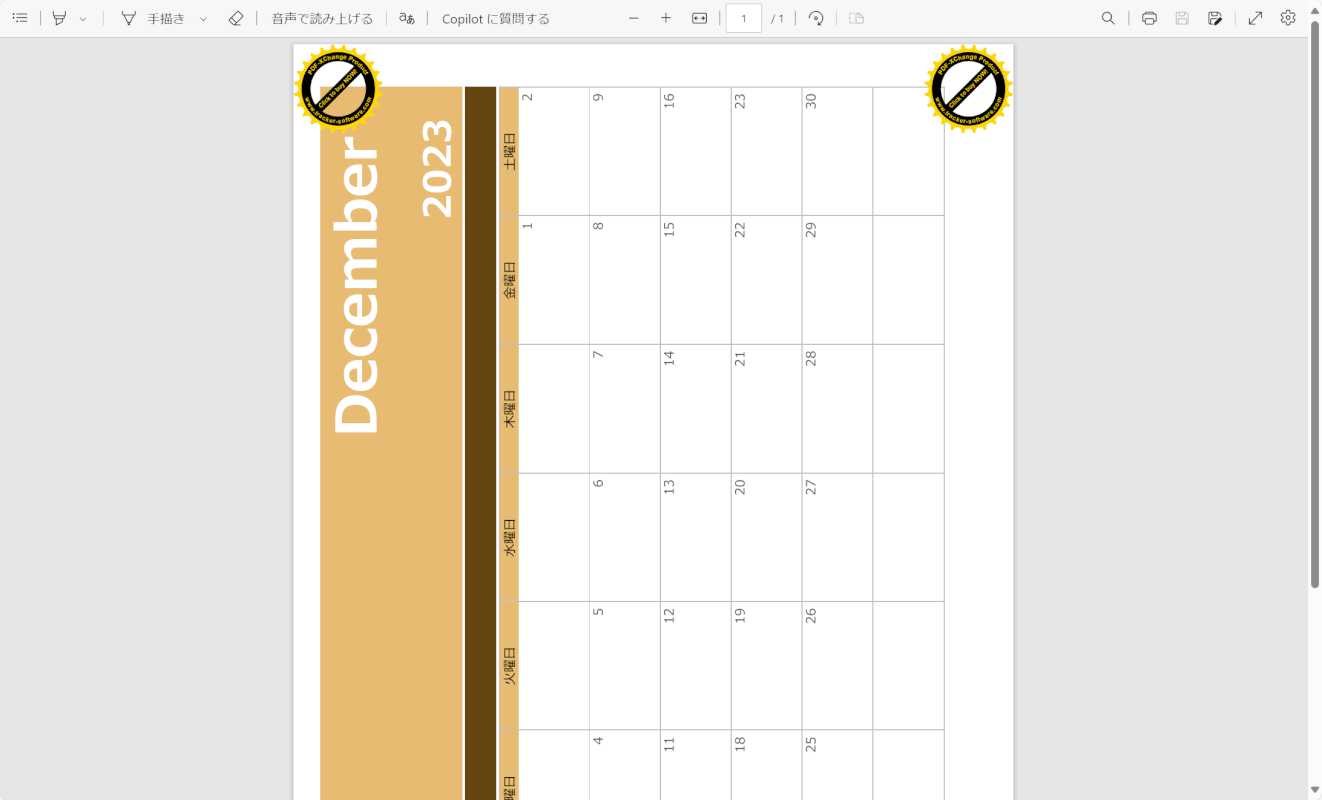
変換が完了しました。
PDFとしてファイルが開けば、正しくPDFに変換できています。
ただし、透かしが入ってしまう点にご注意ください。
問題は解決できましたか?
記事を読んでも問題が解決できなかった場合は、無料でAIに質問することができます。回答の精度は高めなので試してみましょう。
- 質問例1
- PDFを結合する方法を教えて
- 質問例2
- iLovePDFでできることを教えて

コメント
この記事へのコメントをお寄せ下さい。