- 公開日:
PDFを半分に切る無料ソフト3選
受け取ったPDFファイルを中央で半分に分け、さらに分けたページサイズを変更したい場合があります。
この記事ではA4サイズのPDFファイルを半分に分割し、それぞれA3サイズで2ページにする方法をご説明します。
いずれもアカウント登録などが不要な無料ソフトをご紹介しています。
PDF24 Creatorの基本情報

日本語: 〇
オンライン(インストール不要): 〇
オフライン(インストール型): 〇
PDF24 CreatorでPDFを半分に切る方法
PDF24 CreatorでPDFを半分に切る方法をご紹介します。
PDF24 Creatorは有料版はなく、すべて完全に無料で利用できます。
無料で利用する際の制限もありません。また、PDFのフラット化やオーバーレイなどの高度な操作が利用できるツールも無料で使えます。
今回はWindows 11を使って、PDF24 Creatorのデスクトップ版でPDFを半分に切る方法をご紹介します。
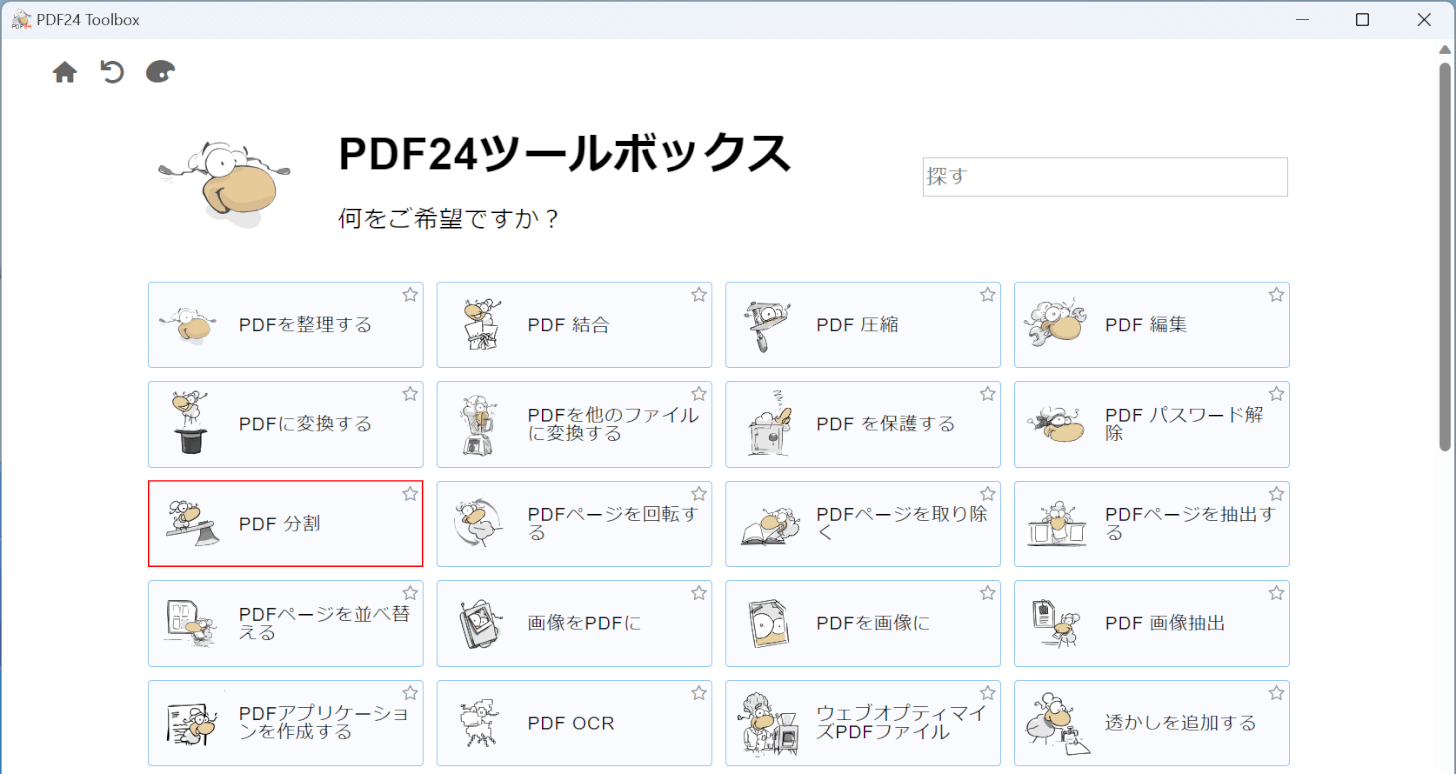
PDF24 Creatorを起動します。
「PDF 分割」を選択します。
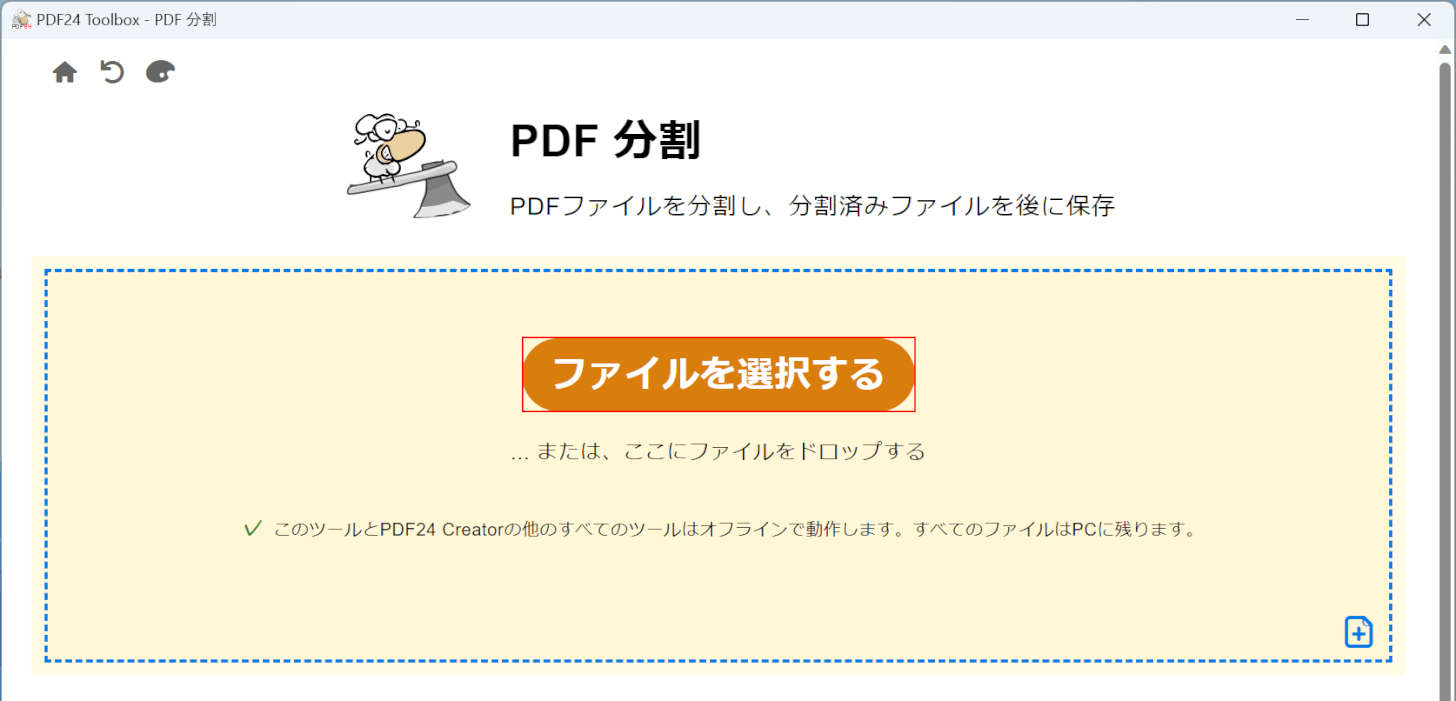
「ファイルを選択する」ボタンを押します。
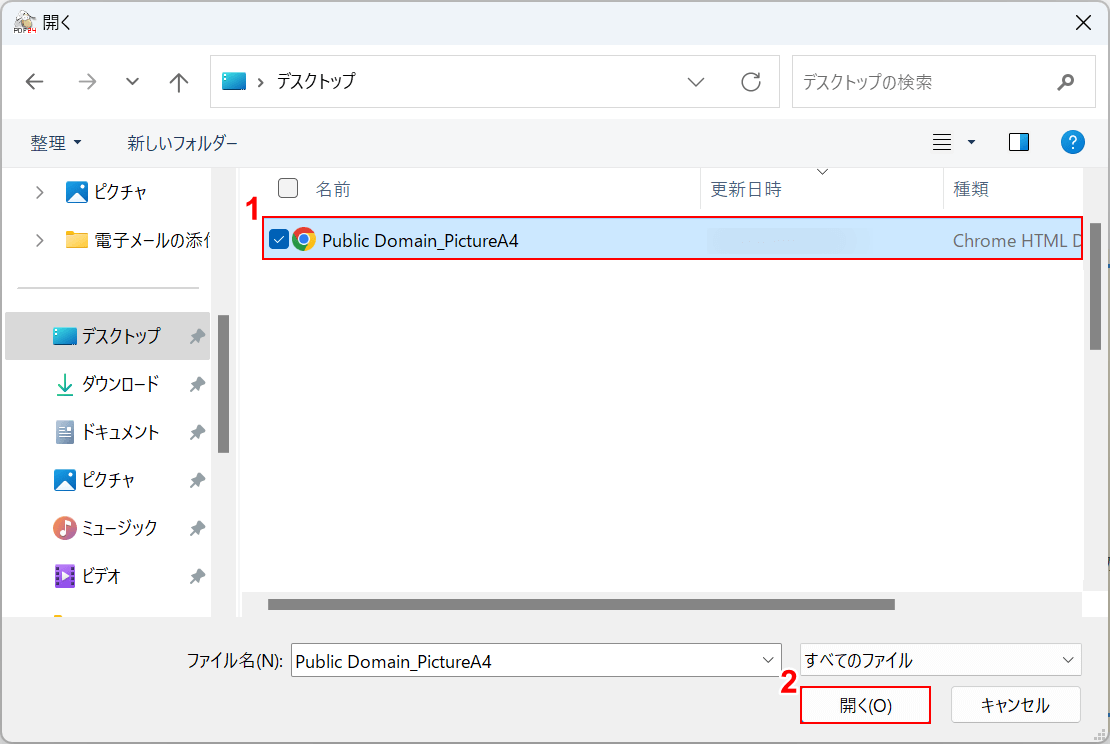
「開く」ダイアログボックスが表示されます。
①半分に切りたいPDFファイル(例:Public Domain_PictureA4)を選択し、②「開く」ボタンを押します。
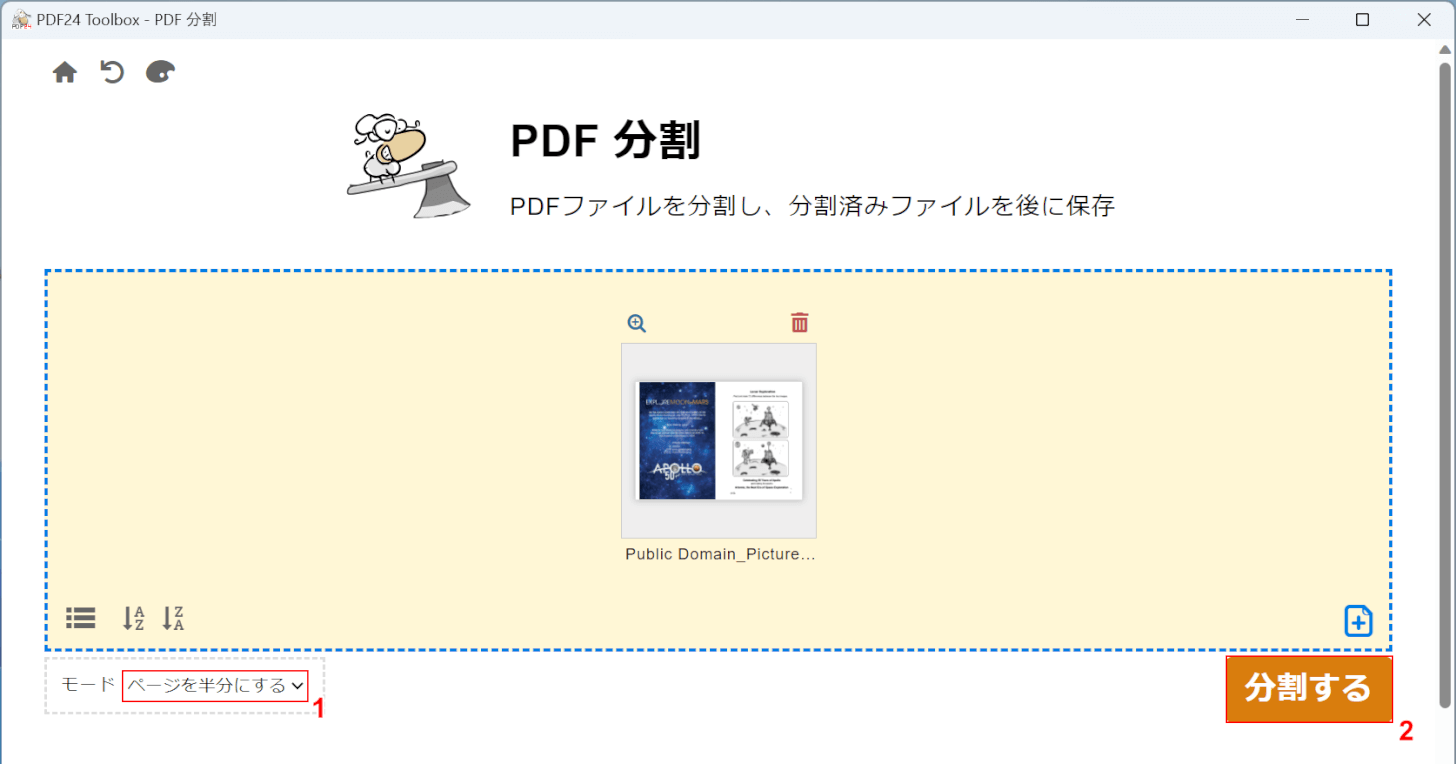
選択したPDFファイルが表示されます。
①モードで「ページを半分にする」を選択し、②「分割する」ボタンを押します。
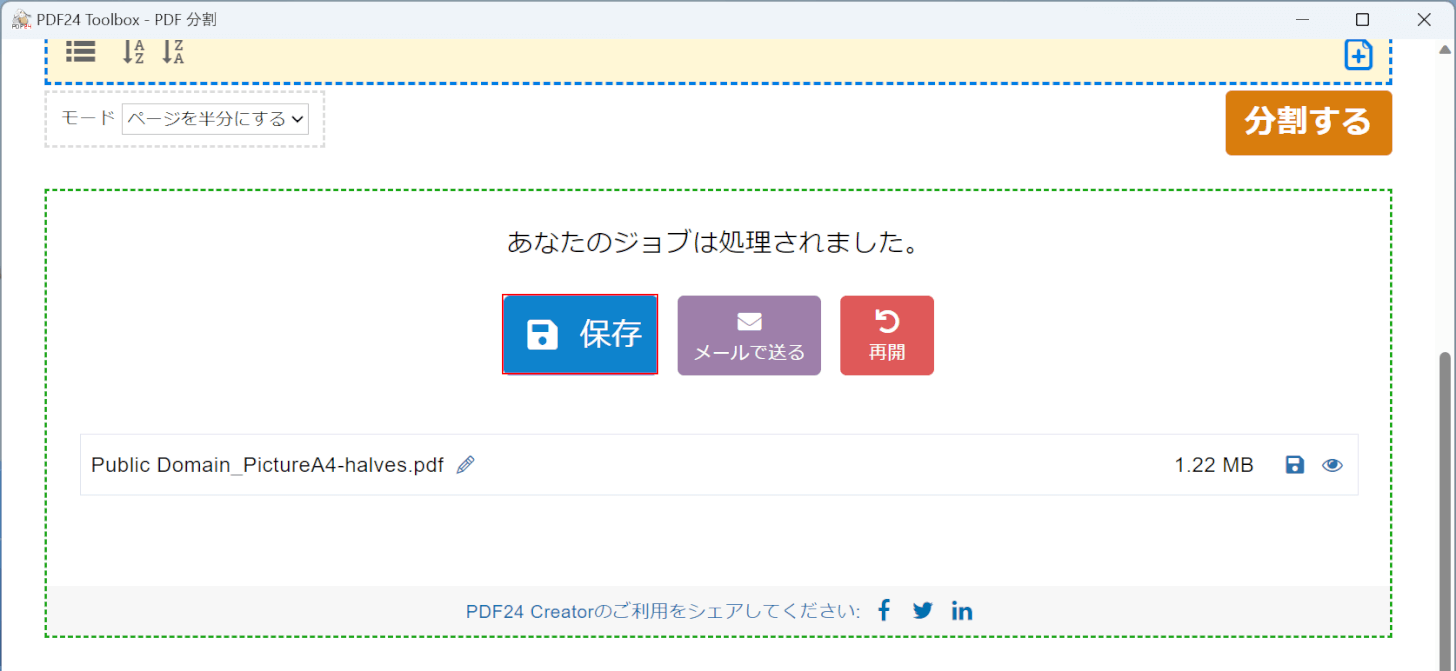
変換が完了すると「あなたのジョブは処理されました」と表示されます。
「保存」ボタンを押します。
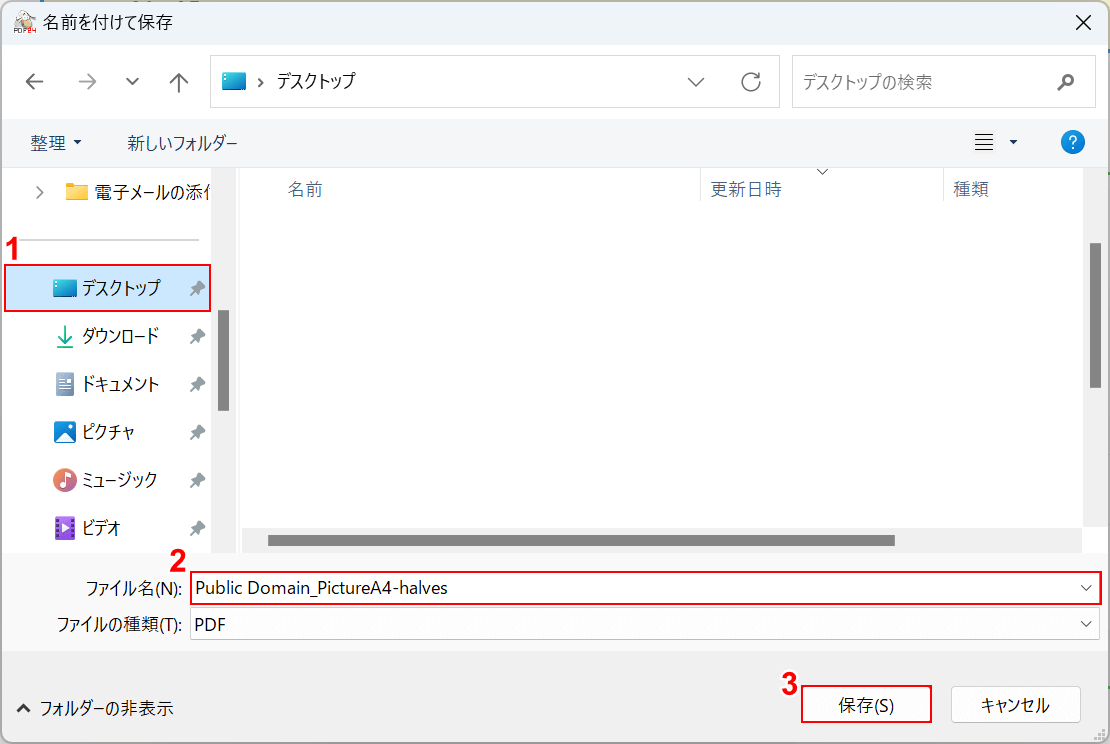
「名前を付けて保存」ダイアログボックスが表示されます。
①任意の格納場所(例:デスクトップ)を選択し、②任意のファイル名(例:Public Domain_PictureA4-halves)を入力します。
③「保存」ボタンを押します。
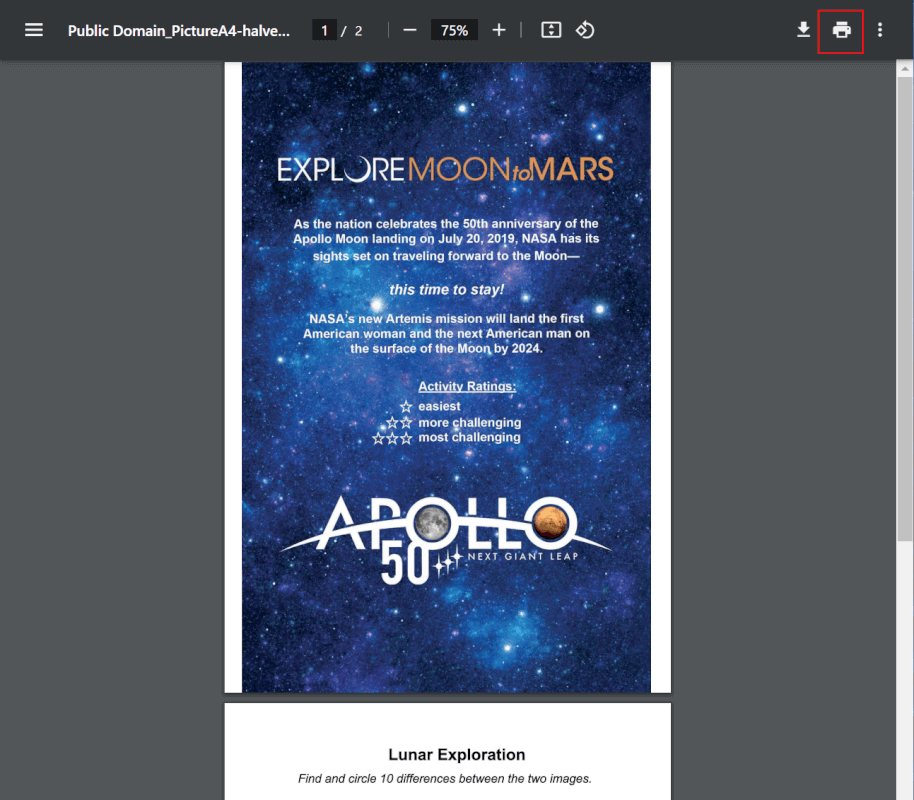
保存したPDFファイルを開くと、半分で切ることができました。上の画像はChromeで開いたものです。
各ページをA4からA3へ変換するため、画面右上の「印刷」ボタンを押します。
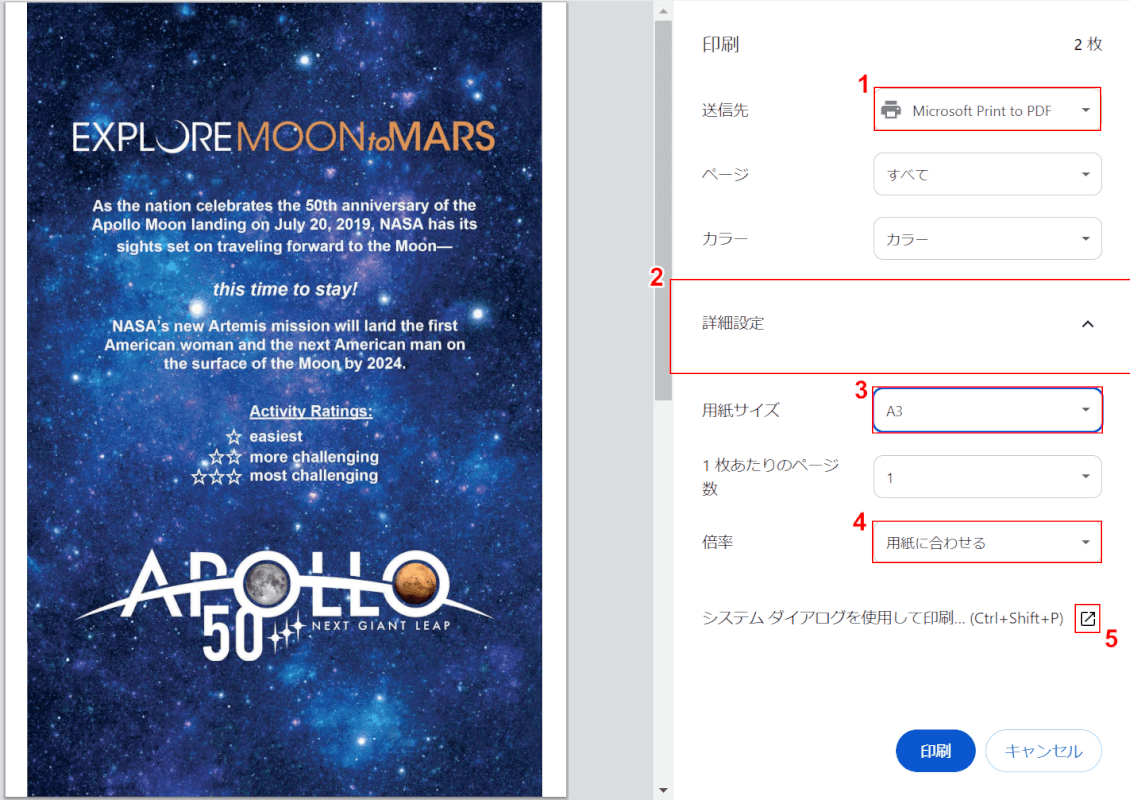
①送信先で「Microsoft Print to PDF」、②「詳細設定」の順に選択します。
③用紙サイズで「A3」、④倍率で「用紙に合わせる」の順に選択します。
⑤「システム ダイアログを使用して印刷」横の「矢印」ボタンを押します。
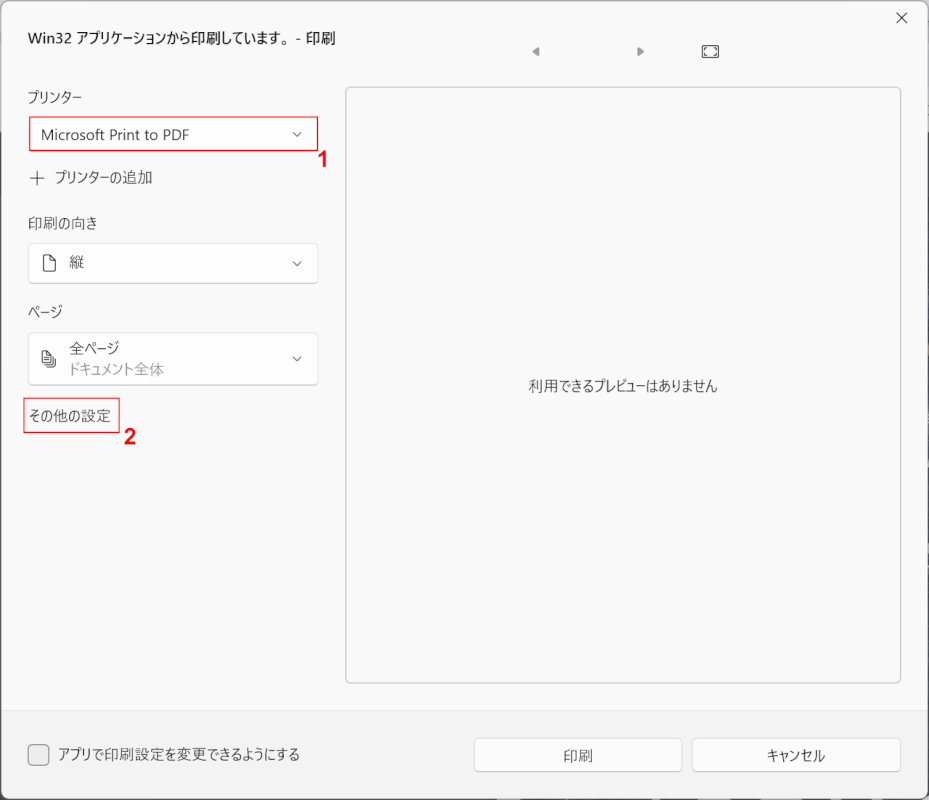
①プリンターで「Microsoft Print to PDF」、②「その他の設定」の順に選択します。
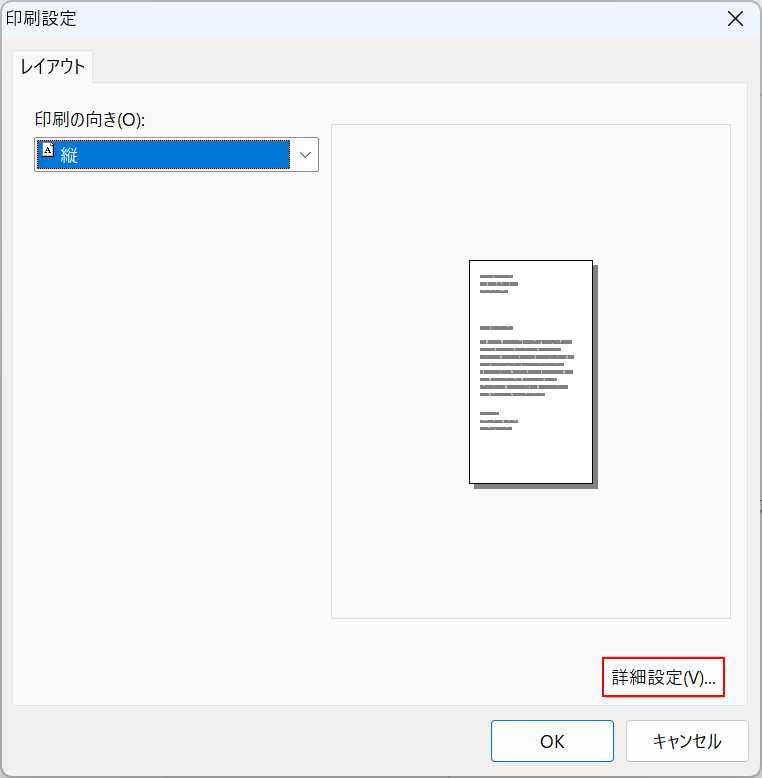
「印刷設定」ダイアログボックスが表示されます。
「詳細設定」ボタンを押します。
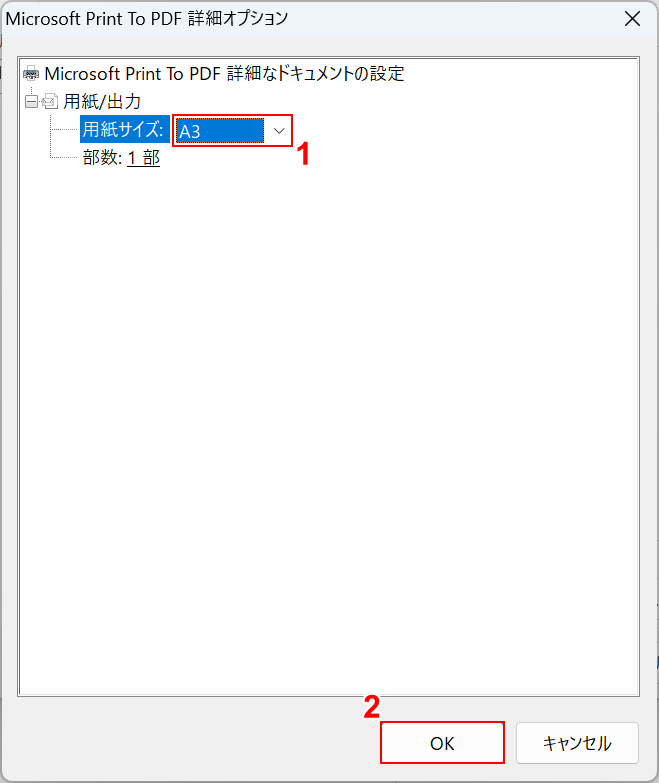
「Microsoft Print to PDF 詳細オプション」ダイアログボックスが表示されます。
①用紙/出力サイズで「A3」を選択し、②「OK」ボタンを押します。
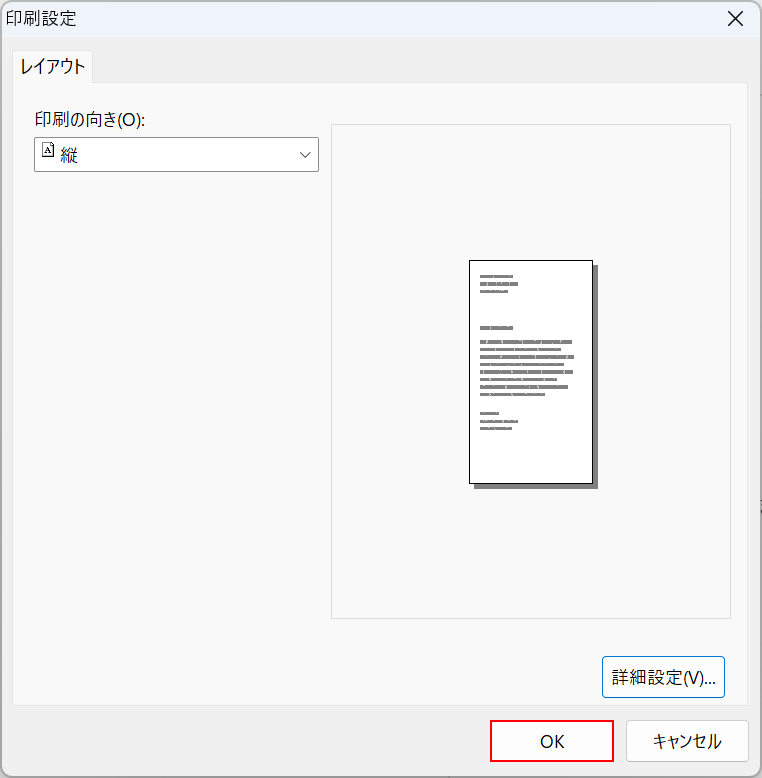
再び「印刷設定」ダイアログボックスが表示されます。
「OK」ボタンを押します。
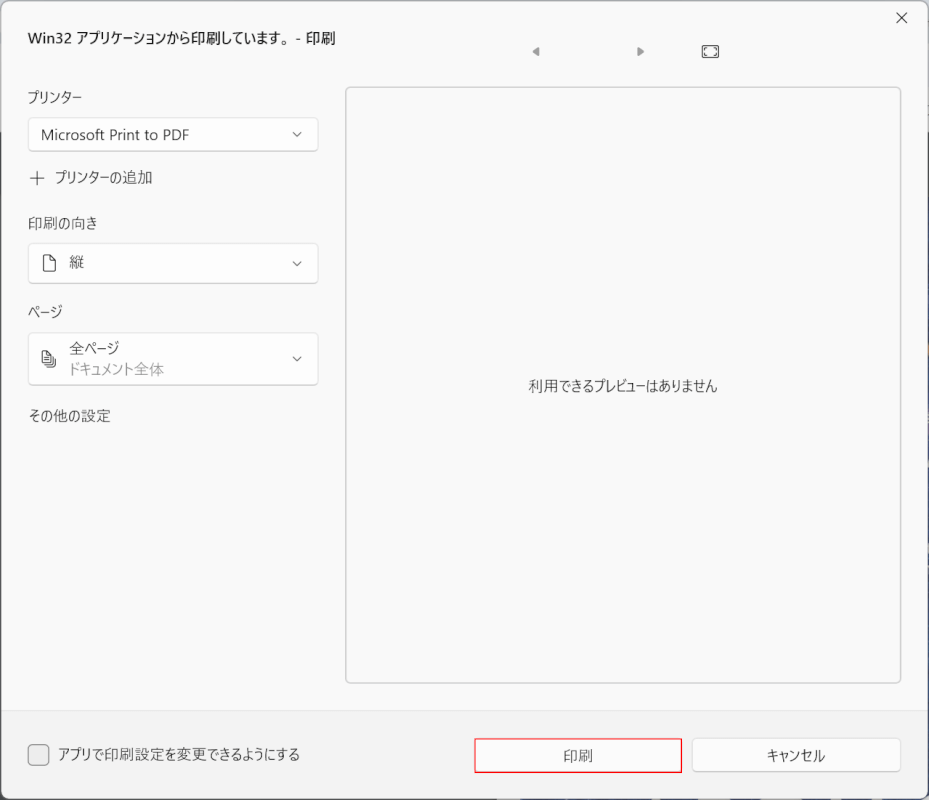
「印刷」ボタンを押します。
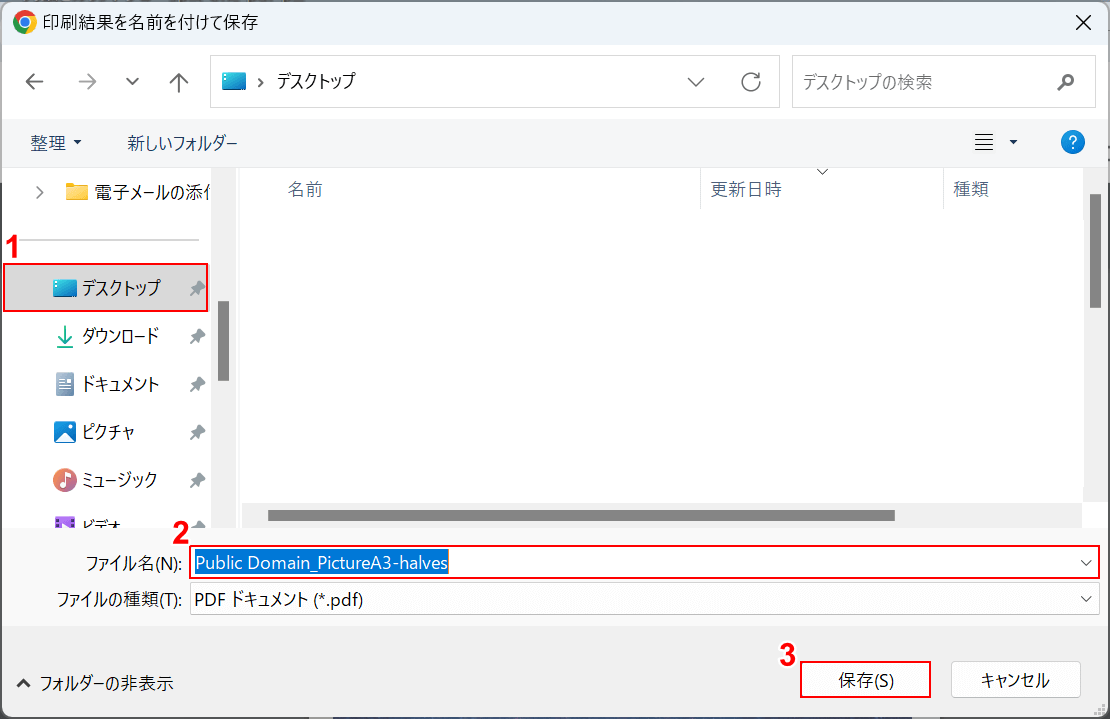
「印刷結果を名前を付けて保存」ダイアログボックスが表示されます。
①任意の格納場所(例:デスクトップ)を選択し、②任意のファイル名(例:Public Domain_PictureA3-halves)を入力します。
③「保存」ボタンを押します。
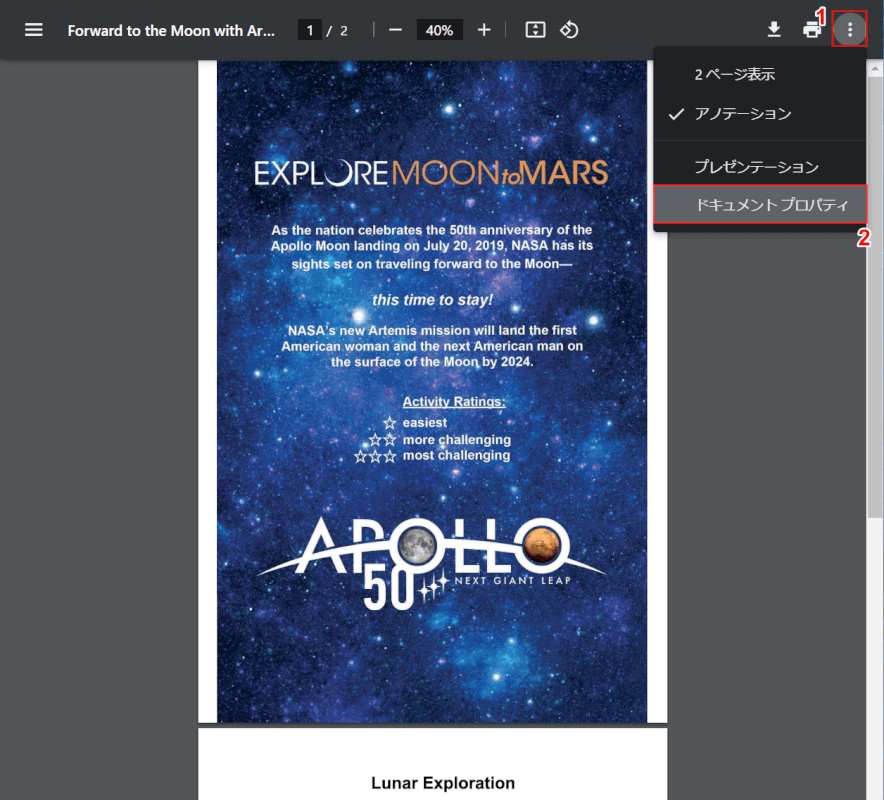
保存したPDFファイルを開き、サイズがA3になっているか確認します。
①画面右上の「三点リーダ」ボタンを押し、②「ドキュメント プロパティ」を選択します。
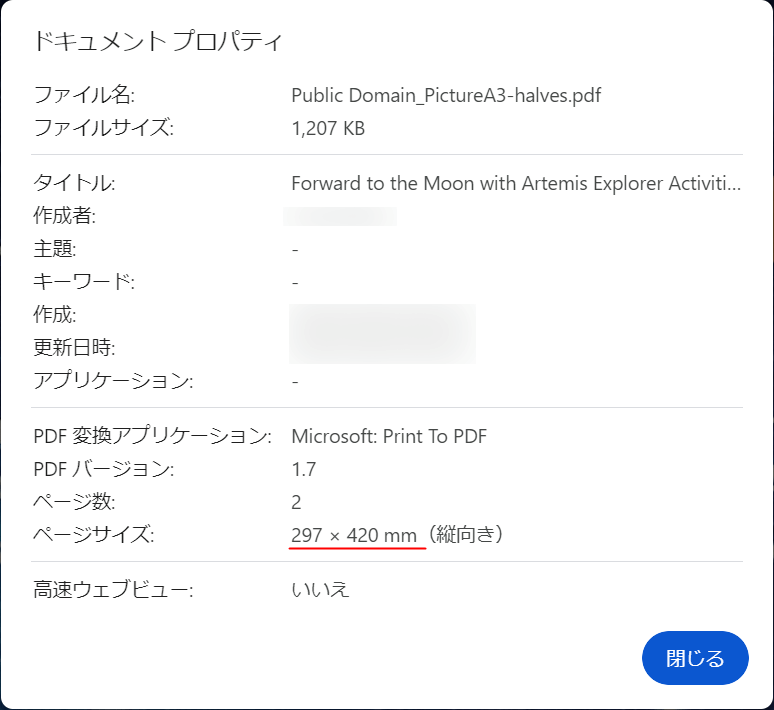
「ドキュメント プロパティ」のダイアログボックスが表示されます。
ページサイズでA3サイズ(297 × 420mm)になっていることが確認できました。
DeftPDFの基本情報

DeftPDF
- it's so good
日本語: 〇
オンライン(インストール不要): 〇
オフライン(インストール型): 〇
DeftPDFでPDFを半分に切る方法
DeftPDFでPDFを半分に切る方法をご紹介します。
オンラインで40以上の機能を無料で使えます。PDFの翻訳やチームでの編集など、役立つ機能が豊富に用意されています。
オンライン版のほかiOSとAndroid版もあるため、スマホからでも簡単にPDFを編集できます。
今回はWindows 11を使って、DeftPDFのオンライン版でPDFを半分に切る方法をご紹介します。
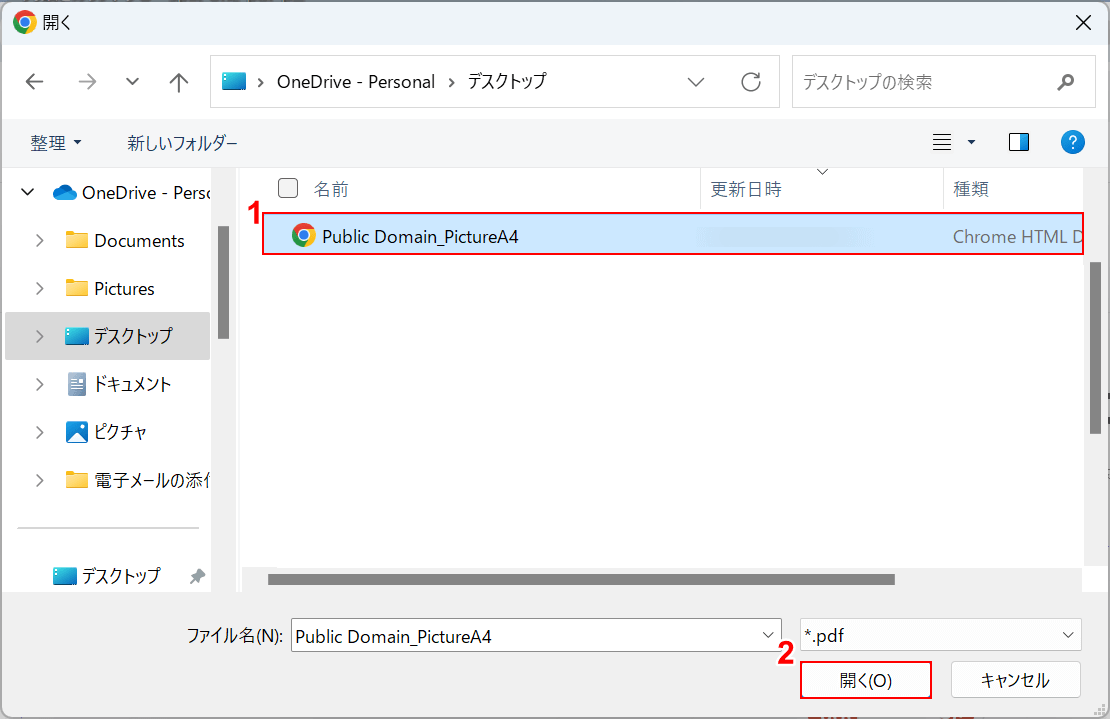
「開く」ダイアログボックスが表示されます。
①半分に切りたいPDFファイル(例:Public Domain_PictureA4)を選択し、②「開く」ボタンを押します。
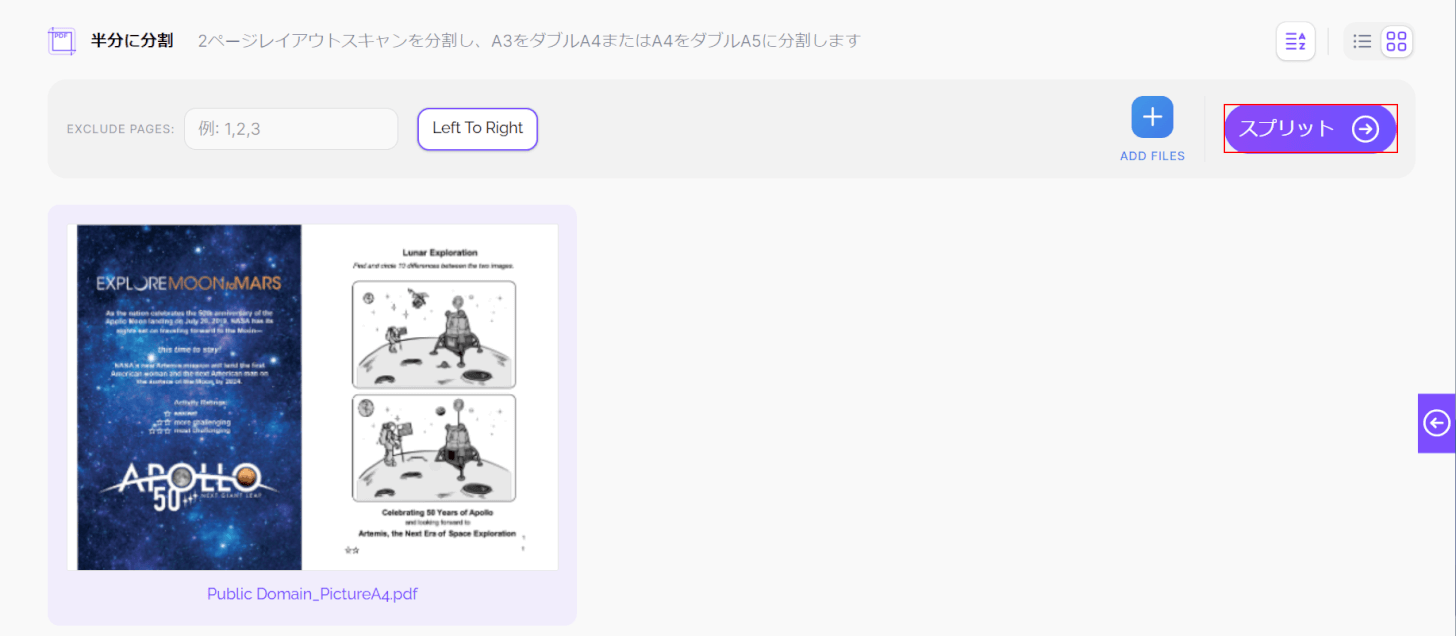
選択したPDFファイルがアップロードされます。
画面右上の「スプリット」ボタンを押します。
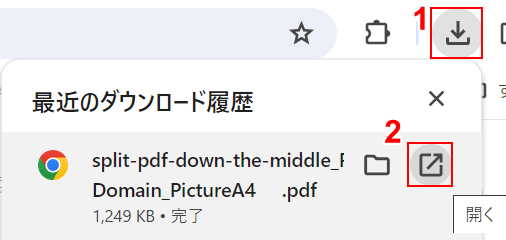
変換が完了すると、デバイスの「ダウンロード」フォルダに自動で保存されます。
①画面右上の「ダウンロード」ボタン、②変換後のPDFファイル横の「開く」ボタンの順に押します。
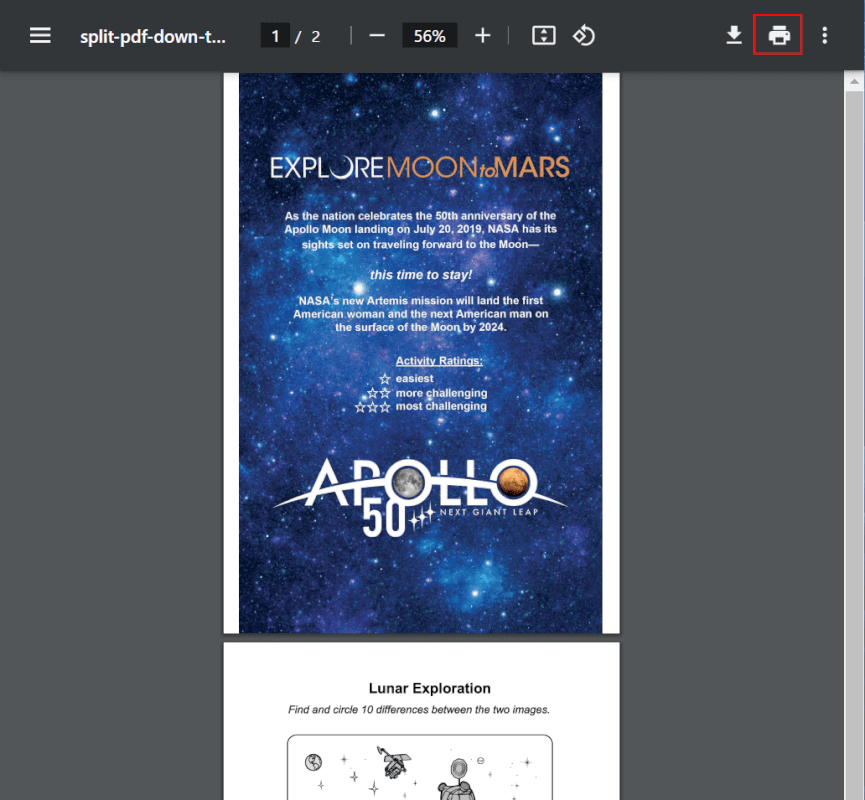
ブラウザの新しいタブに変換したPDFファイルが表示されます。上の画像はChromeで開いたものです。
PDFファイルを半分に切ることができました。
各ページをA4からA3へ変換するため、画面右上の「印刷」ボタンを押します。
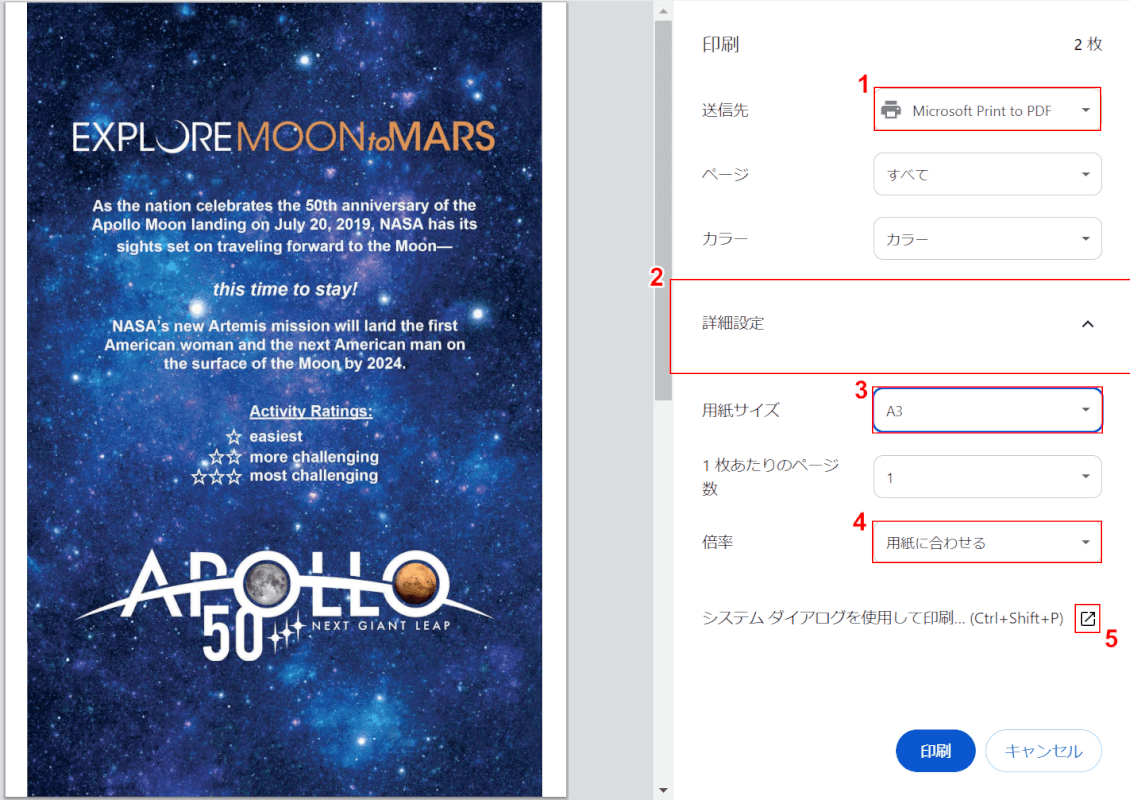
①送信先で「Microsoft Print to PDF」、②「詳細設定」の順に選択します。
③用紙サイズで「A3」、④倍率で「用紙に合わせる」の順に選択します。
⑤「システム ダイアログを使用して印刷」横の「矢印」ボタンを押します。
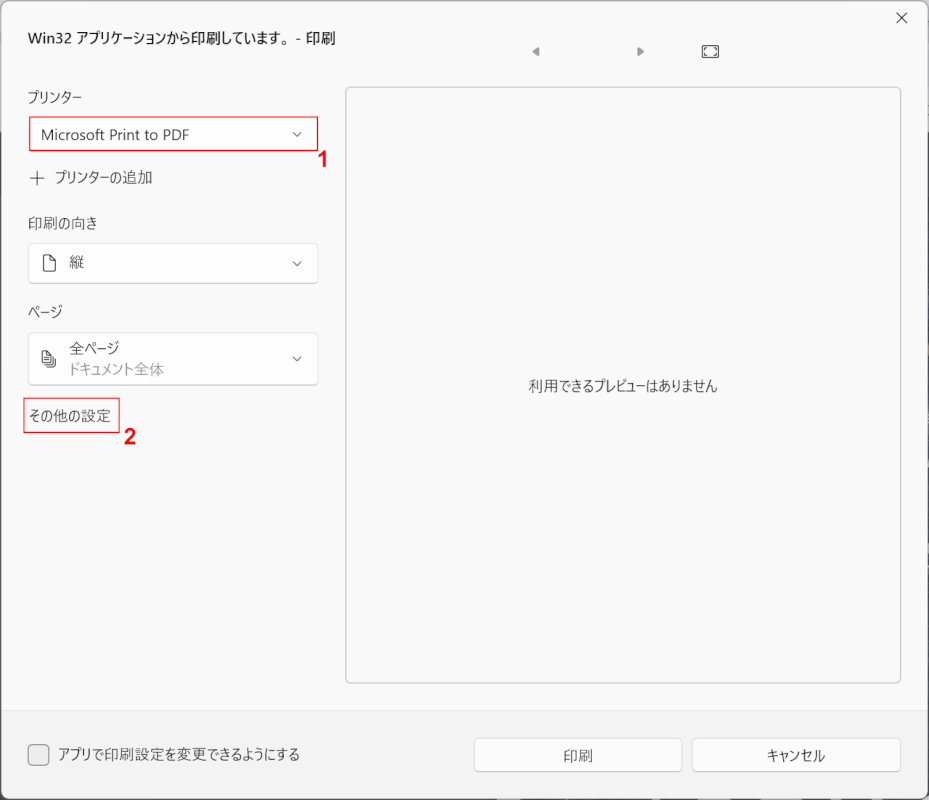
①プリンターで「Microsoft Print to PDF」、②「その他の設定」の順に選択します。
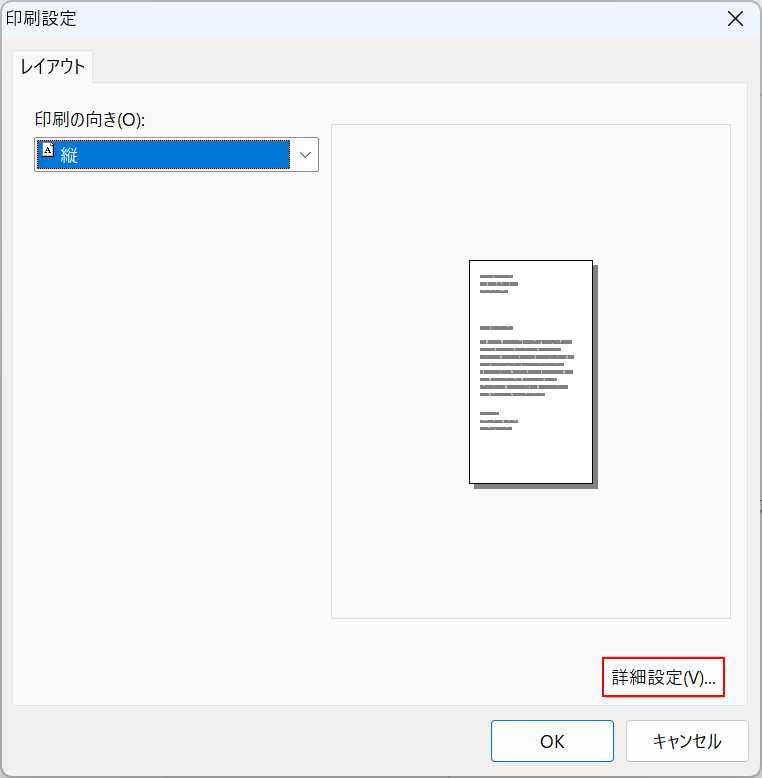
「印刷設定」ダイアログボックスが表示されます。
「詳細設定」ボタンを押します。
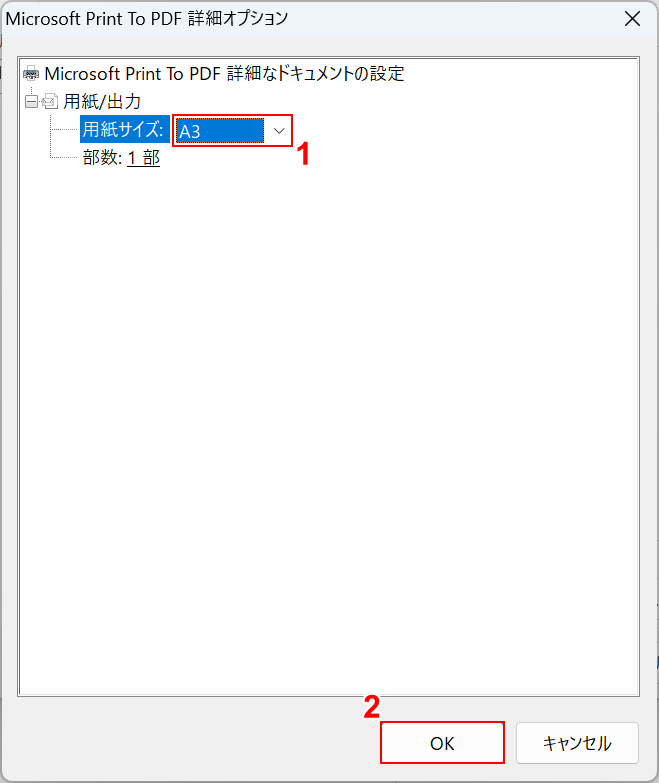
「Microsoft Print to PDF 詳細オプション」ダイアログボックスが表示されます。
①用紙/出力サイズで「A3」を選択し、②「OK」ボタンを押します。
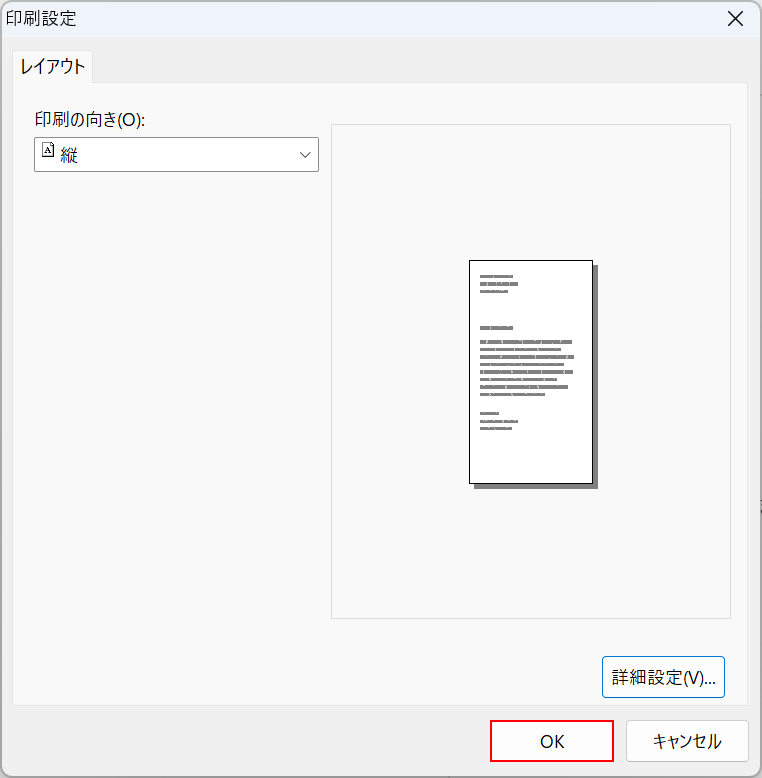
再び「印刷設定」ダイアログボックスが表示されます。
「OK」ボタンを押します。
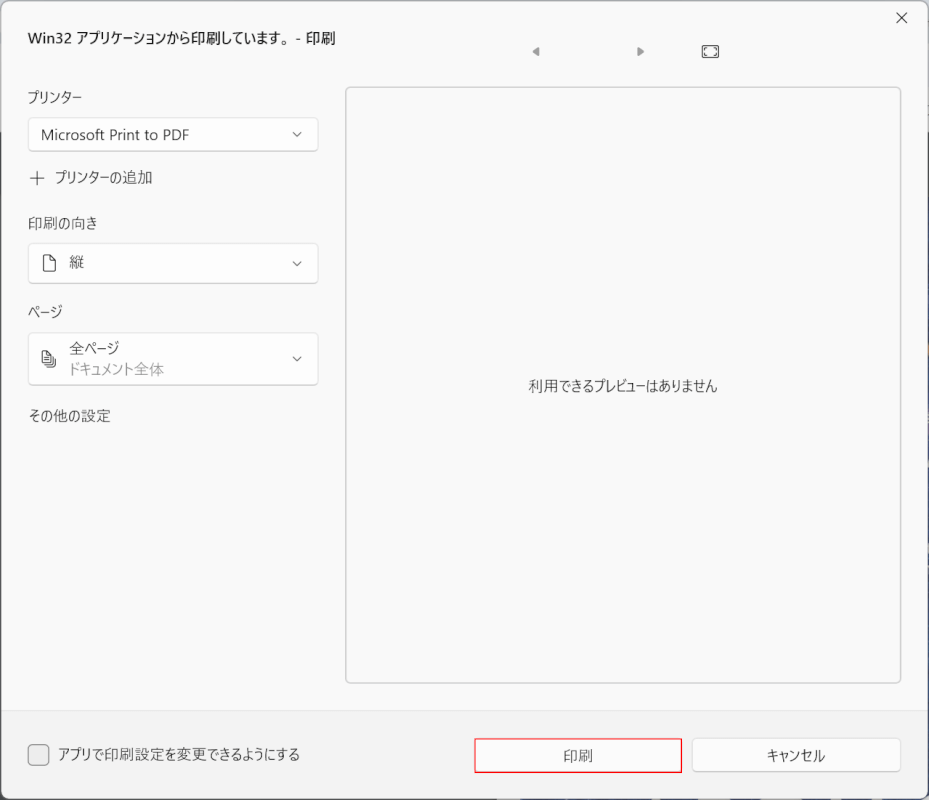
「印刷」ボタンを押します。
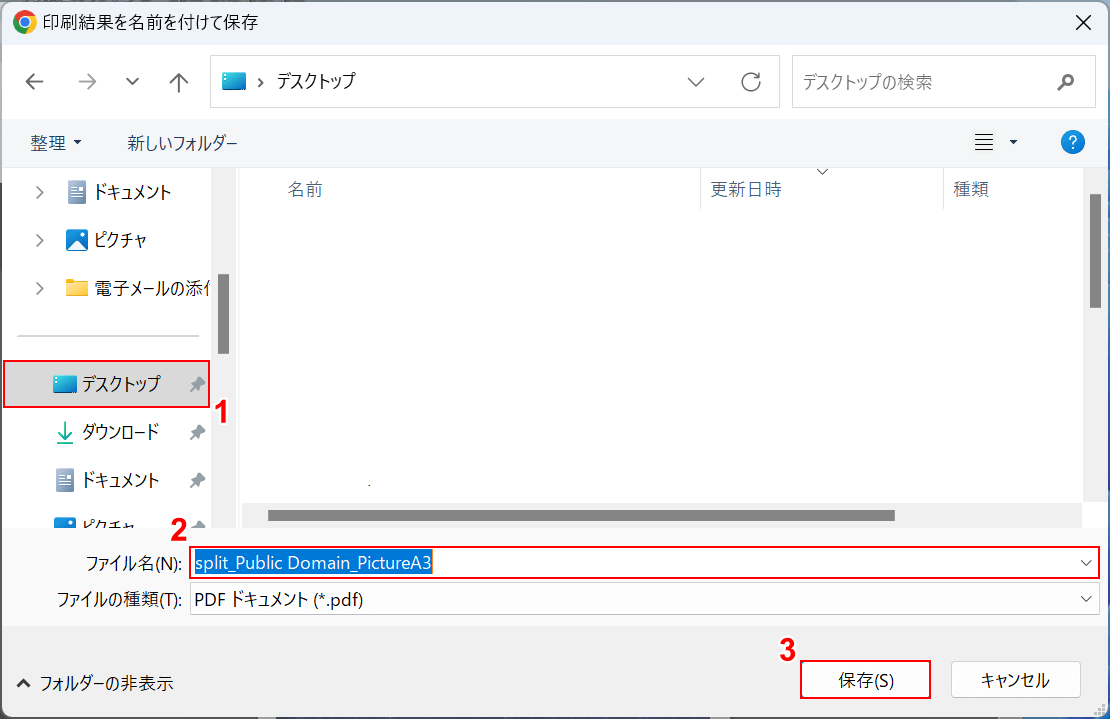
「印刷結果を名前を付けて保存」ダイアログボックスが表示されます。
①任意の格納場所(例:デスクトップ)を選択し、②任意のファイル名(例:split_Public Domain_PictureA3)を入力します。
③「保存」ボタンを押します。
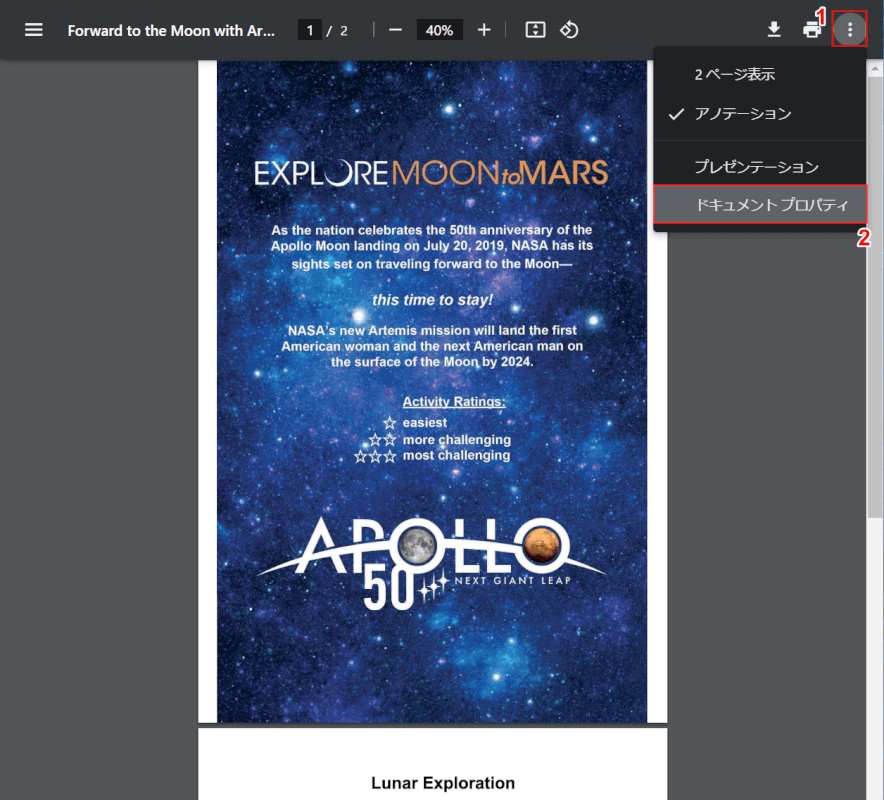
保存したPDFファイルを開き、サイズがA3になっているか確認します。
①画面右上の「三点リーダ」ボタンを押し、②「ドキュメント プロパティ」を選択します。
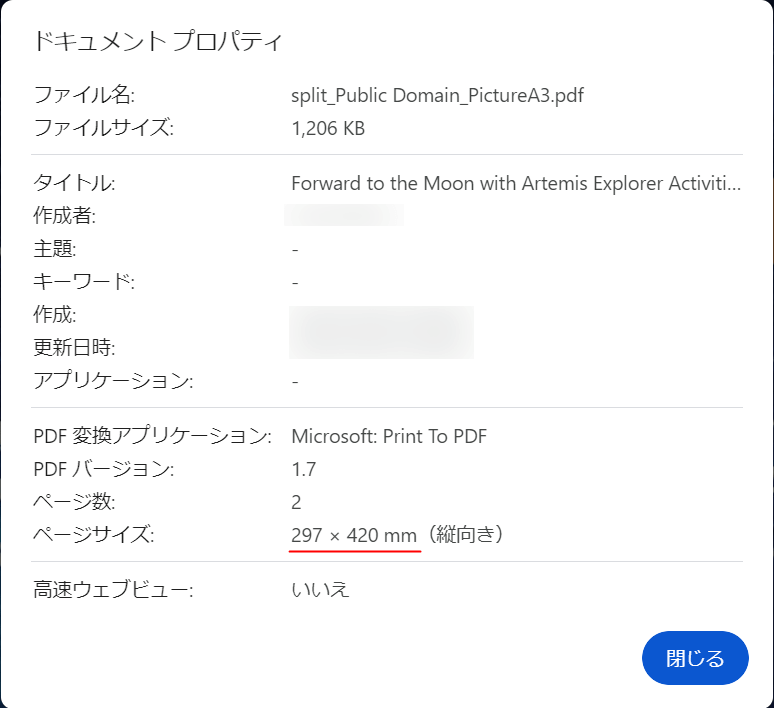
「ドキュメント プロパティ」のダイアログボックスが表示されます。
ページサイズでA3サイズ(297 × 420mm)になっていることが確認できました。
Sejdaの基本情報

Sejda
日本語: 〇
オンライン(インストール不要): 〇
オフライン(インストール型): 〇
SejdaでPDFを半分に切る方法
SejdaでPDFを半分に切る方法をご紹介します。
無料版はファイルサイズやファイル数に制限はありますが、有料版のすべての機能を使用することができます。
また、アカウント登録やクレジットカードの登録など不要でインストール後はすぐ利用できます。
今回はWindows 11を使って、Sejdaのデスクトップ版でPDFを半分に切る方法をご紹介します。
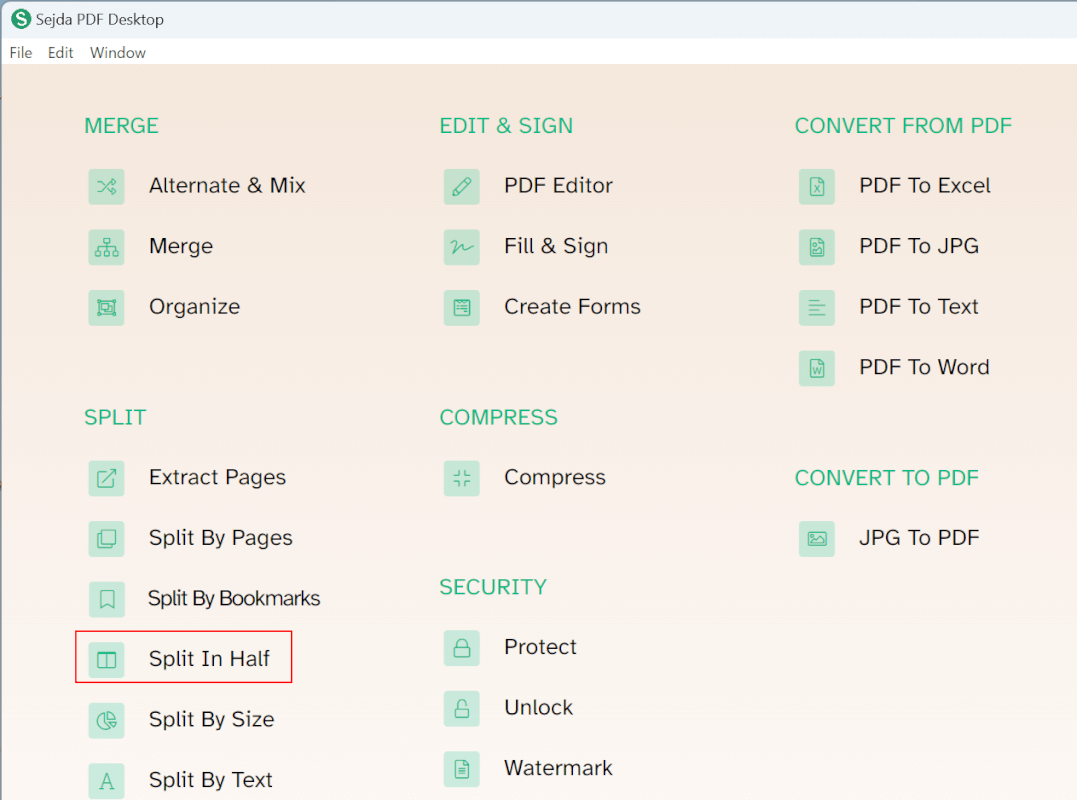
Sejdaを起動します。
「Split In Half」を選択します。
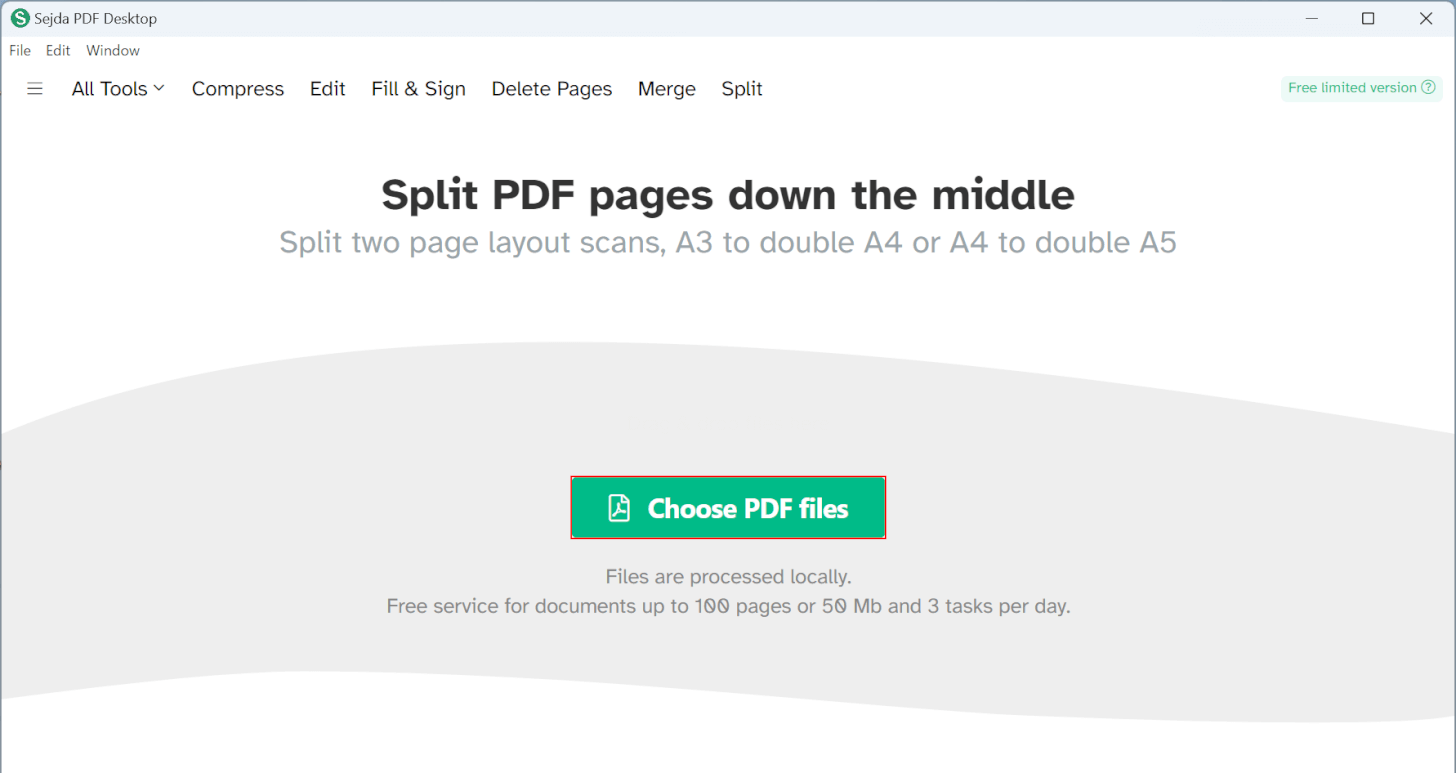
「Choose PDF files」ボタンを押します。
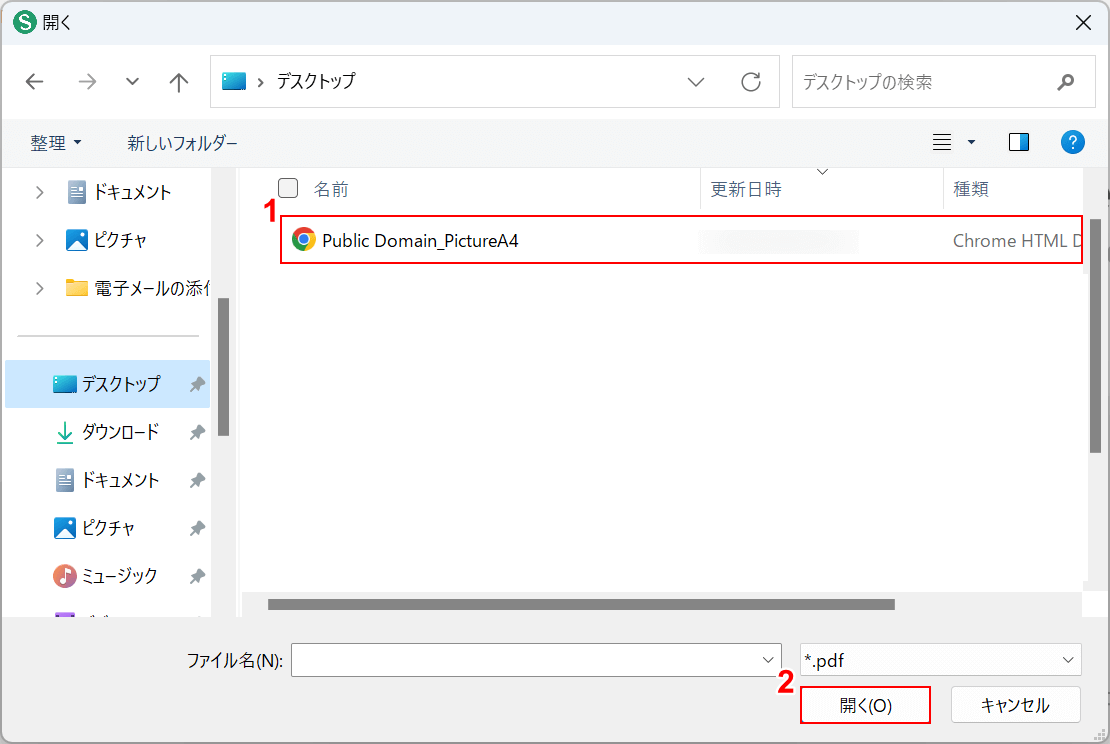
「開く」ダイアログボックスが表示されます。
①半分に切りたいPDFファイル(例:Public Domain_PictureA4)を選択し、②「開く」ボタンを押します。
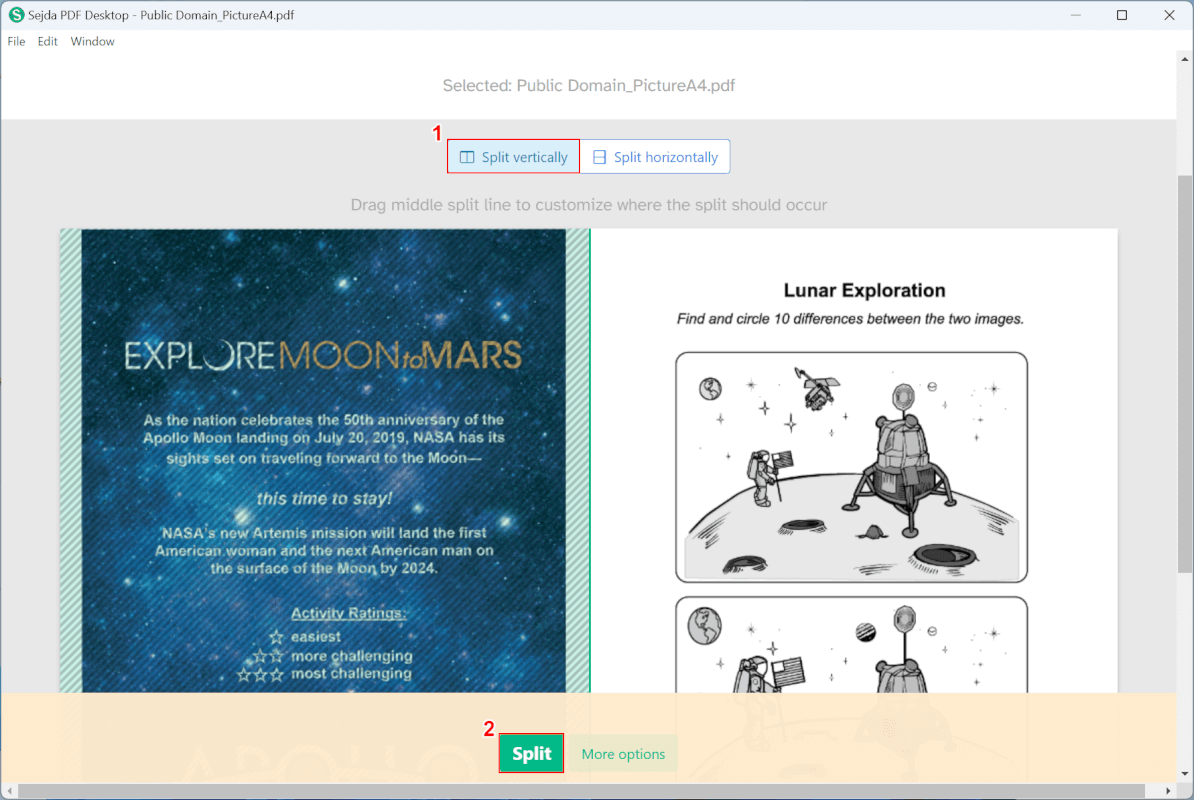
選択したPDFファイルが表示されます。
今回の例では縦方向で半分にしたいので、①「Split vertically」を選択します。
②「Split」ボタンを押します。
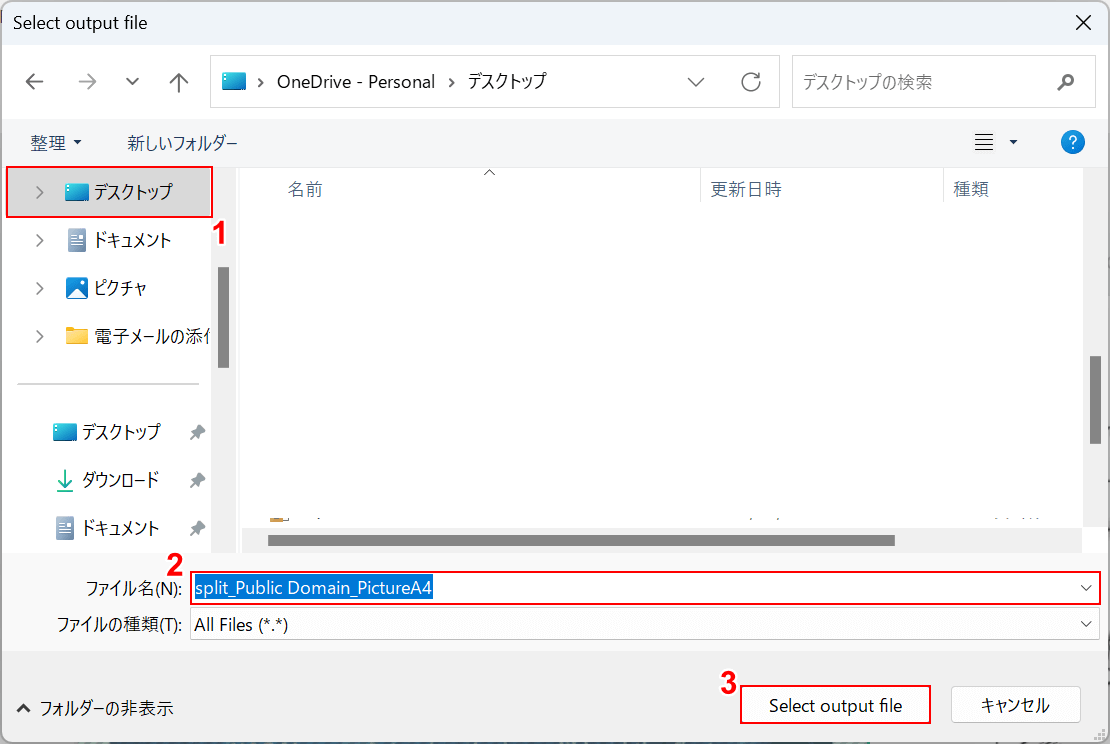
「Select output file」ダイアログボックスが表示されます。
①任意の格納場所(例:デスクトップ)を選択し、②任意のファイル名(例:split_Public Domain_PictureA4)を入力します。
③「Select output file」ボタンを押します。
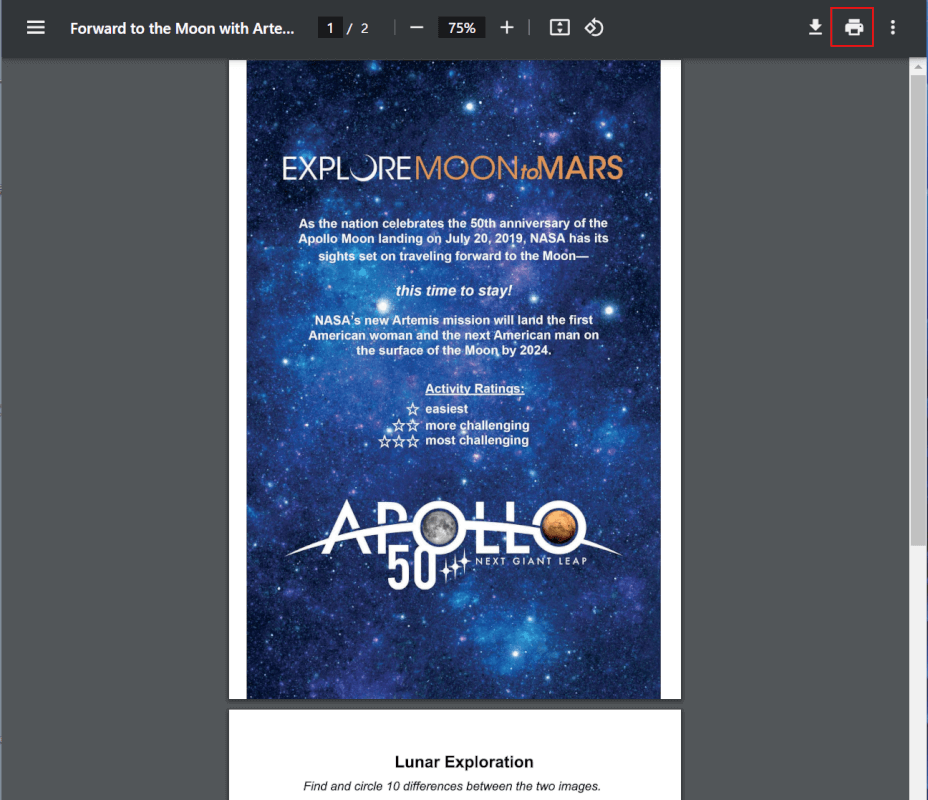
保存したPDFファイルを開くと、半分で切ることができました。上の画像はChromeで開いたものです。
各ページをA4からA3へ変換するため、画面右上の「印刷」ボタンを押します。
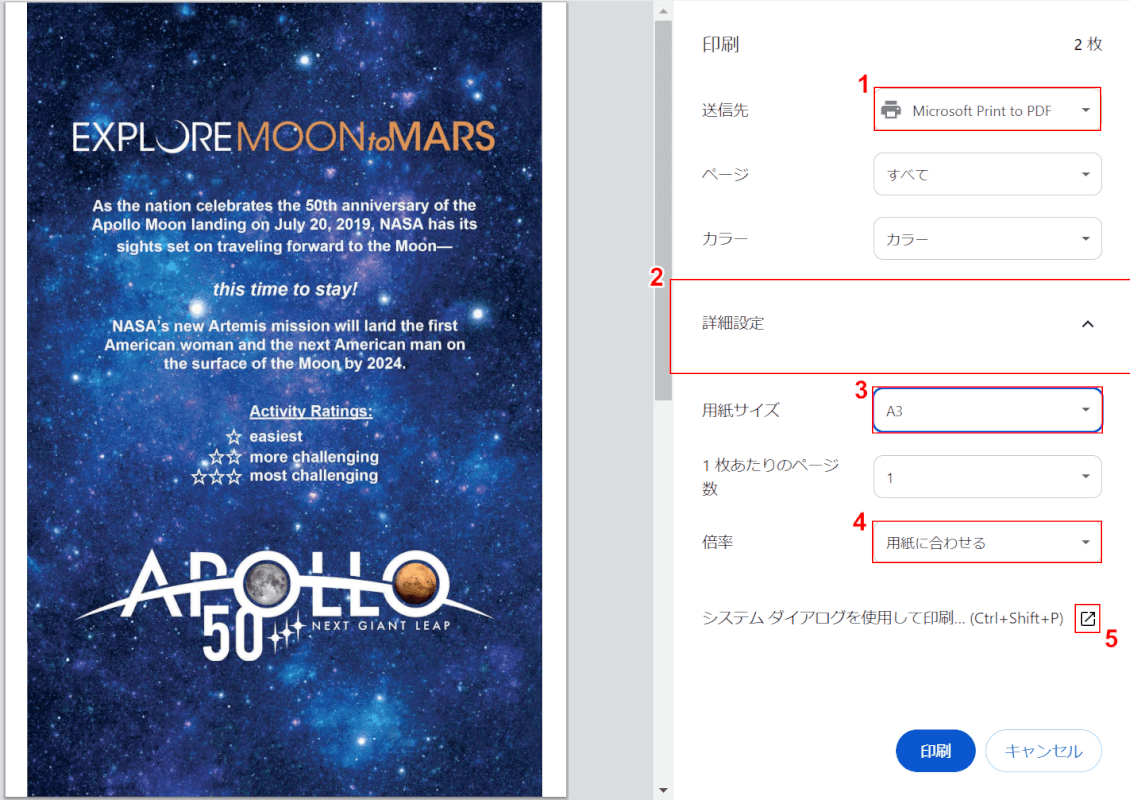
①送信先で「Microsoft Print to PDF」、②「詳細設定」の順に選択します。
③用紙サイズで「A3」、④倍率で「用紙に合わせる」の順に選択します。
⑤「システム ダイアログを使用して印刷」横の「矢印」ボタンを押します。
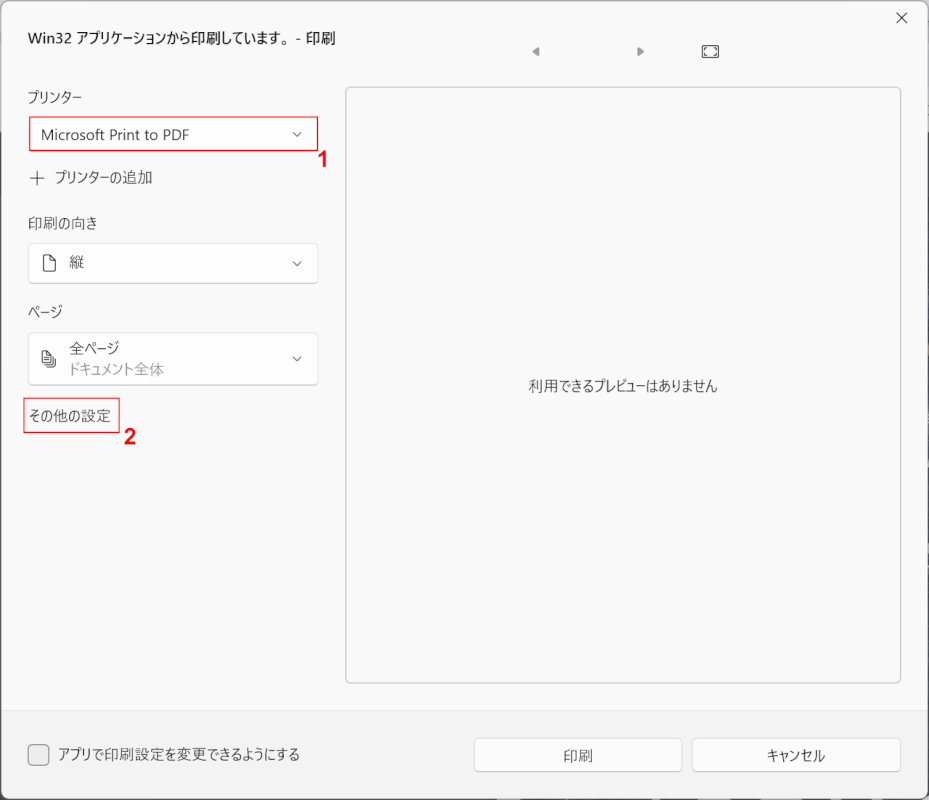
①プリンターで「Microsoft Print to PDF」、②「その他の設定」の順に選択します。
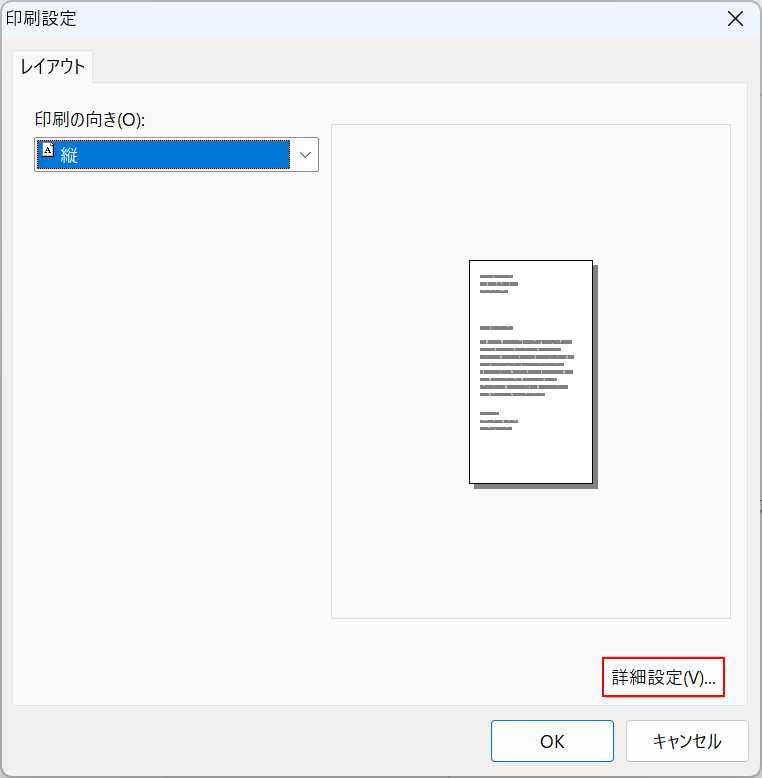
「印刷設定」ダイアログボックスが表示されます。
「詳細設定」ボタンを押します。
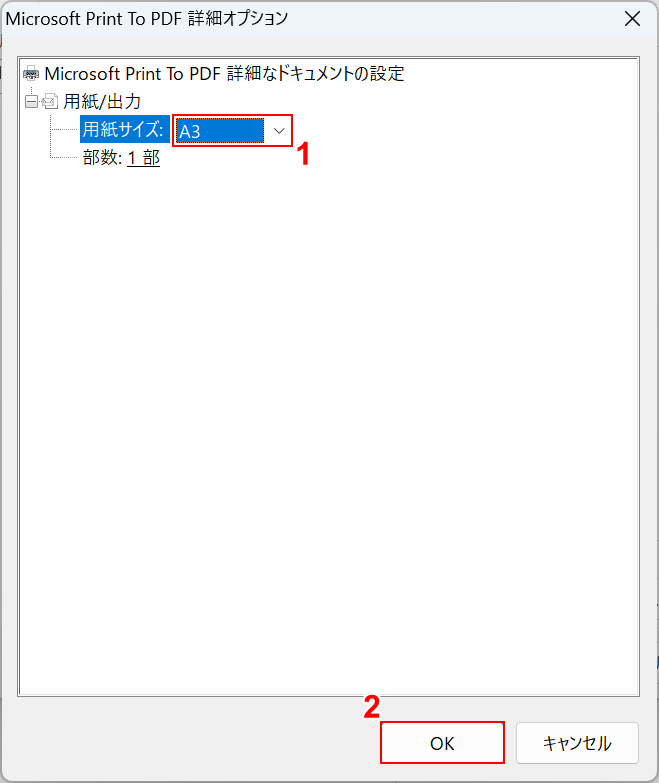
「Microsoft Print to PDF 詳細オプション」ダイアログボックスが表示されます。
①用紙/出力サイズで「A3」を選択し、②「OK」ボタンを押します。
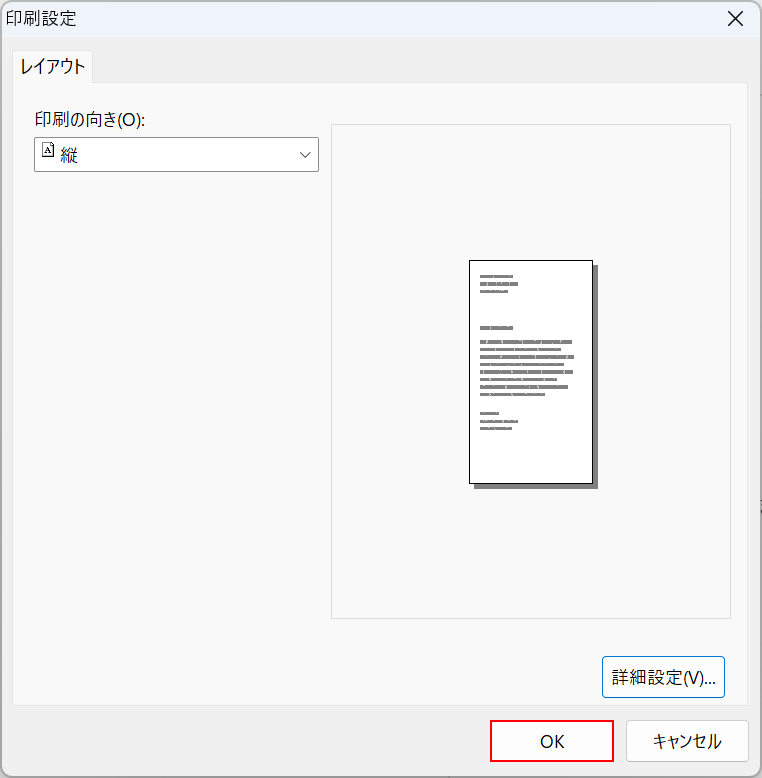
再び「印刷設定」ダイアログボックスが表示されます。
「OK」ボタンを押します。
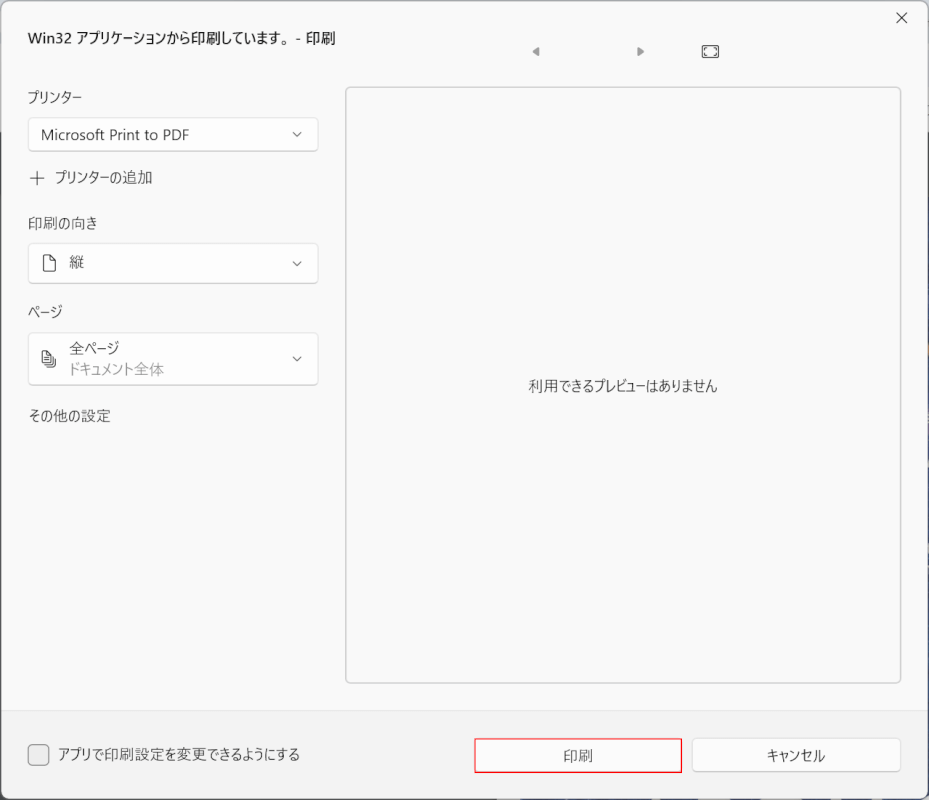
「印刷」ボタンを押します。
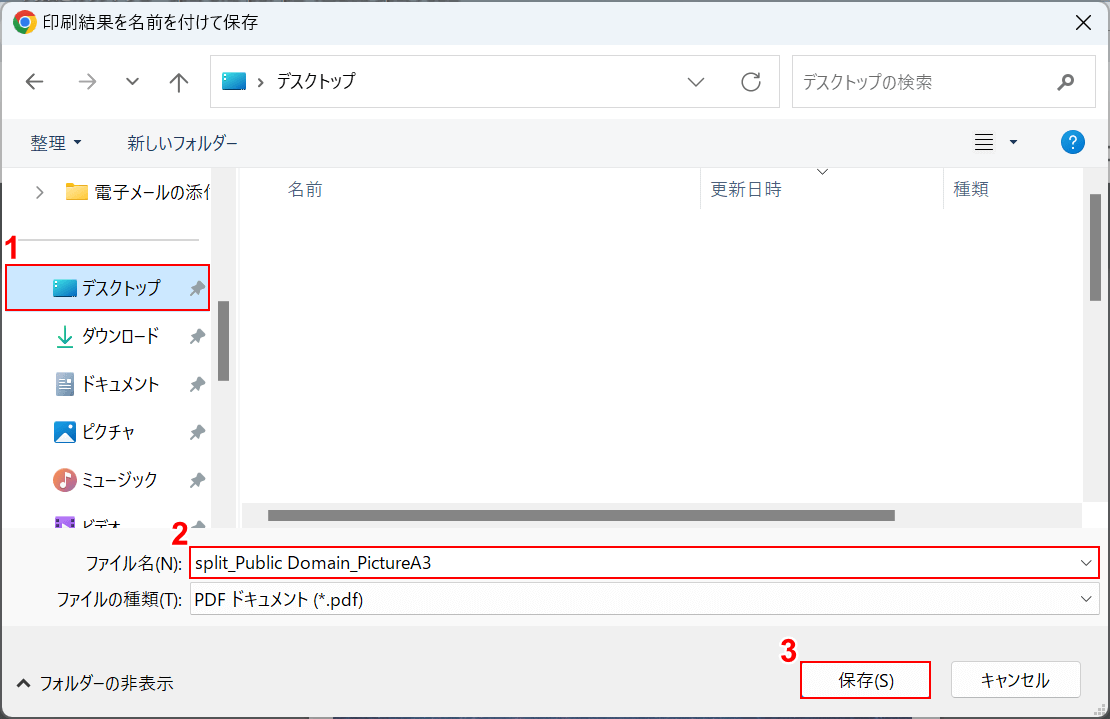
「印刷結果を名前を付けて保存」ダイアログボックスが表示されます。
①任意の格納場所(例:デスクトップ)を選択し、②任意のファイル名(例:split_Public Domain_PictureA3)を入力します。
③「保存」ボタンを押します。
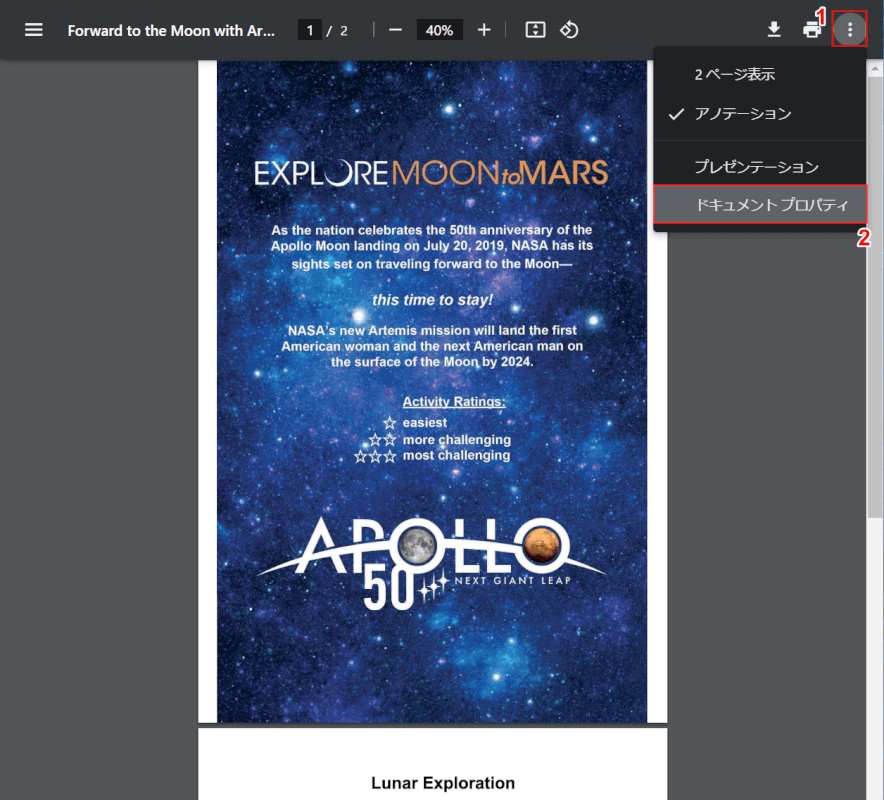
保存したPDFファイルを開き、サイズがA3になっているか確認します。
①画面右上の「三点リーダ」ボタンを押し、②「ドキュメント プロパティ」を選択します。
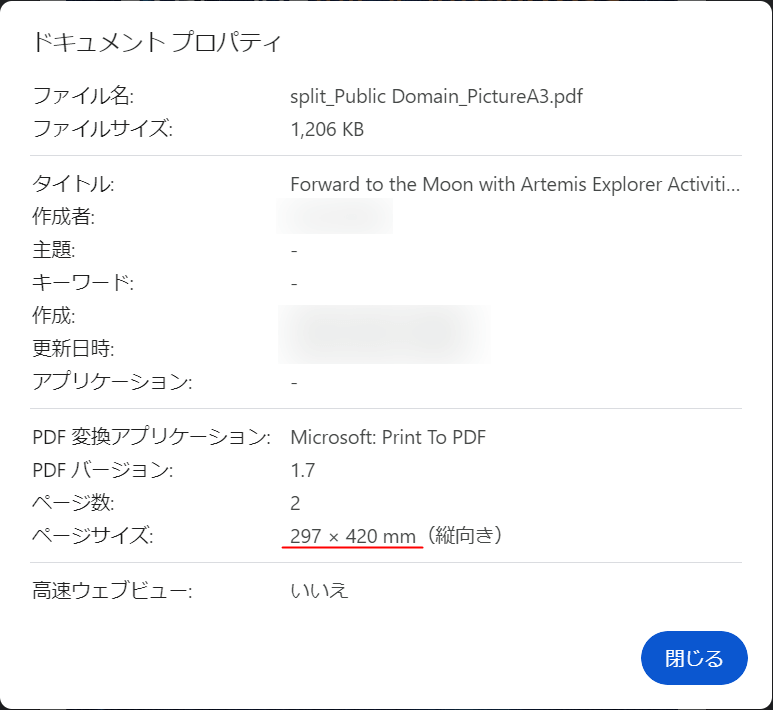
「ドキュメント プロパティ」のダイアログボックスが表示されます。
ページサイズでA3サイズ(297 × 420mm)になっていることが確認できました。
問題は解決できましたか?
記事を読んでも問題が解決できなかった場合は、無料でAIに質問することができます。回答の精度は高めなので試してみましょう。
- 質問例1
- PDFを結合する方法を教えて
- 質問例2
- iLovePDFでできることを教えて

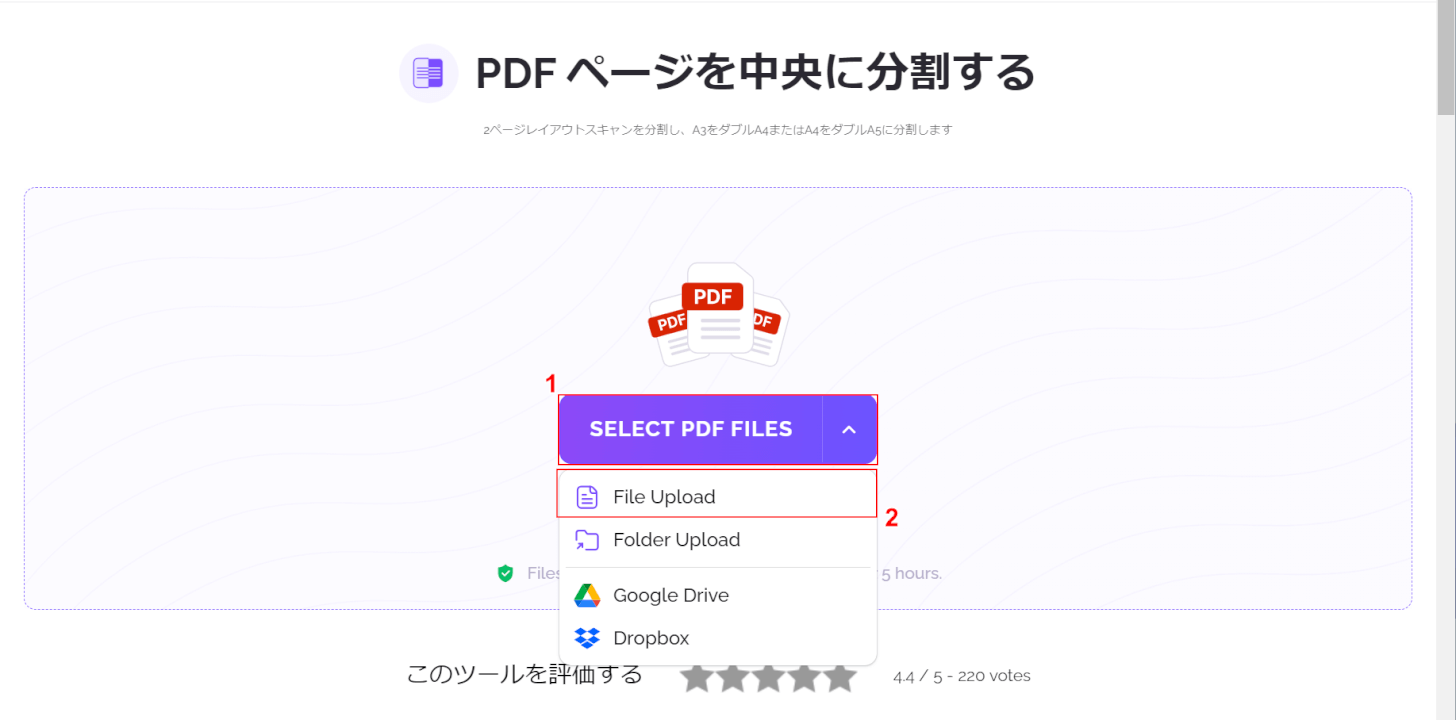
コメント
この記事へのコメントをお寄せ下さい。