- 公開日:
破損したPDFを修復できるフリーソフト3選
PDFファイルは、仕事や勉強などさまざまな場面で使用されています。しかし、保存ミスやウイルス感染などによって、PDFが開けなくなり破損してしまうトラブルに遭遇することもあるでしょう。
そんなとき役立つのがPDF修復ソフトです。PDF修復ソフトを使えば、破損したPDFファイルを復元することができます。
破損したPDFを修復できるフリーソフトを3選ご紹介します。
AvePDFの基本情報

AvePDF
- 会員登録なしでPDFのメタデータを消すために使用。 改定する際、制限が少しきついが、このようなオンラインサービスは他にはないので高評価。 制限も、一回きりであればお得
日本語: 〇
オンライン(インストール不要): 〇
オフライン(インストール型): ×
AvePDFで破損したPDFを修復する方法
AvePDFは、フランスのORPALIS社が運営しているPDF編集/変換ツールです。オンライン版のみのリリースのため、WindowsやMacなどさまざまな端末で利用可能です。
「PDFの修復」機能があるので、オンラインでどのデバイスからもPDFの修復が行えます。
今回はWindows 11を使って、破損したPDFを修復する方法をご紹介します。ただし、破損PDFを用意できなかったため、正常なPDFファイルを使用して手順を説明します。
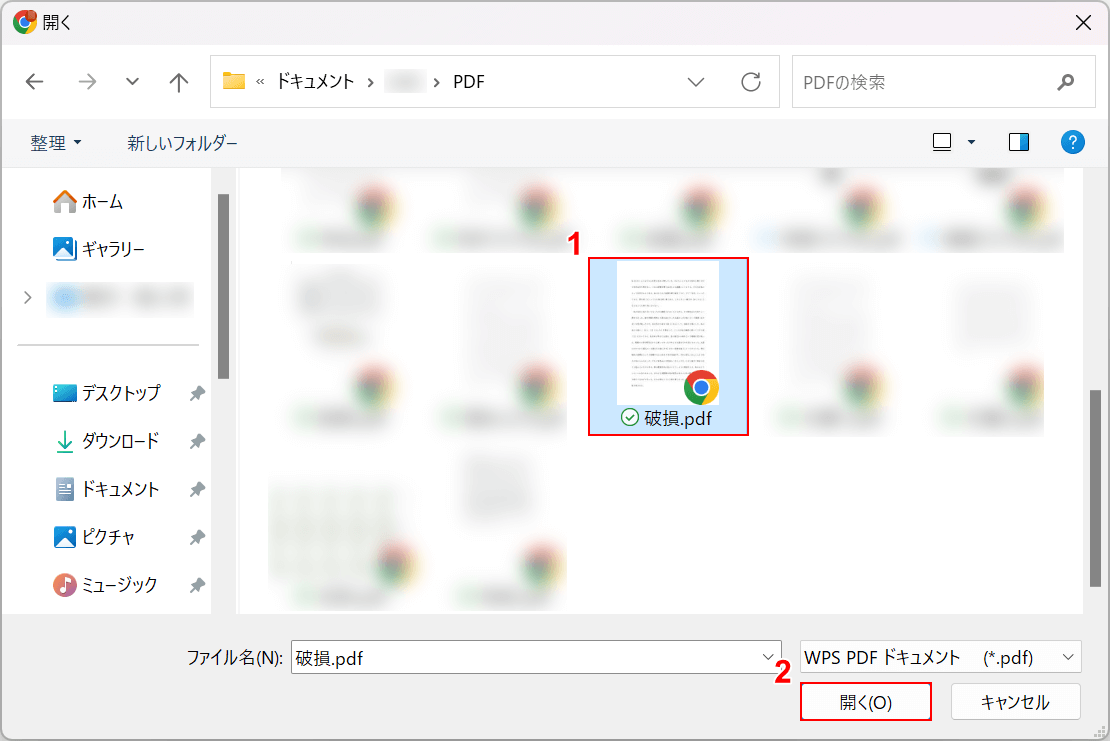
「開く」ダイアログボックスが表示されます。
①修復したいファイル(例:破損.pdf)を選択し、②「開く」ボタンを押します。
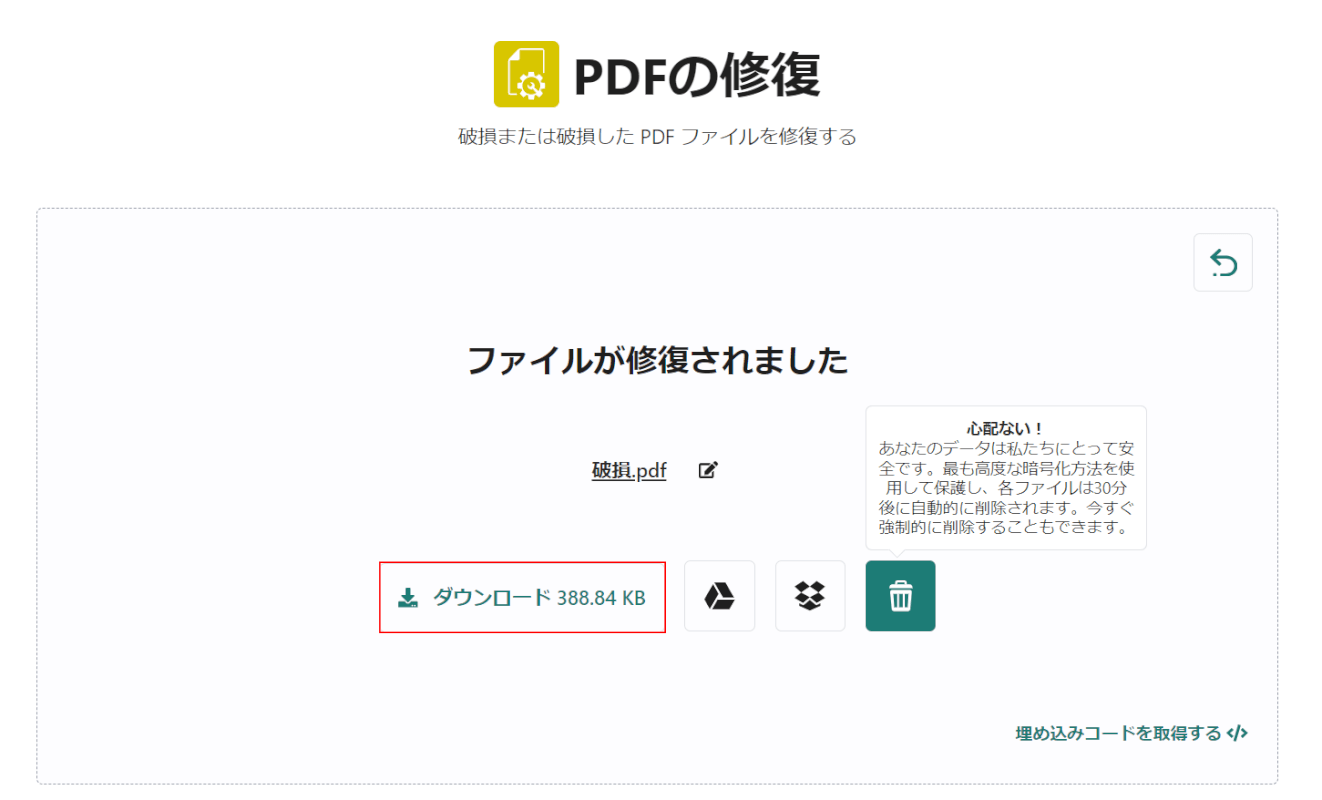
選択したファイルがAvePDFに読み込まれると同時に修復されます。
「ダウンロード」ボタンを押してファイルを保存します。
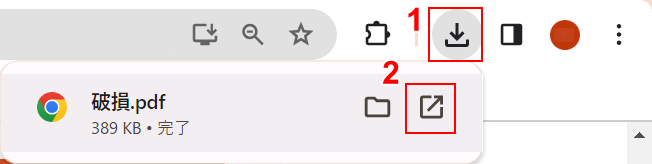
ダウンロードができました。
①ブラウザの「ダウンロード」、②「開く」の順に選択します。
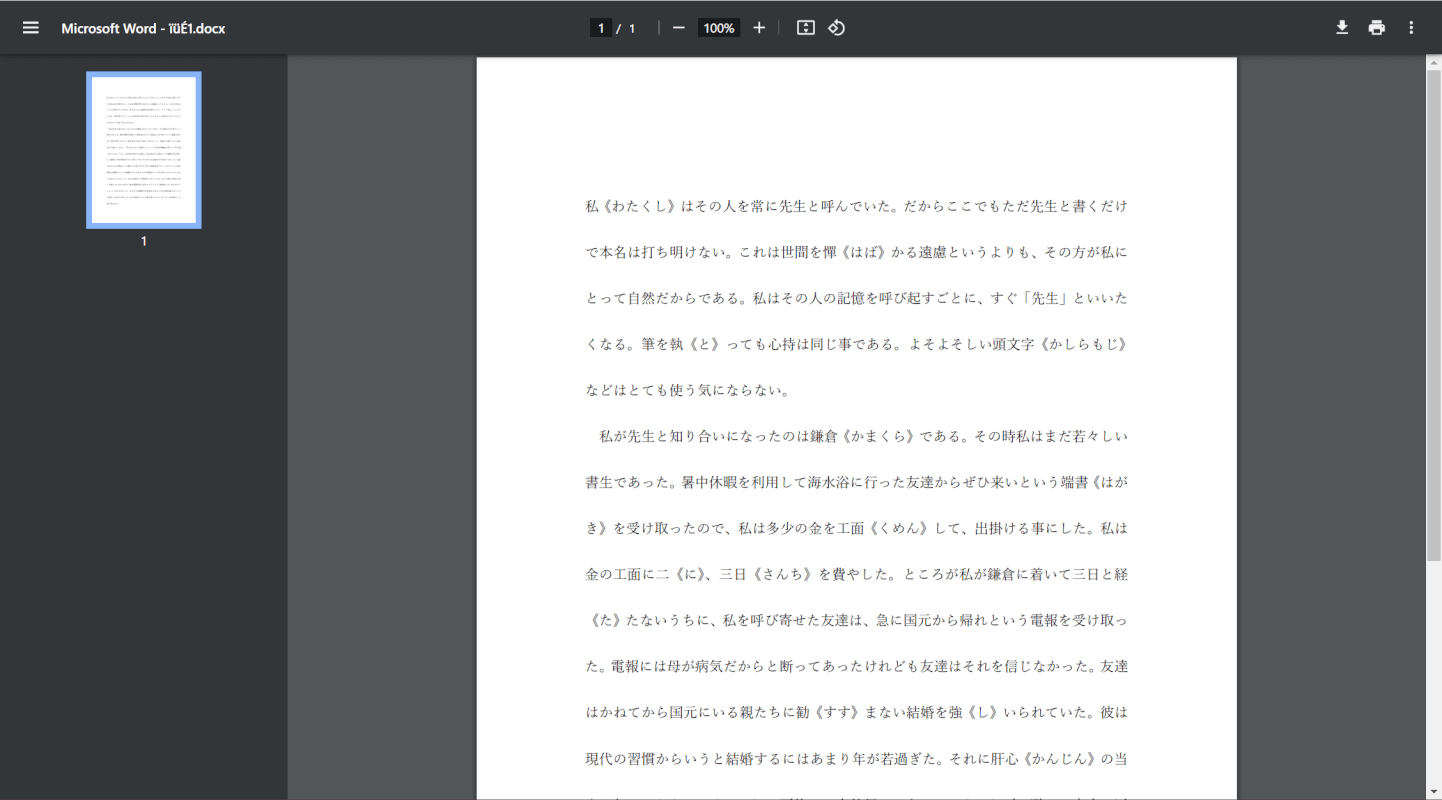
PDFが元の状態で表示されれば、正しく修復できています。
Sejdaの基本情報

Sejda
日本語: 〇
オンライン(インストール不要): 〇
オフライン(インストール型): 〇
Sejdaで破損したPDFを修復する方法
Sejdaは、オランダの「Sejda」が運営しているPDFエディタです。オンライン版やデスクトップ版などが用意されています。
無料版では、アカウント登録やクレジットカードの登録など不要ですべての機能を使用できます。
今回はWindows 11を使って、デスクトップ版のSejdaで破損したPDFを修復する方法をご紹介します。ただし、破損PDFを用意できなかったため、正常なPDFファイルを使用して手順を説明します。
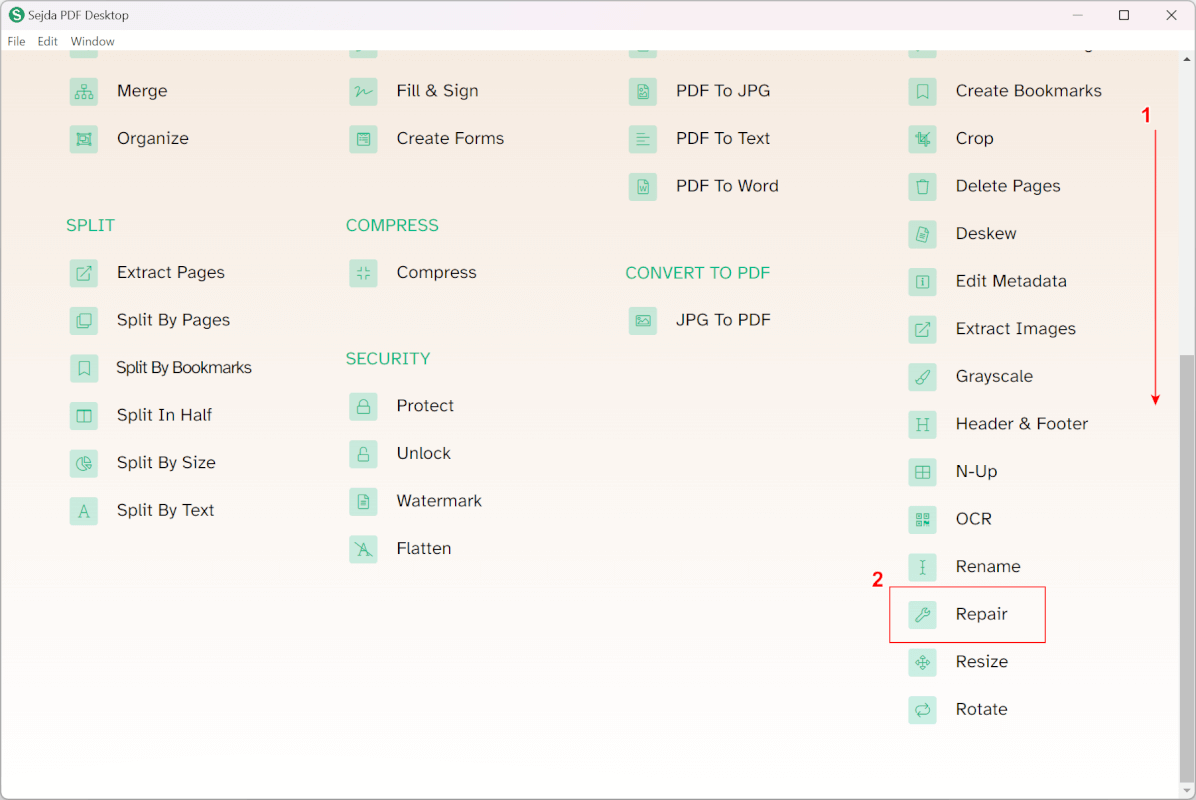
Sejdaを起動します。
①画面を下にスクロールし、②「Repair」を選択します。
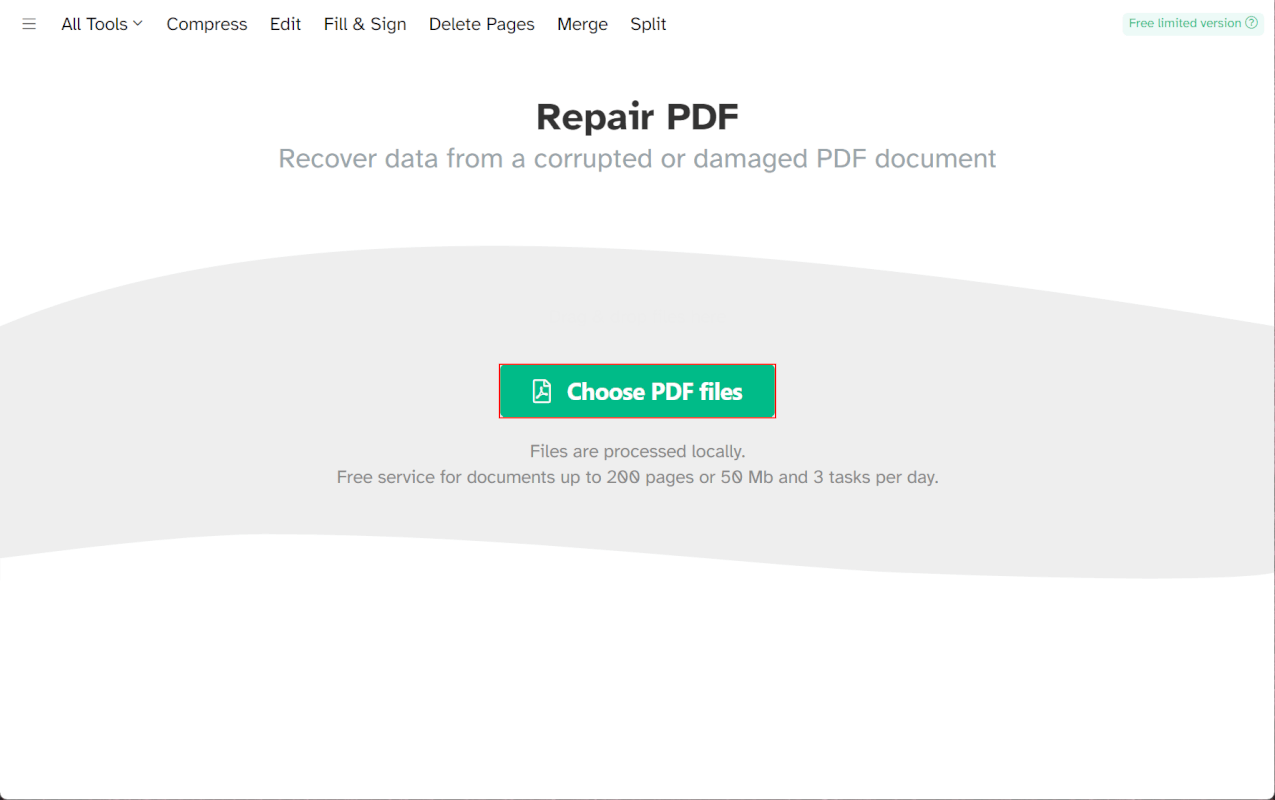
修復ツールが開きます。
画面中央の「Choose PDF files」ボタンを押します。
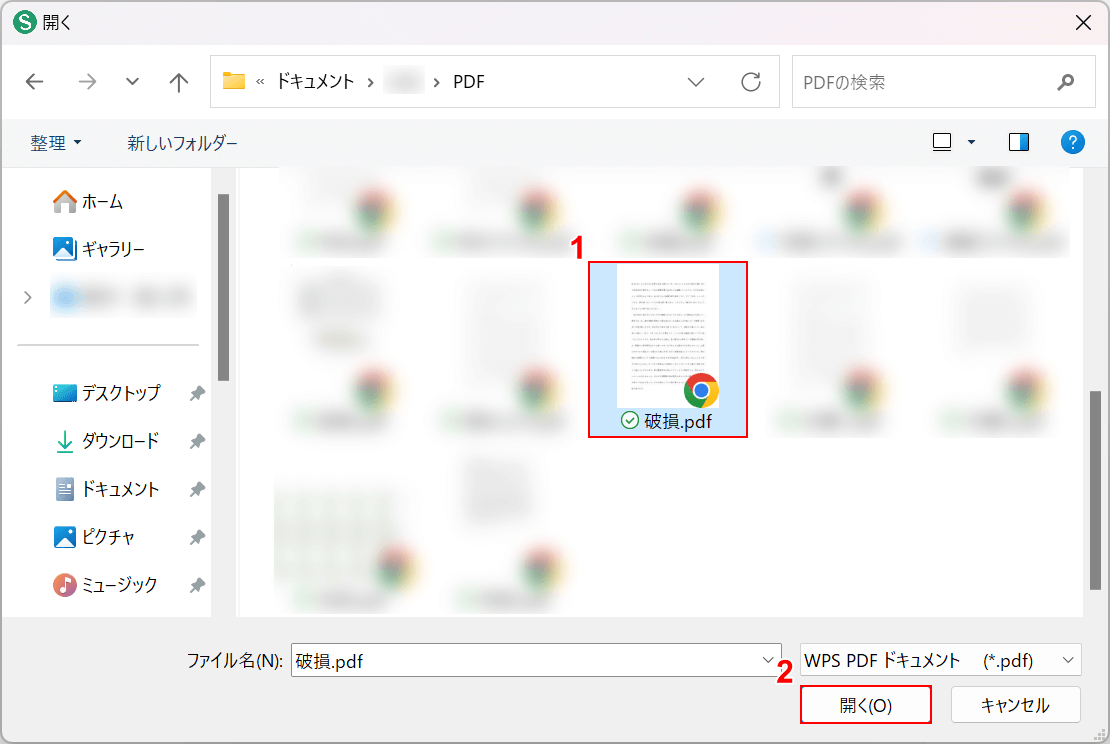
「開く」ダイアログボックスが表示されます。
①修復したいファイル(例:破損.pdf)を選択し、②「開く」ボタンを押します。
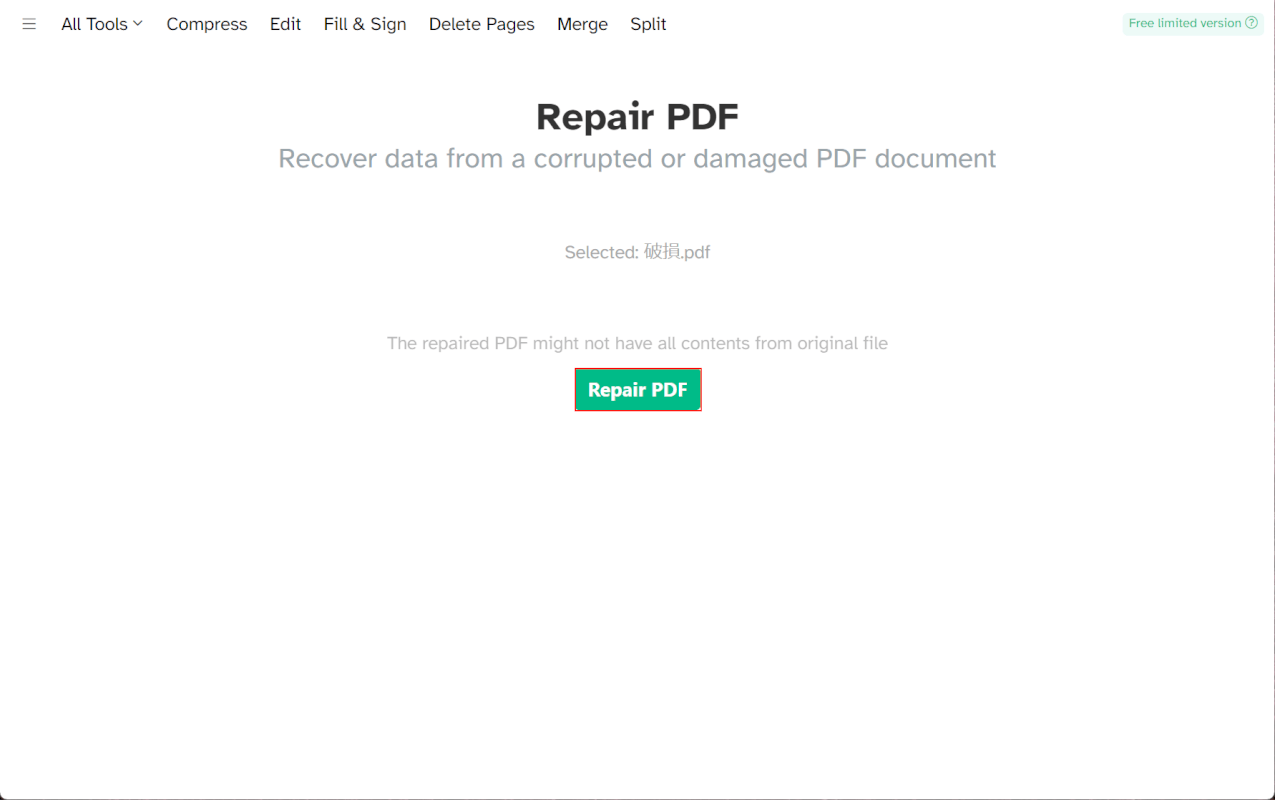
選択したファイルがSejdaに読み込まれます。
「Repair PDF」ボタンを押します。
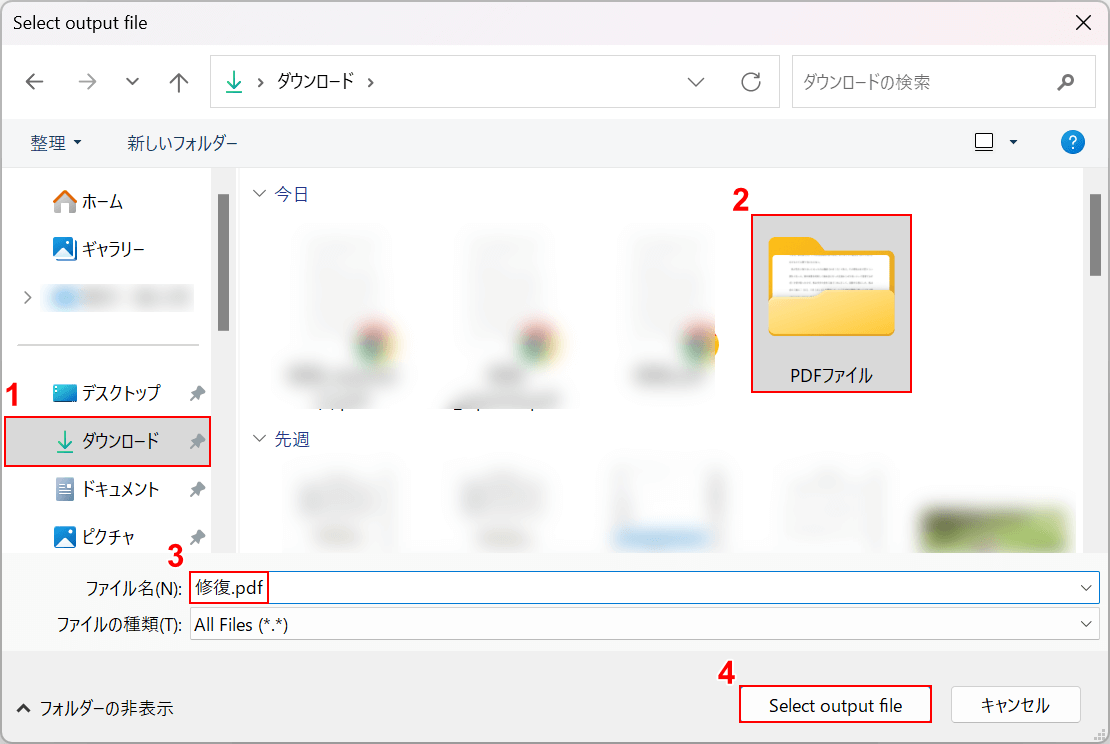
「Select output file」ダイアログボックスが表示されます。
①任意の保存先(例:ダウンロード)、②保存先のフォルダ(例:PDFファイル)の順に選択します。
③ファイル名(例:修復.pdf)を入力し、④「Select output file」ボタンを押します。
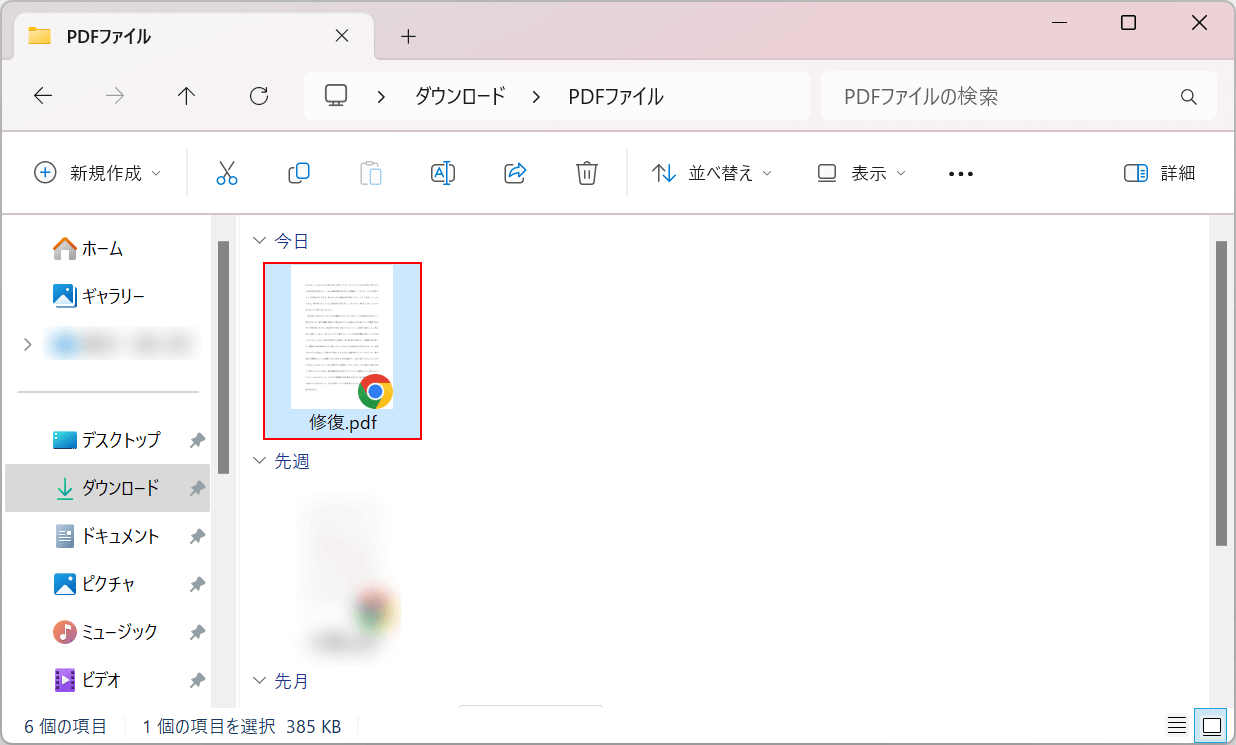
修復と保存が完了しました。
保存先のフォルダにファイルが保存されているので、ダブルクリックで開きます。
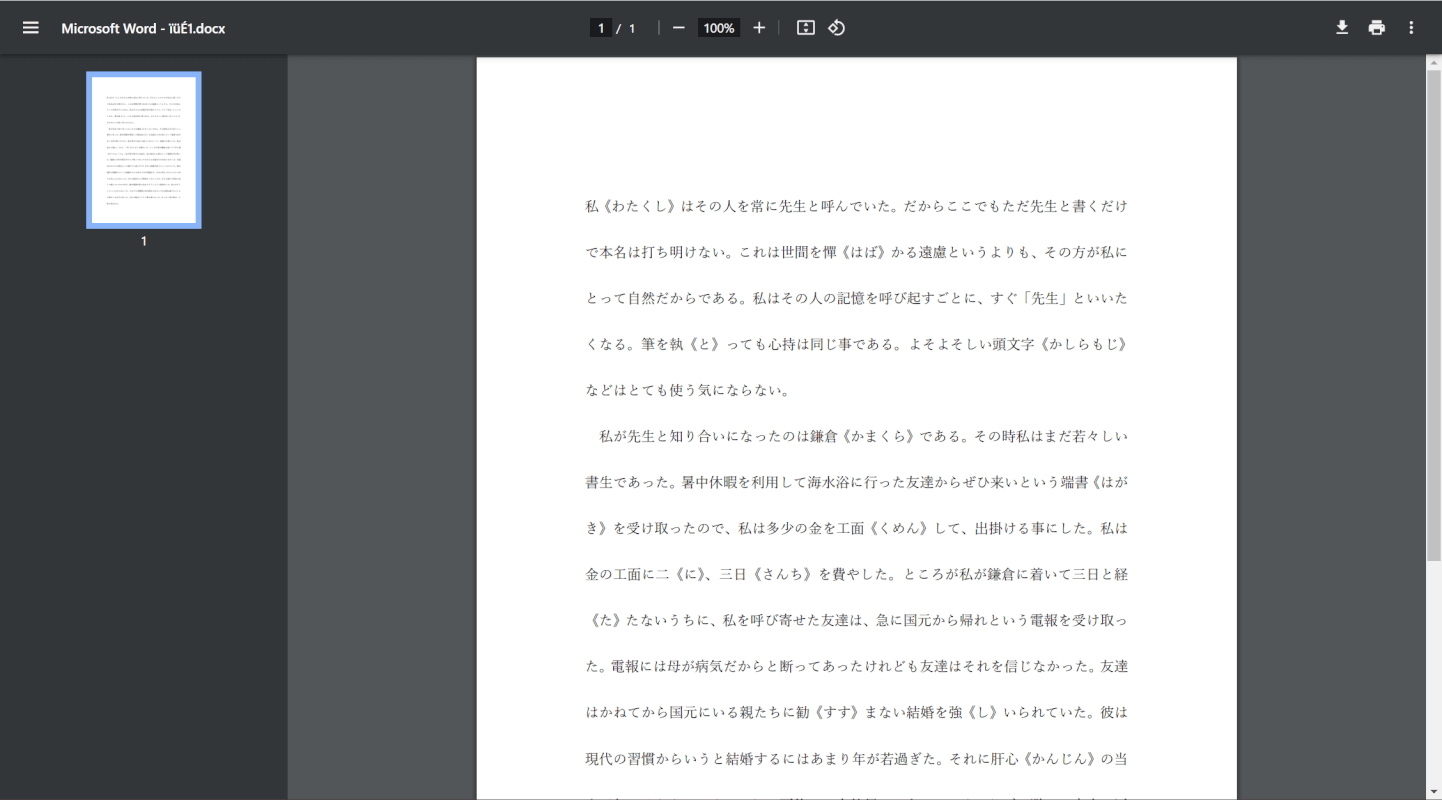
PDFが元の状態で表示されれば、正しく修復できています。
iLovePDFの基本情報

iLovePDF
日本語: 〇
オンライン(インストール不要): 〇
オフライン(インストール型): 〇
iLovePDFで破損したPDFを修復する方法
iLovePDFは、無料で使えるPDFの編集ツールです。結合や分割、編集などPDFに関するさまざまなツールを使用できます。
オンライン版とデスクトップ版があり、どちらも「PDFの修復」機能があります。しかし、デスクトップ版では無料で使用できる回数が制限されています。
今回はWindows 11を使って、オンライン版のiLovePDFで破損したPDFを修復する方法をご紹介します。なお、破損PDFを用意できなかったため、正常なPDFを使用して手順を説明します。
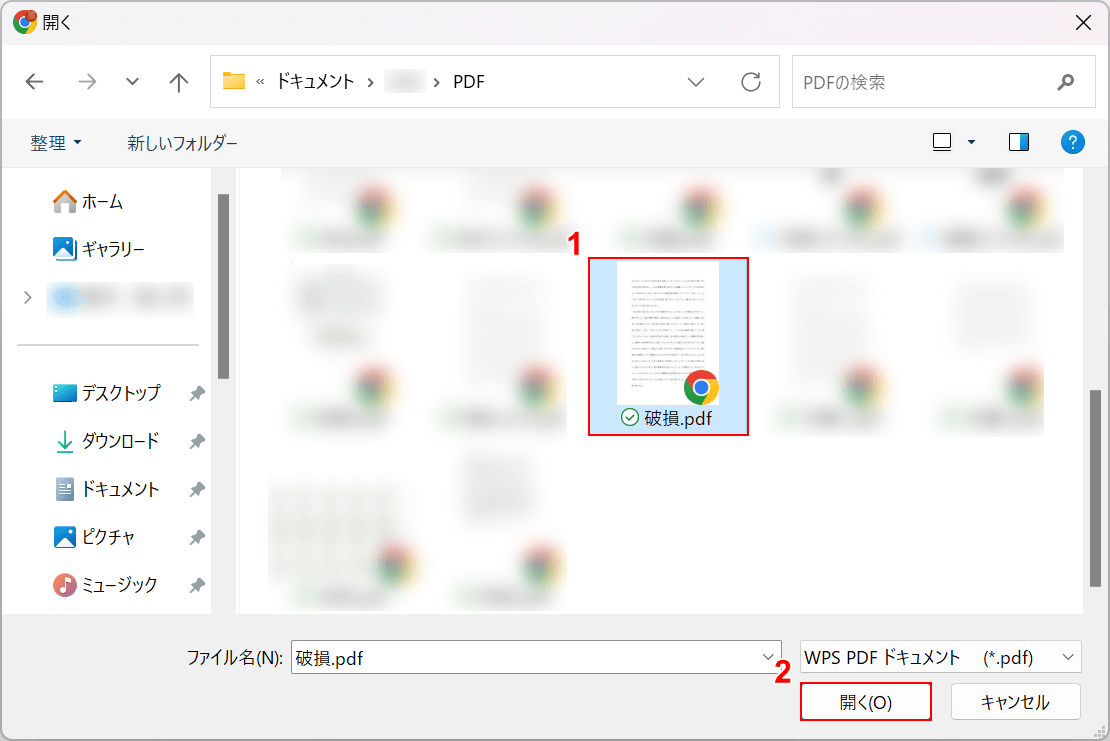
「開く」ダイアログボックスが表示されます。
①修復したいファイル(例:破損.pdf)を選択し、②「開く」ボタンを押します。
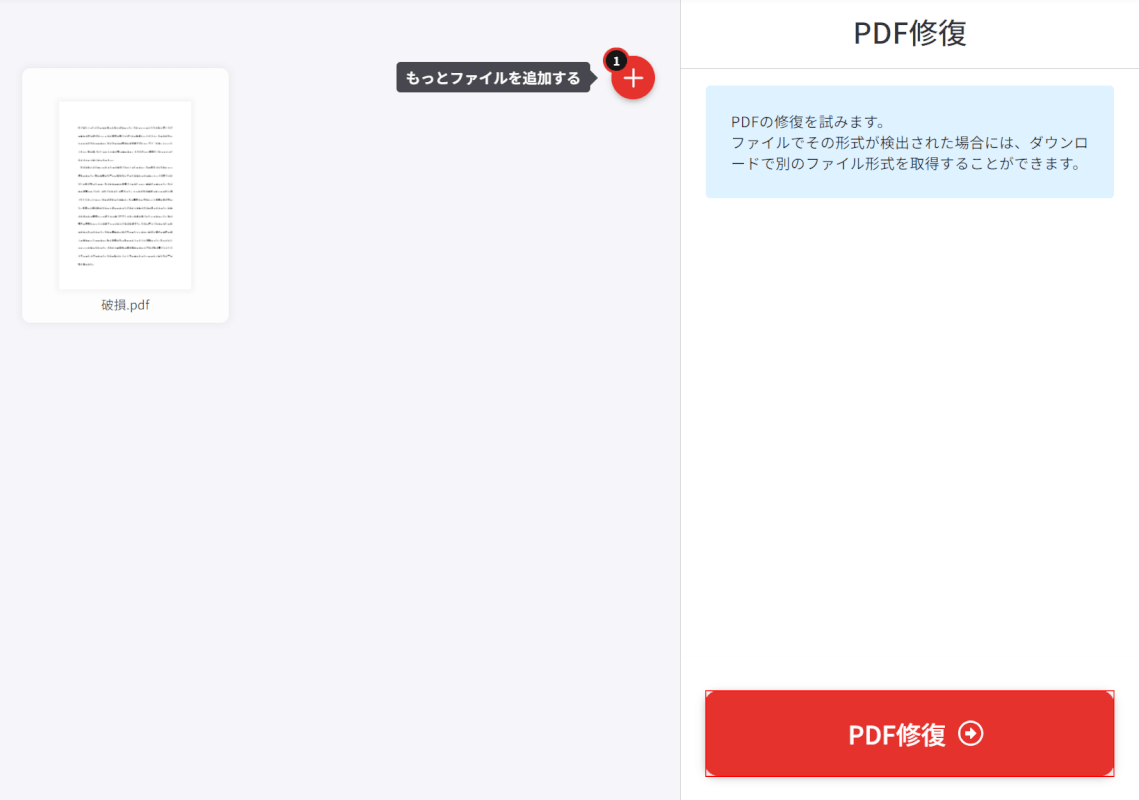
選択したファイルがiLovePDFに読み込まれます。
「PDF修復→」ボタンを押します。
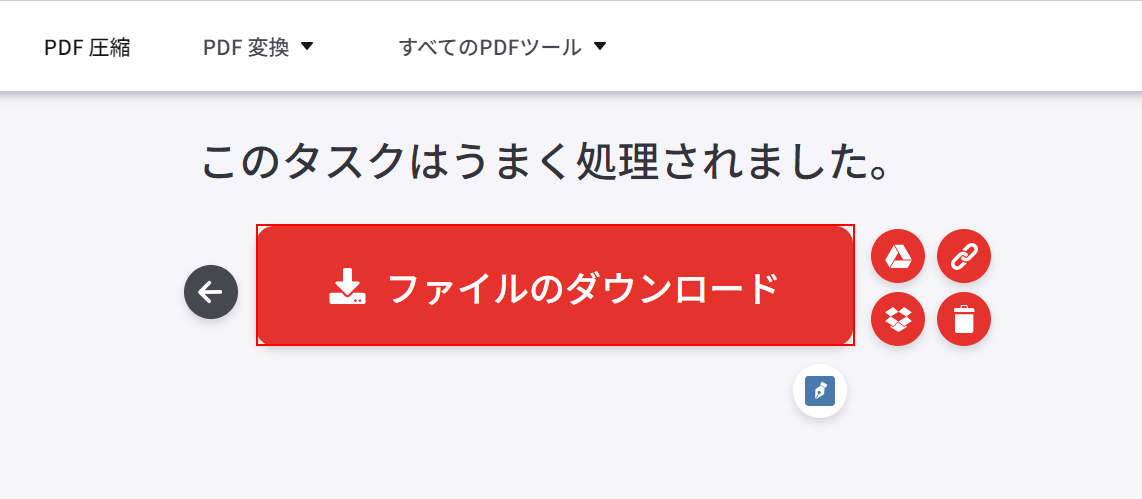
修復が完了したので、次にファイルをダウンロードします。
「ファイルのダウンロード」ボタンを押します。
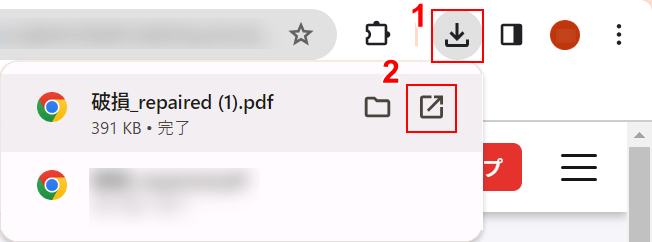
ダウンロードができました。
①ブラウザの「ダウンロード」、②「開く」の順に選択します。
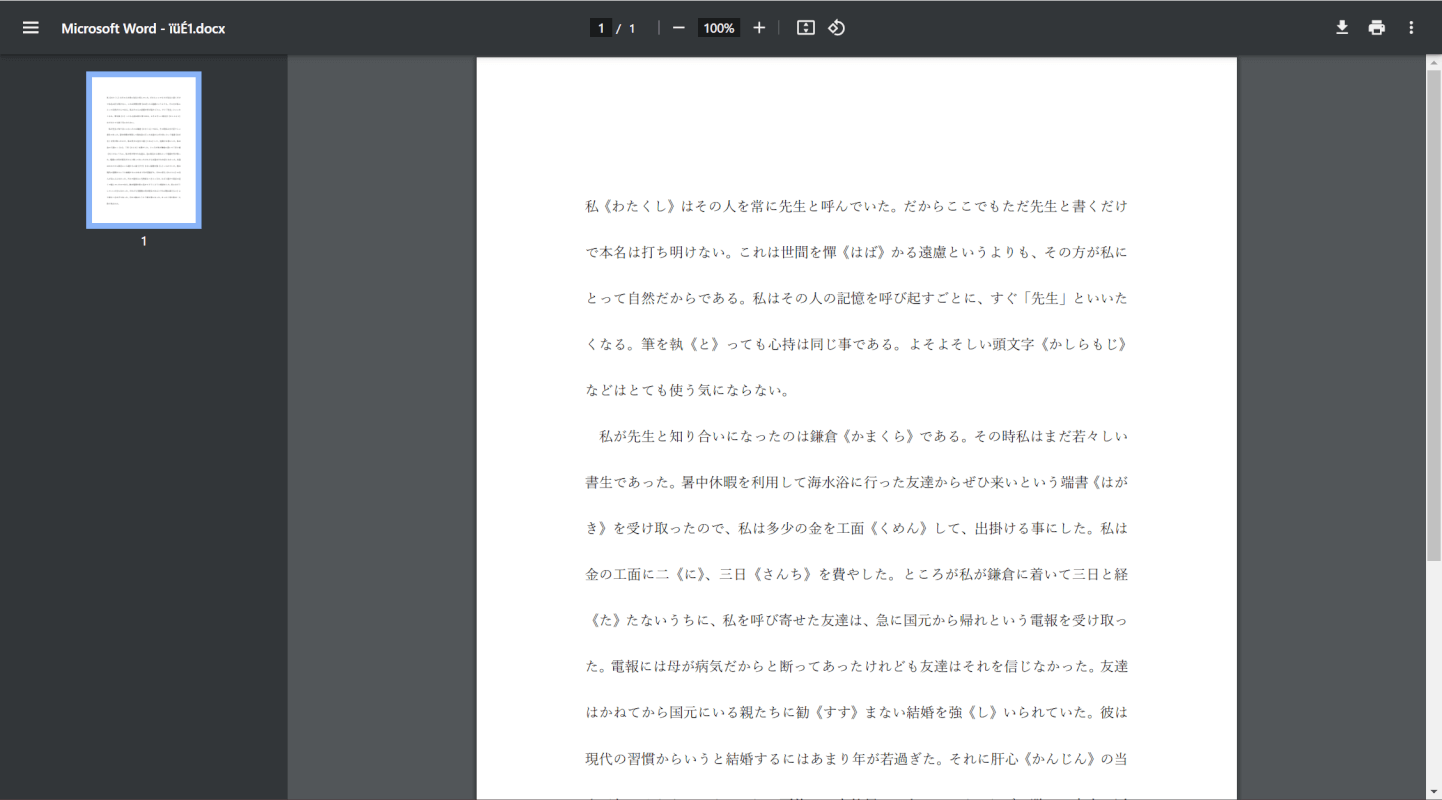
PDFが元の状態で表示されれば、正しく修復できています。
問題は解決できましたか?
記事を読んでも問題が解決できなかった場合は、無料でAIに質問することができます。回答の精度は高めなので試してみましょう。
- 質問例1
- PDFを結合する方法を教えて
- 質問例2
- iLovePDFでできることを教えて

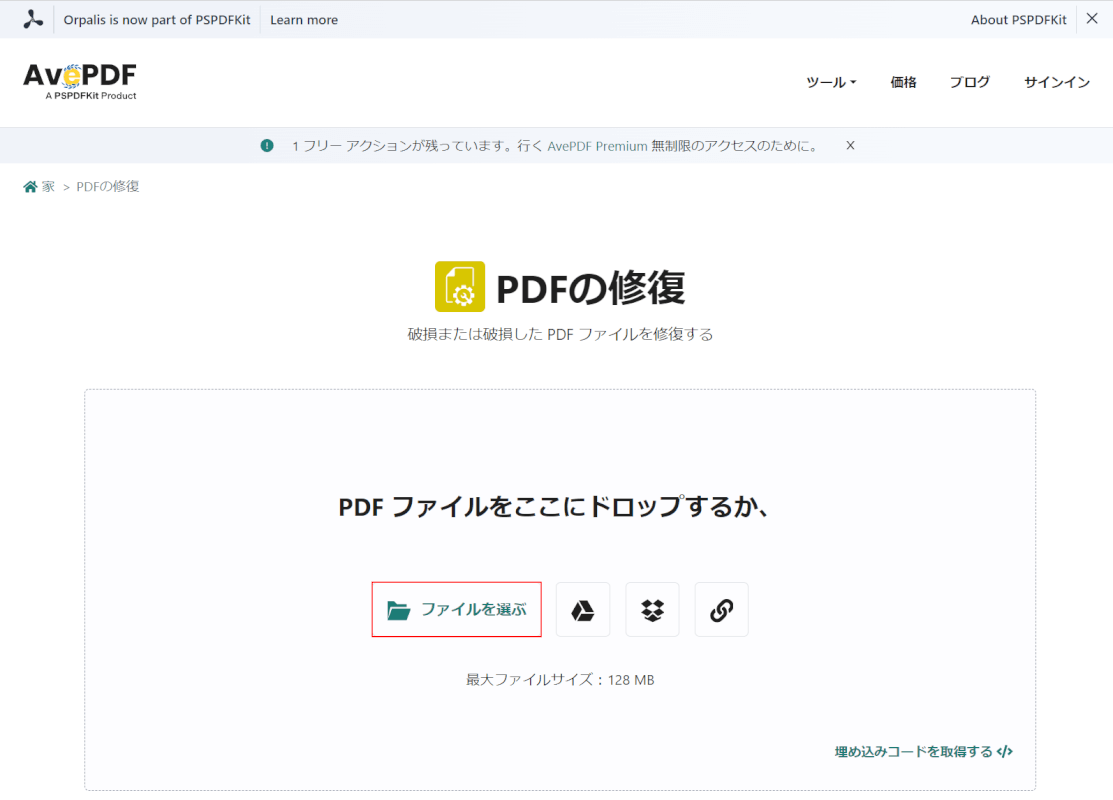
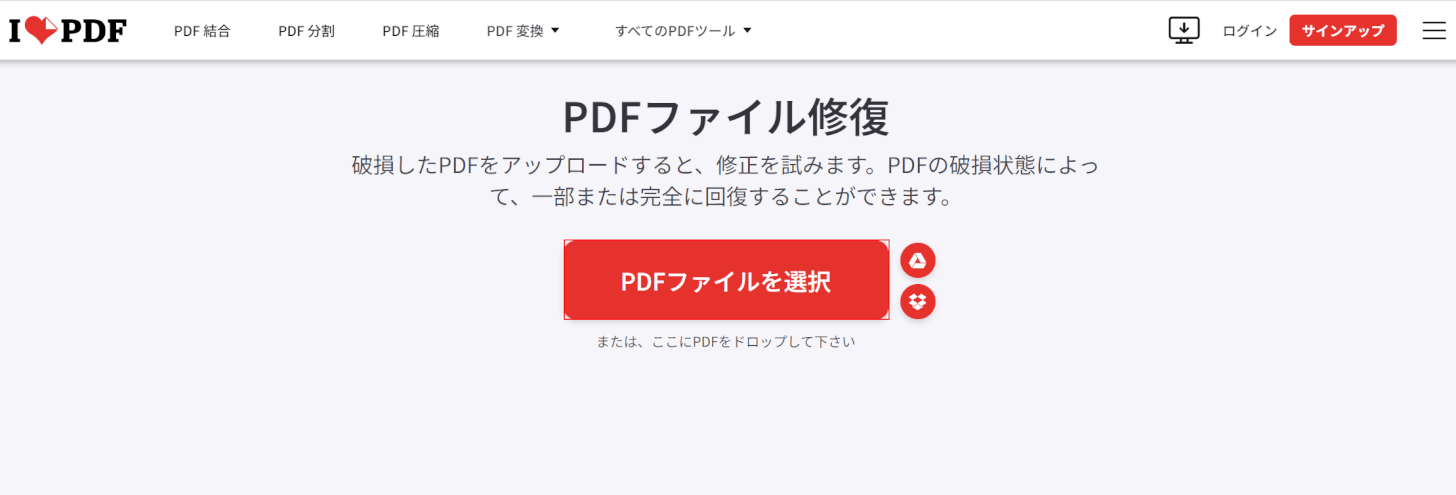
コメント
この記事へのコメントをお寄せ下さい。