- 公開日:
PDFをクラウドで管理できる無料ソフト
PDFをクラウド上で管理すると、データのアクセス性を高め、どこからでもファイルにアクセスできるようになるため非常に便利です。
これからご紹介するツールでは、1GBまで無料でファイルをクラウドにアップロードできます。
ファイルのアップロード、整理、共有が簡単になり、ファイルがPC内になくても編集などが手軽に行えるようになります。
Xodo PDF Reader & Editorの基本情報

Xodo PDF Reader & Editor
日本語: 〇
オンライン(インストール不要): 〇
オフライン(インストール型): 〇
Xodo PDF Reader & EditorでPDFをクラウドで管理する方法
Xodoでは、無料アカウントにサインインすることで、1GB分のファイルをクラウドで管理できます。
検証したところ、クラウドにファイルを保存できるのはオンライン版だけでした。デスクトップ版、スマホアプリ版では、サインインをしてもクラウドにアクセスできませんでした。
詳しい使い方は以下の通りです。Xodoのオンライン版を使用しています。
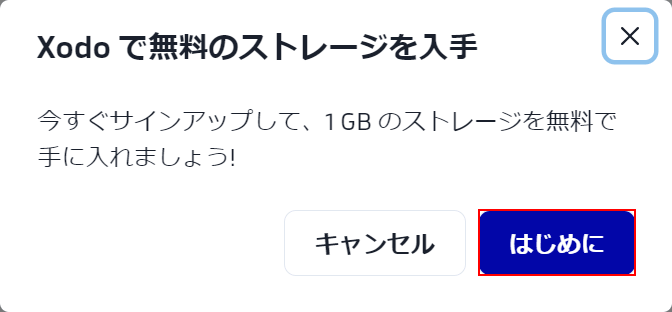
「Xodoで無料のストレージを入手」ダイアログボックスが表示されます。
1GBのストレージを無料で手に入れましょうと表示されますので、「はじめに」ボタンを押します。
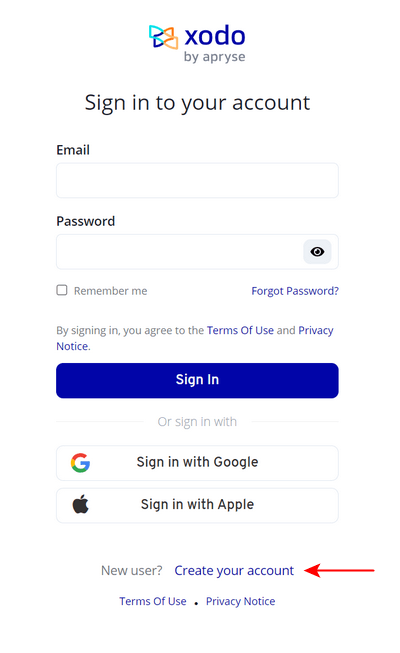
サインインの画面が表示されます。
Xodoのアカウントをすでに所持している場合は、メールアドレスとパスワード、またはGoogleやAppleのアカウントを使ってサインインします。
アカウントを所持していない場合は、画面下部の「Create your account」を選択し、アカウントを新規作成してください。
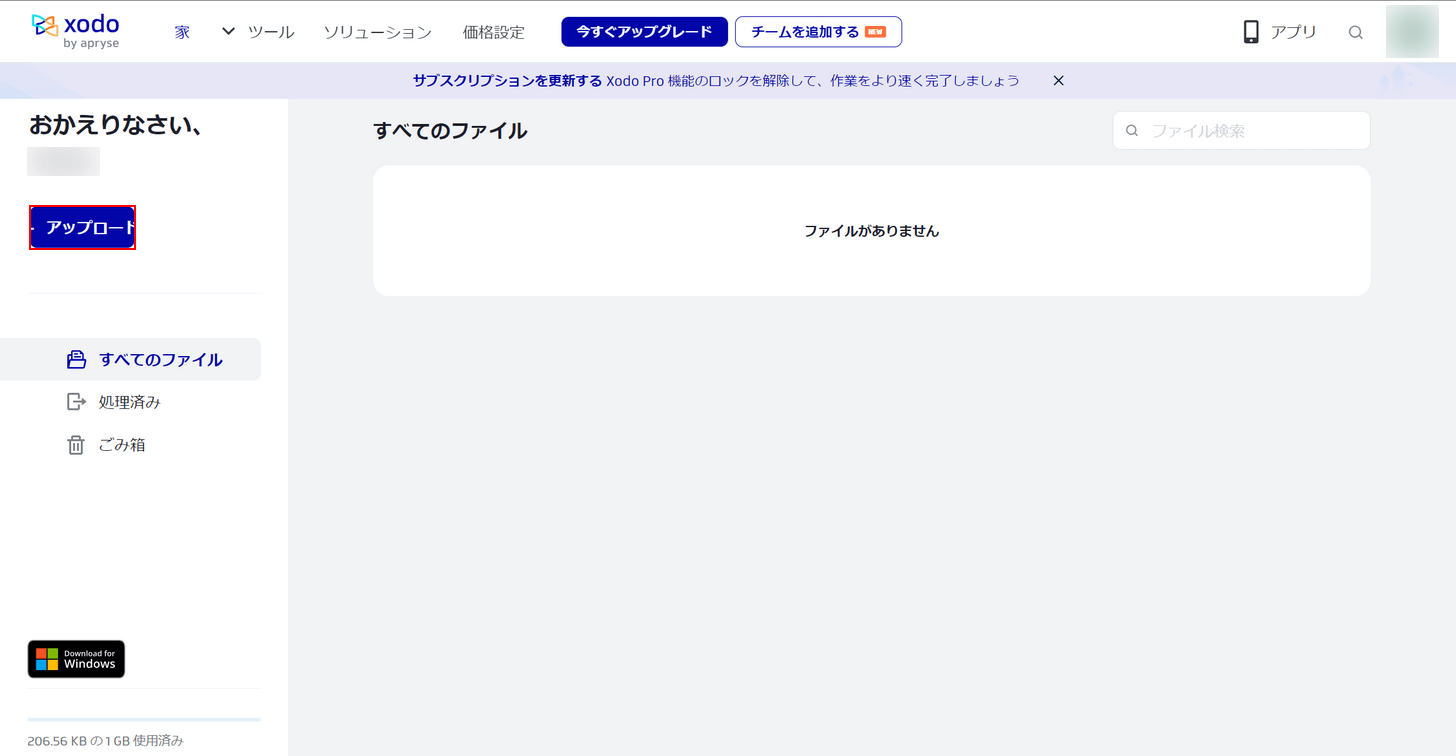
サインインが完了すると、クラウドの管理画面が表示されます。
ファイルを管理するには、「アップロード」ボタンを押します。
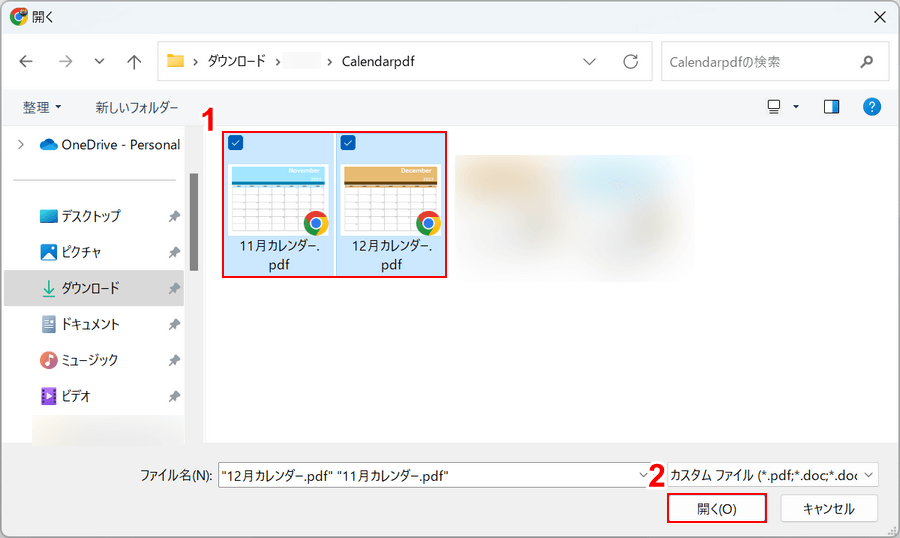
「開く」ダイアログボックスが表示されます。
①クラウドで管理したいPDF(例:11月カレンダー、12月カレンダー.pdf)を選択し、②「開く」ボタンを押します。
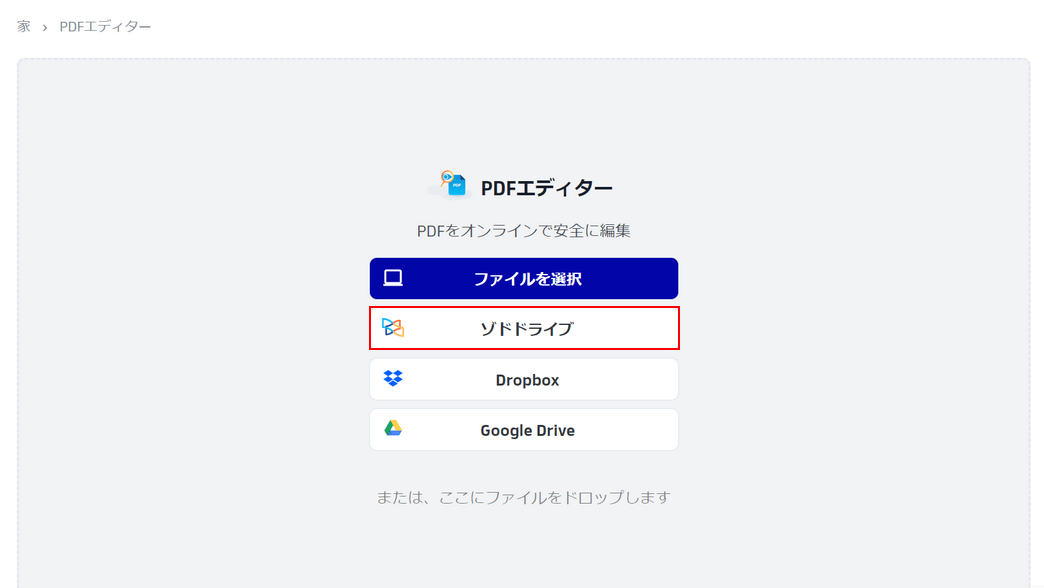
ファイルをアップロードできましたので、実際にクラウドに保存されているか確認してみましょう。
どれでも良いのでXodoのツール画面を開き、「ゾド ドライブ」ボタンを押します。
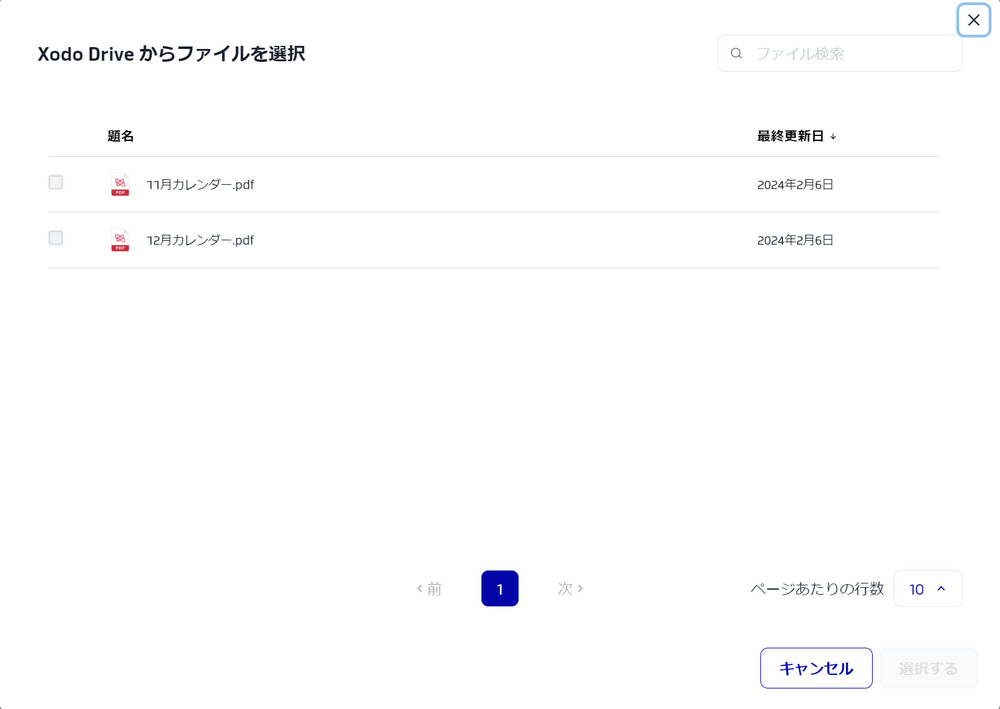
「Xodo Driveからファイルを選択」ダイアログボックスが表示されます。
先ほどアップロードしたファイルが、クラウドに保存されていることを確認できます。
問題は解決できましたか?
記事を読んでも問題が解決できなかった場合は、無料でAIに質問することができます。回答の精度は高めなので試してみましょう。
- 質問例1
- PDFを結合する方法を教えて
- 質問例2
- iLovePDFでできることを教えて

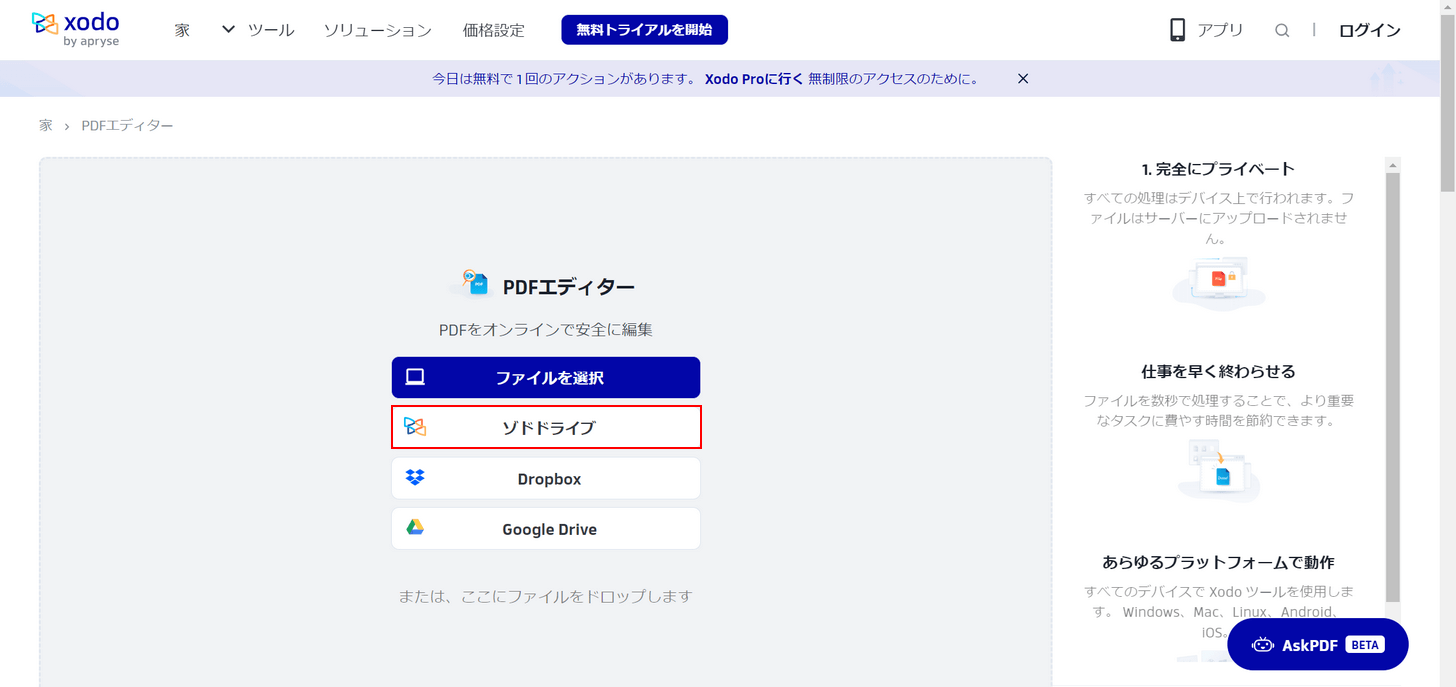
コメント
この記事へのコメントをお寄せ下さい。