- 公開日:
CADデータをPDFに変換するフリーソフト2選
CADデータをPDFに変換する作業は、特に建築、工学、製造業界でよく行われます。
設計図や製品の図面など、詳細な情報を含むCADファイルをPDF形式に変換することで、異なるソフトウェアやデバイス間での共有や閲覧が容易になります。
この記事では、CADデータをPDFに無料で変換する2つの優れたソフトウェアを紹介します。
AvePDFの基本情報

AvePDF
- 会員登録なしでPDFのメタデータを消すために使用。 改定する際、制限が少しきついが、このようなオンラインサービスは他にはないので高評価。 制限も、一回きりであればお得
日本語: 〇
オンライン(インストール不要): 〇
オフライン(インストール型): ×
AvePDFでCADデータをPDFに変換する方法
AvePDFはオンラインで利用できるPDF編集・変換ツールです。このツールには、PDFの圧縮、結合、ページの回転や削除などの機能が備わっています。
無料バージョンでは、アカウント登録なしで直ちに全機能を利用できますが、6時間ごとに2ファイルまでという制限があります。一方、有料バージョンではこれらの制限が撤廃され、技術サポートや広告なしでの使用が可能です。
以下では、AvePDFを使用してCAD(DXFファイル)をPDF形式に変換する手順について説明します。なお、AvePDFにデスクトップ版は存在しない点にご注意ください。
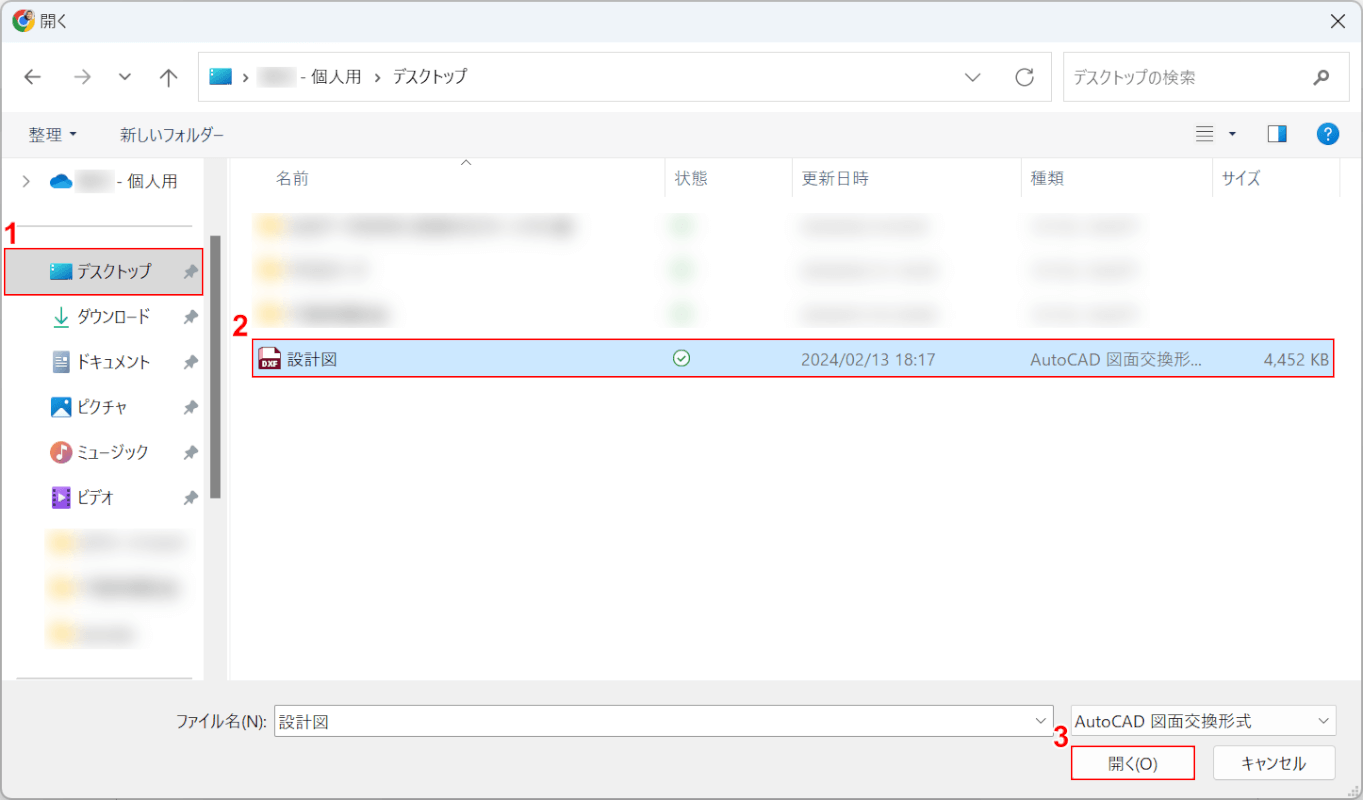
「開く」ダイアログボックスが表示されました。
①DXFファイルがあるフォルダー(例: デスクトップ)、②DXFファイル(例: 設計図)の順に選択し、③「開く」ボタンを押します。
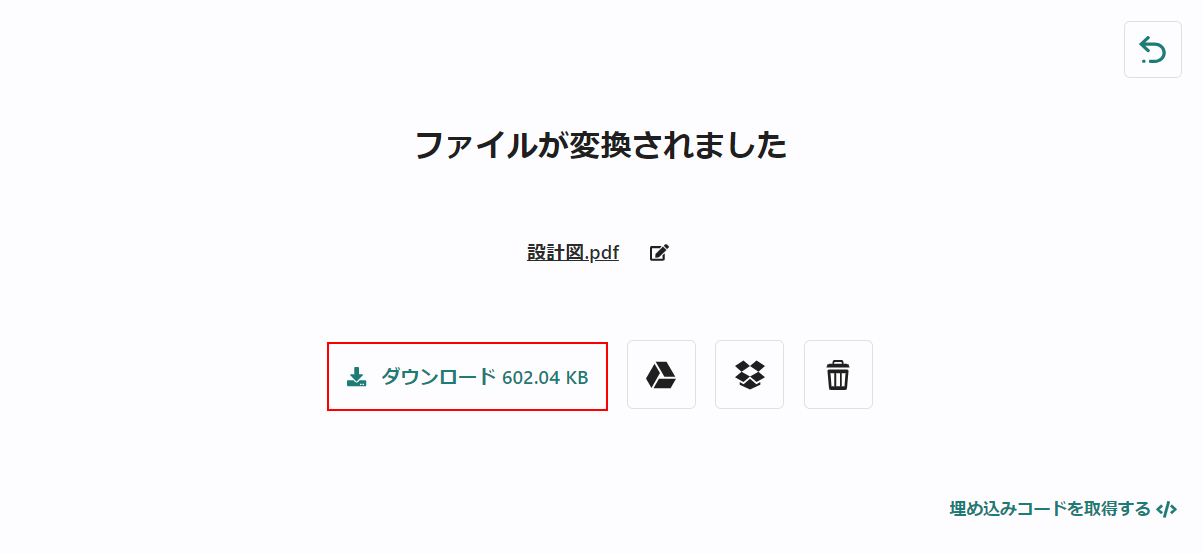
DXFファイルが読み込まれ、PDFに自動変換されました。
「ダウンロード」ボタンを押します。
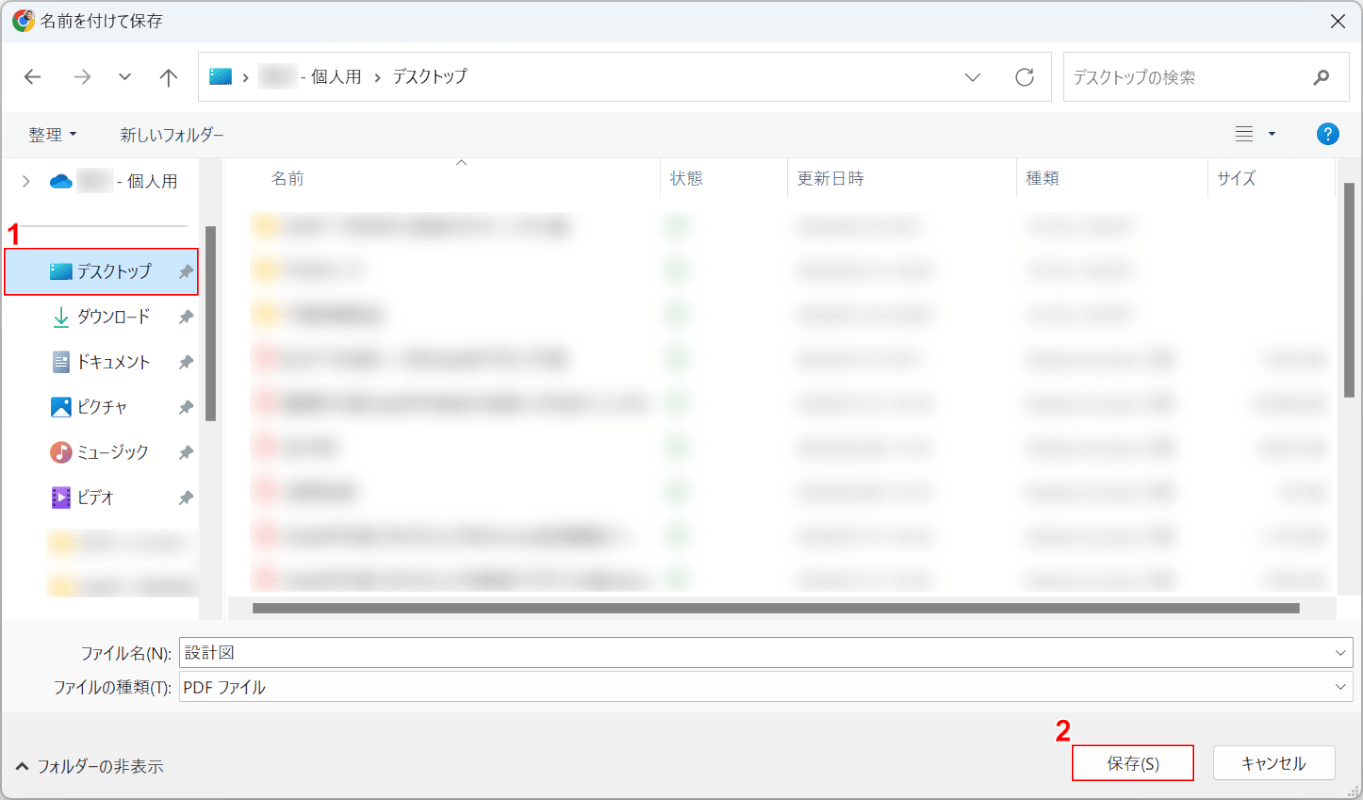
「名前を付けて保存」ダイアログボックスが表示されました。
①保存したいフォルダー(例: デスクトップ)を選択し、②「保存」ボタンを押します。
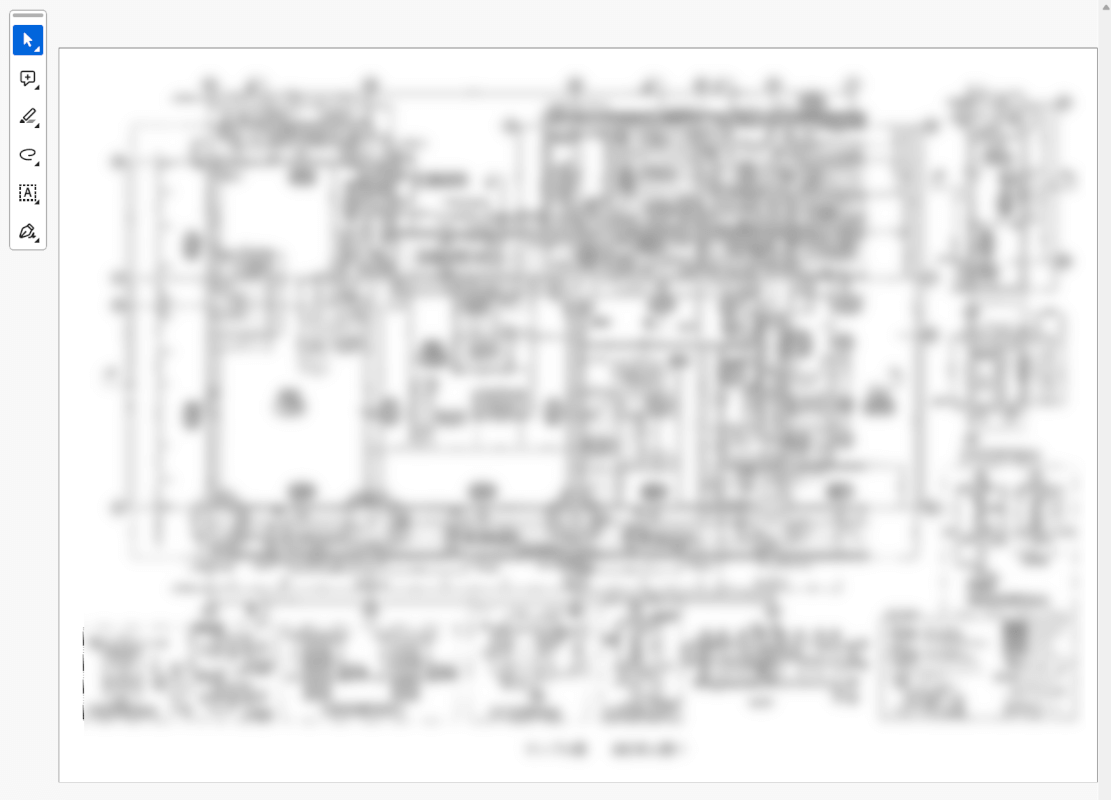
保存したPDFを開くと、DXFファイルに記録されていた設計図が表示されました。
上図の図面にはぼかしをかけていますが、変換後の設計図はかなり詳細に表示されています。
AnyPDFの基本情報
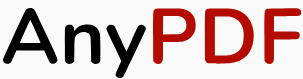
AnyPDF
- エラーで実行できず
日本語: 〇
オンライン(インストール不要): 〇
オフライン(インストール型): ×
AnyPDFでCADデータをPDFに変換する方法
AnyPDFは、オンライン上で無料で提供されるPDF変換サービスです。このサービスは、Windows、Linux、Mac、iPhone、Androidといった多様なデバイスやブラウザに対応しています。
ファイルをアップロードし、ダウンロードした後、24時間が経過するとサーバー上のデータは自動で削除されますので、ユーザーのプライバシーとセキュリティが守られます。
また、サービスの利用に際してアカウント設定や登録の必要がなく、すぐに使用を開始できます。
以下、Windows PCを使用してAnyPDFでDXFファイルをPDFに変換する手順を説明します。
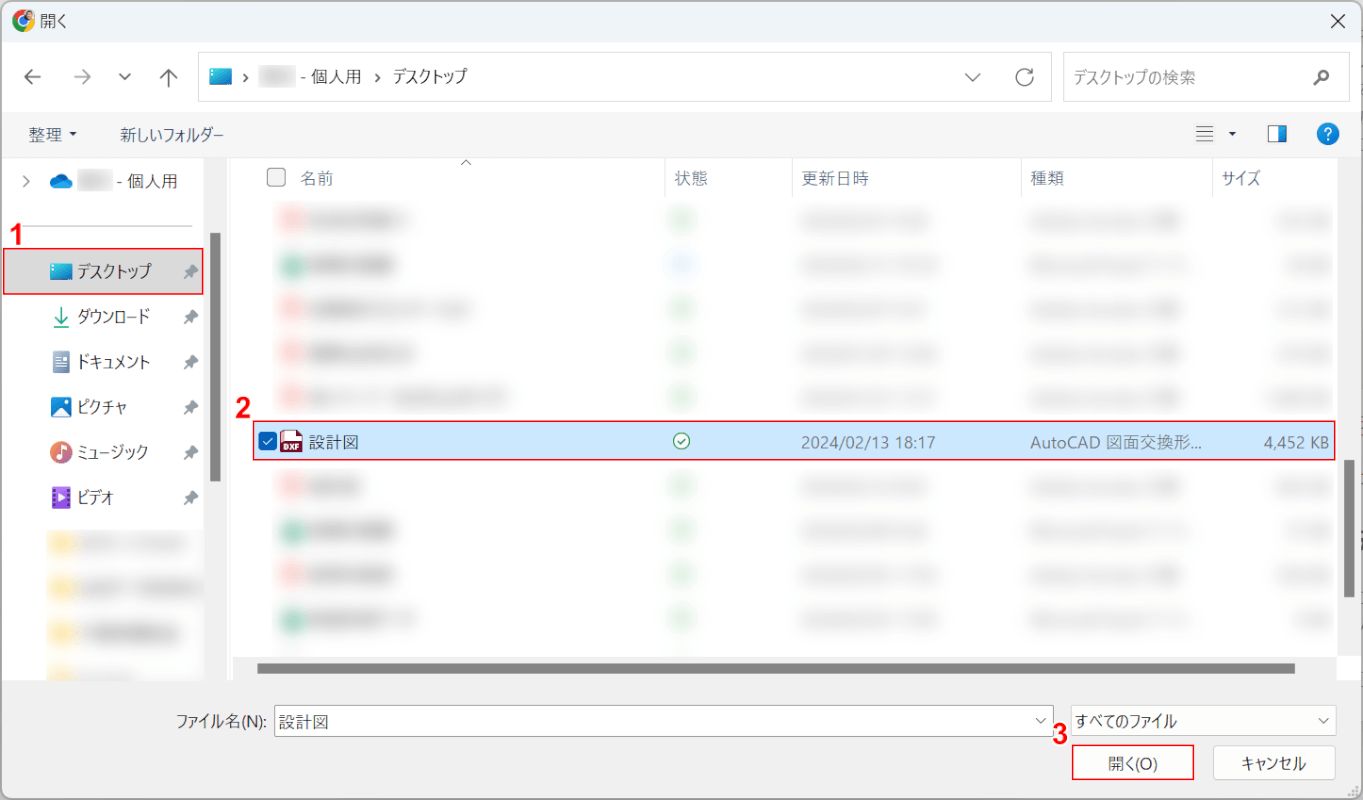
「開く」ダイアログボックスが表示されました。
①DXFファイルがあるフォルダー(例: デスクトップ)、②DXFファイル(例: 設計図)の順に選択し、③「開く」ボタンを押します。
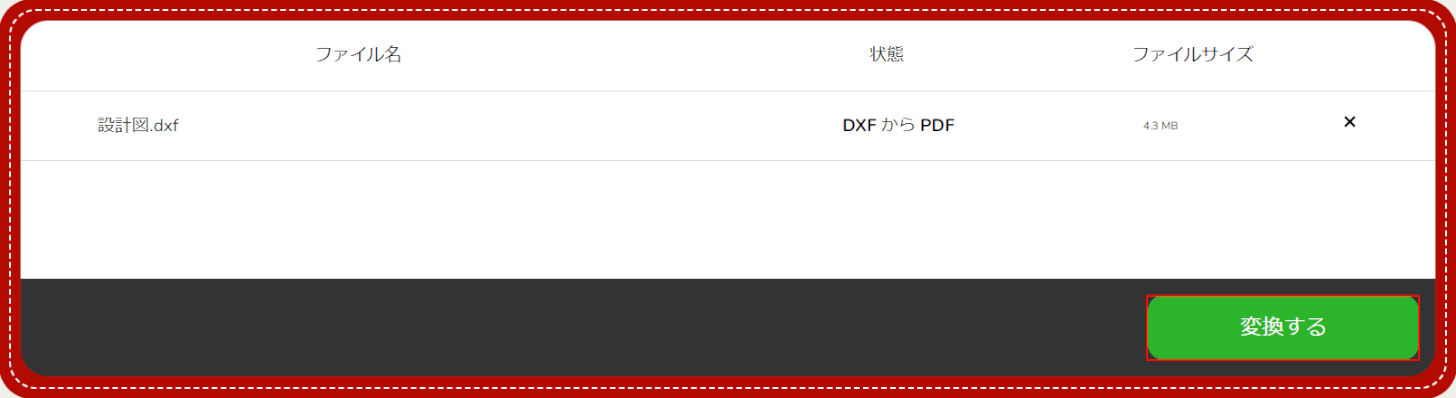
DXFファイルが読み込まれました。
「変換する」ボタンを押します。

PDFファイルに変換されました。
「ダウンロード.PDF」ボタンを押します。
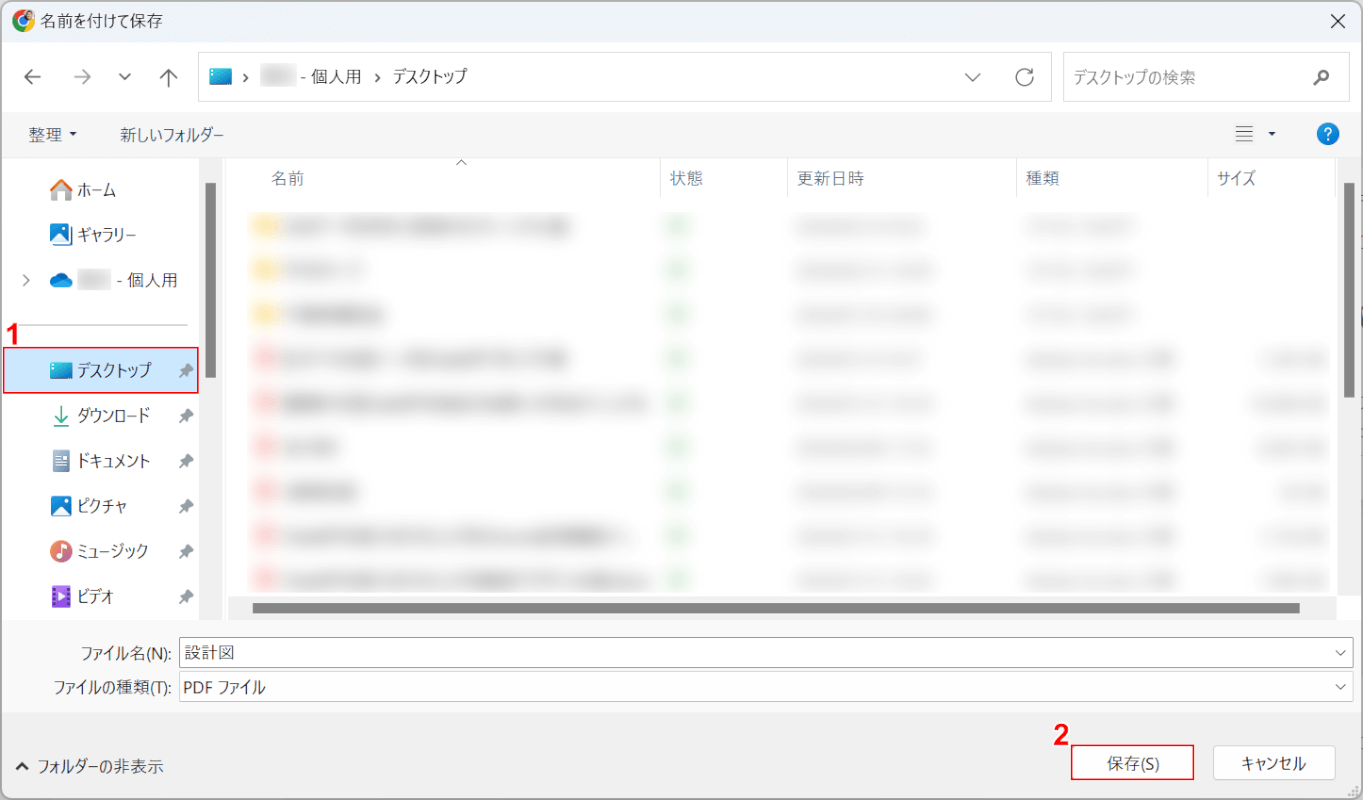
「名前を付けて保存」ダイアログボックスが表示されました。
①保存したいフォルダー(例: デスクトップ)を選択し、②「保存」ボタンを押します。

保存したPDFを開くと、DXFファイルに記録されていた設計図が表示されました。
上図の図面にはぼかしをかけていますが、変換後の設計図はかなり詳細に表示されています。
問題は解決できましたか?
記事を読んでも問題が解決できなかった場合は、無料でAIに質問することができます。回答の精度は高めなので試してみましょう。
- 質問例1
- PDFを結合する方法を教えて
- 質問例2
- iLovePDFでできることを教えて

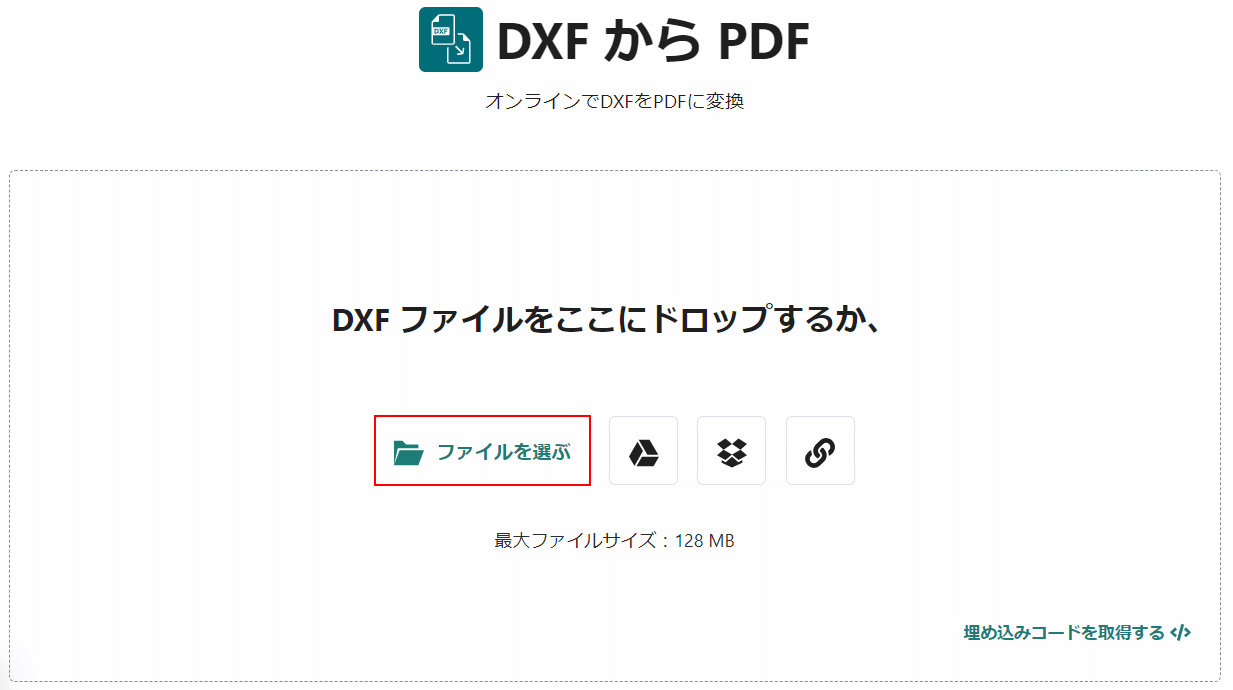
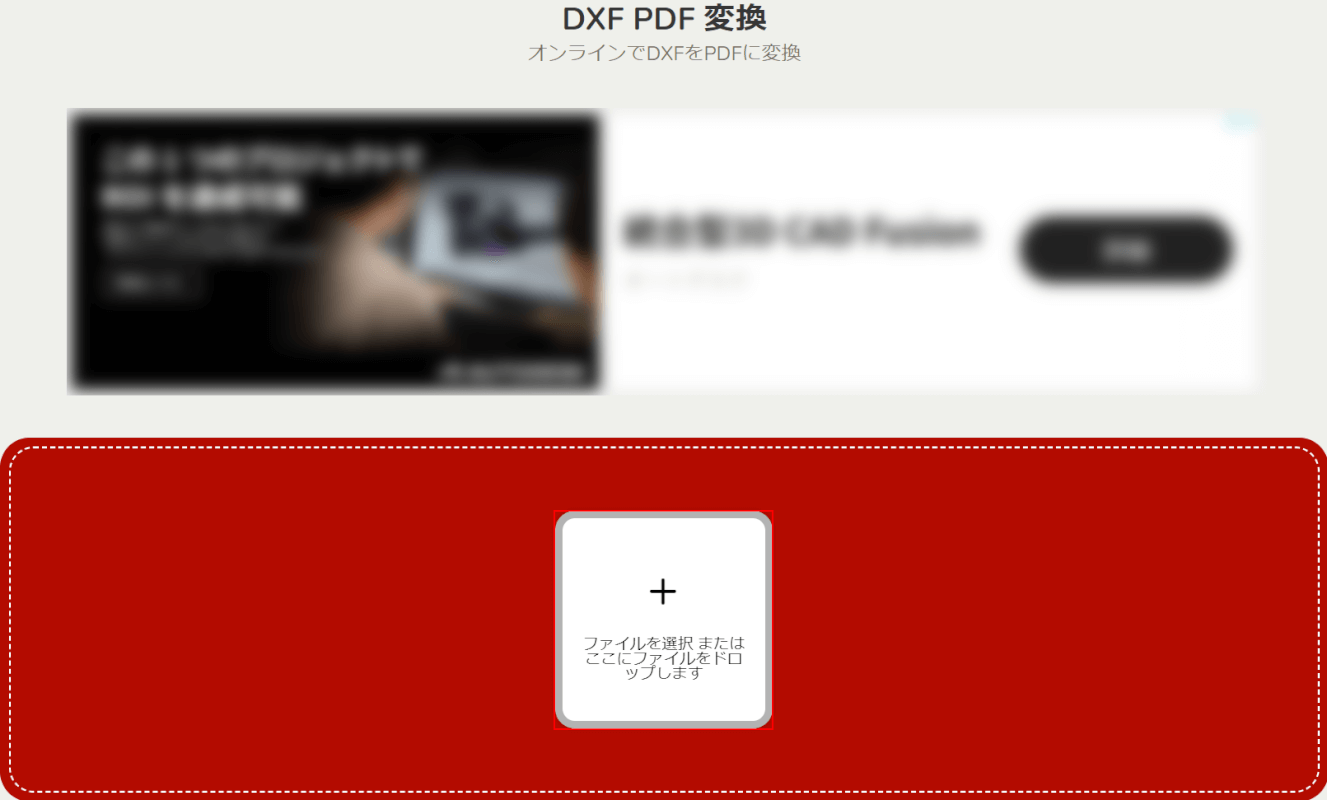
コメント
この記事へのコメントをお寄せ下さい。