- 公開日:
BMPからPDFに変換するフリーソフト3選
主にデジタル画像に使用されるBMPファイルからPDFへの変換は、文書の共有や保管において非常に役立ちます。
本記事では、BMPファイルをPDFに簡単かつ迅速に変換できる3つの優れた無料ソフトウェアを紹介します。
それぞれのツールの基本情報、利用方法、および特徴を詳しく解説するので、ご自身に適した変換ツールを見つけてください。
PDF24 Creatorの基本情報

日本語: 〇
オンライン(インストール不要): 〇
オフライン(インストール型): 〇
PDF24 CreatorでBMPからPDFに変換する方法
PDF24 Creatorは、PDFファイルの作成、編集、変換をするための無料のソフトウェアツールです。これは完全に無料で、使用に制限もありません。
オンライン版とデスクトップ版があり、デスクトップ版はWindowsのみで利用することができます。
デスクトップ版のPDF24 Creator(Windows)を使ってBMPファイルをPDFに変換する方法は、以下のとおりです。

PDF24 Creatorを起動します。
「PDFに変換する」を選択します。
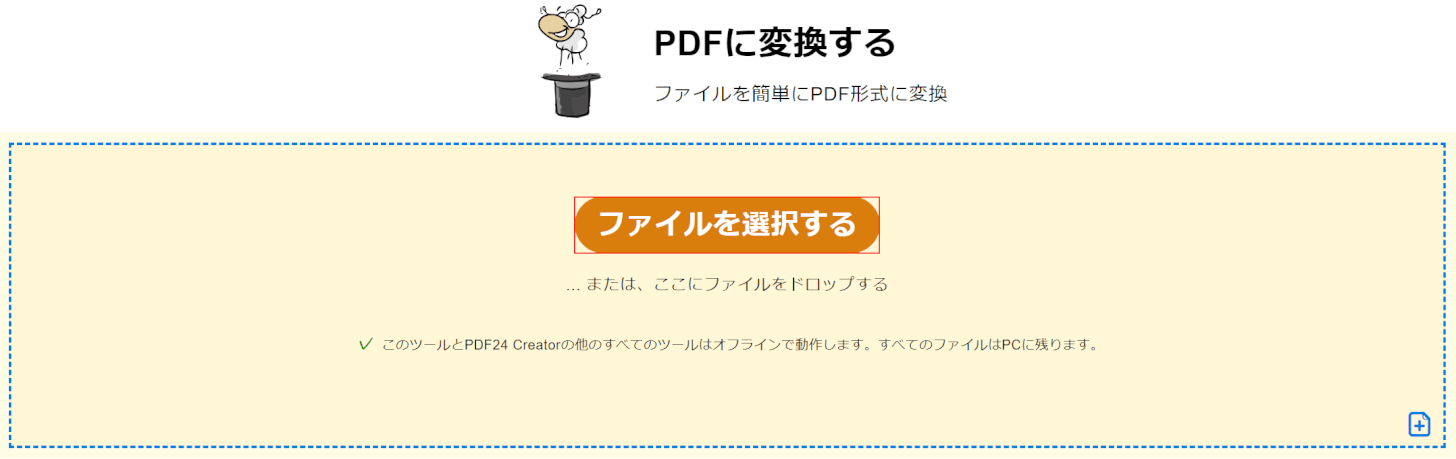
「ファイルを選択する」ボタンを押します。
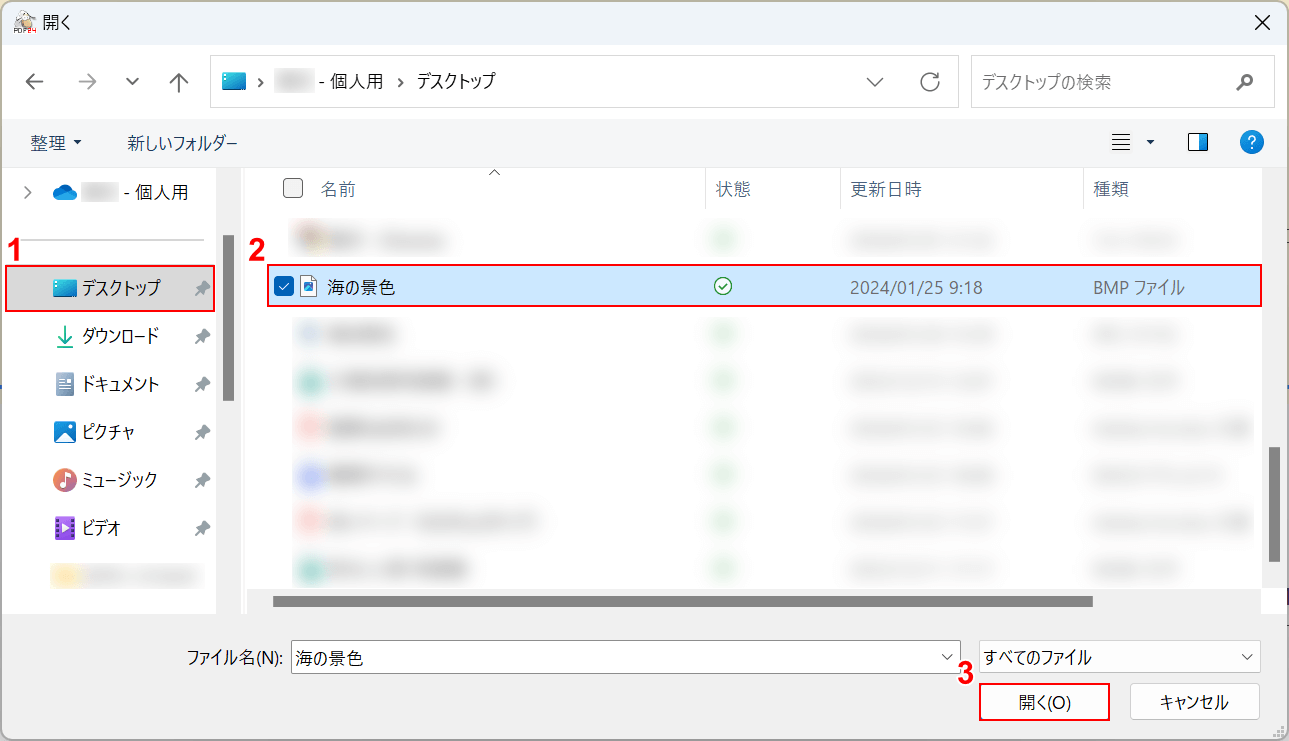
「開く」ダイアログボックスが表示されました。
①BMPがあるフォルダー(例: デスクトップ)、②BMPファイル(例: 海の景色)の順に選択し、③「開く」ボタンを押します。
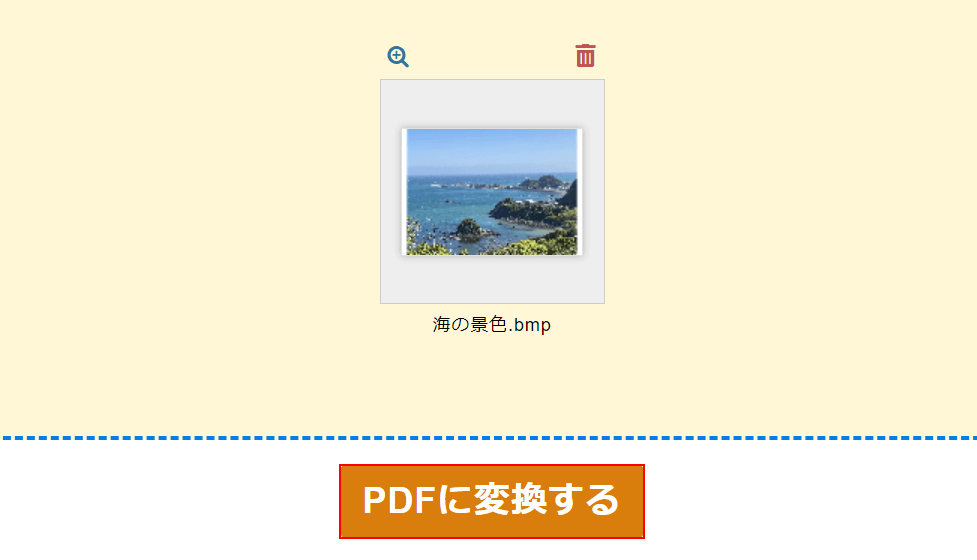
BMPファイルがPDF24 Creatorに読み込まれました。
「PDFに変換する」ボタンを押します。
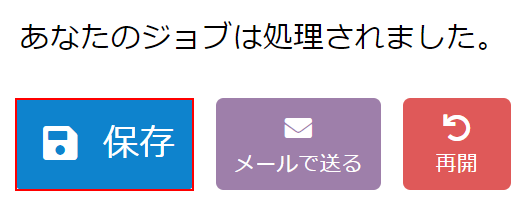
PDFへの変換が完了しました。ここからは、PDFの保存を行い、内容を確認します。
「保存」ボタンを押します。
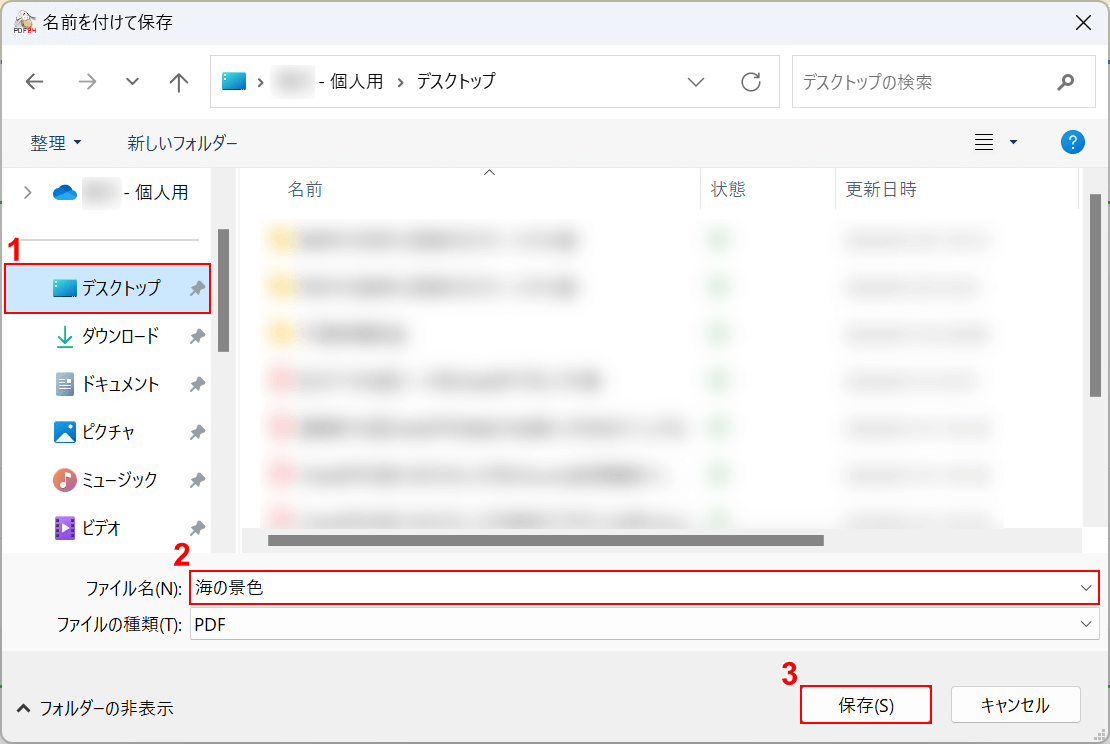
「名前を付けて保存」ダイアログボックスが表示されました。
①保存したいフォルダー(例: デスクトップ)を選択し、②ファイル名(例: 海の景色)を入力し、③「保存」ボタンを押します。
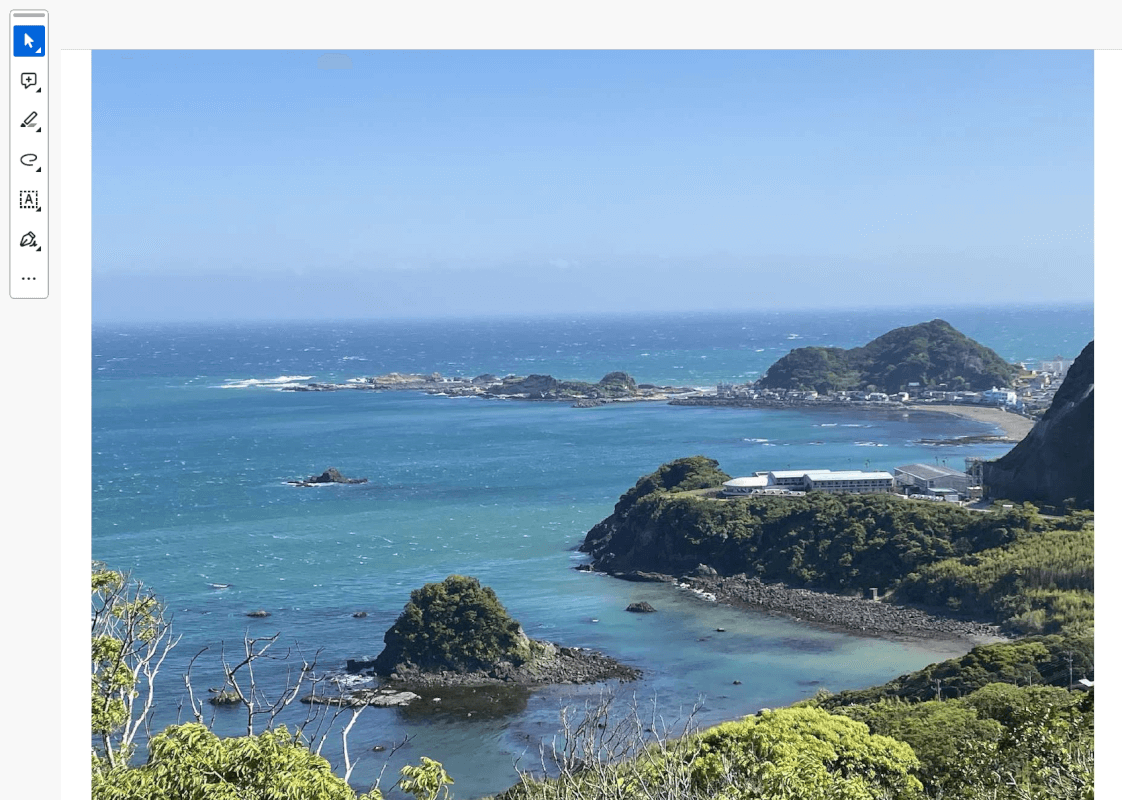
保存されたPDFを開くと、BMPファイルの内容(海の景色)がきれいに反映されていました。
HiPDFの基本情報

HiPDF
日本語: 〇
オンライン(インストール不要): 〇
オフライン(インストール型): 〇
HiPDFでBMPからPDFに変換する方法
HiPDFは無料PDF変換サービスで、WindowsとMacの両方で利用可能なオンラインおよびデスクトップ版があります。
主な機能にはPDFの結合、分割、圧縮、変換、署名などが含まれ、PDFをテキストやPNGなどの画像形式に変換できるほか、テキストの検索や置換も可能です。
以下では、オンライン版のHiPDFを使用してBMPファイルをPDFに変換する方法をご紹介します。オフライン版にはBMPをPDFに変換する機能はありませんので、ご注意ください。
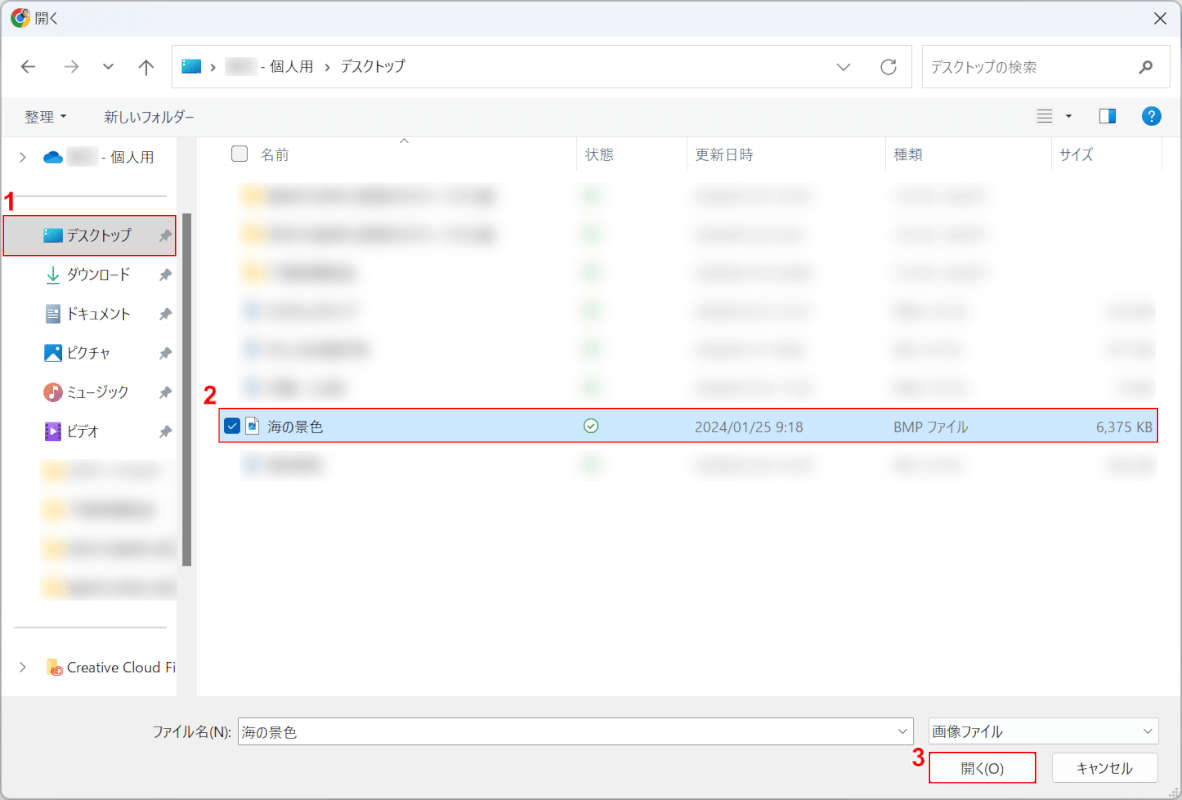
「開く」ダイアログボックスが表示されました。
①BMPファイルがあるフォルダー(例: デスクトップ)、②BMPファイル(例: 海の景色)の順に選択し、③「開く」ボタンを押します。
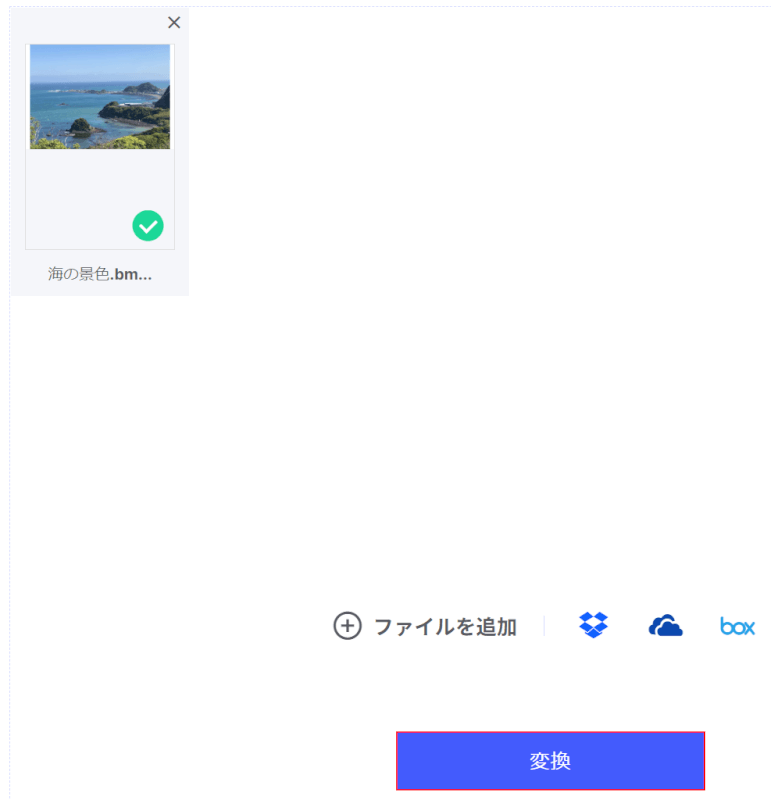
BMPファイルのアップロードが完了しました。
「変換」ボタンを押します。
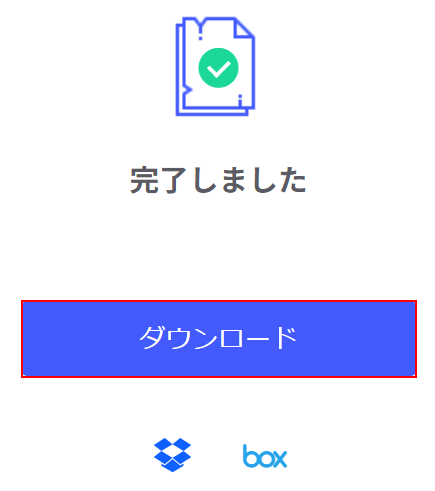
PDFへの変換が完了しました。
「ダウンロード」ボタンを押します。
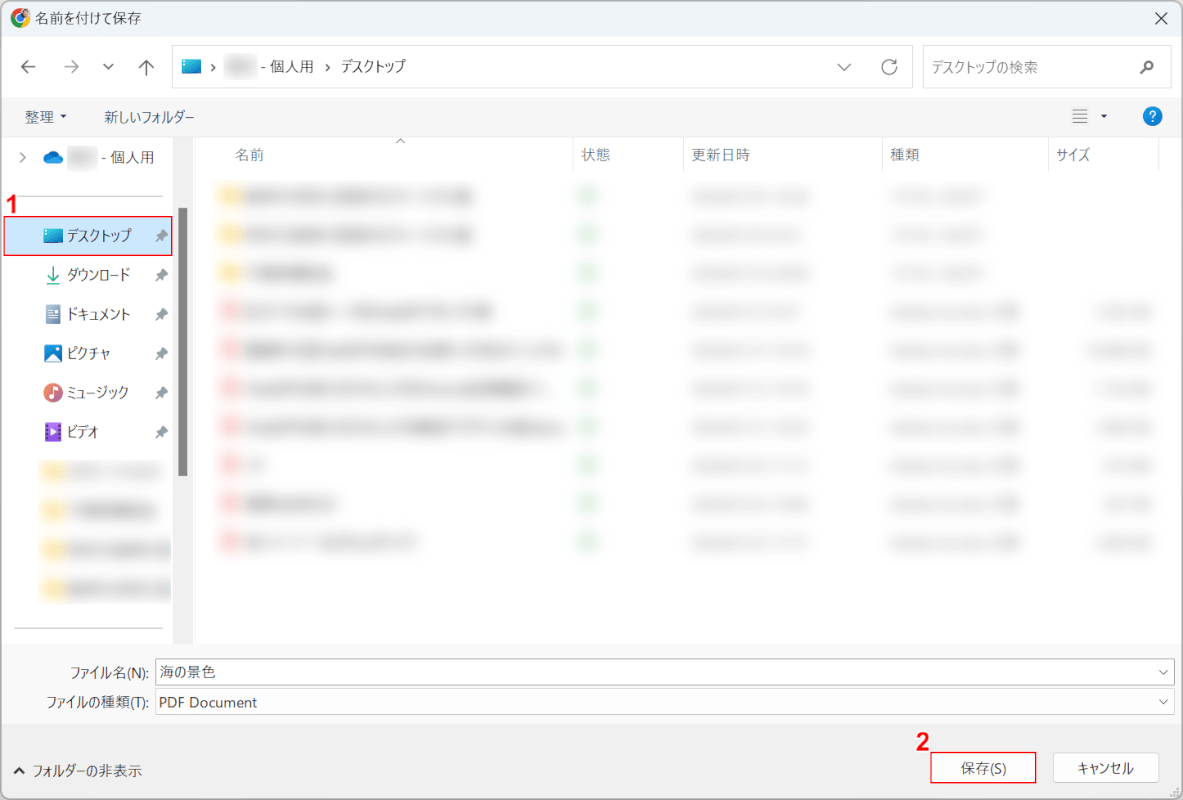
「名前を付けて保存」ダイアログボックスが表示されました。
①保存したいフォルダー(例: デスクトップ)を選択し、②「保存」ボタンを押します。
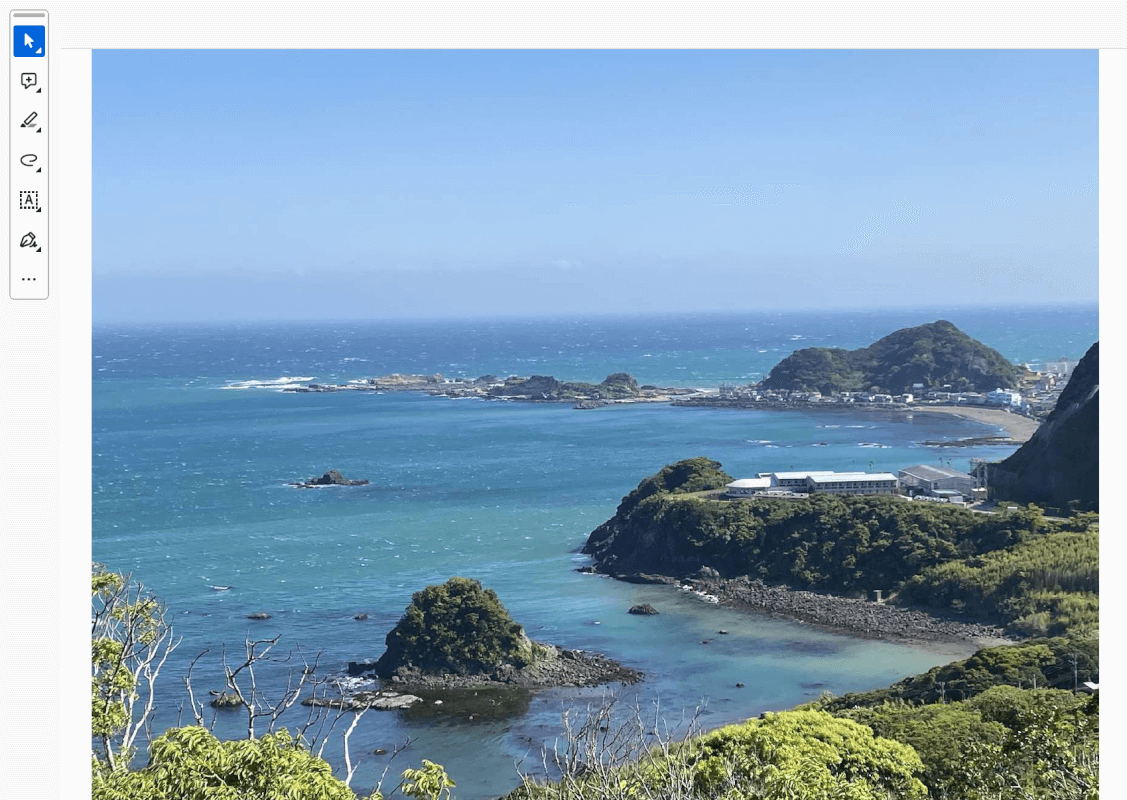
保存されたPDFファイルを開くと、BMPファイルの内容(海の景色)がきれいに反映されていました。
Zamzarの基本情報

Zamzar
日本語: ×
オンライン(インストール不要): 〇
オフライン(インストール型): 〇
ZamzarでBMPからPDFに変換する方法
Zamzarは、Office文書、画像ファイル、EPUB(電子書籍)など様々なファイル形式を変換するサービスです。
このサービスには、オンライン版とデスクトップ版(WindowsとMac対応)の2つのバージョンがあり、どちらも登録なしで利用開始できます。デスクトップ版は右クリック操作でファイルをPDFに変換できるため、使いやすくなっています。
デスクトップの無料版では最大25回の変換が可能です。
デスクトップ版(Windows)でBMPファイルをPDFに変換する方法については、以下を参照してください。
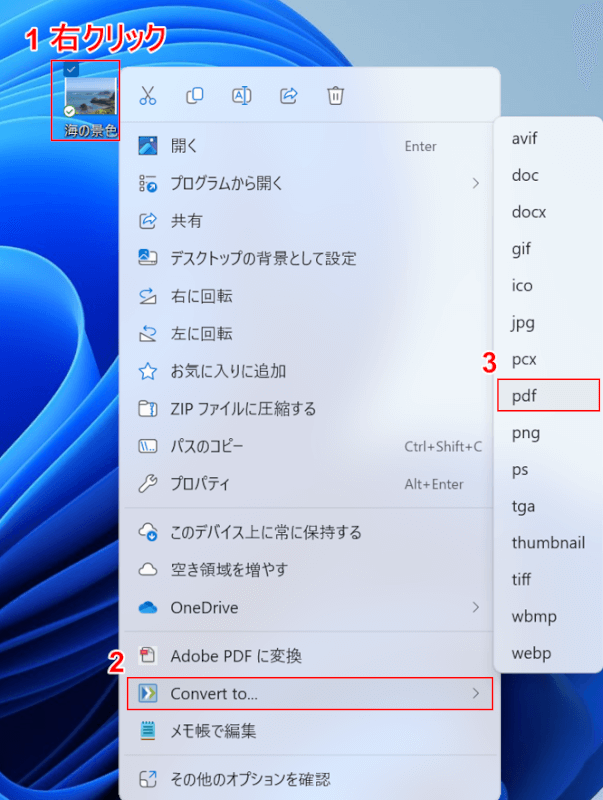
Zamzarのインストール版の場合、対象のBMPファイルを右クリックからPDFに変換できます。
①「BMPファイル(例: 海の景色)」を右クリックし、②「Convert to…」、③「pdf」の順に選択します。
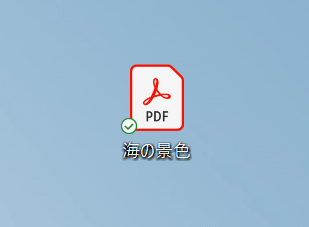
PDFファイル(例: 海の景色)がデスクトップ上に保存されました。
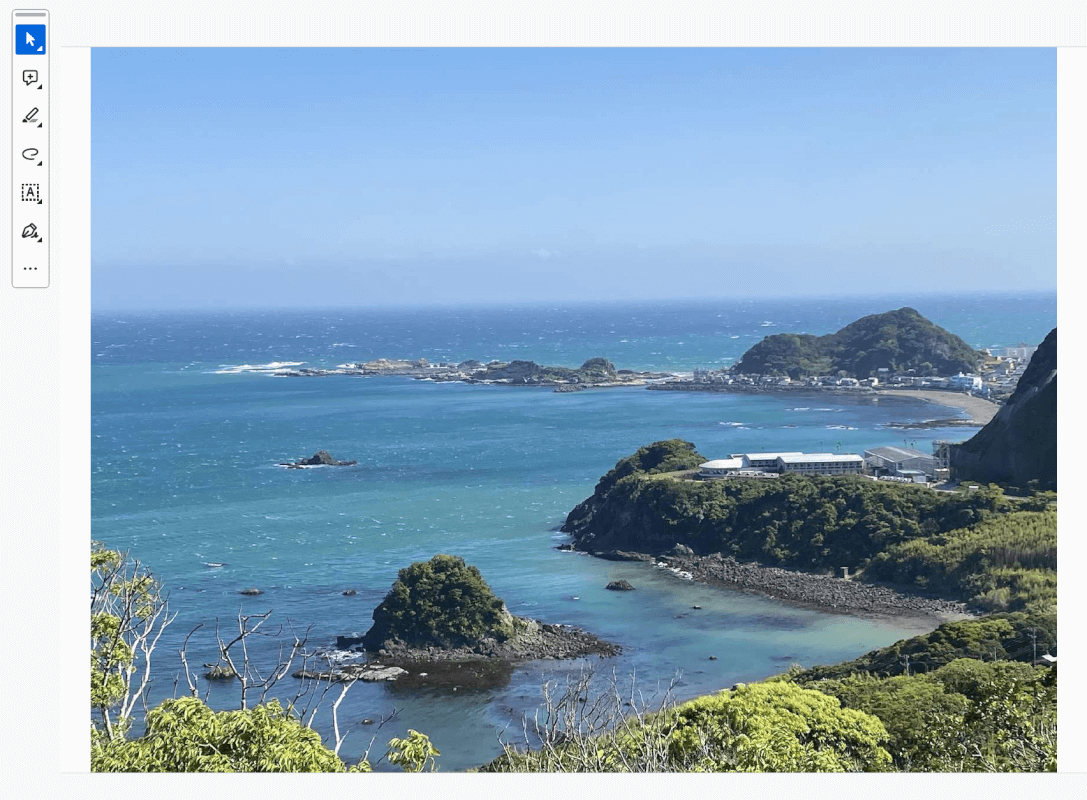
保存されたPDFファイルを開くと、BMPファイルの内容(海の景色)がきれいに反映されていました。
問題は解決できましたか?
記事を読んでも問題が解決できなかった場合は、無料でAIに質問することができます。回答の精度は高めなので試してみましょう。
- 質問例1
- PDFを結合する方法を教えて
- 質問例2
- iLovePDFでできることを教えて

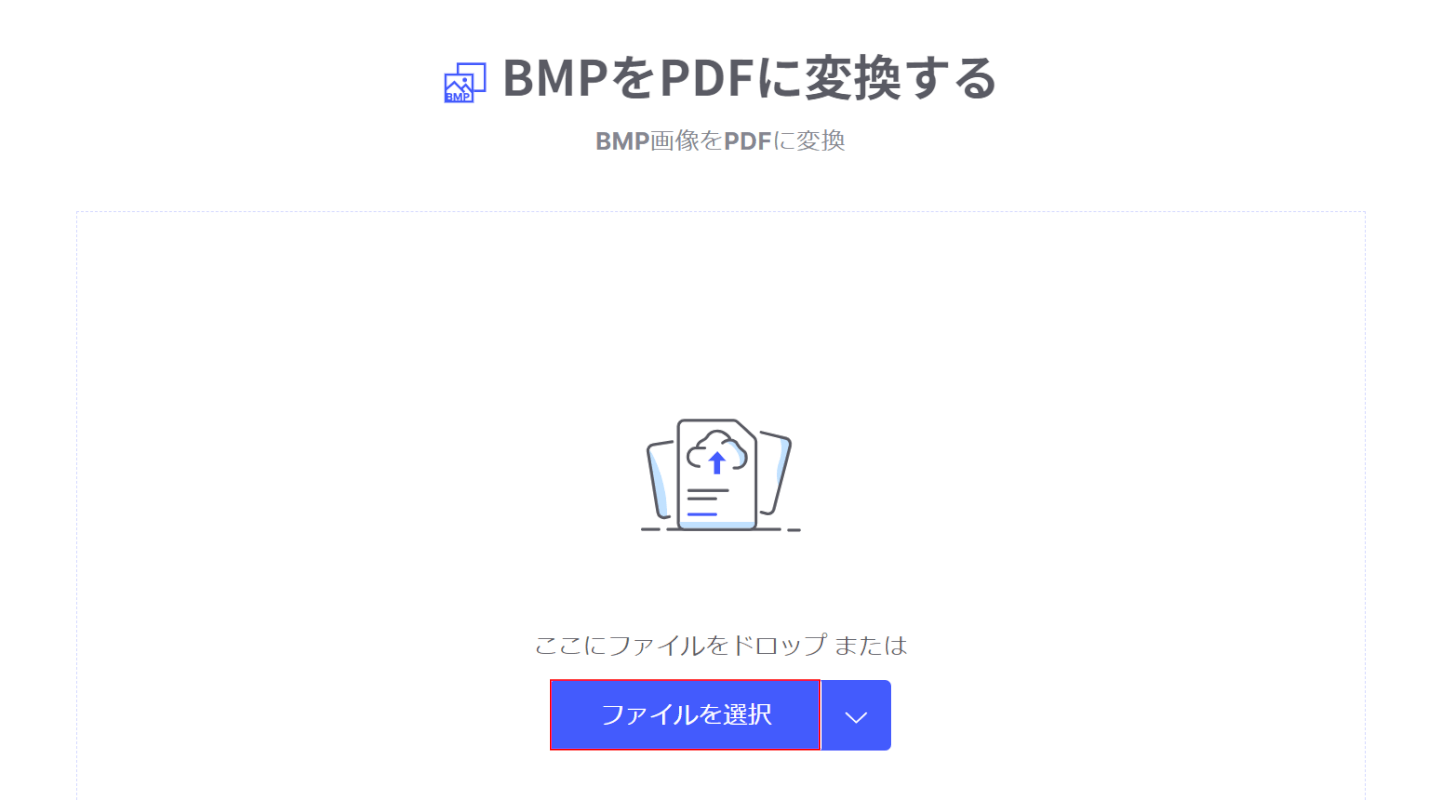
コメント
この記事へのコメントをお寄せ下さい。