- 公開日:
PDFからJPEGに一括変換するフリーソフト3選
これからご紹介する3つのツールでは、複数のPDFファイルを一括でJPEGに変換できます。
JPEGとは、画像ファイルの形式の1つです。ロゴやアイコンなど、画像として使用したいコンテンツは変換を行いましょう。
ご紹介するツールは、すべて無料かつアカウント登録不要です。手軽に利用できますのでお役立てください。
PDF24 Creatorの基本情報

日本語: 〇
オンライン(インストール不要): 〇
オフライン(インストール型): 〇
PDF24 Creatorを使ってPDFからJPEGに一括変換する方法
PDF24 Creatorには「PDFを他のファイルに変換する」機能があり、制限なくPDFをJPEGに一括変換できます。
有料版はなく、完全無料です。使用制限もありません。
詳しい使い方は以下の通りです。PDF24 Creatorのデスクトップ版を使用しています。
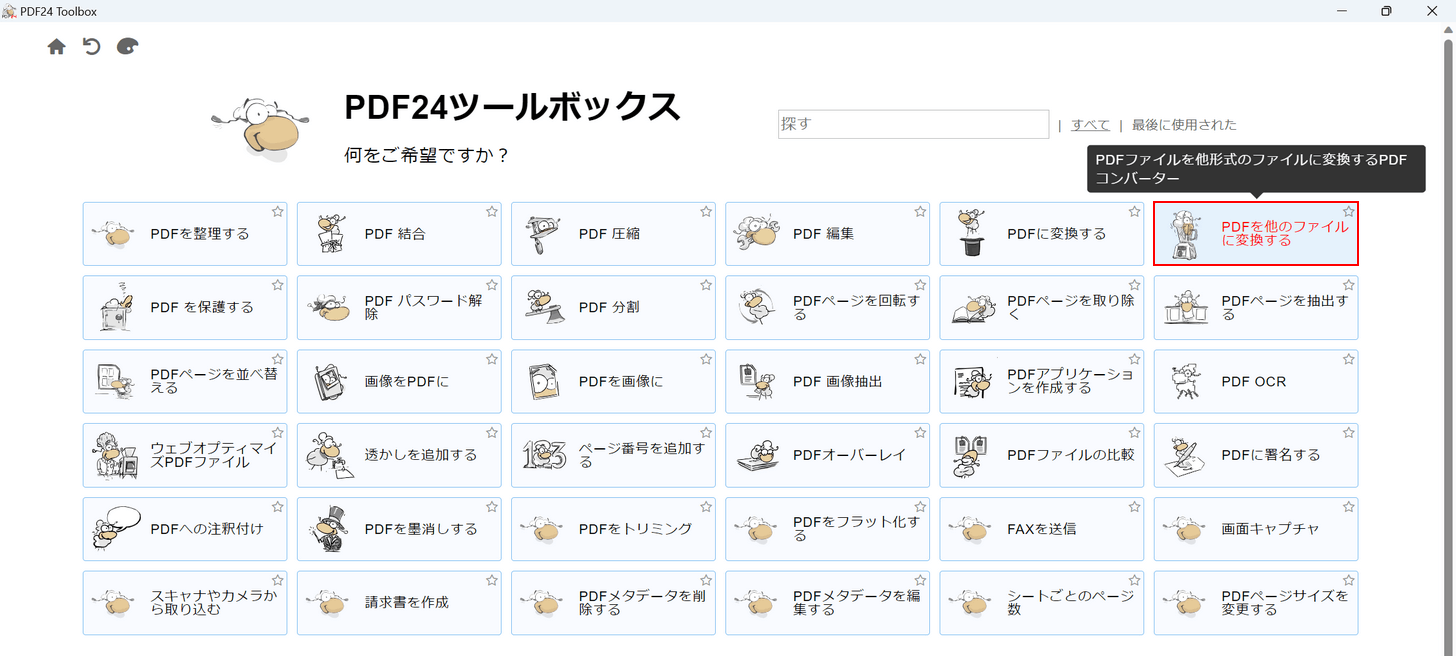
PDF24 Creatorを起動し、「PDFを他のファイルに変換する」を選択します。
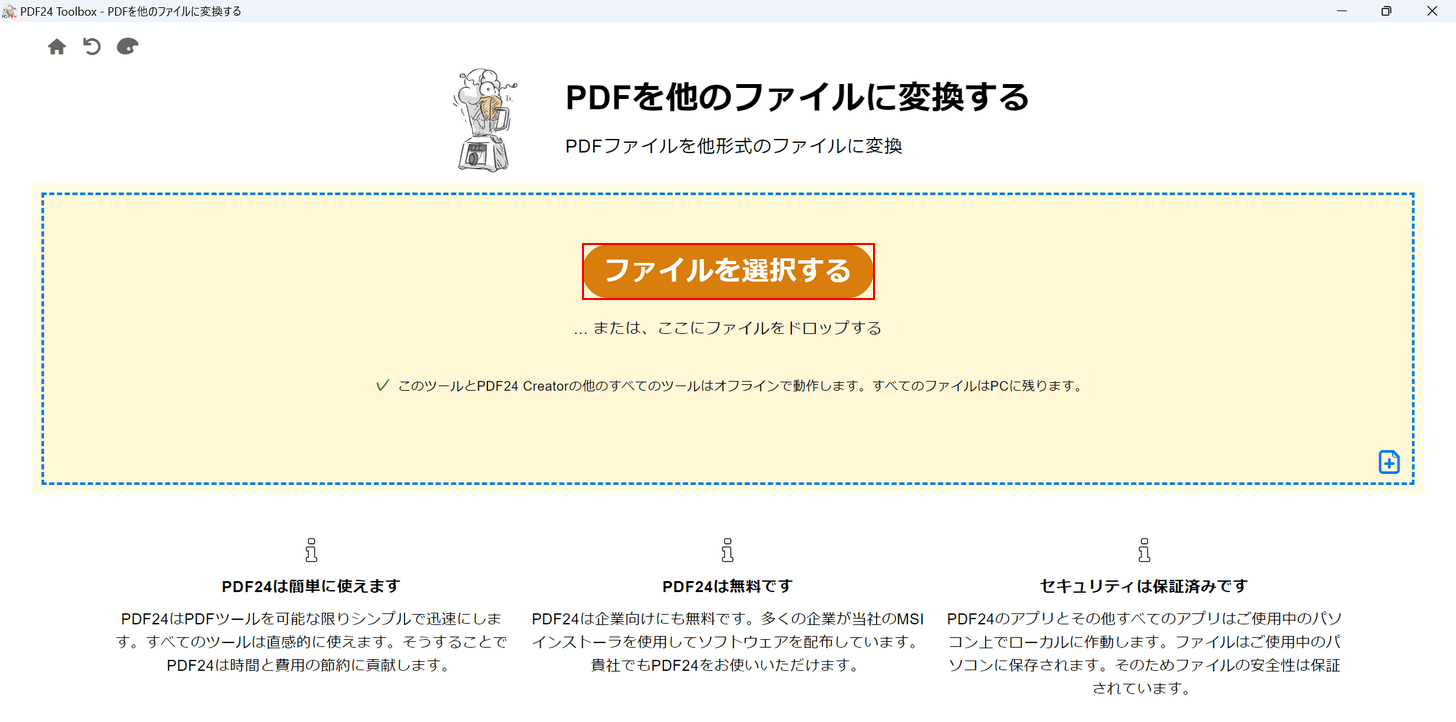
「ファイルを選択する」ボタンを押します。
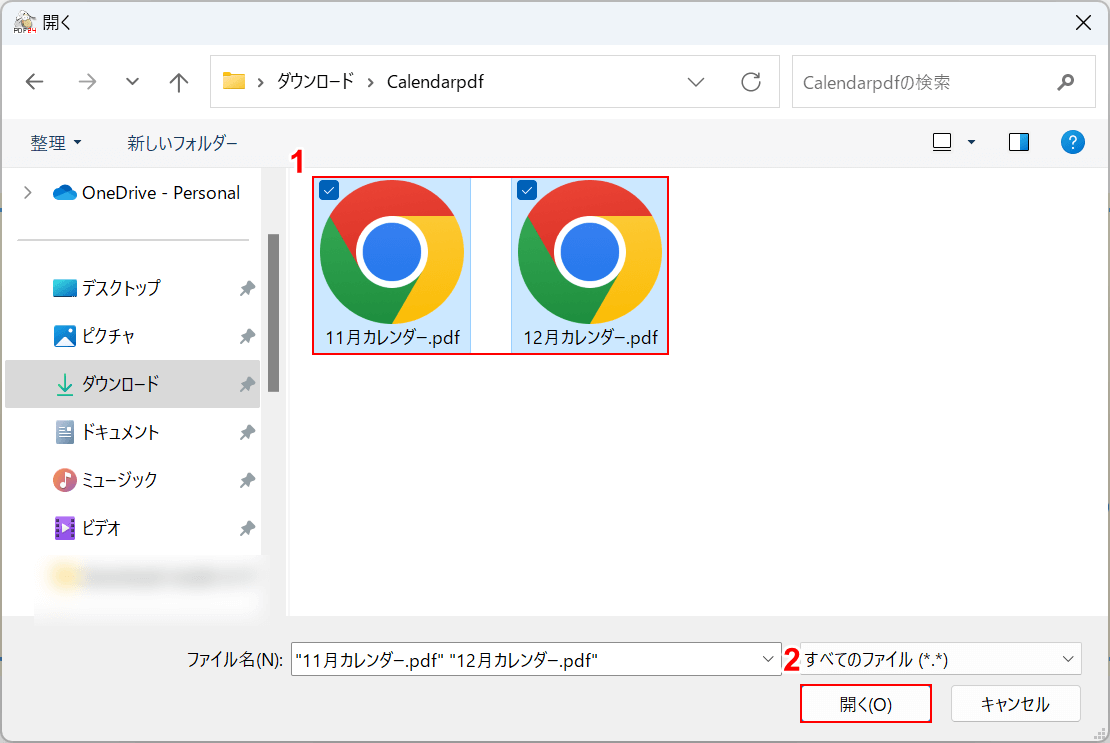
「開く」ダイアログボックスが表示されます。
①JPEGに変換したいPDFファイル(例:11月カレンダー.pdf、12月カレンダー.pdf)をすべて選択し、②「開く」ボタンを押します。
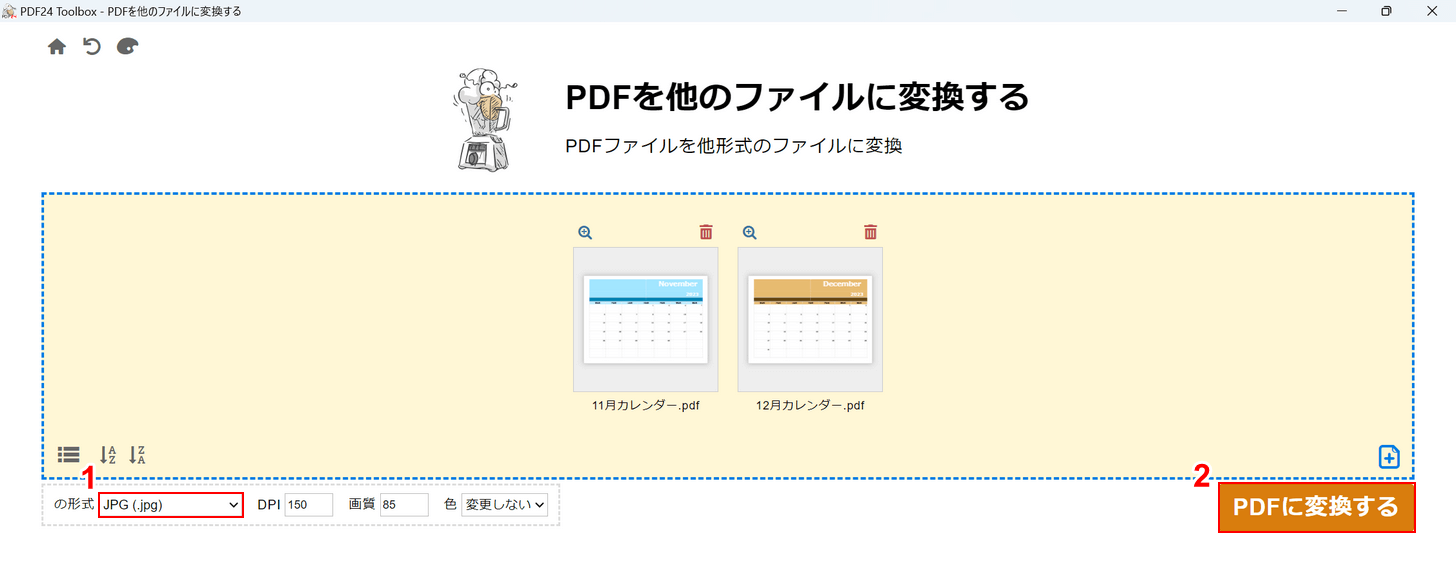
PDFをアップロードできました。
①形式を「JPG(.jpg)」に設定します。
DPI(解像度です。印刷用途でない限り変更する必要はありません)、画質、色は任意で設定してください。
②設定できたら、「PDFに変換する」ボタンを押します。
ボタン名は「PDFに変換する」ですが、JPGに変換されますのでご安心ください。
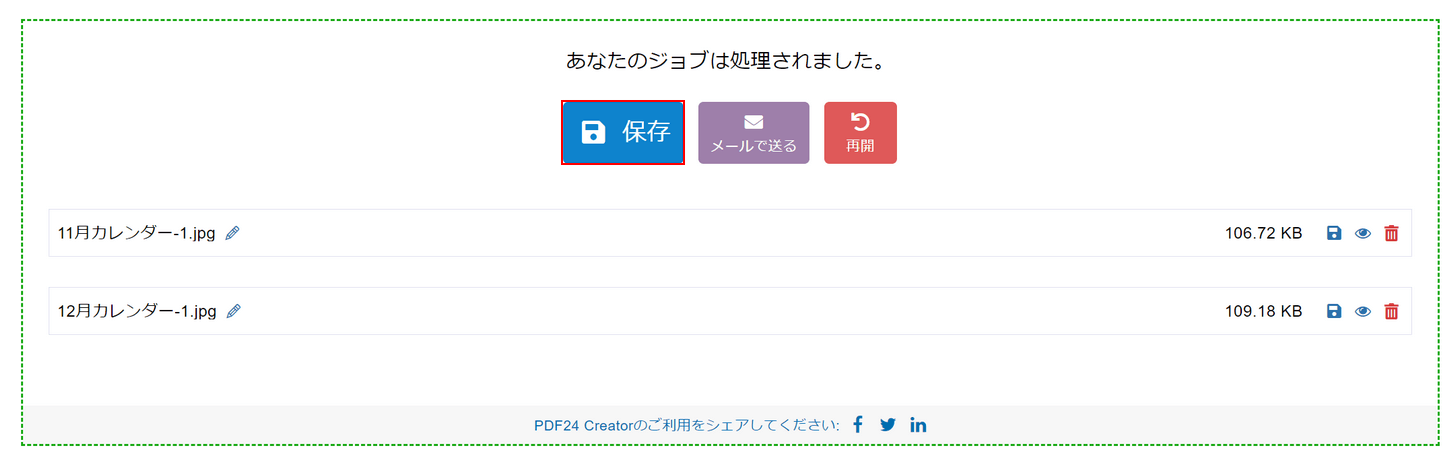
JPEGに変換できましたので、「保存」ボタンを押します。
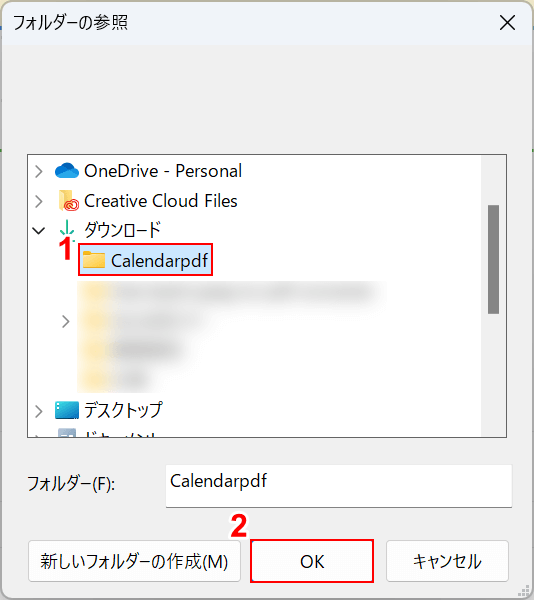
「フォルダーの参照」ダイアログボックスが表示されます。
①任意の保存場所(例:Calendarpdf)を選択し、②「OK」ボタンを押します。
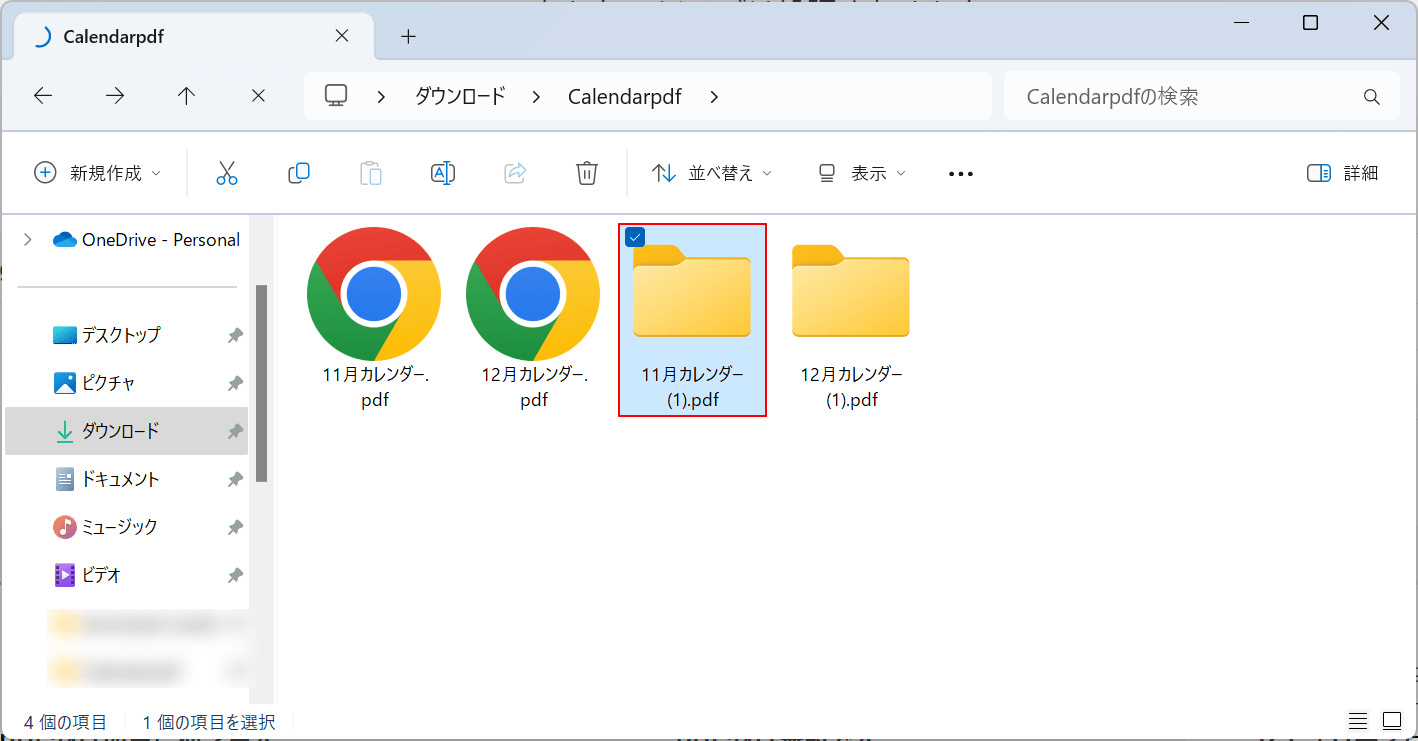
エクスプローラーを開き、JPEGに変換できているか確認してみましょう。
先ほど指定した保存場所を見てみると、変換したPDFの数だけフォルダが作成されます。
どれでも良いのでフォルダ(例:11月カレンダー.pdf)を選択します。
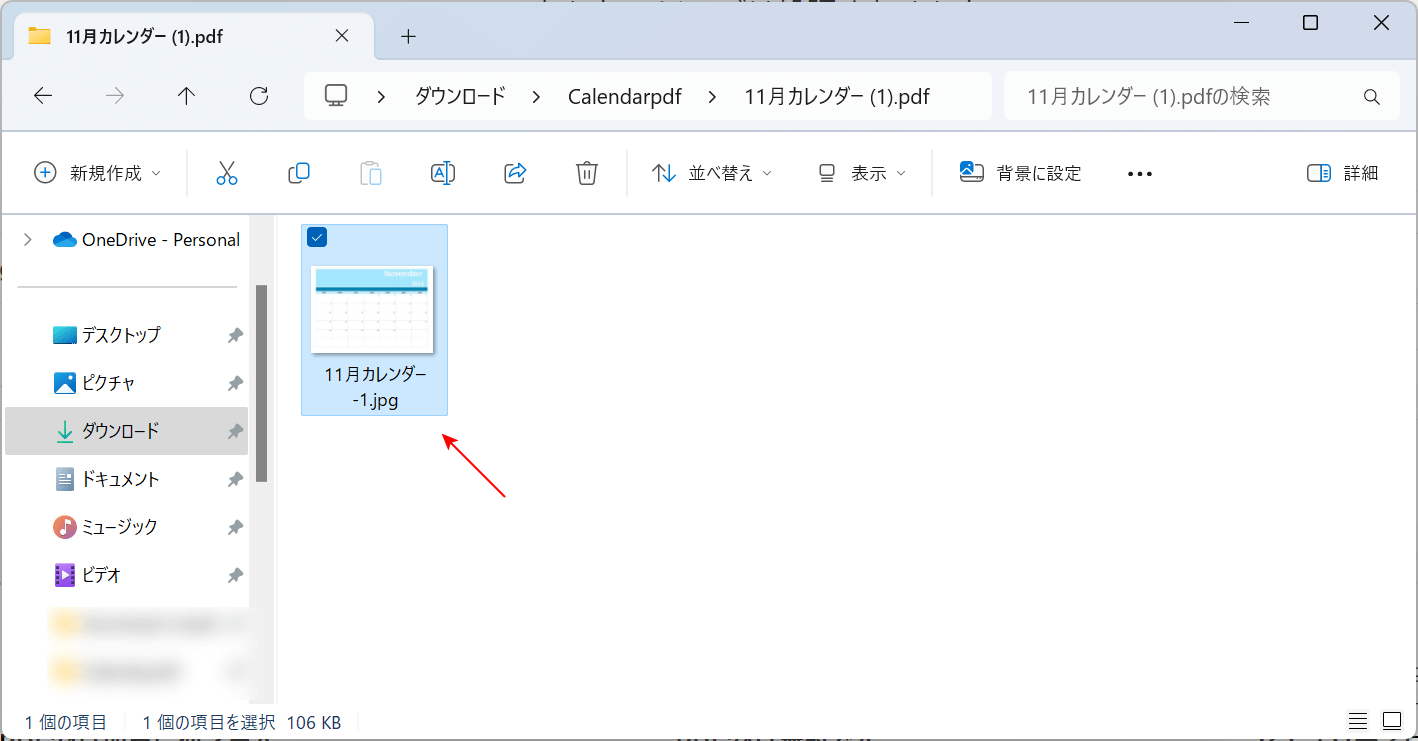
フォルダの中に、変換後のJPEGファイルが保存されていれば変換完了です。
ZonePDFの基本情報
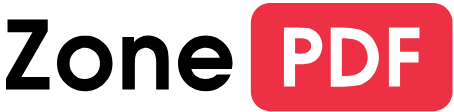
ZonePDF
日本語: 〇
オンライン(インストール不要): 〇
オフライン(インストール型): 〇
ZonePDFを使ってPDFからJPEGに一括変換する方法
ZonePDFには「PDF to Image」機能があり、デスクトップ版でのみ複数のPDFファイルを一括でJPEGに変換できます。
ただし、無料で使用できるのは「3回まで」ですので、ファイル選びは慎重に行いましょう。
実際にPDFをJPEGに変換してみたところ、透かしなどは入らず綺麗に変換できました。
詳しい使い方は以下の通りです。ZonePDFのデスクトップ版を使用しています。
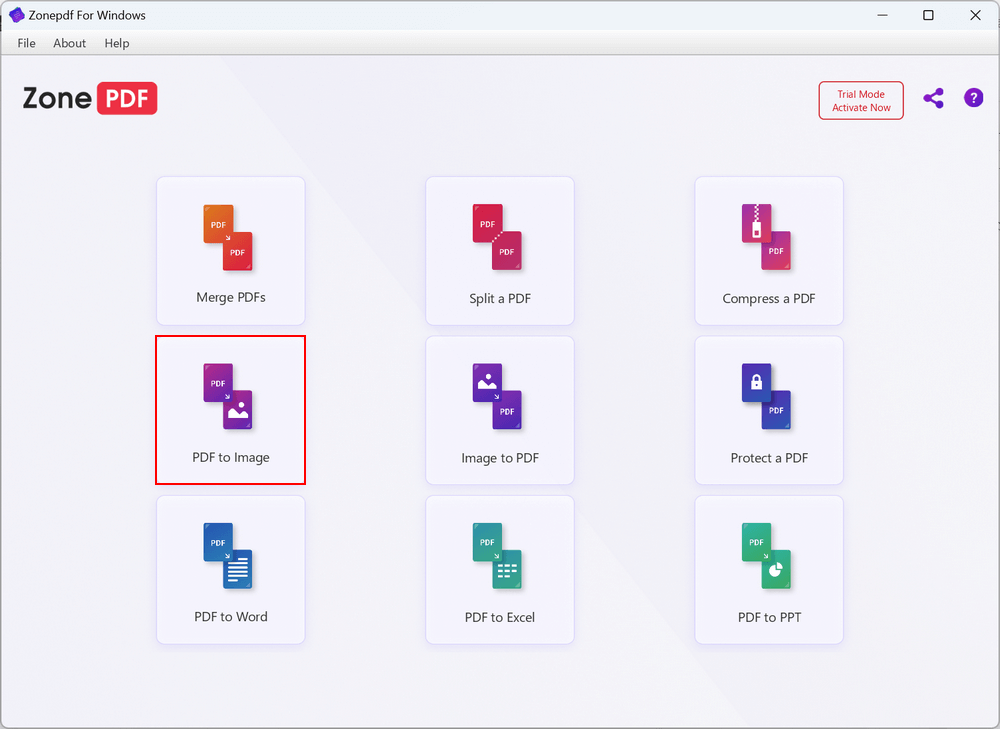
ZonePDFを起動し、「PDF to Image」を選択します。
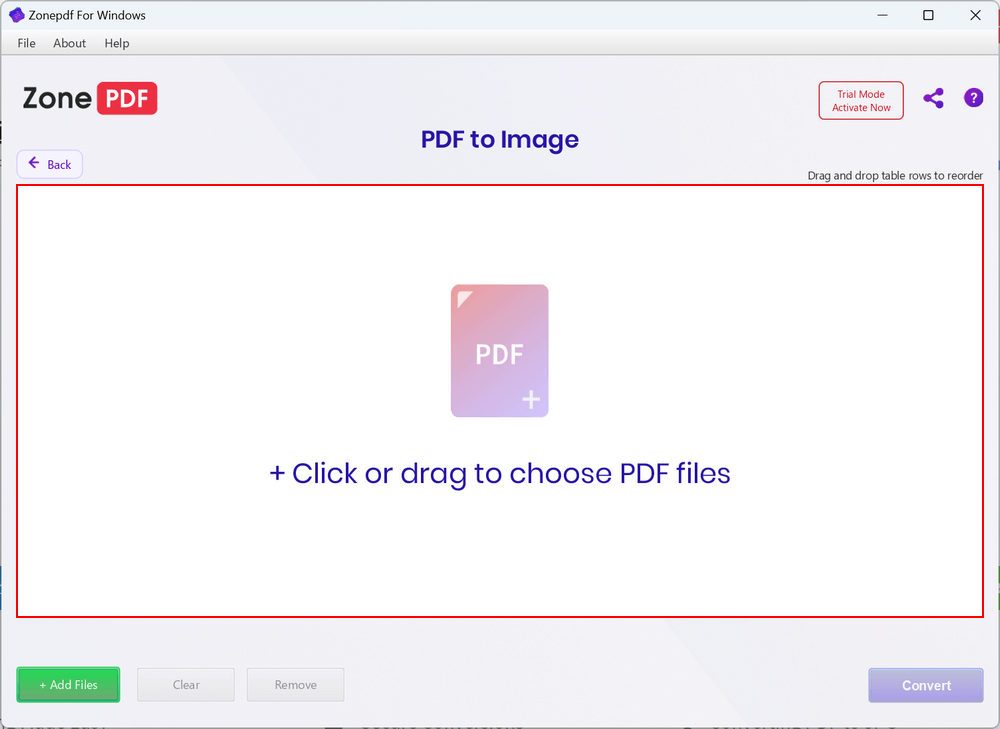
「+ Click or drag to Choose PDF files」を選択します。
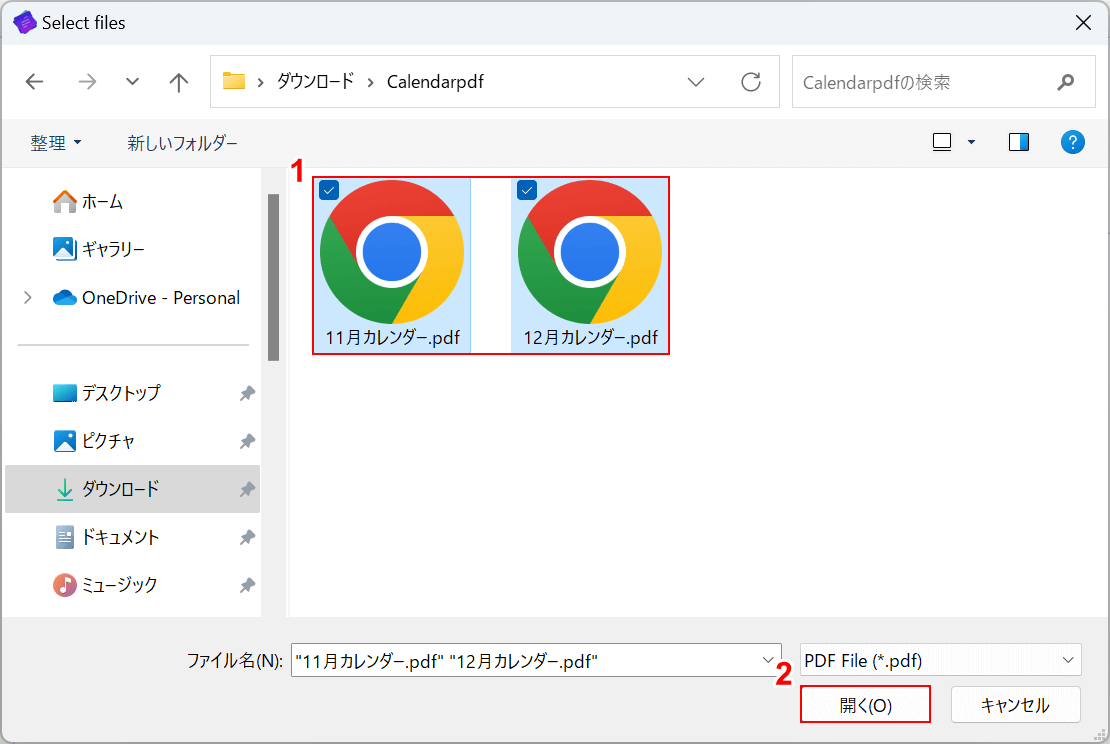
①JPEGに変換したいPDFファイル(例:11カレンダー.pdf、12月カレンダー.pdf)をすべて選択し、②「開く」ボタンを押します。
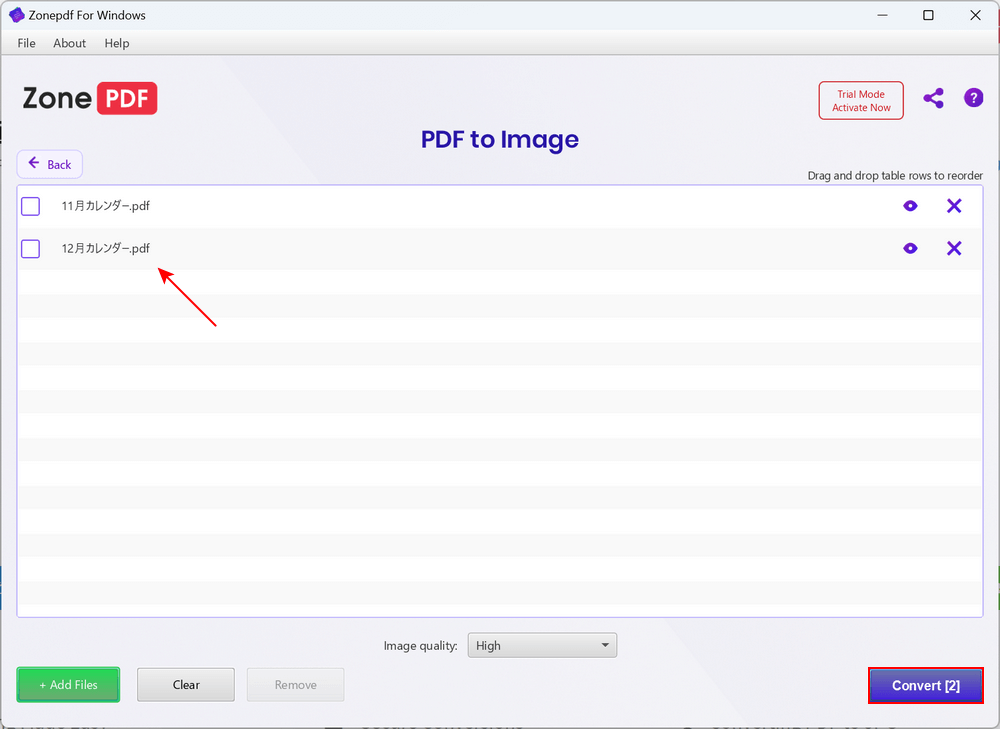
PDFがアップロードされましたので、「Convert」ボタンを押します。
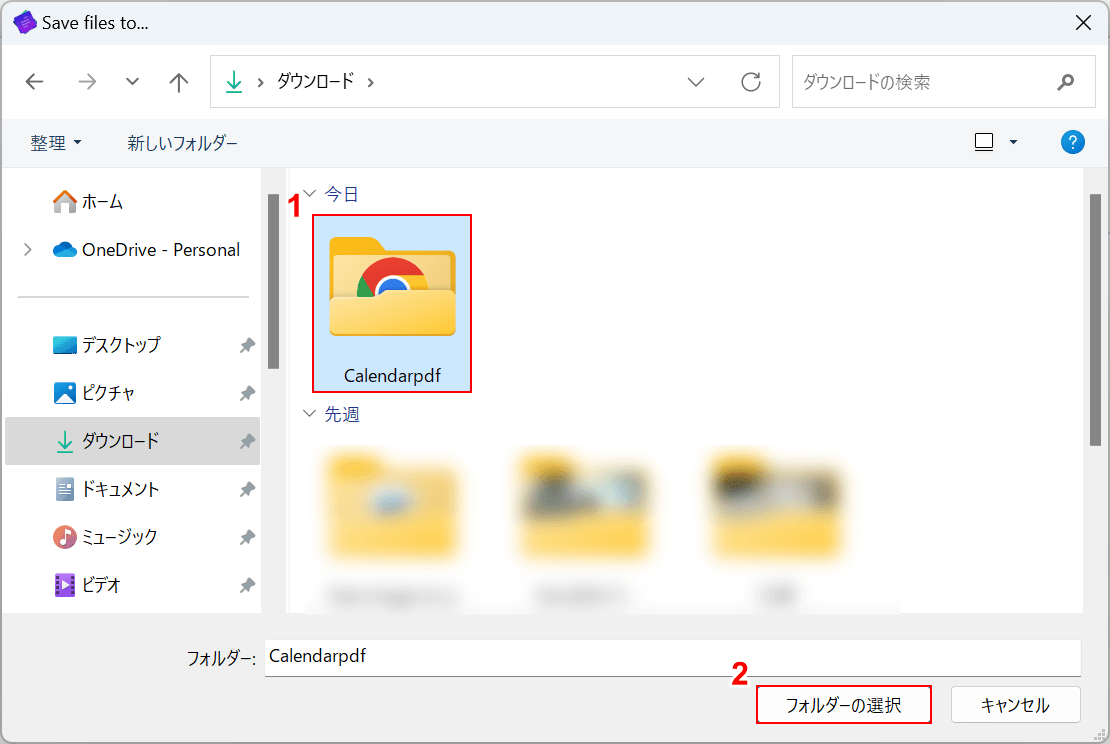
「Save files to..」ダイアログボックスが表示されます。
この画面では、変換後のJPEGファイルをどこに保存するかを指定します。
①保存したいフォルダなど(例:Calendarpdf)を選択し、②「フォルダーの選択」ボタンを押します。
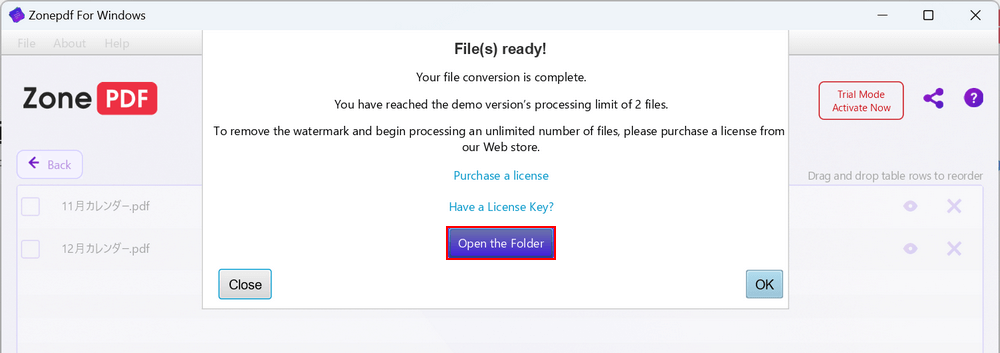
変換できましたので、確認してみましょう。
「Open the Folder」ボタンを押します。
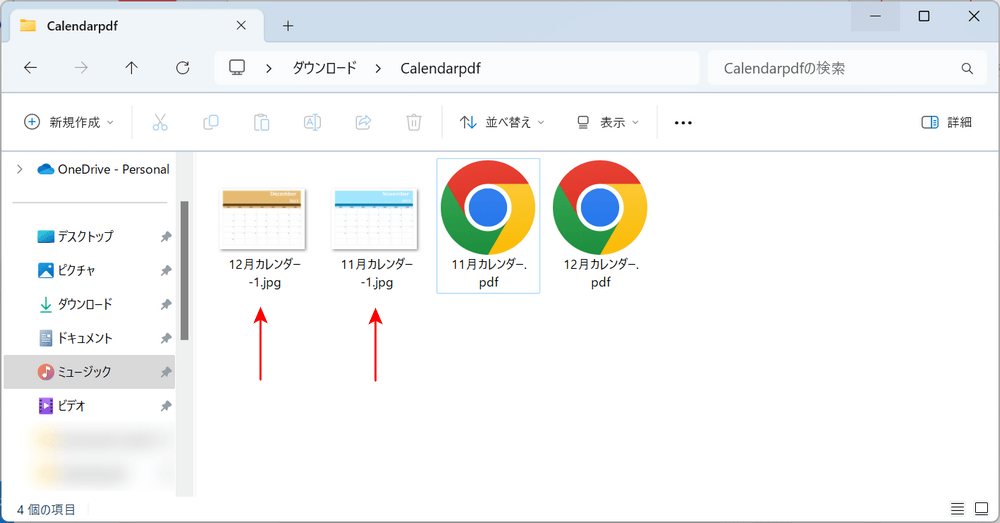
自動でエクスプローラーが起動します。
変換後のJPEGファイルがすべて表示されていれば、一括変換完了です。
CleverPDFの基本情報

CleverPDF
日本語: 〇
オンライン(インストール不要): 〇
オフライン(インストール型): 〇
CleverPDFを使ってPDFからJPEGに一括変換する方法
CleverPDFには「PDF JPG 変換」機能があり、デスクトップ版でのみ複数のPDFをJPEGに一括変換できます。
デスクトップ版では「各ファイル4ページ以上の変換」はできませんので、ページ数の多いPDFはあらかじめ分割しておきましょう。
詳しい使い方は、以下の通りです。
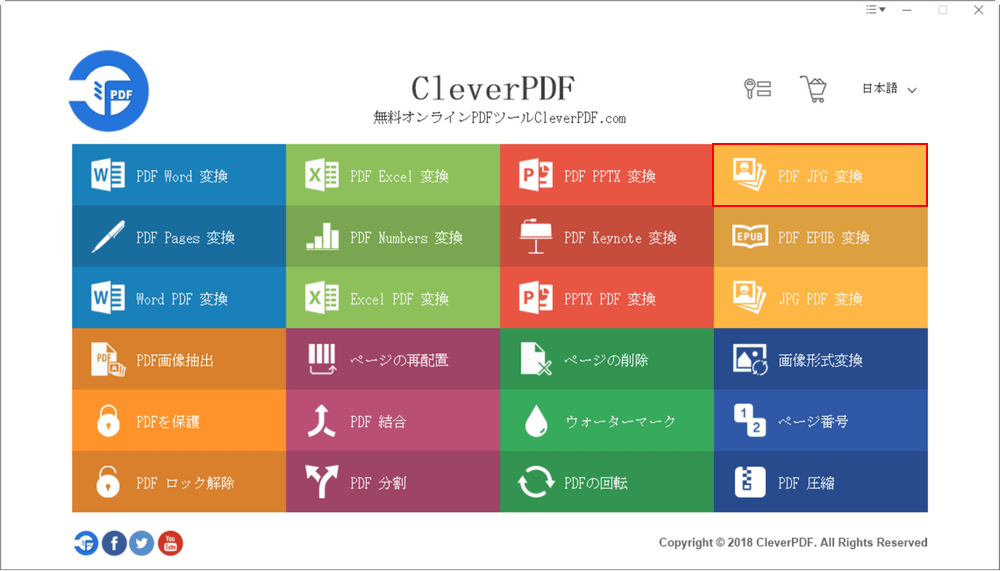
CleverPDFを起動し、「PDF JPG 変換」を選択します。
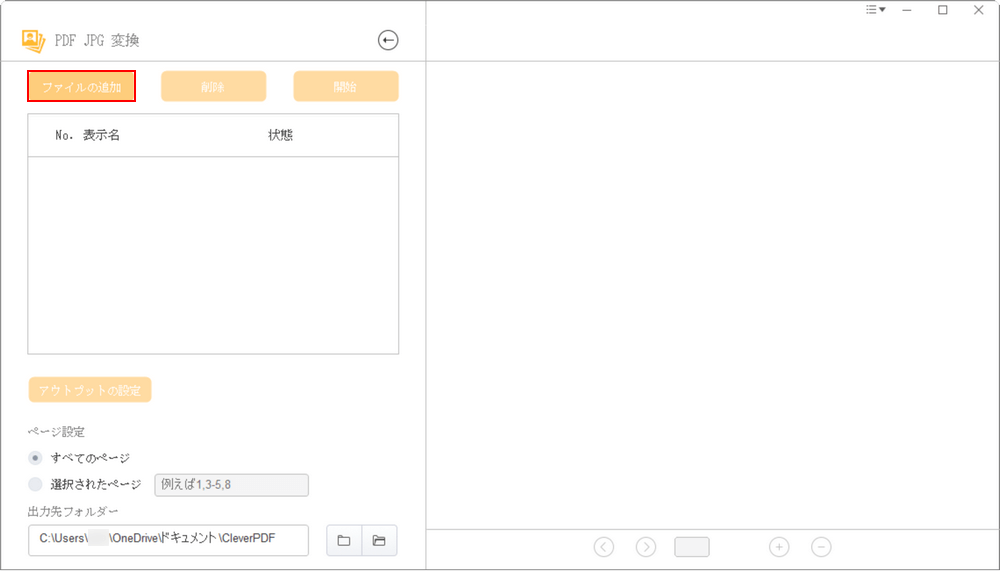
「ファイルの追加」ボタンを押します。
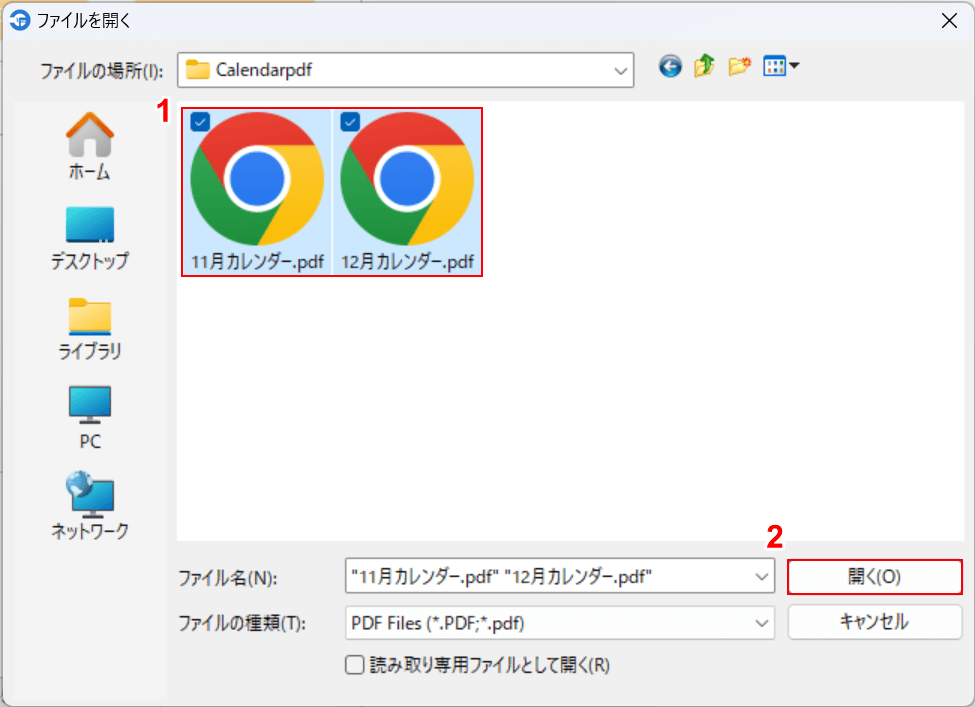
「ファイルを開く」ダイアログボックスが表示されます。
①JPEGに変換したいPDFファイル(例:11月カレンダー.pdf、12月カレンダー.pdf)をすべて選択し、②「開く」ボタンを押します。
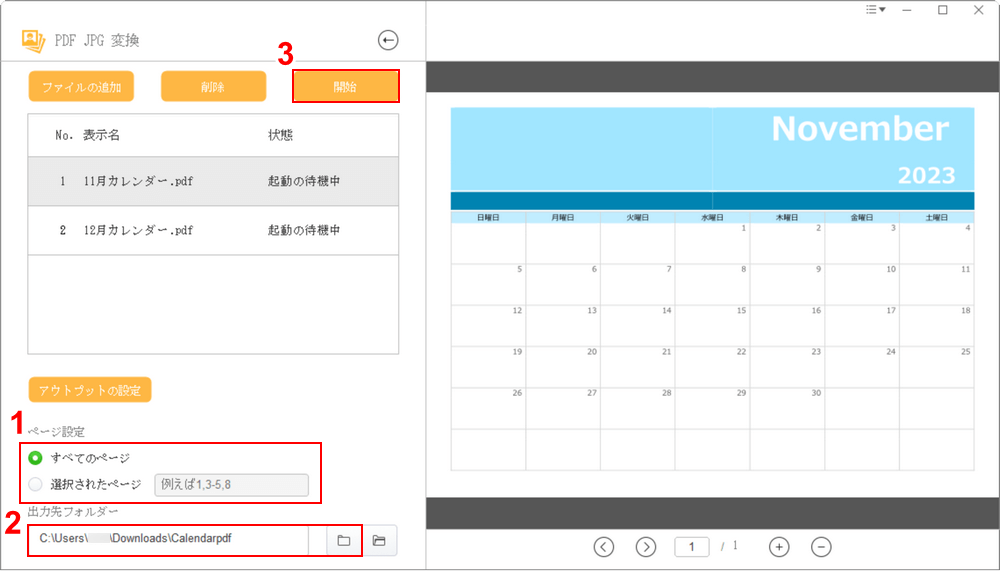
①ページ設定(例:すべてのページ)、②出力先フォルダを任意で設定します。
設定できたら、③「開始」ボタンを押します。
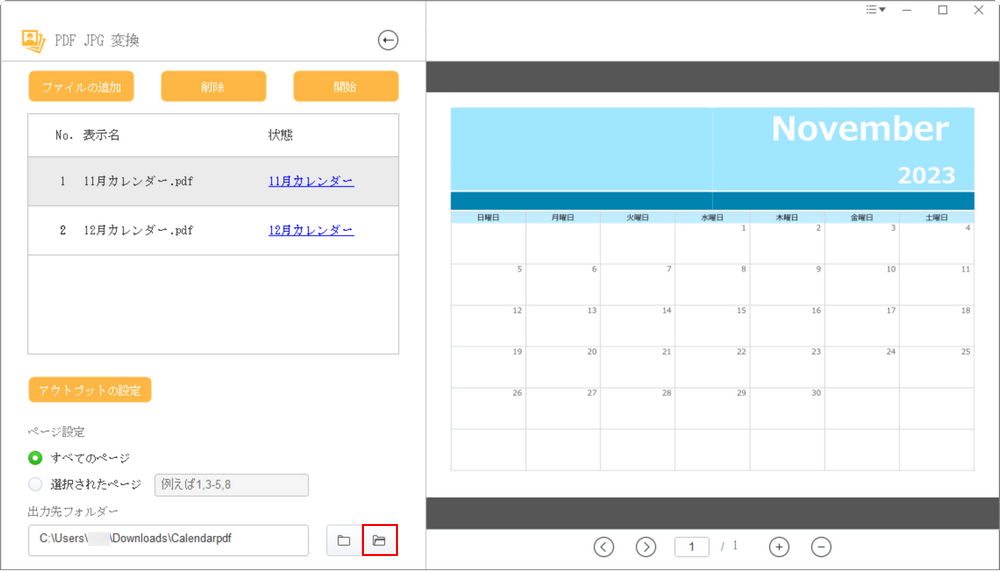
変換できましたので、確認してみましょう。「フォルダーを開く」ボタンを押します。
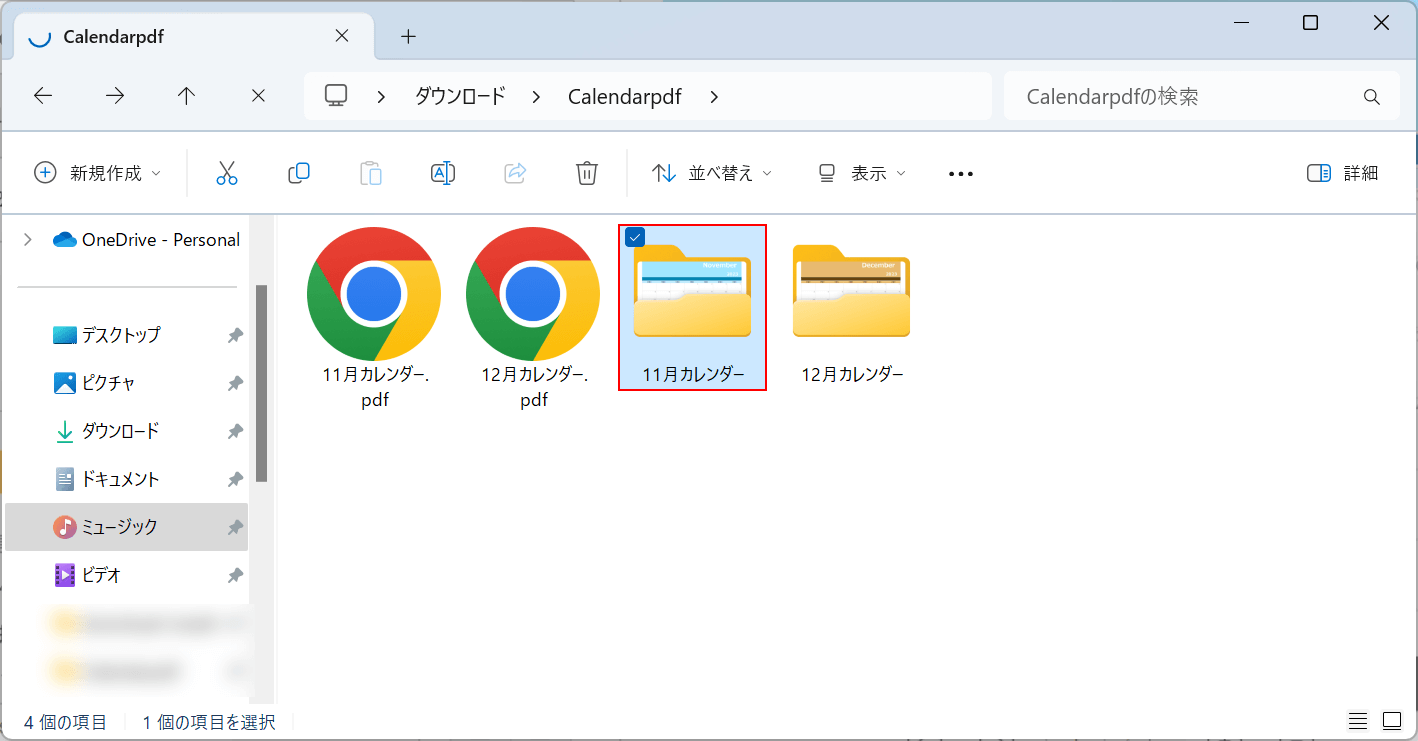
自動でエクスプローラーが開かれます。変換後のJPEGが保存されたフォルダが表示されますので、任意のフォルダ(例:11月カレンダー)を選択します。
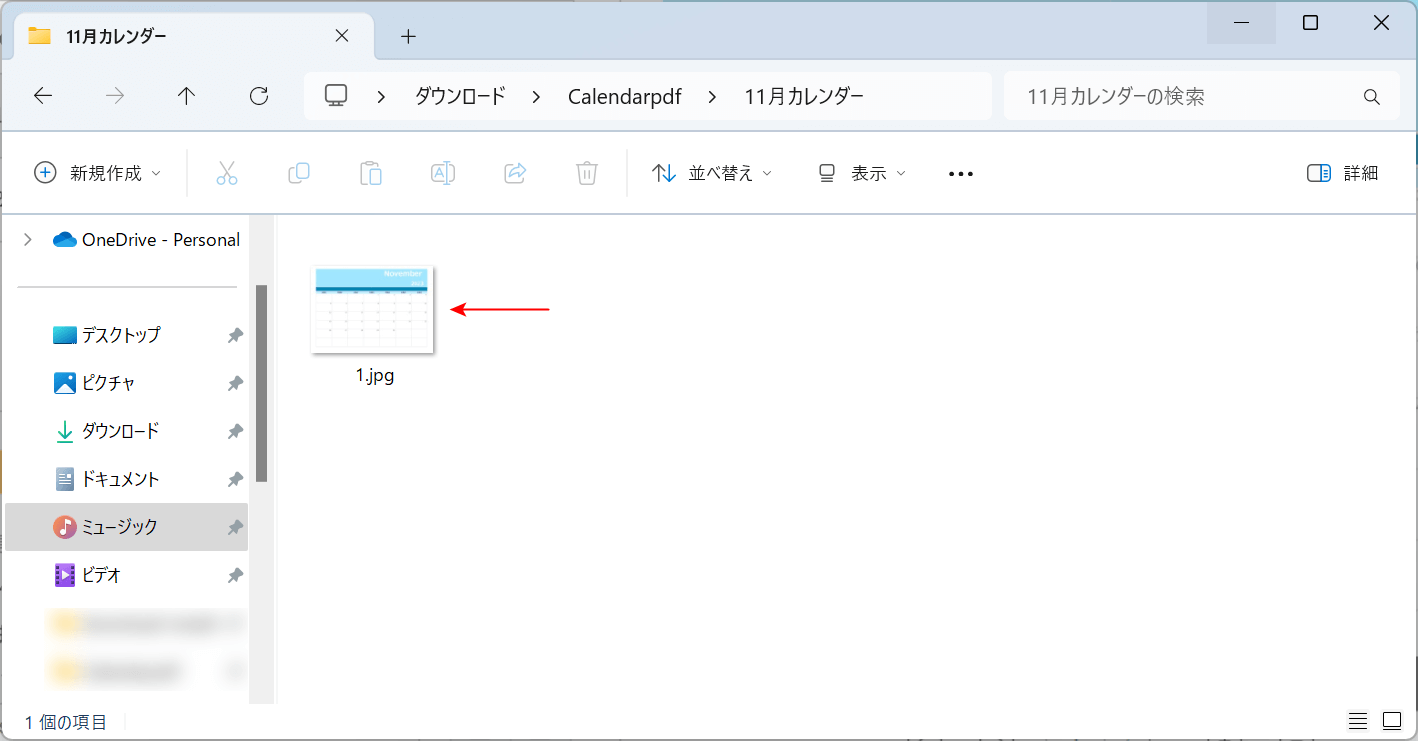
JPEGファイルが表示されていれば、一括変換完了です。
問題は解決できましたか?
記事を読んでも問題が解決できなかった場合は、無料でAIに質問することができます。回答の精度は高めなので試してみましょう。
- 質問例1
- PDFを結合する方法を教えて
- 質問例2
- iLovePDFでできることを教えて

コメント
この記事へのコメントをお寄せ下さい。