- 公開日:
AndroidでPDFに書き込みする無料ソフト3選
「アイデアを閃いた」「急な予定が入ってきた」場合に、PDFにメモとして書き込みすることで、重要な情報を忘れる心配もありません。
しかし、電車での移動中などでパソコンの操作が難しく、すぐにPDFに書き込みができないという状況があるかと思います。そんな時には、スマホを使用してPDFの編集を行いましょう。
Androidでは、テキストの書き込みを始めとした様々な機能を利用できるPDF編集アプリが数多く提供されていますので、ぜひご自身に合ったものを見つけて、日々の業務にお役立てください。
Xodo PDF Reader & Editorの基本情報

Xodo PDF Reader & Editor
日本語: 〇
オンライン(インストール不要): 〇
オフライン(インストール型): 〇
Xodo PDF Reader & EditorでPDFに書き込みをする方法
Androidを使って、Xodo PDF Reader & EditorでPDFに書き込みをする方法をご紹介します。
Xodo PDF Reader & Editorは、1日1回までの使用制限付きで無料のアプリ版が提供されているPDF編集ツールです。
ただし、保存方法が元ファイルへの上書き保存のみとなっていますので、PDFを編集する際はご注意ください。
以下ではアプリ版のXodo PDF Reader & Editorを使い、AndroidでPDFに書き込みする方法をご説明します。
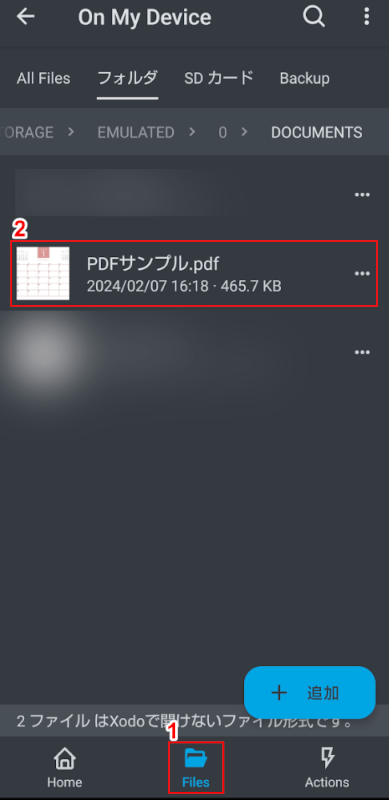
Xodo PDF Reader & Editorを起動します。
①「Files」、②書き込みをしたいPDF(例:PDFサンプル)の順に選択します。
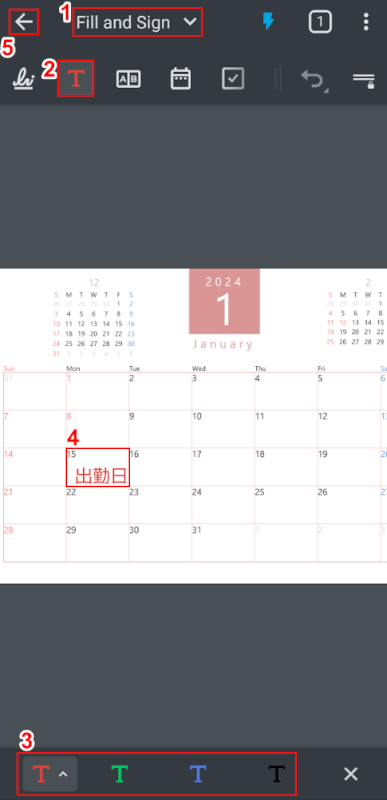
PDFの編集画面が表示されました。
①画面上部のプルダウンから「Fill and Sign」を選択し、②「テキスト」ボタンを押します。
③画面下部のメニューから文字の色や大きさを設定し、④書き込みする場所をタップしてテキスト(例:出勤日)を入力します。
書き込みをし終えたら、⑤画面左上の「←」ボタンを押して、PDFの編集を終了します。
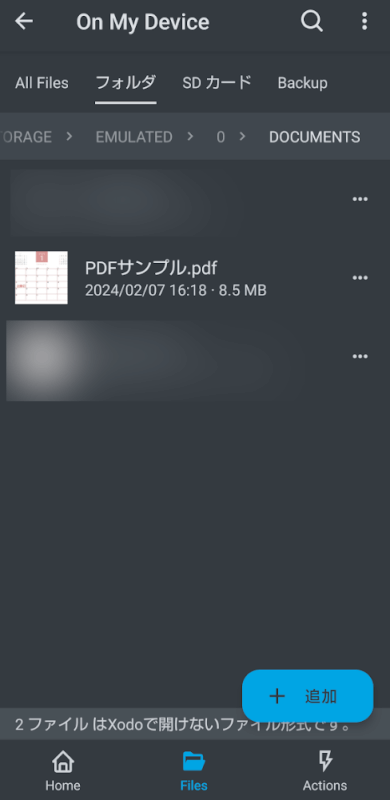
元の画面に戻りました。以上の操作で書き込みをしたPDFが上書き保存されました。
次に、正しく書き込みされた状態でPDFを保存できているか確認します。
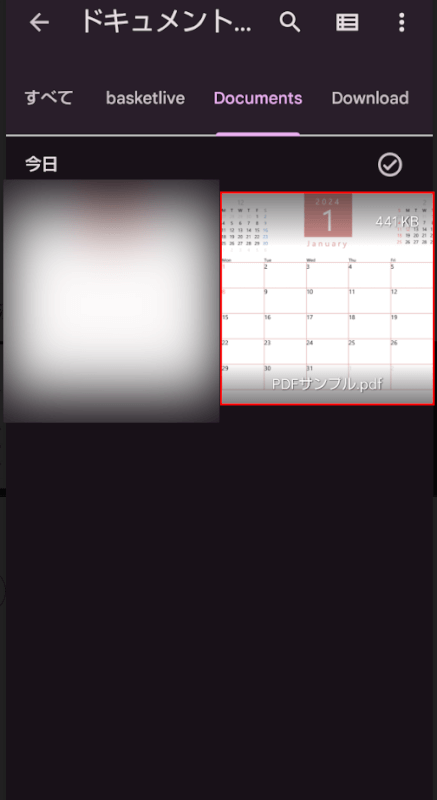
ファイルアプリを起動し、PDFの保存先(例:Documents)を開きます。
上書き保存されたPDF(例:PDFサンプル)を選択します。
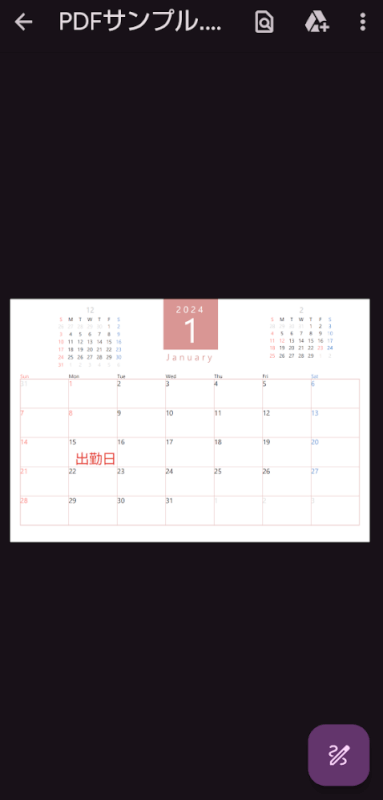
PDFが表示され、正しく書き込みされていることを確認できました。
iLovePDFの基本情報

iLovePDF
日本語: 〇
オンライン(インストール不要): 〇
オフライン(インストール型): 〇
iLovePDFでPDFに書き込みをする方法
Androidを使って、iLovePDFでPDFに書き込みをする方法をご紹介します。
iLovePDFはデスクトップ版やアプリ版、ブラウザ版など様々な形式で無料提供されているPDF編集ツールです。
ただしAndroid向けのアプリ版では、行った編集が元のファイルに自動で上書き保存されてしまうため、あらかじめファイルを複製するなどの対策が必要となります。
以下ではアプリ版のiLovePDFを使い、AndroidでPDFに書き込みする方法をご説明します。
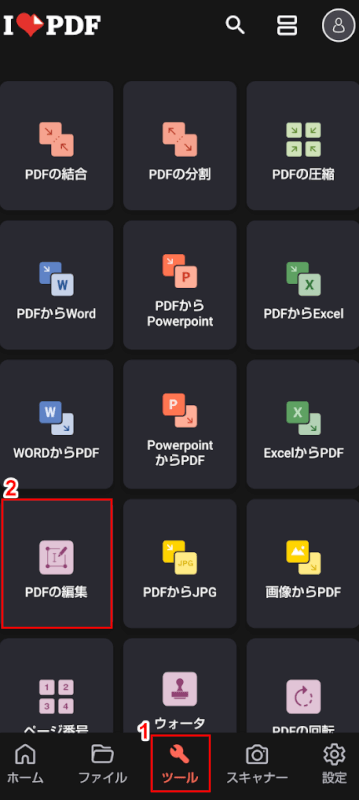
iLovePDFを起動します。
①「ツール」、②「PDFの編集」の順に選択します。
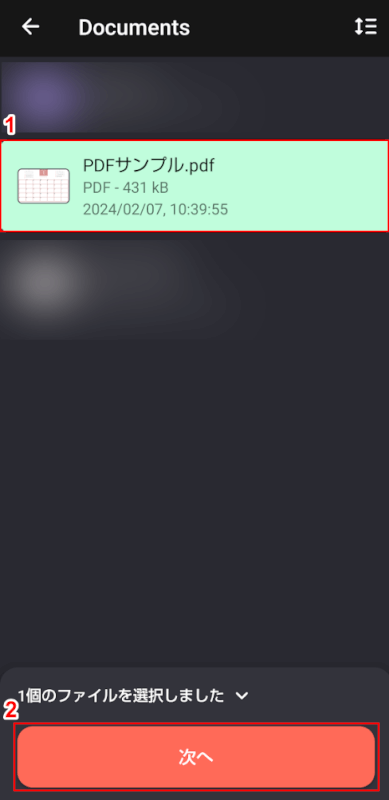
①書き込みをしたいPDF(例:PDFサンプル)を選択し、②「次へ」ボタンを押します。
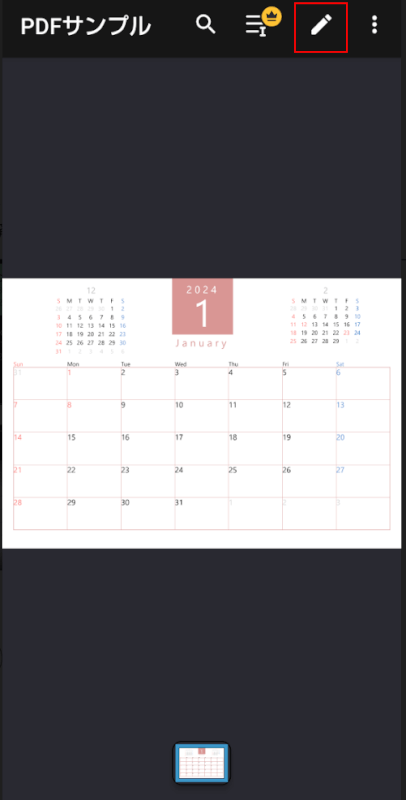
選択したPDFが表示されました。画面右上の「PDFの編集」ボタンを押します。
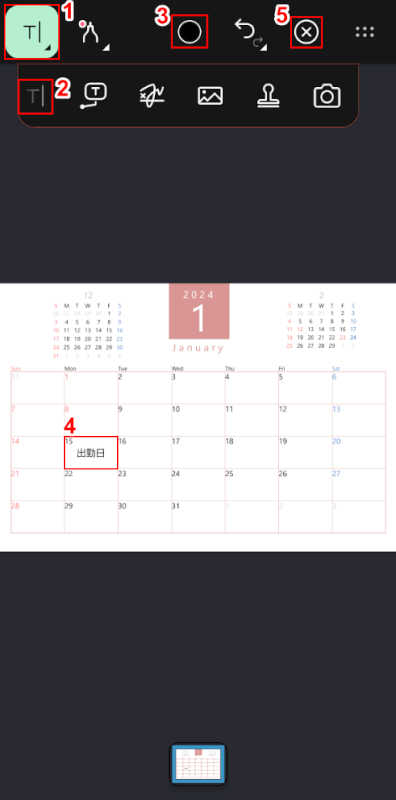
PDFの編集画面が表示されました。
①画面左上の「ツール」ボタンを長押しし、②「テキスト」を選択します。
③「カラー」から文字の色や大きさを設定し、④書き込みする場所をタップしてテキスト(例:出勤日)を入力します。
書き込みをし終えたら、⑤画面右上の「×」ボタンを押して、PDFの編集を終了します。
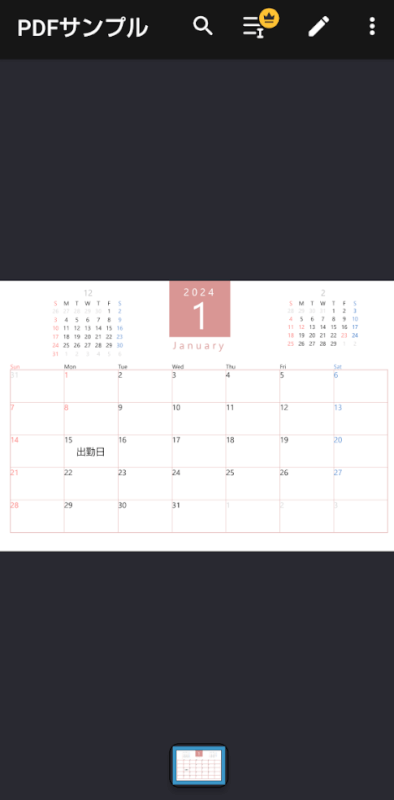
元の画面に戻りました。以上の操作で書き込みをしたPDFが上書き保存されました。
次に、正しく書き込みされた状態でPDFを保存できているか確認します。
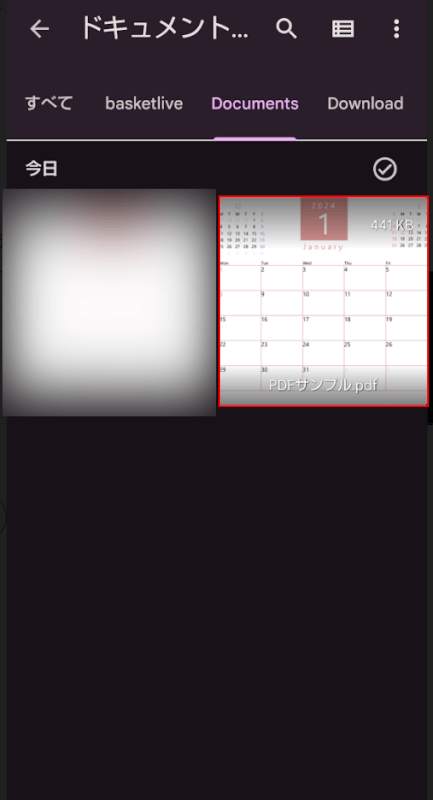
ファイルアプリを起動し、PDFの保存先(例:Documents)を開きます。
上書き保存されたPDF(例:PDFサンプル)を選択します。
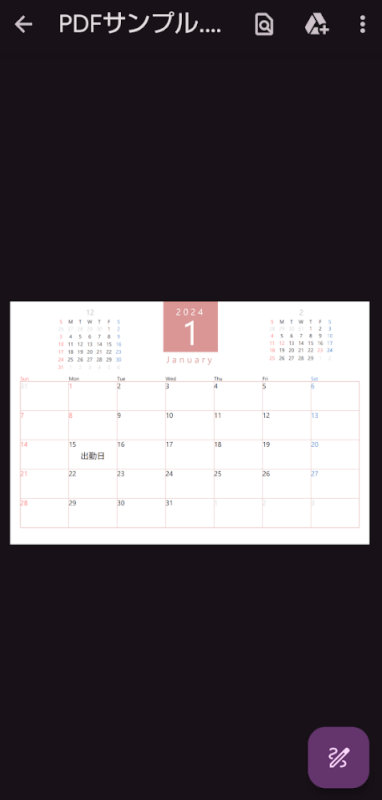
PDFが表示され、正しく書き込みされていることを確認できました。
Smallpdfの基本情報

Smallpdf
日本語: 〇
オンライン(インストール不要): 〇
オフライン(インストール型): 〇
SmallpdfでPDFに書き込みをする方法
Androidを使って、SmallpdfでPDFに書き込みする方法をご紹介します。
Smallpdfはテキストの挿入やページの削除、並べ替えといった機能を利用できるPDF編集ツールです。
しかし、無料のアプリ版には1日1操作までの使用制限が設定されていますので、編集したいPDFが大量にある方はご注意ください。
以下ではアプリ版のSmallpdfを使い、AndroidでPDFに書き込みする方法をご説明します。
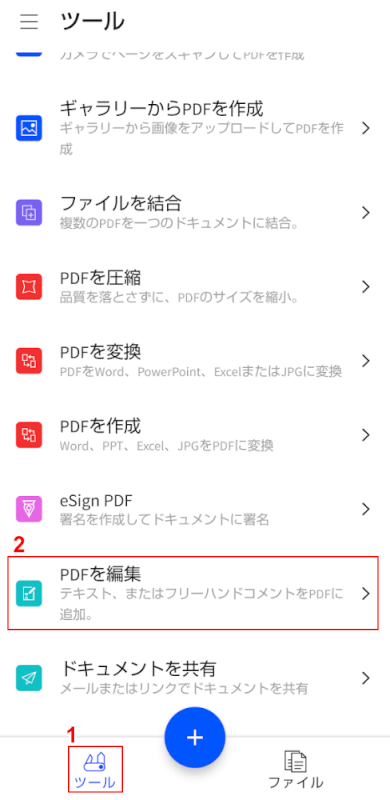
Smallpdfを起動します。
①「ツール」、②「PDFを編集」の順に選択します。
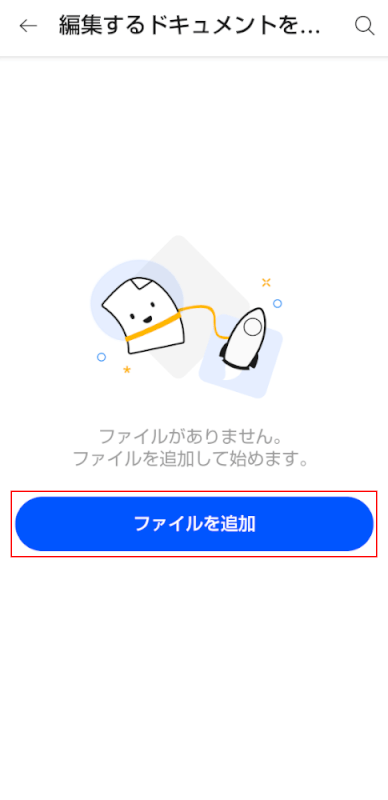
「ファイルを追加」ボタンを押します。
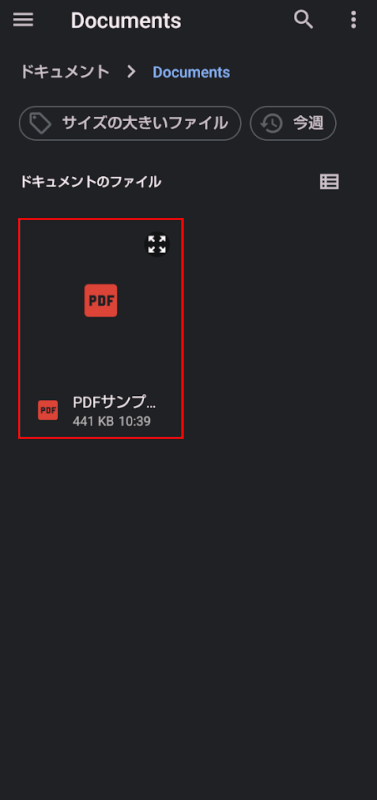
書き込みをしたいPDFを選択します。
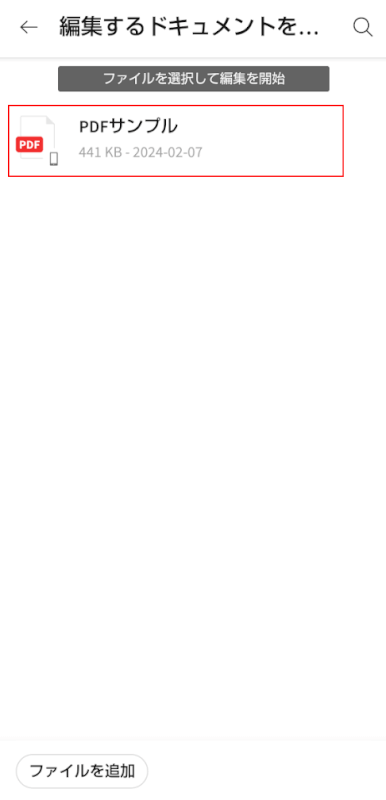
PDF(例:PDFサンプル)が追加されました。
追加されたPDF(例:PDFサンプル)を選択します。
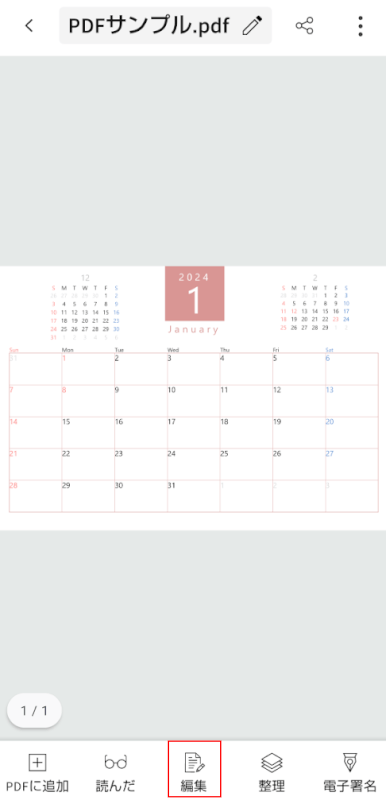
PDFが表示されました。画面下部の「編集」ボタンを押します。
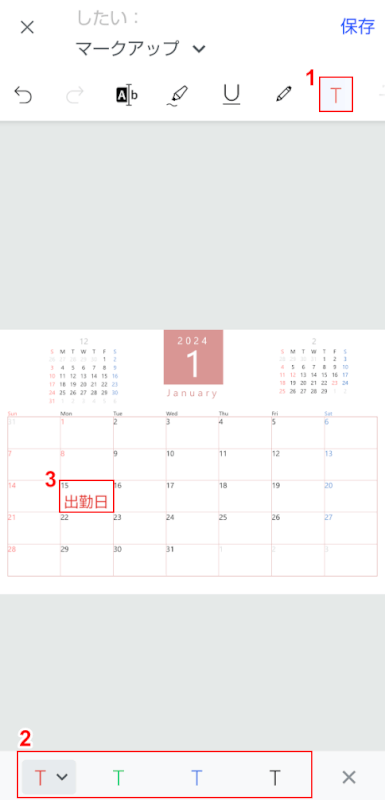
PDFの編集画面が表示されました。
①「テキスト」ボタンを押し、②画面下部のメニューから文字の色や大きさを設定します。
③書き込みする場所をタップして、テキスト(例:出勤日)を入力します。
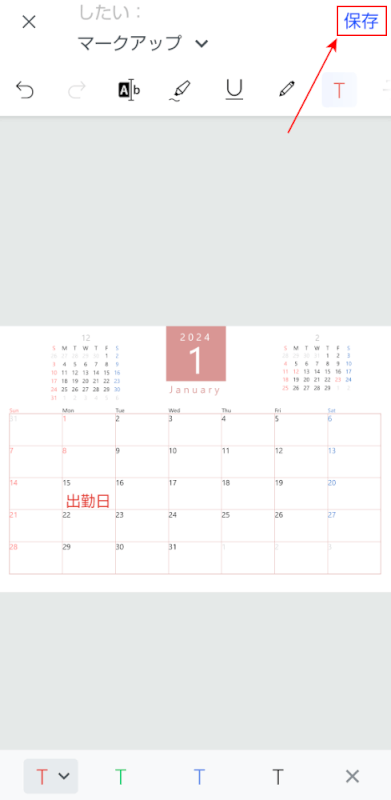
PDFに書き込みできました。画面右上の「保存」ボタンを押します。
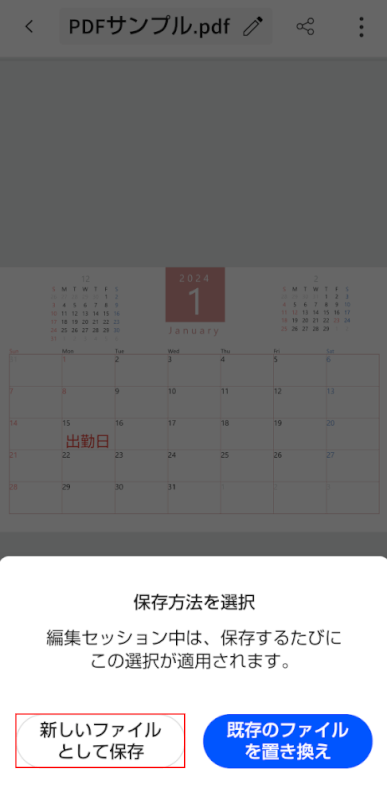
「新しいファイルとして保存」ボタンを押します。
以上の操作でSmallpdf内に書き込みをしたPDFが保存されました
次に、書き込みをしたPDFを端末ストレージにも保存します。
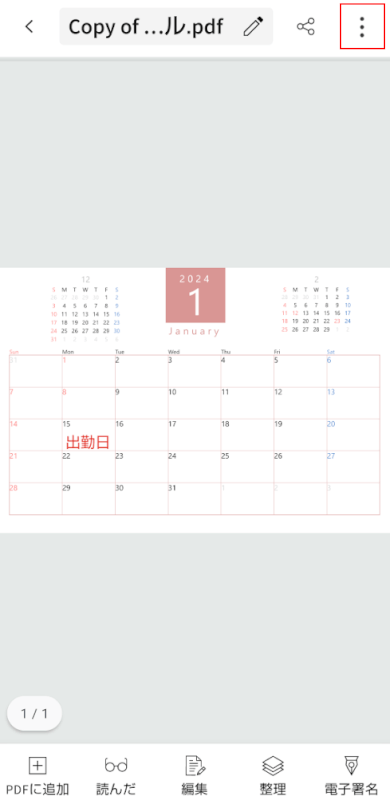
自動的に元の画面に戻りました。
画面右上の縦に並んだ「…」ボタンを押します。
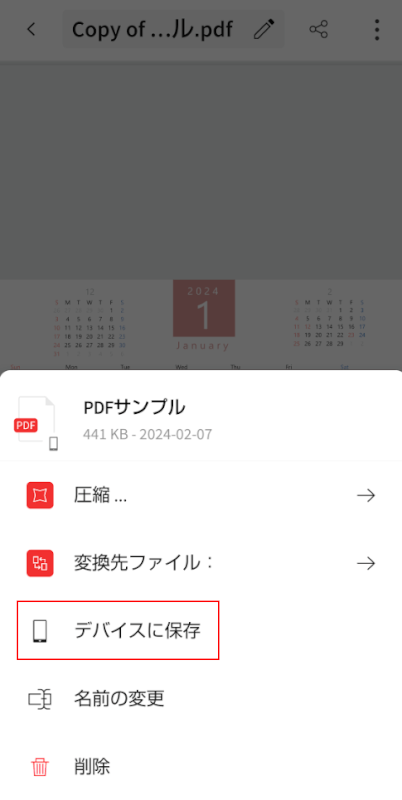
「デバイスに保存」を選択します。
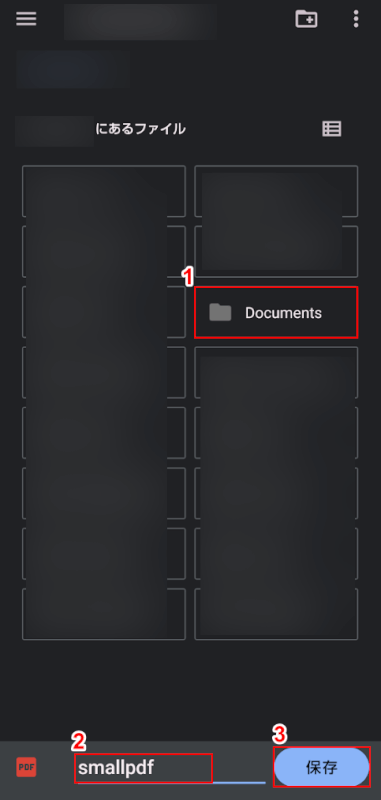
保存先の指定画面が表示されました。
①保存先(例:Documents)を選択し、②ファイル名(例:smallpdf)を入力します。③「保存」ボタンを押します。
以上の操作で端末ストレージに書き込みをしたPDFが保存されます。
次に、正しく書き込みされた状態でPDFを保存できているか確認します。
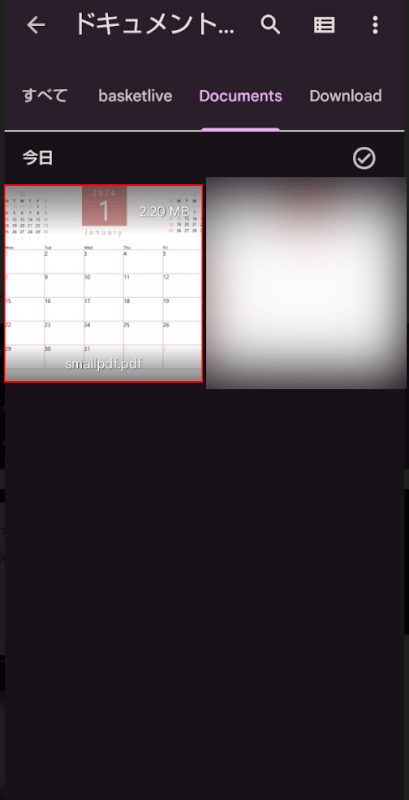
ファイルアプリを起動し、PDFの保存先(例:Documents)を開きます。
先ほど保存したPDF(例:smallpdf)を選択します。
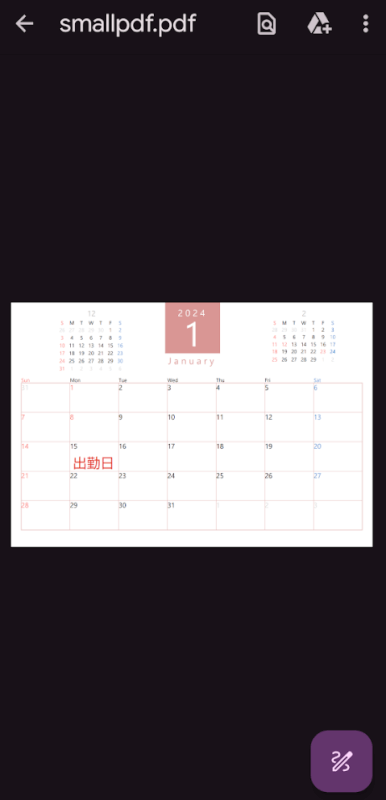
PDFが表示され、正しく書き込みされていることを確認できました。
問題は解決できましたか?
記事を読んでも問題が解決できなかった場合は、無料でAIに質問することができます。回答の精度は高めなので試してみましょう。
- 質問例1
- PDFを結合する方法を教えて
- 質問例2
- iLovePDFでできることを教えて

コメント
この記事へのコメントをお寄せ下さい。