- 公開日:
AndroidでPDFを回転させる無料ソフト2選
AndroidでPDFを回転させることができるソフトをご紹介します。
スマホでPDFを回転させることができると、PDFのページが逆さになっているなどの不具合を見つけた際、早急に修正を行えるようになります。
取引先に向かっている道中でプレゼン資料の問題を発見した場合などに、ぜひご活用ください。
DeftPDFの基本情報

DeftPDF
- it's so good
日本語: 〇
オンライン(インストール不要): 〇
オフライン(インストール型): 〇
DeftPDFでPDFを回転させる方法
Androidを使って、DeftPDFでPDFを回転させる方法をご紹介します。
DeftPDFは、アプリ版とオンライン版が提供されているPDF変換/編集ツールです。
ページの回転だけでなく、結合や分割、圧縮といった様々な機能を無料で利用できますので、ぜひご活用ください。
以下ではアプリ版のDeftPDFを使い、AndroidでPDFを回転させる方法をご説明します。

DeftPDFを起動します。
①「ファイル」を選択し、②「+」ボタンを押します。
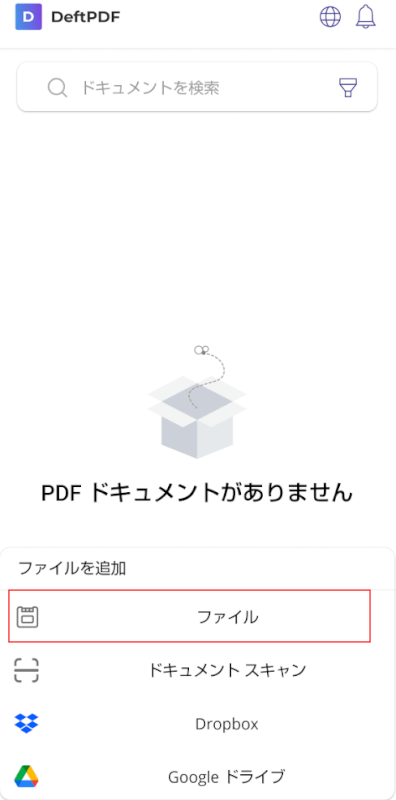
回転させたいPDFの保存先(例:ファイル)を選択します。
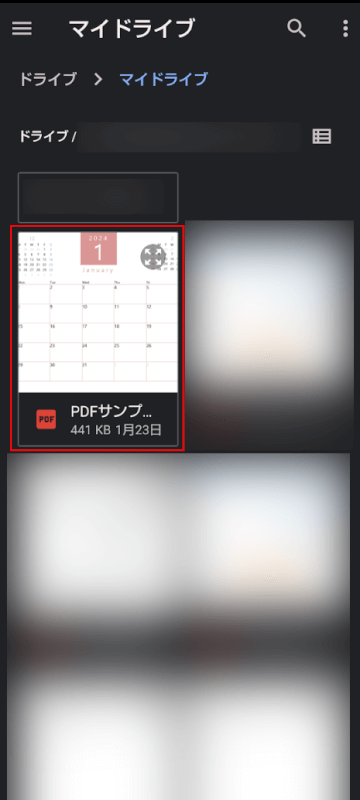
回転させたいPDFを選択します。
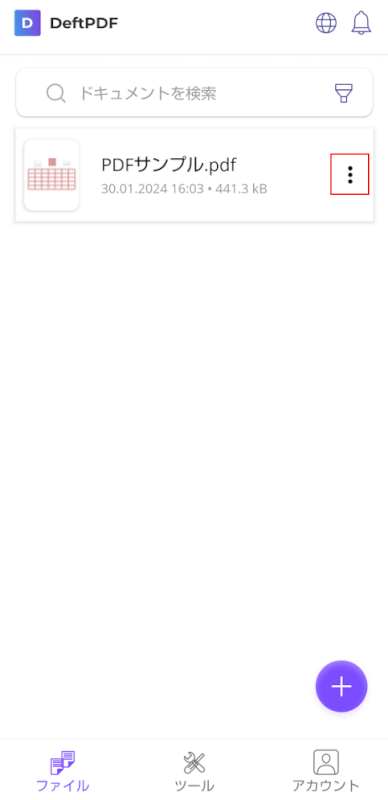
選択したPDFが追加されました。
ファイル名(例:PDFサンプル)の右側にある、縦に並んだ「…」ボタンを押します。
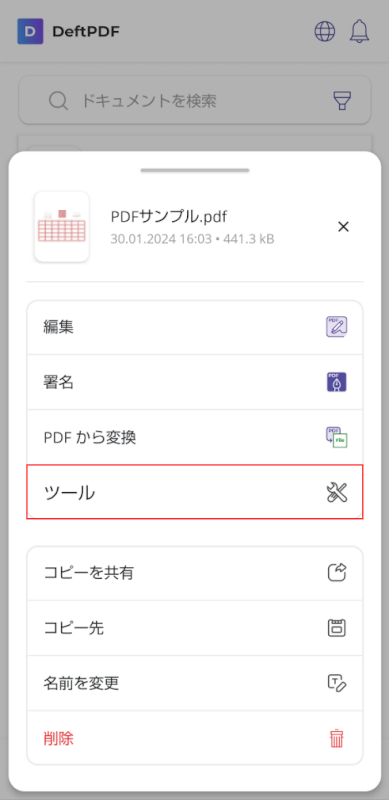
「ツール」を選択します。
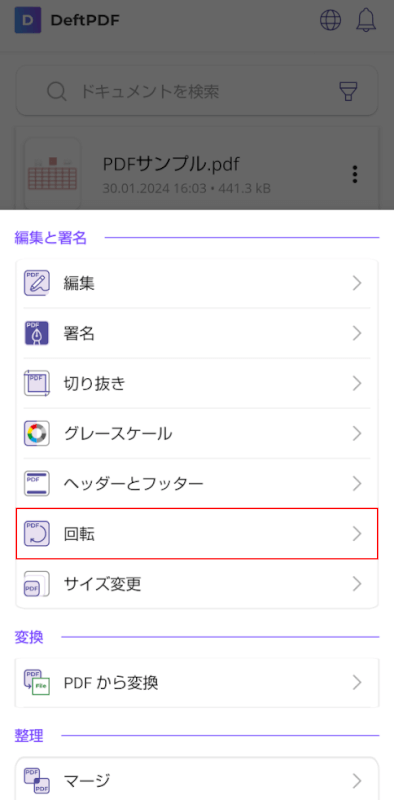
「回転」を選択します。
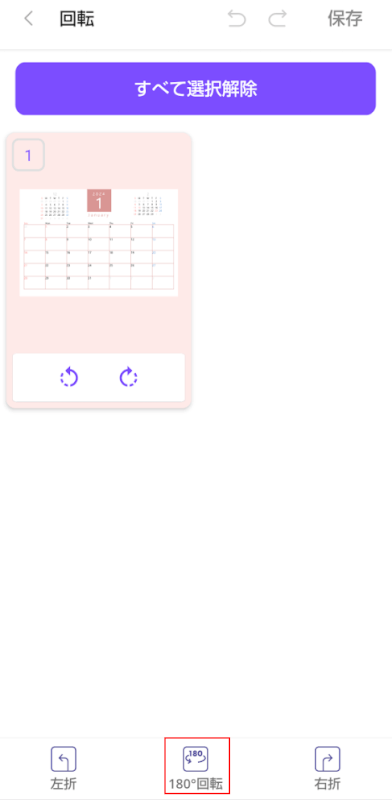
「回転」が表示されました。画面下部の「180°回転」ボタンを押します。
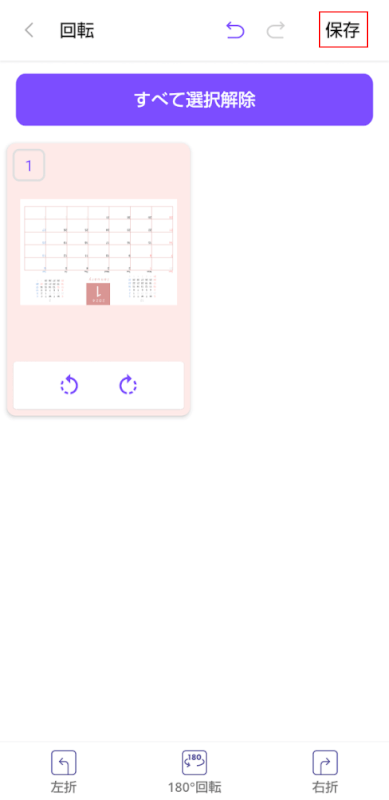
PDFが回転しました。画面右上の「保存」ボタンを押します。
以上の操作でDeftPDF内に回転したPDFが保存されました
次に、回転したPDFを端末ストレージにも保存します。
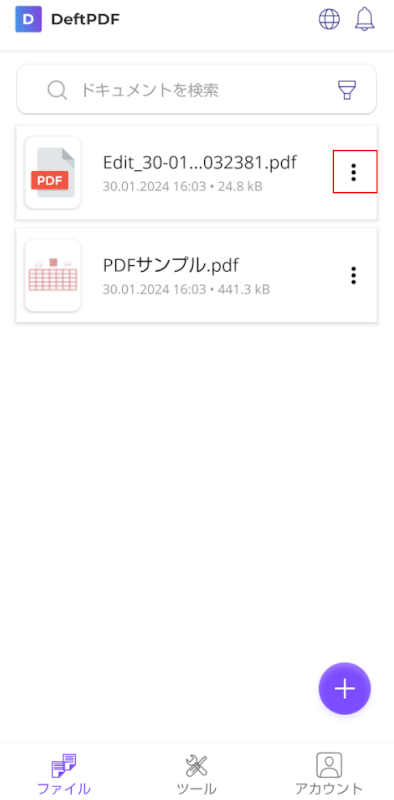
DeftPDFのホーム画面に戻り、回転したPDFが表示されていることを確認します。
回転したPDFの縦に並んだ「…」ボタンを押します。
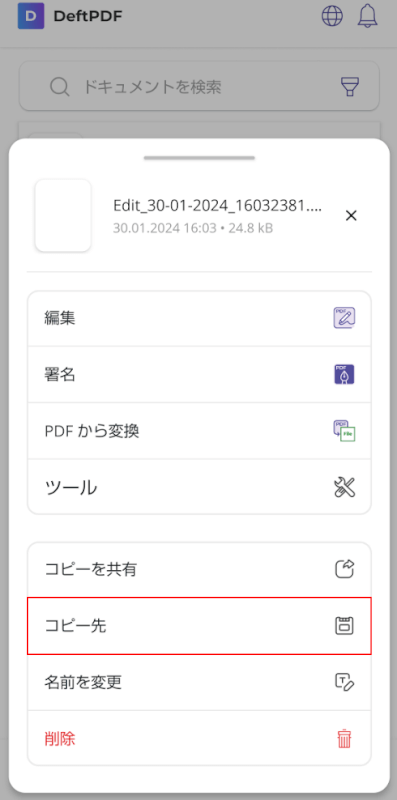
「コピー先」を選択します。
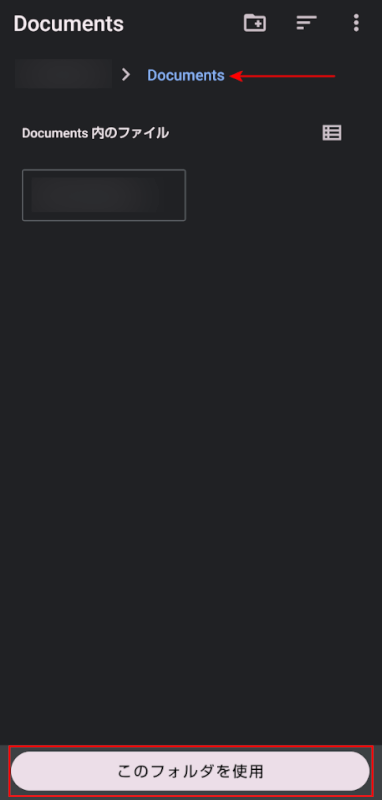
保存先の指定画面が表示されました。
保存先(例:Documents)を確認して、「このフォルダを使用」ボタンを押します。
以上の操作で端末ストレージにも回転したPDFが保存されます。
次に、正しく回転した状態でPDFを保存できているか確認します。
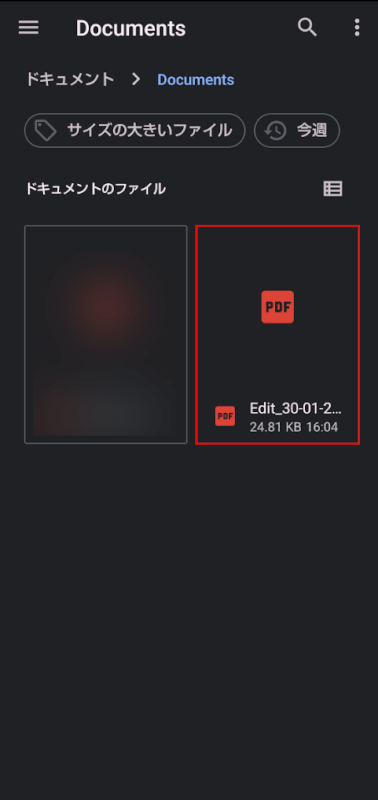
ファイルアプリを起動し、PDFの保存先(例:Documents)を開きます。
先ほど保存したPDFを選択します。
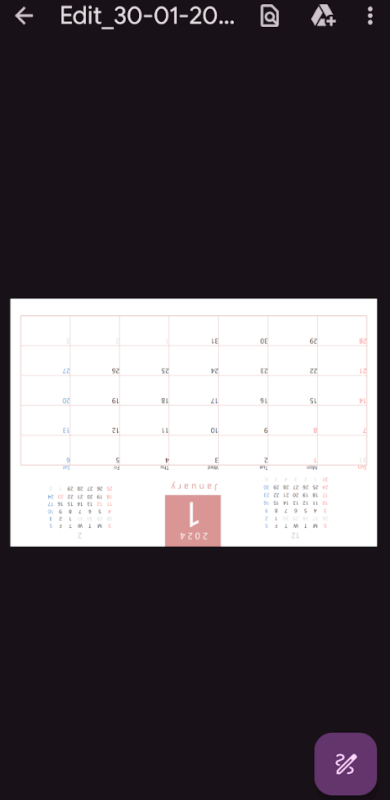
PDFが表示され、正しく回転していることを確認できました。
Kdan PDF Readerの基本情報
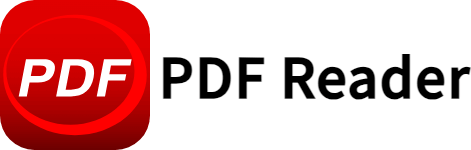
Kdan PDF Reader
日本語: 〇
オンライン(インストール不要): ×
オフライン(インストール型): 〇
Kdan PDF ReaderでPDFを回転させる方法
Androidを使って、Kdan PDF ReaderでPDFを回転させる方法をご紹介します。
Kdan PDF Readerはページの操作や結合、圧縮などが行えるPDF編集ソフトです。
ただしアプリ版を無料で利用する際には、操作中に動画広告やバナー広告が度々表示されますので、ご注意ください。
以下ではアプリ版のKdan PDF Readerを使い、AndroidでPDFを回転させる方法をご説明します。
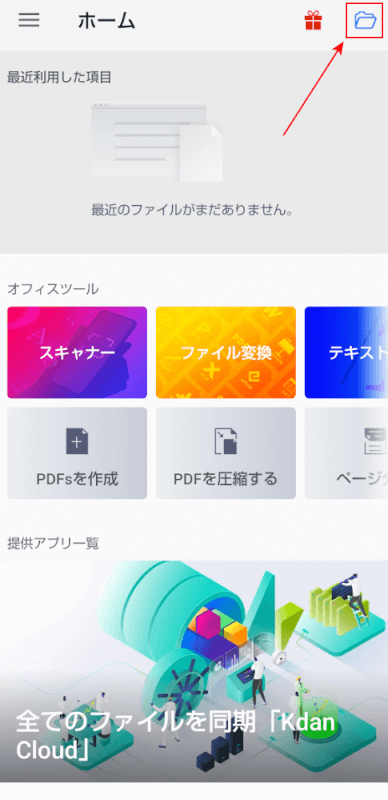
Kdan PDF Readerを起動します。
画面右上の「フォルダー」ボタンを押します。
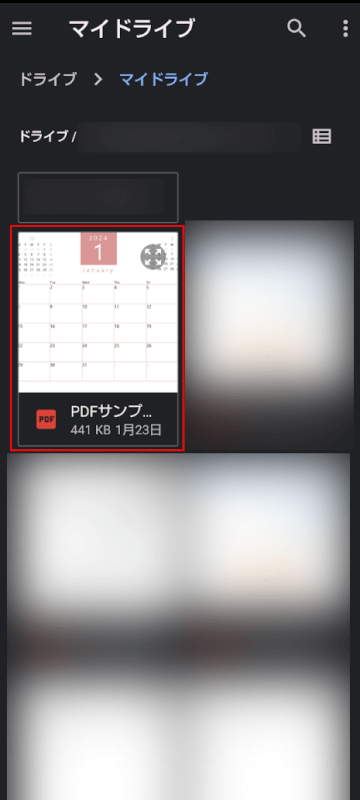
回転させたいPDFを選択します。
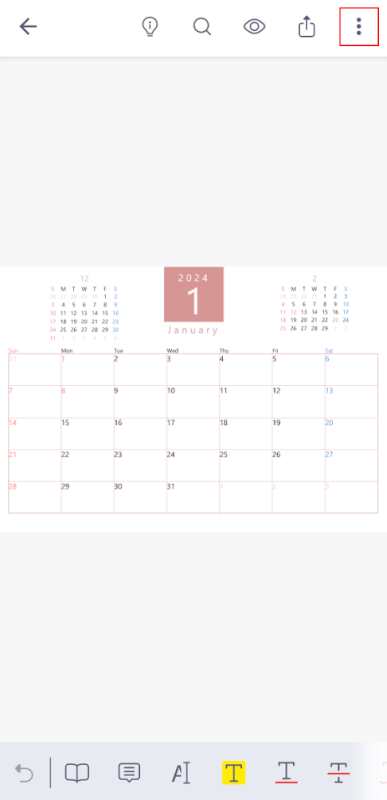
選択したPDFが表示されました。
画面右上の縦に並んだ「…」ボタンを押します。
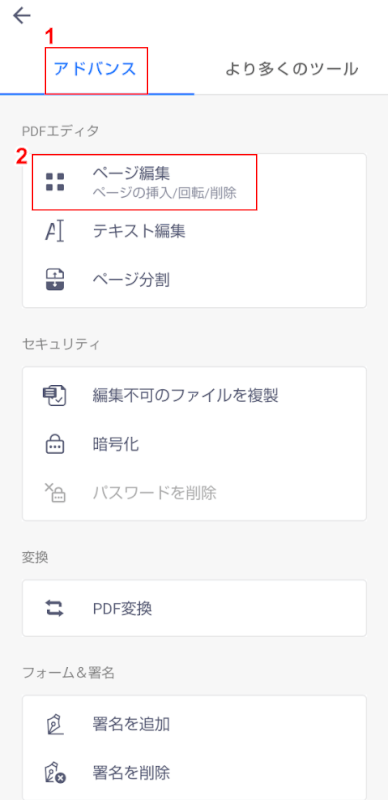
①「アドバンス」、②「ページ編集」の順に選択します。
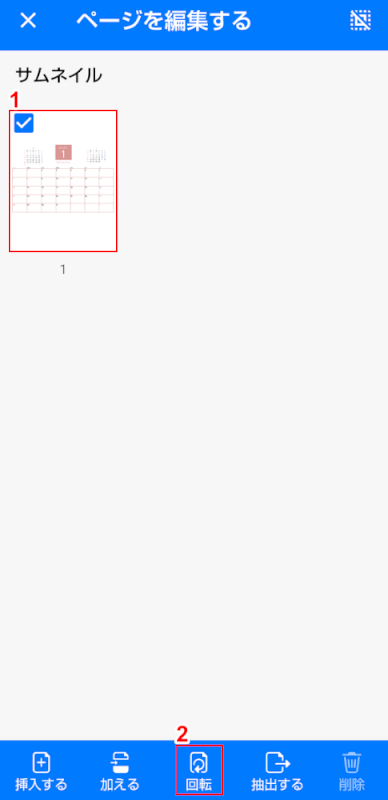
「ページを編集する」が表示されました。
①回転させたいページを選択し、②「回転」ボタンを2回押します。
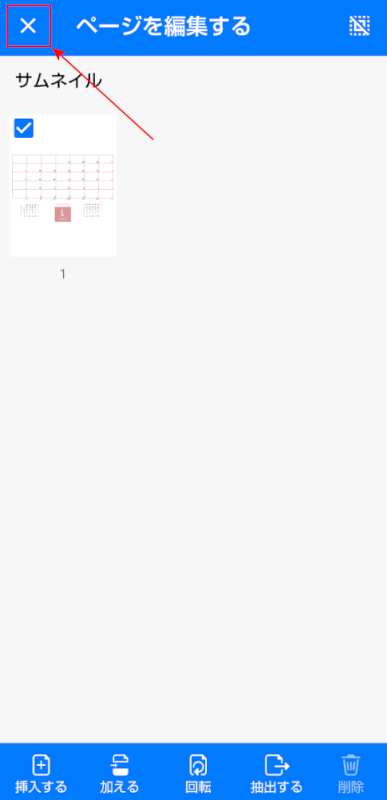
PDFが回転しました。次に、回転したPDFを端末ストレージに保存します。
画面左上の「×」ボタンを押し、1つ前の画面に戻ります。
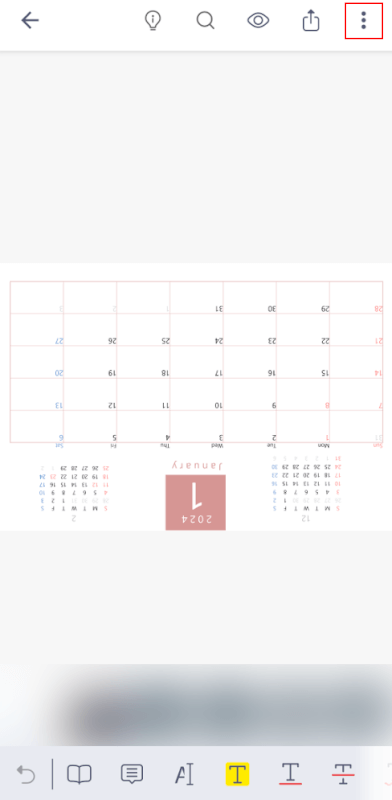
元の画面に戻りました。PDFが回転していることを確認し、改めて画面右上の縦に並んだ「…」ボタンを押します。
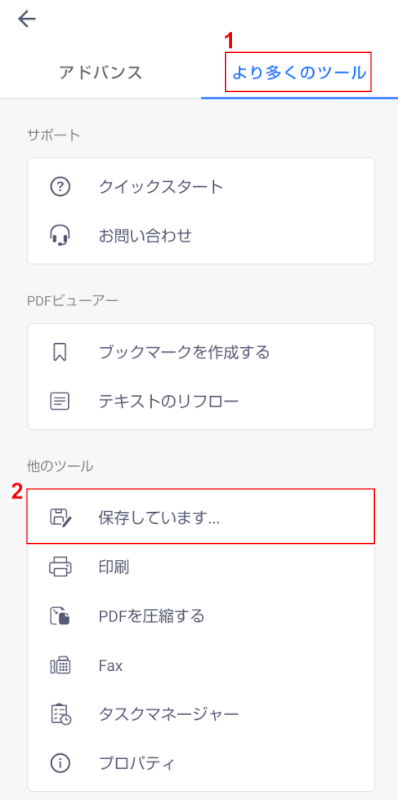
①「より多くのツール」、②「保存しています」の順に選択します。
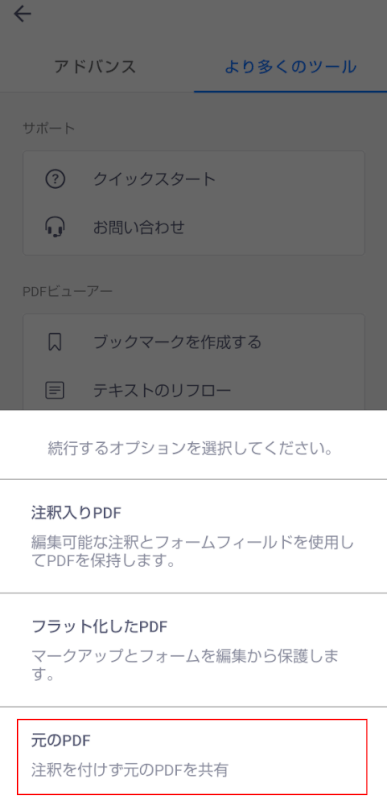
「元のPDF」を選択します。
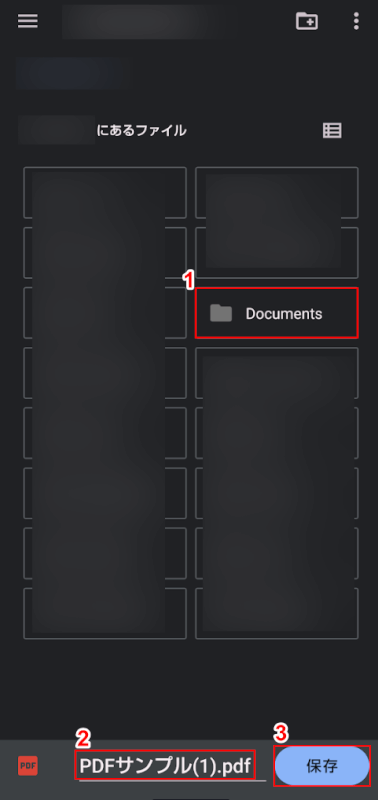
保存先の指定画面が表示されました。
①保存先(例:Documents)を選択し、②自動入力されたファイル名を確認します。③「保存」ボタンを押します。
以上の操作で端末ストレージに回転したPDFが保存されます。
次に、正しく回転した状態でPDFを保存できているか確認します。
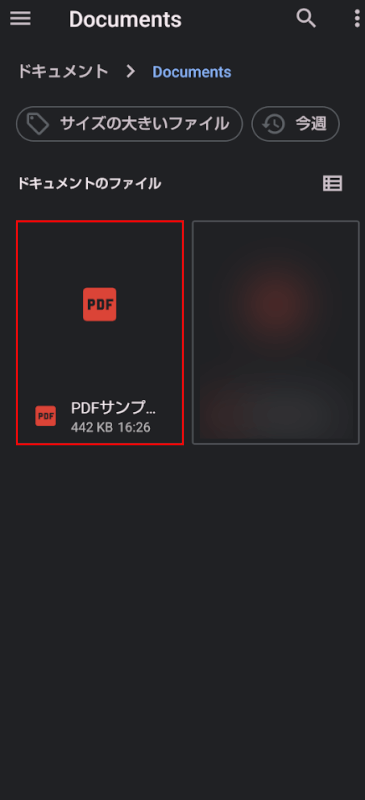
ファイルアプリを起動し、PDFの保存先(例:Documents)を開きます。
先ほど保存したPDFを選択します。
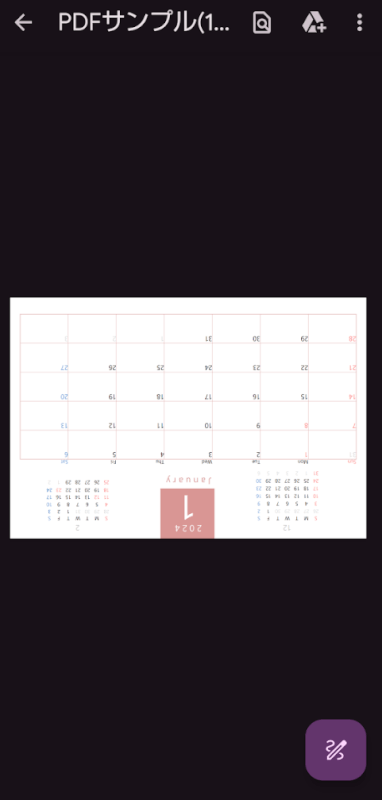
PDFが表示され、正しく回転していることを確認できました。
問題は解決できましたか?
記事を読んでも問題が解決できなかった場合は、無料でAIに質問することができます。回答の精度は高めなので試してみましょう。
- 質問例1
- PDFを結合する方法を教えて
- 質問例2
- iLovePDFでできることを教えて

コメント
この記事へのコメントをお寄せ下さい。