- 公開日:
3D PDFに変換するフリーソフト
3D PDFとは、特別そのようなファイル形式があるわけではなく、テキストや画像と同様に、文書内に3Dデータが含まれているPDFのことを指します。
近年では、3D技術が様々な業界で頻繁に使用されるようになった影響から、プレゼン資料や企画書段階でも、文書内に細部まで視覚的に確認できる3Dデータが挿入されることが多くなってきています。
以下では、3Dデータを挿入、操作できるPDF閲覧/編集ソフトをご紹介しています。PDFで3Dデータを扱う際には、ぜひお試しください。
Adobe Acrobat Readerの基本情報

Adobe Acrobat Reader
日本語: 〇
オンライン(インストール不要): 〇
オフライン(インストール型): 〇
Adobe Acrobat Readerで3D PDFに変換する方法
Adobe Acrobat ReaderでPDFに3Dデータを挿入する方法をご紹介します。
Adobe Acrobat Readerでは、有料版のみPDFに3Dデータを挿入することができます。ぜひ、初回の無料期間を資料作りに有効活用してください。
ただし、Adobe Acrobat Readerでサポートされている3Dファイル形式は「u3d」「prc」のみとなっていますので、利用の際はご注意ください。
以下ではWindows 11を使って、Adobe Acrobat ReaderでPDFに3Dデータを挿入する方法をご説明します。
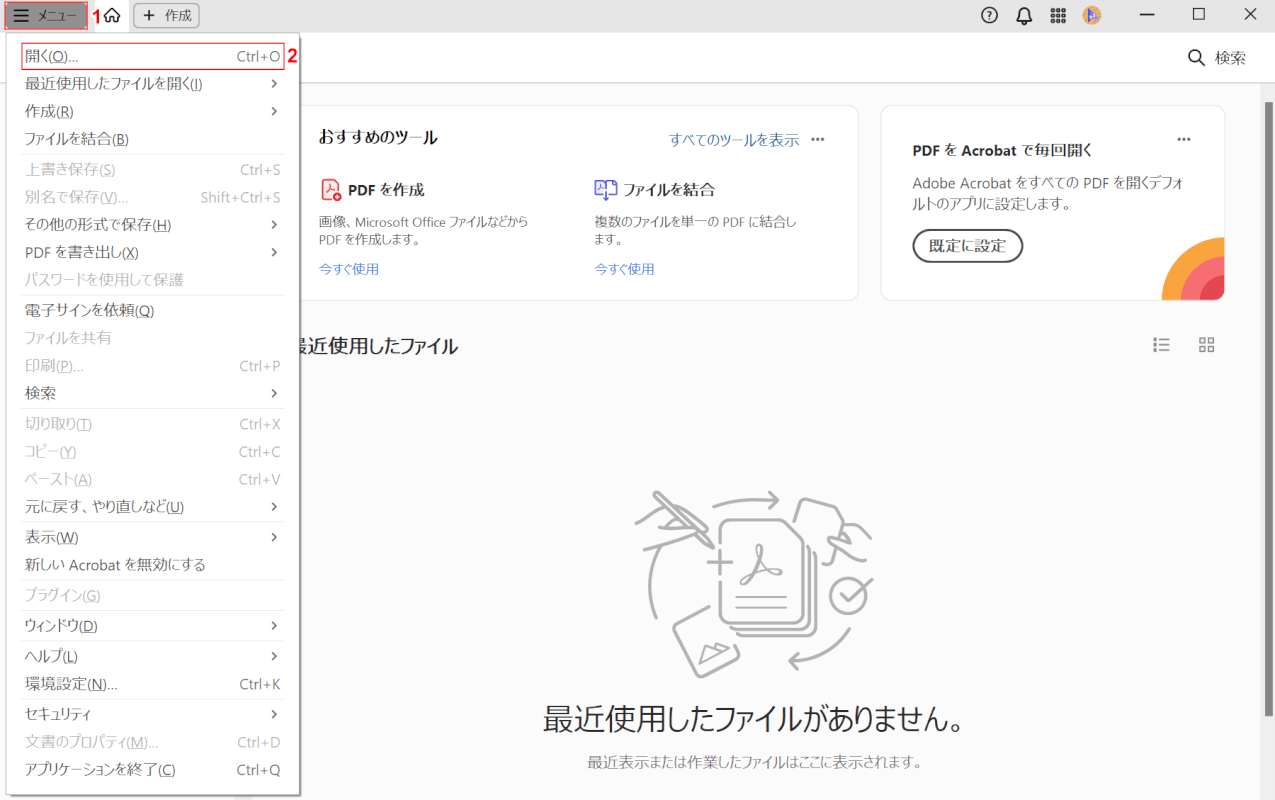
Adobe Acrobat Readerを起動します。
①「メニュー」、②「開く」の順に選択します。
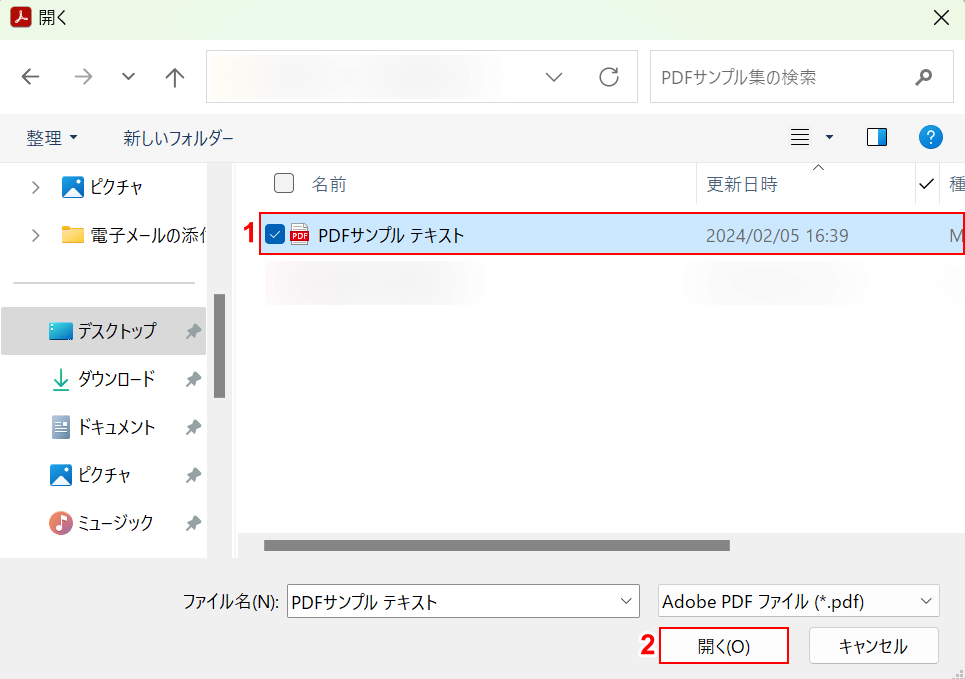
「開く」ダイアログボックスが表示されました。
①3Dデータを挿入したいPDF(例:PDFサンプル テキスト)を選択し、②「開く」ボタンを押します。
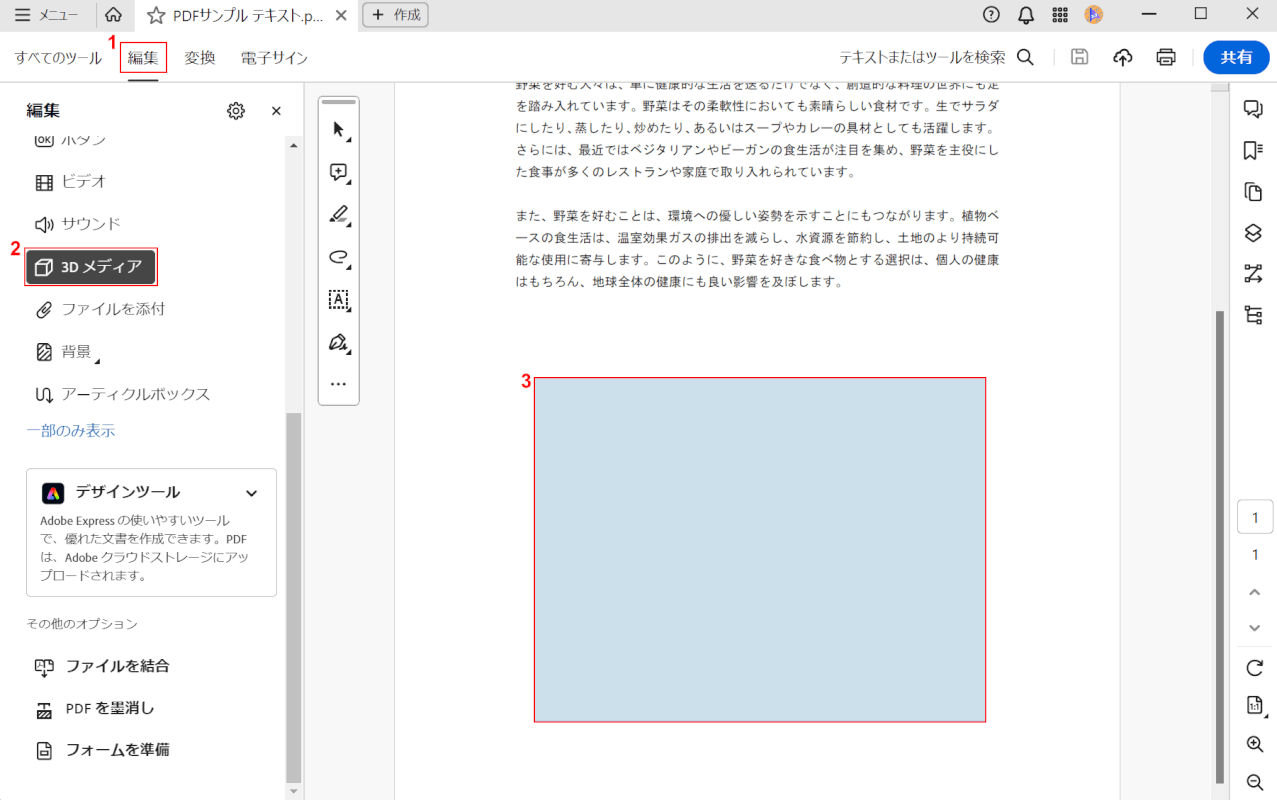
選択したPDFが表示されました。
①「編集」タブ、②「3D メディア」、③3Dデータを挿入する範囲の順に選択します。
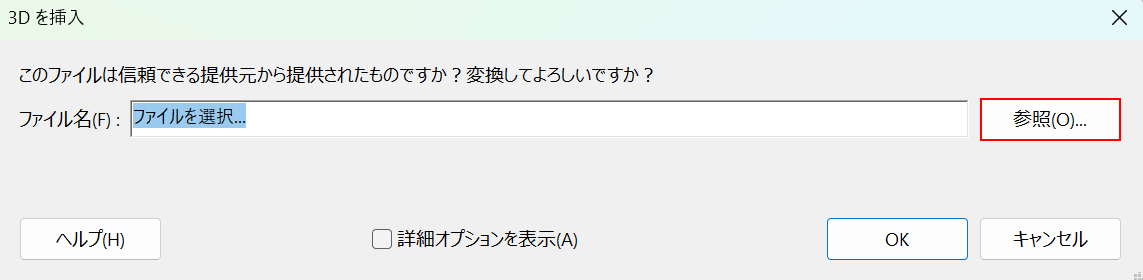
「3D を挿入」タブが表示されました。「参照」ボタンを押す。
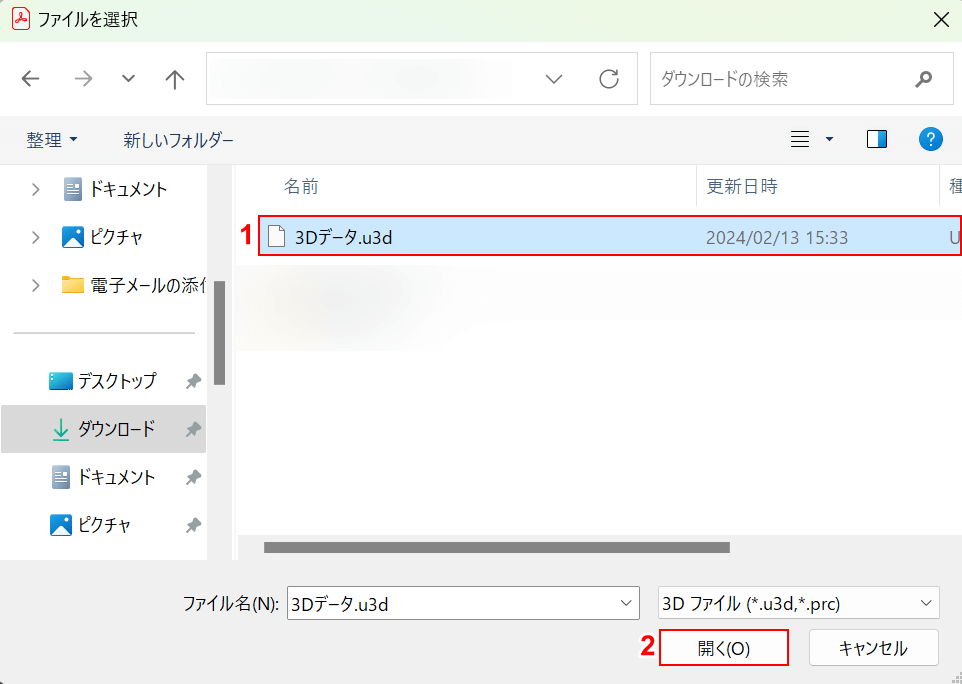
「ファイルを選択」ダイアログボックスが表示されました。
①挿入したい3Dデータ(例:3Dデータ.u3d)を選択し、②「開く」ボタンを押します。

「3D を挿入」ダイアログボックスに戻りました。
「ファイル名」に選択した3Dデータのファイル名が記載されていることを確認してください。
また「詳細オプションを表示」を選択すると、3Dデータの背景色などを設定することができます。
特に問題なければ、「OK」ボタンを押します。
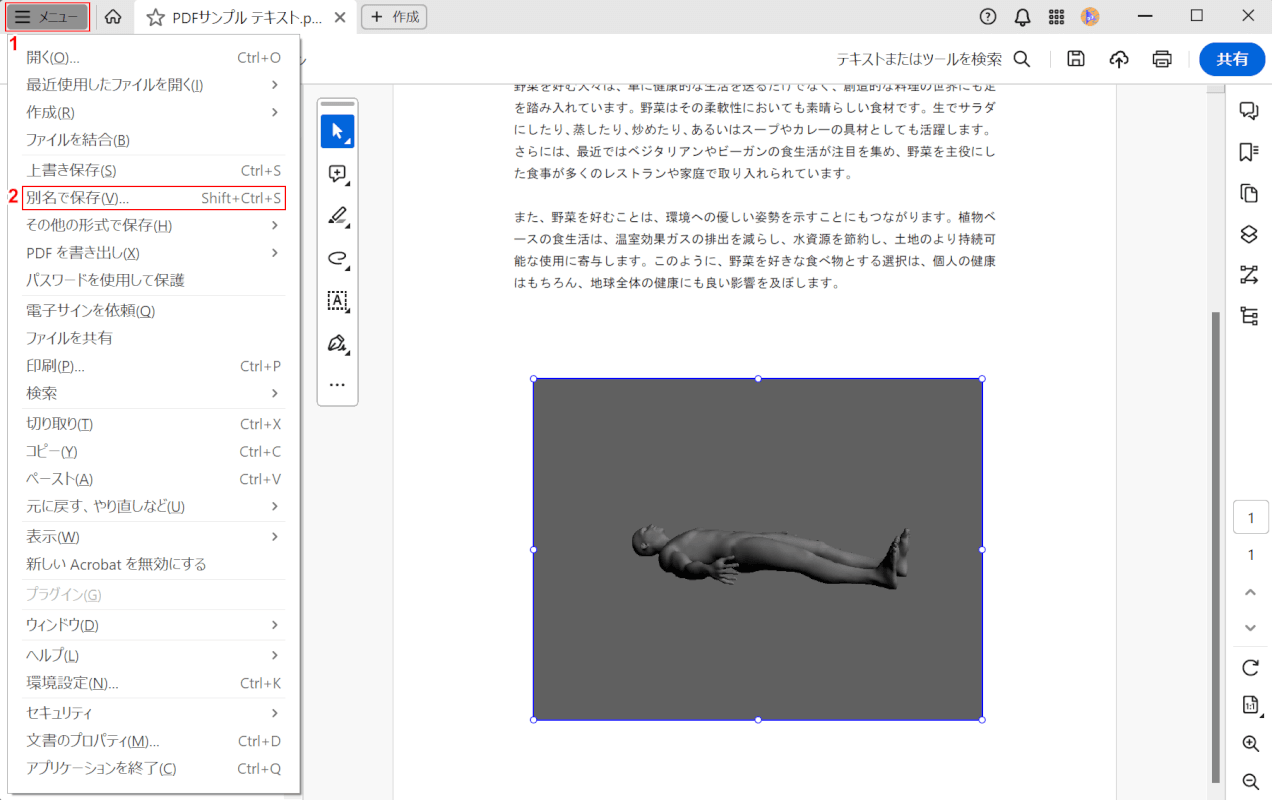
3Dデータが挿入されました。次に、PDFを保存します。
①「メニュー」、②「別名で保存」の順に選択します。
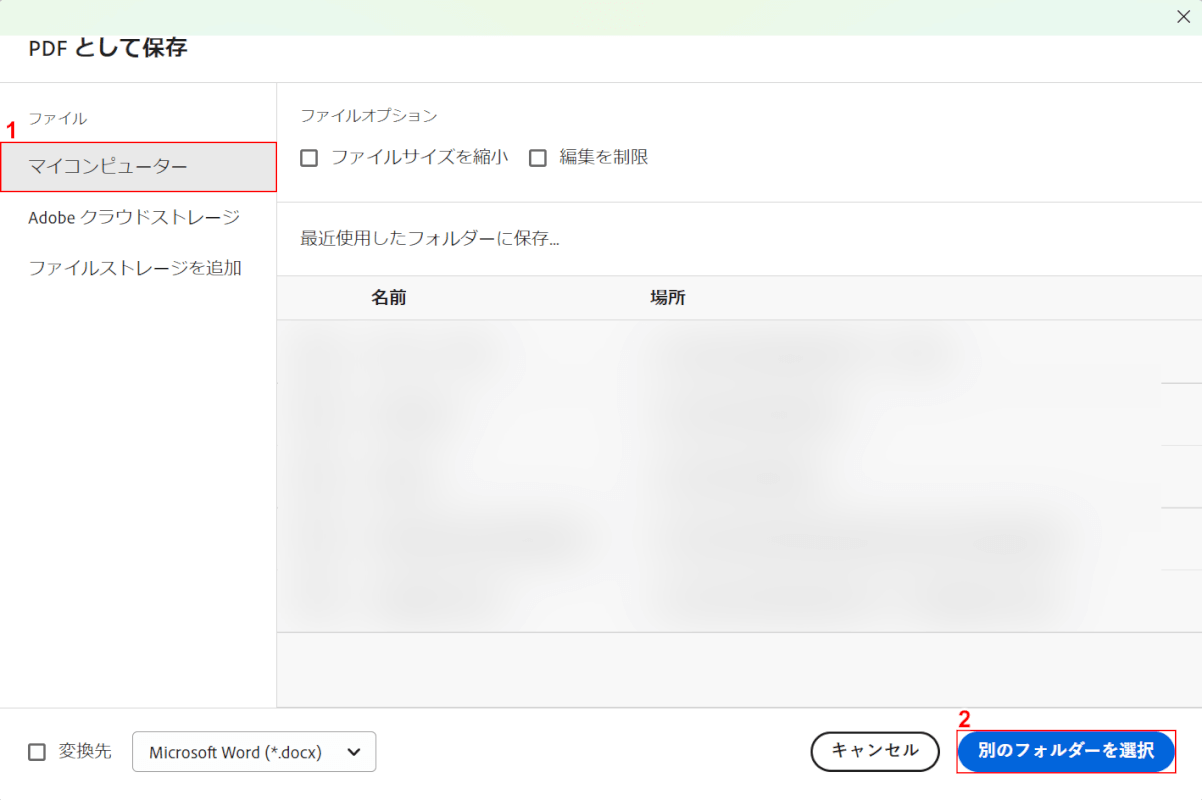
「PDFとして保存」ダイアログボックスが表示されました。
①「マイコンピューター」を選択し、②「別のフォルダーを選択」ボタンを押します。
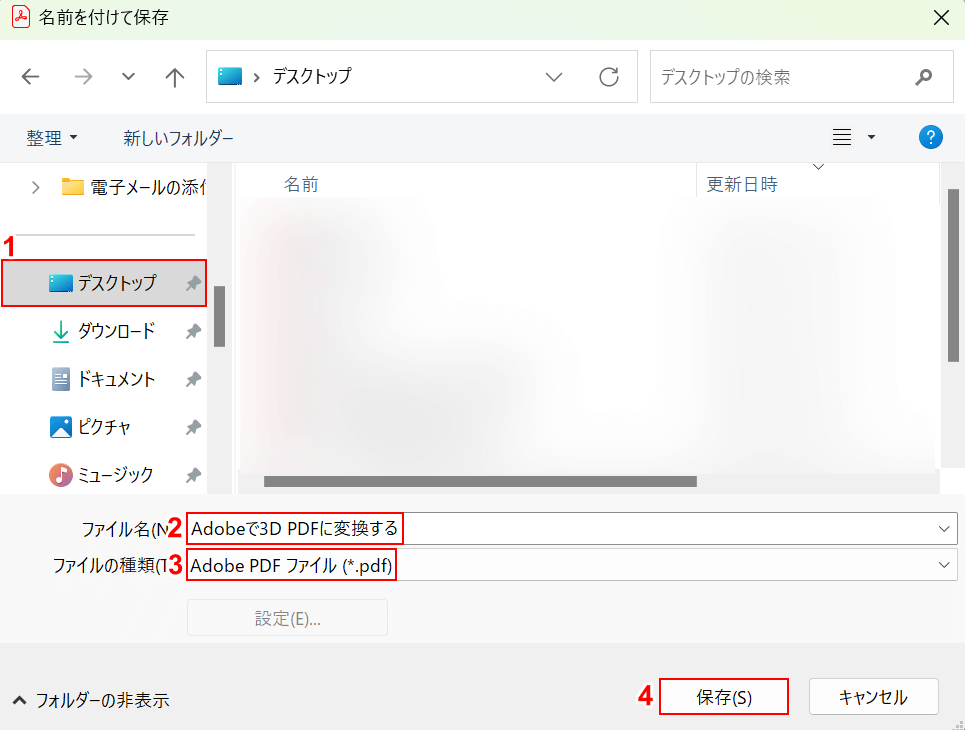
「名前を付けて保存」ダイアログボックスが表示されました。
①任意の保存先(例:デスクトップ)を選択し、②ファイル名(例:Adobeで3D PDFに変換する)を入力します。
③「ファイルの種類」にPDFが選択されていることを確認し、④「保存」ボタンを押します。
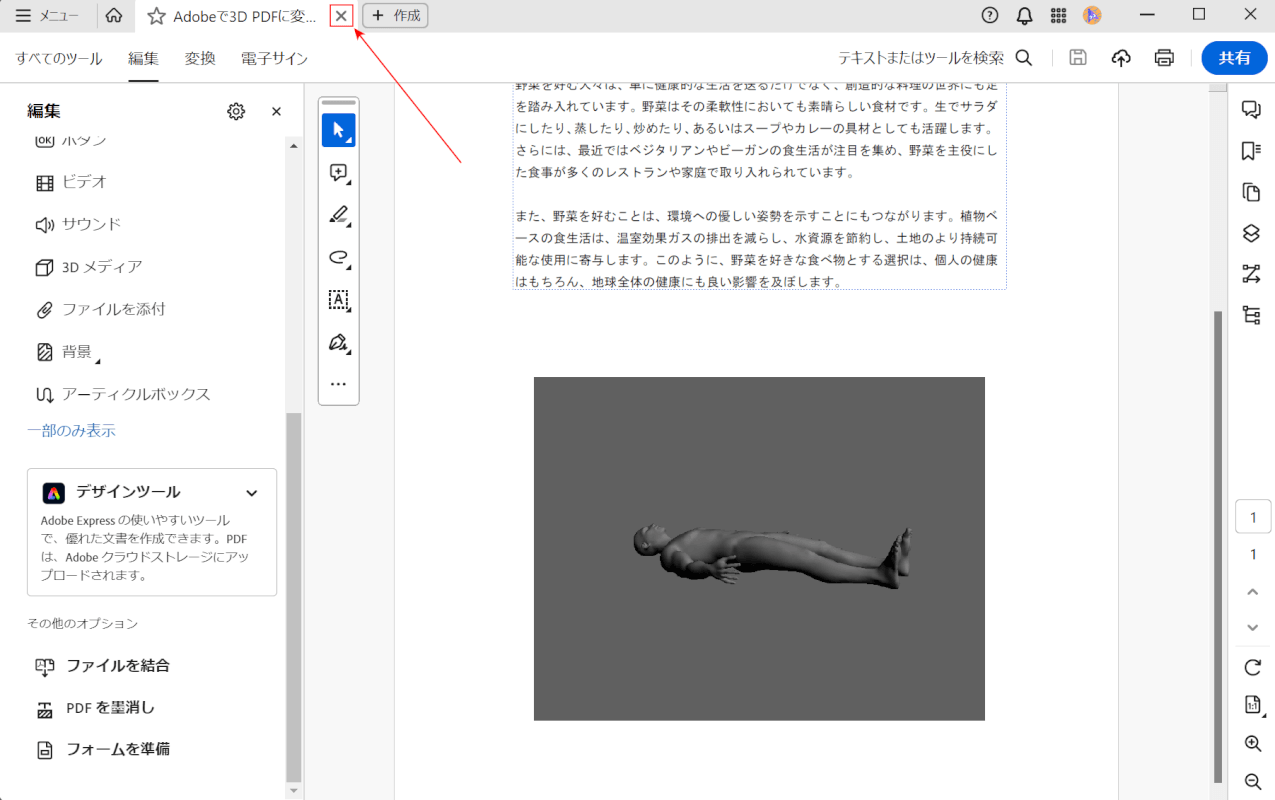
3Dデータが含まれるPDFを保存できました。
次に、改めてAdobe Acrobat Readerで保存したPDFを開き直し、3Dデータを正しく操作できるか確認します。
画面上部に表示されているファイル名の「×」ボタンを押して、ファイルを閉じます。
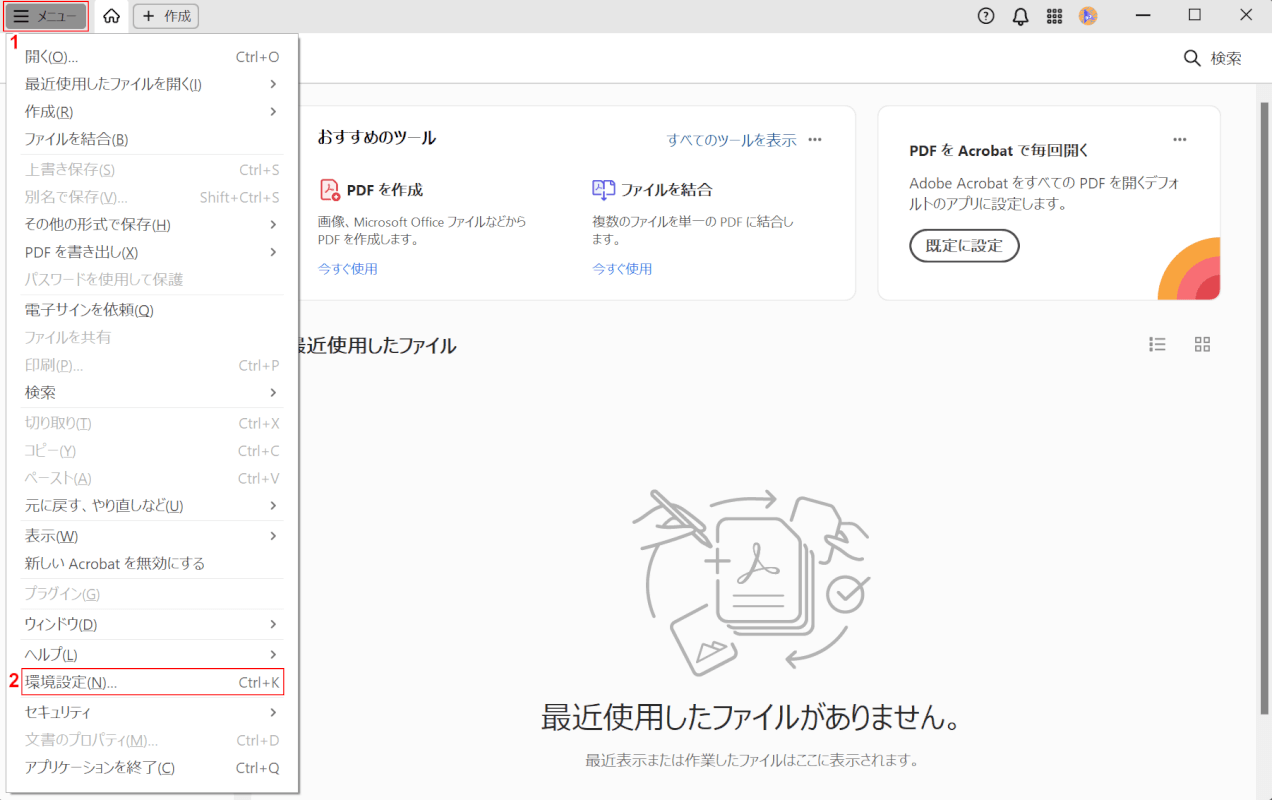
Adobe Acrobat Readerのホーム画面に戻りました。
まず、3Dデータを操作するためには、設定を変更する必要があります。
①「メニュー」、②「環境設定」の順に選択します。
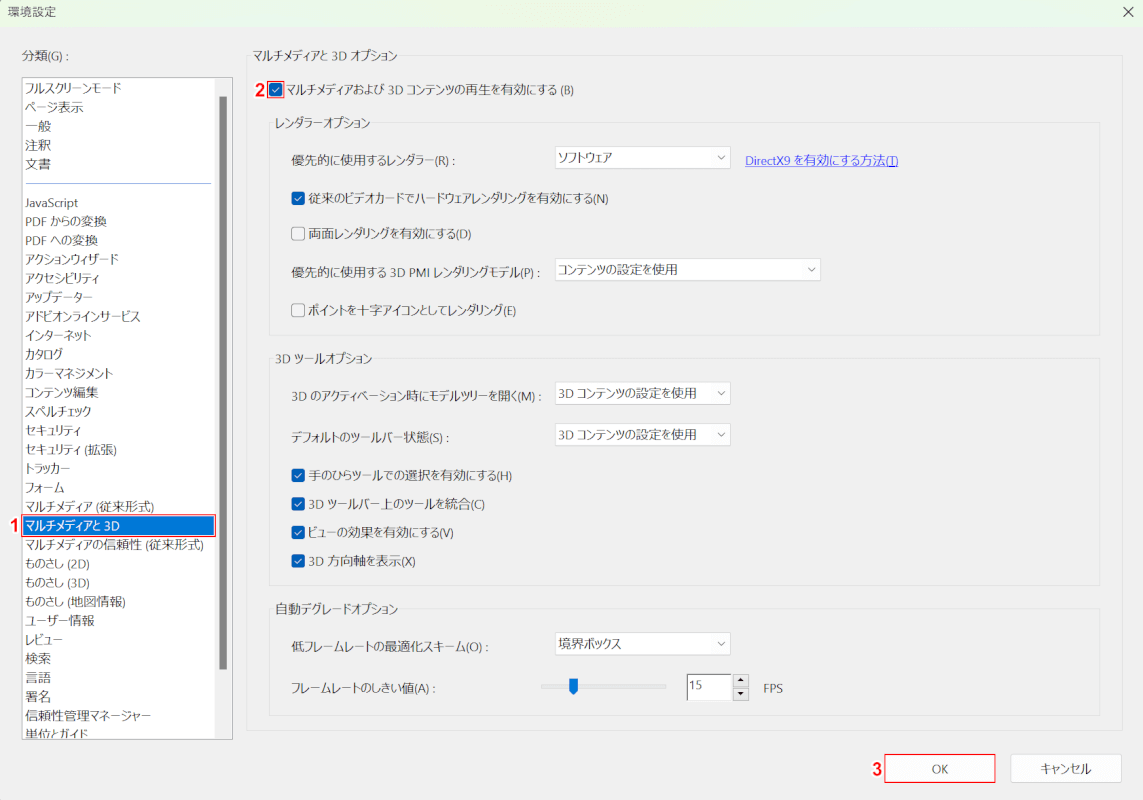
「環境設定」ダイアログボックスが表示されました。
①「マルチメディアと 3D」を選択し、②「マルチメディアおよび3D コンテンツの再生を有効にする」にチェックマークを付けます。
③「OK」ボタンを押します。
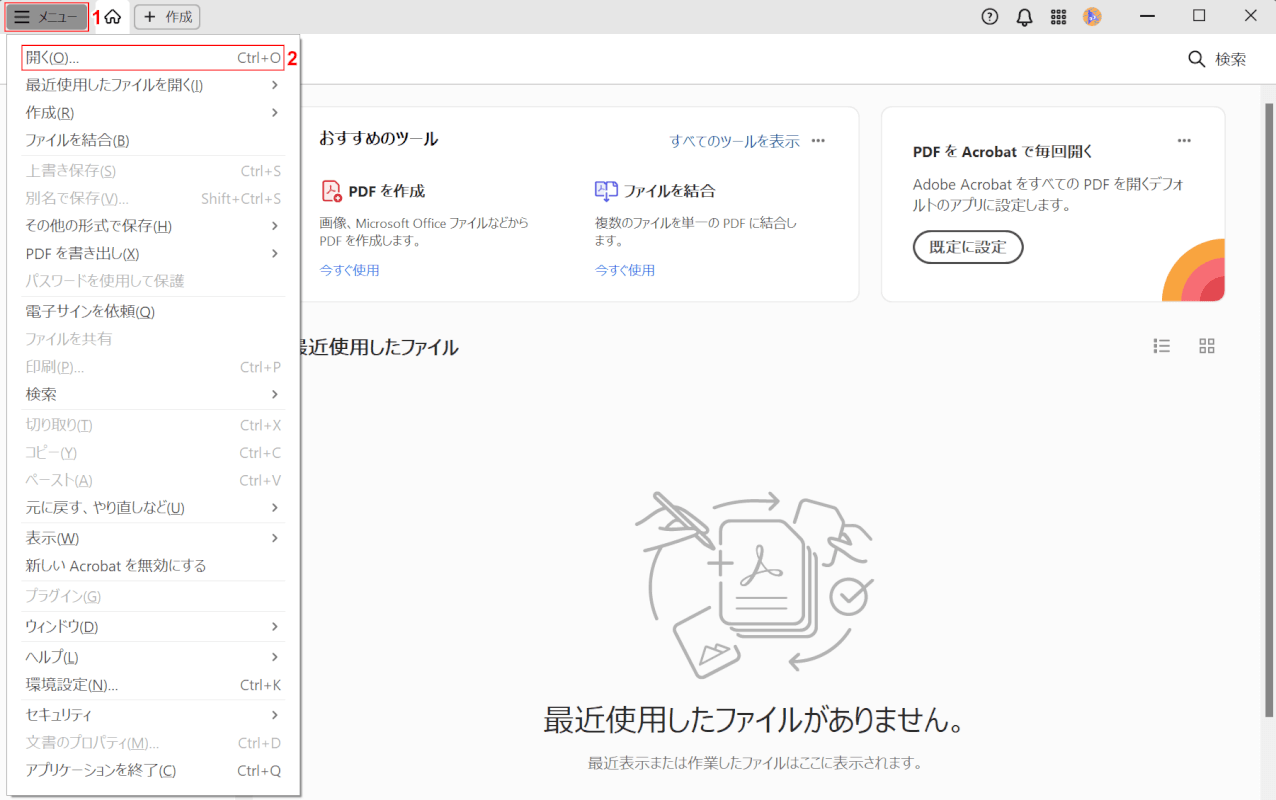
設定を変更できました。次に、PDFを開いて3Dデータを操作します。
①「メニュー」、②「開く」の順に選択します。
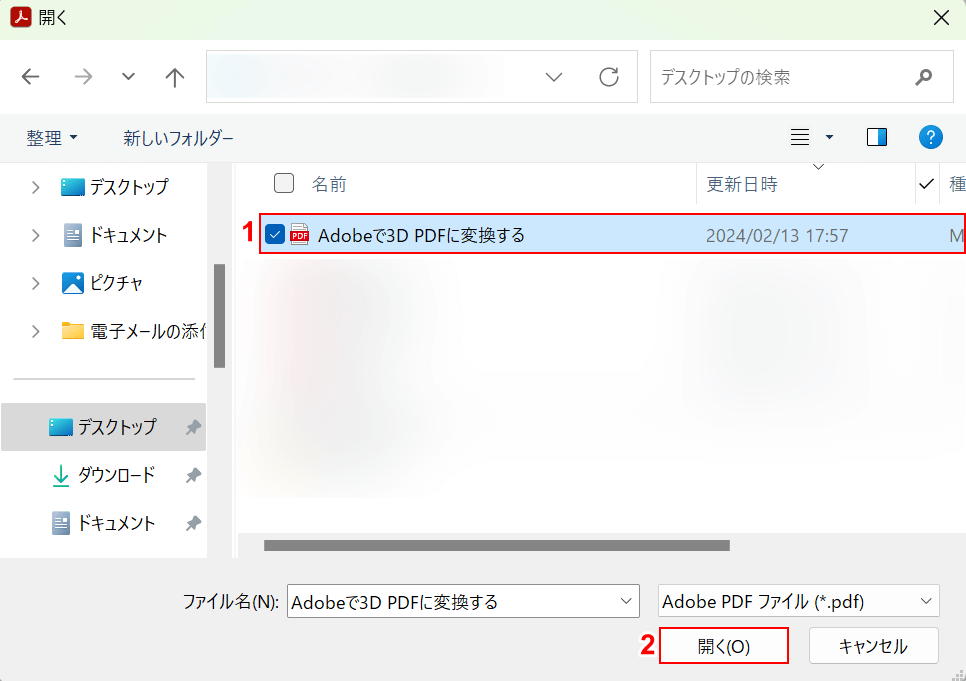
「開く」ダイアログボックスが表示されました。
①先ほど保存したPDF(例:Adobeで3D PDFに変換する)を選択し、②「開く」ボタンを押します。
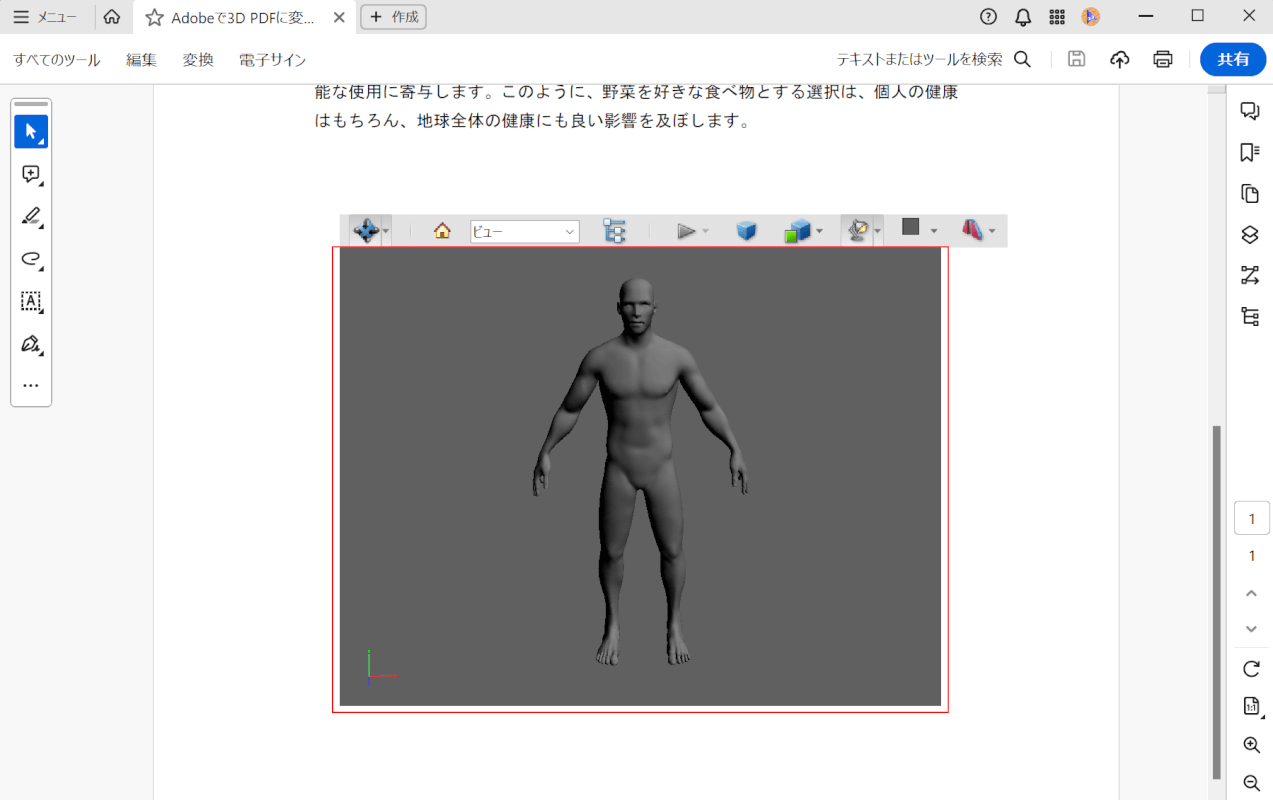
PDFが表示されました。
3Dデータをクリックして回転などの操作が可能であれば、PDFに正しく3Dデータを挿入できています。
問題は解決できましたか?
記事を読んでも問題が解決できなかった場合は、無料でAIに質問することができます。回答の精度は高めなので試してみましょう。
- 質問例1
- PDFを結合する方法を教えて
- 質問例2
- iLovePDFでできることを教えて

コメント
この記事へのコメントをお寄せ下さい。