- 公開日:
MacでPhotoshopを使う方法
MacでPhotoshopを使い始めるための基本ガイドを以下に示します。
Photoshopを開く
command + spaceを押してSpotlight検索を起動し、「Photoshop」と入力してEnterを押します。

インターフェースに慣れる
ワークスペース
Photoshopのインターフェースを確認しましょう。
上部にメニューバー、左側にツールボックス、右側にレイヤーや調整などのパネル、中央に画像が表示されるキャンバスが表示されます。
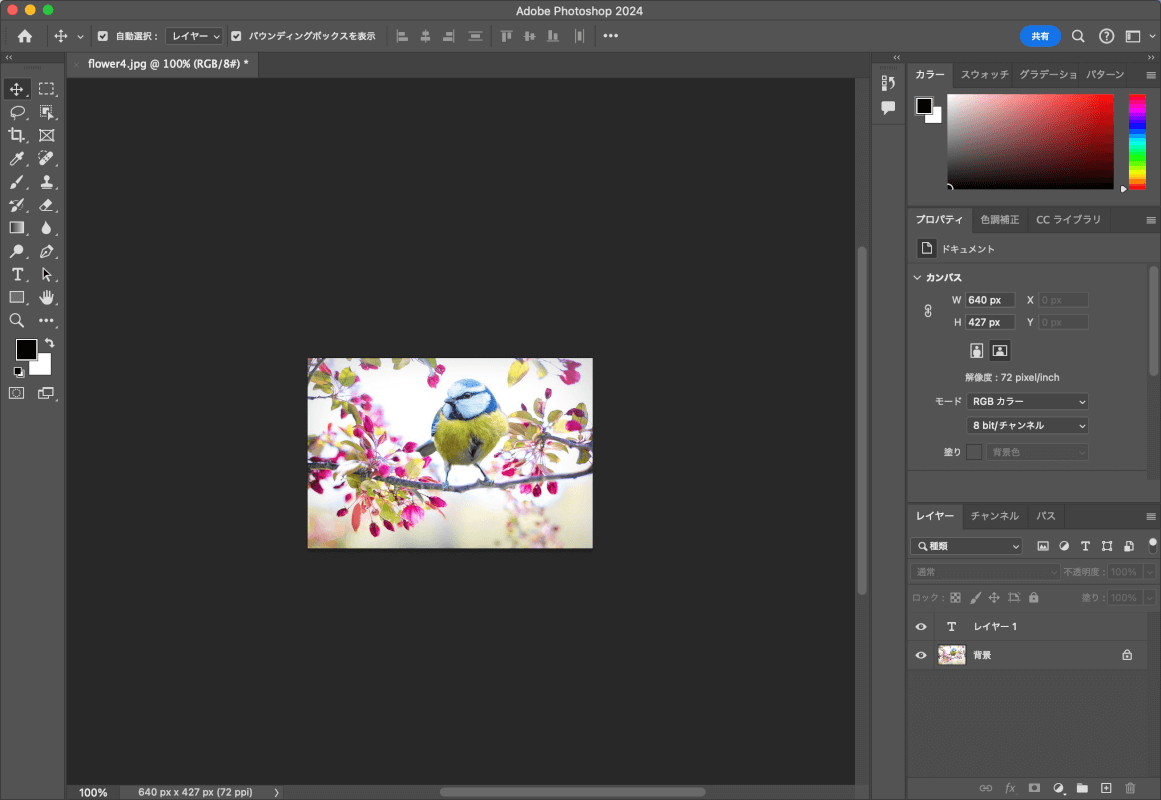
ワークスペースのカスタマイズ
ワークスペースはカスタマイズ可能です。
メニューバーの「ウィンドウ」を選択して「ワークスペース」から任意のワークスペースの設定を選択します。
例えば「ペイント」をクリックしてみます。
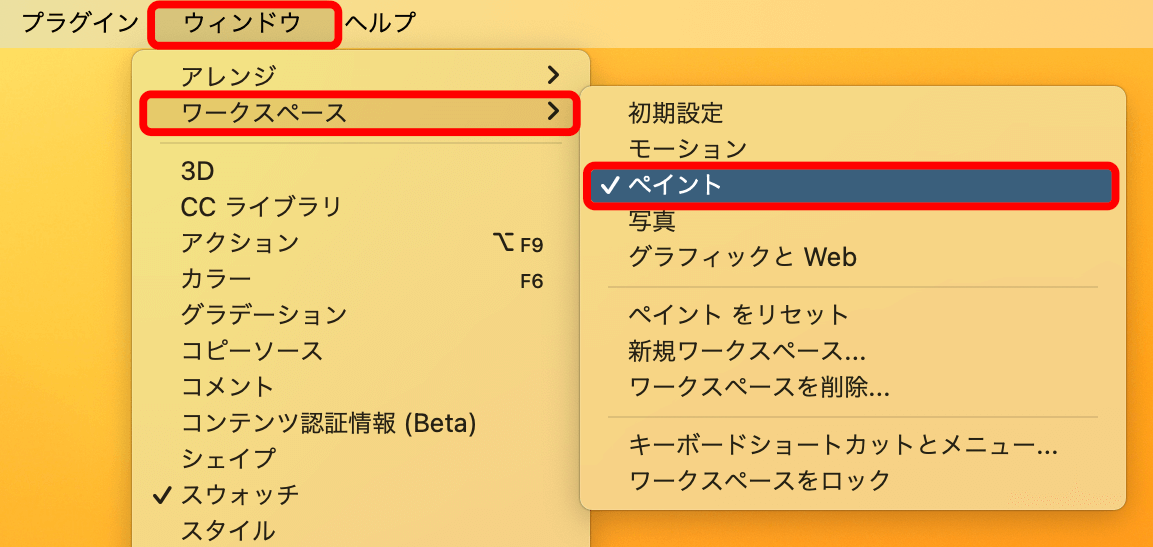
するとワークスペースがペイント機能をメインとした表示に変更されます。
画面右側のツールパネルでも、ペイント操作に必要なブラシや色彩に関するツールが分かりやすい位置に表示されています。
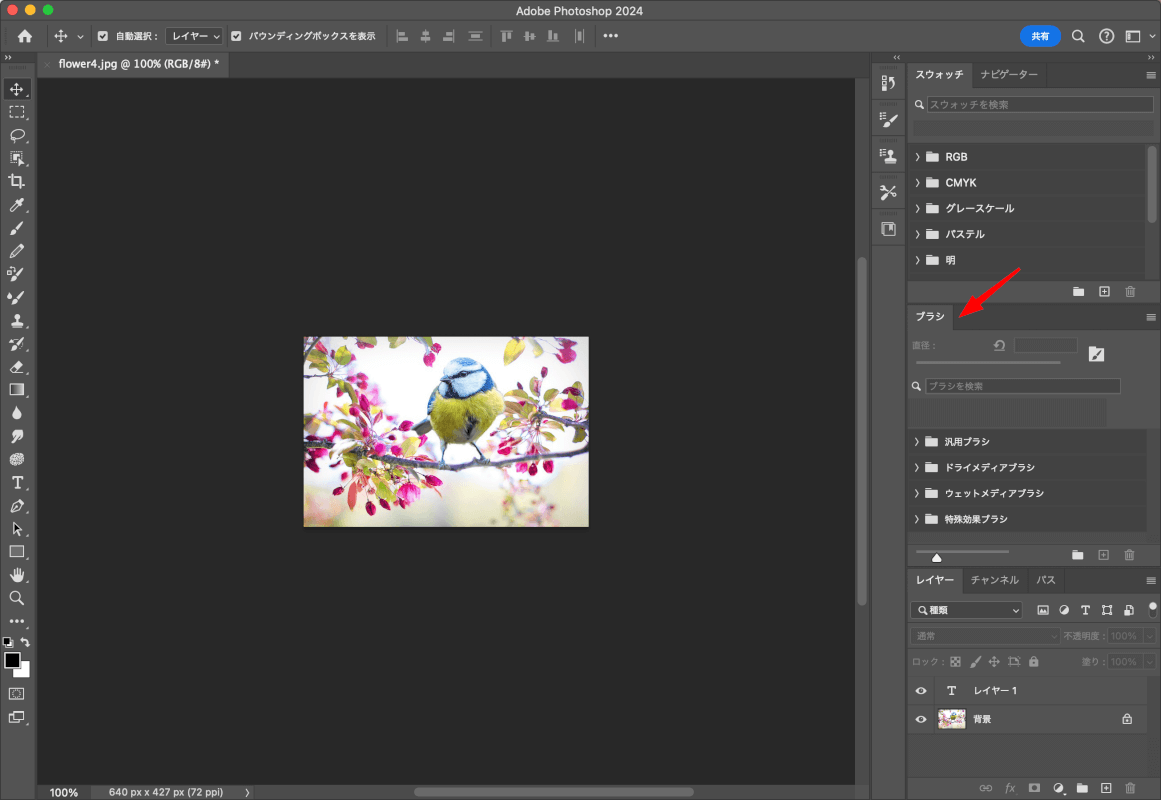
画像を開く
画像を編集するには、メニューバーの「ファイル」から「開く」を選択します。
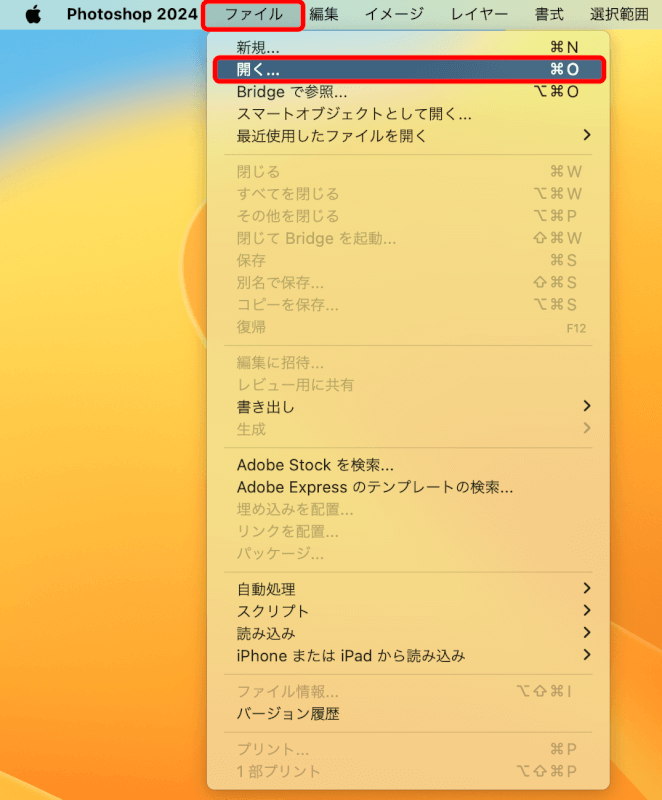
Finderが表示されるので、任意のフォルダから編集したい画像を選択して「開く」ボタンを押します。
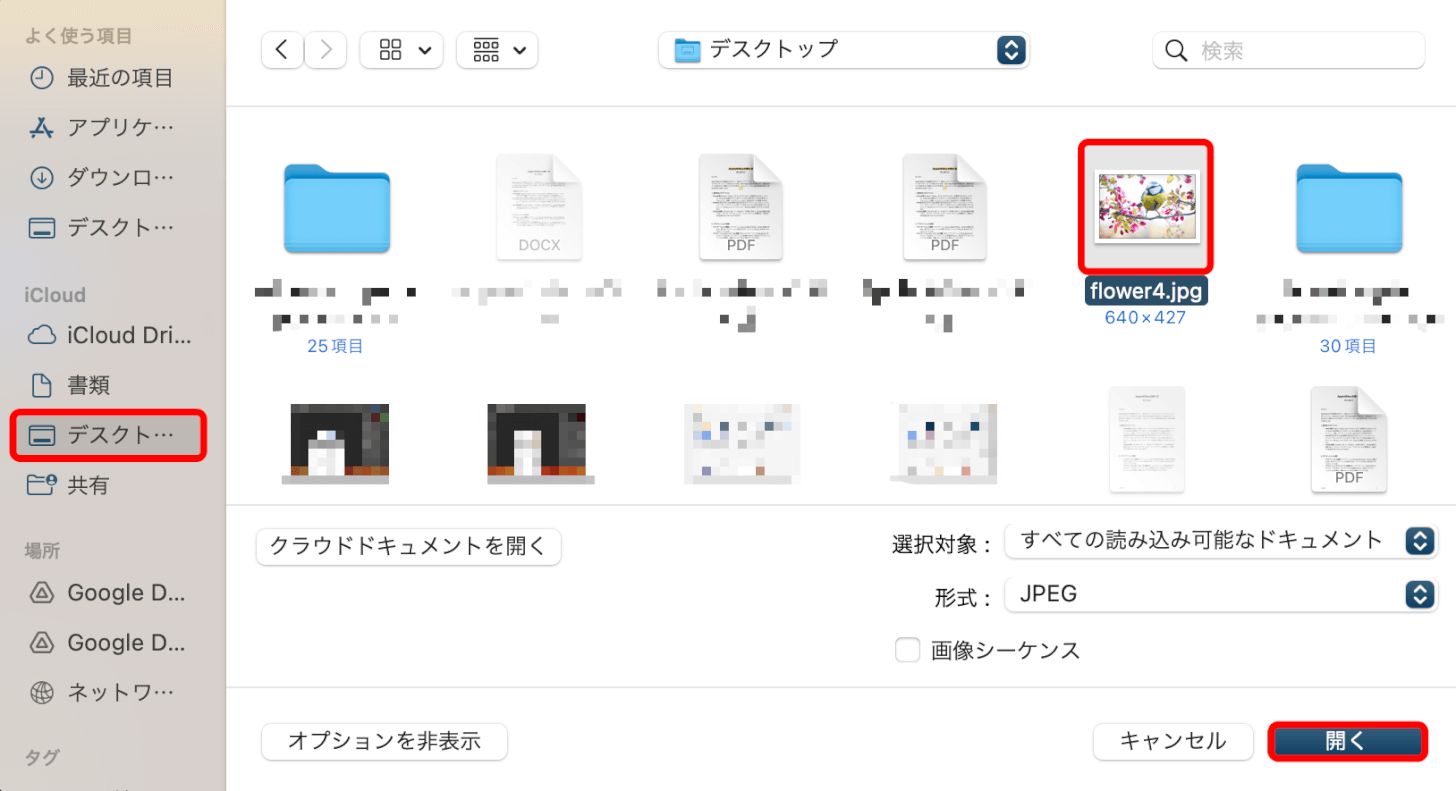
画像がPhotoshopに表示されました。
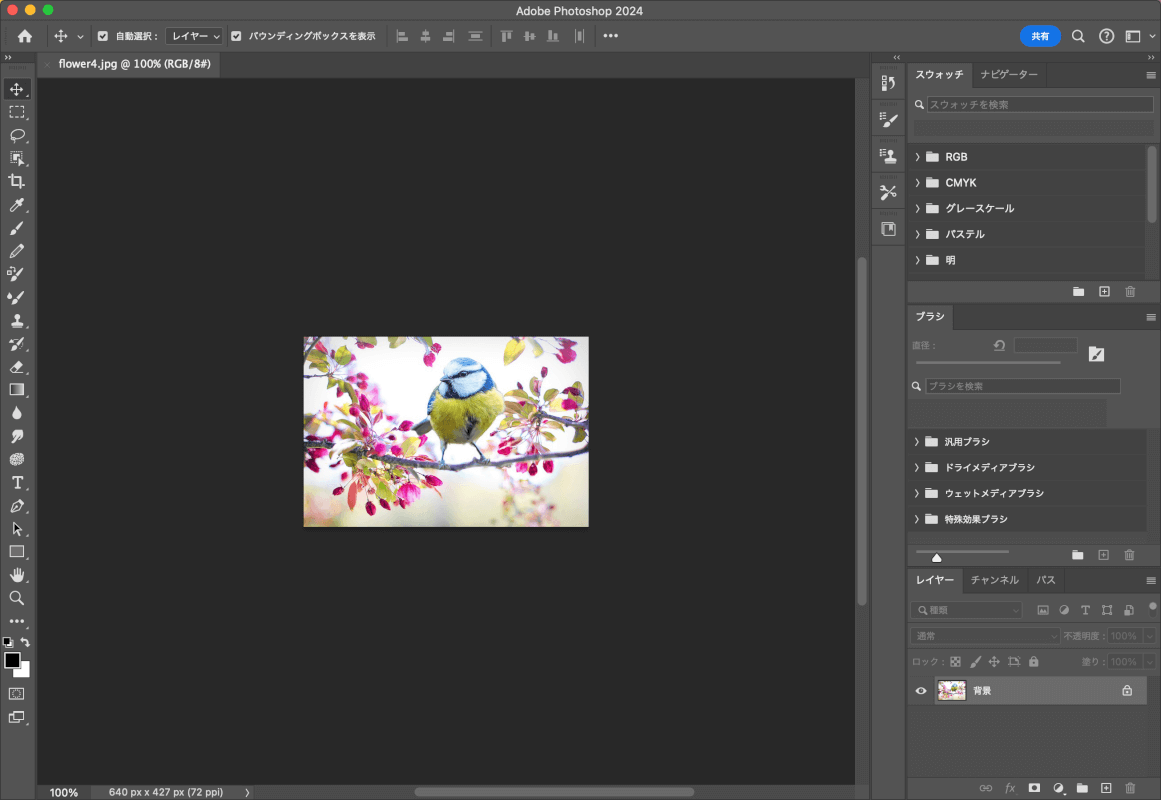
また、画像ファイルをPhotoshopのウィンドウにドラッグアンドドロップして開くこともできます。
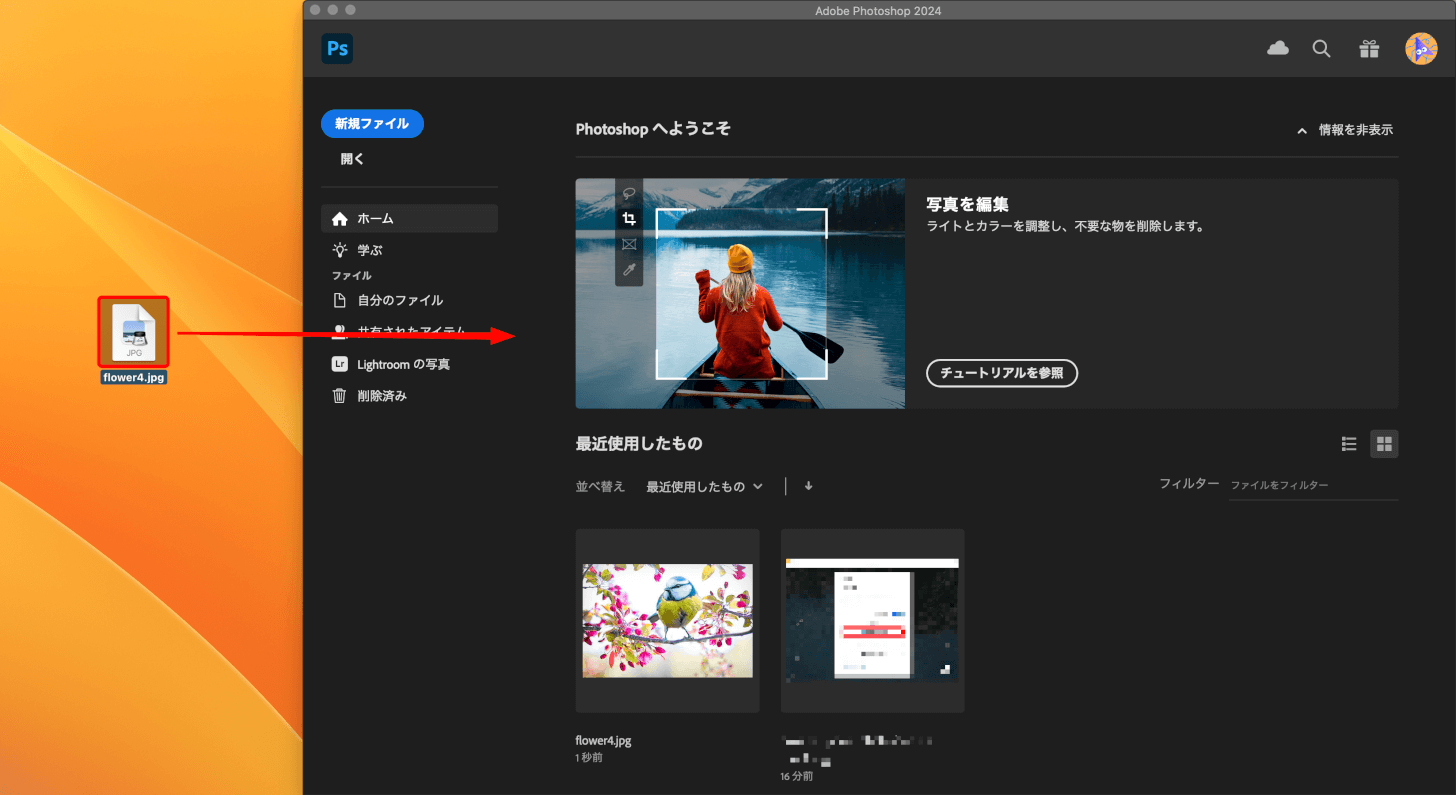
基本編集ツール
移動ツール (V)
選択したレイヤーやオブジェクトをドラッグして移動します。
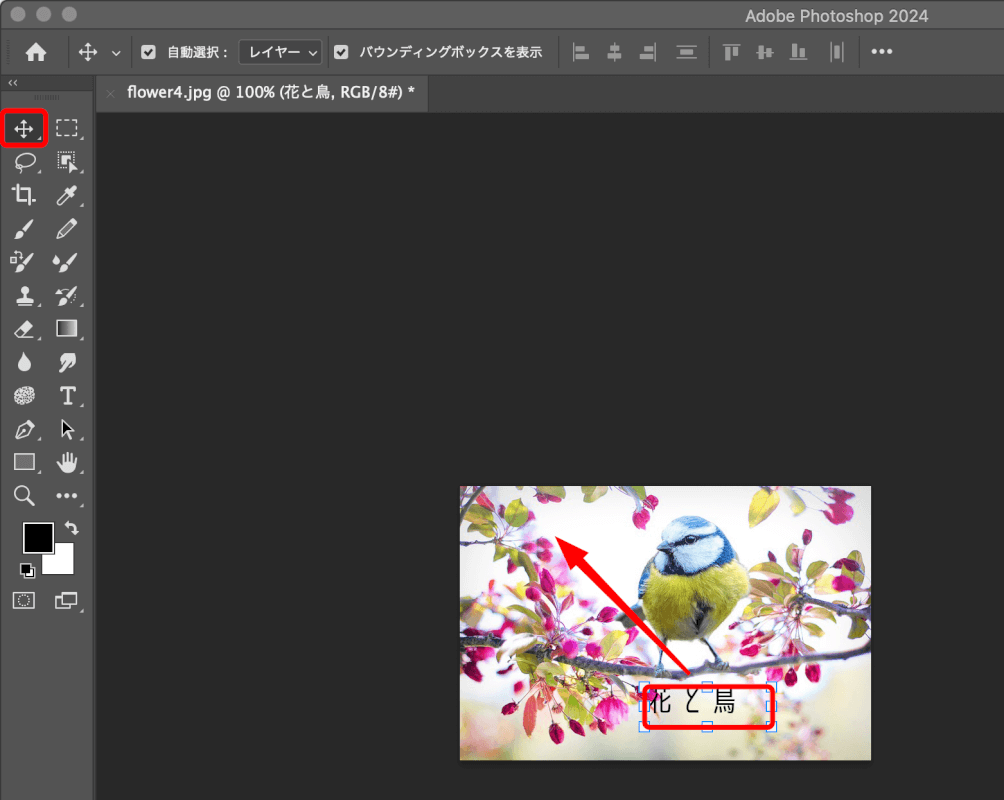
テキストボックスを移動できました。

ブラシツール (B)
ブラシツールでは、直線や曲線を描画できます。
ブラシツールを選択して、画面右側のブラシパネルで任意のブラシ(形状や太さなど)を選択して直接キャンバスに描画します。
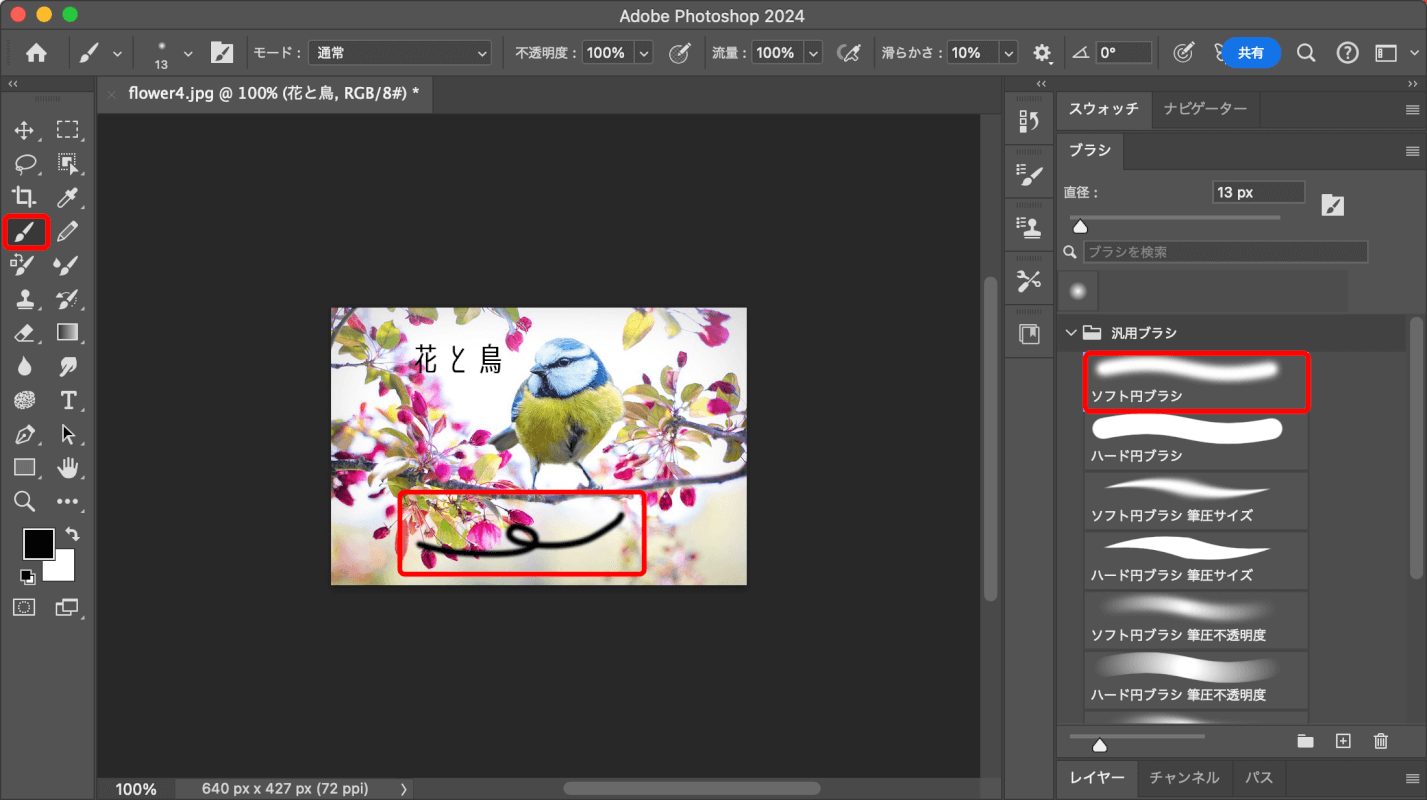
クローンスタンプツール (S)
コピースタンプツールでは、画像内の任意の領域をコピーできます。
コピースタンプツールを選択して、optionキーを押しながらドラッグすると簡単にコピーできます。
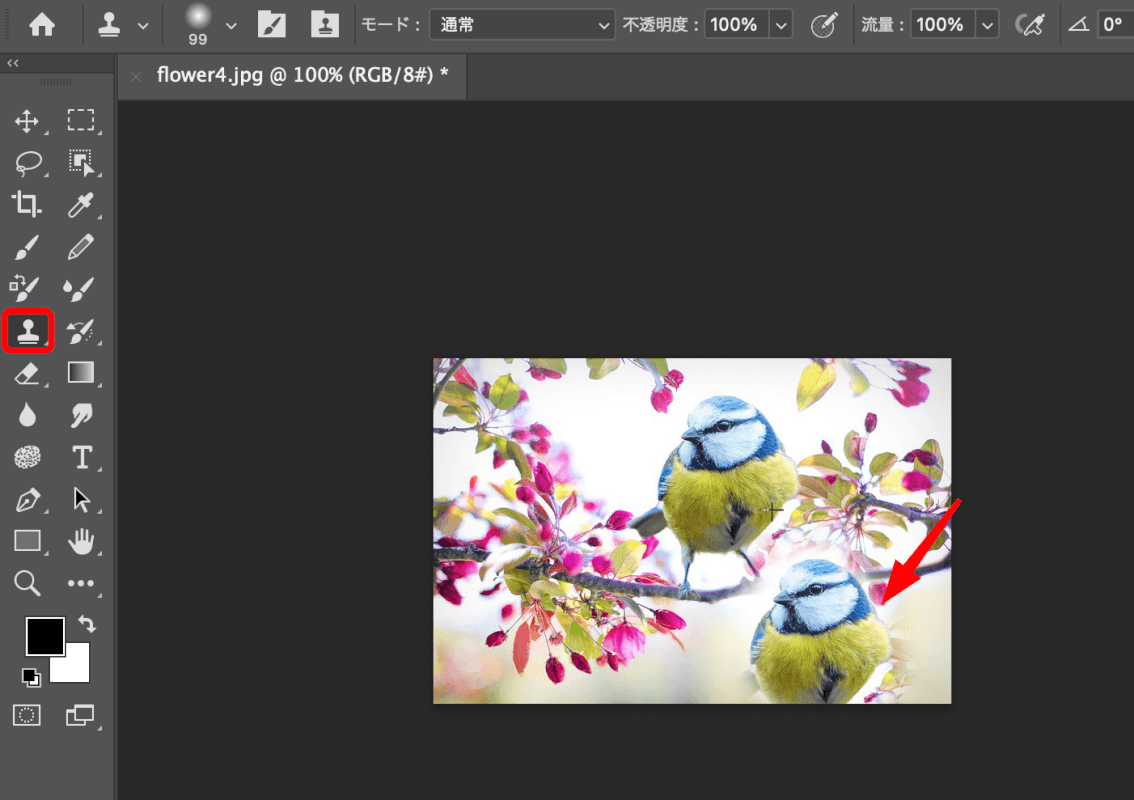
消しゴムツール (E)
消しゴムツールを選択すると、画像の一部をドラッグして消去できます。
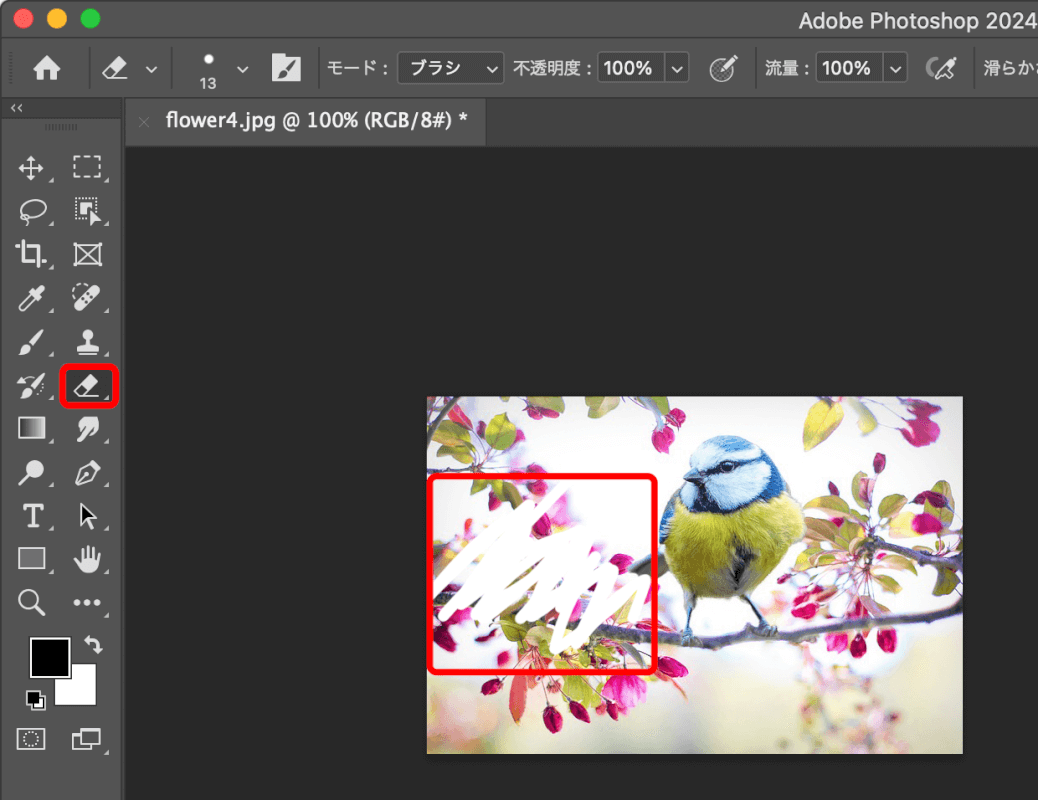
グラデーションツール (G)
グラデーションツールを選択すると、キャンバスにグラデーション効果を適用します。
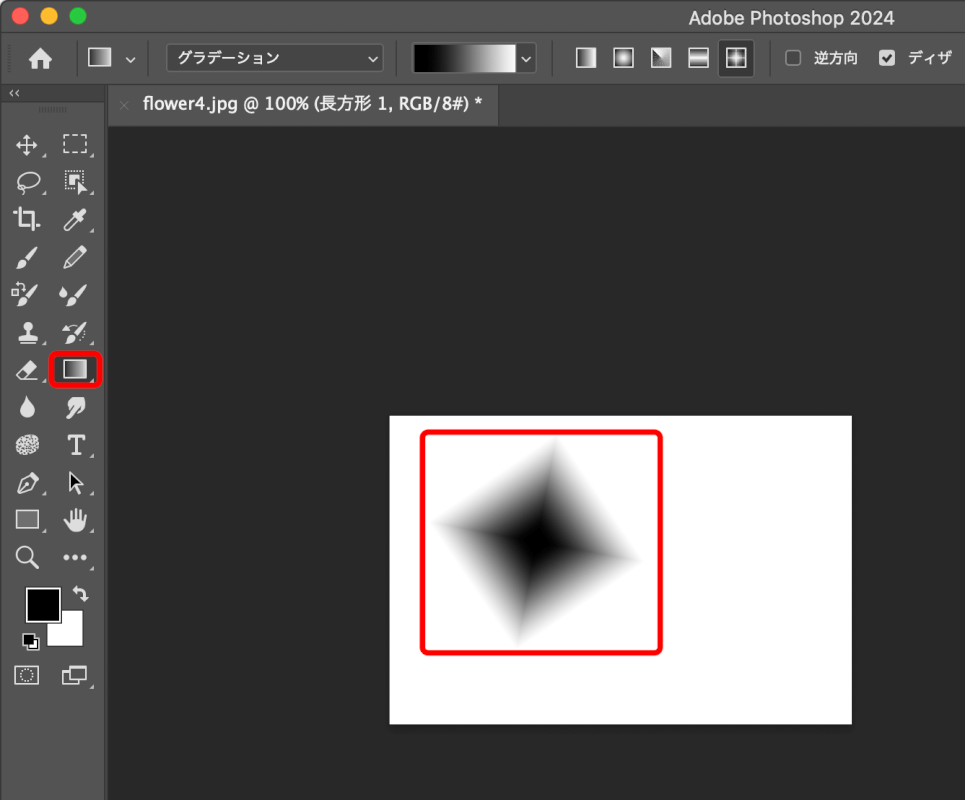
選択ツール (M)
ドラッグで画像の一部を選択できます。
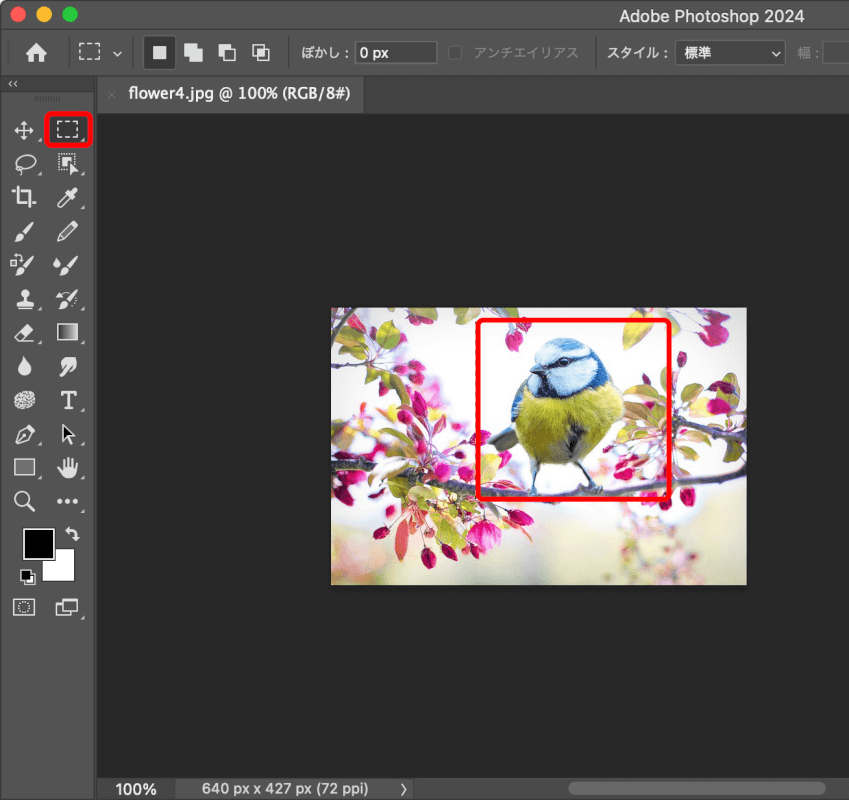
ドラッグツールを長押しすると、「長方形選択ツール」「楕円形選択ツール」を選べます。
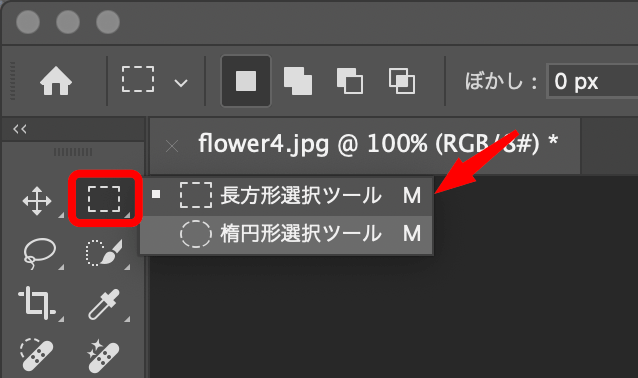
なげなわツール
なげなわツールでは任意の形で、画像の一部を選択できます。
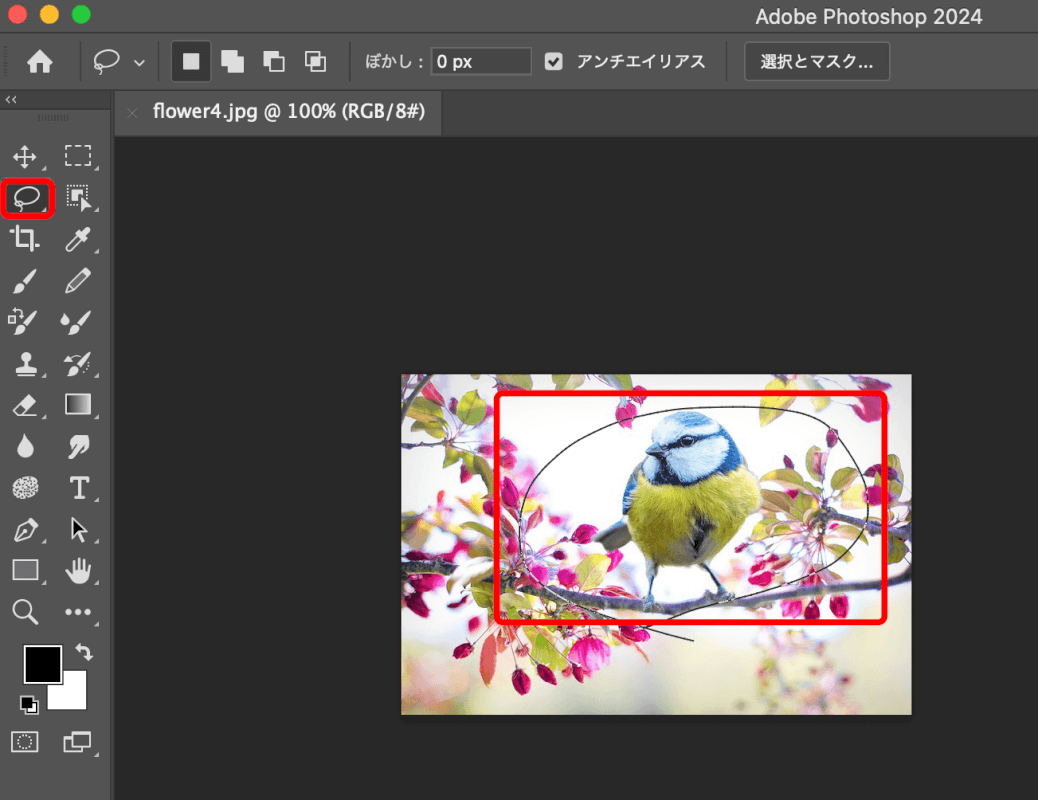
なげなわツールを長押しすると、「なげなわツール」「多角形選択ツール」「マグネット選択ツール」の3つの選択肢が表示されます。
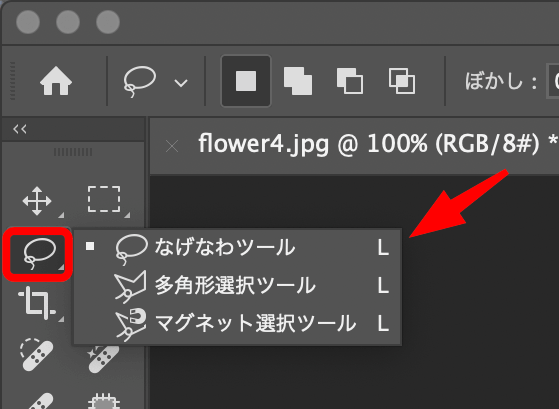
クイック選択ツール (W)
オブジェクト選択ツールを長押しすると、「クイック選択ツール」を選べます。
クイック選択ツールでは、色とテクスチャに基づいて画像の一部を自動で選択します。
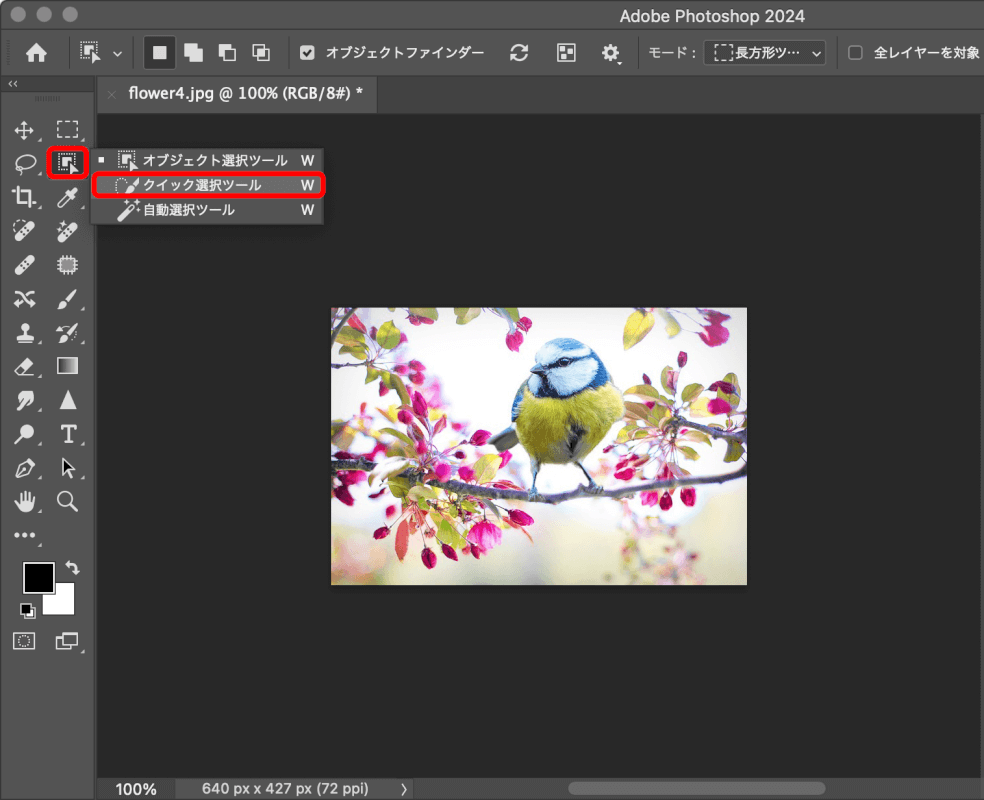
レイヤー
Photoshopではレイヤーの理解が重要です。
画面右側のレイヤーパネルを選択すると、キャンバスに設定されたレイヤーが一覧で表示されます。
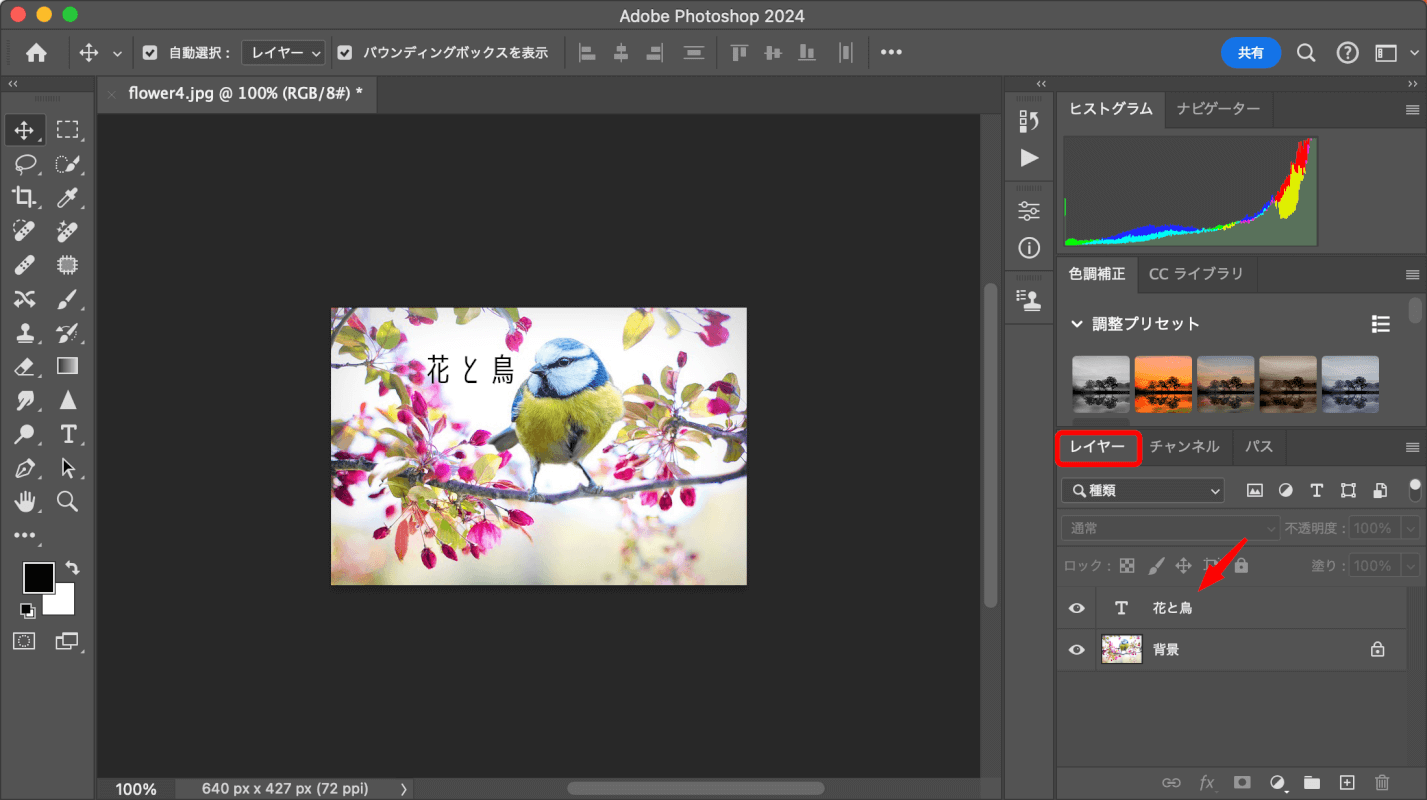
新しいレイヤーを追加したい場合は、メニューバーから「レイヤー」を選択して「新規」から「レイヤー」をクリックします。
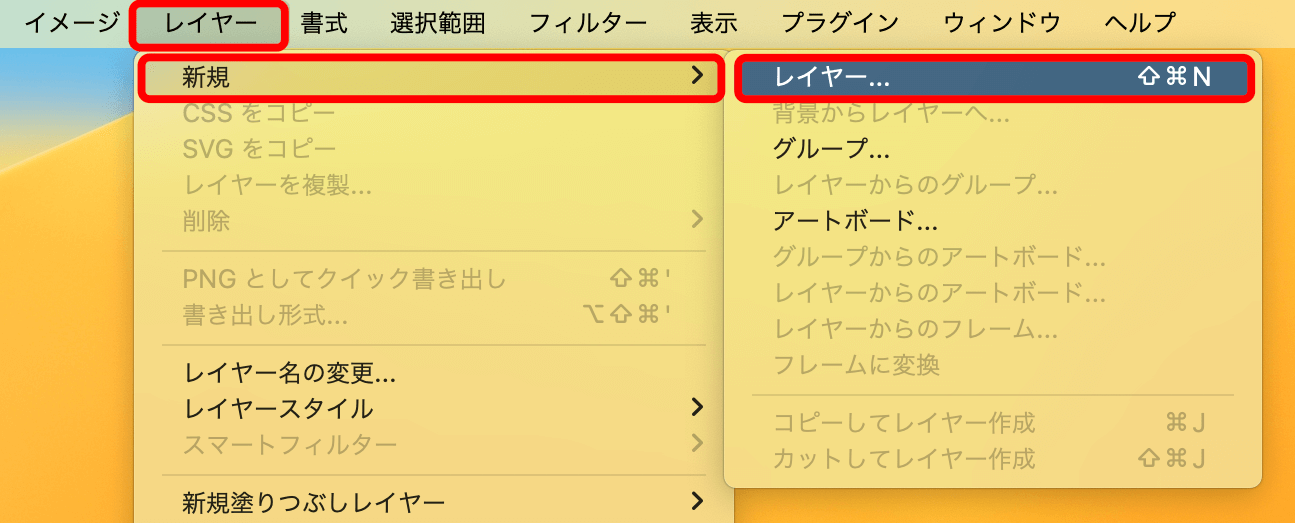
調整
Photoshopでは、画像の上に重ねることで間接的な編集ができる「調整レイヤー」を利用できます。
メニューバーの「レイヤー」を選択して、「新規調整レイヤー」から任意のレイヤーを選択します。
画像の上にレイヤーを重ねるので、元の画像を永久に変更することなく微調整を行うことが可能です。
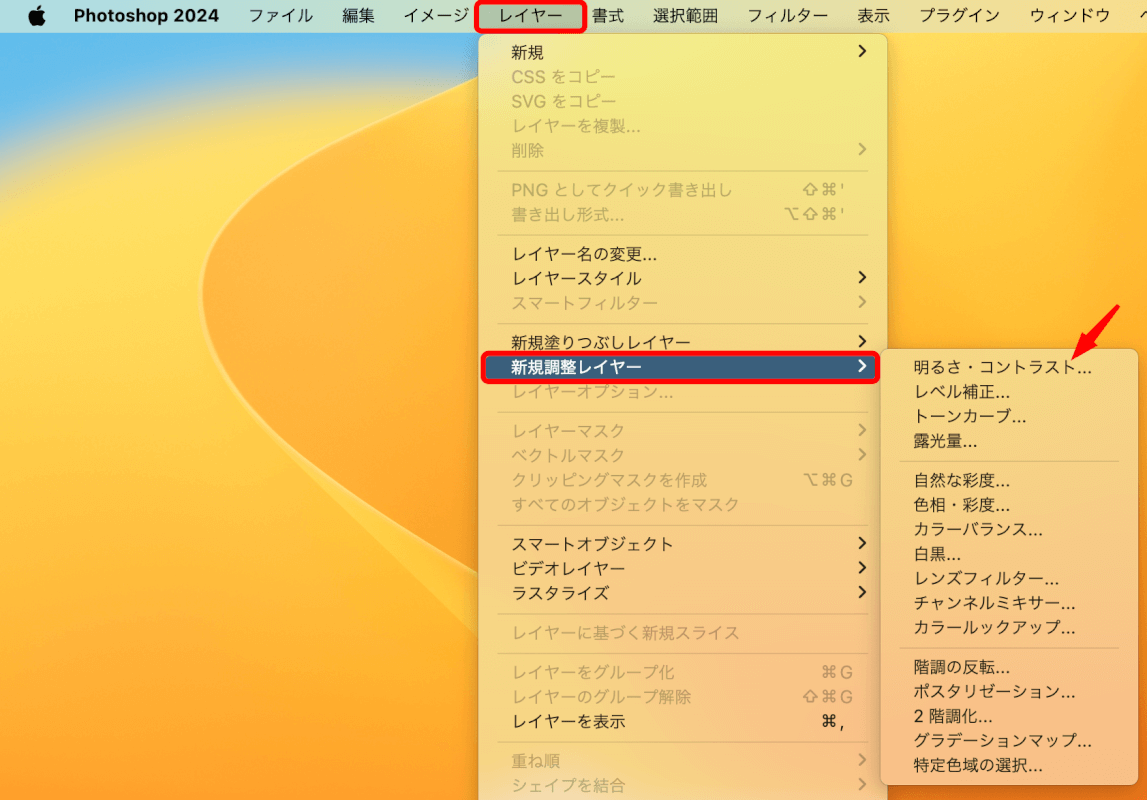
作業を保存する
作業を保存するには、メニューバーの「ファイル」から「別名で保存」を選択します。
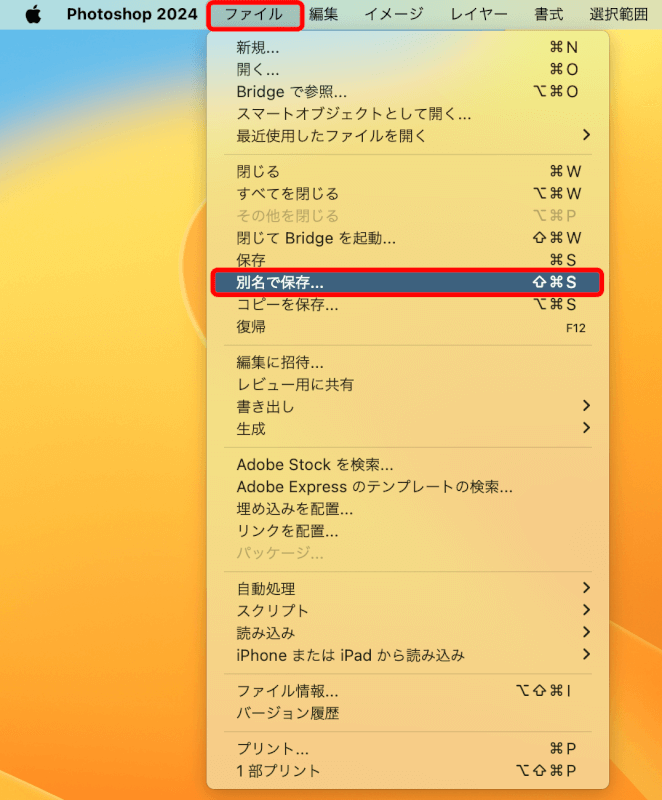
保存ボタンを押すと、Photoshopで読み込めるファイルとして保存できます。
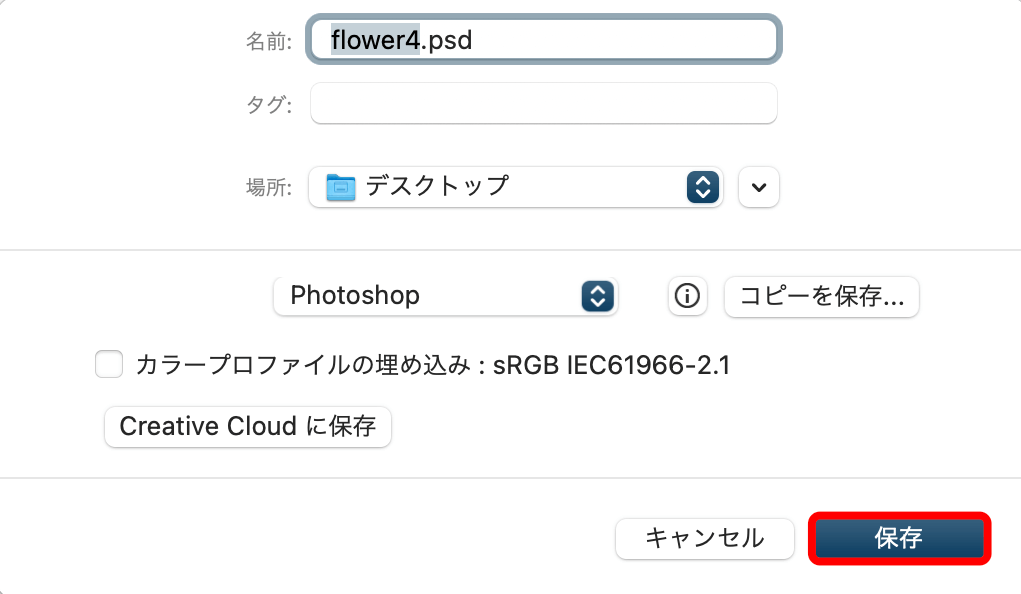
オンラインで共有したり印刷したりする場合は、メニューバーの「ファイル」を選択して「書き出し」から「書き出し形式」をクリックします。
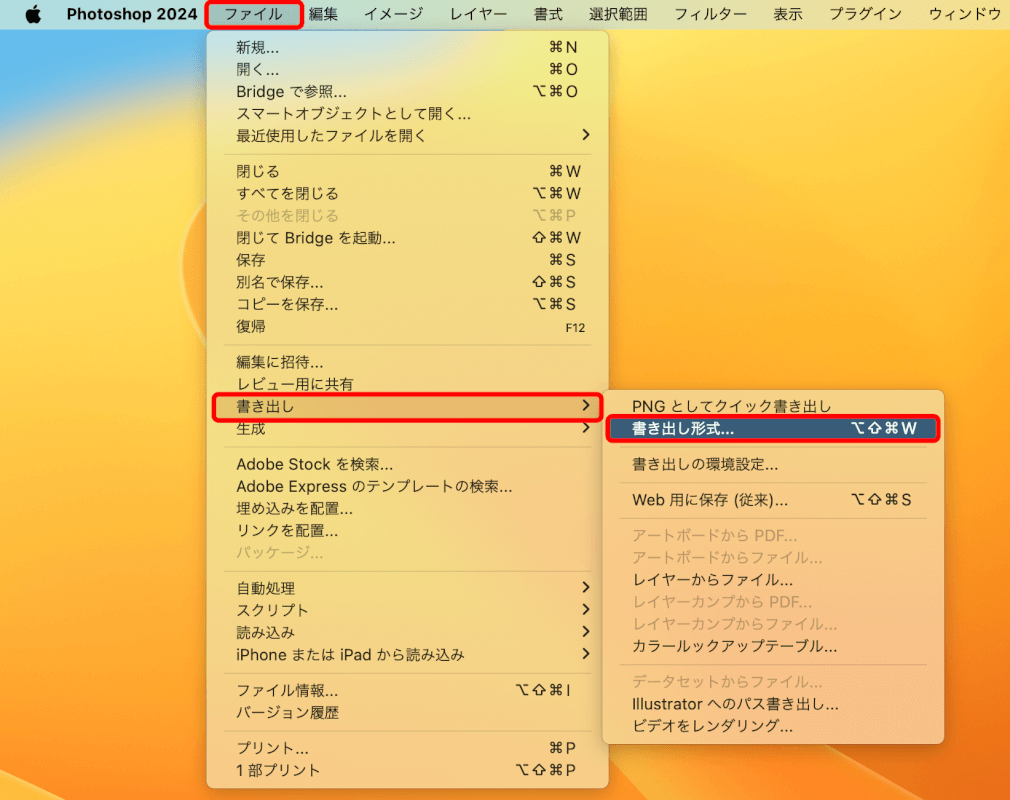
JPEG、PNGなどの形式を選択して、「書き出し」ボタンを押して保存します。
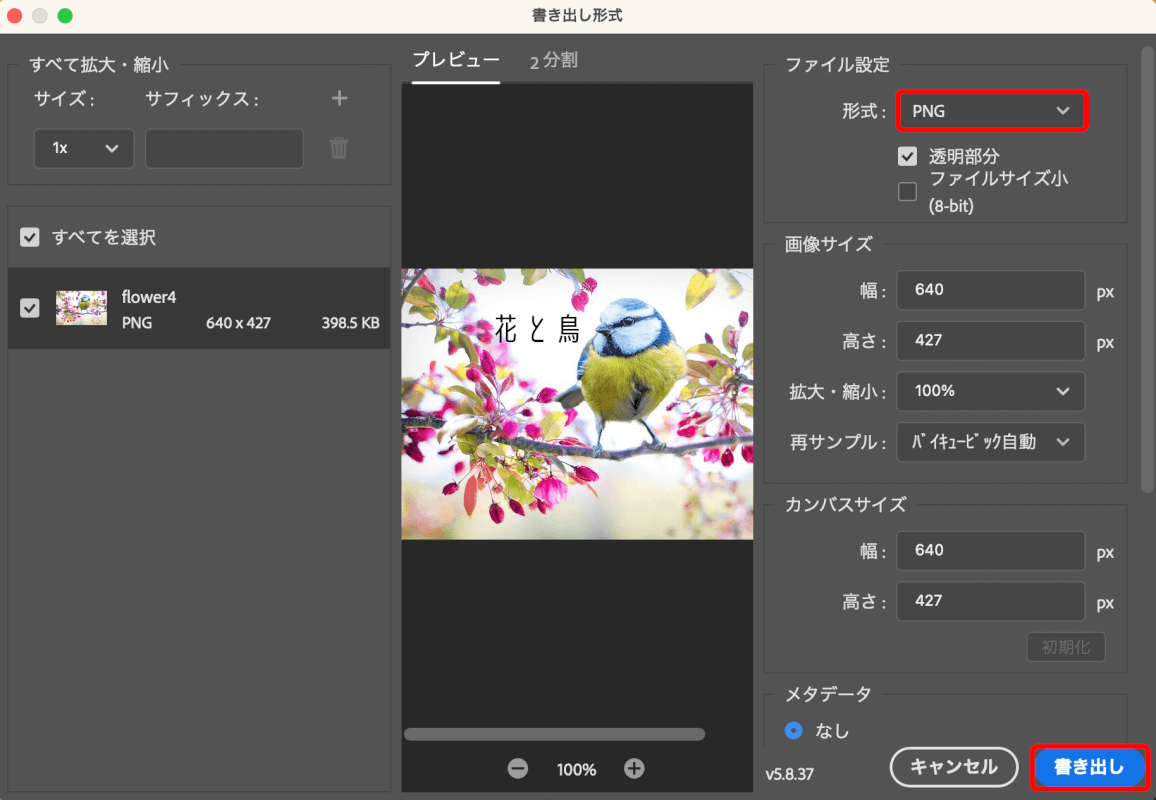
練習と実験
Photoshopではさまざまなチュートリアル動画を確認できます。
任意のツールにマウスオーバーすると、動画が表示されるので「クイックビデオを見る」ボタンを押します。
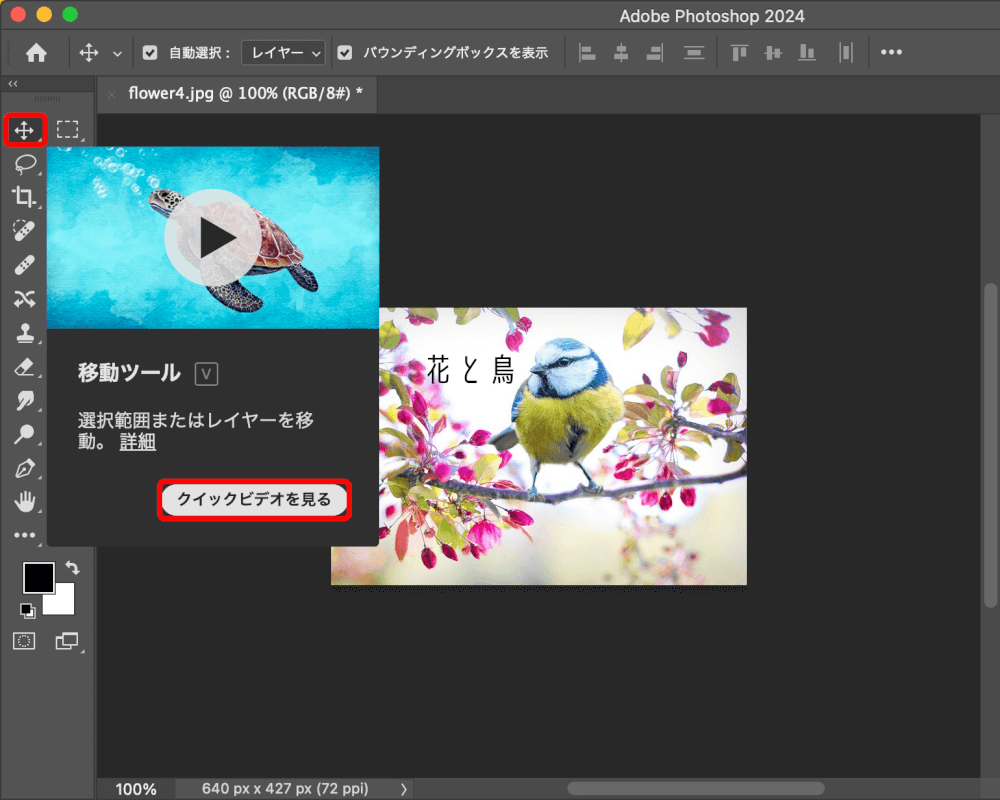
ツールの使い方等に関するチュートリアル動画が表示されます。
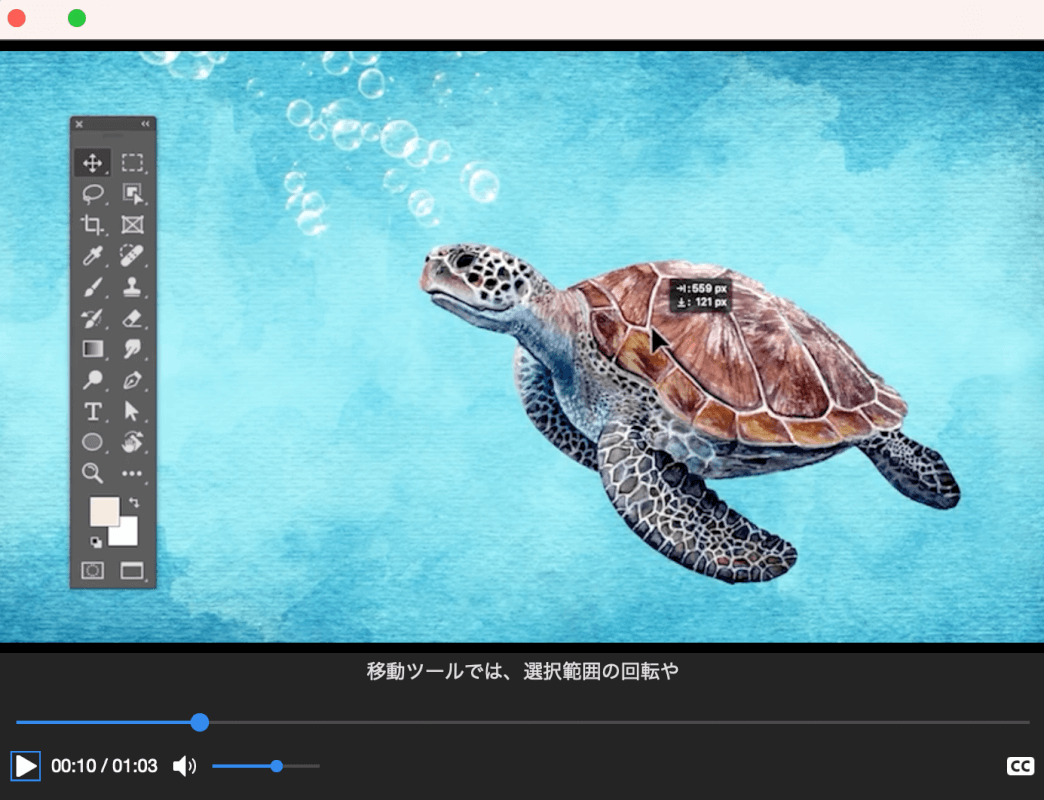
さいごに
MacでのPhotoshopは、写真家、デザイナー、デジタルアーティストにとって強力なツールであり、画像編集のための包括的な機能を提供します。
さまざまなツールを使いながら、少しずつ操作に慣れていきましょう。

問題は解決できましたか?
記事を読んでも問題が解決できなかった場合は、無料でAIに質問することができます。回答の精度は高めなので試してみましょう。
- 質問例1
- PDFを結合する方法を教えて
- 質問例2
- iLovePDFでできることを教えて

コメント
この記事へのコメントをお寄せ下さい。