- 公開日:
MacでPhotoshopのスクラッチディスクをクリアする方法
Photoshopは操作を実行するための一時ファイルをスクラッチディスク(仮想記憶ディスク)に保存します。
不要な一時ファイルを削除することで、操作が軽くなったり正常に動作するようになったりします。
MacでPhotoshopのスクラッチディスク(仮想記憶ディスク)をクリアする方法をご紹介します。
Photoshopキャッシュをクリアする
command + spaceを押してSpotlight検索を開き、「photoshop」と入力してEnterを押します。

Photoshopが起動したら、メニューバーの「編集」をクリックして「メモリをクリア」から任意の項目(例:すべて)を選択します。
「すべて」を選択するとすべてのキャッシュがクリアされ、「ヒストリー」の場合は操作履歴が削除されます。「クリップボード」に貼り付けたオブジェクトなども削除可能です。
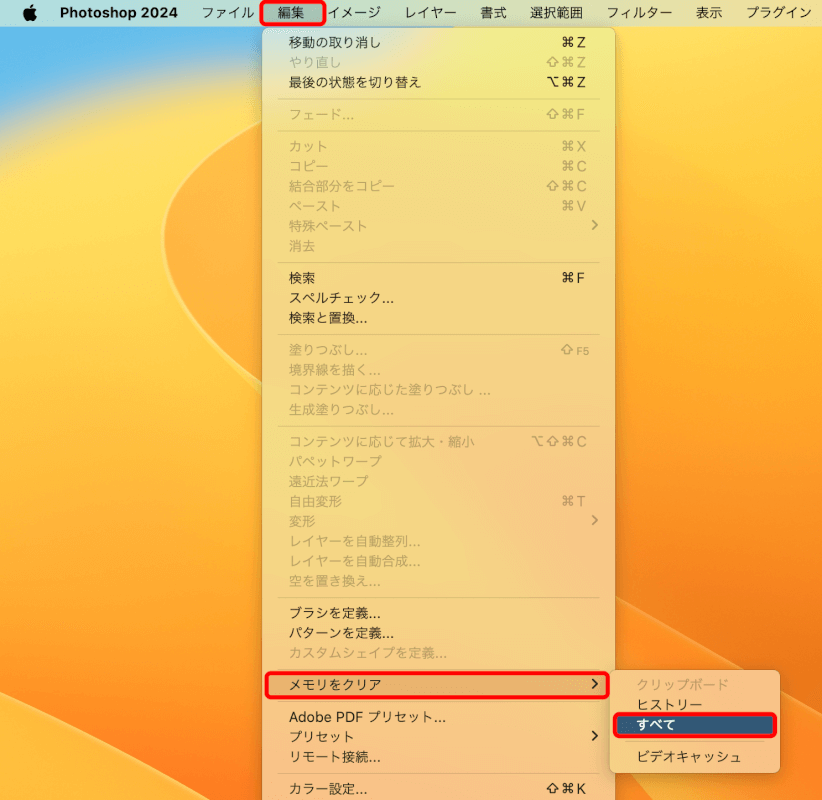
一時ファイルを削除する
Photoshopおよびその他のアプリケーションは、常に自動的に削除されるとは限らない一時ファイルを作成します。
Photoshopを閉じます。
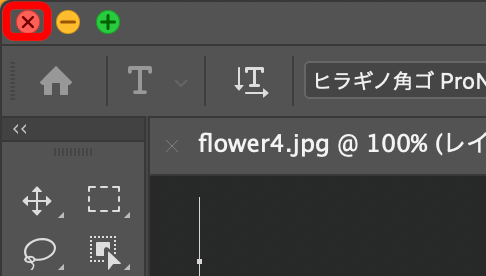
メニューバーの「移動」を選択して「フォルダへ移動」をクリックします。
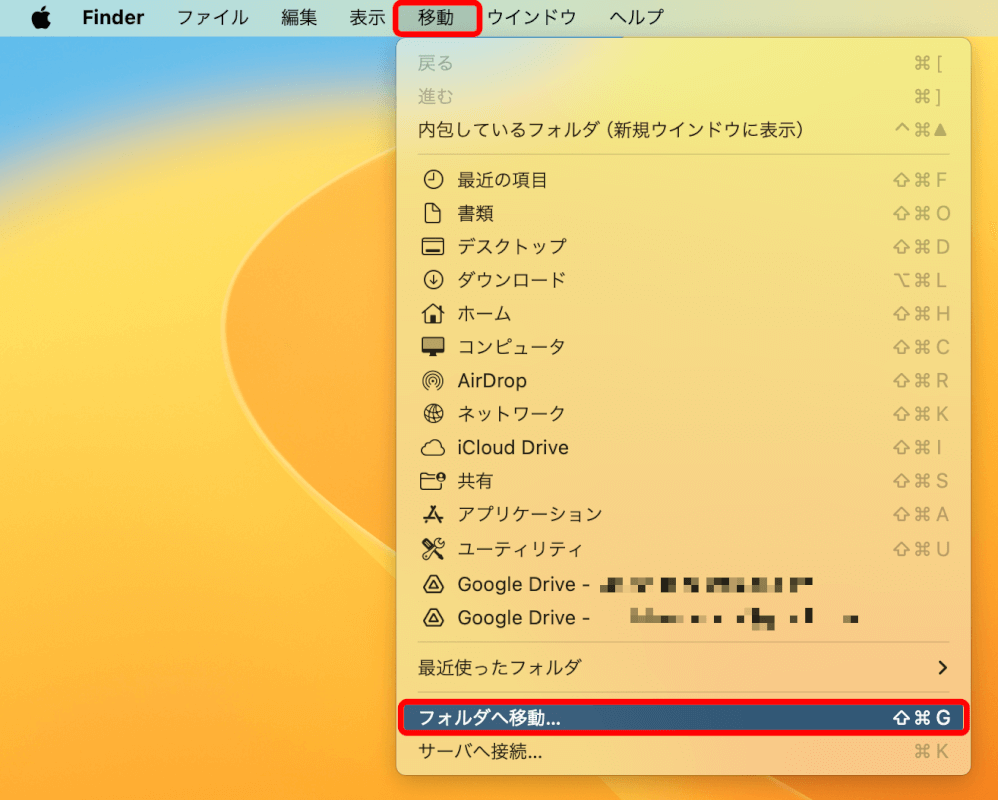
「/tmp」と入力してEnterを押し、tempディレクトリに移動します。
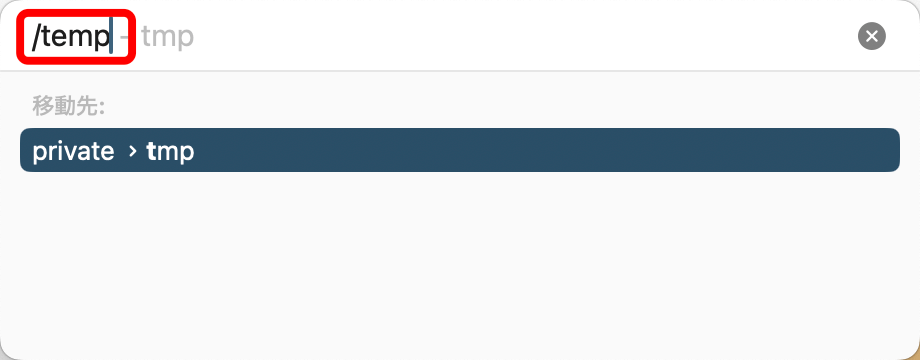
“Photoshop”や”PST”と名付けられたファイルを探して削除します。
今回はなかったので削除しませんでしたが、見つかった場合はファイルを右クリックして削除します。
ただし、自分でPhotoshopのキャッシュファイルを判別できない場合は取り扱わないようにしましょう。
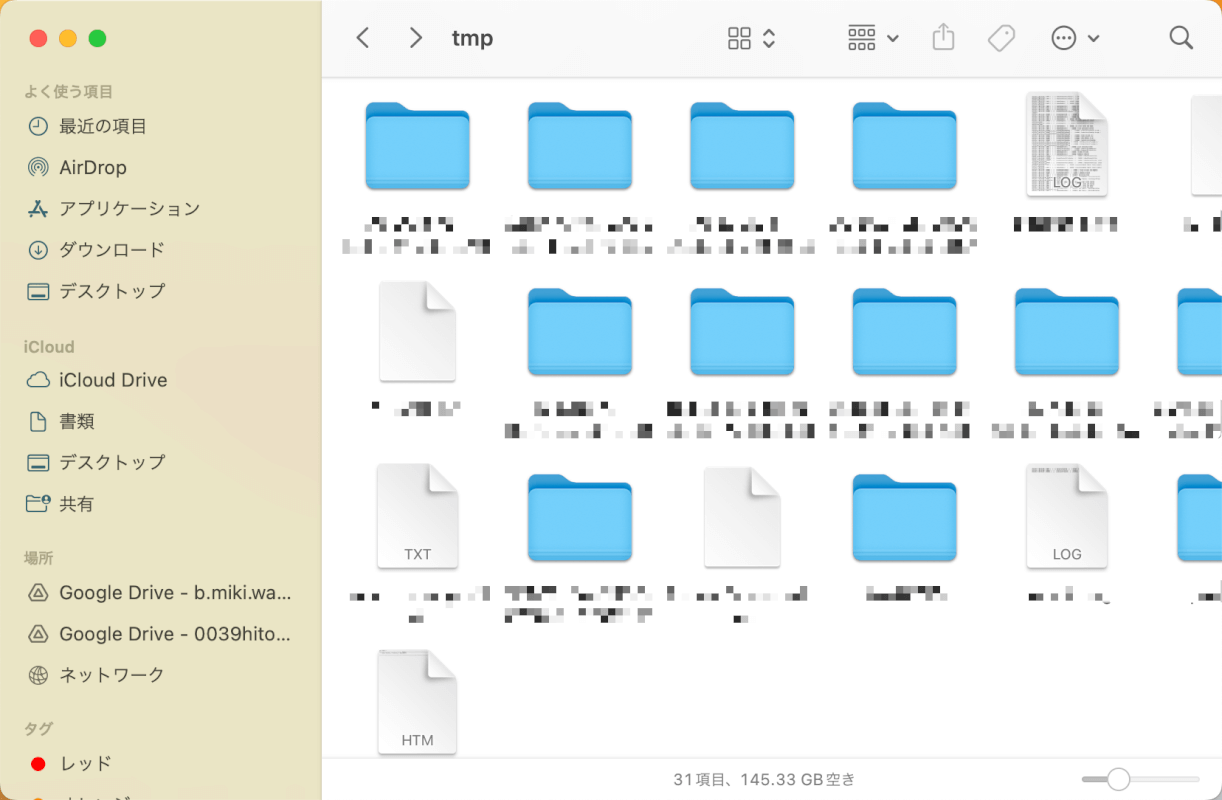
スクラッチディスクの設定を調整する
Photoshopを起動したまま、メニューバーの「Photoshop」を選択し、「設定」から「仮想記憶ディスク」をクリックします。
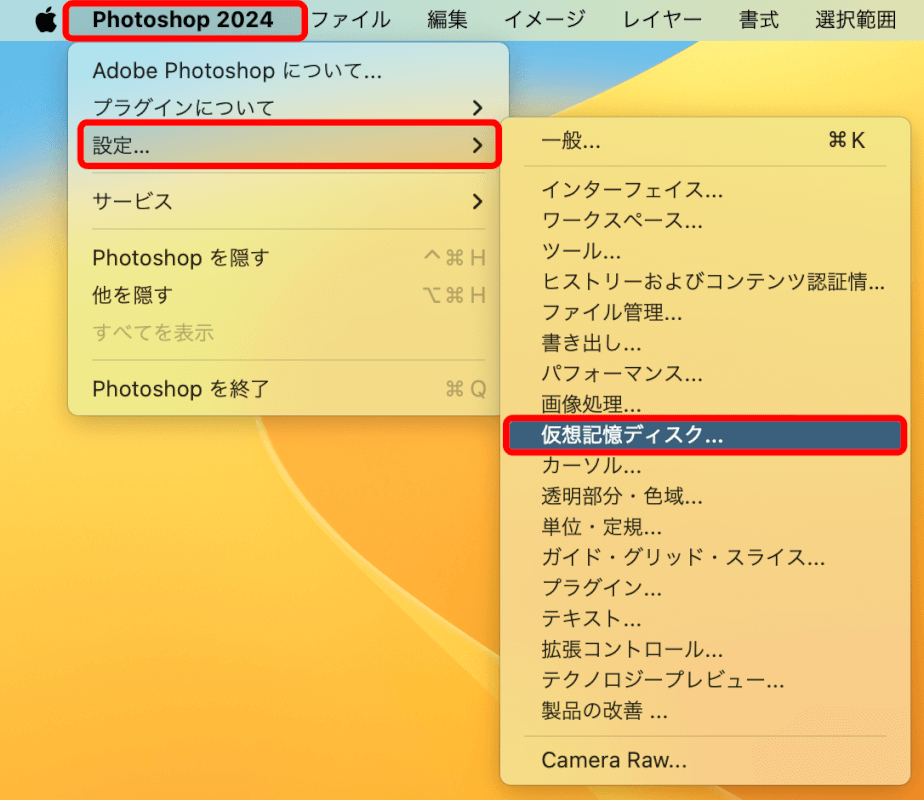
スクラッチディスクとして設定するドライブをチェックまたはチェック解除します。
今回は他に仮想記憶ディスクとして使えるドライブがないため、そのままにします。
より多くの空き容量があるドライブを主要なスクラッチディスクとして設定することをお勧めします。
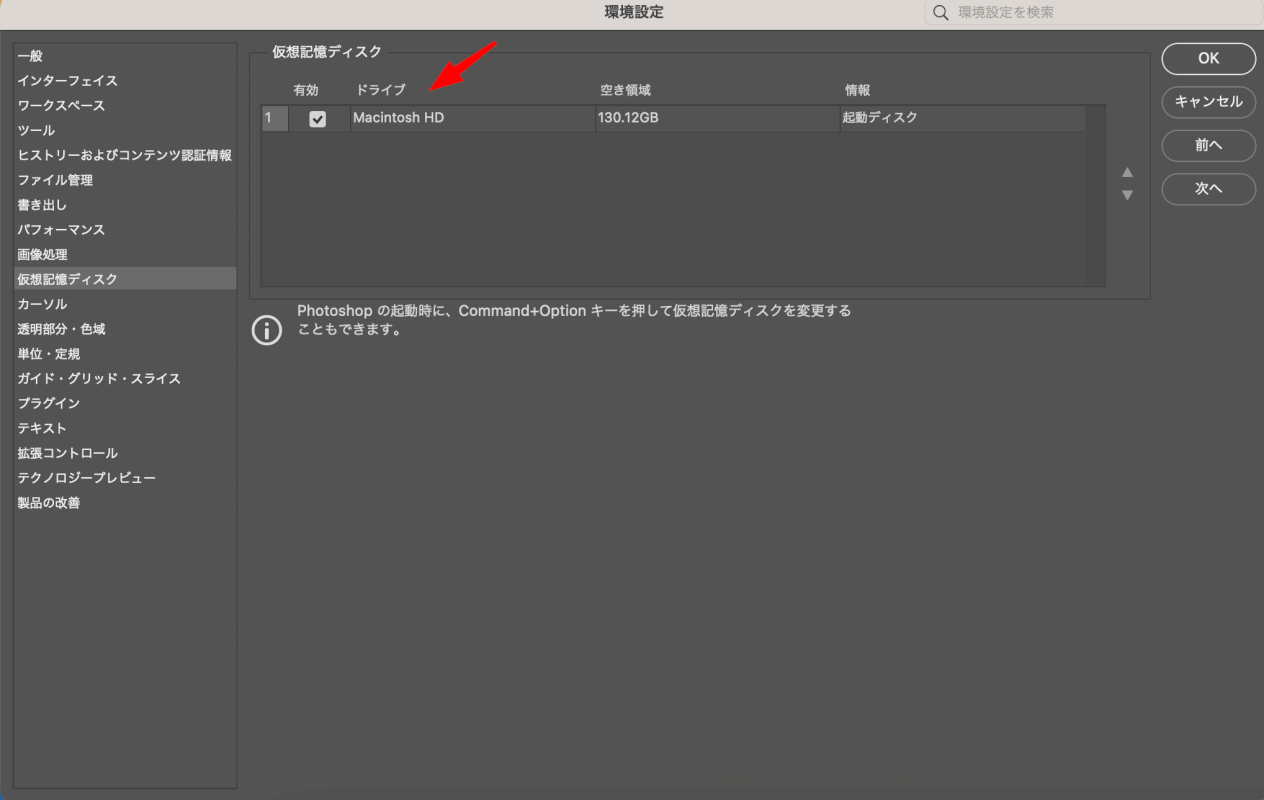
ディスクスペースをクリアする
Macのストレージの整理整頓も、スクラッチディスクのスペースを解放するのに役立ちます。
不要なアプリケーションがないかもこまめにチェックして、使わないアプリはアンイストールしておきましょう。
Finderで「アプリケーション」フォルダを開いて、任意のアプリを右クリックして「ゴミ箱に入れる」を選択します。
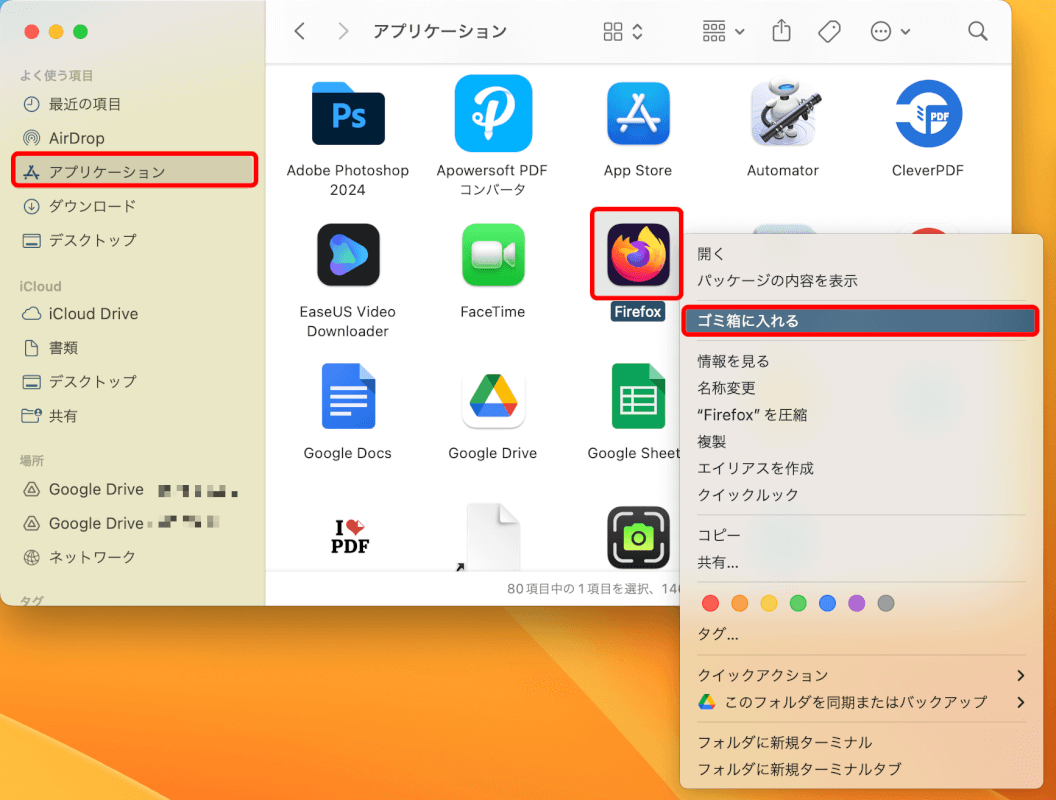
不要なアプリケーションをゴミ箱に入れたら、Dockのゴミ箱アイコンを右クリックして「ゴミ箱を空にする」を選択します。
これでMacからアプリケーションが完全になくなります。
ゴミ箱に入れただけではまだMac上にある状態なので、必ずゴミ箱からも削除しておきましょう。
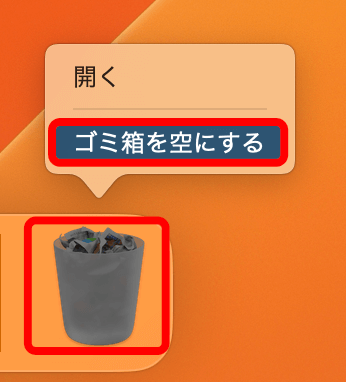
「ダウンロード」フォルダも不要なファイルでいっぱいになることがあるため、こまめにいらないファイルなどを削除しておきましょう。
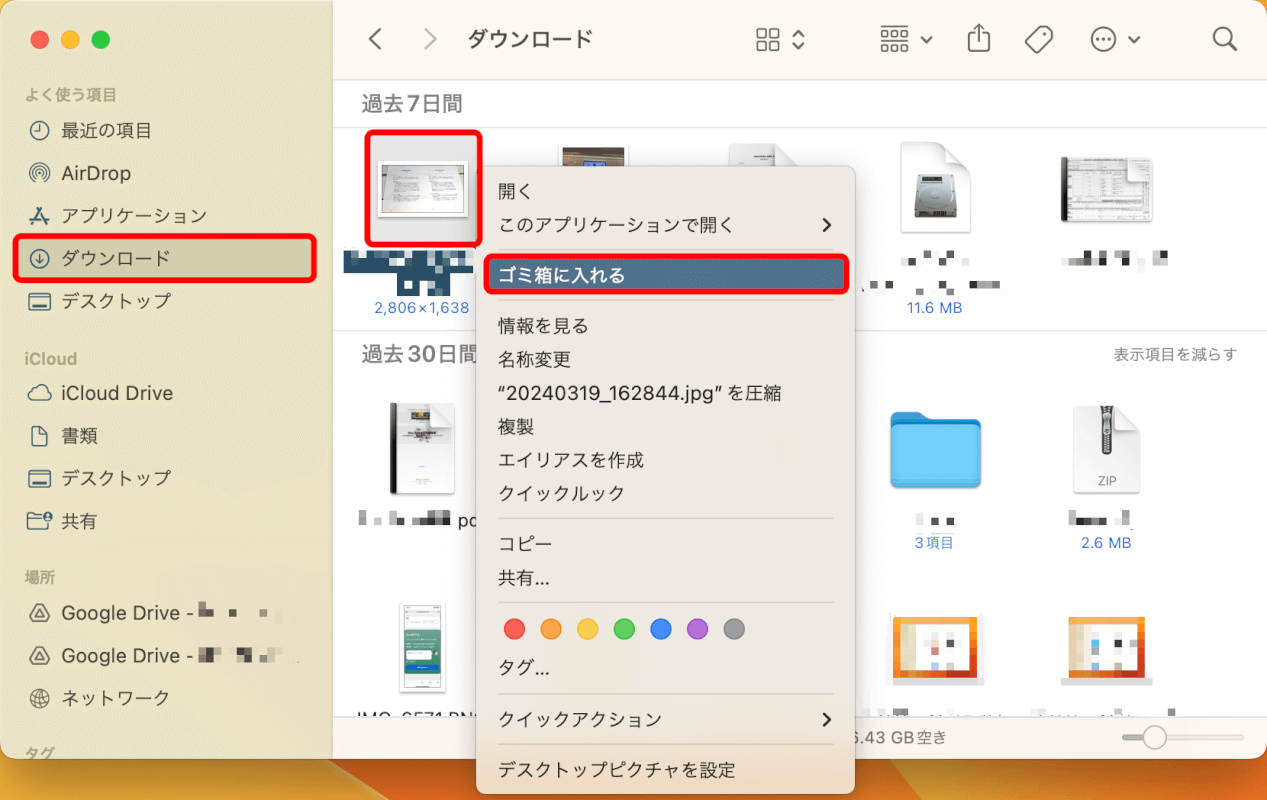
システム設定からストレージの最適化を行うこともできます。
メニューバーの「Appleメニュー」をクリックして「システム設定」を選択します。
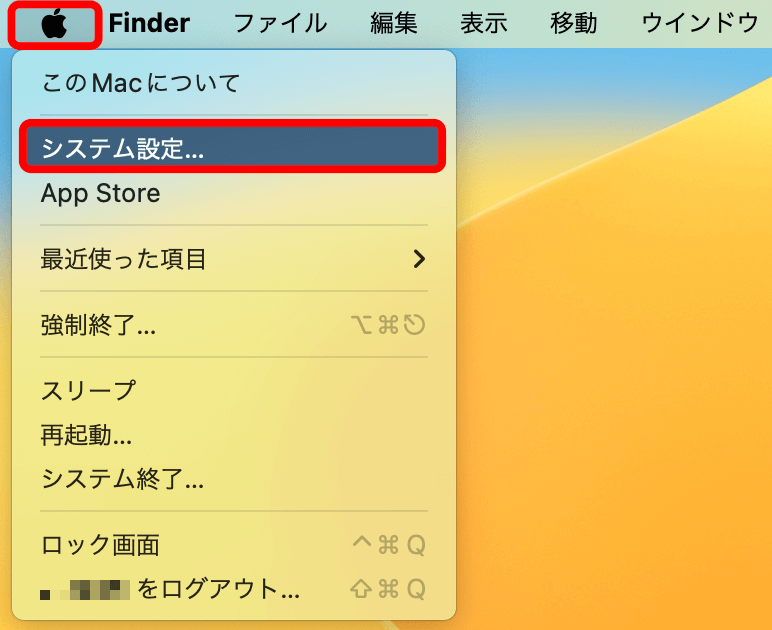
「一般」を選択して「ストレージ」をクリックします。
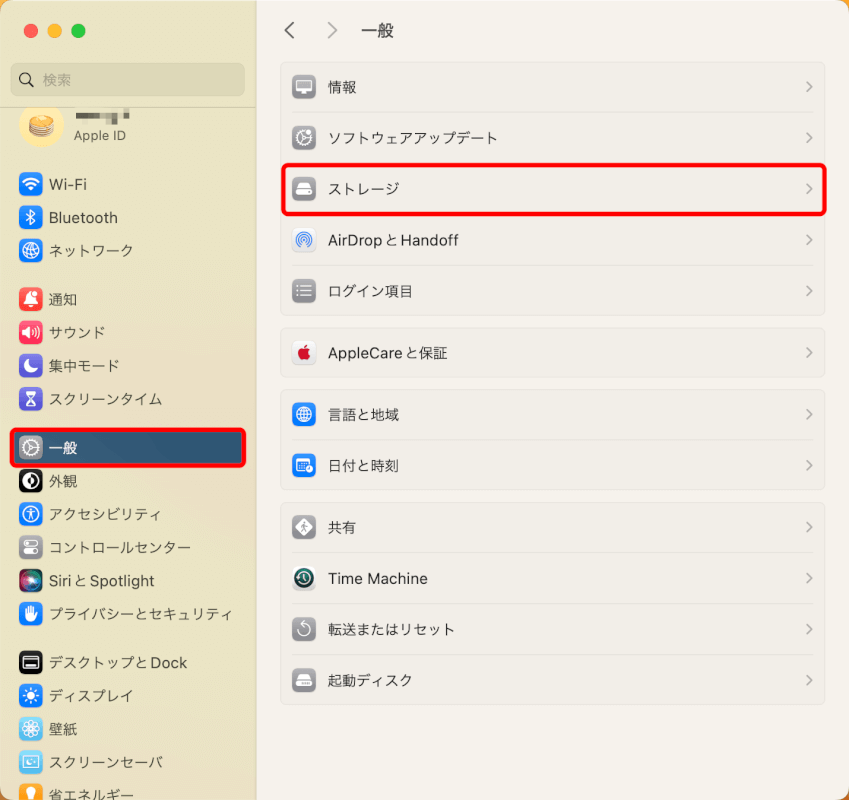
「おすすめ」にはストレージの整理整頓に関する推奨される操作が表示されます。
例えば、「ストレージを最適化」の「最適化」ボタンを押したり、「ゴミ箱を自動的に空にする」の設定を行ったりして、Macのストレージの空き容量に余裕を作っておくようにしましょう。
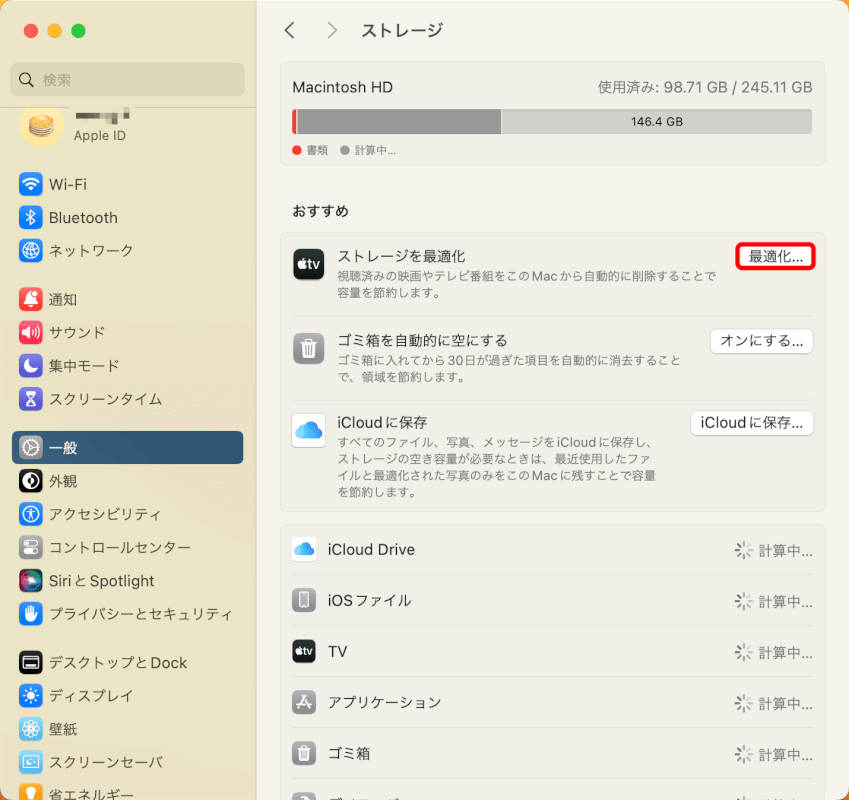
Photoshopに割り当てられたRAMを増やす
Photoshopに割り当てられたRAMの量を増やすことで、スクラッチディスクへの依存を減らすことができます。
Photoshopを起動したまま、メニューバーの「Photoshop」を選択して「設定」から「パフォーマンス」をクリックします。
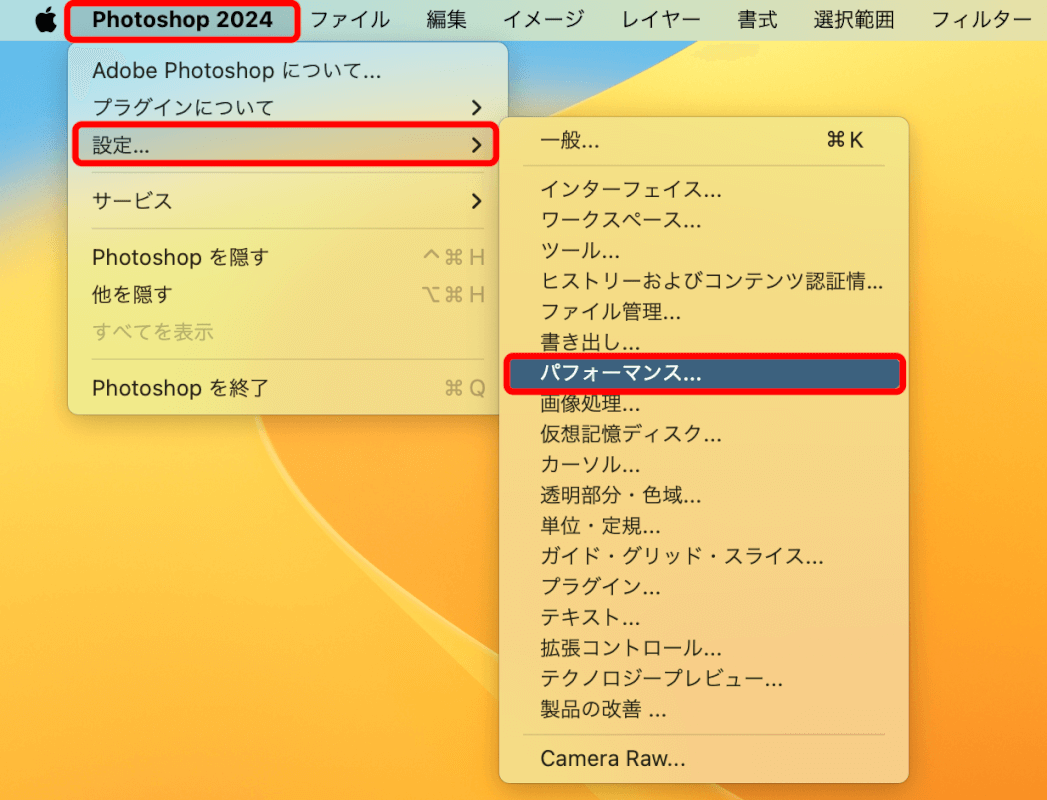
「メモリの使用状況」のスライダーを調整して、Photoshopに割り当てられたRAMを増やします。
Macシステムがスムーズに動作するために、十分なRAMを残しておくように注意しましょう。
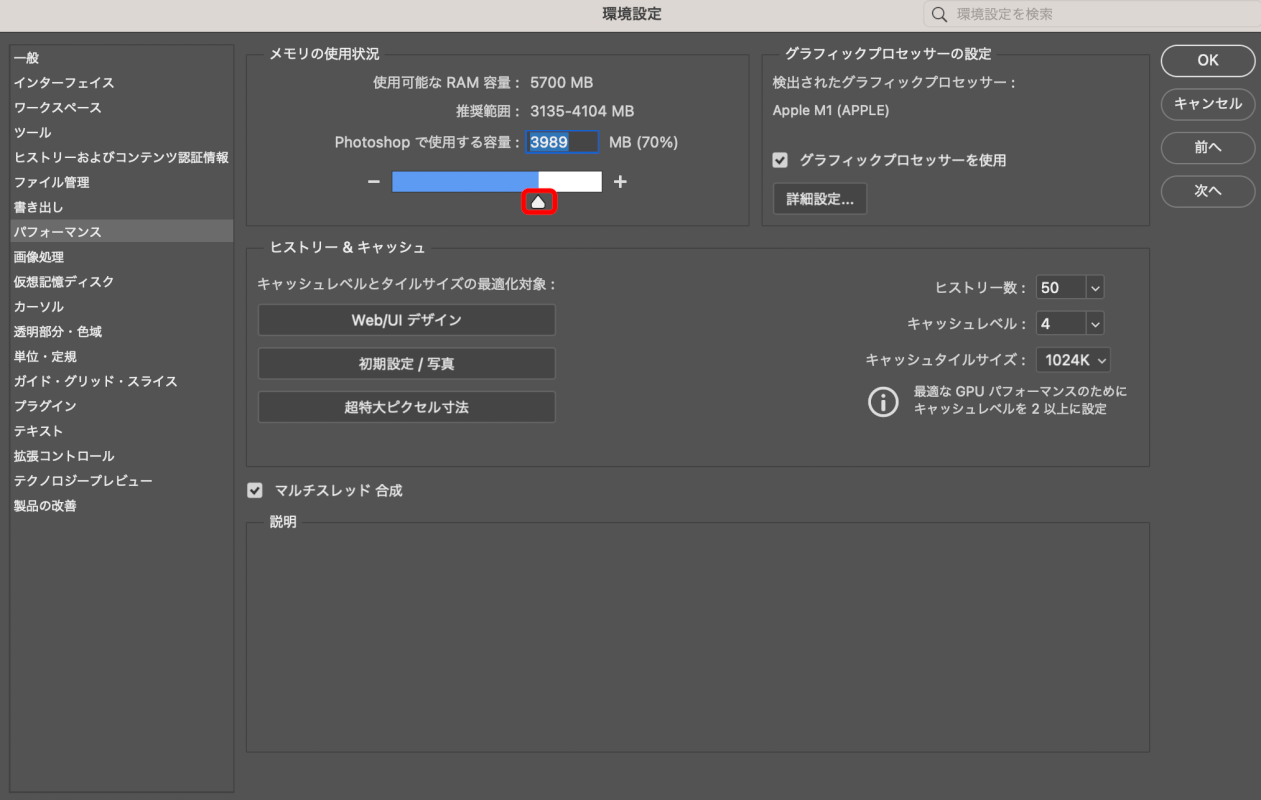
さいごに
これらの手順に従えば、MacでPhotoshopがスムーズに動作するためのスクラッチディスク上の十分なスペースを確保できるでしょう。
定期的なメンテナンス、例えばキャッシュのクリアやストレージの管理を行うことで、この問題が再発するのを防ぐことができます。

問題は解決できましたか?
記事を読んでも問題が解決できなかった場合は、無料でAIに質問することができます。回答の精度は高めなので試してみましょう。
- 質問例1
- PDFを結合する方法を教えて
- 質問例2
- iLovePDFでできることを教えて

コメント
この記事へのコメントをお寄せ下さい。