- 公開日:
PowerPoint Macにフォントを追加する方法
MacのPowerPointにフォントを追加する方法をご紹介します。
フォントをダウンロードする
使用したいフォントを見つけてダウンロードします。
ほとんどの場合、フォントはZIPファイルで提供されます。
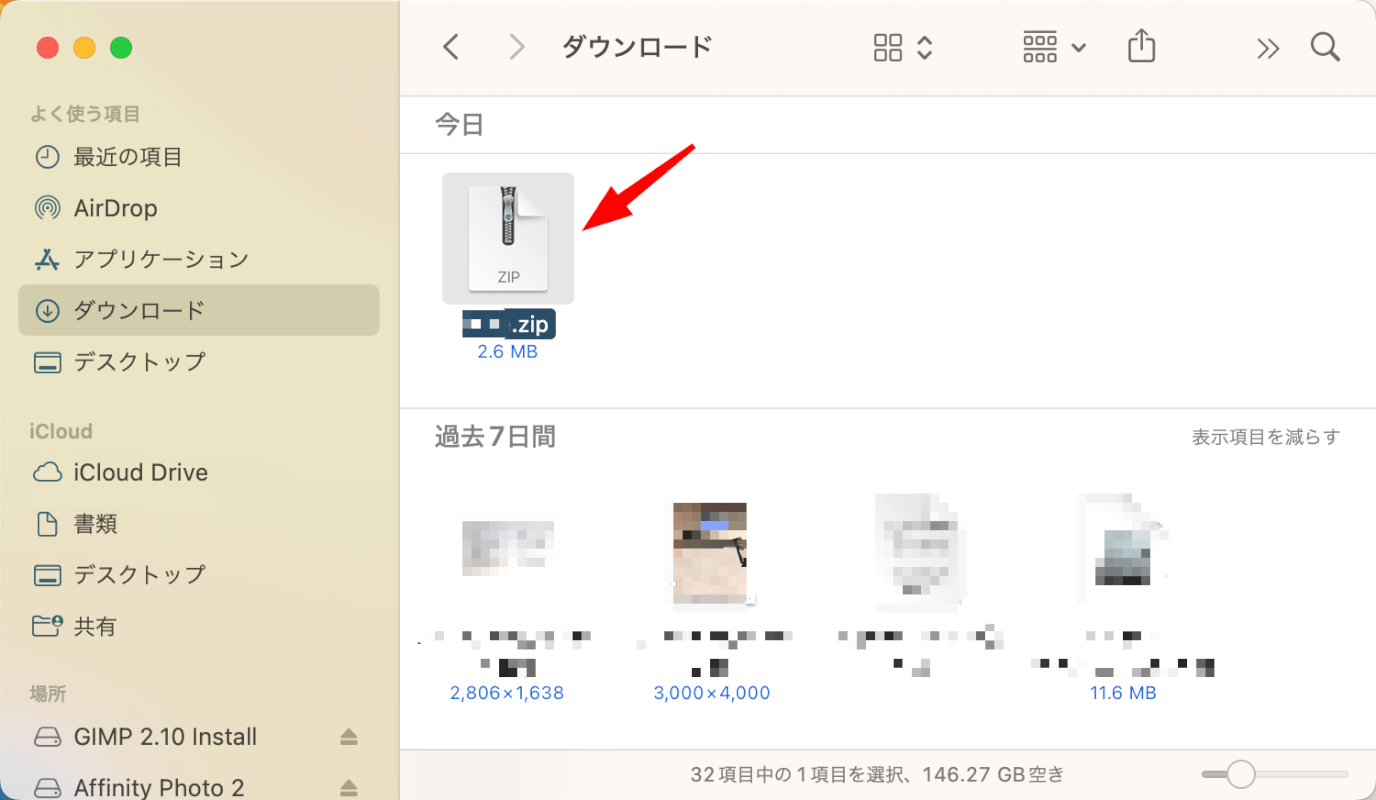
フォントをインストールする
解凍したフォントファイルを保存した場所(例:ダウンロードフォルダ)に移動します。
フォントのZIPファイルをダブルクリックします。
MacではZIPファイルをダブルクリックするだけで解凍できます。
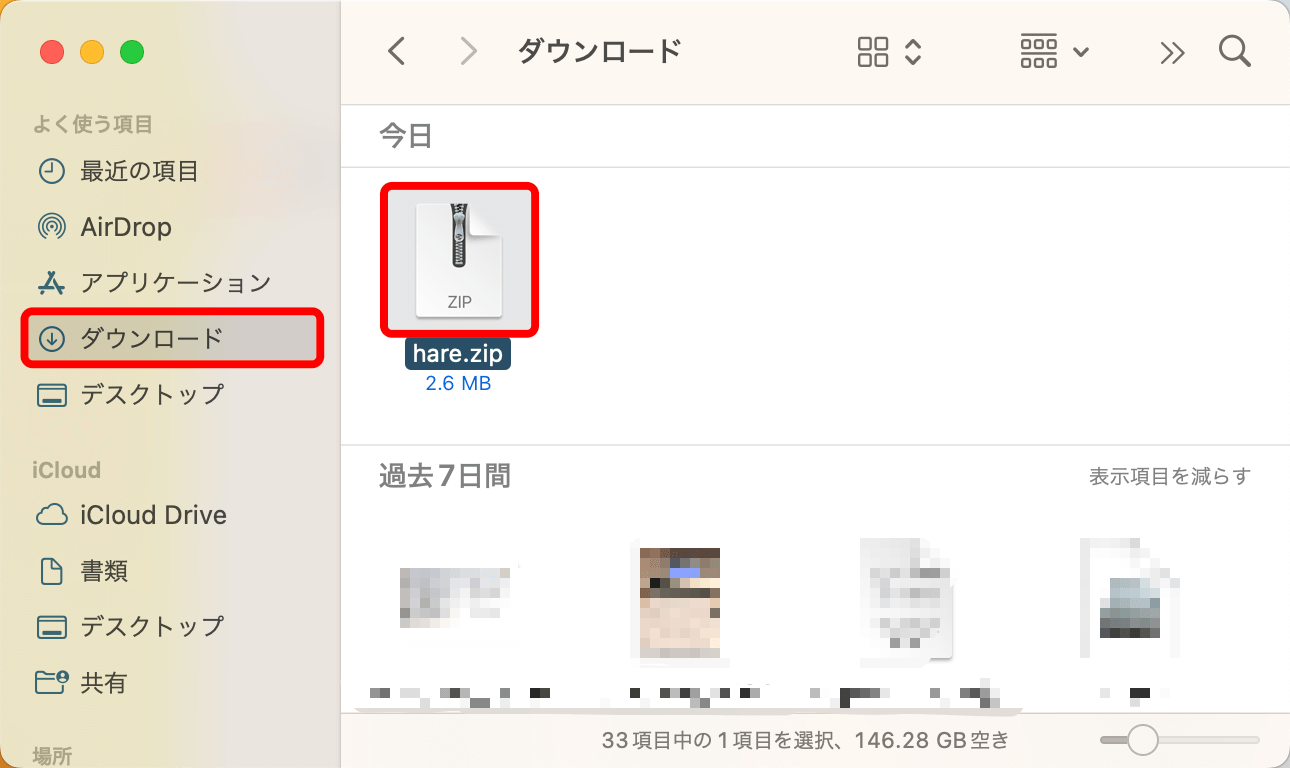
解凍したフォルダをダブルクリックします。
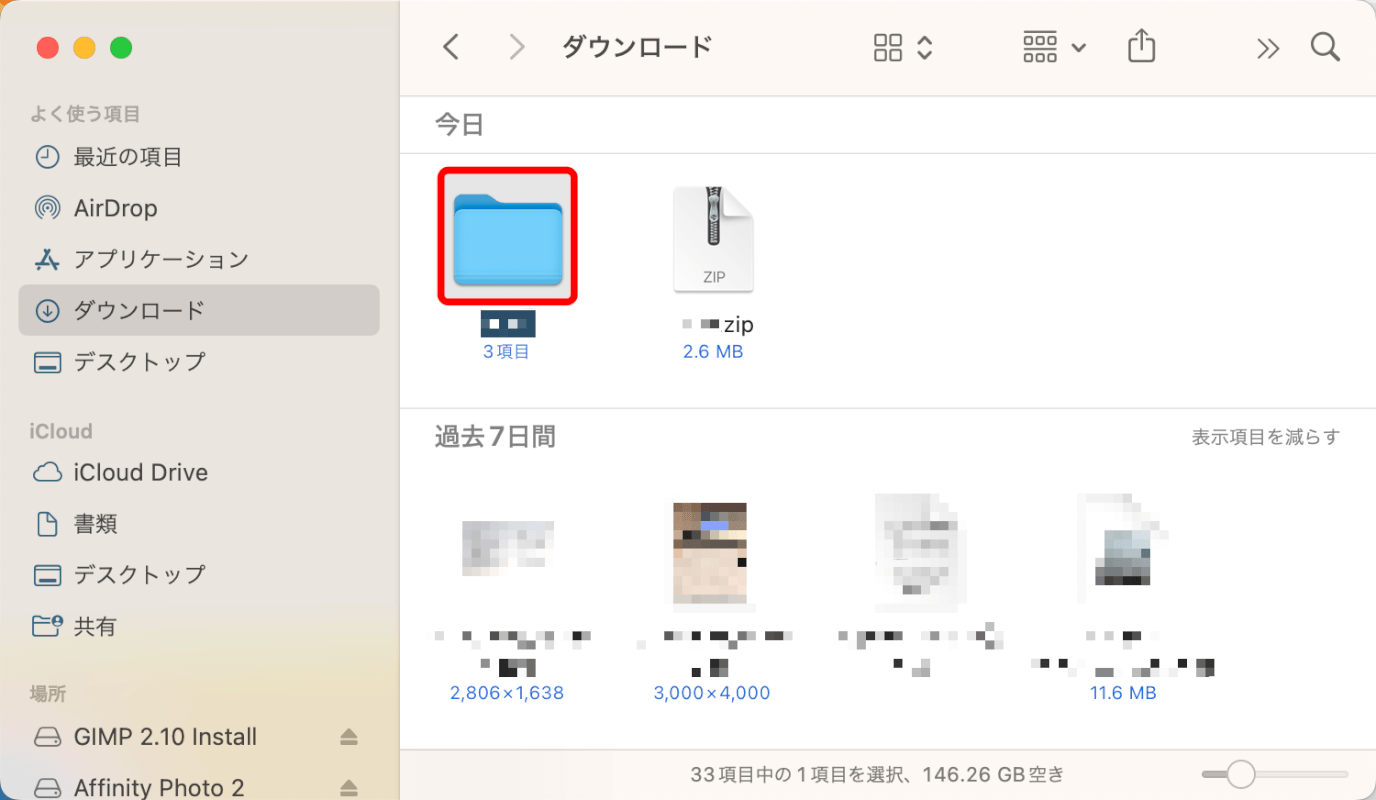
ダウンロードしたフォントファイル(通常は.ttf(TrueType Font)または.otf(OpenType Font)形式)をダブルクリックします。
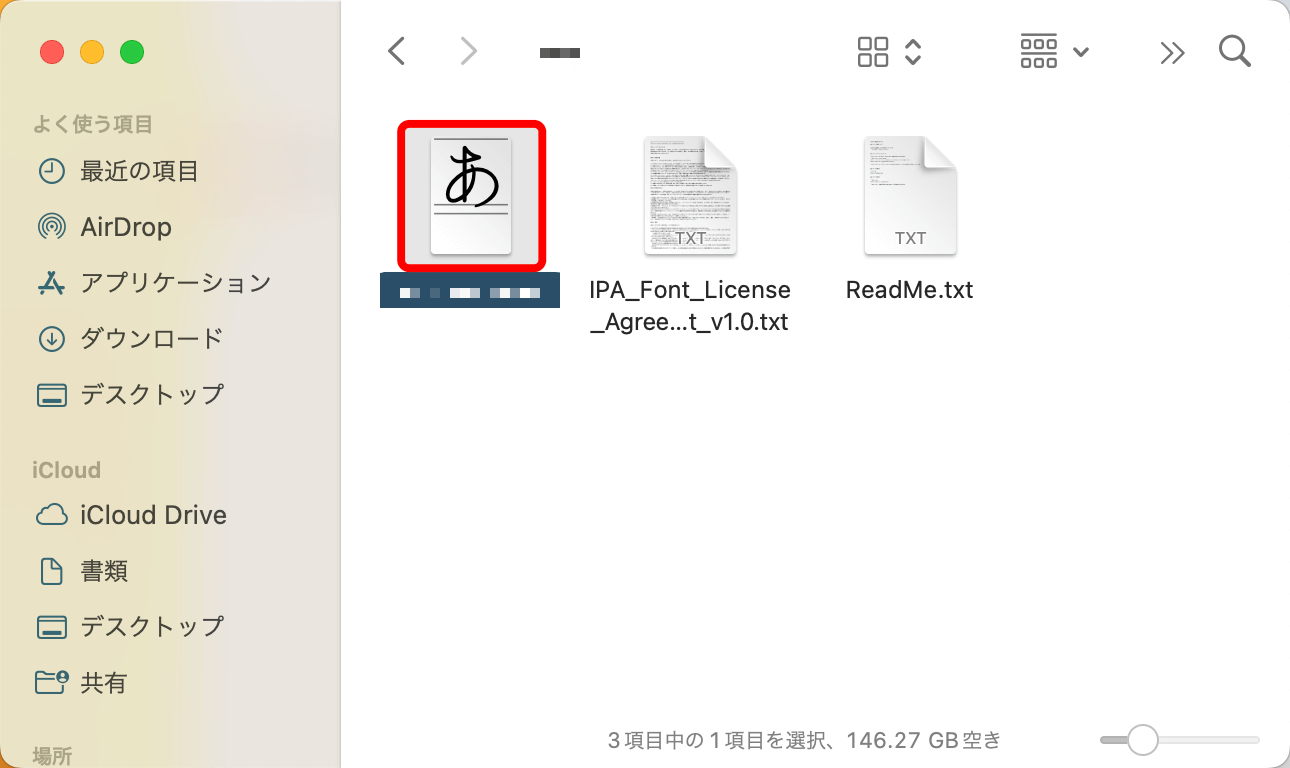
自動的にMacのフォント管理アプリである「Font Book」が開きます。
「インストール」ボタンを押します。
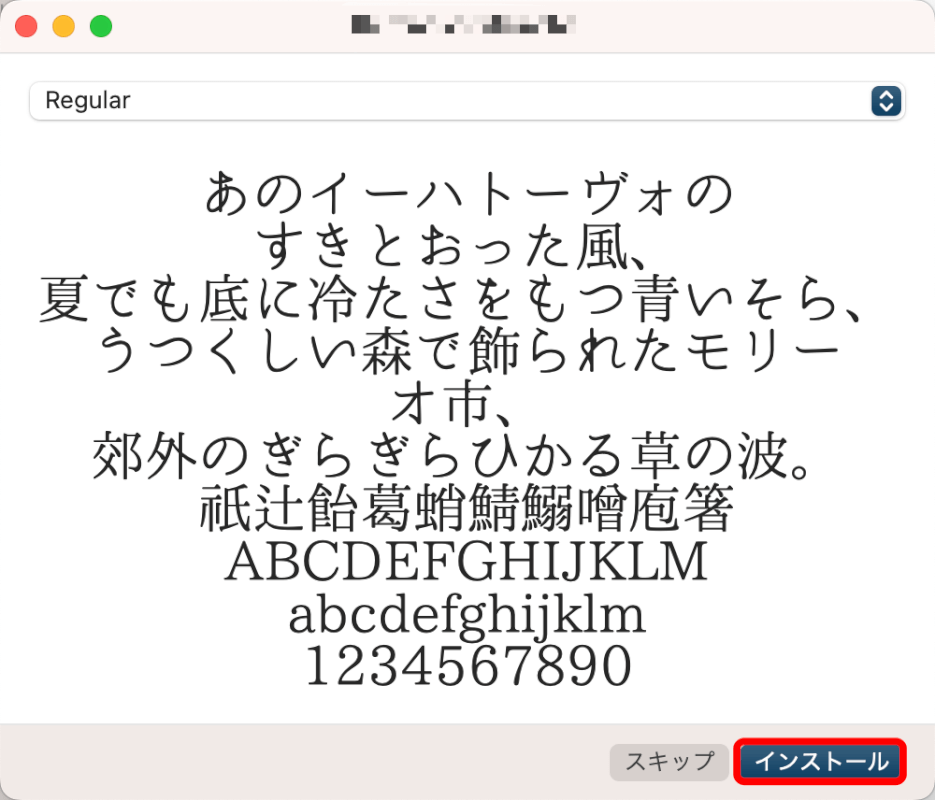
フォントインストールを確認する
インストールが終わったら、Font Bookアプリを確認しましょう。
新しくインストールされたフォントがリストに表示されていれば、インストールは成功です。
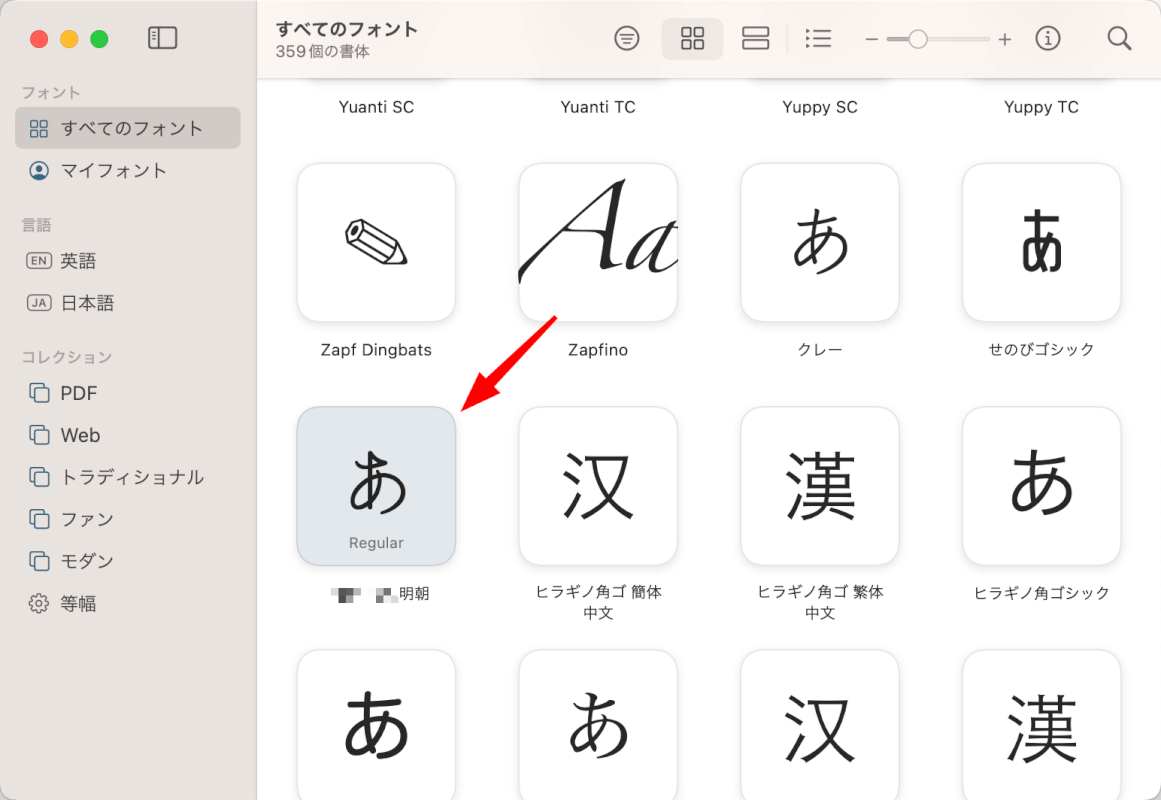
PowerPointでフォントを使用する
PowerPointを開きます。
command + spaceを押してSpotlight検索を起動し、「powerpoint」と入力してEnterを押しましょう。

任意のプレゼンテーションファイルを開いて、リボンの「フォント」のプルダウンボタンを押します。
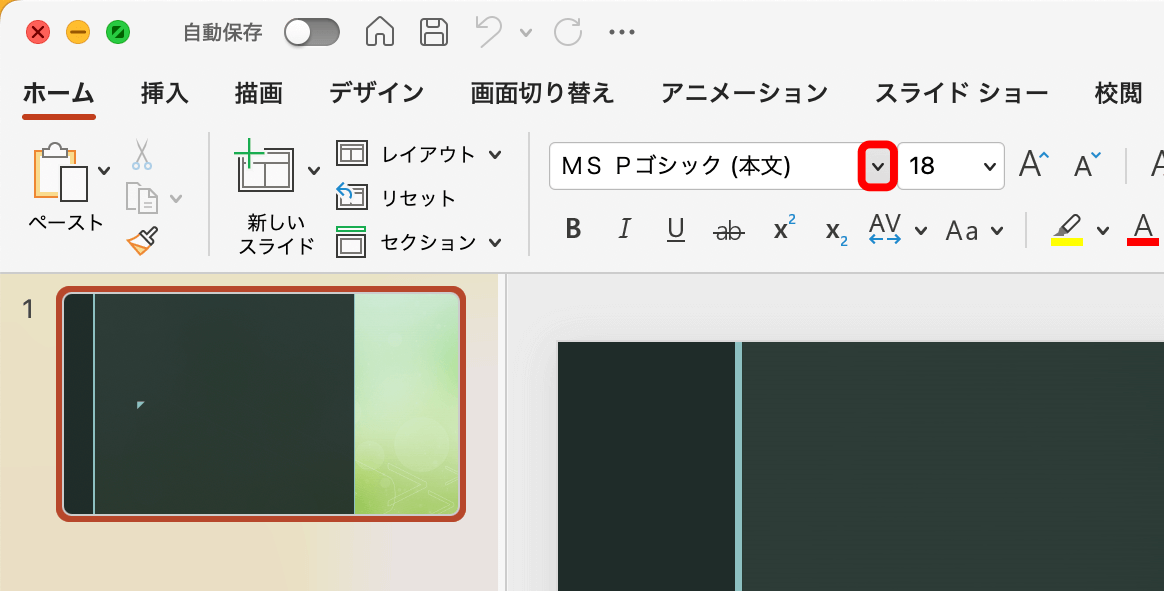
フォントリストの中に新しくインストールしたフォント名が確認できれば、PowerPointでもフォントを利用できます。
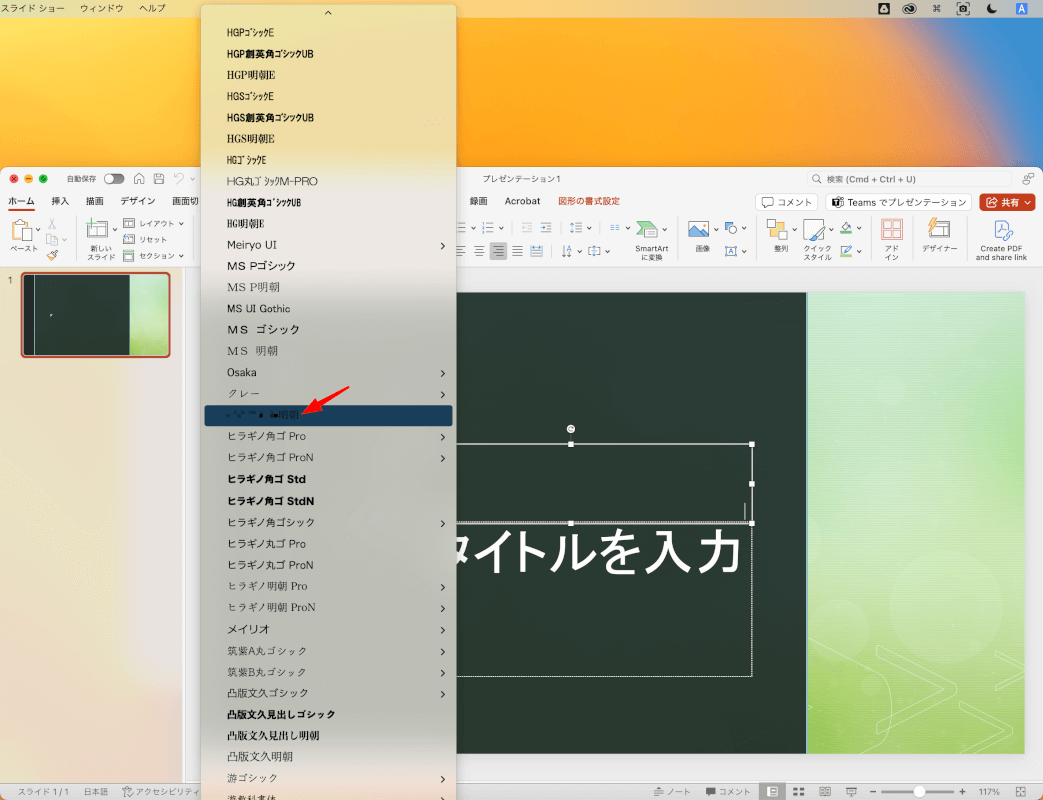
さいごに
インストール直後に新しいフォントがPowerPointに表示されない場合は、PowerPointを閉じて再度開くか、もしくはMacを再起動しましょう。
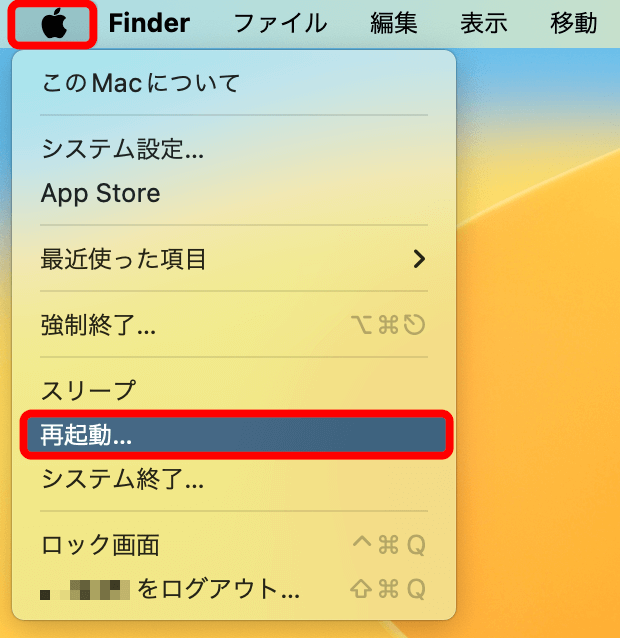

問題は解決できましたか?
記事を読んでも問題が解決できなかった場合は、無料でAIに質問することができます。回答の精度は高めなので試してみましょう。
- 質問例1
- PDFを結合する方法を教えて
- 質問例2
- iLovePDFでできることを教えて

コメント
この記事へのコメントをお寄せ下さい。