- 公開日:
MacでPDFをCSVに変換する方法
MacでPDFをCSVに変換する方法をご紹介します。
オンライン変換ツールの使用
macOSに標準装備されているプレビューアプリでは、PDFからCSVへの直接変換はできません。
ここでは、オンラインサービスを使用した変換方法をご紹介します。
オンラインPDFからCSVへのコンバーターを選択
今回はConvertioというオンラインPDFツールを使用して、PDFファイルをCSVファイルに変換します。

PDFをアップロード
「PDFからCDVへのコンバーター」ツールにアクセスして、「ファイルを選ぶ」ボタンを押します。
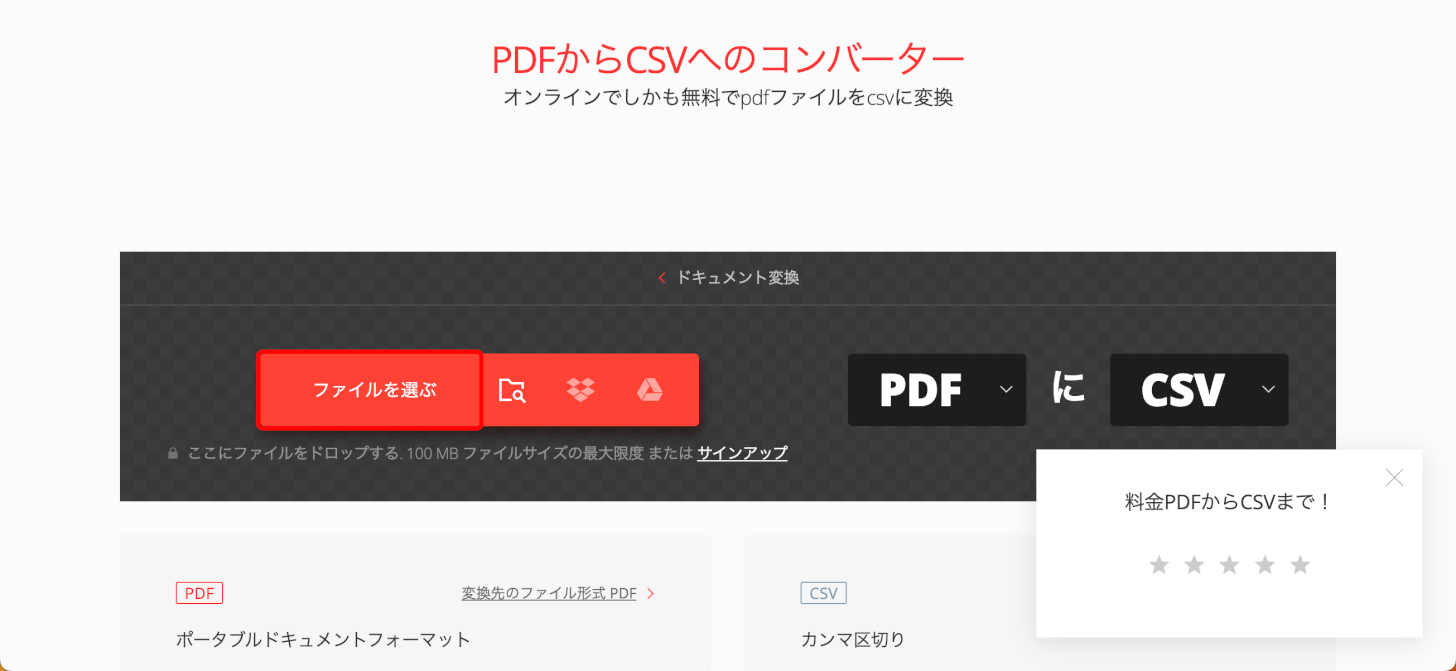
CSVファイルに変換したいPDFファイルを選択し、「開く」ボタンを押します。

PDFをCSVに変換
PDFをアップロードしたら、「変換」ボタンを押します。

CSVファイルをダウンロード
変換が完了したら「ダウンロード」ボタンを押しましょう。
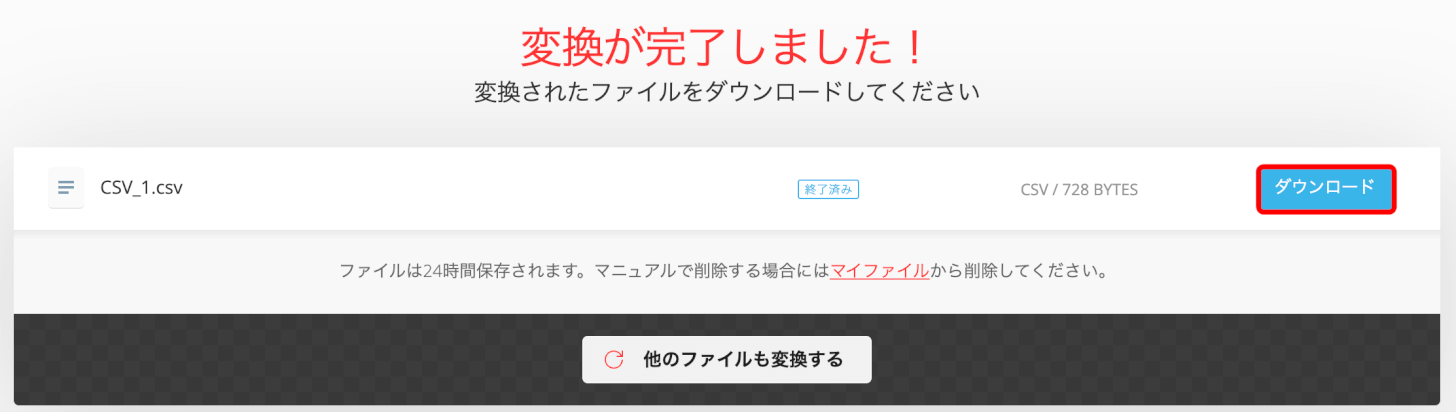
これでPDFファイルをCSVファイルに変換できました。
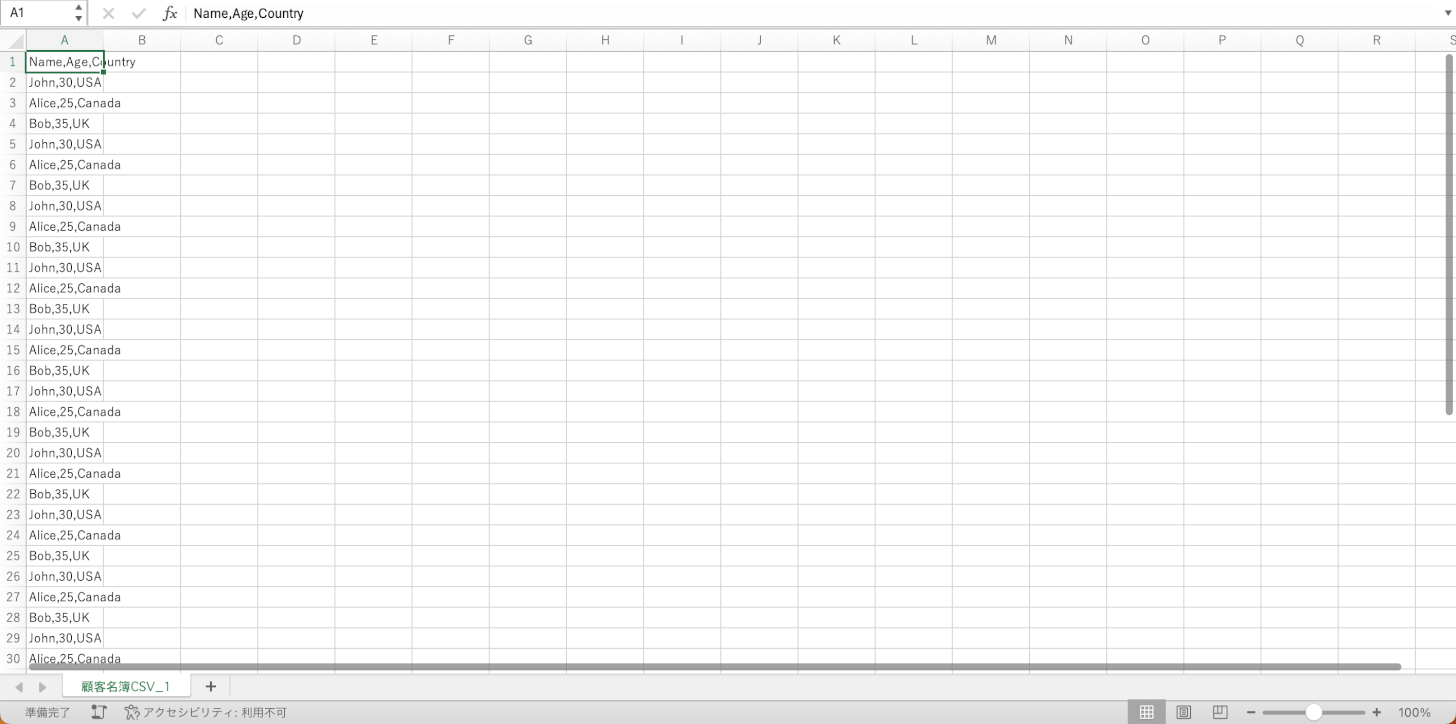
Adobe Acrobat DCの使用(有料ソフトウェア)
Adobe AcrobatにはPDFをExcelに変換する機能があります。
PDFファイルを一旦Excelに変換して、CSVファイルとして保存する方法をご紹介します。
Adobe Acrobatの利用には有料のサブスクリプション登録が必要になりますが、7日間の無料体験が利用できます。
Adobe Acrobat DCでPDFを開く
PDFファイルを右クリックして「このアプリケーションで開く」から「Adobe Acrobat」を選択します。
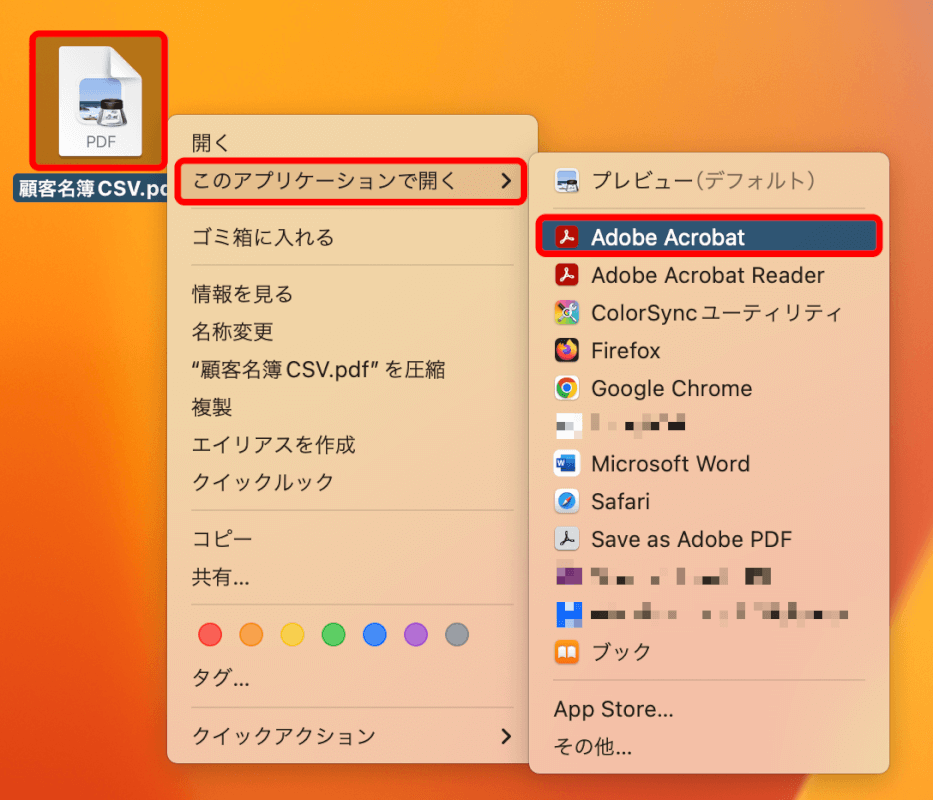
PDFをエクスポート
サイドバーから「PDF を書き出し」を選択します。
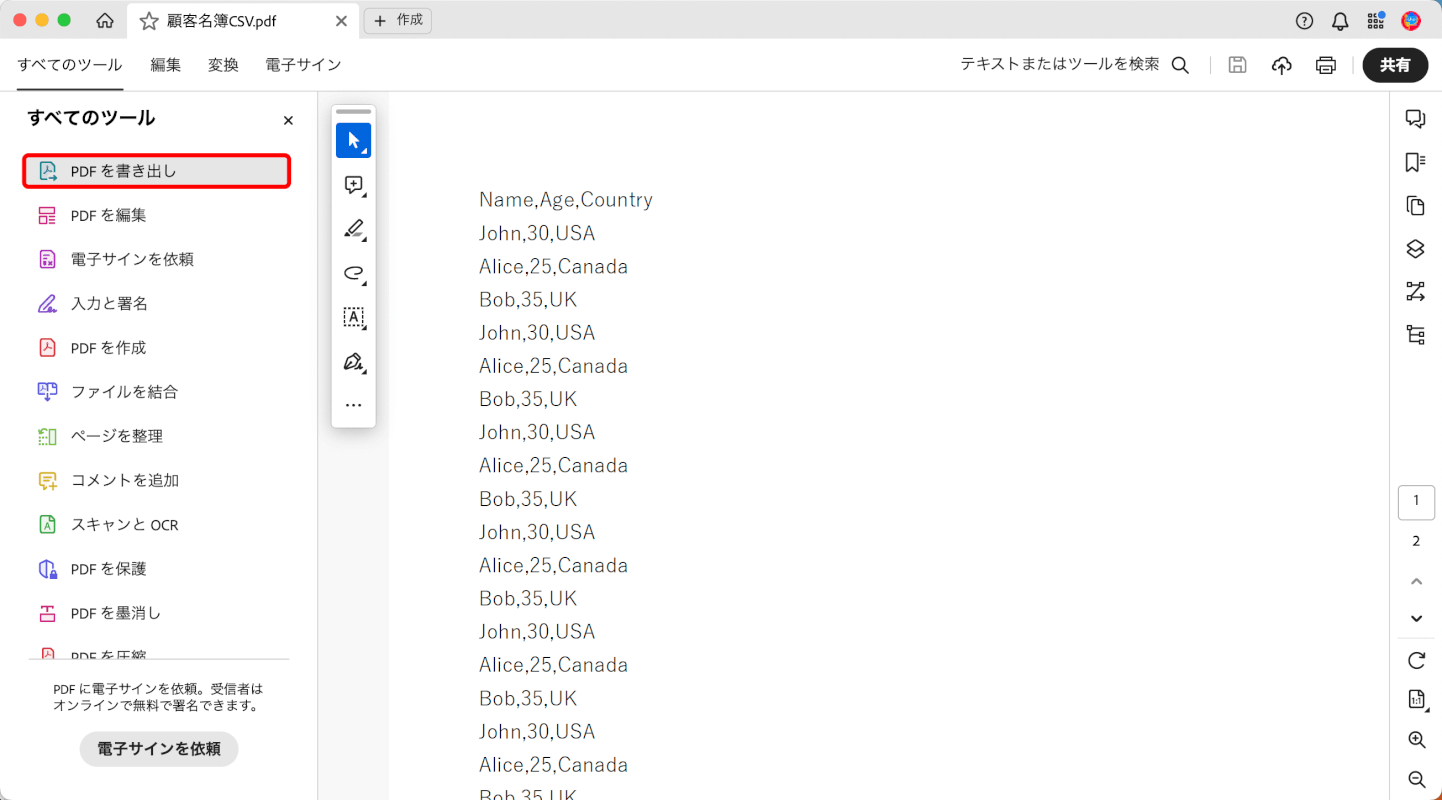
書き出し形式として「Microsoft Excel」を選択し、「XLSX に変換」ボタンを押します。
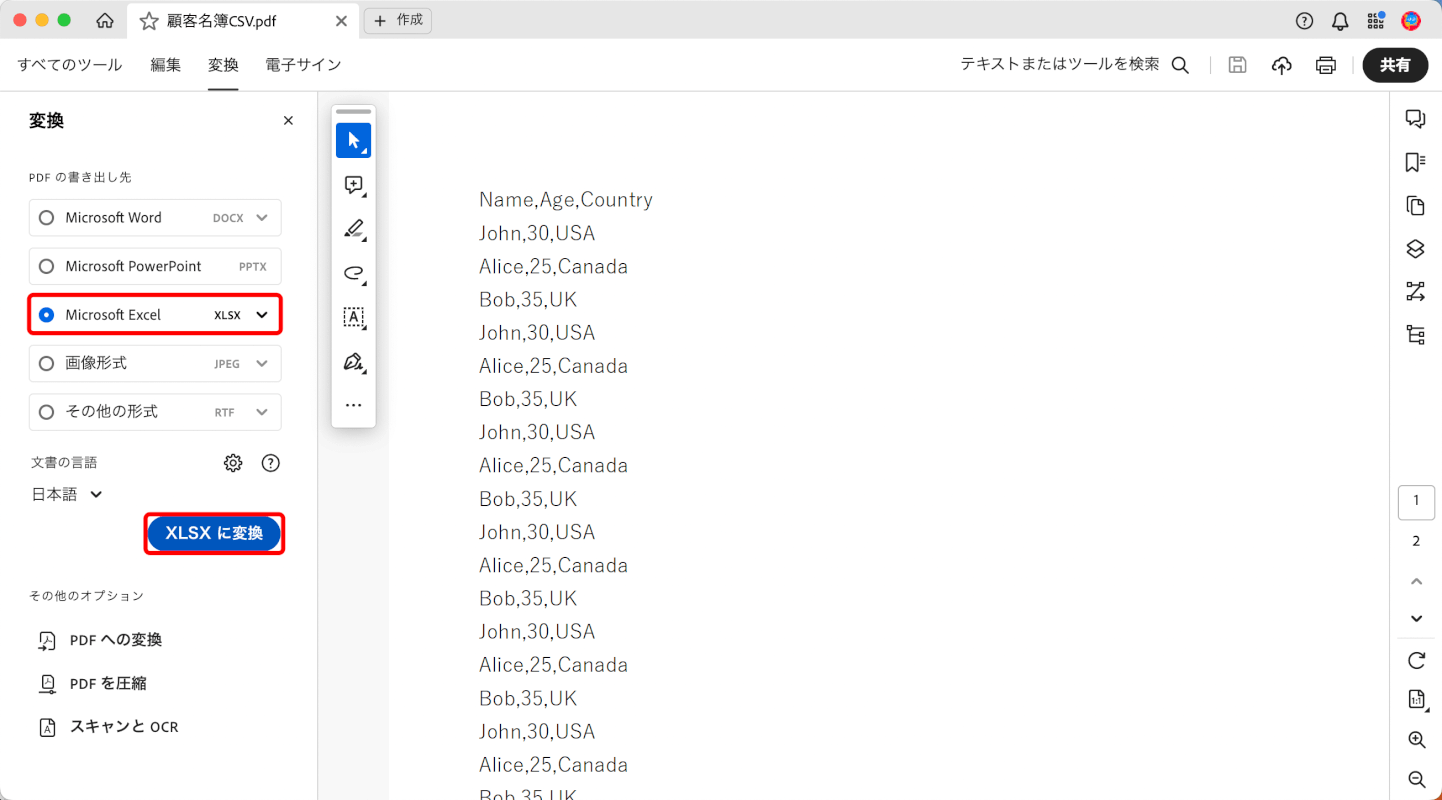
CSVとして保存またはエクスポート
保存するフォルダを選択します。
今回は「マイコンピューター」内の「デスクトップ」を選択しました。
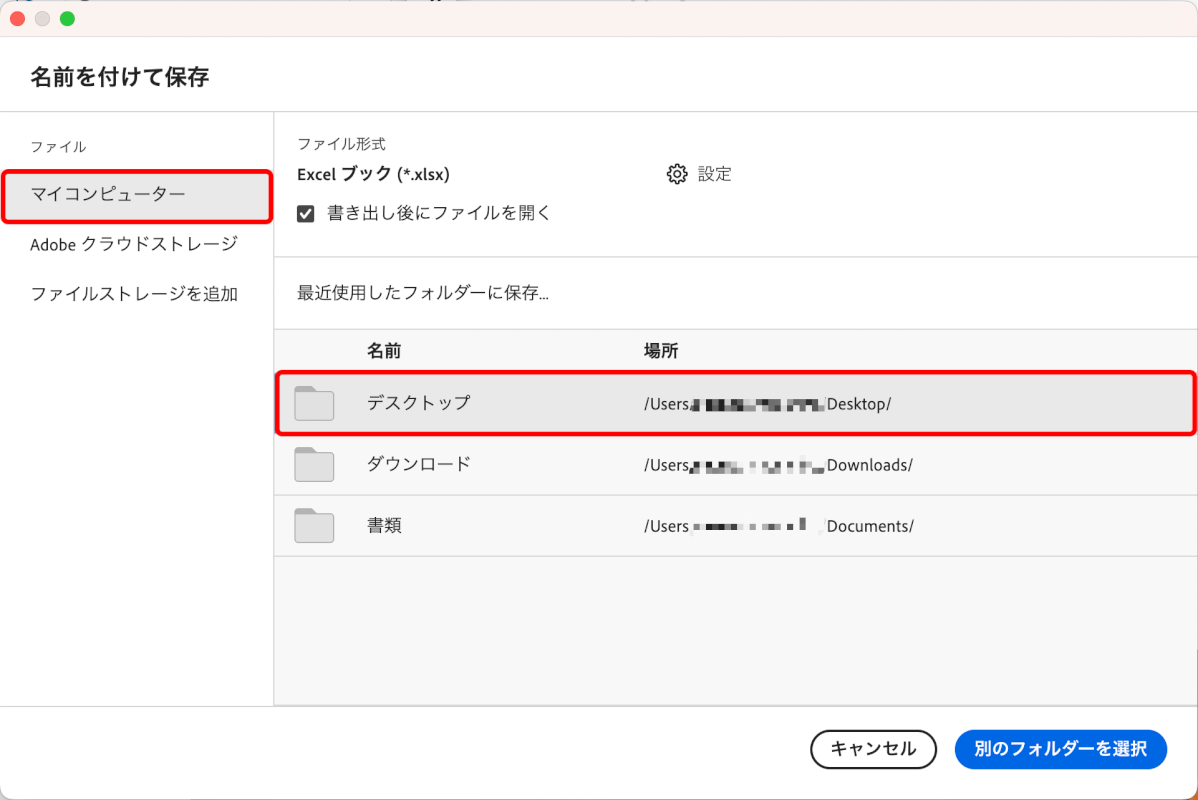
「保存」ボタンを押すと、Adobe Acrobat DCがPDFをExcelファイルに変換します。
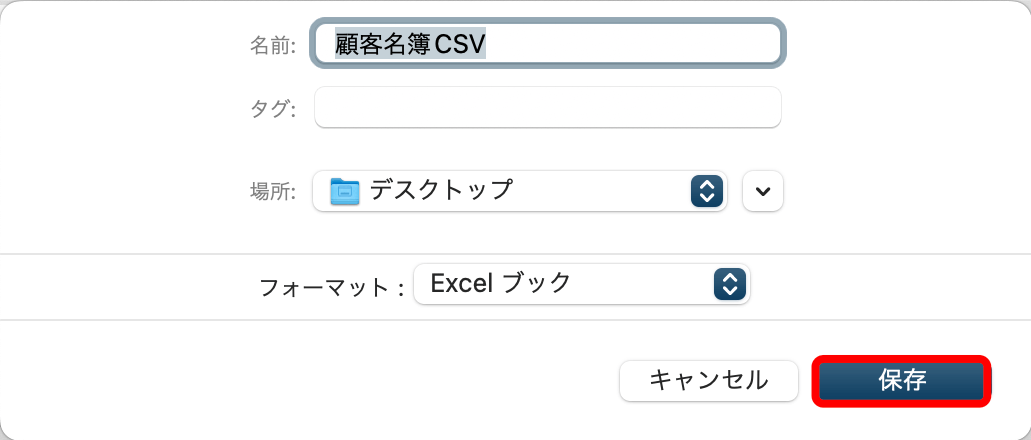
以上でPDFをExcelファイルに変換できました。
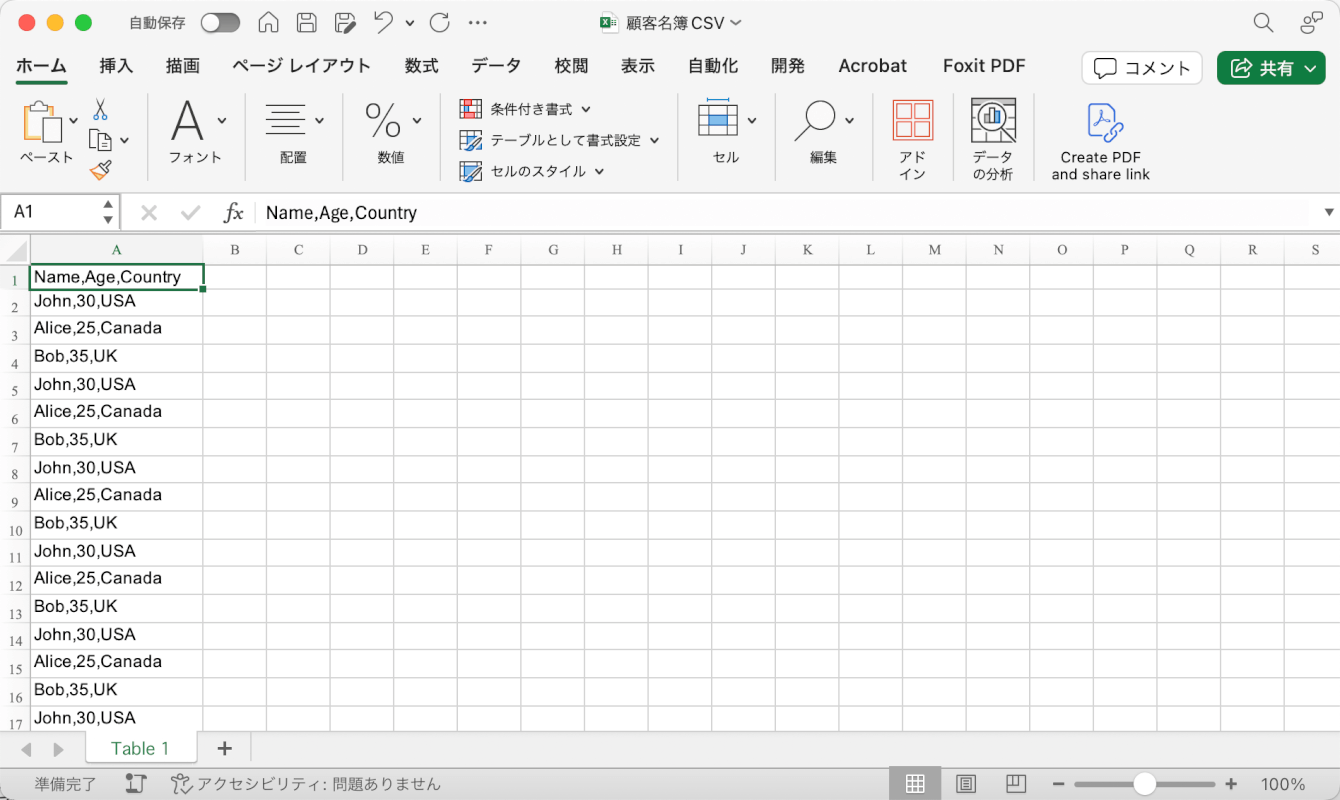
メニューバーの「ファイル」を選択して「名前を付けて保存」をクリックします。
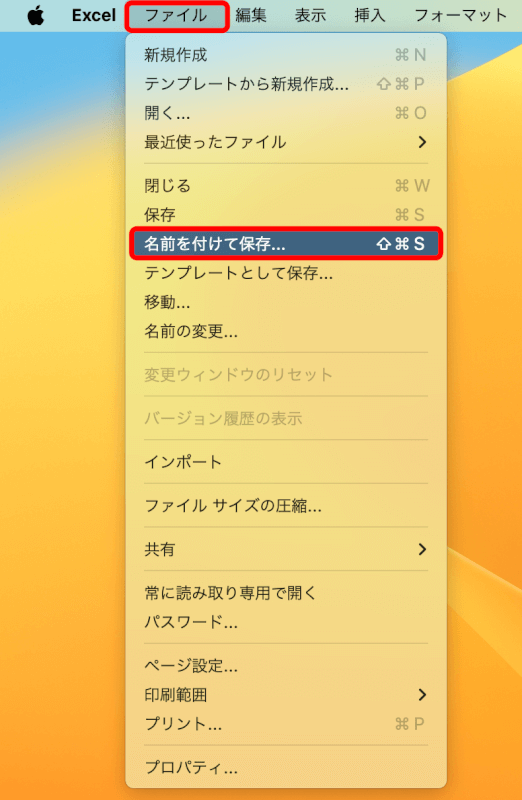
ファイル形式で「CSV(コンマ区切り)」を選択し、「保存」ボタンを押します。
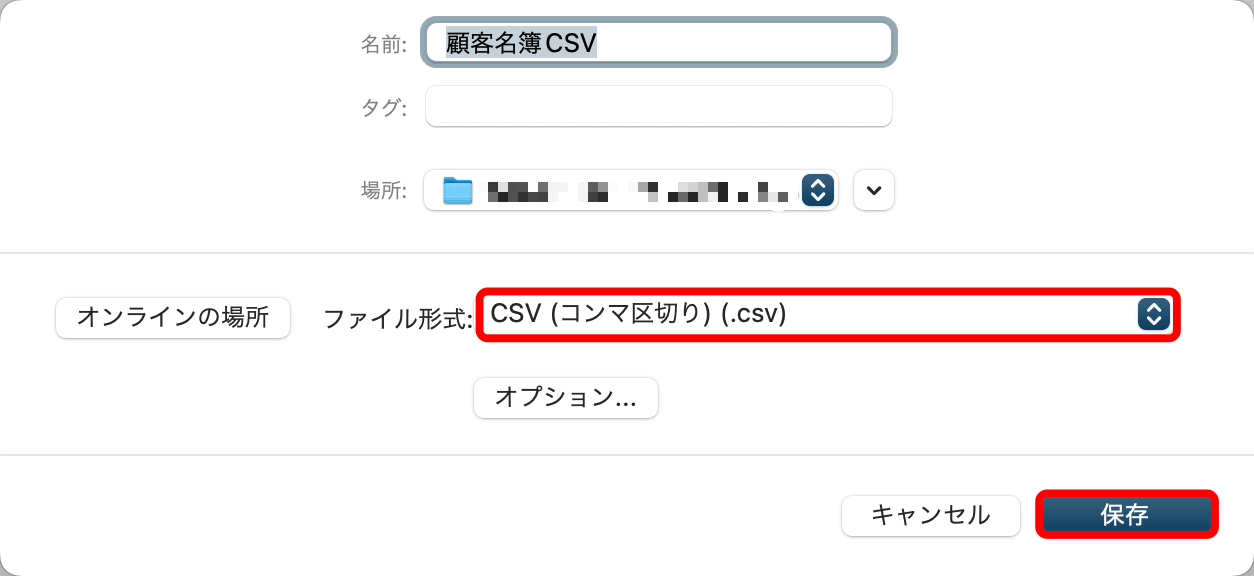
これでCSV形式のファイルを作成できました。
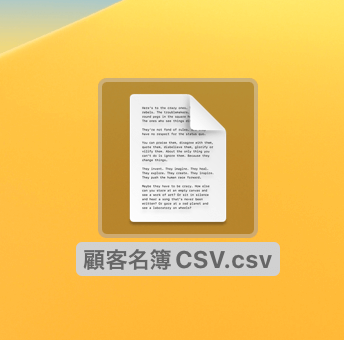
さいごに
PDFファイルをCSVファイルに変換する際に、自動的にデータをコンマで区切ることはできないためご注意ください。

問題は解決できましたか?
記事を読んでも問題が解決できなかった場合は、無料でAIに質問することができます。回答の精度は高めなので試してみましょう。
- 質問例1
- PDFを結合する方法を教えて
- 質問例2
- iLovePDFでできることを教えて

コメント
この記事へのコメントをお寄せ下さい。