- 公開日:
MacでExcelをPDFに変換する方法
MacでExcelスプレッドシートをPDFに変換する方法をご紹介します。
Microsoft Excel for Macを使用する場合
まずはMicrosoft Excel for Macを開きます。
command + spaceを押してSpotlight検索を開き、「Excel」と入力してEnterを押します。
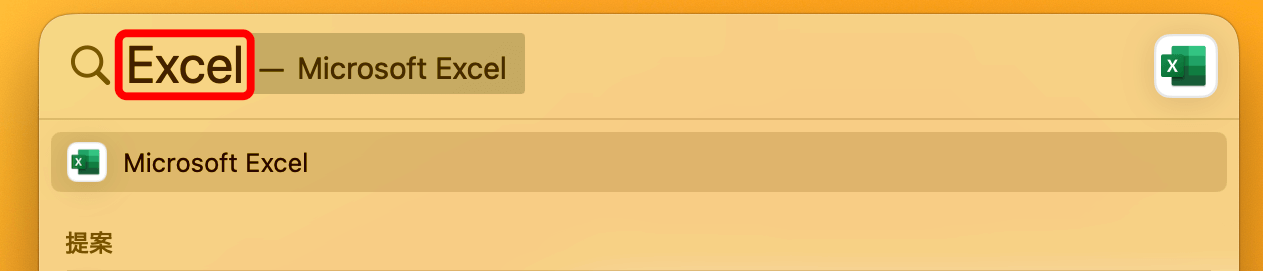
Excelで任意のファイルやシートを開きます。
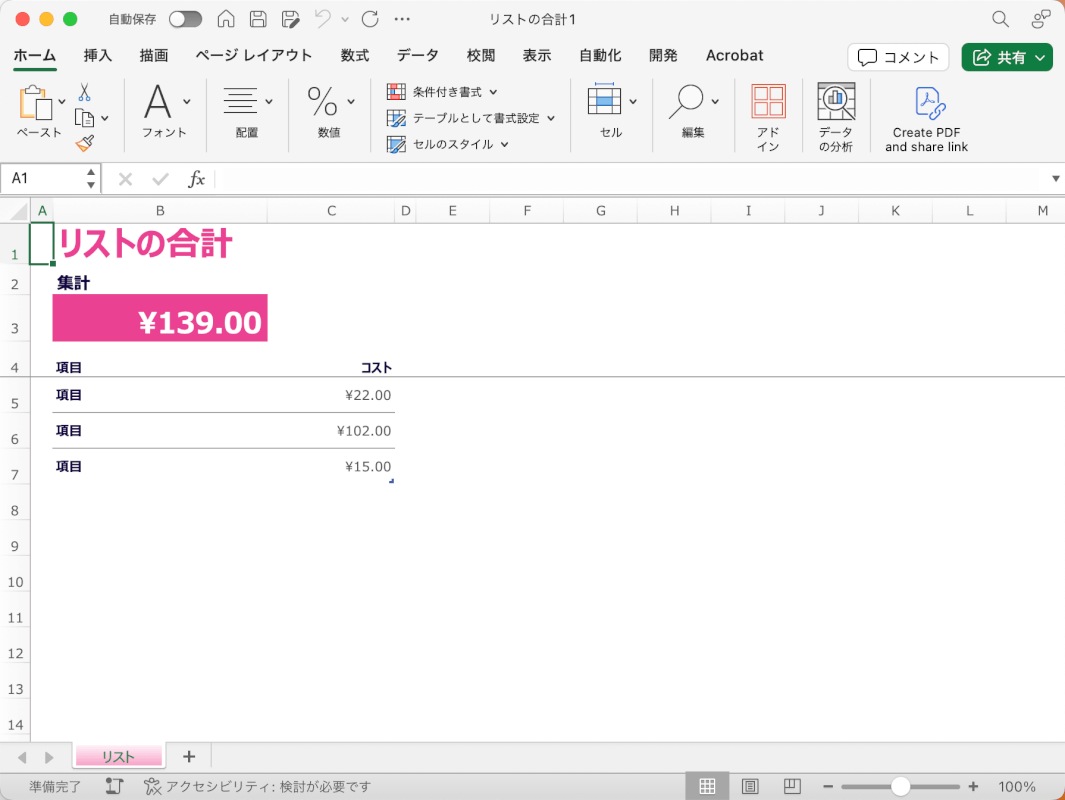
メニューバーの「ファイル」をクリックし、「名前を付けて保存」を選択します。
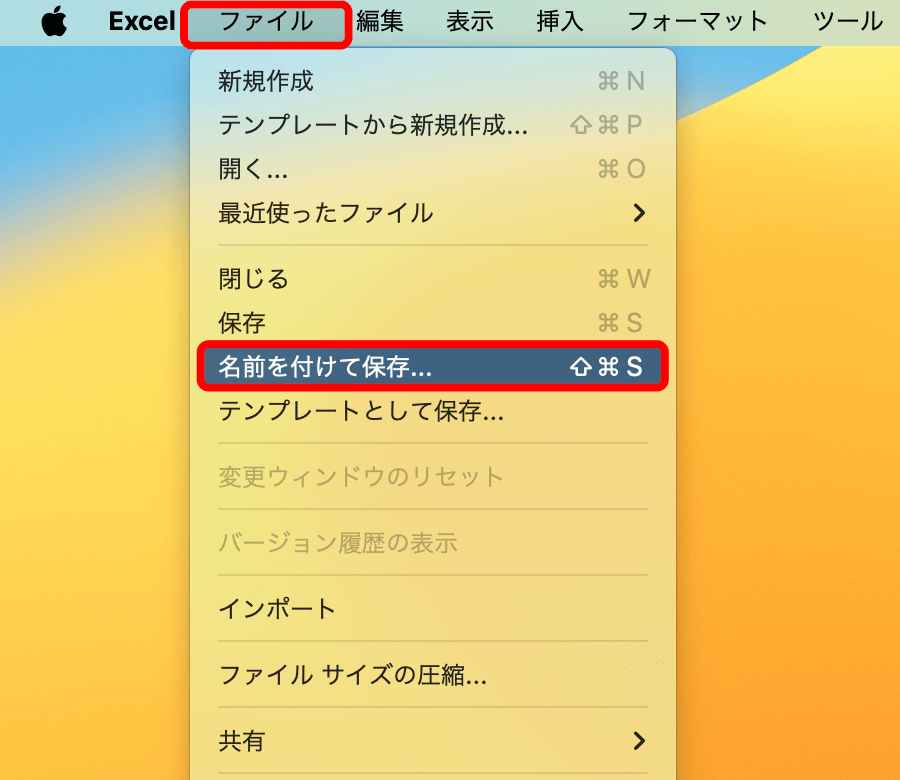
任意の保存場所(例:デスクトップ)を選択します。
ファイル形式で「デスクトップ」を選んで、「ブック」もしくは「シート」のどちらかを選択します。
「保存」ボタンを押します。
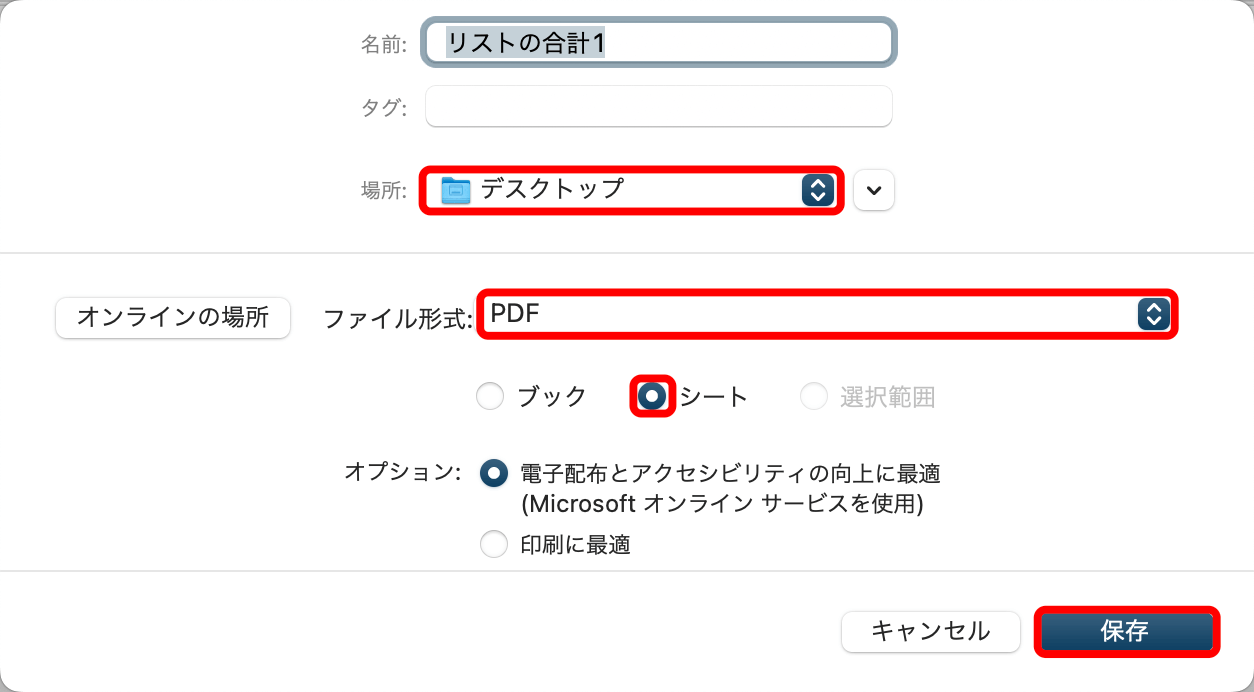
ExcelをPDFとして保存できました。
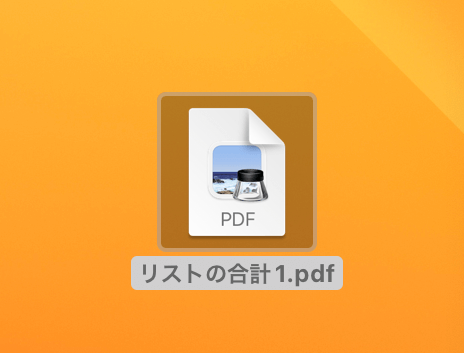
プレビューを使用する場合
プレビューを使用して直接ExcelファイルをPDFに変換することはできません。
しかし、Excelを含むほぼすべてのアプリケーションからアクセスできる印刷機能を使用して変換することは可能です。
PDFに変換したいExcelシートを開いて、メニューバーの「ファイル」を選択し「プリント」をクリックします。
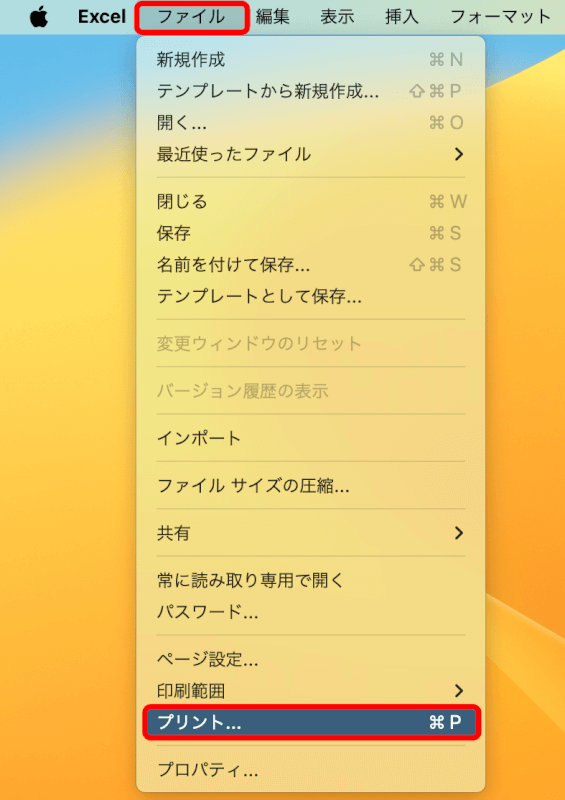
印刷ダイアログの下部にあるPDFのプルダウンボタンを押して、「PDFとして保存」を選択します。
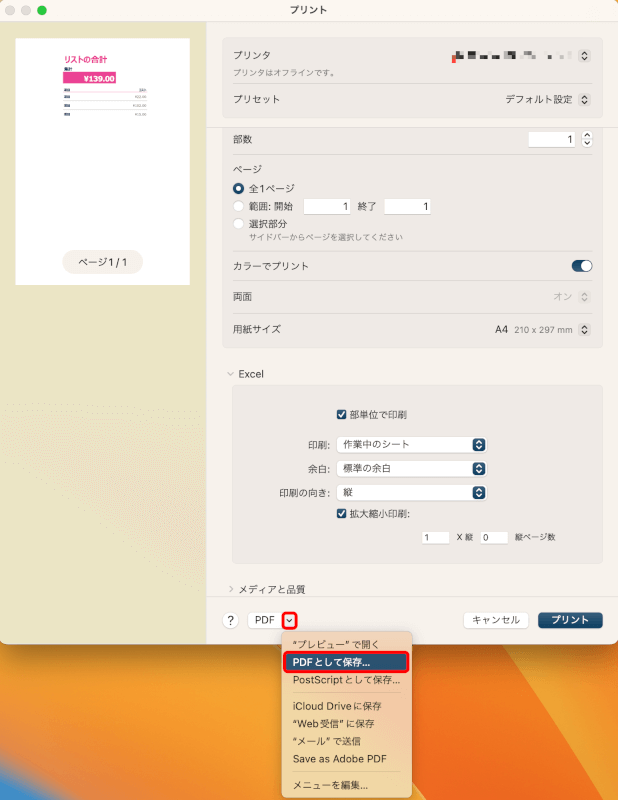
「保存」ボタンを押します。
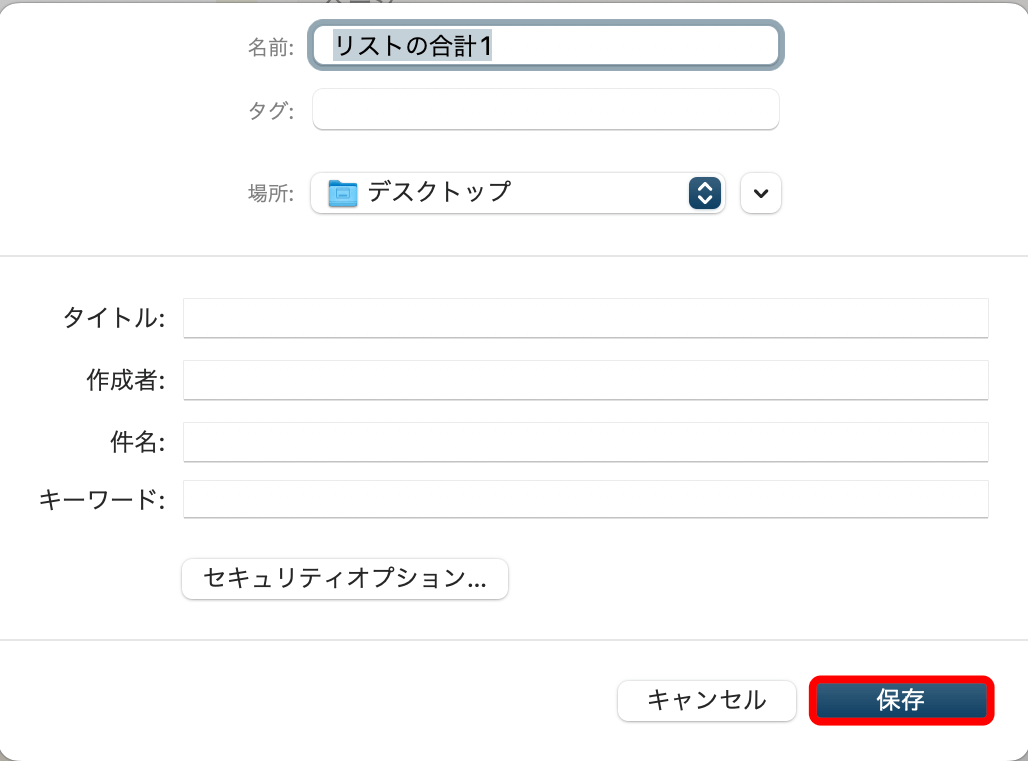
ExcelをPDFとして保存できました。
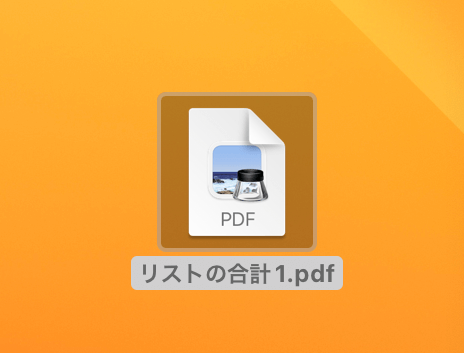
追加オプション
有料のソフトや高度なPDF編集ソフトを導入しなくても、上記でご紹介した方法で十分に変換できます。
また、一度PDFに変換したファイルを再度保存しなおす操作で、PDFにパスワードをつけることもできます。
保存したPDFファイルをダブルクリックで開きます。

メニューバーの「ファイル」を選択して、「書き出す」をクリックします。
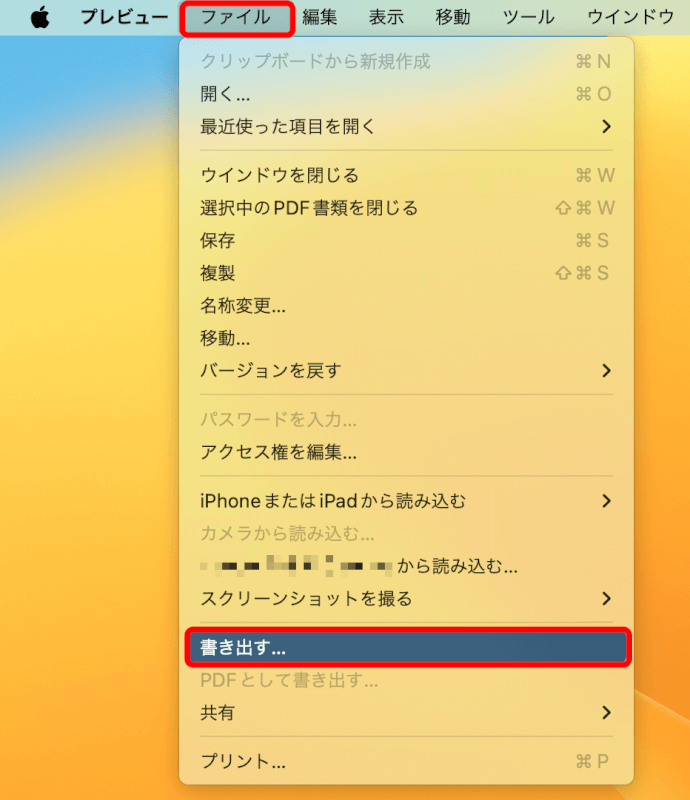
保存ダイアログで「アクセス権」ボタンを押します。
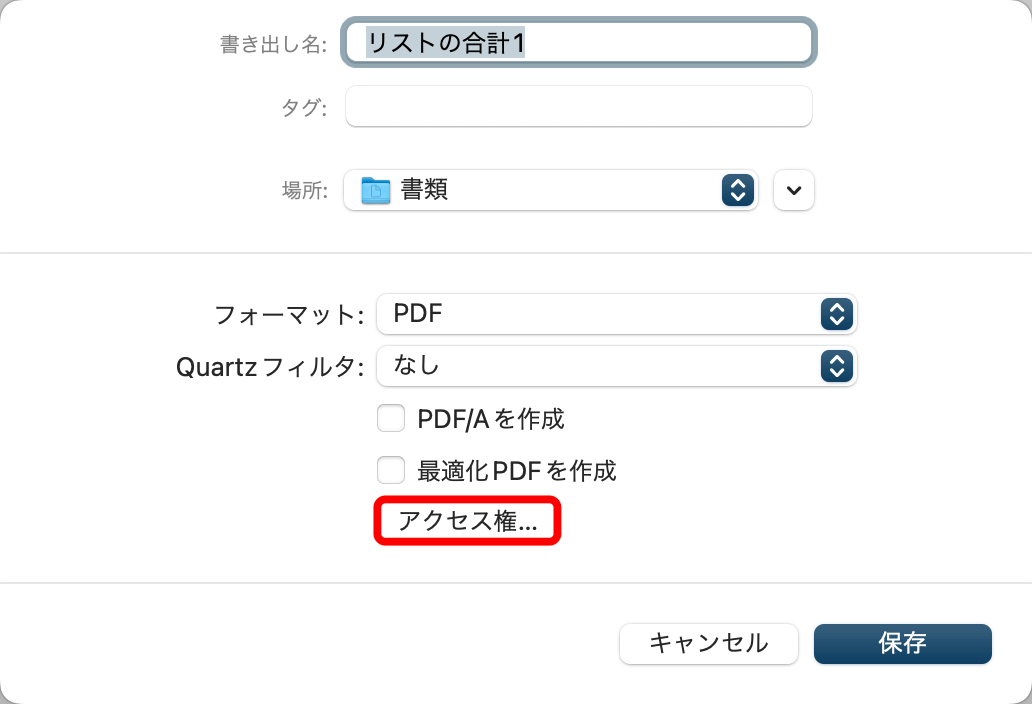
「書類を開くときにパスワードを要求」にチェックマークを入れます。
「パスワード」と「確認」に同じパスワードを入力します。
「所有者パスワード」も設定して、「適用」ボタンを押します。
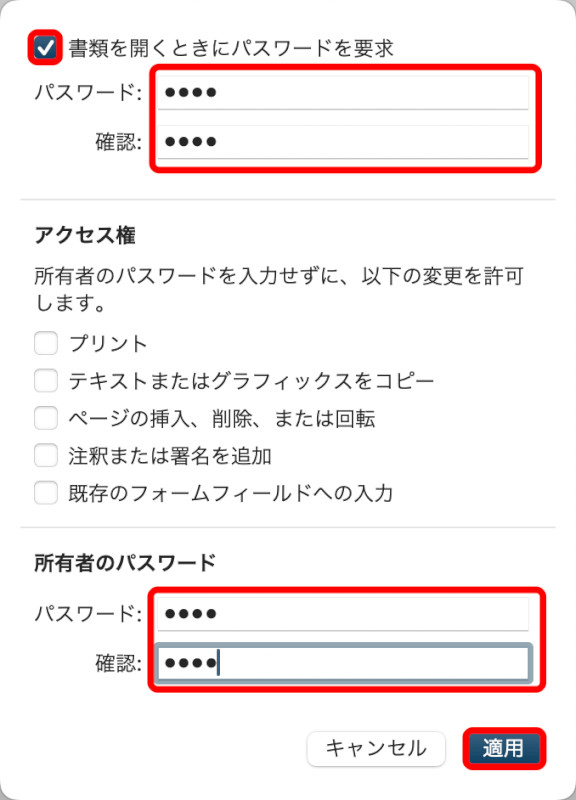
印刷ダイアログに戻るので、「保存」ボタンを押します。
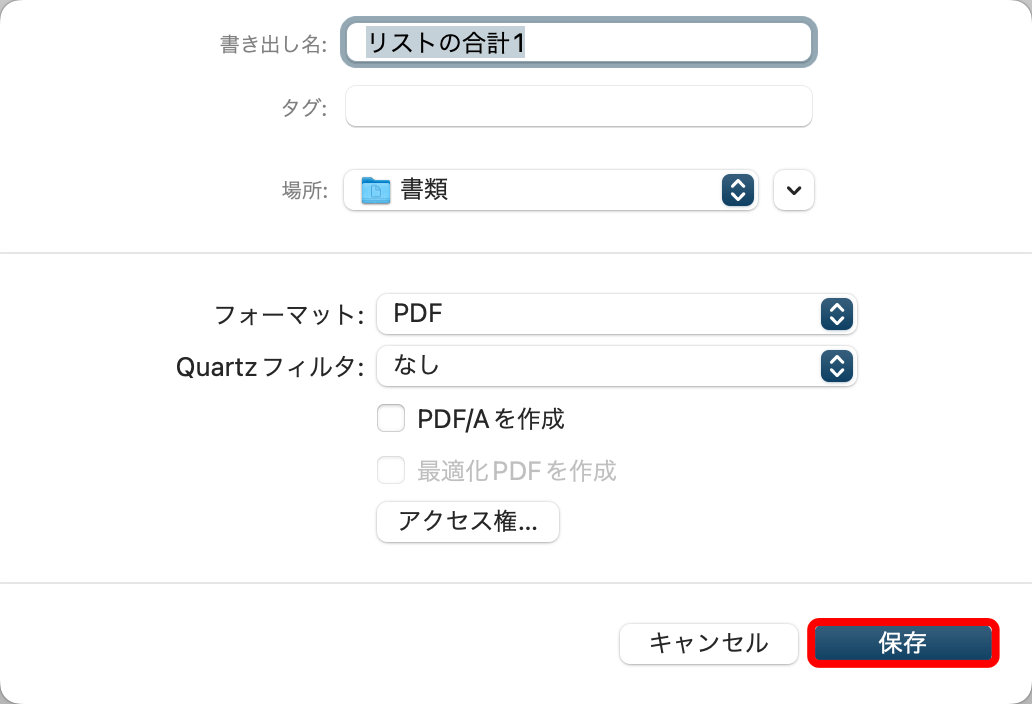
パスワード付きのPDFを作成できました。

さいごに
MacでExcelファイルをPDFに変換するプロセスはとてもシンプルです。
また、PDFに変換するとExcelアプリを持っていない人にシートの内容を共有したい場合などに役立てられます。

問題は解決できましたか?
記事を読んでも問題が解決できなかった場合は、無料でAIに質問することができます。回答の精度は高めなので試してみましょう。
- 質問例1
- PDFを結合する方法を教えて
- 質問例2
- iLovePDFでできることを教えて

コメント
この記事へのコメントをお寄せ下さい。