- 公開日:
iPhoneでリマインダーを受け取る方法
iPhoneでリマインダーを設定するには、標準のリマインダーアプリを利用しましょう。
リマインダーアプリとは、期限付きのタスク、ToDoリストを管理する多機能ツールです。ここではその使用方法について簡潔に説明します。
リマインダーの作成
リマインダーアプリを開く
iPhoneでリマインダーアプリを開きます。
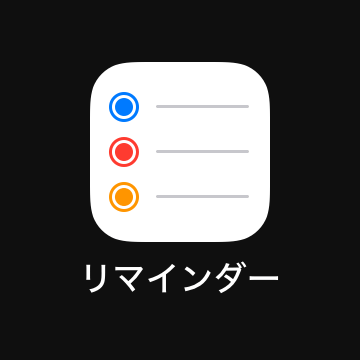
新しいリマインダーを作成
下部の「新規」をタップするか、特定のリストを選択してから、「新規」をタップします。
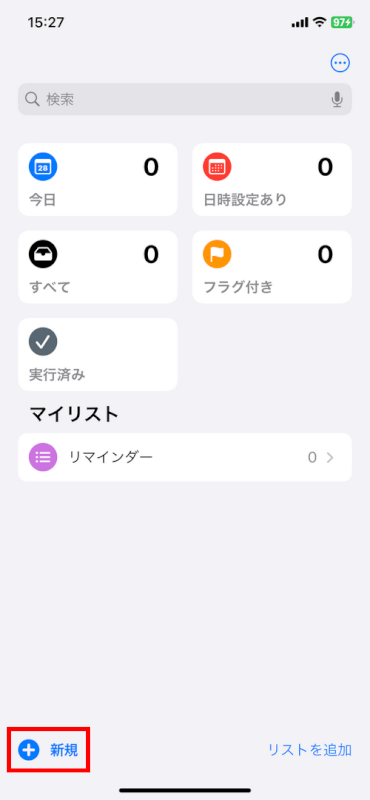
リマインダーの内容を入力
「病院に電話する」や「買い出し」など、リマインドされたい内容を入力します。
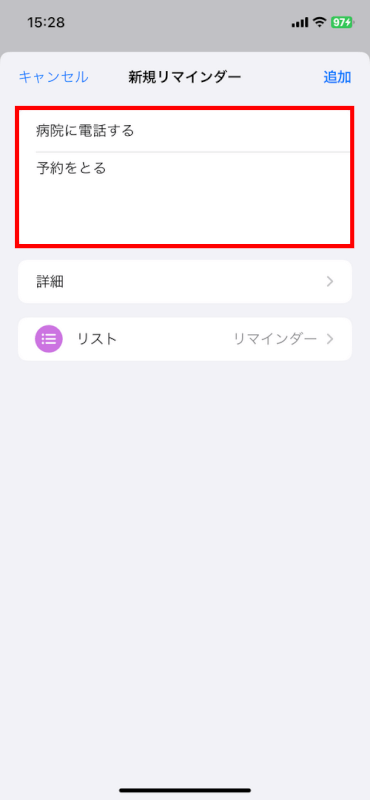
詳細を追加
期限などの通知されるタイミングを設定するため、「詳細」をタップします。
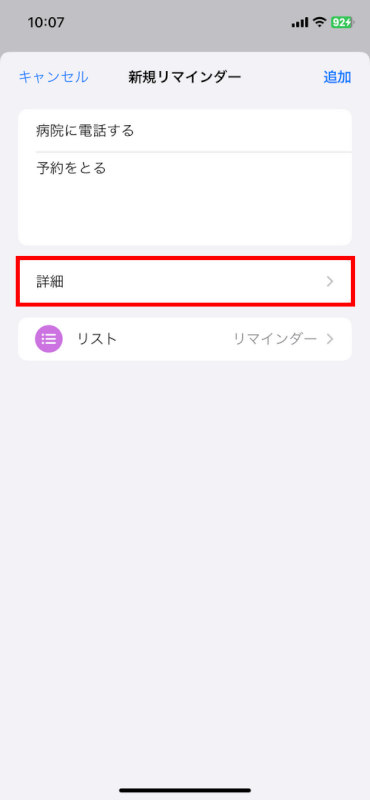
日付と時間を設定
「日付」と「時刻」をオンにして、通知される時刻などを設定します。
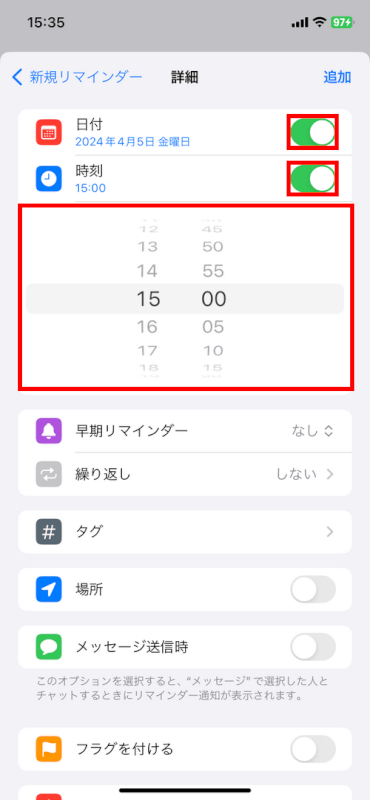
場所を設定する(オプション)
「場所」をオンにすると、リマインドされたいタイミング(例:到着時や出発時など)を設定できます。
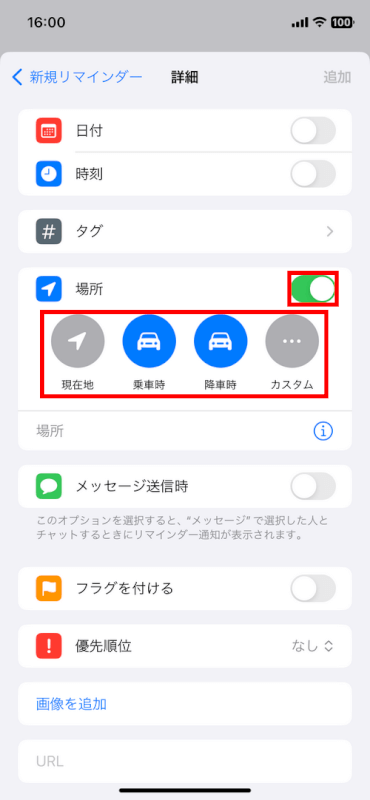
リストに追加する(オプション)
初めにリストを選択していなかった場合、後から特定のリストにリマインダーを追加できます。
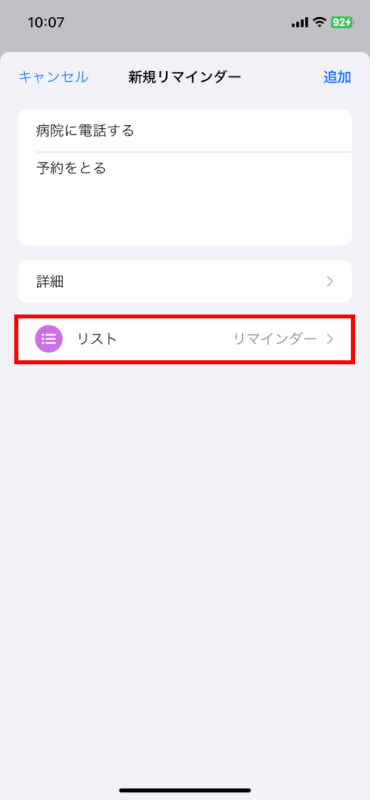
「追加」をタップ
リマインダーの設定が完了したら、「追加」をタップして保存します。
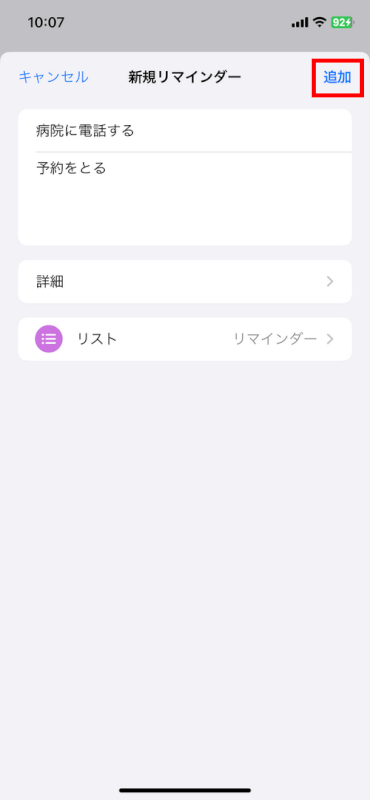
通知を受け取る
リマインダーの通知を受け取るためには、以下の手順を実行します。
「設定」アプリ >「リマインダー」>「通知」に移動し、「通知を許可」がオンになっていることを確認します。
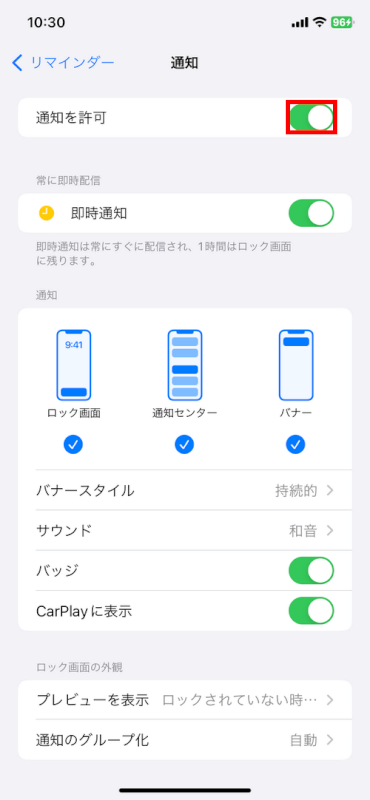
ここでは、通知の受け取り方(通知音、通知が表示される場所)をカスタマイズすることもできます。
Siriを使ってリマインダーを設定する
Siriを使用してリマインダーを設定することもできます。
サイドボタンまたはホームボタンを長押しするか、「Hey Siri」と言ってSiriを起動し、「今日の10時に会議することをリマインドして」や「家に帰ったらゴミを出すことをリマインドして」といった要件を伝えます。
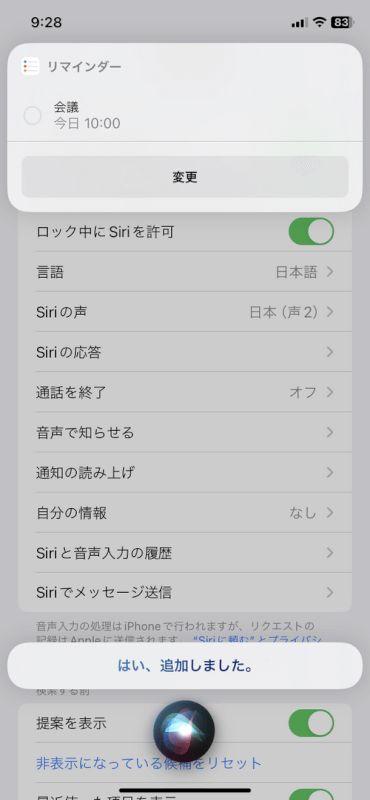
さいごに
これでリマインダーを設定した日時または場所になると、iPhoneが通知を送ってくれます。
日常生活でのタスク管理や予定のリマインドに役立ててください。
問題は解決できましたか?
記事を読んでも問題が解決できなかった場合は、無料でAIに質問することができます。回答の精度は高めなので試してみましょう。
- 質問例1
- PDFを結合する方法を教えて
- 質問例2
- iLovePDFでできることを教えて

コメント
この記事へのコメントをお寄せ下さい。