- 公開日:
iPhoneのメモを印刷する方法
iPhoneからメモを印刷するには、AirPrint対応プリンターを使用している場合は、いくつかの手順を踏むだけで直接iPhoneから行えます。
また、AirPrint対応プリンターをお持ちでない場合の方法もご紹介しています。
AirPrintでメモを印刷する
メモアプリを開く
iPhoneで「メモ」アプリを起動します。
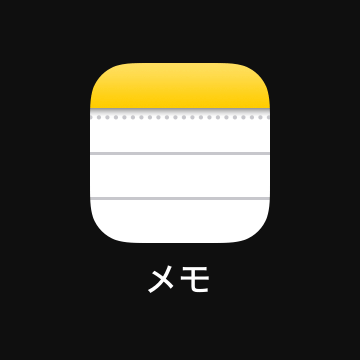
メモを選択する
印刷したいメモを探して開きます。
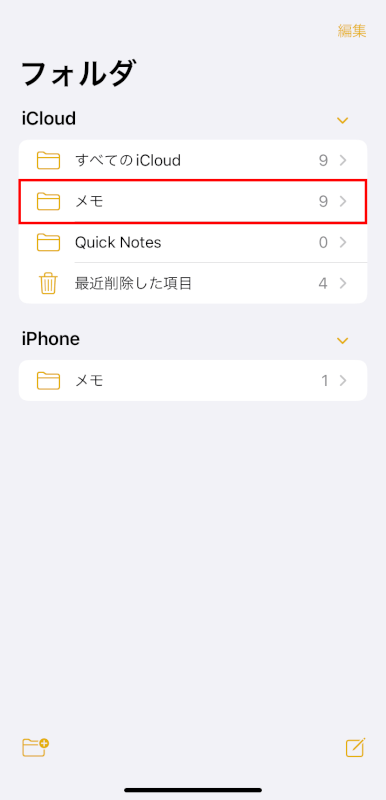
共有アイコンをタップする
印刷したいメモを開いたら、画面右上にある「共有(上向き矢印が付いた四角形)」アイコンをタップします。
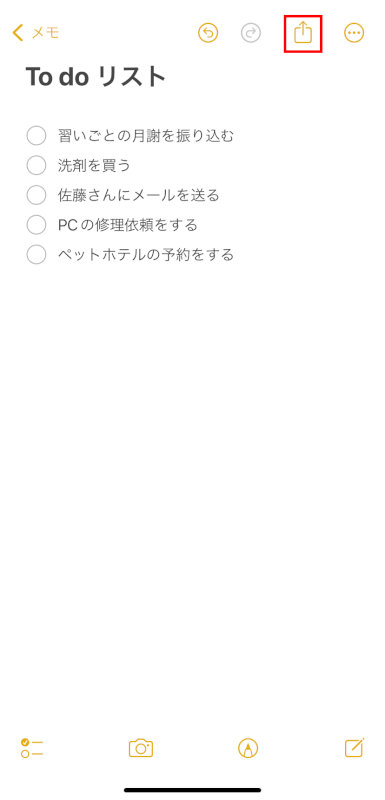
「プリント」を選択する
共有オプションをスクロールして「プリント」をタップします。
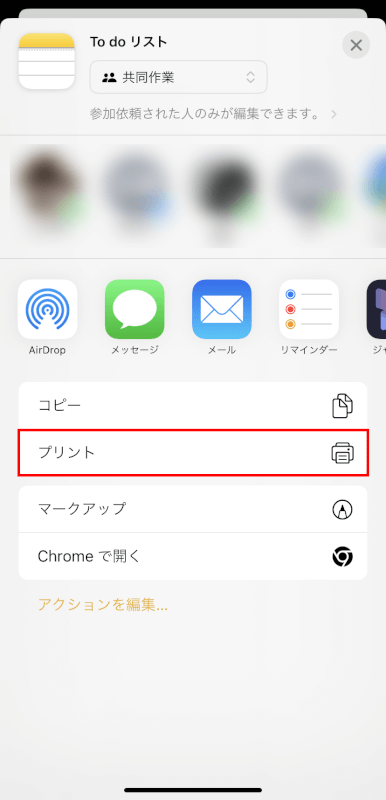
プリンターを選択する
「プリンタ」をタップします。
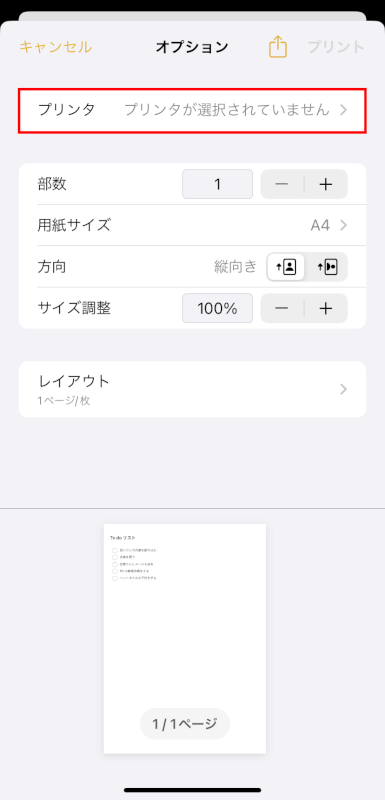
AirPrint対応プリンターを選択します。
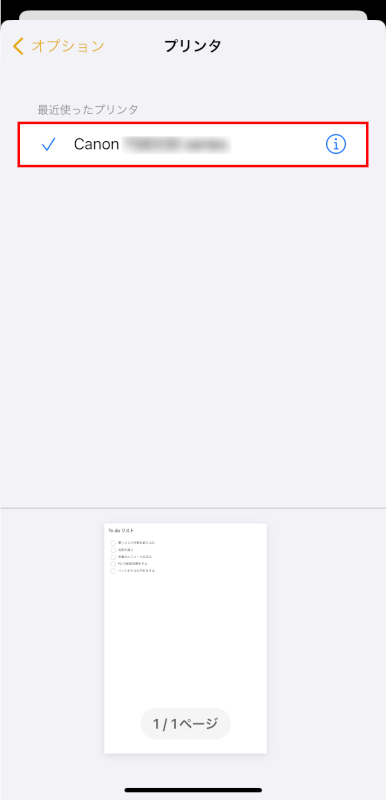
プリンターが表示されない場合は、iPhoneとプリンターが同じWi-Fiネットワークに接続されていることを確認してください。
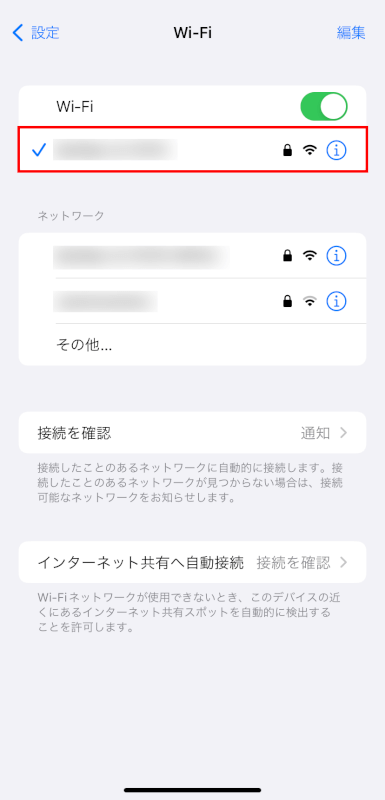
メモを印刷する
プリンターを選択したら、印刷したい部数を設定します。
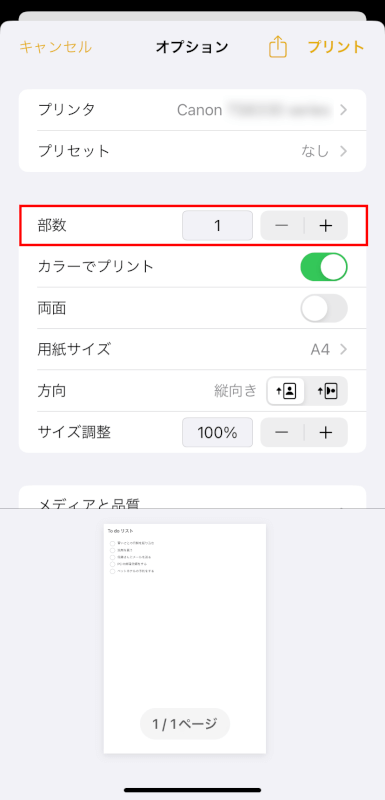
設定が完了したら、「プリント」をタップしてメモをプリンターに送信します。
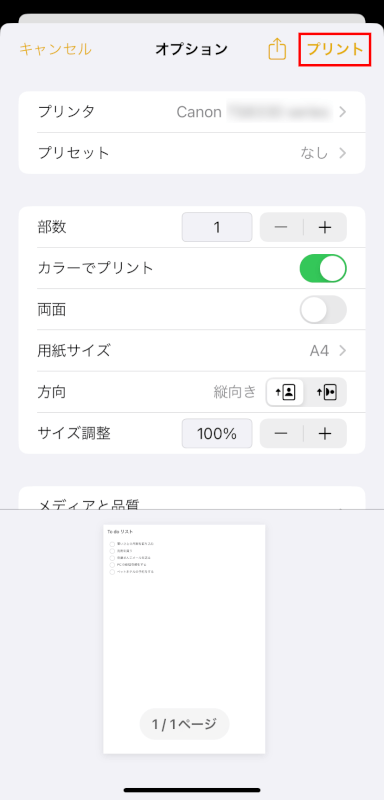
AirPrint対応プリンターがない場合
プリンターがAirPrintをサポートしていない場合でも、以下の方法でメモを印刷できます。
サードパーティ製アプリを使用する
印刷アプリを探す
App Storeからプリンターモデルと互換性のあるサードパーティ製アプリをインストールします。
「HP」や「Epson」、「Canon」や「Brother」などのプリンターメーカーは、iPhoneから印刷を可能にする自社のアプリを提供していることが多いです。
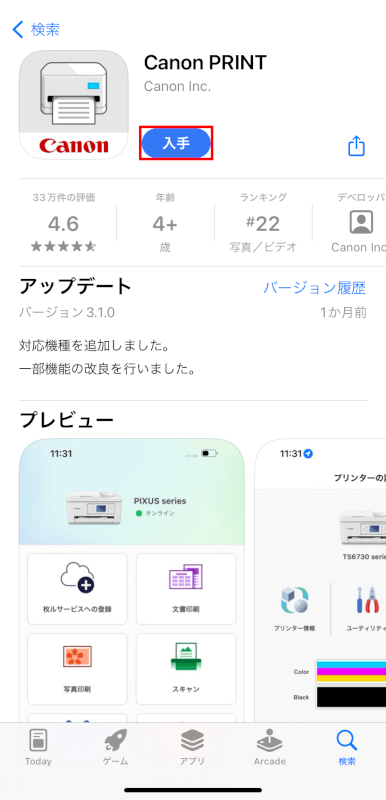
プリンターに接続する
アプリを使用してiPhoneをプリンターに接続します。
QRコードをスキャンしたり、アプリ内でプリンターを手動で追加する操作が含まれる場合があります。
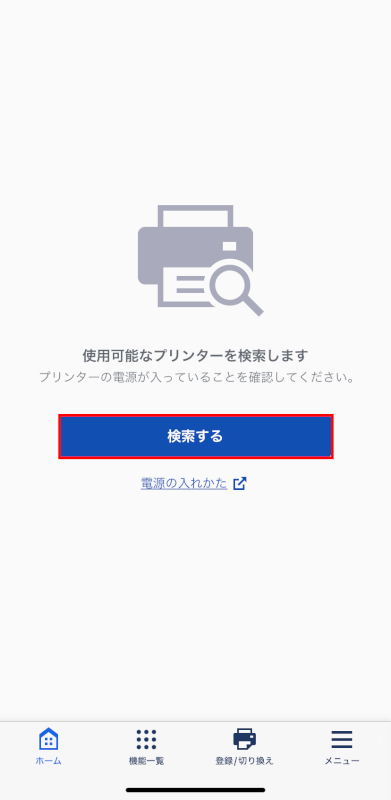
印刷するメモをアプリにエクスポートする
メモをアプリにエクスポートするか、メモアプリ内の共有機能を使用して印刷アプリにメモを送る必要があるかもしれません。
いずれの操作もできない場合は以下の操作を行います。
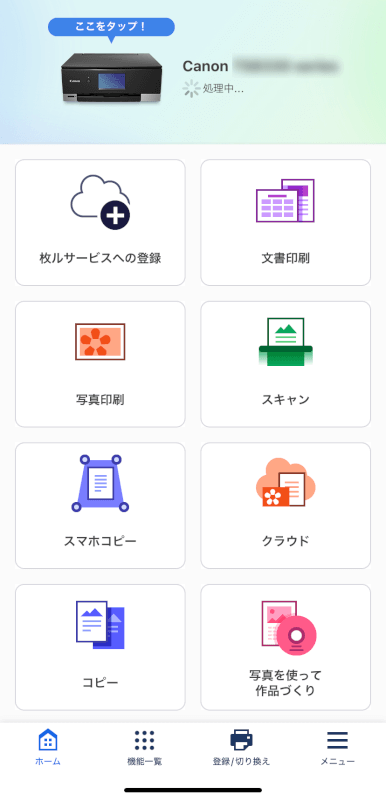
メモを表示させた状態で、スクリーンショットを撮ります。
Face ID搭載のiPhoneでは、サイドボタンと音量アップボタンを同時に押してスクリーンショットを撮ります。

ホームボタン付きのiPhoneでは、ホームボタンとサイドまたはトップボタンを同時に押してスクリーンショットを撮ります。
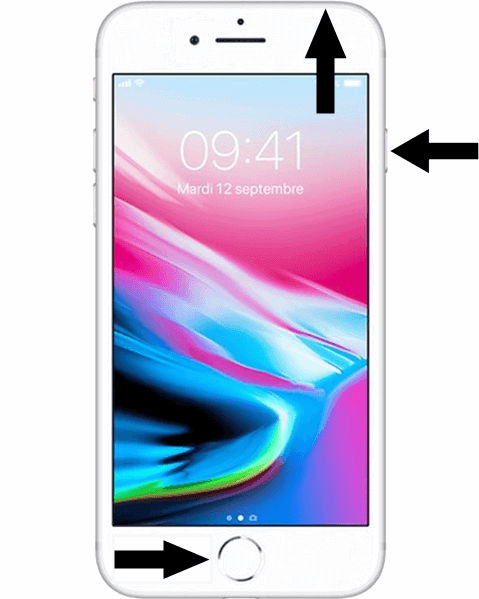
「写真」アプリを開きます。

スクリーンショットした写真を選択し、「編集」をタップします。
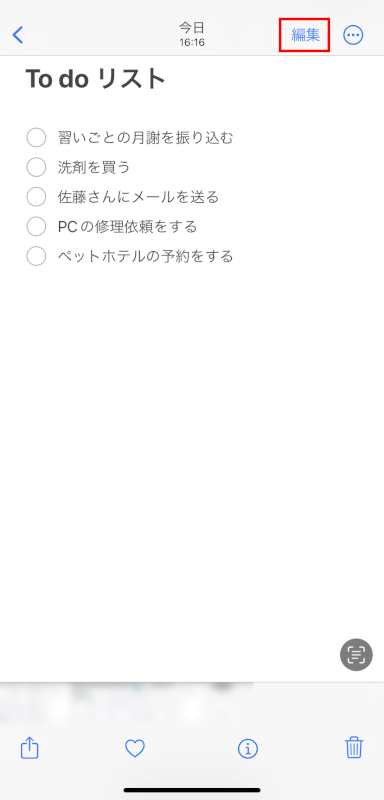
画面下部にある「切り取り」を選択し、メモを必要な部分だけになるようトリミングします。
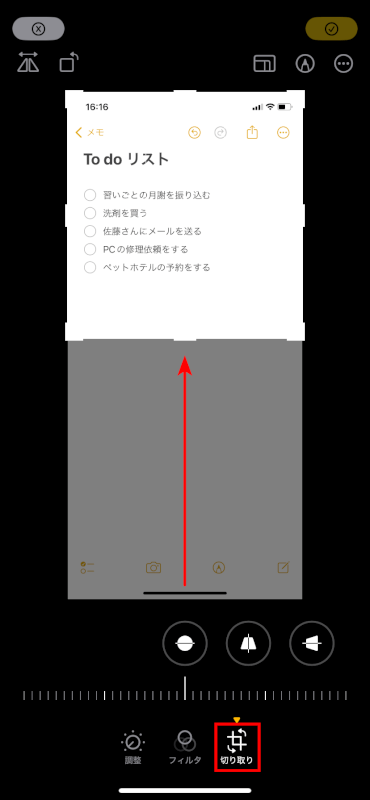
トリミングが完了したら、右上の「チェック」ボタンをタップします。
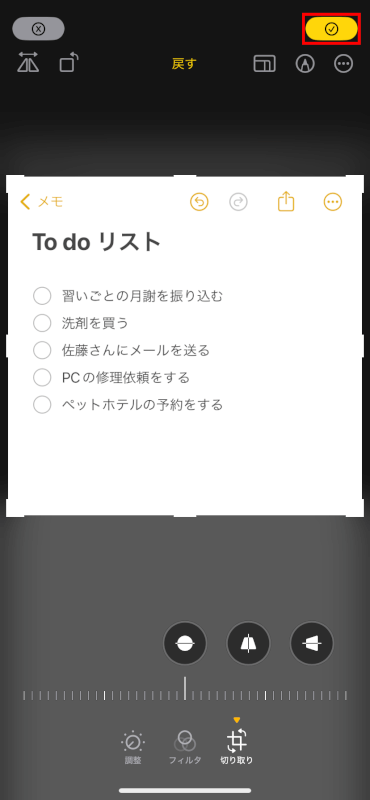
インストールしたプリンターアプリの操作に戻ります。
「写真印刷」または「写真から選択」、類似のセクションを選択し、スクリーンショットをアプリにエクスポートします。
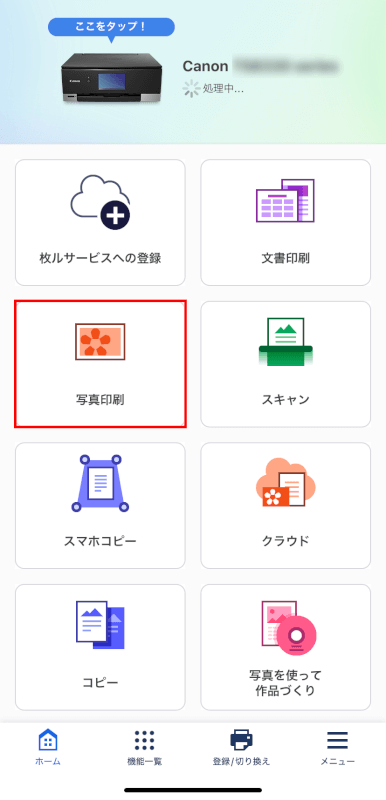
印刷する
アプリの指示に従ってメモを印刷します。
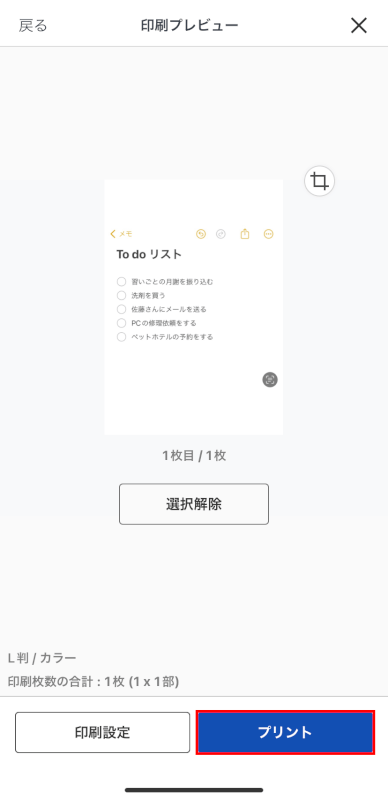
メールでメモを自分自身に送る
メモをメールで共有する
メモアプリ内の共有アイコンを使用して、メモを自分宛てにメールで送ります。
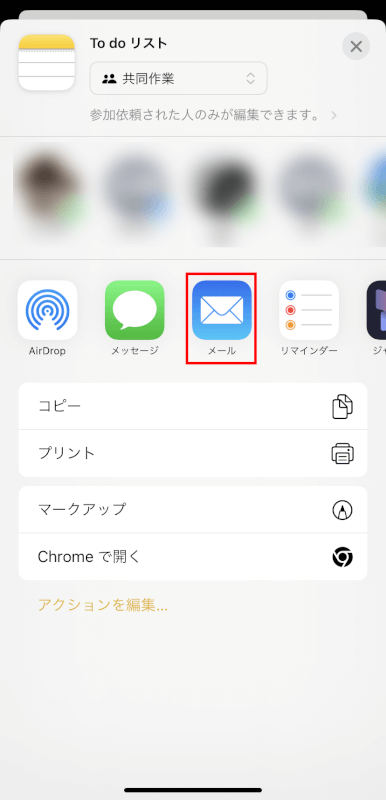
PCでメールを開く
PCでメールにアクセスし、メモがメールの内容または添付ファイルとして含まれているのを開きます。
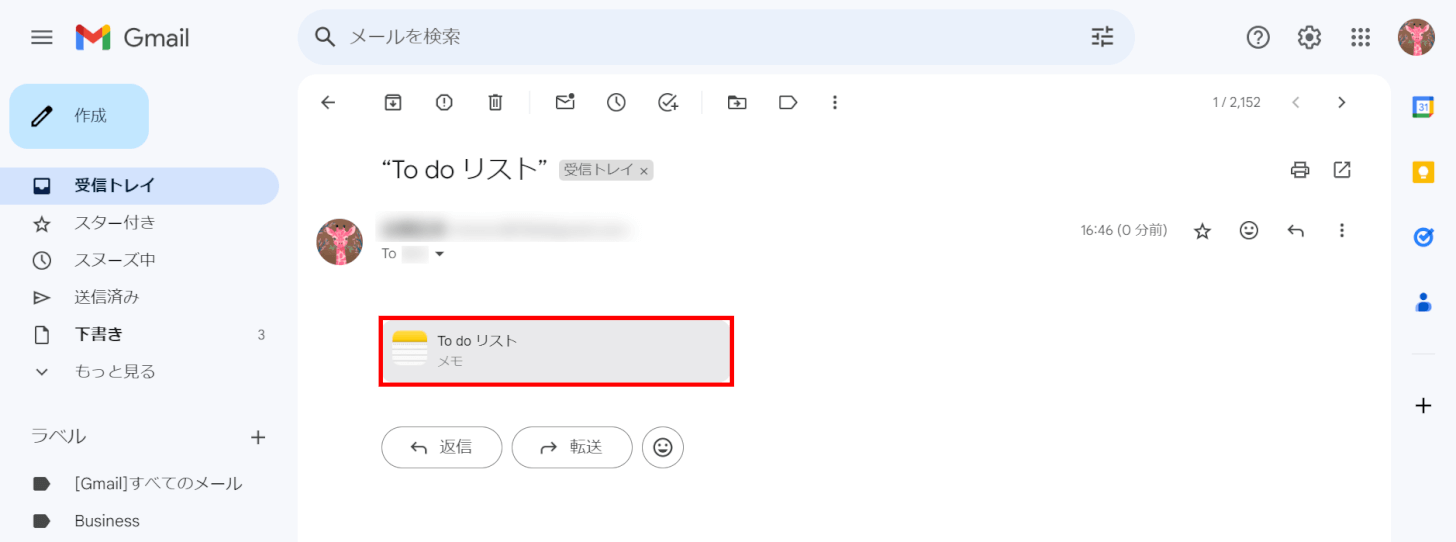
メモにアクセスする場合、Apple IDでサインインする必要がある場合があります。
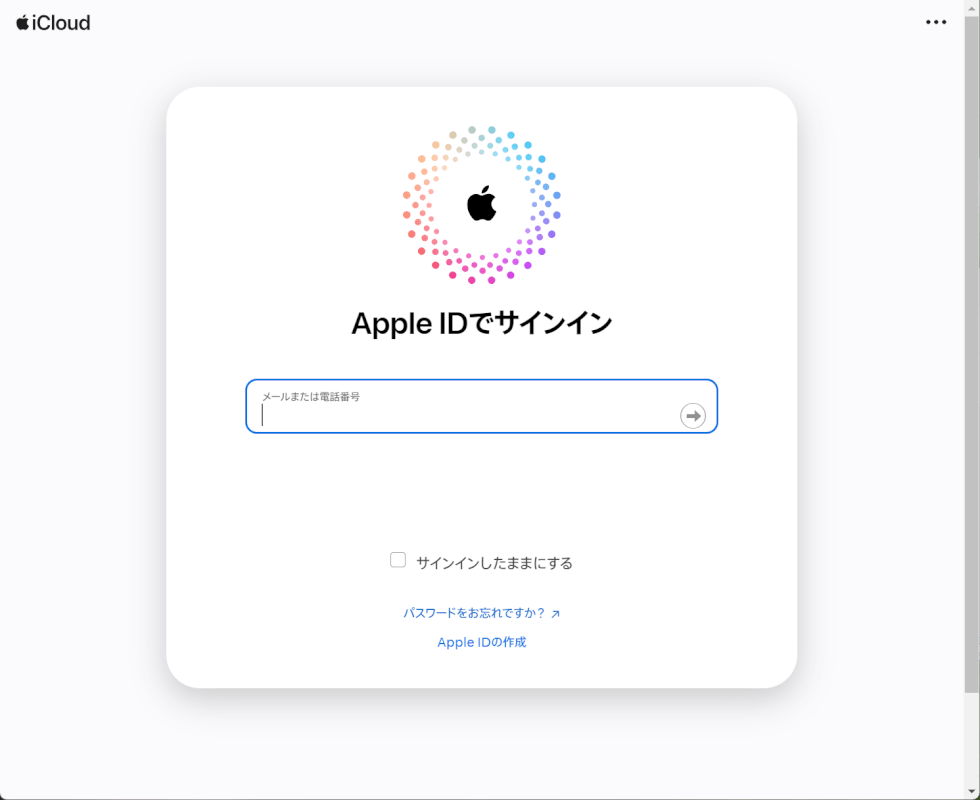
印刷する
PCの印刷機能を使用してメモを印刷します。
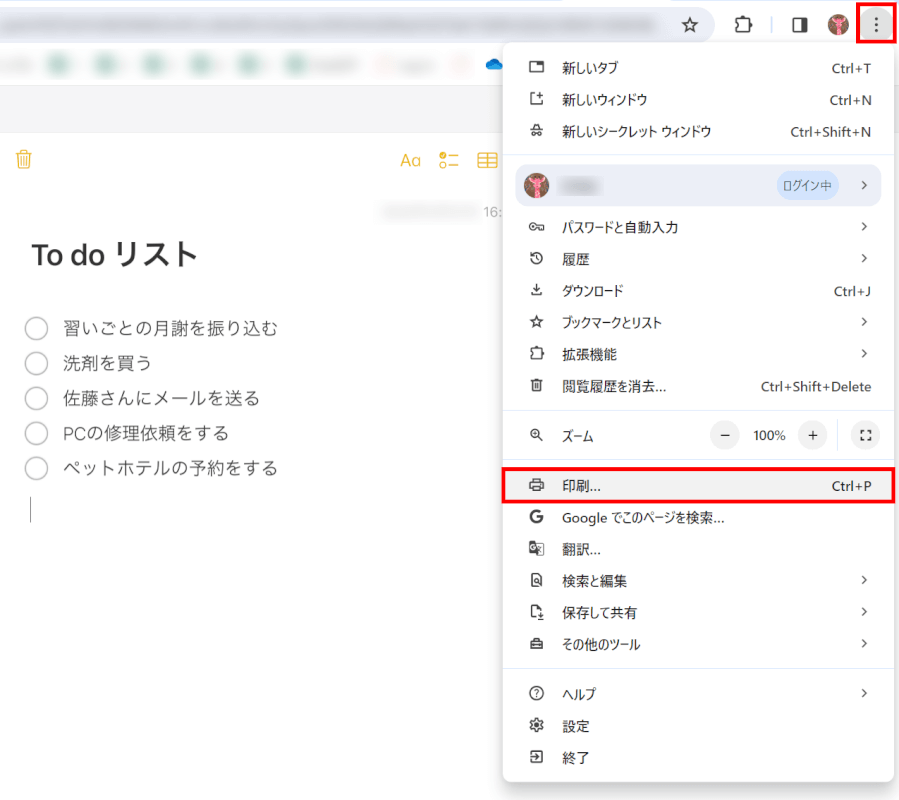
メモ印刷の成功のためのヒント
フォーマットを確認する
印刷前にメモのフォーマットを確認します。テキストサイズや画像など、メモ内の調整が必要になるかもしれません。
プレビューを使用する
印刷プレビュー機能を使用して、印刷時のメモの見え方を確認してください。
プリントオプション画面の下部にプレビューが表示されるので、それを長押しすると印刷プレビューが拡大表示されます。
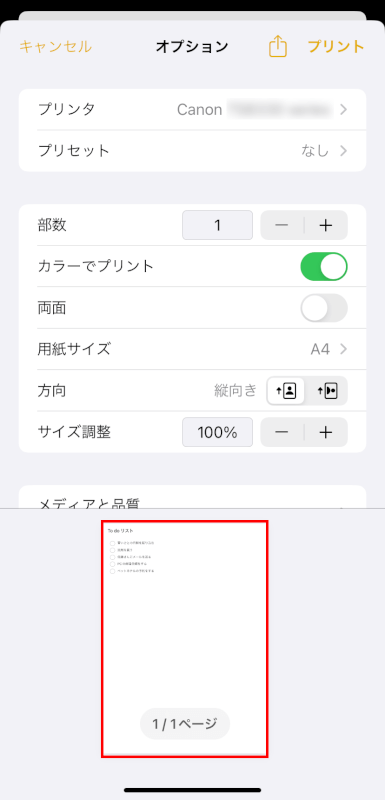
品質を確認する
画像を含むメモの場合は、クリアな画像を生成するレベルで印刷品質が設定されていることを確認してください。
さいごに
以上の操作を行えば、AirPrint対応プリンターがない場合でも、iPhoneから直接メモを印刷できます。
問題は解決できましたか?
記事を読んでも問題が解決できなかった場合は、無料でAIに質問することができます。回答の精度は高めなので試してみましょう。
- 質問例1
- PDFを結合する方法を教えて
- 質問例2
- iLovePDFでできることを教えて

コメント
この記事へのコメントをお寄せ下さい。