- 公開日:
Apple IDでiPhoneを見つける方法
Apple IDを使用してiPhoneを見つけるには、Appleの「探す」アプリ(以前は「iPhoneを探す」として知られていました)を使用できます。
この機能は、紛失または盗難に遭った場合にデバイスの場所を特定するのに役立ちます。以下の方法で使用することができます。
別のiOSデバイスで
別のiPhone、iPad、またはiPod touchで「探す」アプリを開きます。
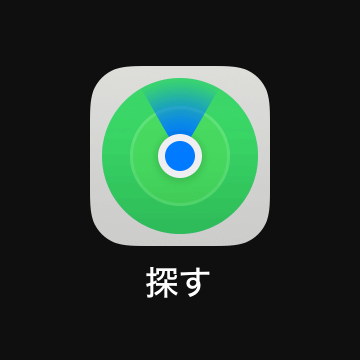
まだ有効にしていない場合は、「デバイスを探す」から「”探す”を有効にする」をタップします。
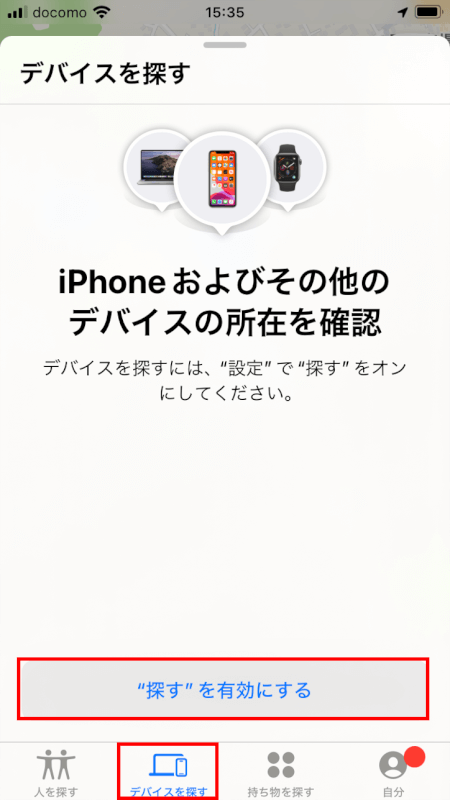
Apple IDでサインインしている全てのデバイスが表示されます。
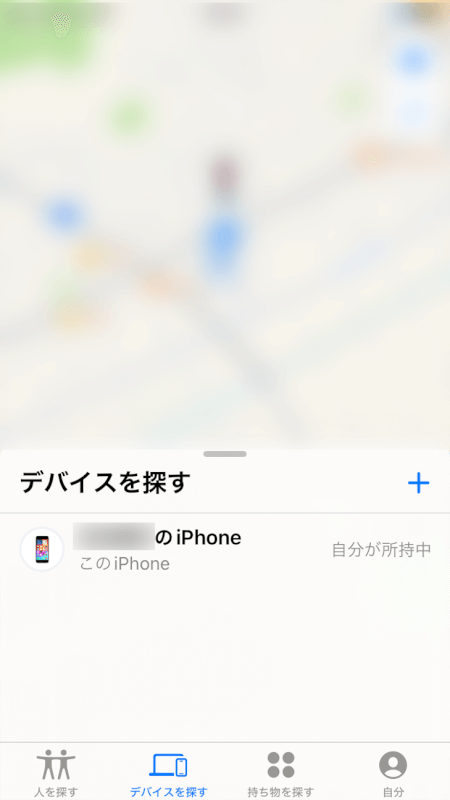
探しているiPhoneを選択します。アプリは地図上にその場所を表示します。
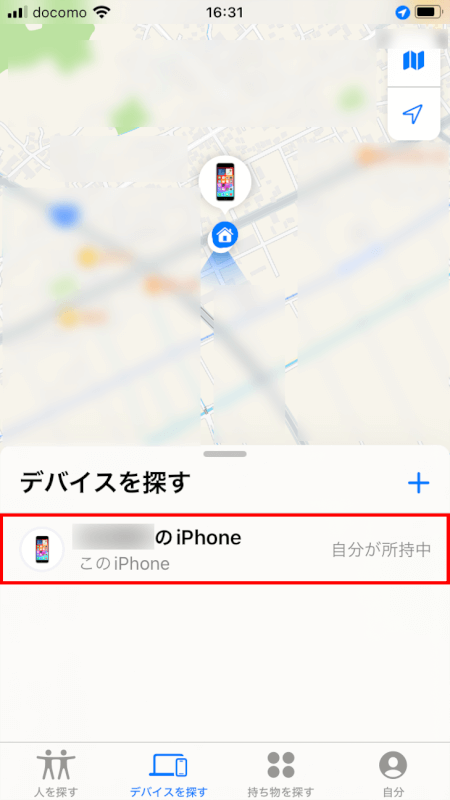
盗難に遭ったと思われる場合やデータを保護したい場合は、サウンドを再生したり、紛失としてマークしたり、デバイスを遠隔で消去するなどのアクションが取れます。
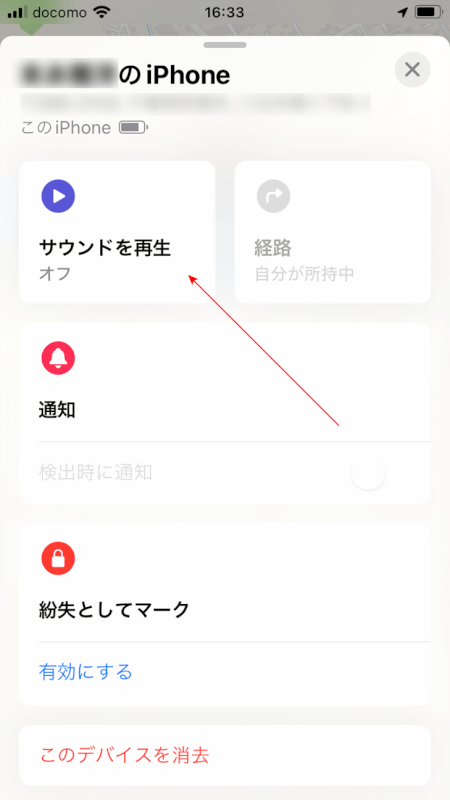
iCloud.comを使用して
ウェブブラウザでiCloud.comにアクセスします。
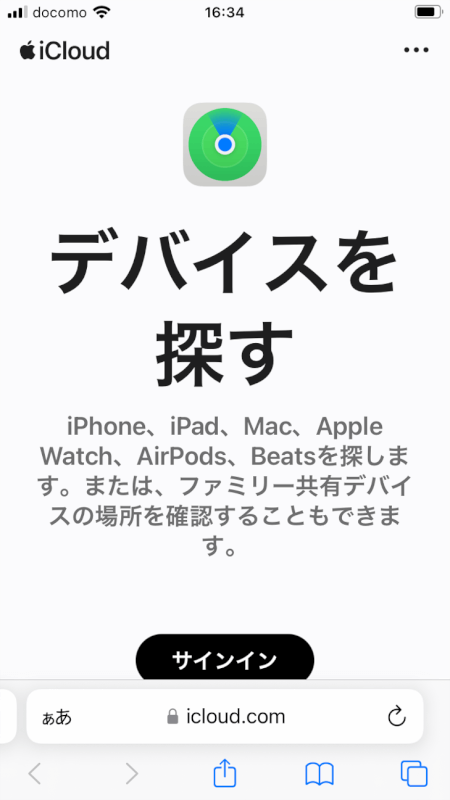
Apple IDでサインインします。
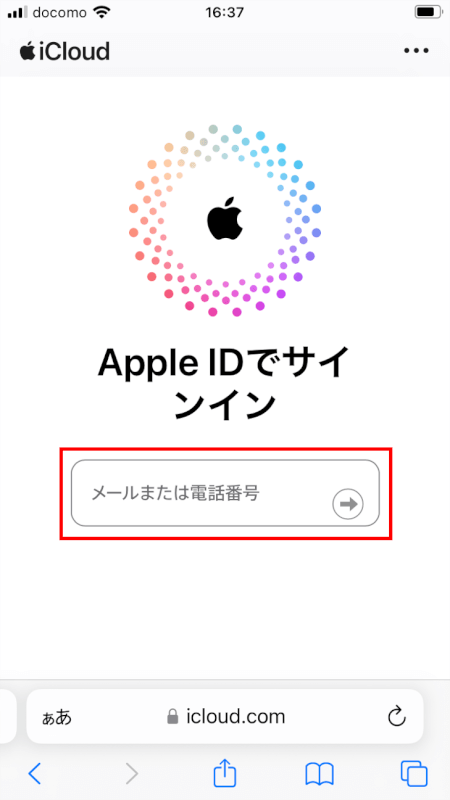
メニューで「探す」を選択します。
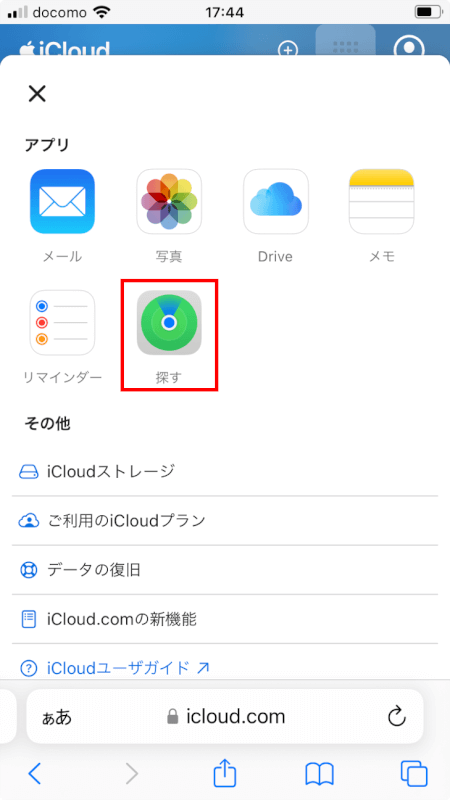
必要に応じて、「探す」をオンにします。
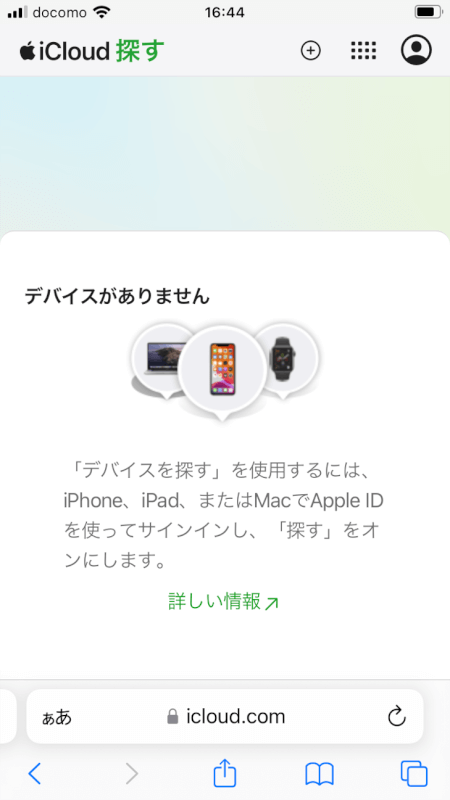
あなたのデバイスに表示されているリストから、探しているiPhoneを選択します。
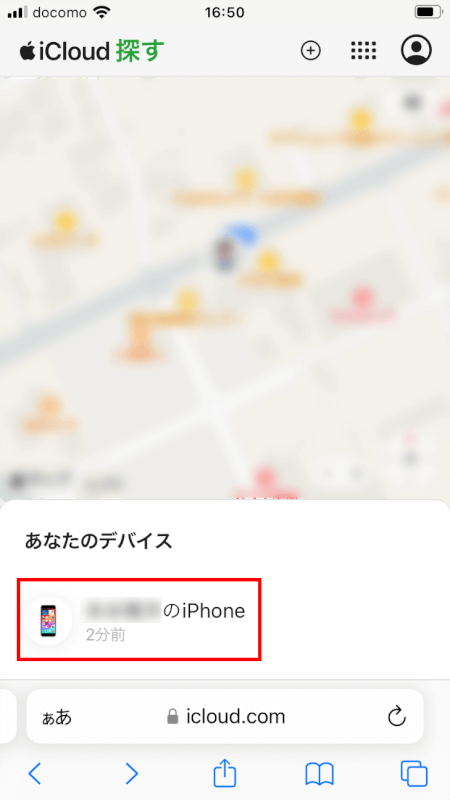
「探す」アプリと同様のアクションが取れます。たとえば、サウンド再生、紛失としてマークを有効にする、デバイスを消去するなどです。
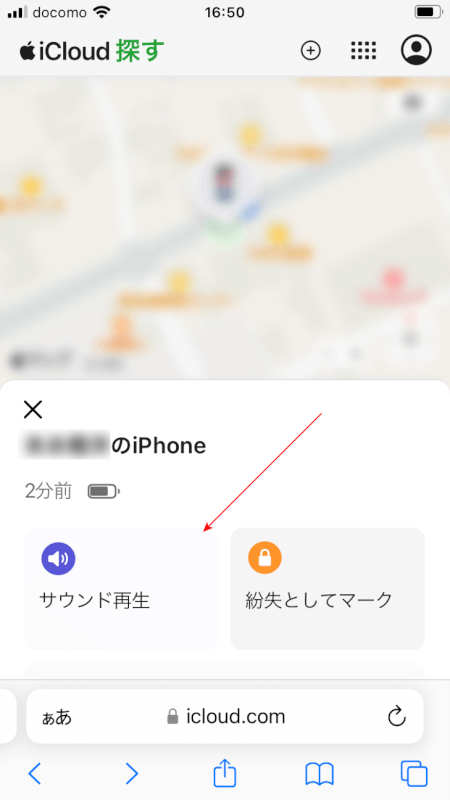
開始する前に、iPhoneで「iPhoneを探す」が有効になっていることを確認してください。
設定アプリを開きます。

[あなたの名前]をタップします。
![[あなたの名前]をタップ](https://free-method.co.jp/wp-content/uploads/find-iphone-with-apple-id11.png)
「探す」に進みます。
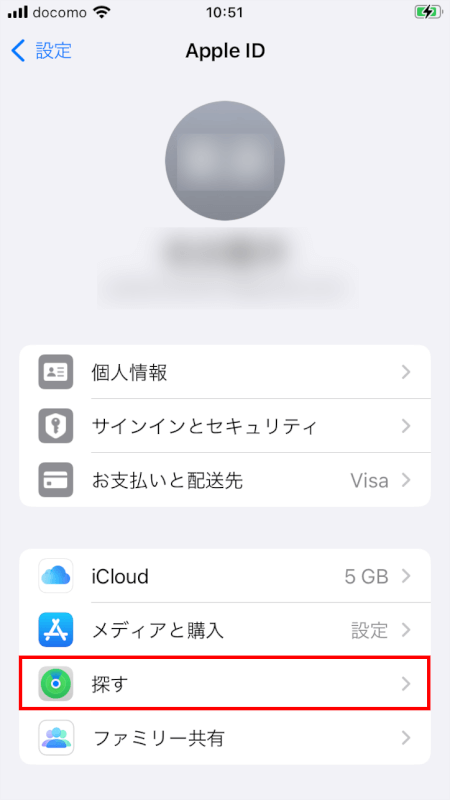
iPhoneを探すでオンになっているか確認できます。
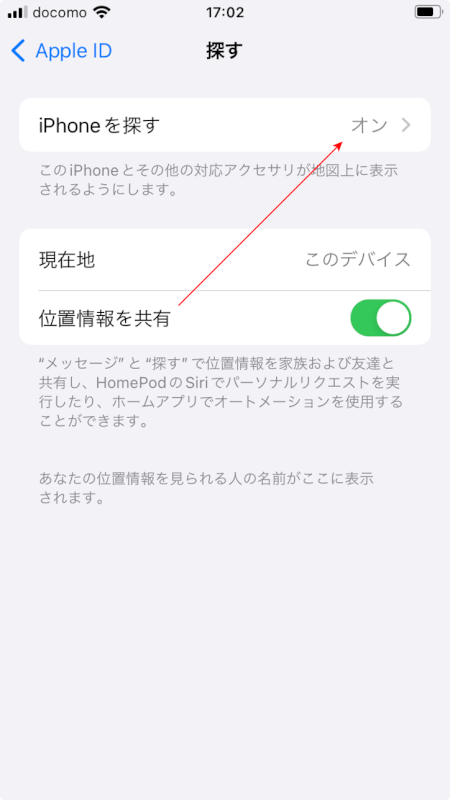
また、位置情報サービスがオンになっていることを確認してください。この設定は、設定で「プライバシーとセキュリティ」をタップします。
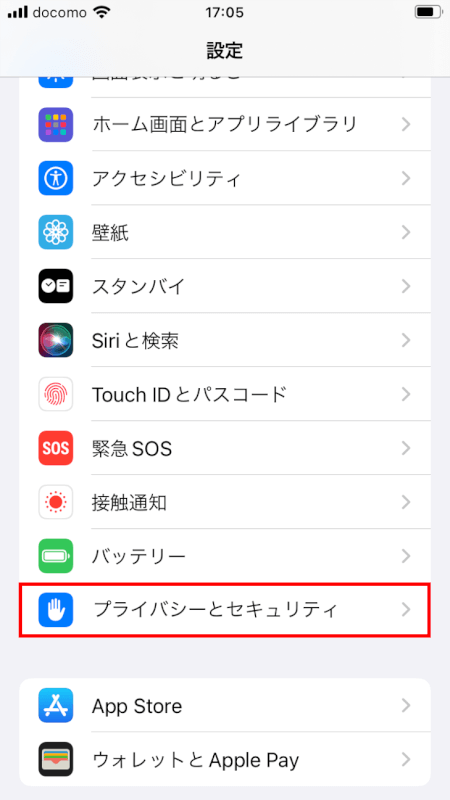
位置情報サービスのところがオンになっていれば有効です。
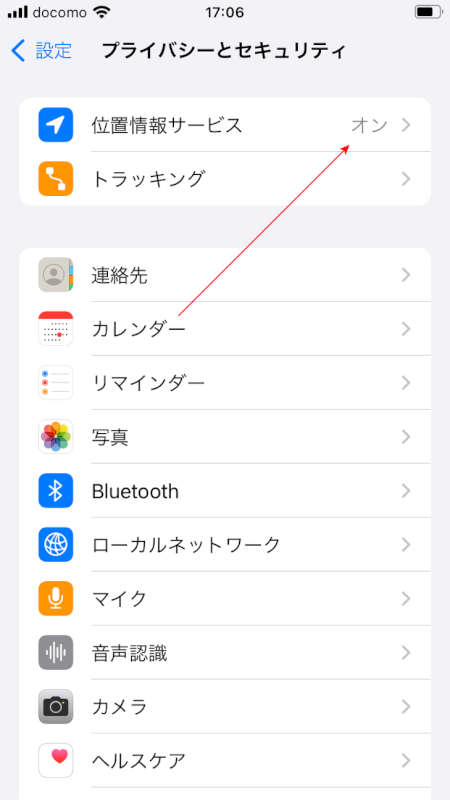
さらに、iPhoneがインターネット(モバイルデータまたはWi-Fi)に接続されていることを確認してください。
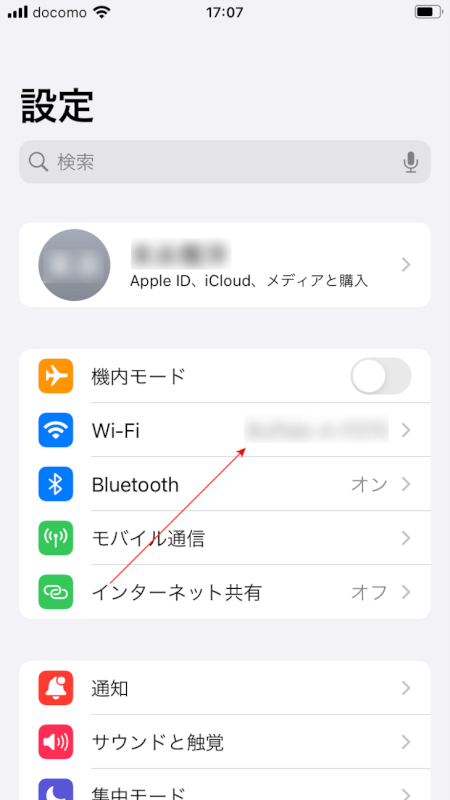
iPhoneがオフラインの場合
デバイスがオフライン状態または電源が切れている場合でも、最後にいた場所を見ることができます。
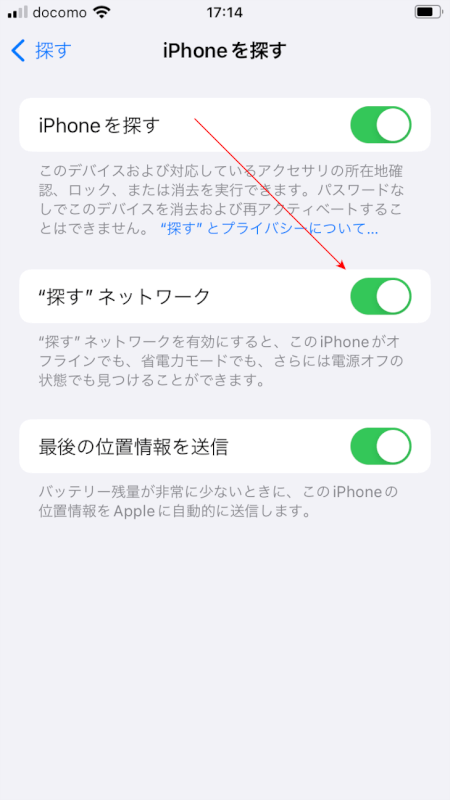
「探す」アプリまたはiCloud.comで「発見時に通知」を有効にすることもできます。これにより、iPhoneがオンラインに戻った際に通知が送られます。
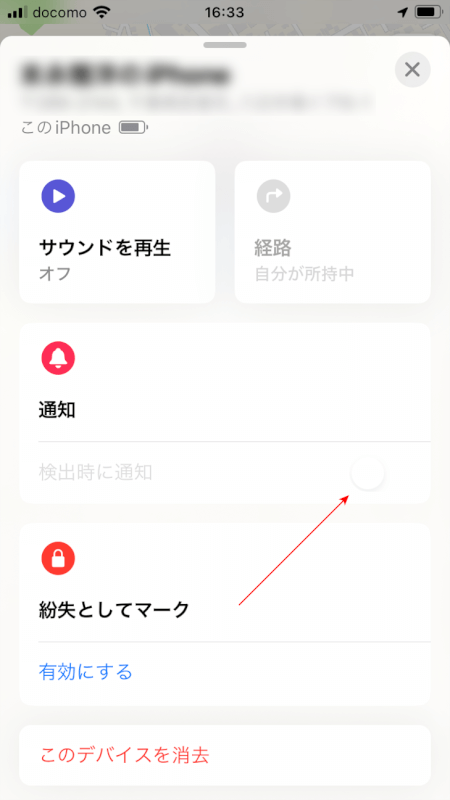
重要
「探す」機能を使用するには、事前にiPhoneで設定しておく必要があります。これは、プライバシーとセキュリティを保護するために重要です。
他人のiPhoneを探そうとしている場合、その人から明確な許可を得てApple ID情報にアクセスする必要があります。他人のデバイスに同意なくアクセスすることは、多くの管轄区域で不道徳とされており違法です。
問題は解決できましたか?
記事を読んでも問題が解決できなかった場合は、無料でAIに質問することができます。回答の精度は高めなので試してみましょう。
- 質問例1
- PDFを結合する方法を教えて
- 質問例2
- iLovePDFでできることを教えて

コメント
この記事へのコメントをお寄せ下さい。