- 公開日:
iPhoneでApple IDを見つける方法
Apple IDをiPhoneで見つけるのは、すでにApple IDでサインインしている場合は非常に簡単です。
Apple IDは、アプリをダウンロードしたり、iTunes Storeで買い物をしたり、iCloudを使用したりする際に使うアカウントです。それを見つける方法は以下の通りです。
iOS 10.3以降の設定を通して
設定を開く
iPhoneのホーム画面で設定アプリをタップします。

あなたのApple IDを表示
設定メニューの上部にある自分の名前とプロフィール画像をタップします。
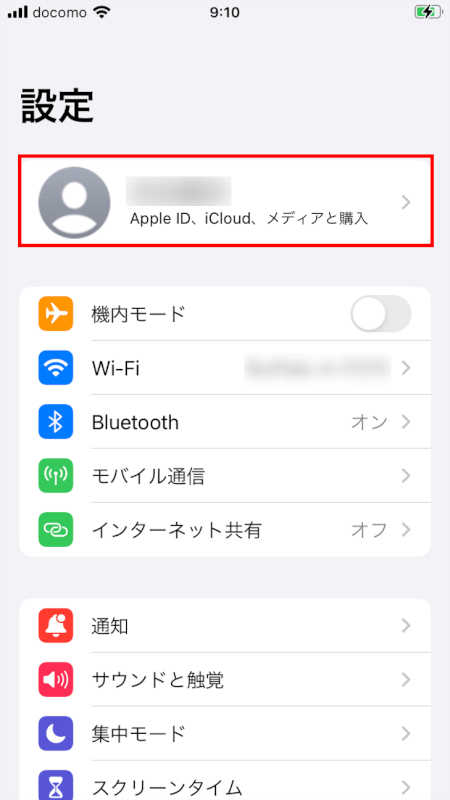
あなたのApple IDのメールアドレスが画面の上部に表示されます。
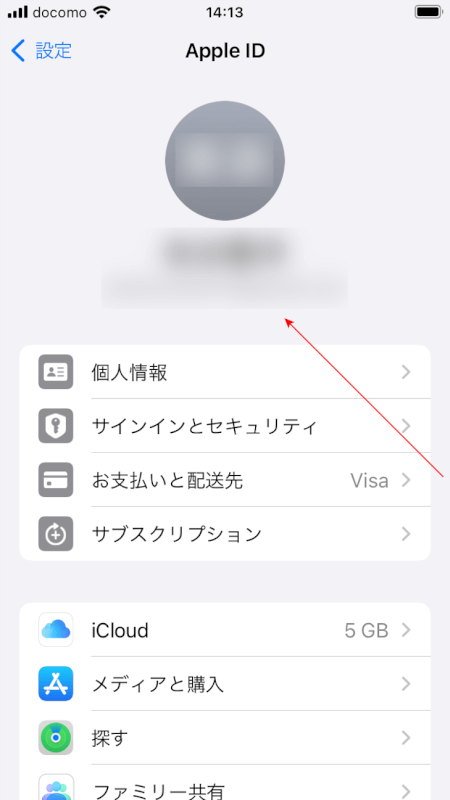
メディアと購入を通して
設定を開く
iPhoneで設定アプリを起動します。

「メディアと購入」に移動
自分の名前とプロフィール画像をタップします。
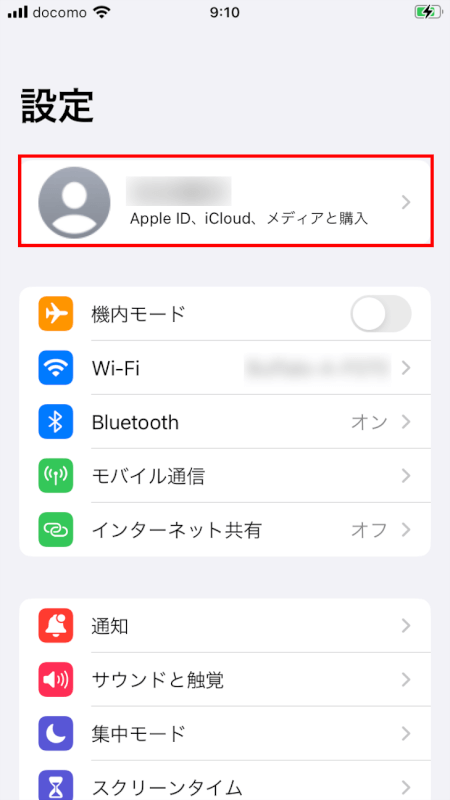
「メディアと購入」があります。それをタップします。
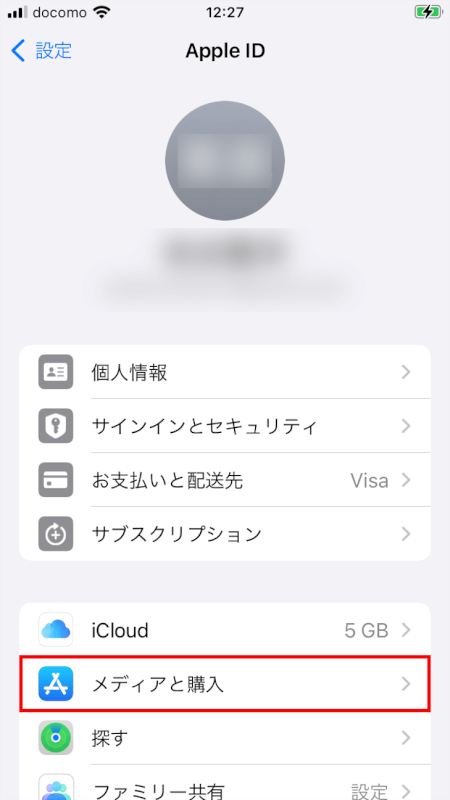
「アカウントを表示」をタップします。
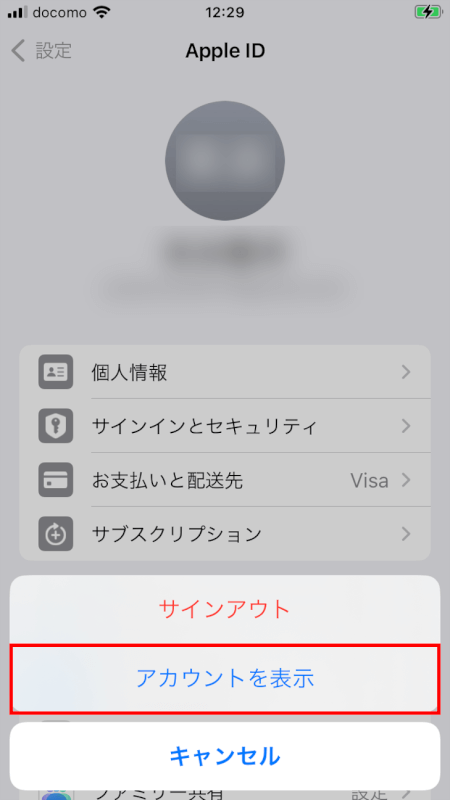
Apple IDを表示
上部にあなたのApple IDのメールが表示されます。
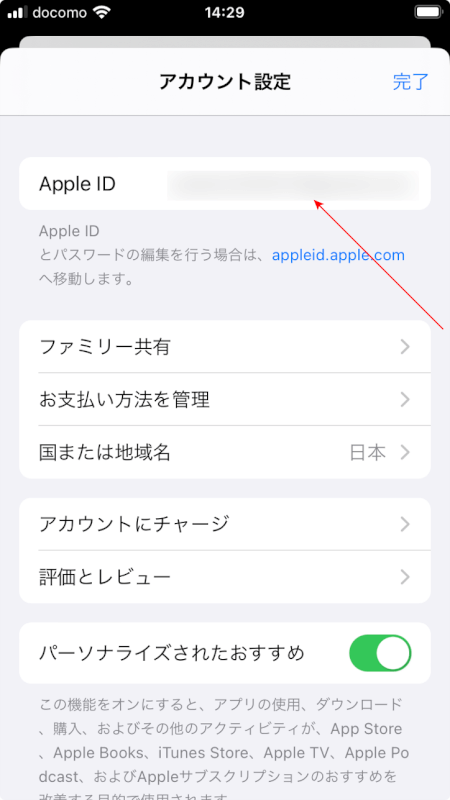
サインインとセキュリティを通して
設定を開く
設定アプリを起動します。

サインインとセキュリティに行く
上部にあるあなたの名前/プロフィール画像をタップします。
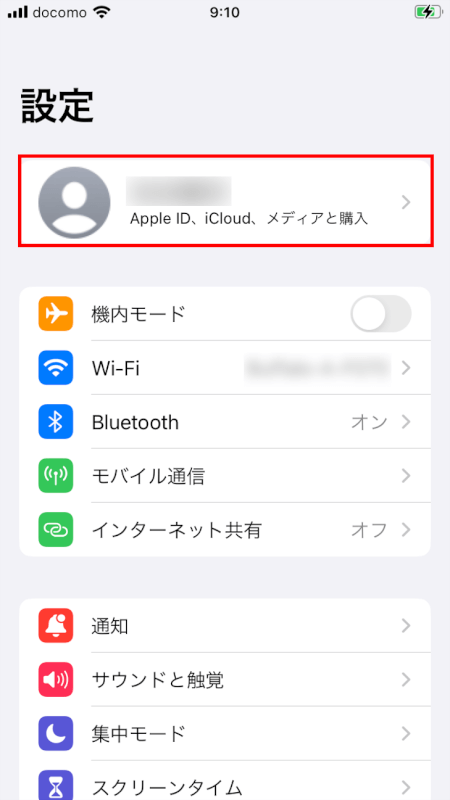
「サインインとセキュリティ」を選択します。
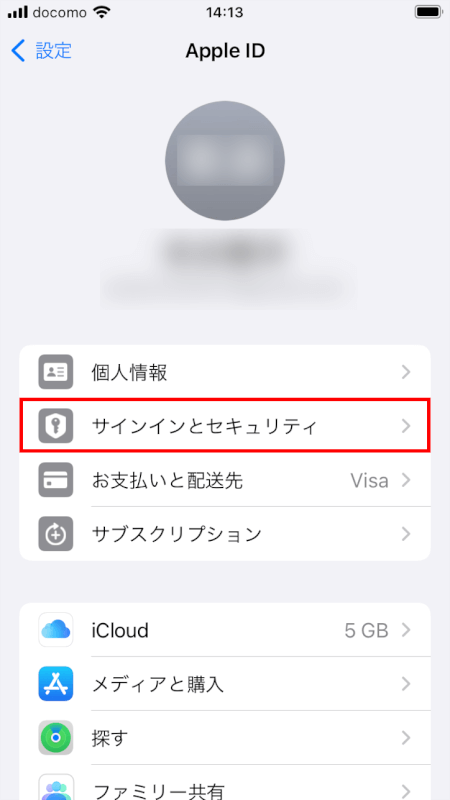
Apple IDが表示
このセクションの上部にあなたのApple IDのメールアドレスが表示されます。
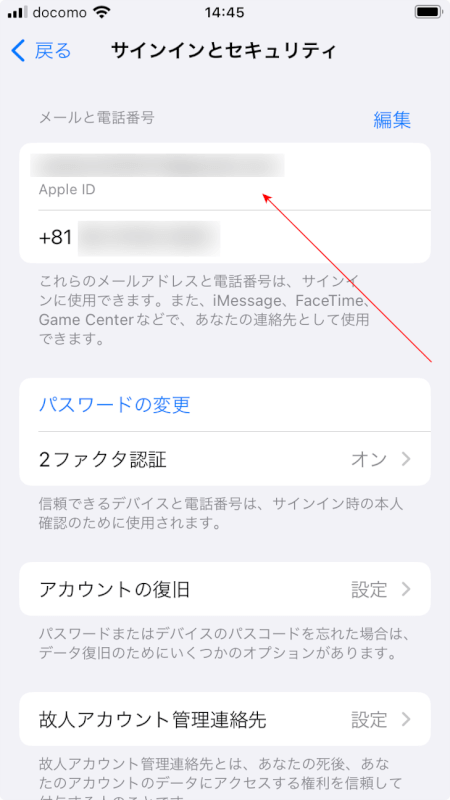
サインインしていない場合
iPhoneでサインインしていない場合、デバイスの設定でApple IDを見つけることはできません。この場合は、以下を検討してください。
メールを確認する
通常、Apple IDはメールアドレスとして用いられます。そのため、Appleからメールが届いているアドレスは、あなたがApple IDとして使用しているメールアドレスである可能性があります。
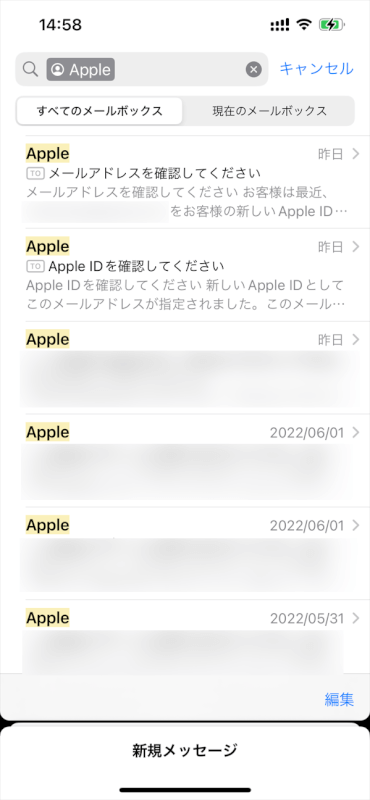
Appleのパスワードリセットサイトを使用する
パスワードリセットのためのウェブサイト(https://iforgot.apple.com/)にアクセスし、あなたの名前とメールアドレスを使用してApple IDを取り戻すための指示に従ってください。
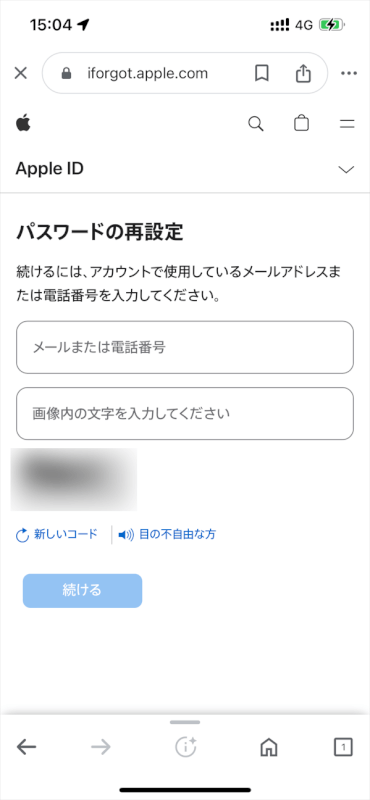
さいごに
Apple IDを作ったときのメールアドレスと、今使っているメールアドレスが違うことがあります。これは、メールアドレスを変更したり、複数のメールアドレスを使っている場合に起こります。
サインインとセキュリティなどの設定でApple IDを確認しておくことが重要です。
問題は解決できましたか?
記事を読んでも問題が解決できなかった場合は、無料でAIに質問することができます。回答の精度は高めなので試してみましょう。
- 質問例1
- PDFを結合する方法を教えて
- 質問例2
- iLovePDFでできることを教えて

コメント
この記事へのコメントをお寄せ下さい。