- 公開日:
iPhoneでリマインダーを作成する方法
Appleの「リマインダー」を使用すれば、タスクを効率的に管理できます。
特定の日付や時間、さらには場所まで設定でき、タスクを忘れないように通知を設定できます。
以下がリマインダーの作成方法です。
リマインダーアプリを開く
iPhoneで、ホーム画面やアプリライブラリにある「リマインダー」アプリを開きます。
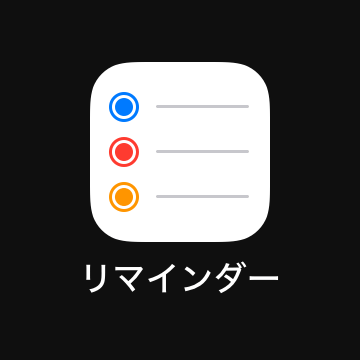
新しいリマインダーを作成する
「新規」をタップします。
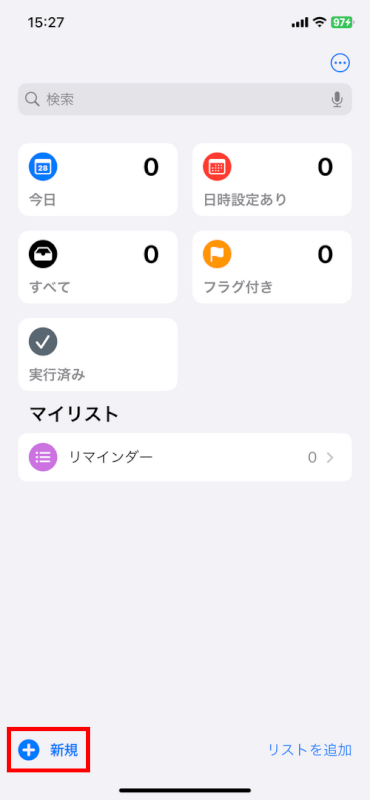
リマインダーの詳細を入力する
リマインダーで通知されたい内容を入力します。例えば、「病院に電話する」などです。
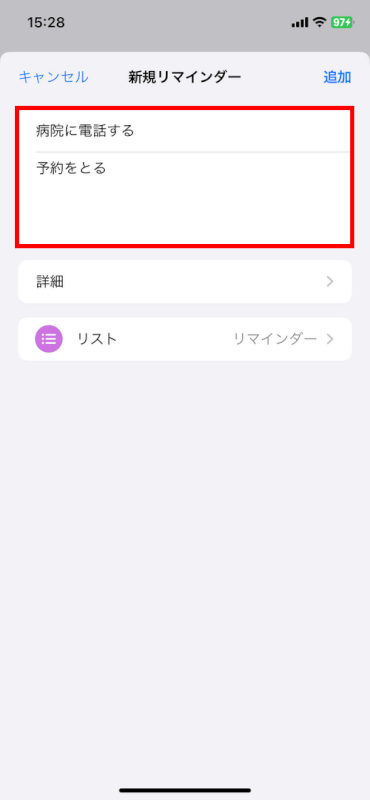
日付、時間、または場所のアラートを追加する(オプション)
「詳細」をタップすると、リマインダーに追加で条件を設定できます。
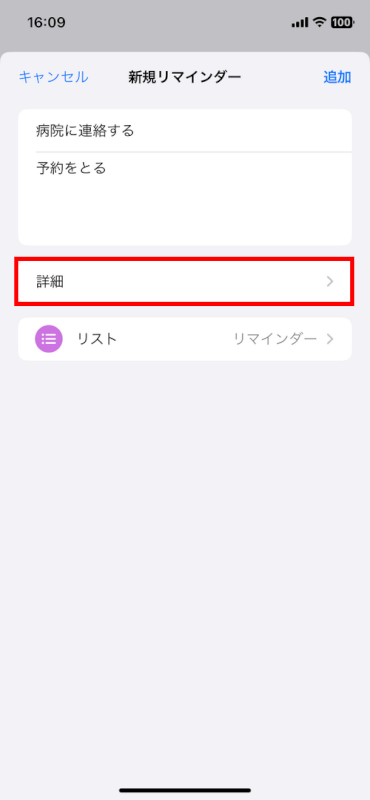
この画面では、タスクに期限を設けたり、タグを付けて管理しやすくできます。
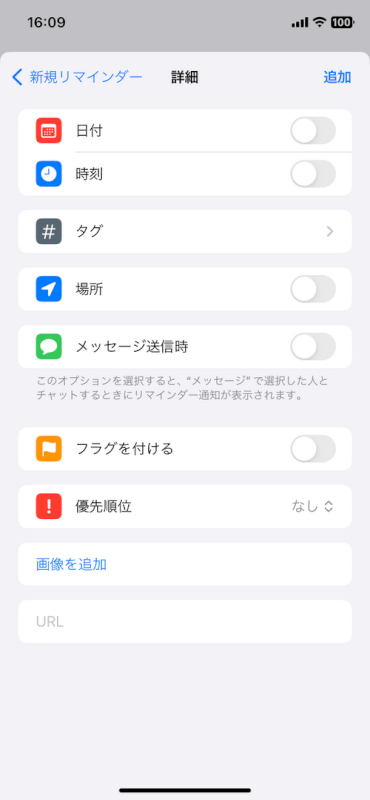
具体的には、以下のように設定します。
日付と時間を設定する
「日付」と「時間」をオンに切り替え、リマインダーの日付と時間を設定します。
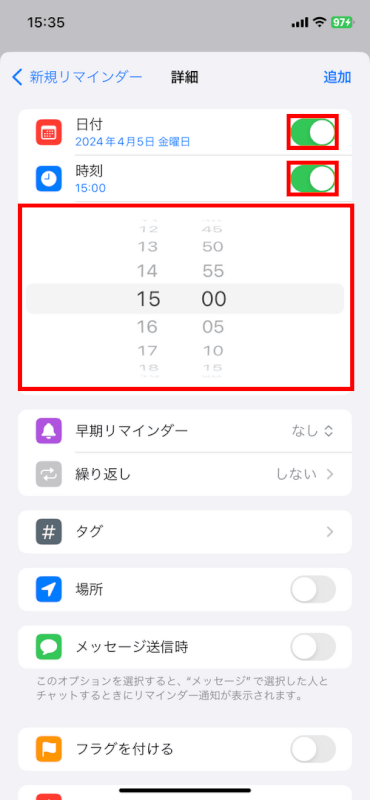
早めに通知をすることもでき、また、リマインダーを繰り返すこともできます。
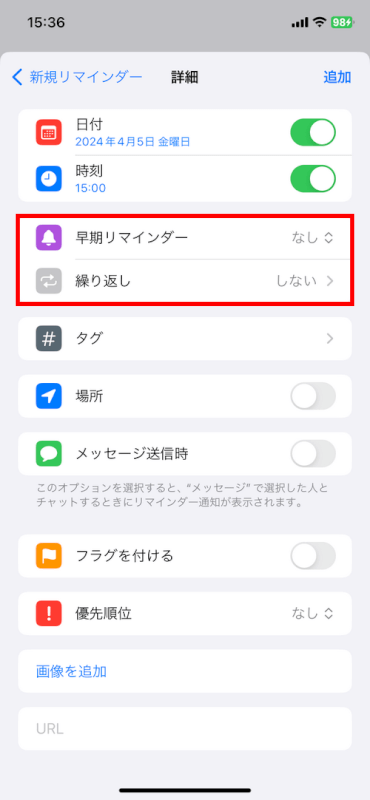
場所を設定する
「場所」をオンにすることで、特定の場所に着いたときに通知がくるよう設定できます。
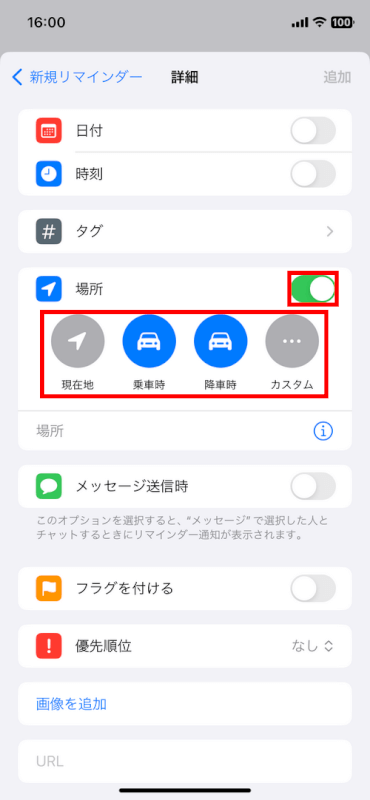
「車に乗る時」「車から降りる時」のような場所から選択するか、現在地や特定のを使用して自由に場所を指定できます。
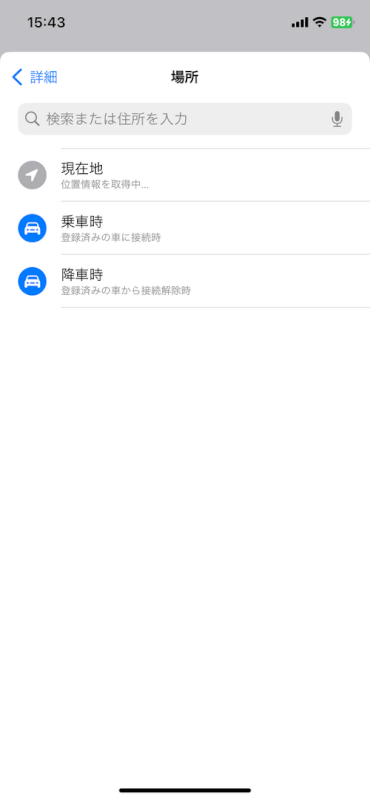
リマインダーを確定する
特定の詳細を設定した後、画面右上の「追加」をタップします。
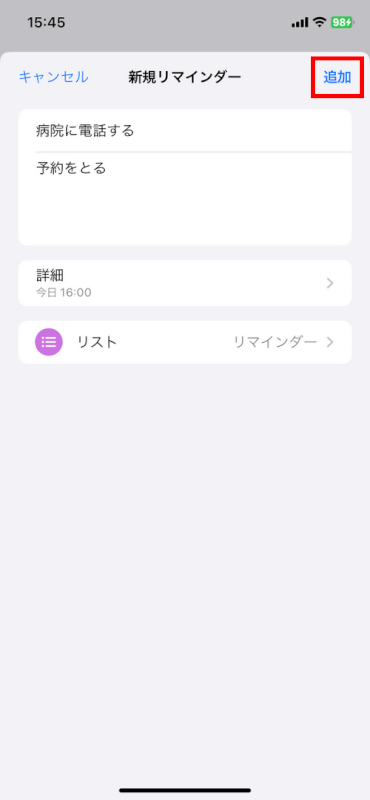
リマインダーが設定されました。リマインダーアプリに表示され、指定した時間や場所で通知が届きます。
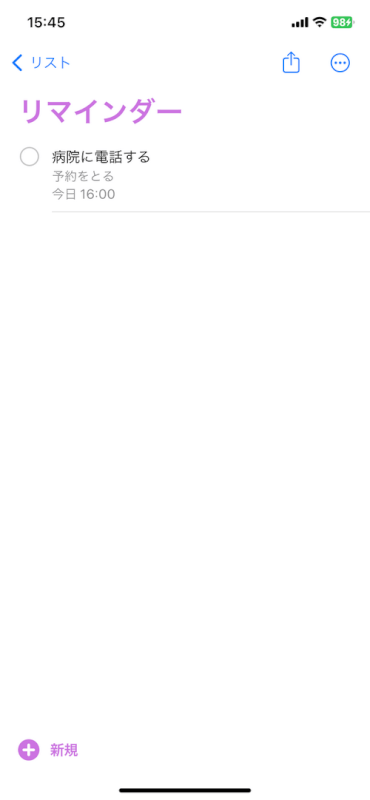
追加機能
リマインダーの優先度を設定する
リマインダーの優先度(なし、低、中、高)を設定して、タスクを重要度に応じて整理できます。
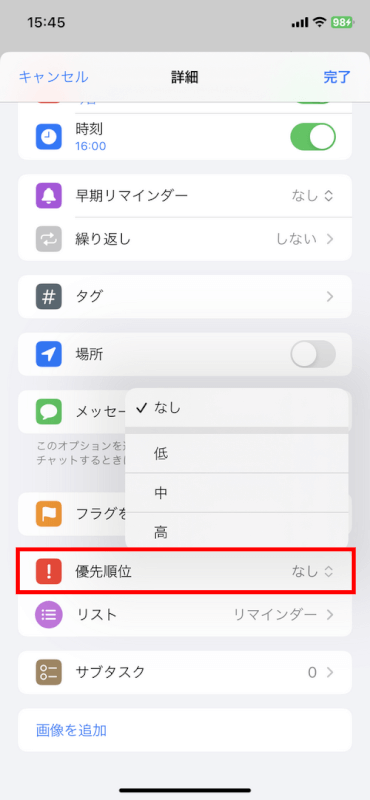
メモを追加する
追加の情報をメモとして追加することもできます。
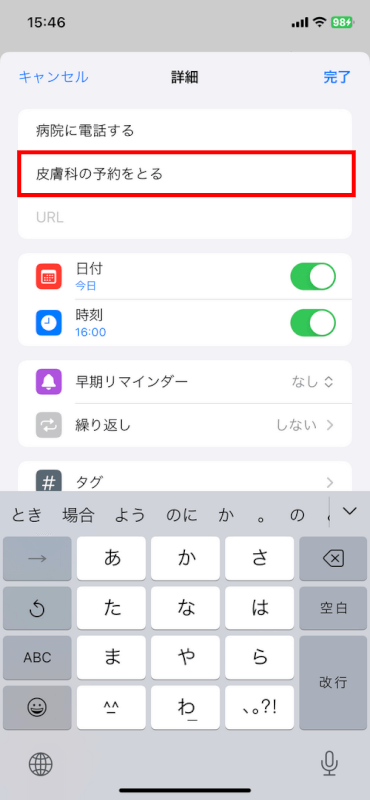
さいごに
iPhoneのリマインダーアプリは、タスクを達成するのに強力なツールです。
アプリをうまく利用することで、Todoリストを効率的に管理し、重要なタスクを忘れないようにすることができます。
問題は解決できましたか?
記事を読んでも問題が解決できなかった場合は、無料でAIに質問することができます。回答の精度は高めなので試してみましょう。
- 質問例1
- PDFを結合する方法を教えて
- 質問例2
- iLovePDFでできることを教えて

コメント
この記事へのコメントをお寄せ下さい。