- 公開日:
iPhoneにAirPrintを接続する方法
iPhoneをAirPrint対応プリンターに接続することで、追加のドライバーやソフトウェアなしで無線で印刷できます。設定方法は以下の通りです。
互換性と接続を確認する
プリンターの互換性を確認する
プリンターがAirPrintに対応しているか確認します。
「HP」や「Canon」、「Epson」や「Brother」などの主要ブランドの最新プリンターの多くは、AirPrint機能を提供しています。
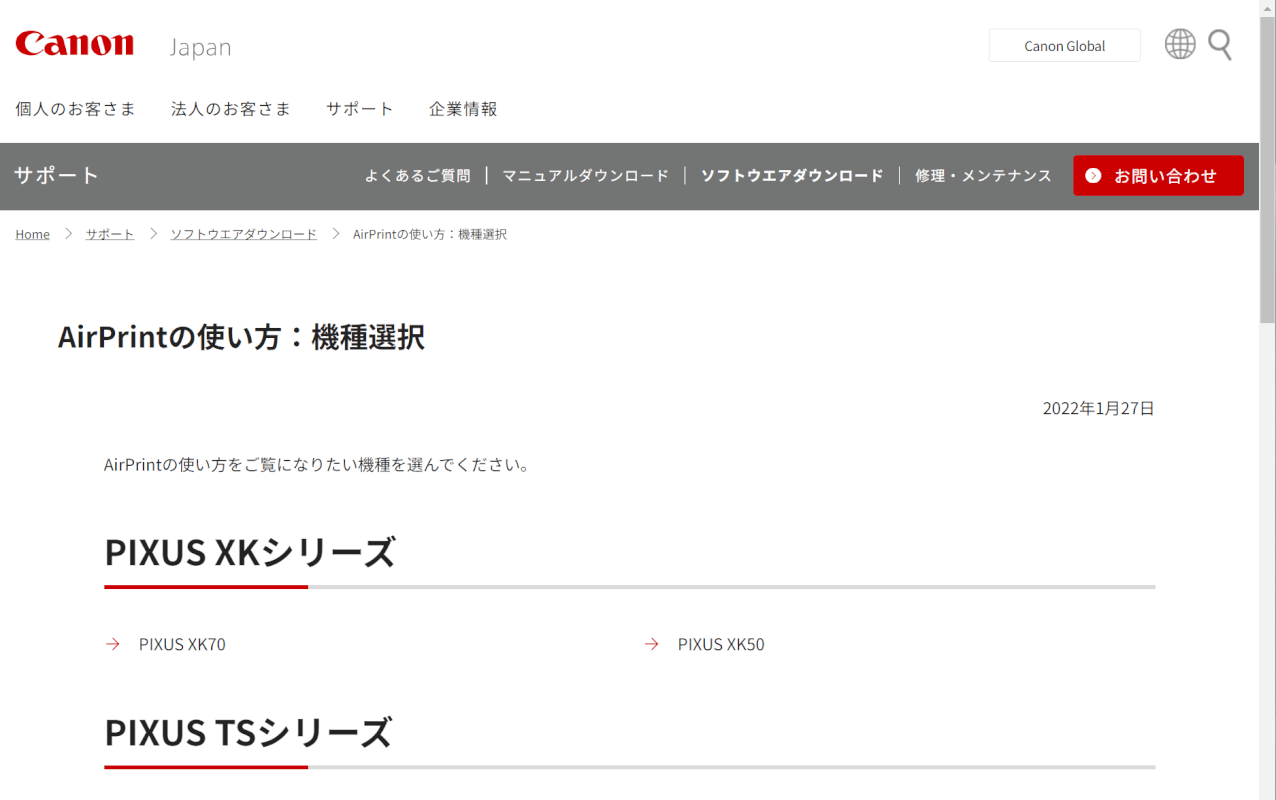
同じネットワークに接続する
iPhoneとAirPrint対応プリンターが、同じWi-Fiネットワークに接続されていることを確認します。
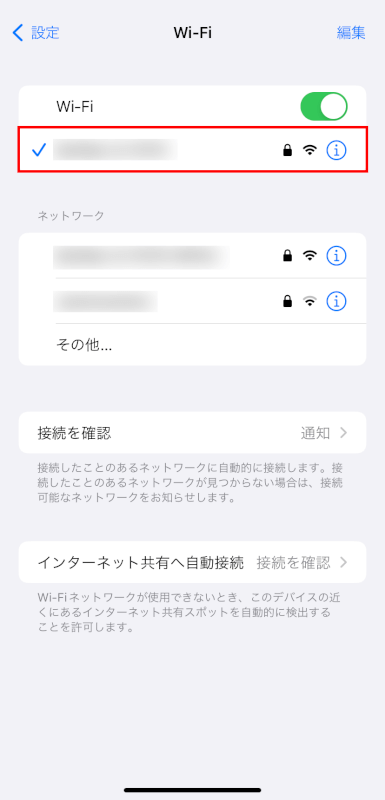
iPhoneからAirPrintを使用して印刷する
アプリを開く
印刷したいアプリを開きます。AirPrintは「Safari」や「メール」、「写真」およびサードパーティアプリを含む多くのiOSアプリで動作します。

印刷オプションにアクセスする
印刷したい写真やドキュメントを開いたら、「共有(外に向かっている矢印が付いた四角形のアイコン)」をタップします。

オプションをスクロールして「プリント」をタップします。
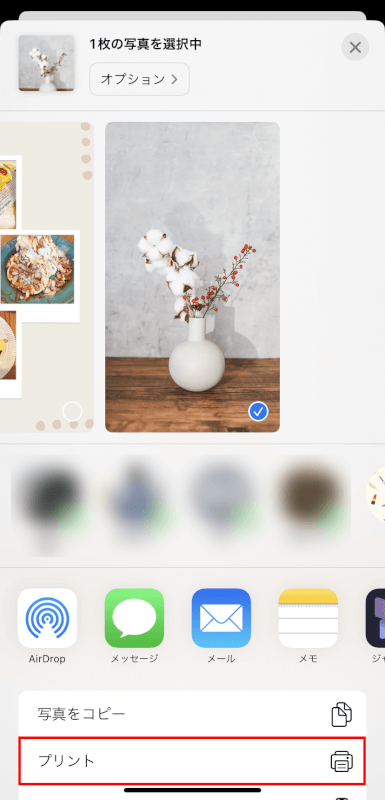
「プリント」オプションが表示されない場合は、共有メニューを一番下までスクロールし、「アクションを編集」をタップします。
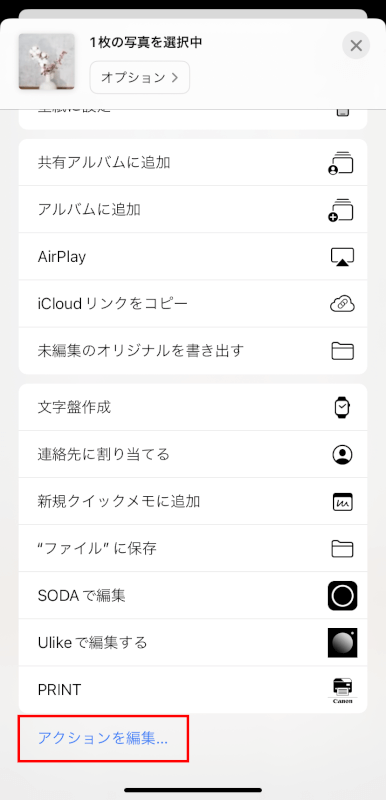
「プリント」アクションの「+」マークをタップして追加します。
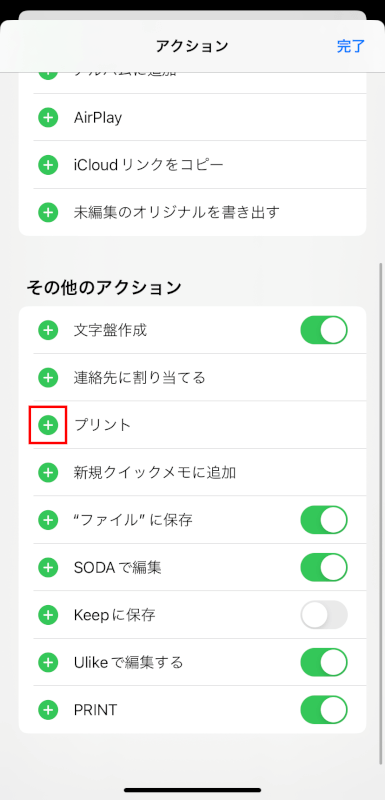
「プリント」アクションが追加されたことを確認し、「完了」をタップします。
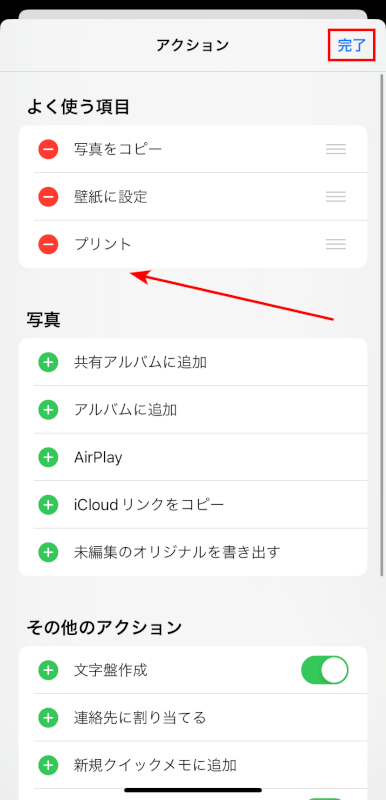
プリンターを選択する
「プリンタ」をタップして利用可能なプリンターのリストを表示します。
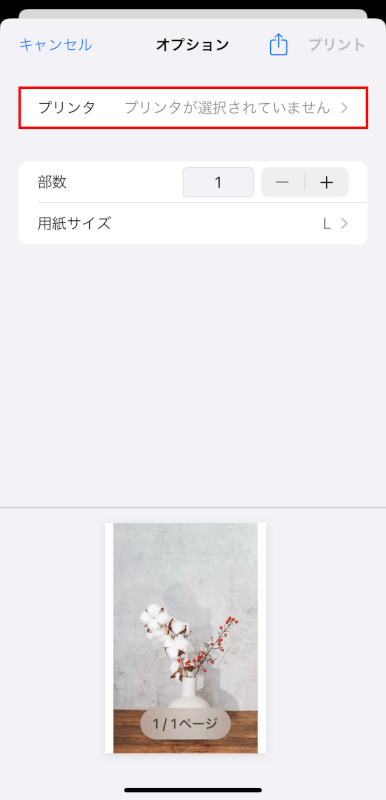
リストからAirPrint対応プリンターを選択します。
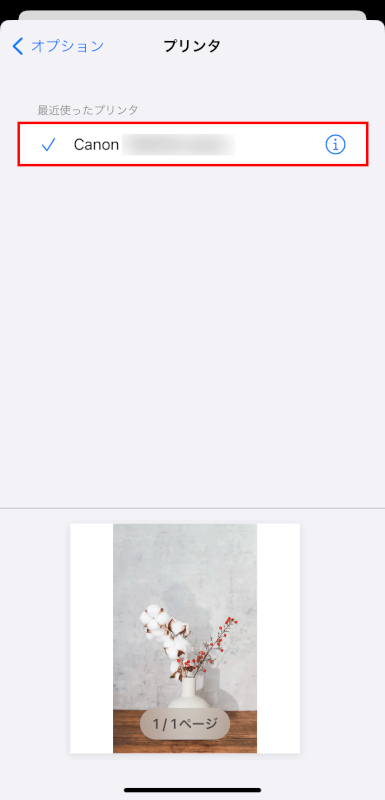
印刷設定を選択する
印刷したい部数を選択します。
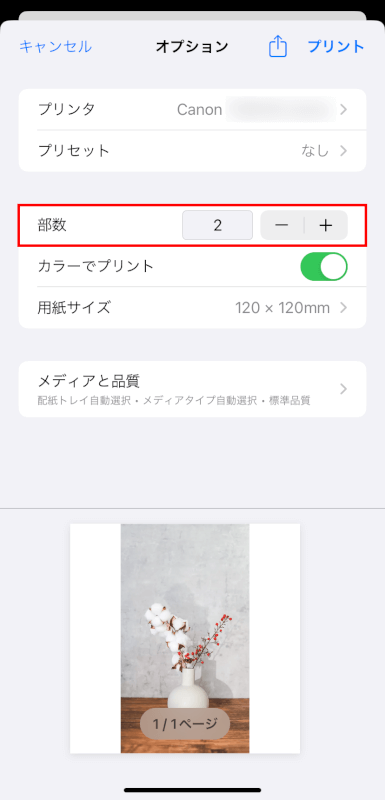
ウェブページや複数ページあるドキュメントなどの場合、必要に応じて印刷するページを指定することもできます。
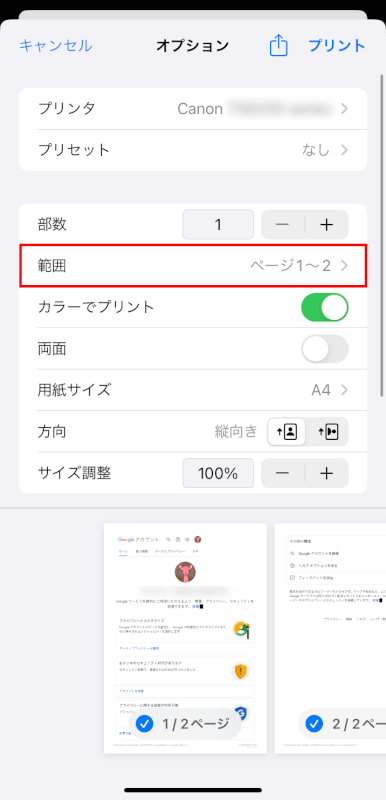
印刷する
必要に応じて他の設定を調整したら、右上の「プリント」をタップして印刷を開始します。
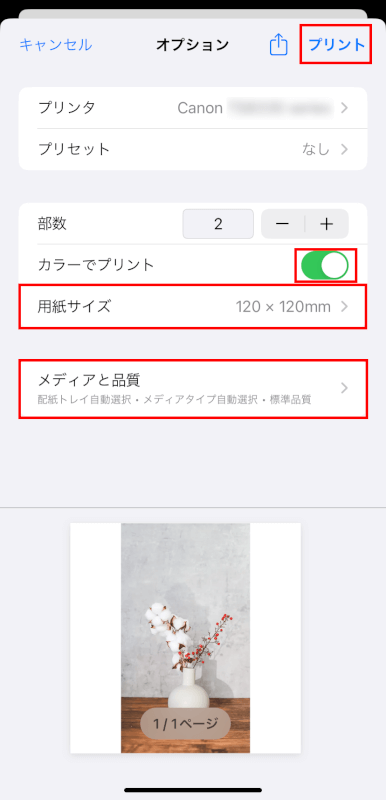
トラブルシューティングのヒント
プリンターが表示されない場合は、プリンターがオンになっていてiPhoneと同じWi-Fiネットワークに適切に接続されていることを確認してください。
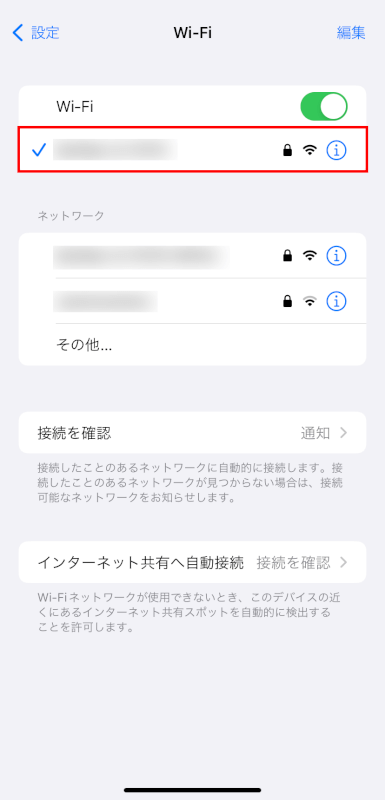
接続に問題がある場合は、プリンターやWi-Fiルーターを再起動してください。
iPhoneが最新バージョンのiOSに更新されていることを確認して、AirPrintとの互換性を保証してください。
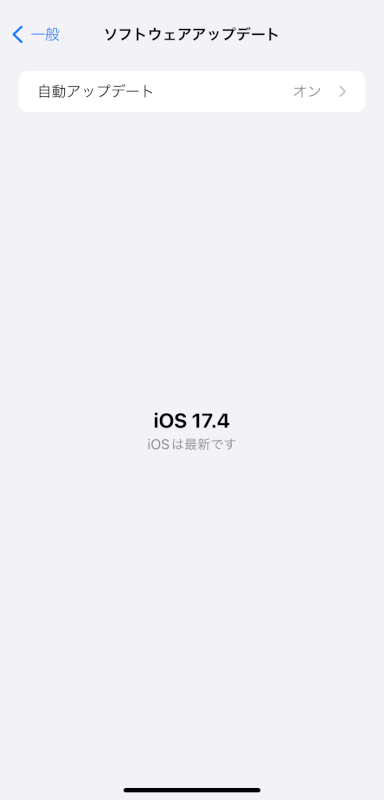
それでも問題が解決しない場合は、プリンターのマニュアルで、モデルのトラブルシューティングを確認するか、メーカーのカスタマーサポートに連絡してください。
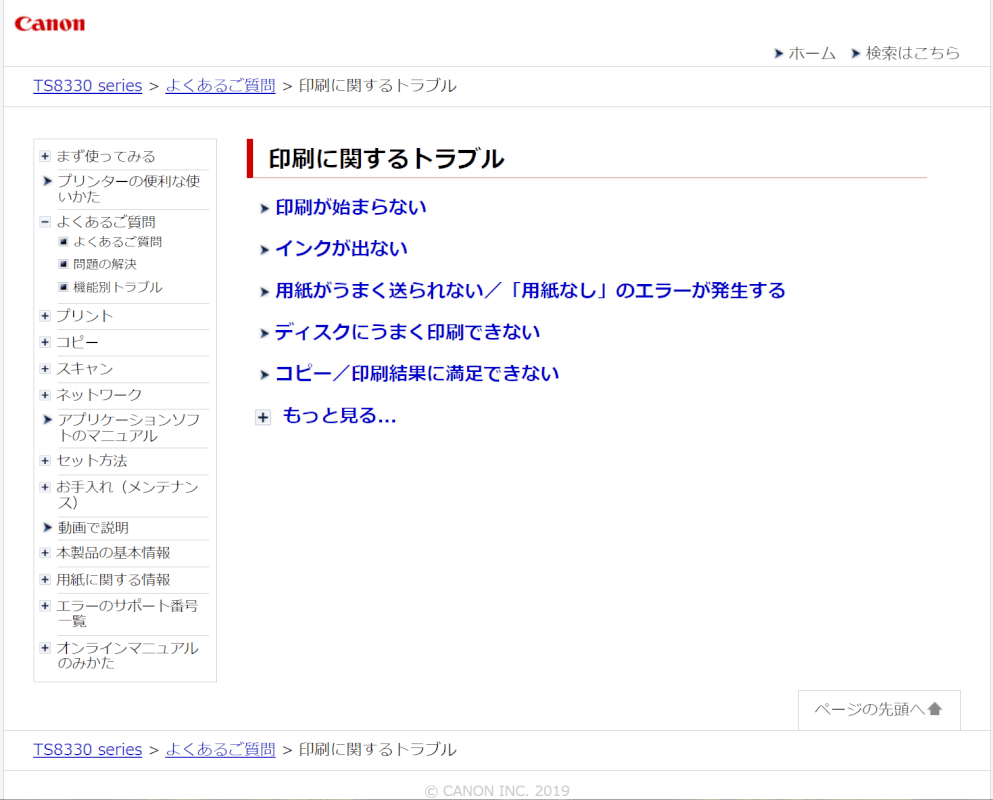
さいごに
以上の手順に従えば、iPhoneをAirPrint対応プリンターに接続して、簡単に無線印刷を開始できるはずです。
問題は解決できましたか?
記事を読んでも問題が解決できなかった場合は、無料でAIに質問することができます。回答の精度は高めなので試してみましょう。
- 質問例1
- PDFを結合する方法を教えて
- 質問例2
- iLovePDFでできることを教えて

コメント
この記事へのコメントをお寄せ下さい。