- 公開日:
iPhoneでデフォルトのカレンダーを変更する方法
iPhoneでデフォルトのカレンダーを変更すると、新しく作成する予定が自動的にデフォルト設定したカレンダーに追加されるようになります。
デフォルトのカレンダーを変更する方法は以下の通りです。
設定を開く
iPhoneの「設定」アプリを開きます。

カレンダーにスクロール
設定メニューで下にスクロールし、「カレンダー」をタップします。
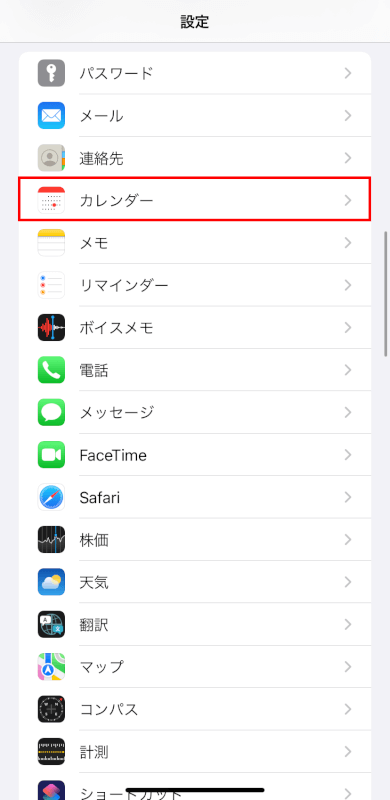
「デフォルトのカレンダー」をタップ
カレンダー設定を一番下までスクロールし、「デフォルトカレンダー」をタップします。
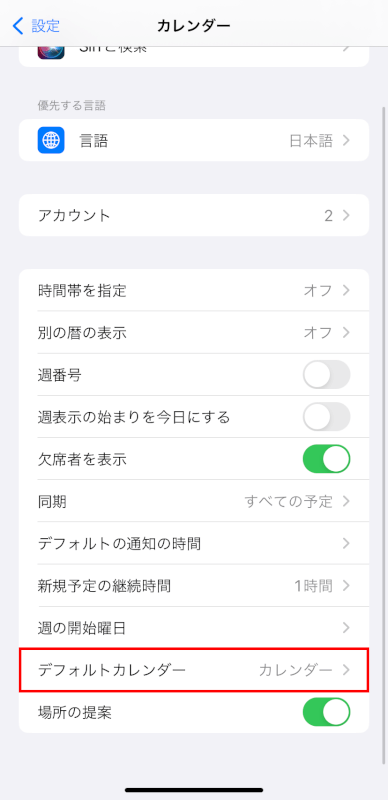
デフォルトのカレンダーを選択
iPhoneで現在利用可能なカレンダーのリストが表示されます。これには、iCloud/Google/Outlookなど、異なるアカウントのカレンダーも含まれます。
デフォルトに設定したいカレンダーを選択し、その横にチェックマークが表示されたこと確認します。
これで、デフォルトのカレンダー設定が完了しました。
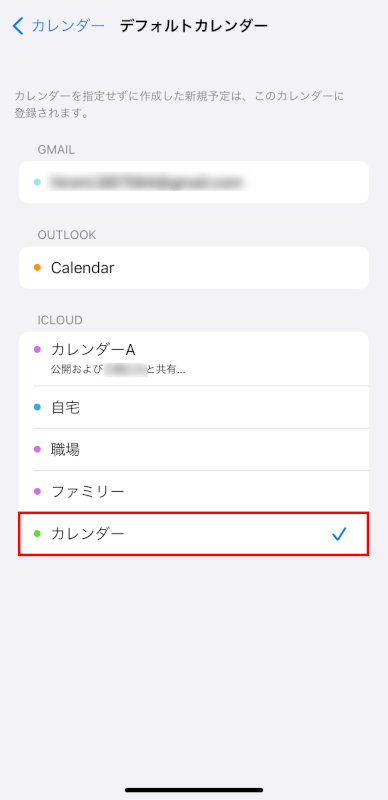
追加のヒント
カレンダーを同期する
複数のカレンダーアカウント(例:iCloudやGoogleなど)を使用している場合は、すべてがiPhoneと適切に同期されていることを確認してください。
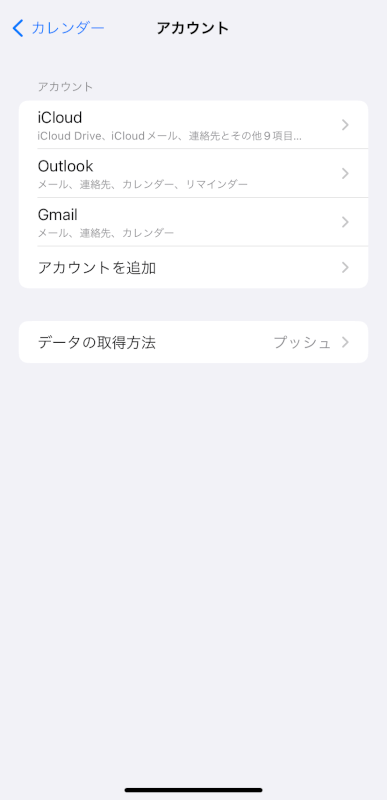
各アカウントの「カレンダー」が有効になっていることを確認してください。
これにより、デフォルトカレンダーを選択する際に、すべてのカレンダーが表示されます。
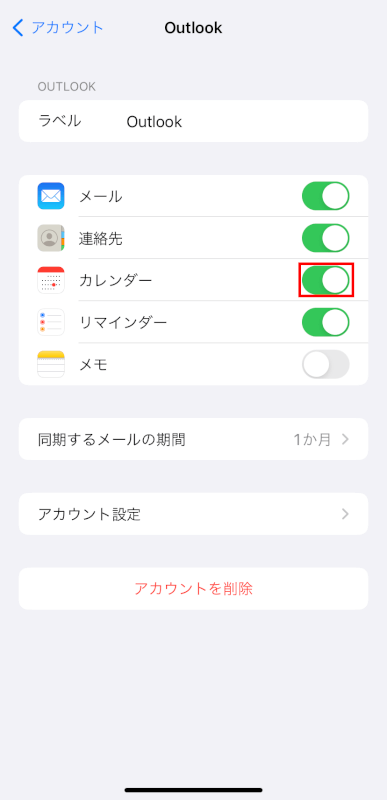
アップデートを確認する
デフォルトのカレンダーを見つけたり変更したりする際に問題が発生した場合は、iOSが最新であることを確認してください。
新しいアップデートによって設定アプリのレイアウトや機能が変更されることがあります。
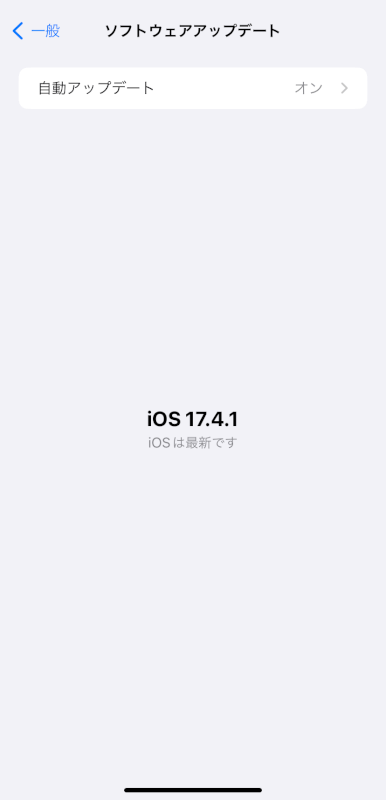
複数のカレンダーを管理する
デフォルトのカレンダーを設定した後でも、「カレンダー」アプリで新しい予定を作成する際は、それ以外の異なるカレンダーを選択するができます。
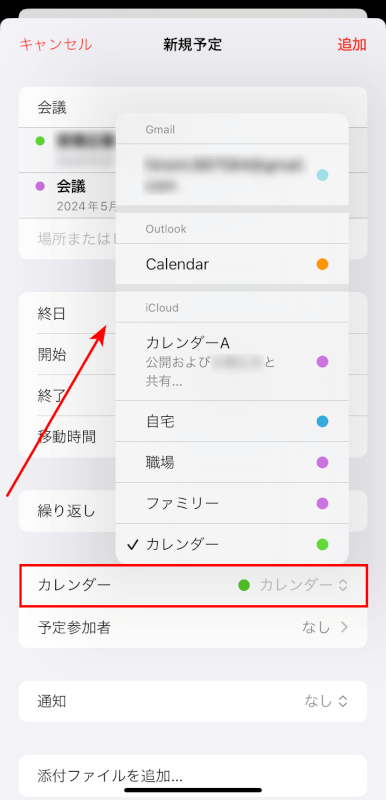
さいごに
デフォルトのカレンダーを設定することで、イベント作成の手順を合理化し、自身が好む方法でスケジュールを管理および整理することができます。
問題は解決できましたか?
記事を読んでも問題が解決できなかった場合は、無料でAIに質問することができます。回答の精度は高めなので試してみましょう。
- 質問例1
- PDFを結合する方法を教えて
- 質問例2
- iLovePDFでできることを教えて

コメント
この記事へのコメントをお寄せ下さい。