- 公開日:
iPhoneでApple StoreのIDを変更する方法
iPhoneでApp Storeに使用するApple IDを変更すると、アカウントを切り替えて、それぞれのアカウントに合わせたアプリのダウンロードや購入ができるようになります。
以下は、iPhoneでApple StoreのID(App Store IDとも呼ばれます)を変更する方法です。
iPhoneでApp StoreのApple IDを変更する手順
iPhoneの設定アプリを開きます。

設定メニューの上部にあるあなたの名前をタップします。
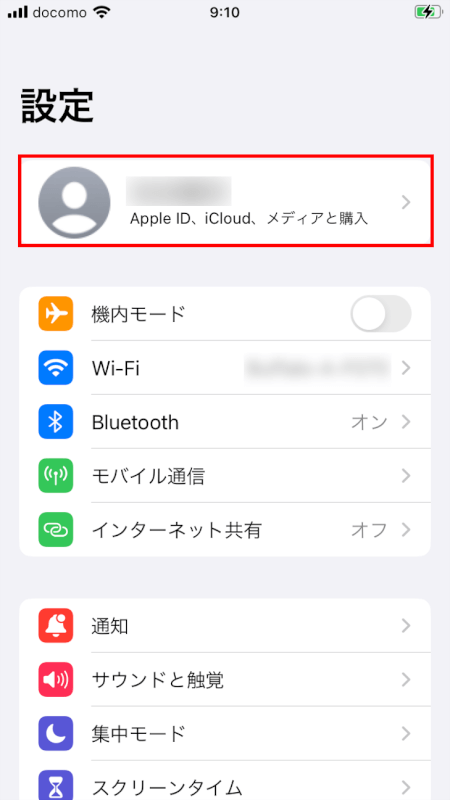
「メディアと購入」をタップします。古いバージョンのiOSでは、「iTunes&App Store」をタップする必要があるかもしれません。
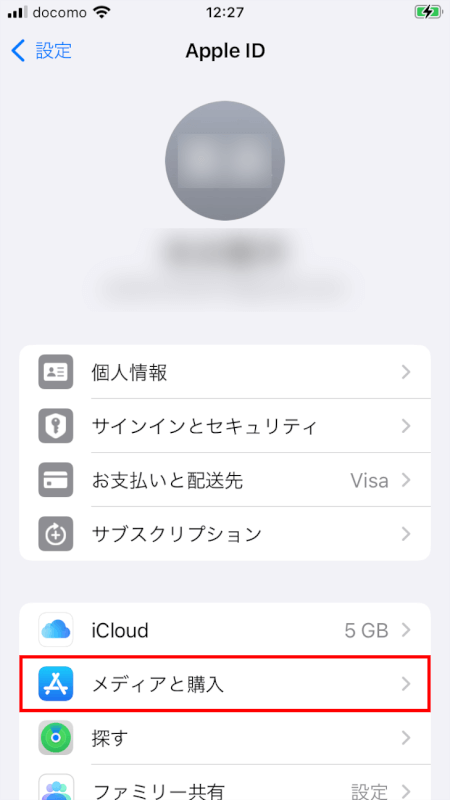
「サインアウト」をタップします。
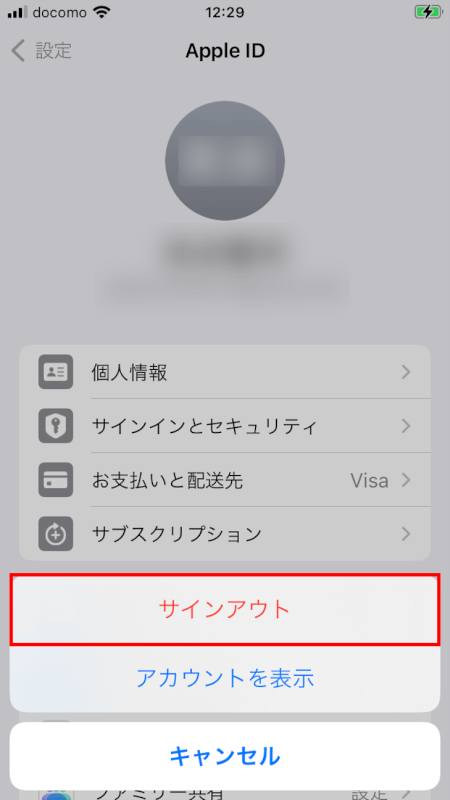
確認画面が表示されるので、再び「サインアウト」をタップします。
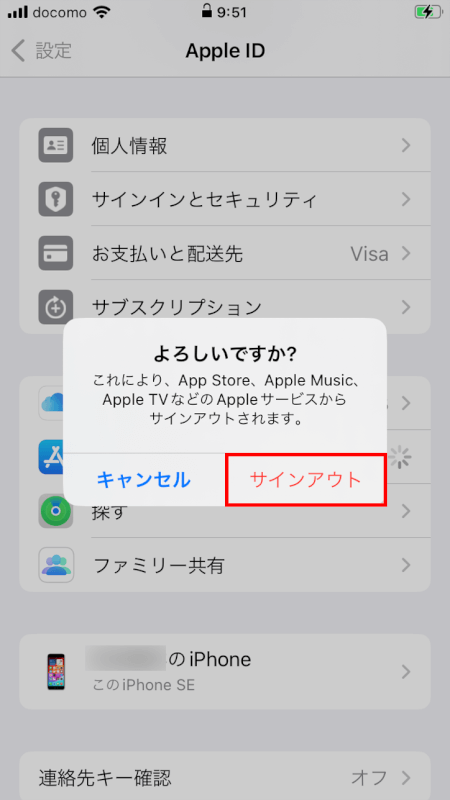
サインアウトすると、App Storeの設定ページに戻ります。再び「メディアと購入」をタップします。
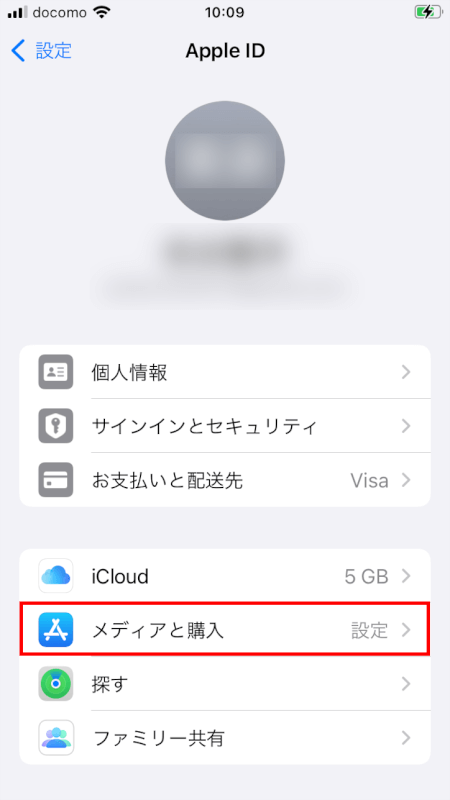
現在のApple ID/新しいApple IDでサインインするかを選べるオプションが表示されます。「”現在のApple ID名”ではありませんか?」をタップします。
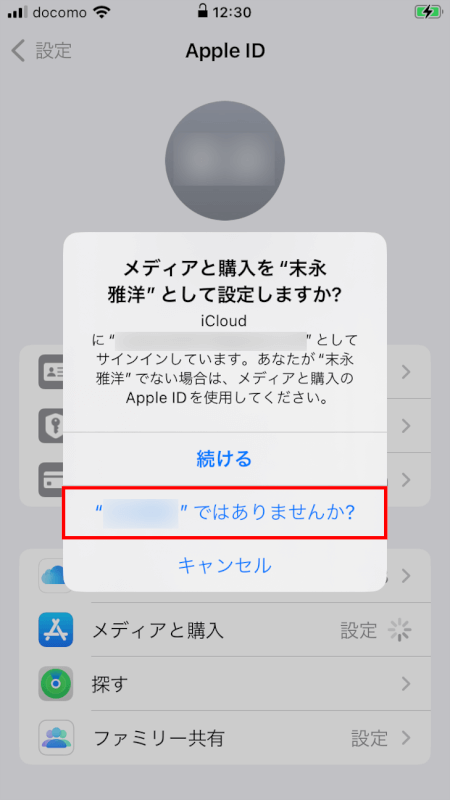
App Storeに使用したいApple IDでサインインします。
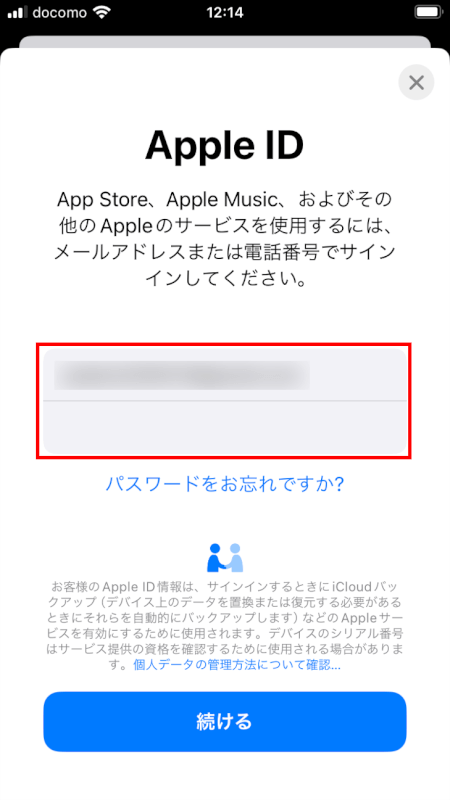
身元を確認するための画面上の指示に従う必要があるかもしれません。
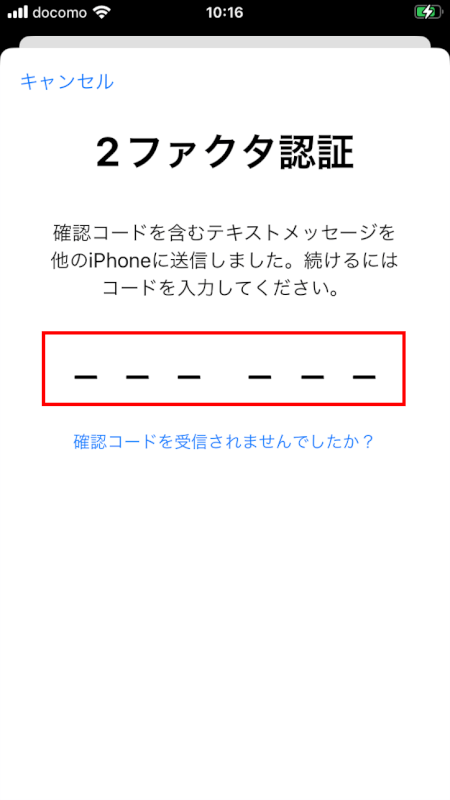
注意点
App StoreのApple IDを変更しても、iPhoneで使用されているiCloudやその他のAppleサービスのApple IDに影響を与えることはありません。
iCloud、FaceTimeなど、デバイス全体のApple IDを変更したい場合は、設定アプリの上部にあるApple IDオプションからサインアウトして、別のApple IDでサインインする必要があります。
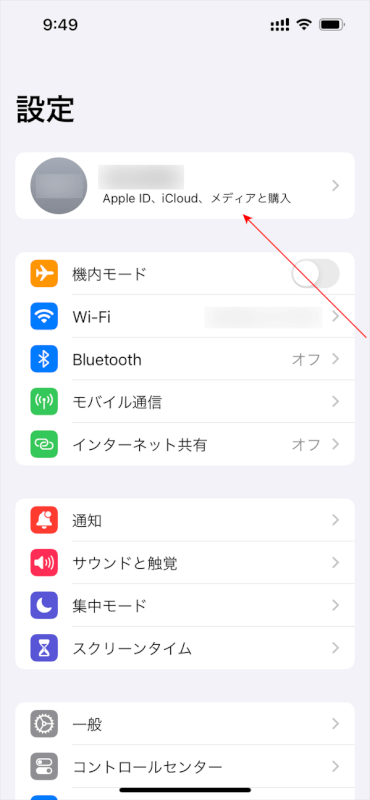
Apple Store IDを変更した場合、以前のApple IDでダウンロードまたは購入したアプリを更新する際には、古いIDが引き続き必要になります。しかし、デバイスに既にインストールされているアプリはそのまま利用できます。
また、Apple IDを変更することで以前のIDに紐づいていたサブスクリプションやアプリ内での購入に影響を及ぼす可能性があります。
さいごに
iPhoneのApple Store IDを変更すると、別のアカウントで購入したコンテンツにアクセスしたり、異なる地域のアプリを使用したり、個人用と業務用で分けて管理したりできるので、大変便利です。
問題は解決できましたか?
記事を読んでも問題が解決できなかった場合は、無料でAIに質問することができます。回答の精度は高めなので試してみましょう。
- 質問例1
- PDFを結合する方法を教えて
- 質問例2
- iLovePDFでできることを教えて

コメント
この記事へのコメントをお寄せ下さい。