- 公開日:
iPhoneでApple IDを変更する方法
iPhoneでApple IDを変更するには、現在のApple IDからサインアウトし、別のものにサインインする作業が必要です。
この手順は、iCloud、App Store、iMessage、FaceTimeなどのサービスそれぞれに別のApple IDを使用したい場合に役立ちます。以下の方法で行います。
開始する前に
データのバックアップ
iPhoneをiCloudやPCにバックアップして、重要な情報を失わないようにしてください。
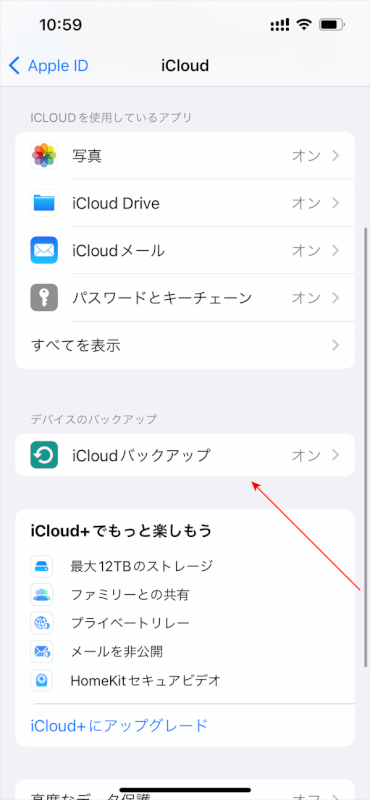
パスワードを覚えておく
切り替えたいApple IDのパスワードを確実に覚えておいてください。
「iPhoneを探す」をオフにする
「設定」アプリを開きます。

[あなたの名前]をタップします。
![[あなたの名前]をタップ](https://free-method.co.jp/wp-content/uploads/change-apple-id-on-iphone2.png)
「探す」をタップします。
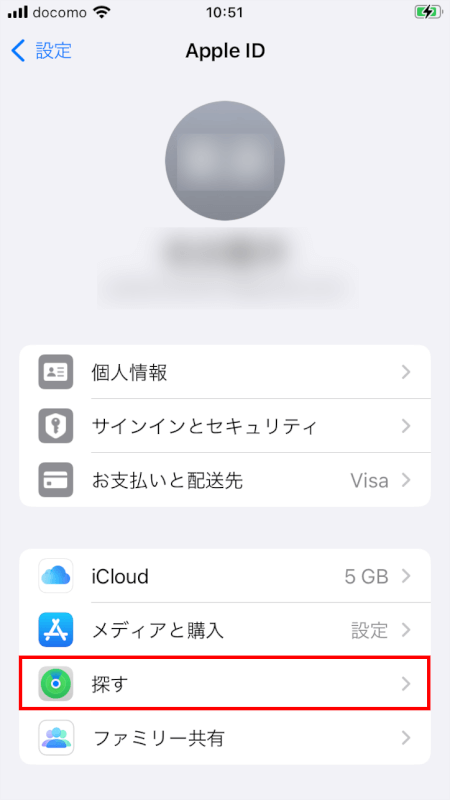
「iPhoneを探す」に進み、スイッチをオフにします。
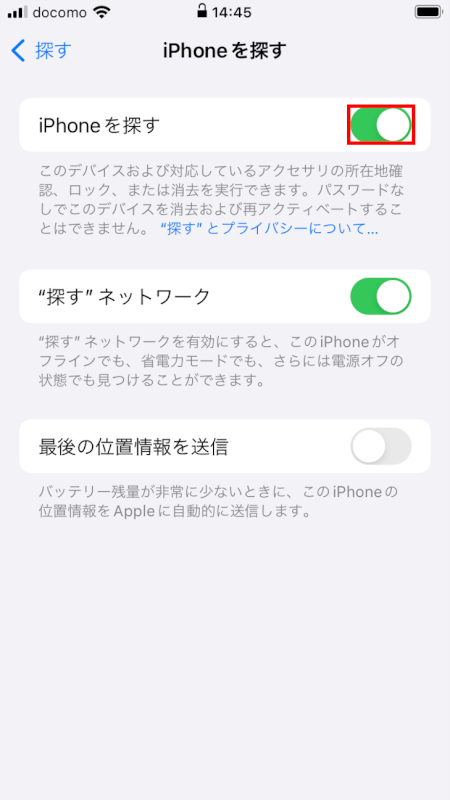
現在のApple IDのパスワードを入力する必要があります。
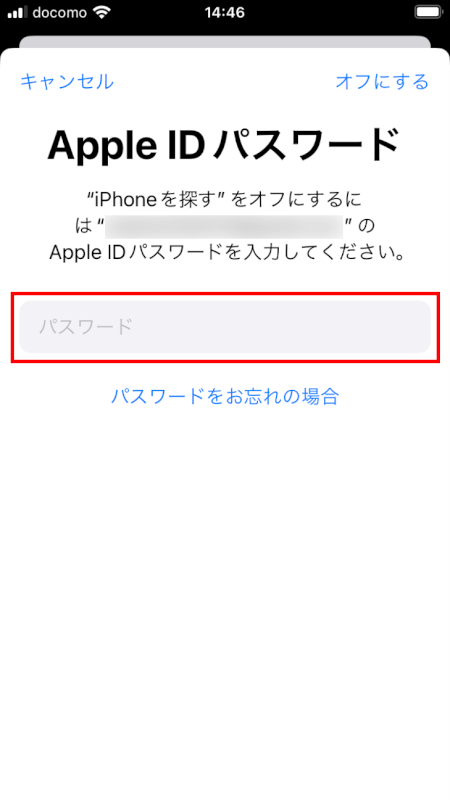
iPhoneでApple IDを変更する手順
設定を開く
iPhoneの設定アプリをタップします。

Apple IDプロフィールにアクセスする
設定メニューの上部にあるあなたの名前をタップします。
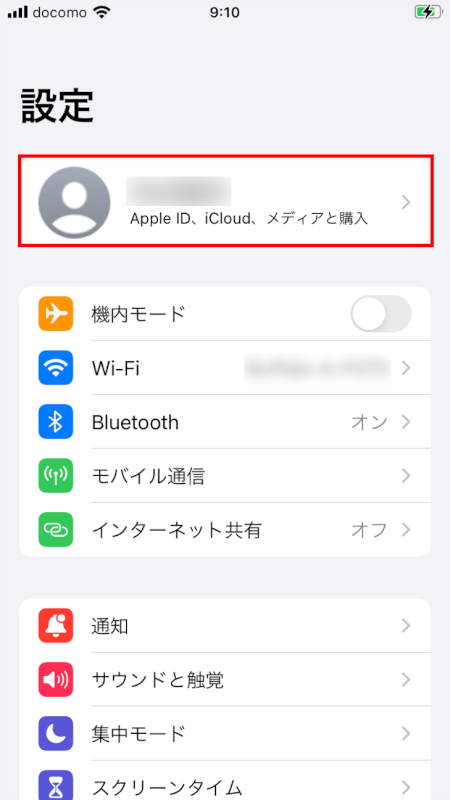
サインアウトする
画面の下部までスクロールし、「サインアウト」をタップします。
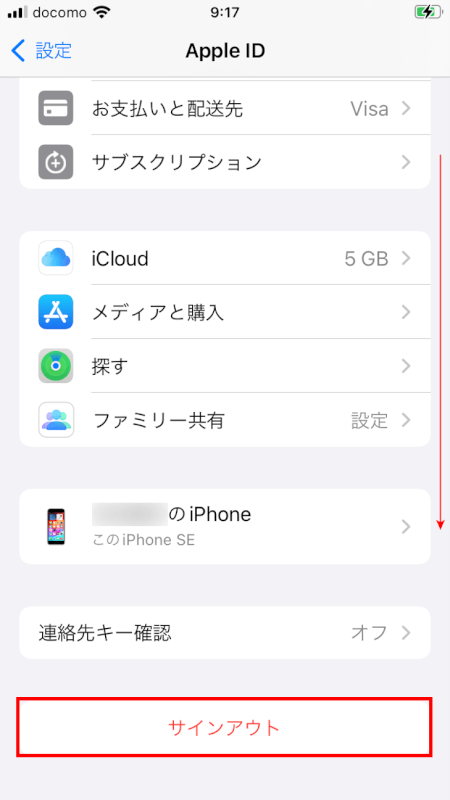
現在のApple IDのパスワードの入力や、まだ行っていない場合は「iPhoneを探す」をオフにするよう求められることがあります。
Apple IDのパスワードを入力する
促された場合は、現在のApple IDのパスワードを入力してサインアウトを進めます。
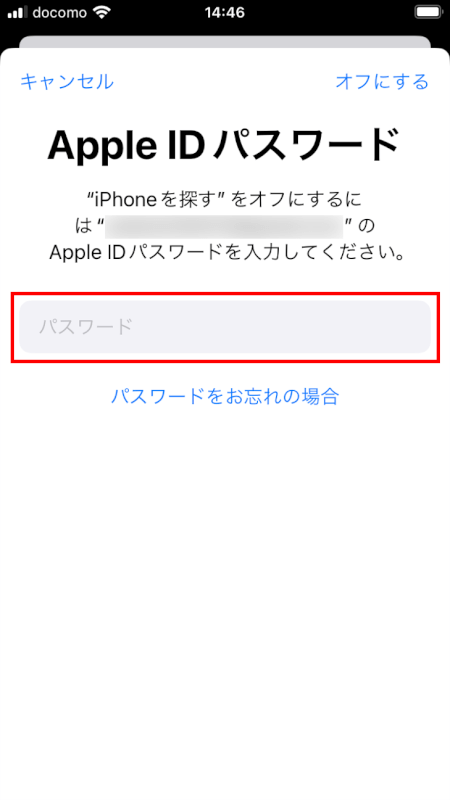
残すデータを選択する
iPhone上に一部のデータのコピーを残すオプションがあります。サインアウトする前に保持したいデータ(Safariやキーチェーンなど)を選択します。
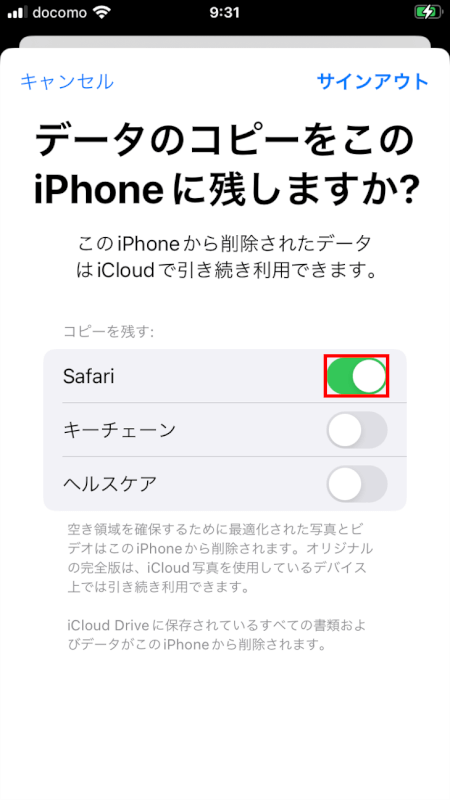
サインアウトする
右上の「サインアウト」をタップします。
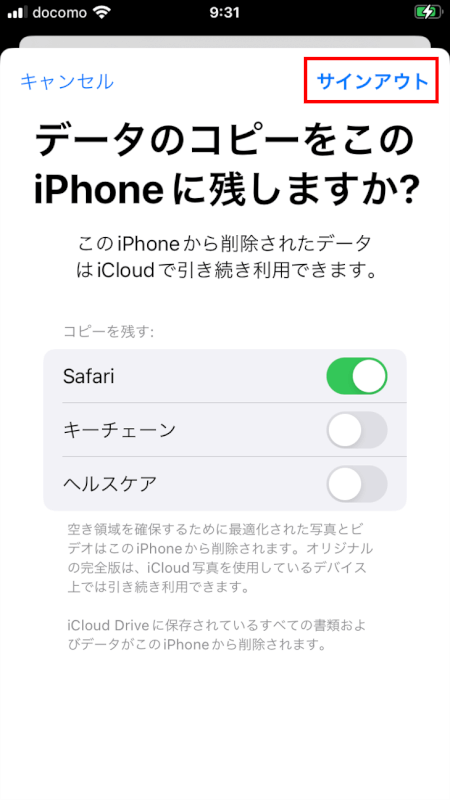
もう一度「サインアウト」を確認します。
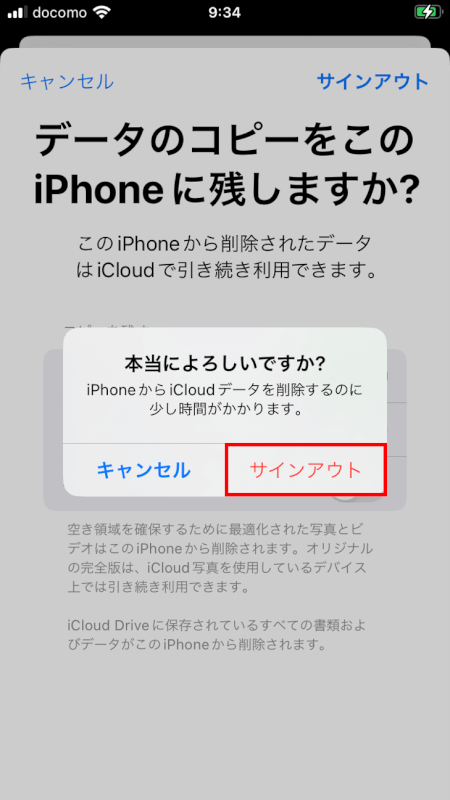
別のApple IDでサインインする
サインアウトした後、メインの設定ページに戻ります。「iPhoneにサインイン」をタップして、別のApple IDでサインインします。
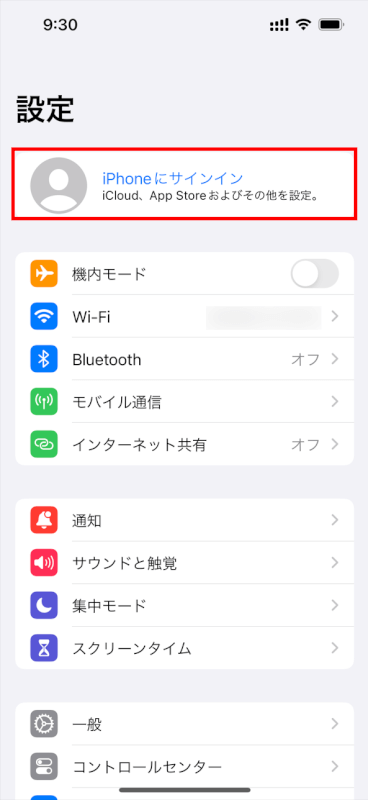
切り替えるApple IDのメールアドレスとパスワードを入力します。
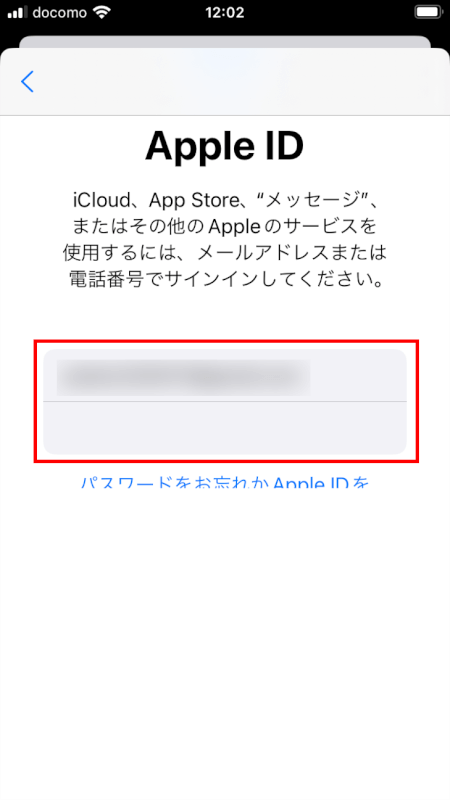
画面上の指示に従う
新しいApple IDで完全にサインインするために、促された追加のステップを完了します。
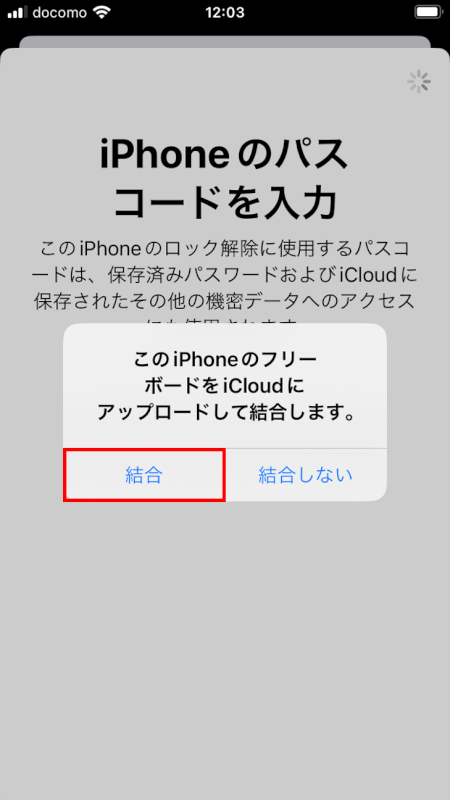
重要な考慮事項
App Storeと購入したコンテンツ
Apple IDを変更すると、以前のApple IDで購入したアプリやコンテンツにアクセスできなくなる場合があります。
以前に購入したコンテンツをアップデートまたはダウンロードするには、以前のApple IDでサインインする必要があります。
iCloudデータ
以前のApple IDでiCloudを使用していた場合、そのアカウントに関連付けられた写真、ドキュメント、バックアップなどのデータは新しいApple IDに自動的に転送されません。
保持したいデータは手動で移動する必要があります。
iMessageとFaceTime
サービスを新しいアカウントで引き続き使用するには、メッセージとFaceTimeの設定で新しいApple IDでサインインする必要があります。
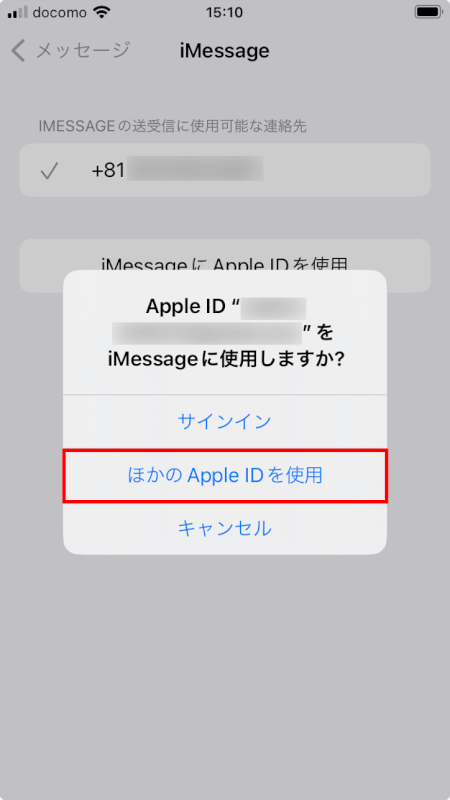
さいごに
iPhoneでApple IDを変更することは、データへのアクセスとサービスへの影響が大きいため、慎重に進め、操作する前に重要なデータをバックアップしておくことが重要です。
問題は解決できましたか?
記事を読んでも問題が解決できなかった場合は、無料でAIに質問することができます。回答の精度は高めなので試してみましょう。
- 質問例1
- PDFを結合する方法を教えて
- 質問例2
- iLovePDFでできることを教えて

コメント
この記事へのコメントをお寄せ下さい。