- 公開日:
iPhoneでApple IDのメールを変更する方法
iPhoneでApple IDに紐づけられたメールアドレスを変更するのは、簡単な作業です。
以下の手順で行うことができます。
iPhoneでApple IDのメールを変更する手順
設定を開く
iPhoneの設定アプリをタップします。

あなたの名前をタップする
設定メニューの上部にあるあなたの名前をタップして、Apple IDの設定にアクセスします。
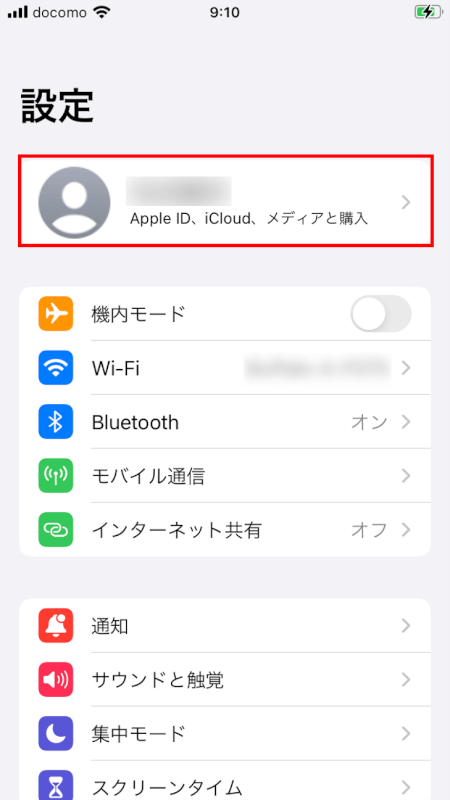
サインインとセキュリティに行く
「サインインとセキュリティ」をタップします。
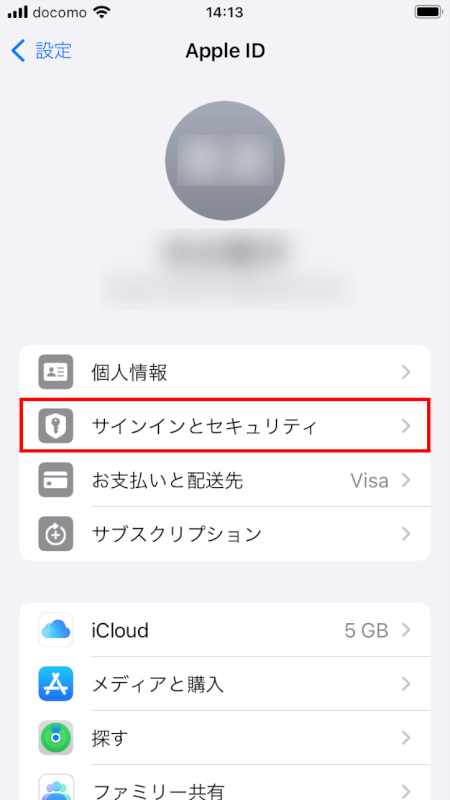
Apple IDを編集する
「メールと電話番号」の隣にある「編集」をタップします。
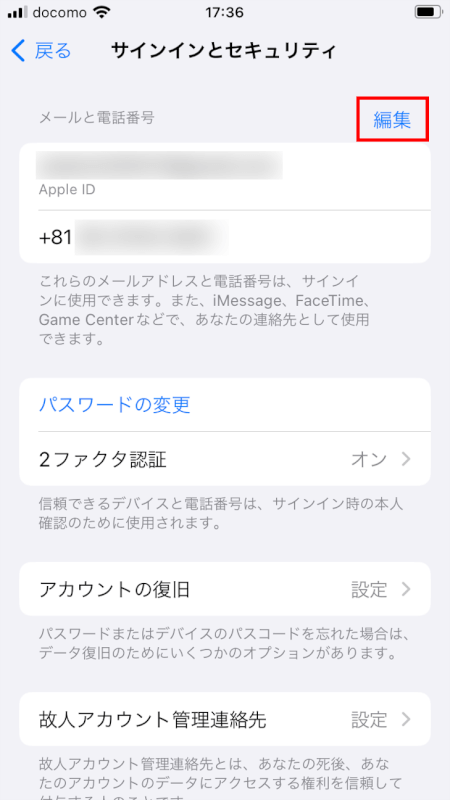
次に、現在のApple IDのメールアドレスの隣にある赤いマイナスボタンをタップします。
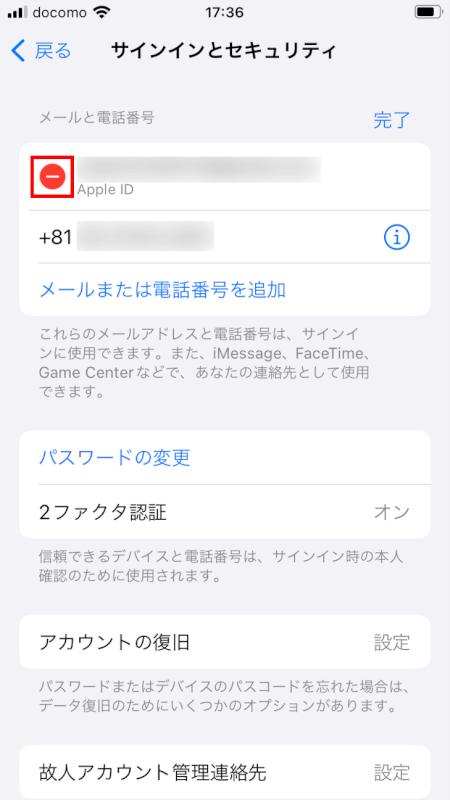
新しいメールを追加する
「別のメールアドレスを選択」をタップします。
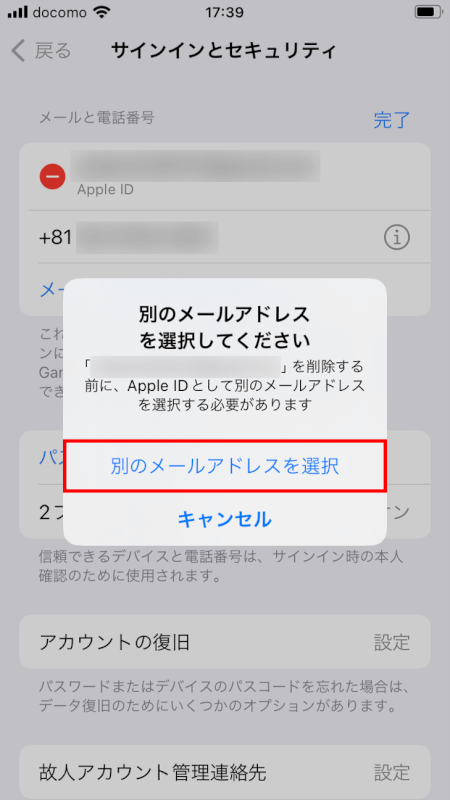
Apple IDに使用したい新しいメールアドレスを入力します。
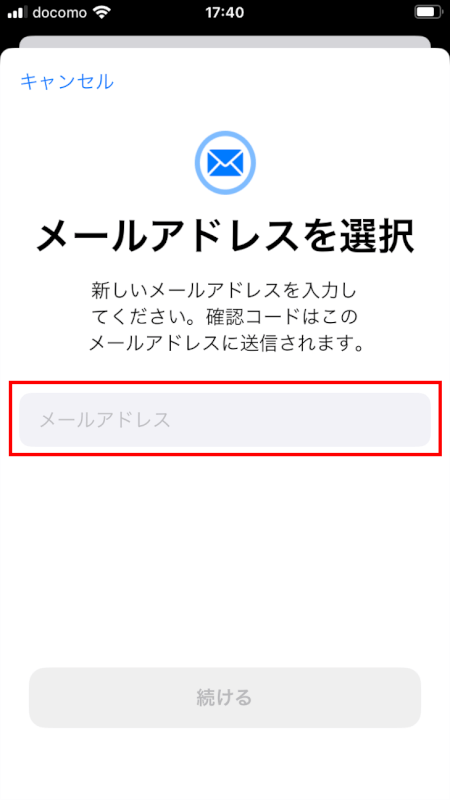
新しいメールを検証する
Appleから新しいメールアドレスに検証コードが送信されます。メールを確認し、コードを見つけてiPhoneに入力し、変更します。
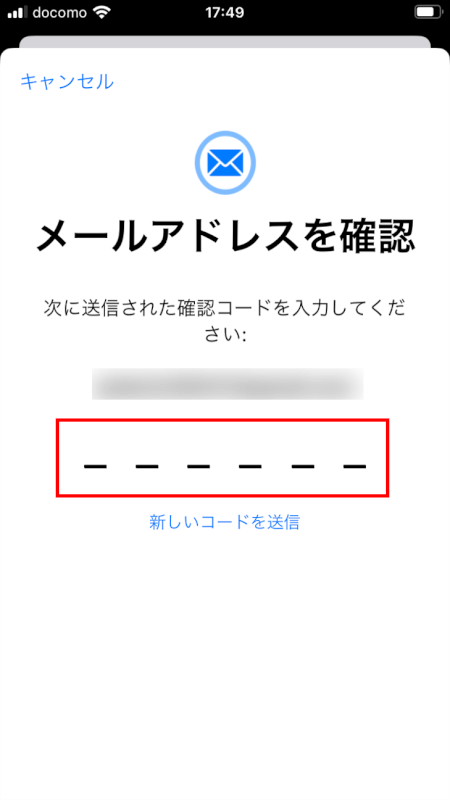
画面の指示に従う
Apple IDのメールアドレス変更を完了するための追加の画面指示に従ってください。
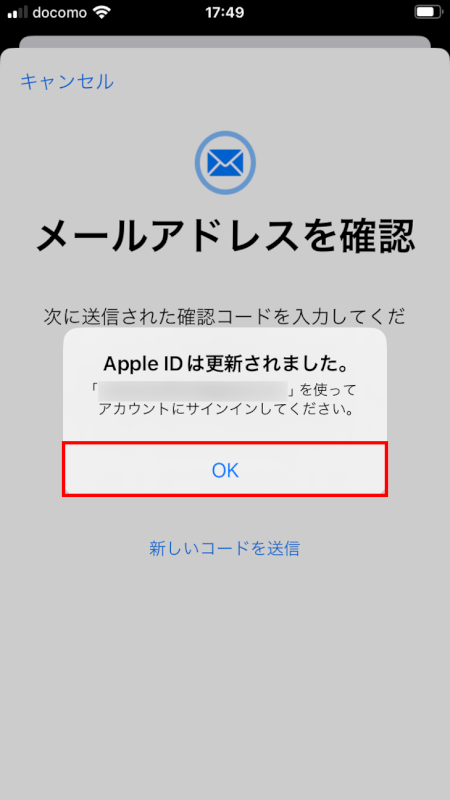
重要な注意点
検証が鍵
新しいメールアドレスへのアクセスが重要であり、手順中にメールアドレスを確認する必要があります。
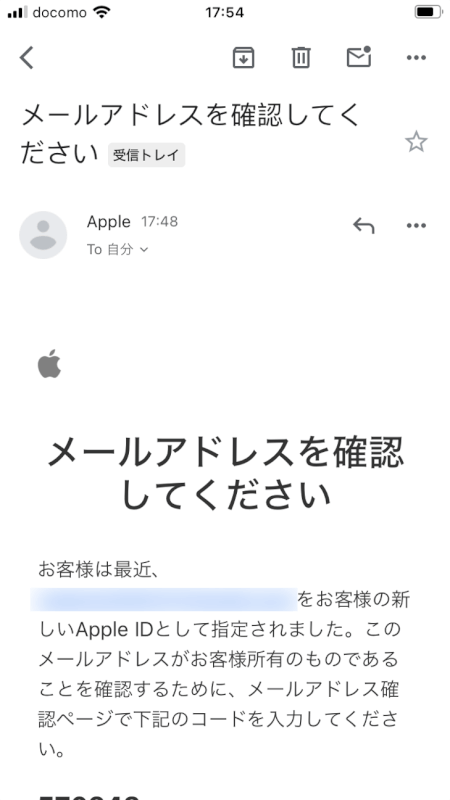
変更前にチェック
新しいメールアドレスが、他の誰かのApple IDで既に使われていないかを変更前に確認してください。
使用中のメールアドレスは利用できません。
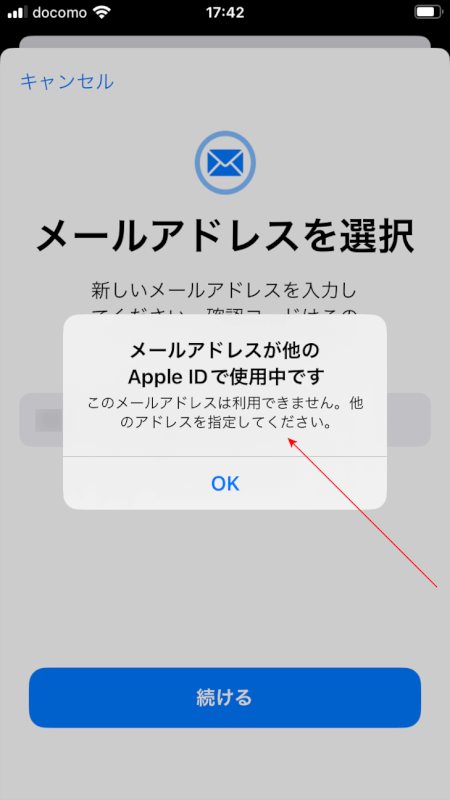
さいごに
Apple IDのメールアドレスを変更すると、Apple IDに関連した通知が新しいメールアドレスに受信されます。また、Appleサービスにサインインする際、新しいメールアドレスが必要になります。
手順中に問題が発生した場合は、いつでもApple サポートに連絡してサポートを求めることができます。
問題は解決できましたか?
記事を読んでも問題が解決できなかった場合は、無料でAIに質問することができます。回答の精度は高めなので試してみましょう。
- 質問例1
- PDFを結合する方法を教えて
- 質問例2
- iLovePDFでできることを教えて

コメント
この記事へのコメントをお寄せ下さい。